Почти каждый тип организации теперь адаптируется к онлайн- или виртуальным встречам вместо личных встреч. В период недавней глобальной пандемии (COVID19) даже школы переходят на онлайн-уроки, чтобы поддерживать образовательные мероприятия. И присоединиться к собранию в Microsoft Teams кажется некоторым сложным.
Microsoft Teams – один из самых популярных и бесплатных продуктов, предлагающих решение проблемам удаленного сотрудничества. Microsoft Teams становится все более популярным с момента своего выпуска, тем более сейчас, когда растет потребность в работе из дома.
Существует несколько способов присоединения пользователя к собранию в Microsoft Teams. В этой статье вы узнаете о различных способах присоединения к собраниям Microsoft Teams с использованием веб-версии Teams и приложения Teams.
Присоединение к собранию в Microsoft Teams с использованием ссылки из приглашения по электронной почте
Возможно, самый обычный способ пригласить людей присоединиться к собранию в Microsoft Teams – отправить приглашение по электронной почте. Организатор собрания может создать приглашение календаря Teams Meeting в Outlook, и приглашение к собранию будет отправлено на электронный адрес участников.
Ниже приведен пример приглашения к собранию в Teams, отправленного по электронной почте.
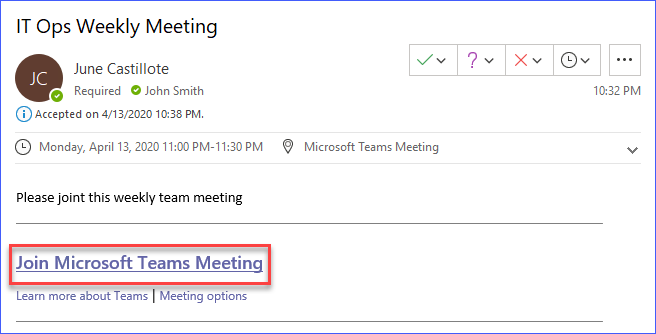
Как видно из приведенного выше примера, все, что вам нужно сделать, – это нажать на ссылку, которая говорит Присоединиться к собранию в Microsoft Teams.
После щелчка по ссылке для присоединения к собранию, ссылка откроется в стандартном веб-браузере, перенаправляя вас на веб-сайт Microsoft Teams. Если браузер обнаружит, что на компьютере установлено приложение Microsoft Teams, вас попросят, хотите ли вы открыть приложение, как показано ниже.
Затем нажмите Открыть, чтобы разрешить запуск приложения Microsoft Teams.
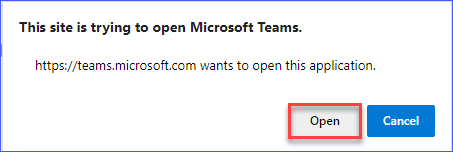
После этого вам будут представлены некоторые элементы управления собранием. Вы должны выбрать, хотите ли вы включить камеру и микрофон компьютера. После нажатия кнопки Присоединиться сейчас вы будете добавлены в текущий список участников собрания Microsoft Teams.
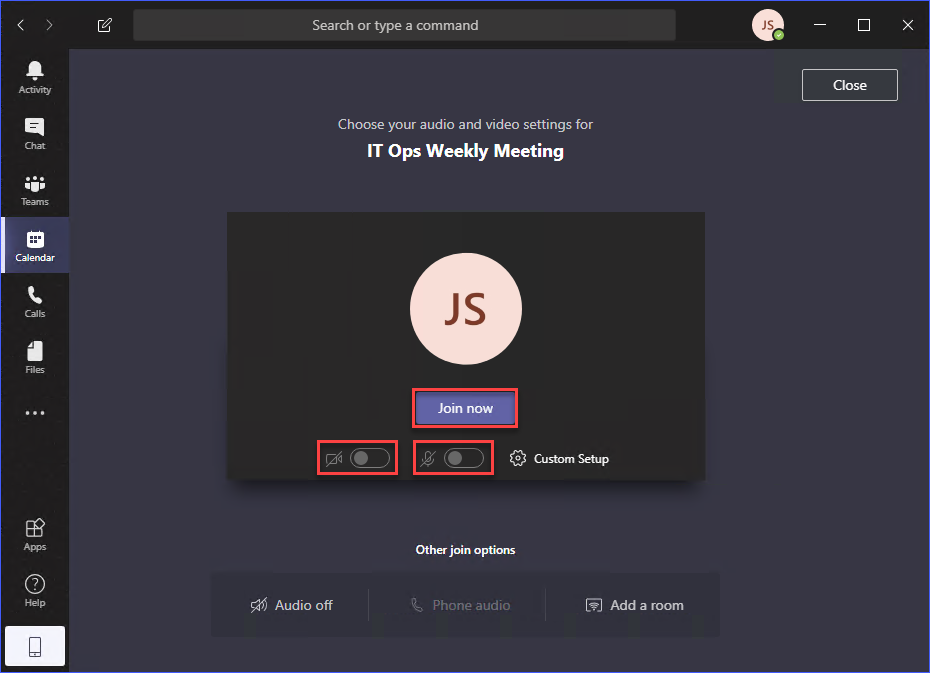
Присоединение к собранию Teams с помощью ссылки на собрание в браузере
Другой способ использовать ссылку – скопировать ее и перейти по адресу собрания, используя веб-браузер.
Когда вы открываете ссылку на собрание Teams в веб-браузере, вам будет предложено выбрать, хотите ли Скачать приложение для Windows или Присоединиться в вебе.
Также у вас будет возможность открыть собрание с помощью приложения Teams, если оно уже установлено.
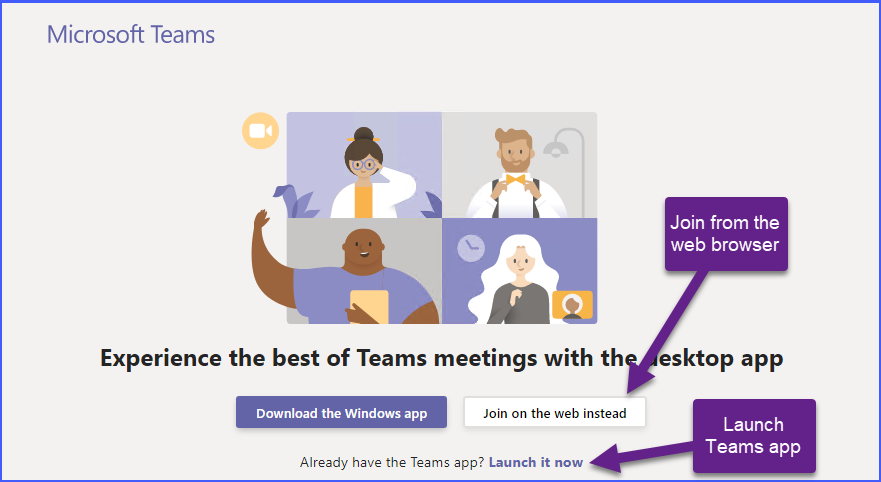
Если вы выберете запустить приложение Teams для присоединения к собранию, вы автоматически присоединитесь к собранию с помощью учетной записи Teams, которая в данный момент вошла в ваше приложение Teams.
Но если вы выберете присоединиться с помощью веб-браузера, вам будет предложено вашим браузером разрешить доступ к микрофону и камере вашего компьютера. Щелкните по кнопке Разрешить, как показано ниже. В противном случае вы не сможете использовать камеру и микрофон для собрания Teams.
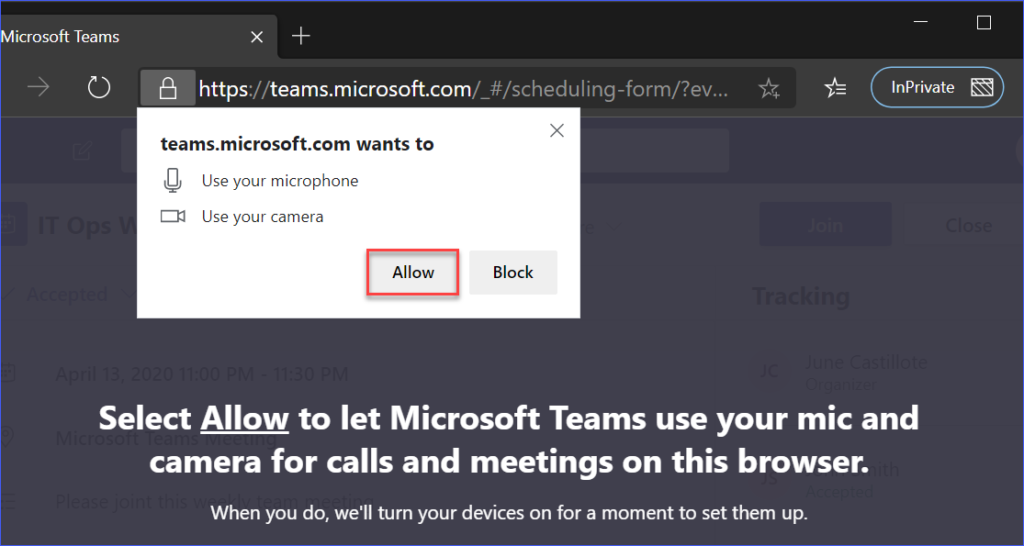
После того, как вы разрешили доступ к камере и микрофону на сайте Teams, вас направят на экран, аналогичный показанному на изображении ниже.

Как видно на скриншоте выше, ваше имя необходимо ввести вручную. Указанное вами имя будет отображаться в списке участников.
Почему Teams просит вручную вводить имя участника? Это происходит, когда участник не вошел в систему в Teams в вебе или у него нет учетной записи пользователя Teams. Да, участник может присоединиться к собранию в Teams даже без учетной записи Teams.
Присоединение к собранию Teams из приглашения на встречу в календаре Outlook
После запланирования собрания в Teams организатор может распространить ссылку на собрание Teams через разные каналы. Традиционным способом является отправка приглашения в календарь по электронной почте. После этого приглашение сохраняется в календаре участника.
Например, если вы получили приглашение на собрание Teams по электронной почте в Outlook, собрание будет отображаться в вашем календаре Outlook, подобно изображенному ниже.
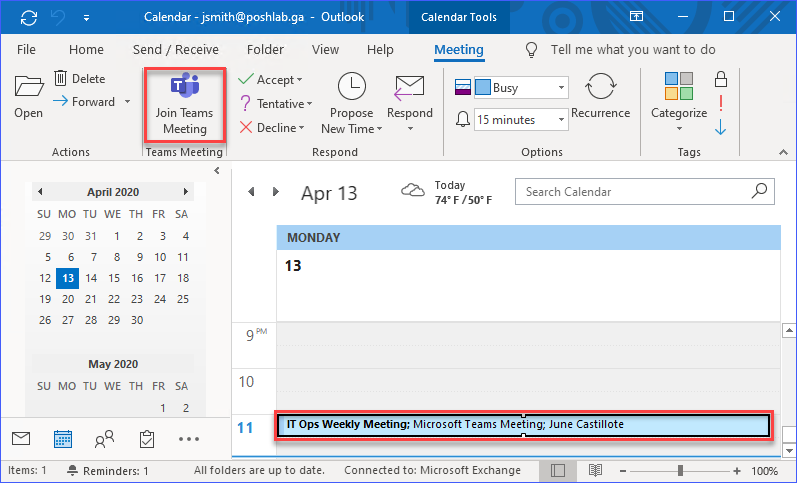
Как видно на скриншоте выше, вы можете щелкнуть по приглашению на собрание в календаре, а затем нажать кнопку Присоединиться к собранию Teams на панели инструментов. Таким образом вы запустите приложение Teams, где сможете присоединиться к собранию.
Примечание: Если кнопка Присоединиться к собранию Teams отсутствует, это может означать проблему с дополнением Microsoft Teams Meeting в Outlook. В этом случае вам может потребоваться устранить неполадки с дополнением.
Другой способ – открыть приглашение в календаре, что приведет к открытию отдельного окна с деталями собрания Teams. Откройте приглашение, чтобы выбрать, как присоединиться к собранию.
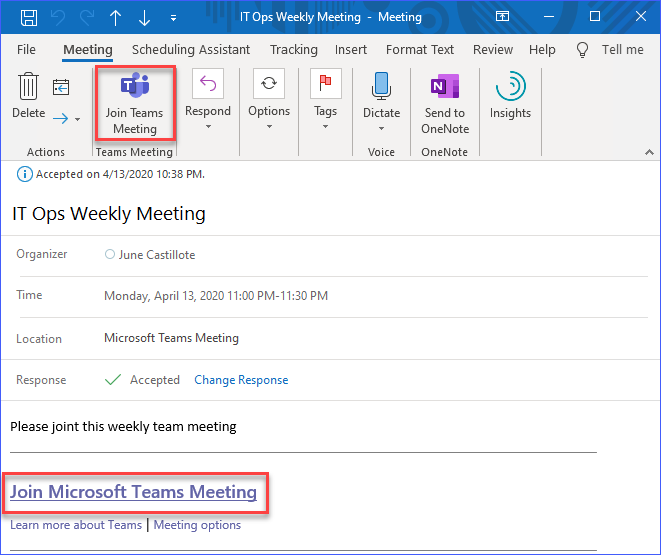
Как видно на снимке экрана выше, показаны детали собрания Teams. Вы можете либо нажать на ссылку Присоединиться к собранию Microsoft Teams, либо на кнопку Присоединиться к собранию Teams на панели инструментов.
Примечание: Нажатие кнопки Присоединиться к собранию Teams на панели инструментов автоматически запускает приложение Teams. В отличие от этого, выбор Присоединиться к собранию Microsoft Teams откроет ссылку с использованием веб-браузера по умолчанию.
Присоединение к собранию Teams из календарного приглашения в Teams
Вам, вероятно, известно, что Microsoft Teams также имеет доступ к календарю вашей почты в Office 365. Интеграция календаря означает, что события календаря в Outlook также видны в календарном виде приложения Teams. Сравните виды календаря Teams и Outlook рядом ниже.
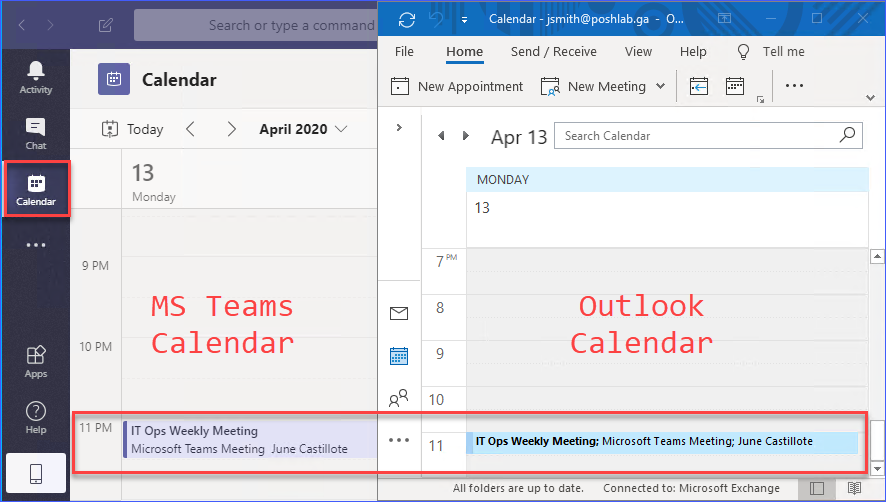
Щелкните по событию собрания в календаре приложения Teams, и детали собрания будут отображены. Затем нажмите на кнопку Присоединиться, чтобы присоединиться к собранию. См. снимок экрана ниже в качестве справки.
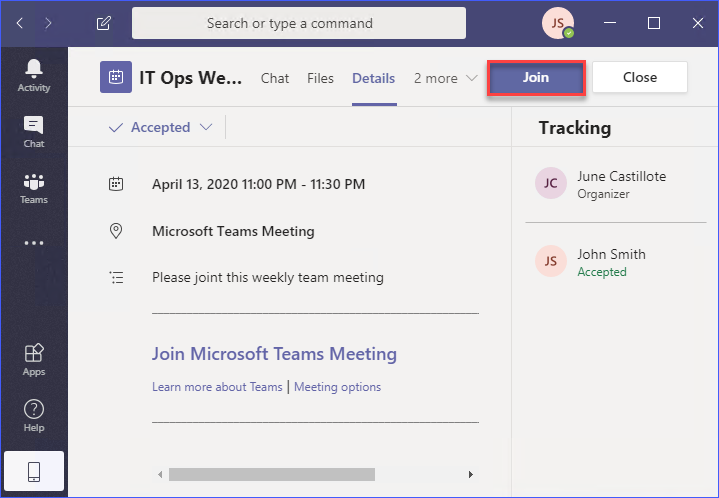
После нажатия кнопки Join вы будете направлены на встречу и вас попросят выбрать настройки аудио и видео перед присоединением.
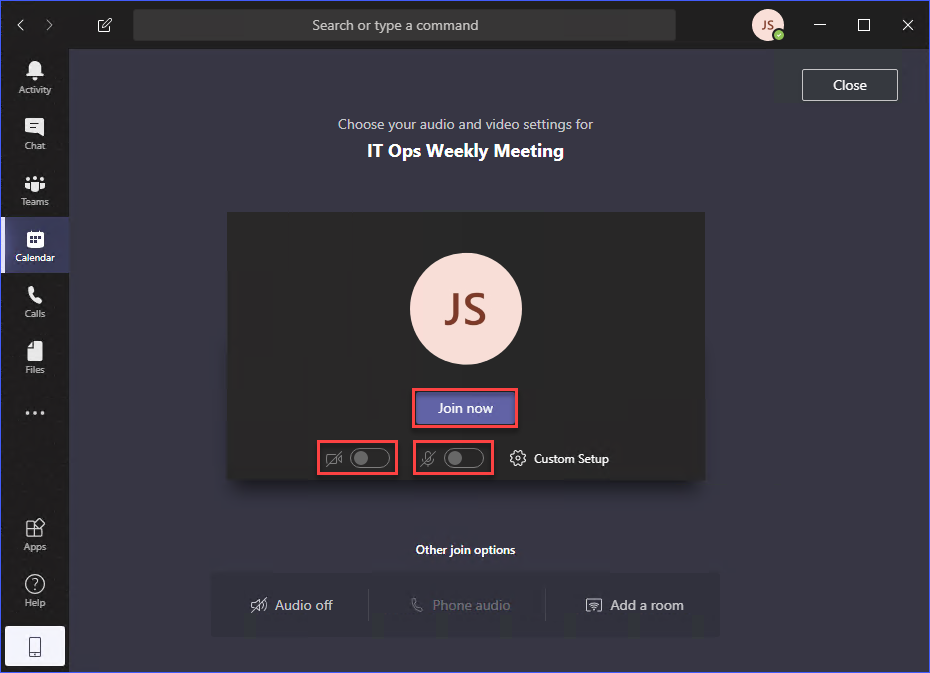
Присоединение к запущенной встрече в канале Teams
Существуют запланированные встречи и незапланированные. Незапланированные встречи можно начать в любое время. И, как правило, они ориентированы только на конкретную группу людей или участников команды.
A meeting can be started inside a channel in Teams. And, if you happen to be a member of the team, you will get a notification to join the meeting, as you can see from the example below.
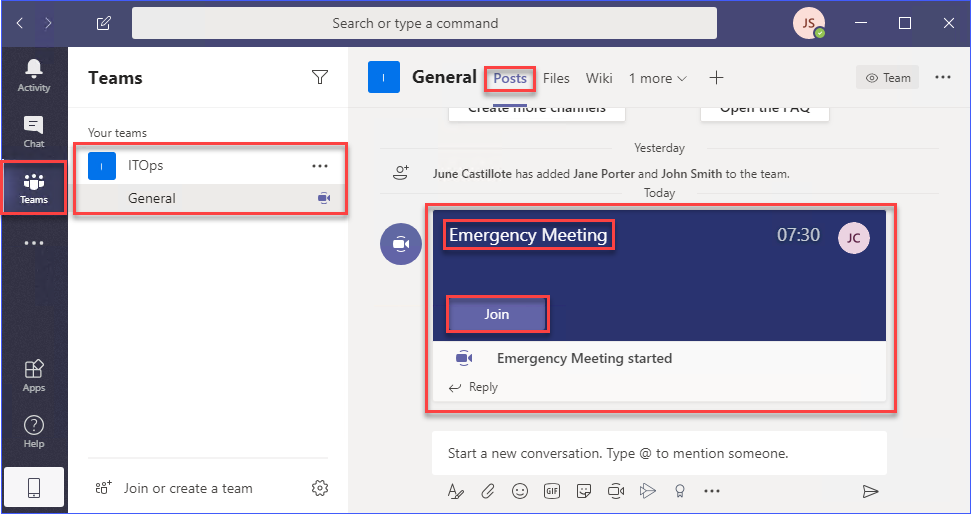
Как видно на скриншоте выше, встреча начата внутри команды ITOps в канале General. Уведомление содержит детали встречи, такие как название встречи, продолжительность ее проведения, и организатор/участники.
Для присоединения к запущенной встрече нажмите кнопку Join, и вы будете направлены на встречу, где нужно выбрать настройки аудио и видео перед присоединением.
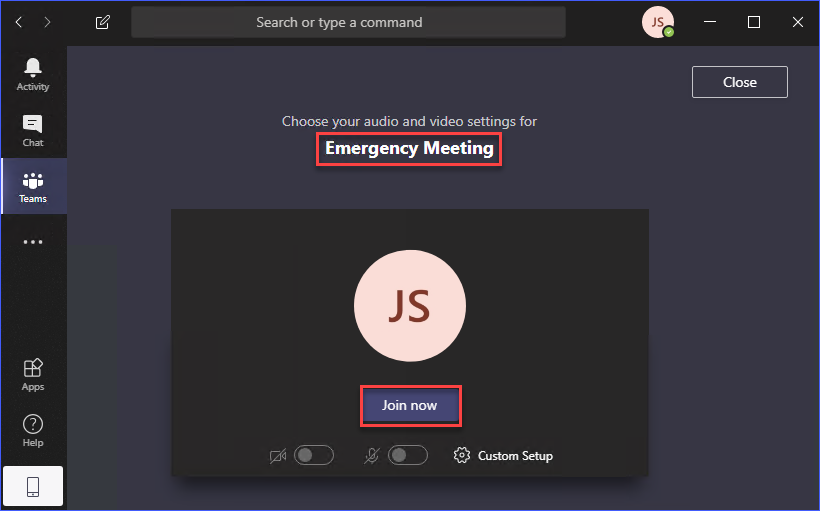
Не беспокойтесь, вы не сможете присоединиться к завершенной по ошибке встрече в канале Teams. Как только встреча в канале завершится, уведомление под вкладкой Posts изменится на <название встречи> завершена: <время>. См. скриншот ниже в качестве примера.
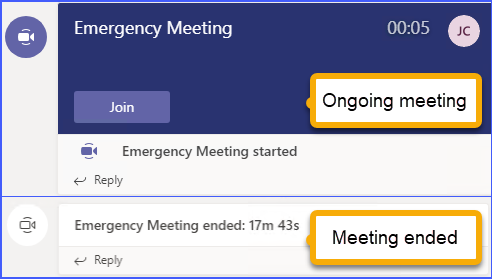
Присоединение к встрече Teams из режима чата
Еще одно место в приложении Teams, где пользователь может присоединиться к встрече, – это вид чата. Если запланированная встреча, на которую вы приглашены, уже началась, вы увидите это событие в списке последних чатов.
Затем вы можете выбрать встречу в своем недавнем списке чатов. Затем вы должны увидеть кнопку Присоединиться в верхнем правом углу окна приложения Teams.
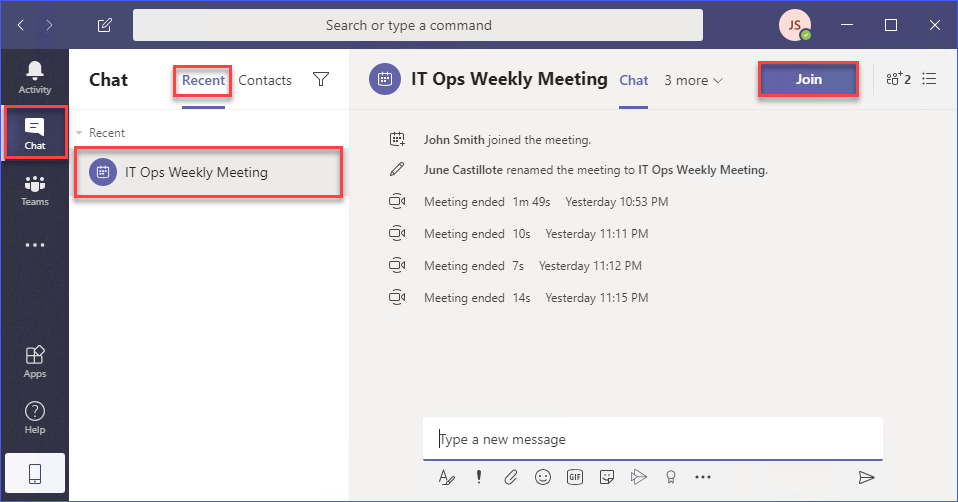
Нажмите кнопку Присоединиться, как показано на изображении выше, и вы будете направлены на встречу для присоединения.
Заключение
Возможно, вы сейчас запутались по поводу того, почему эту статью назвали «Простой способ присоединиться к собраниям в Microsoft Teams». Так, какой же способ является простым? На мой взгляд, действительно нет одного простого способа присоединиться к собранию в Teams.
Все методы присоединения к собраниям в Microsoft Teams, описанные в этой статье, уже просты. Ни один из них не сложен, и даже новые пользователи должны смочь следовать им.
Вы узнали, как использовать приложение Teams и Teams веб-версию для присоединения к собраниям в Microsoft Teams. Вы также узнали, что приглашения на собрания в Teams, отображаемые в вашем календаре Outlook, также доступны в виде календаря вашего приложения Teams.
Кроме того, вы узнали, в каких представлениях приложения Teams вы можете найти кнопку Присоединиться, которую можно использовать для присоединения к запланированным или не запланированным текущим собраниям.
Все методы присоединения к собраниям в Teams, обсужденные в этой статье, также могут применяться при использовании Teams на мобильных устройствах. Визуальное размещение кнопок может не совпадать точно с десктопным приложением по понятным причинам, но концепция и процедура схожи.
Source:
https://adamtheautomator.com/join-microsoft-teams-meeting/













