تقريبًا كل نوع من التنظيمات يعتمد الآن الاجتماعات عبر الإنترنت أو الافتراضية بدلاً من الاجتماعات وجهاً لوجه. وسط جائحة كوفيد 19 العالمية الأخيرة، حتى المدارس تنتقل إلى الدروس عبر الإنترنت للحفاظ على الأنشطة التعليمية. ويبدو أن الانضمام إلى اجتماعات مايكروسوفت Teams يبدو مربكًا بالنسبة لبعض الأشخاص.
مايكروسوفت Teams هو أحد أكثر المنتجات شعبية ومجانية التي تقدم حلاً لتحديات التعاون عن بُعد. لقد بدأت مايكروسوفت Teams في اكتساب شعبية منذ إطلاقها، وأكثر من ذلك الآن بسبب الحاجة المتزايدة إلى العمل من المنزل.
هناك عدة طرق يمكن للمستخدم أن ينضم إلى اجتماع مايكروسوفت Teams. في هذه المقالة، ستتعرف على الطرق المختلفة التي يمكنك من خلالها الانضمام إلى اجتماعات مايكروسوفت Teams حيث يتم استخدام Teams على الويب وتطبيق Teams.
الانضمام إلى اجتماع مايكروسوفت Teams باستخدام رابط دعوة البريد الإلكتروني
ربما أكثر الطرق شيوعًا لدعوة الأشخاص للانضمام إلى اجتماع في مايكروسوفت Teams هي عن طريق إرسال دعوة عبر البريد الإلكتروني. يمكن لمنظم الاجتماع إنشاء دعوة تقويم اجتماع Teams من Outlook، وسيتم إرسال دعوة الاجتماع إلى عنوان البريد الإلكتروني للحاضرين.
فيما يلي مثال على دعوة اجتماع Teams التي تم إرسالها عبر البريد الإلكتروني.
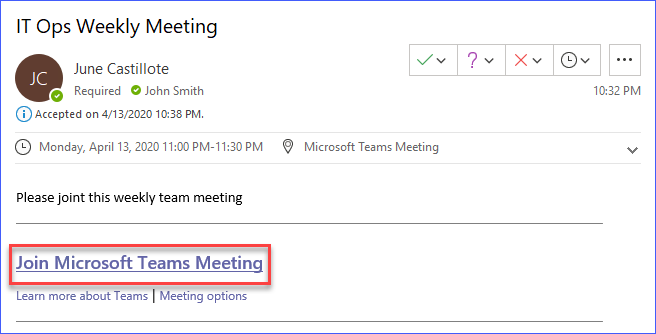
كما يمكنك أن ترى من العينة أعلاه، كل ما عليك فعله هو النقر على الرابط الموجود يقول انضم إلى اجتماع مايكروسوفت Teams.
بعد النقر على رابط الانضمام إلى الاجتماع، سيتم فتح الرابط في متصفح الويب الافتراضي مما ينقلك إلى موقع Microsoft Teams. إذا كشف المتصفح أن لديك تطبيق Microsoft Teams مثبت على الكمبيوتر، ستظهر لك نافذة تطلب منك فتح التطبيق، كما هو موضح أدناه.
ثم، انقر على افتح للسماح لتطبيق Microsoft Teams بالتشغيل.
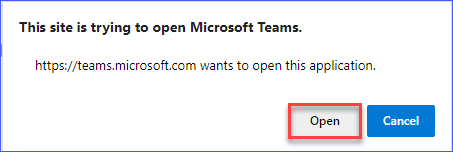
بعد ذلك، ستظهر لك بعض عناصر التحكم في الاجتماع. يجب عليك اختيار ما إذا كنت ترغب في تشغيل كاميرا وميكروفون الكمبيوتر. بمجرد النقر على زر انضم الآن، ستضاف إلى حاضري الاجتماع في Microsoft Teams.
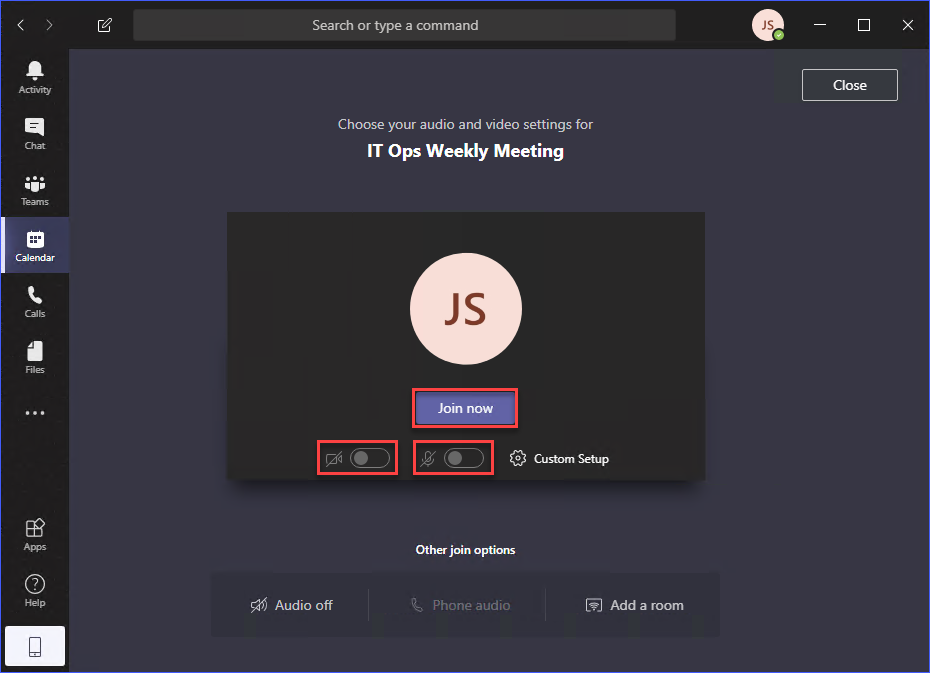
الانضمام إلى اجتماع Teams عن طريق استخدام رابط الاجتماع في المتصفح
طريقة أخرى لاستخدام الرابط هي عند نسخه ولصقه ثم فتح عنوان URL في متصفح الويب.
عند فتح رابط عنوان URL لاجتماع Teams باستخدام متصفح الويب، سيُطلب منك اختيار خيار سواء تنزيل تطبيق Windows أو الانضمام عبر الويب بدلاً من ذلك.
سيكون لديك أيضًا الخيار لفتح الاجتماع باستخدام تطبيق Teams إذا كان التطبيق مثبتًا بالفعل.
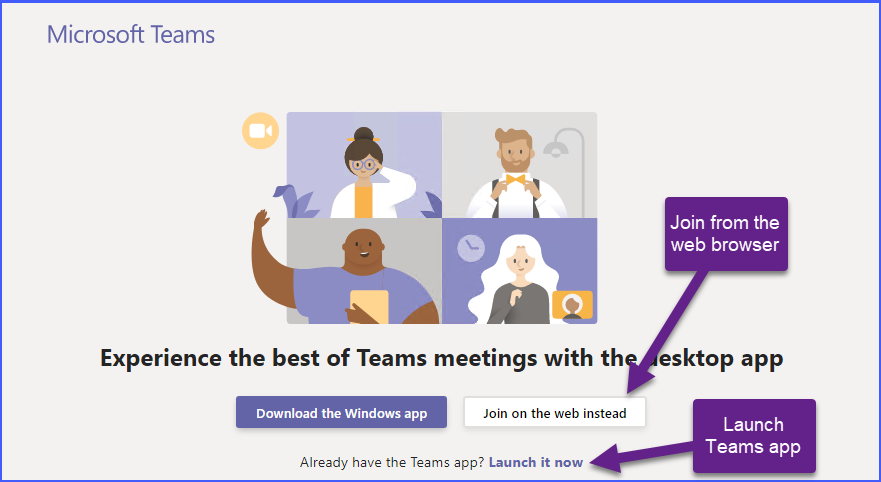
إذا اخترت تشغيل تطبيق Teams للانضمام إلى الاجتماع، ستنضم تلقائيًا إلى الاجتماع باستخدام حساب Teams الذي تم تسجيل الدخول به حاليًا إلى تطبيق Teams الخاص بك.
ومع ذلك، إذا اخترت الانضمام باستخدام متصفح الويب بدلاً من ذلك، سيُطلب منك متصفحك السماح للموقع بالوصول إلى ميكروفون وكاميرا الكمبيوتر. انقر على السماح، كما هو موضح أدناه. وإلا، لن تتمكن من استخدام كاميرا وميكروفون الخاص بك في اجتماع Teams.
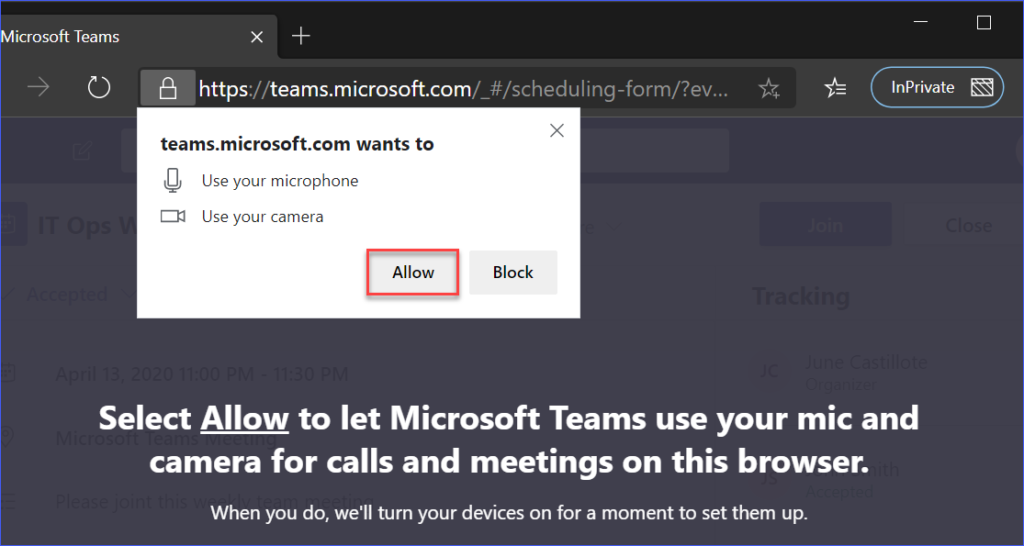
بعد أن تسمح بالوصول إلى كاميرا وميكروفون موقع Teams، ستتم توجيهك إلى الشاشة المشابهة للصورة الموضحة أدناه.

كما يمكنك رؤية في لقطة الشاشة أعلاه، يجب إدخال اسمك يدوياً. الاسم الذي تحدده سيظهر في قائمة الحضور.
لماذا يُطلب منك إدخال اسم الحاضر يدوياً؟ يحدث هذا عندما لا يكون الحاضر قد قام بتسجيل الدخول إلى Teams على الويب، أو إذا لم يكن لديه حساب مستخدم في Teams. نعم، يمكن للحاضر الانضمام إلى اجتماع Teams حتى بدون حساب Teams.
الانضمام إلى اجتماع Teams من دعوة اجتماع التقويم في Outlook
بعد جدولة اجتماع في Teams، يمكن لمنظم الاجتماع توزيع رابط اجتماع Teams من خلال قنوات مختلفة. الطريقة النموذجية هي عن طريق إرسال دعوة تقويم عبر البريد الإلكتروني. ثم يتم حفظ دعوة التقويم في تقويم الحاضر.
على سبيل المثال، إذا كنت قد استلمت دعوة اجتماع Teams كبريد إلكتروني في Outlook، سيظهر الاجتماع في تقويم Outlook الخاص بك مشابهًا للصورة أدناه.
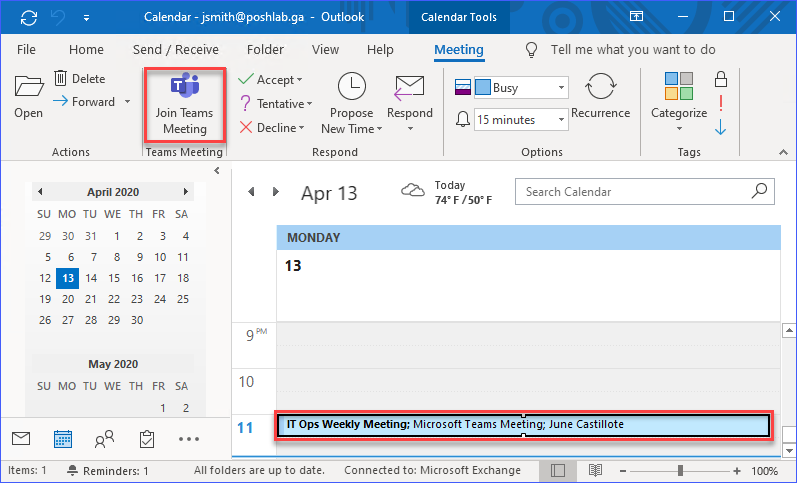
كما يمكنك، كما هو موضح في لقطة الشاشة أعلاه، النقر على دعوة الاجتماع من التقويم ثم النقر على زر الانضمام إلى اجتماع Teams في شريط الأدوات. سيقوم ذلك بتشغيل تطبيق Teams حيث يمكنك بعد ذلك الانضمام إلى الاجتماع.
ملاحظة: إذا كانت زر الانضمام إلى اجتماع Teams غير موجود، قد يعني ذلك وجود مشكلة في إضافة Microsoft Teams Meeting في Outlook. في هذه الحالة، قد تحتاج إلى تحديد أخطاء الإضافة.
طريقة أخرى هي فتح دعوة التقويم، والتي ستفتح نافذة منفصلة تعرض تفاصيل اجتماع Teams. افتح الدعوة لتحديد كيف ترغب في الانضمام إلى الاجتماع.
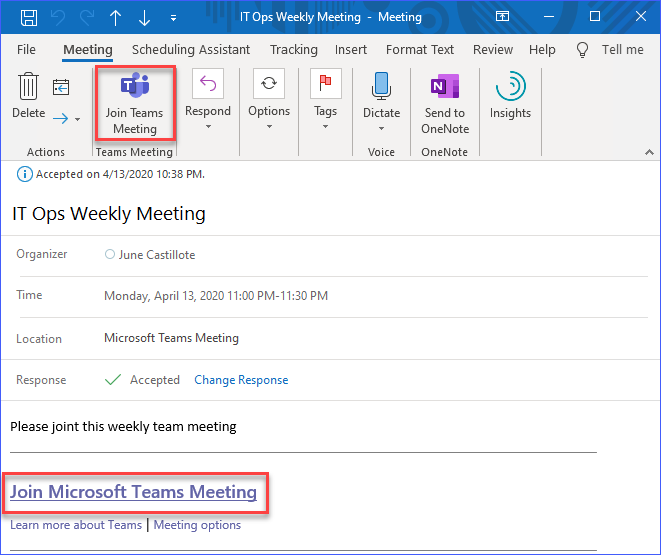
كما يمكن رؤية تفاصيل اجتماع Teams من اللقطة أعلاه. يمكنك إما النقر على رابط الانضمام إلى اجتماع Microsoft Teams أو النقر على زر الانضمام إلى اجتماع Teams في شريط الأدوات.
ملاحظة: عند النقر على زر الانضمام إلى اجتماع Teams في شريط الأدوات، يتم تشغيل تلقائيًا تطبيق Teams. على عكس ذلك، عند تحديد الانضمام إلى اجتماع Microsoft Teams سيتم فتح الرابط باستخدام متصفح الويب الافتراضي.
الانضمام إلى اجتماع Teams من دعوة اجتماع التقويم في Teams
ربما تكون على علم بأن Microsoft Teams لديها أيضًا وصول إلى تقويم صندوق البريد الخاص بك في Office 365. تعني هذه التكامل توفر رؤية فعاليات التقويم في Outlook الخاص بك أيضًا في عرض تقويم تطبيق Teams. انظر إلى مقارنة جانبية بين عروض تقويم Teams وOutlook أدناه.
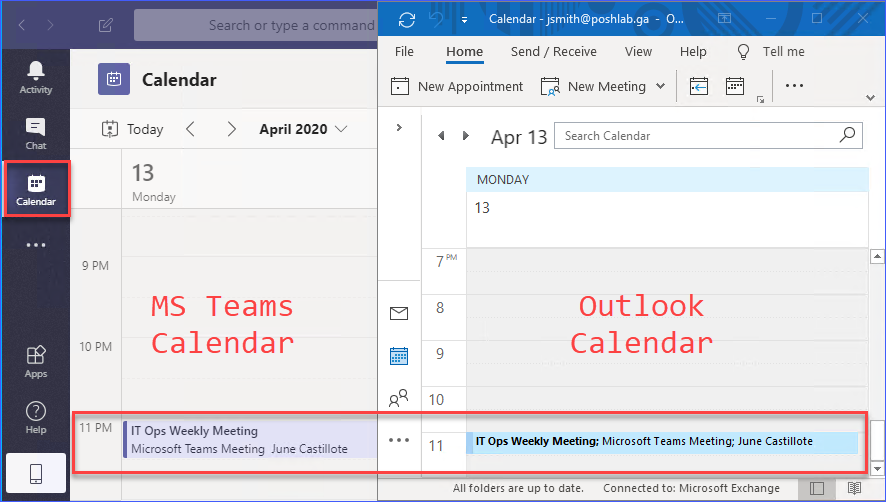
انقر على فعالية الاجتماع في تقويم تطبيق Teams الخاص بك، وسيتم عرض تفاصيل الاجتماع. ثم، انقر على الانضمام للانضمام إلى الاجتماع. انظر اللقطة أدناه كمرجع.
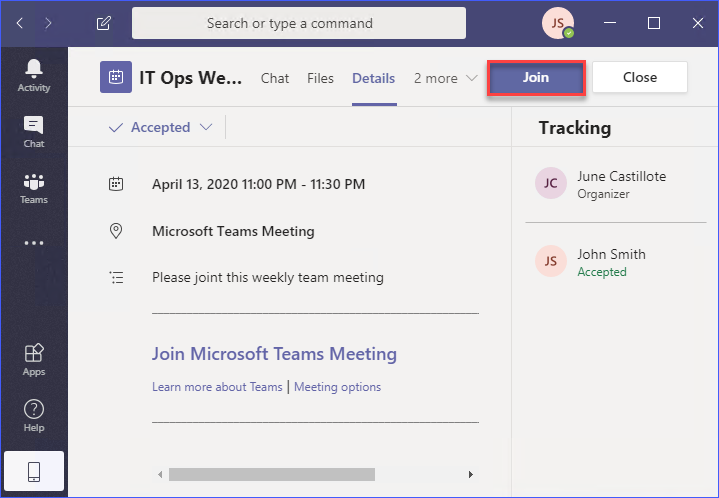
بعد النقر على زر الانضمام، سيتم توجيهك إلى الاجتماع وسيُطلب منك اختيار إعدادات الصوت والفيديو قبل الانضمام.
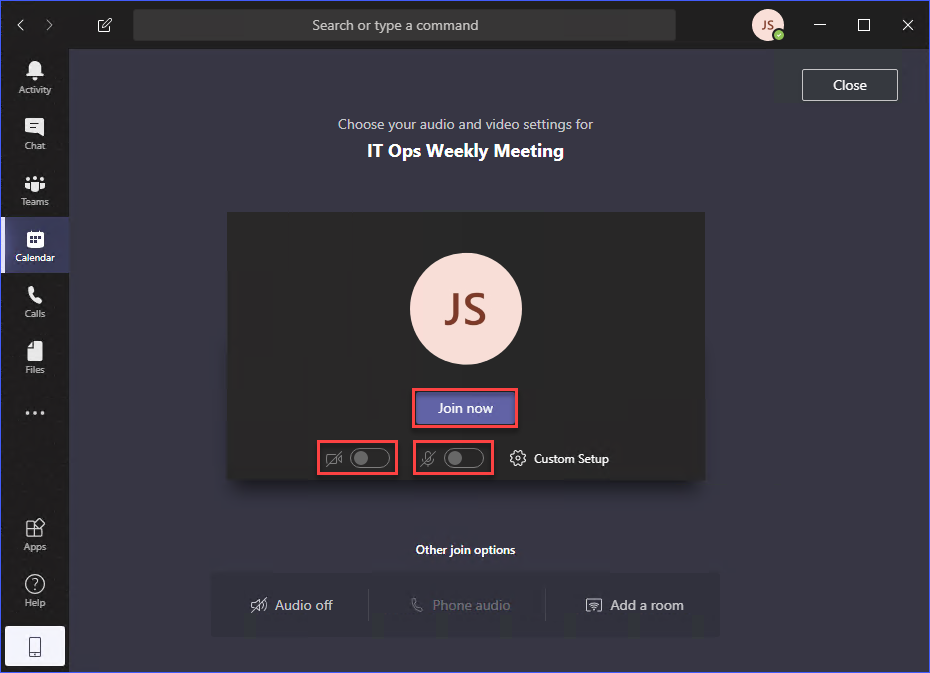
الانضمام إلى اجتماع في تيمز قائم في قناة
هناك اجتماعات مجدولة، وهناك اجتماعات غير مجدولة. يمكن بدء الاجتماعات غير المجدولة في أي وقت. وفي معظم الأحيان، تستهدف هذه الاجتماعات فقط مجموعة محددة من الأشخاص أو أعضاء الفريق.
A meeting can be started inside a channel in Teams. And, if you happen to be a member of the team, you will get a notification to join the meeting, as you can see from the example below.
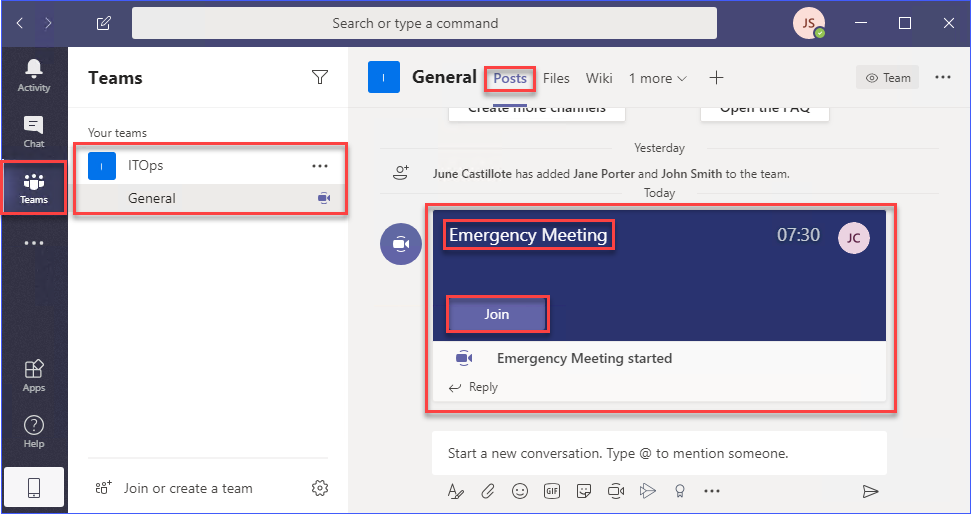
كما يمكنك أن ترى من اللقطة المرفقة أعلاه، تم بدء اجتماع داخل فريق ITOps في قناة العامة. تظهر الإشعارات تفاصيل الاجتماع، مثل عنوان الاجتماع، ومدة بدء الاجتماع، والمنظم/الحاضرين.
للانضمام إلى الاجتماع الجاري، انقر فوق زر الانضمام وسيتم توجيهك إلى الاجتماع حيث ستحتاج إلى اختيار إعدادات الصوت والفيديو قبل الانضمام.
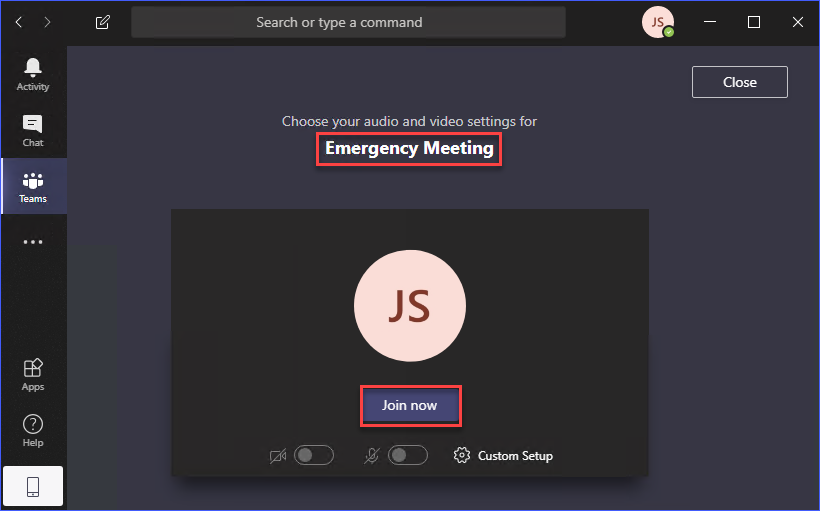
لا تقلق، لن تتمكن من الانضمام إلى اجتماع قناة في تيمز قد انتهى بالخطأ. بمجرد انتهاء اجتماع القناة، سيتغير الإشعار تحت علامة المنشورات إلى <عنوان الاجتماع> انتهى: <الوقت>. انظر إلى اللقطة المرفقة أدناه كمثال.
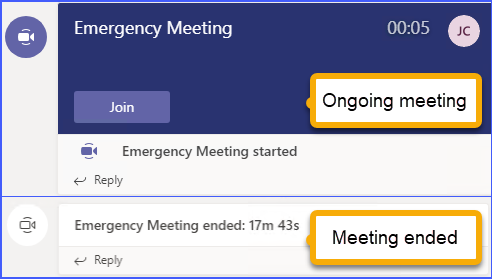
الانضمام إلى اجتماع في تيمز من عرض المحادثة
مكان آخر في تطبيق تيمز حيث يمكن للمستخدم الانضمام إلى اجتماع هو من عرض المحادثة. إذا كان الاجتماع المجدول الذي تمت دعوتك لحضوره قد بدأ بالفعل، فستجده في قائمة المحادثات الأخيرة.
يمكنك بعد ذلك اختيار الاجتماع في قائمة الدردشة الأخيرة الخاصة بك. ثم، يجب أن ترى زر الانضمام في الزاوية العلوية اليمنى من نافذة تطبيق Teams.
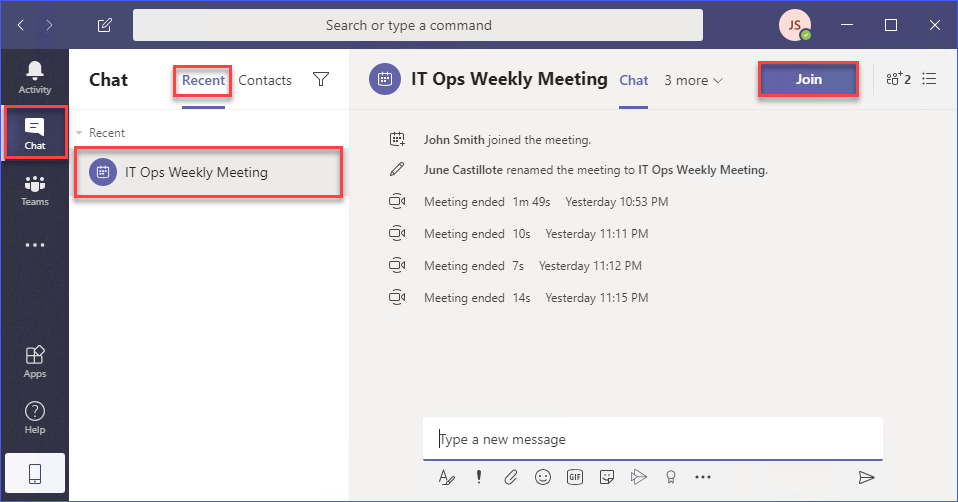
انقر فوق زر الانضمام، كما هو موضح في الصورة أعلاه، ويجب أن تتم توجيهك إلى الاجتماع للانضمام.
الاستنتاج
ربما تكون مرتبكًا بخصوص سبب تسمية هذه المقالة “الطريقة السهلة للانضمام إلى اجتماعات Microsoft Teams”. إذًا، ما هي الطريقة السهلة؟ في رأيي، ليس هناك طريقة واحدة سهلة حقًا للانضمام إلى اجتماع في Teams.
جميع الطرق للانضمام إلى اجتماعات Microsoft Teams المقدمة في هذه المقالة بالفعل سهلة. ليست أي منها معقدة، وحتى المستخدمين الجدد يجب أن يكونوا قادرين على اتباعها.
لقد تعلمت كيفية استخدام تطبيق Teams وTeams على الويب للانضمام إلى اجتماعات Microsoft Teams. كما تعلمت أن دعوات الاجتماعات في Outlook الخاصة بك متاحة أيضًا في عرض التقويم الخاص بك في تطبيق Teams.
بالإضافة إلى ذلك، تعلمت في أي عروض لتطبيق Teams يمكنك العثور على زر الانضمام، الذي يمكنك استخدامه للانضمام إلى اجتماعات مجدولة أو غير مجدولة، جارية.
جميع الطرق للانضمام إلى اجتماعات Teams التي تمت مناقشتها في هذه المقالة يمكن أيضًا تطبيقها عند استخدام Teams على الأجهزة المحمولة. قد لا يكون توضع الأزرار بصريًا بالضبط نفسه عند مقارنتها بتطبيق سطح المكتب، لأسباب واضحة، ولكن المفهوم والإجراء مشابهان.
Source:
https://adamtheautomator.com/join-microsoft-teams-meeting/













