Quase todos os tipos de organizações estão agora se adaptando a reuniões online ou virtuais em substituição às reuniões presenciais. No meio da recente pandemia global (COVID19), até mesmo as escolas estão mudando para aulas online para manter as atividades educacionais em andamento. E participar de uma reunião no Microsoft Teams parece assustador para alguns.
Microsoft Teams é um dos produtos mais populares e gratuitos para oferecer uma solução para os desafios da colaboração remota. O Microsoft Teams tem ganhado popularidade desde o seu lançamento, ainda mais agora devido à crescente necessidade de trabalho remoto.
Existem várias maneiras de um usuário participar de uma reunião no Microsoft Teams. Neste artigo, você aprenderá sobre as diferentes maneiras de participar de reuniões no Microsoft Teams, onde o Teams na web e o aplicativo Teams são utilizados.
Participe de uma reunião no Microsoft Teams usando o link de convite por e-mail
Talvez a forma mais comum de convidar pessoas para participar de uma reunião no Microsoft Teams seja enviando um convite por e-mail. Um organizador de reuniões pode criar um convite de calendário para uma reunião Teams no Outlook, e o convite da reunião será enviado para o endereço de e-mail dos participantes.
Abaixo está um exemplo de convite para uma reunião Teams enviado por e-mail.
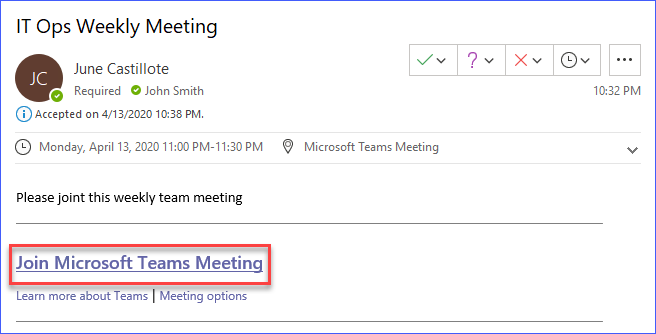
Como você pode ver no exemplo acima, tudo o que você precisa fazer é clicar no link que diz Participar da Reunião no Microsoft Teams.
Após clicar no link de entrada para a reunião, o link será aberto no navegador padrão, levando você ao site do Microsoft Teams. Se o navegador detectar que você tem o aplicativo Microsoft Teams instalado no computador, você será solicitado se deseja abrir o aplicativo, como mostrado abaixo.
Então, clique em Abrir para permitir que o aplicativo Microsoft Teams seja iniciado.
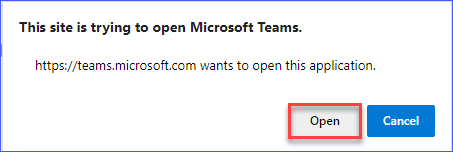
Em seguida, você será apresentado com alguns controles da reunião. Você deve escolher se deseja ou não ativar a câmera e o microfone do seu computador. Depois de clicar no botão Entrar agora, você será adicionado aos participantes atuais da reunião do Microsoft Teams.
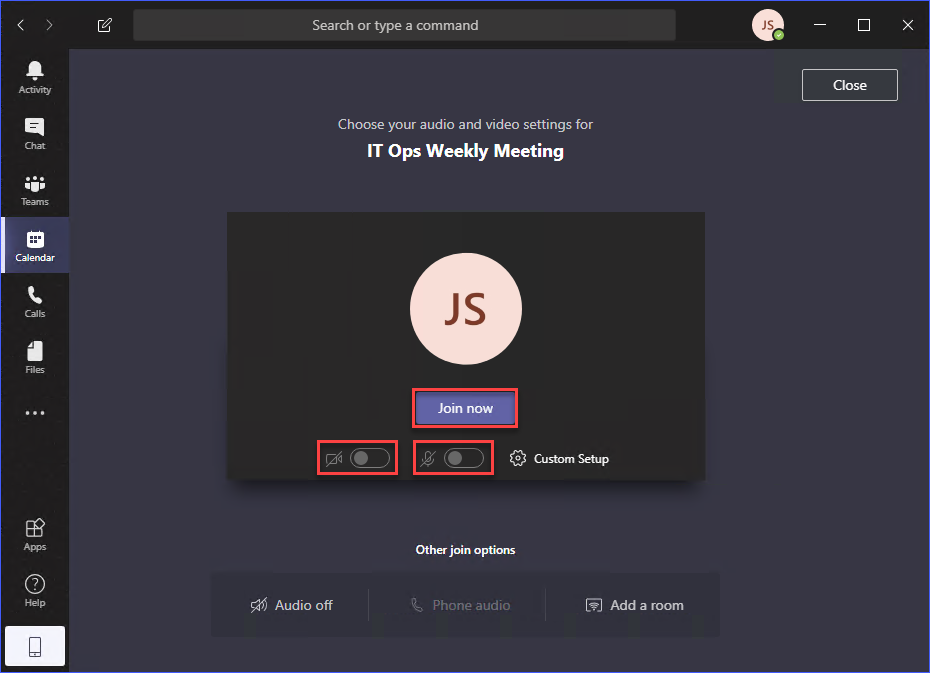
Entrando em uma Reunião do Teams usando o Link da Reunião no Navegador
Outra maneira de utilizar o link é copiá-lo e acessar a URL da reunião usando o seu navegador da web.
Ao abrir o link da URL da reunião do Teams usando o navegador da web, será solicitado que você escolha uma opção entre Baixar o aplicativo do Windows ou Entrar na web em vez disso.
Você também terá a opção de abrir a reunião usando o aplicativo Teams se o aplicativo já estiver instalado.
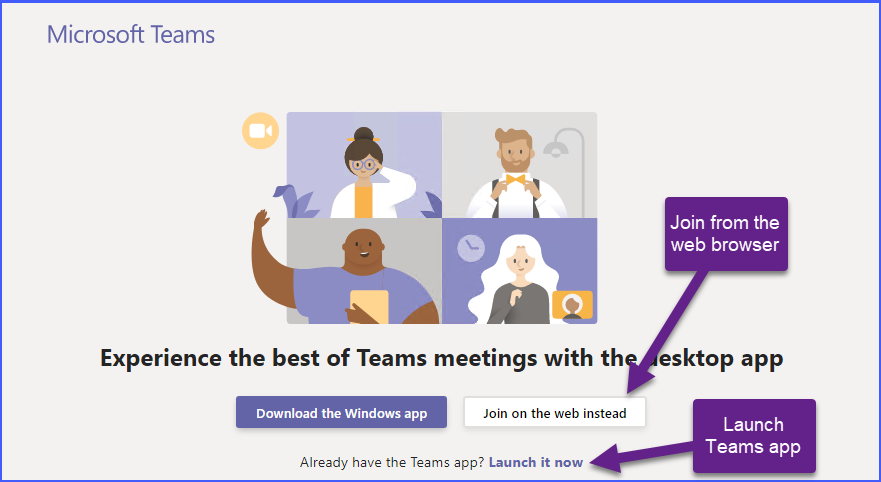
Se você optar por iniciar o aplicativo Teams para participar da reunião, você será automaticamente incluído na reunião usando a conta do Teams que está atualmente logada no seu aplicativo Teams.
Mas, se você escolher participar usando o navegador da web, será solicitado pelo seu navegador a permitir o acesso do site ao microfone e à câmera do seu computador. Clique no botão Permitir, como mostrado abaixo. Caso contrário, você não conseguirá usar sua câmera e microfone para a reunião do Teams.
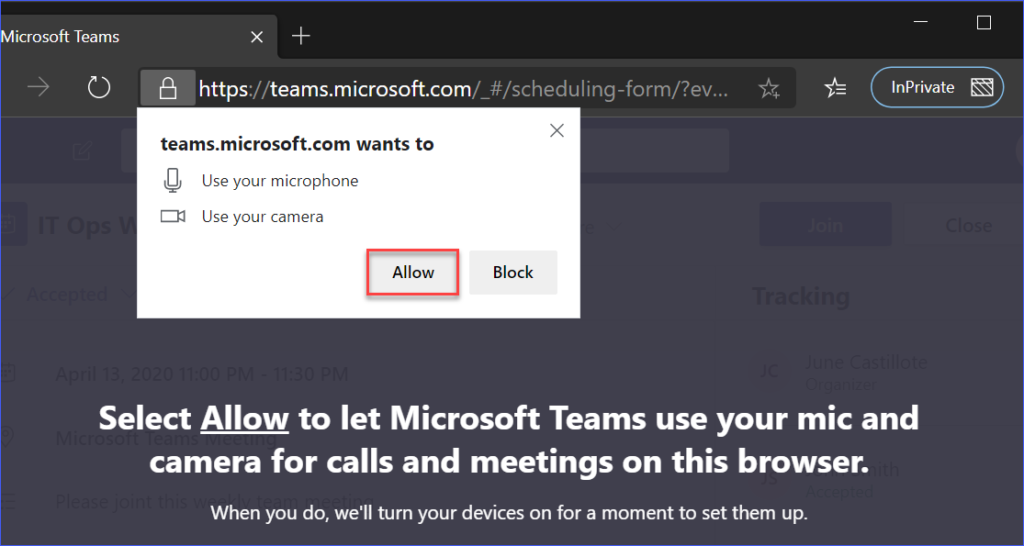
Depois de permitir o acesso do site Teams à sua câmera e microfone, você será direcionado para a tela semelhante à imagem mostrada abaixo.

Como você pode ver na captura de tela acima, seu nome deve ser inserido manualmente. O nome que você especificar será o nome que aparecerá na lista de participantes.
Por que o Teams pediu para inserir manualmente o nome do participante? Isso acontece quando o participante não está conectado ao Teams na web, ou o participante não tem uma conta de usuário do Teams. Sim, um participante pode ingressar em uma reunião do Teams mesmo sem ter uma conta do Teams.
Ingressando em uma Reunião do Teams pelo Convite de Reunião do Calendário no Outlook
Depois de agendar uma reunião no Teams, o organizador da reunião pode distribuir o link da reunião do Teams por diferentes canais. O modo típico é enviando um convite de calendário por e-mail. E, um convite de calendário é então salvo no calendário do participante.
Por exemplo, se você receber o convite de reunião do Teams por e-mail no Outlook, a reunião será exibida no seu calendário do Outlook semelhante ao mostrado abaixo.
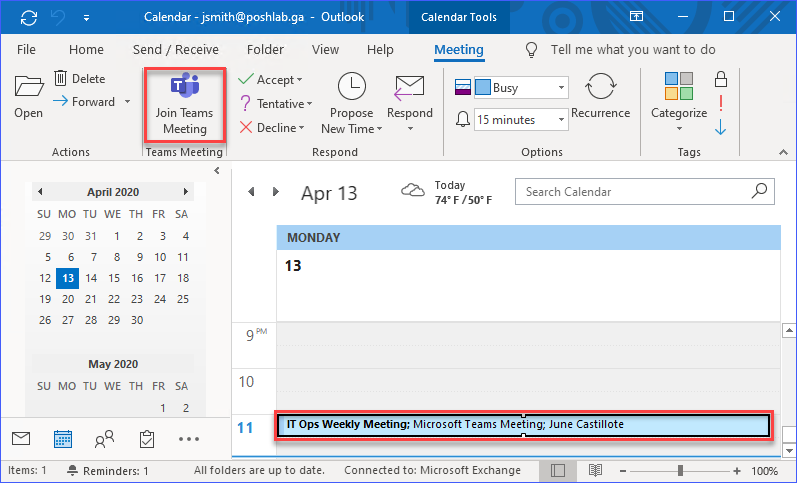
Como você pode ver na captura de tela acima, você pode clicar no convite de reunião do calendário e depois clicar no botão Juntar-se à Reunião do Teams na barra de ferramentas. Ao fazer isso, o aplicativo Teams será iniciado e você poderá então ingressar na reunião.
Nota: Se o botão Participar da Reunião do Teams estiver ausente, pode significar que há um problema com o suplemento Reunião do Microsoft Teams no Outlook. Nesse caso, você pode precisar solucionar o suplemento.
Outra opção é abrir o convite do calendário, o que abrirá uma janela separada mostrando os detalhes da reunião do Teams. Abra o convite para escolher como deseja participar da reunião.
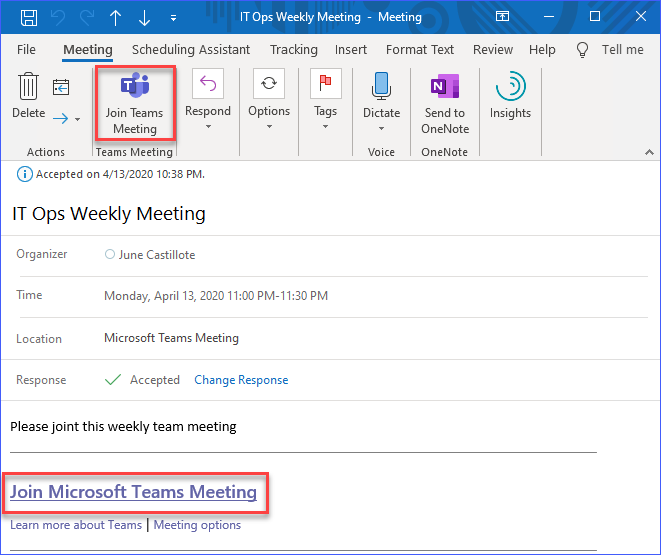
Como pode ser visto na captura de tela acima, os detalhes da reunião do Teams são exibidos. Você pode clicar no link Participar da Reunião do Microsoft Teams ou no botão Participar da Reunião do Teams na barra de ferramentas.
Observação: Ao clicar no botão Participar da Reunião do Teams na barra de ferramentas, o aplicativo Teams é iniciado automaticamente. Em contraste, ao selecionar o link Participar da Reunião do Microsoft Teams, o link será aberto usando o navegador da web padrão.
Participando de uma Reunião do Teams a partir do Convite de Calendário no Teams
Você provavelmente está ciente de que o Microsoft Teams também tem acesso ao calendário da sua caixa de correio no Office 365. Essa integração de calendário significa que os eventos do calendário no seu Outlook também são visíveis na visualização do calendário do aplicativo Teams. Veja a comparação lado a lado das visualizações de calendário do Teams e do Outlook abaixo.
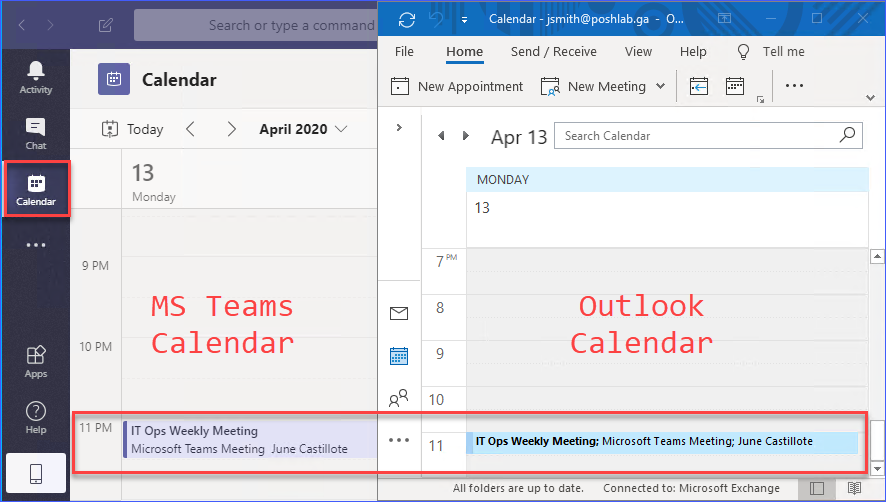
Clique no evento da reunião no calendário do seu aplicativo Teams, e os detalhes da reunião serão exibidos. Em seguida, clique no botão Participar para entrar na reunião. Veja a captura de tela abaixo como referência.
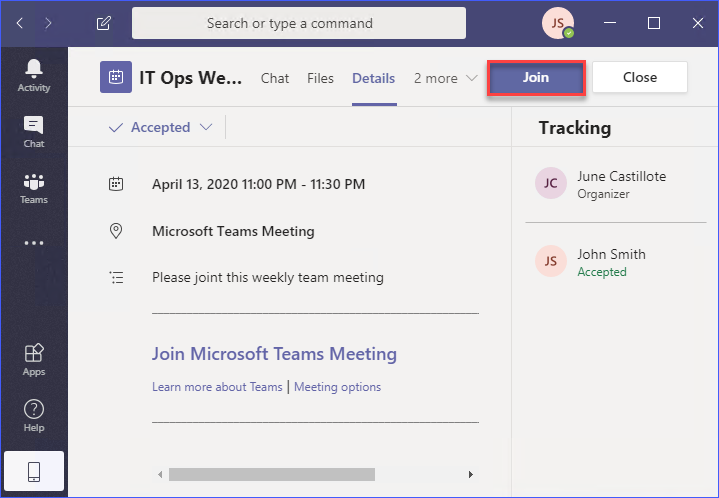
Depois de clicar no botão Juntar, você será direcionado para a reunião e será solicitado a escolher suas configurações de áudio e vídeo antes de entrar.
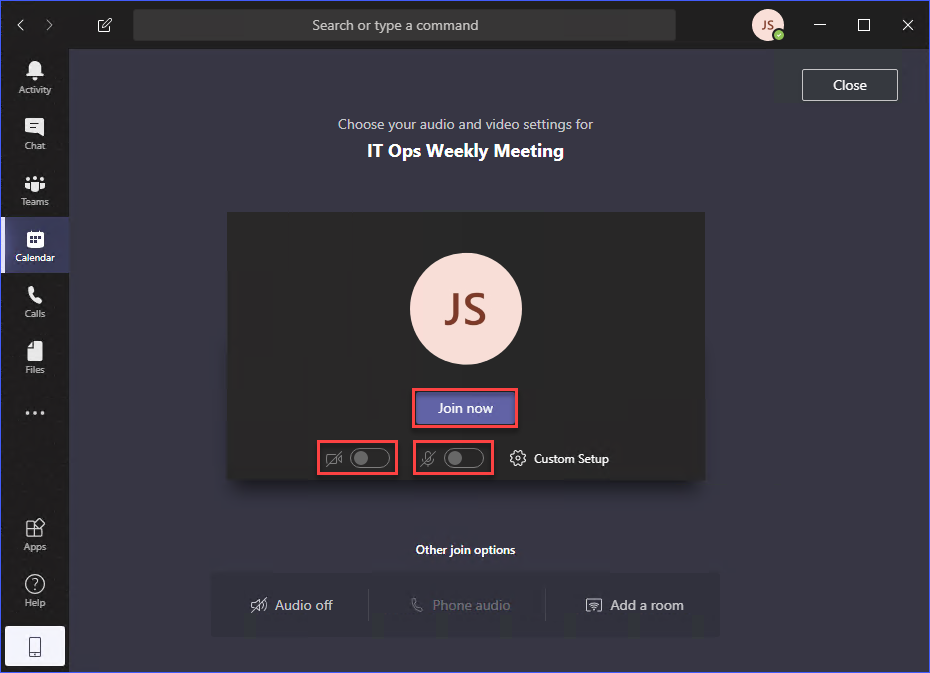
Participando de uma Reunião em Andamento no Teams em um Canal
Há reuniões agendadas e reuniões não agendadas. Reuniões não agendadas podem ser iniciadas a qualquer momento. E na maioria das vezes, essas reuniões visam apenas um grupo específico de pessoas ou membros da equipe.
A meeting can be started inside a channel in Teams. And, if you happen to be a member of the team, you will get a notification to join the meeting, as you can see from the example below.
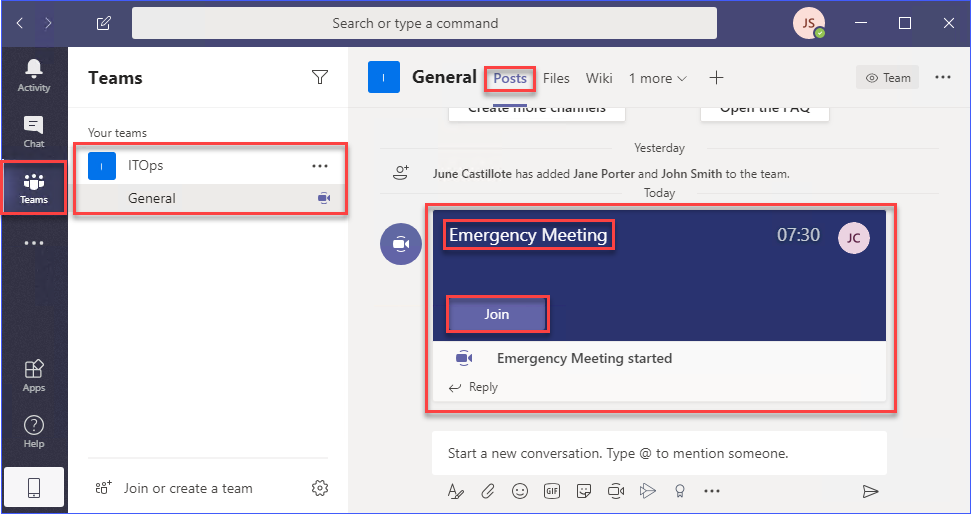
Conforme você pode ver na captura de tela acima, uma reunião foi iniciada dentro da equipe ITOps no canal General. A notificação mostra os detalhes da reunião, como o título da reunião, quanto tempo a reunião está em andamento e o organizador/participantes.
Para participar da reunião em andamento, clique no botão Juntar e você será direcionado para a reunião, onde precisará selecionar as configurações de áudio e vídeo antes de entrar.
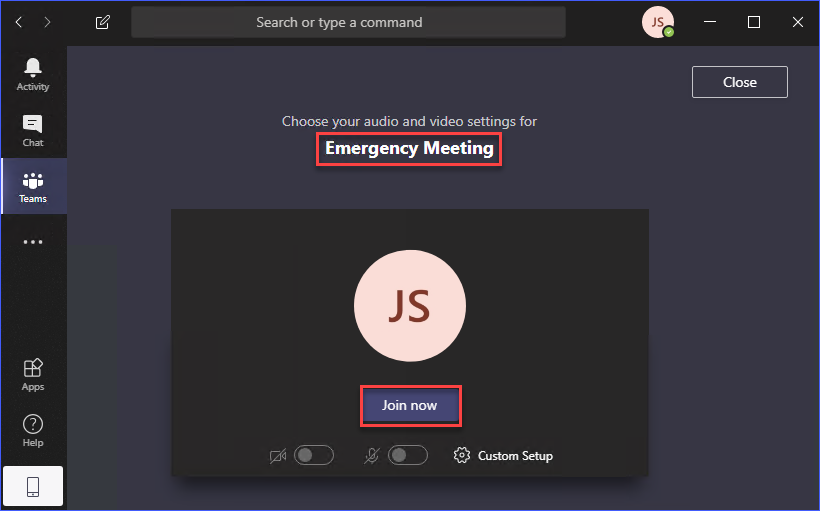
Não se preocupe, você não poderá entrar acidentalmente em uma reunião de canal no Teams que já tenha terminado. Quando a reunião do canal termina, a notificação na guia Posts mudará para <título da reunião> encerrada: <hora>. Veja a captura de tela abaixo como exemplo.
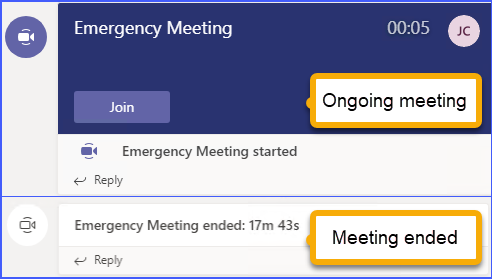
Participando de uma Reunião no Teams a partir da Visualização de Chat
Outro local no aplicativo Teams onde um usuário pode participar de uma reunião é na visualização de chat. Se uma reunião agendada em que você é um dos convidados já começou, você verá esse evento na lista de chats recentes.
Você pode então selecionar a reunião na sua lista de chats recentes. Em seguida, você deve ver o botão Juntar no canto superior direito da janela do aplicativo Teams.
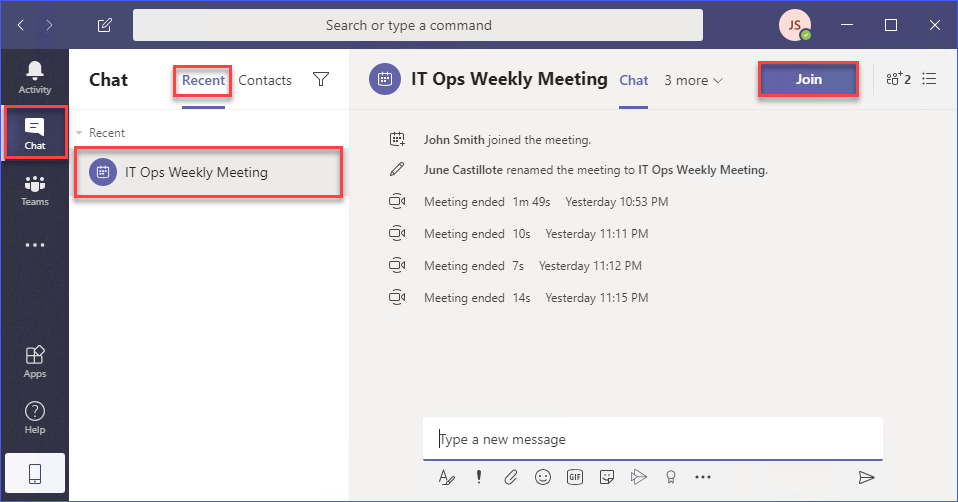
Clique no botão Juntar, conforme mostrado na imagem acima, e você deverá ser direcionado para a reunião para participar.
Conclusão
Você provavelmente está confuso sobre por que este artigo se intitula “A Maneira Fácil de Participar das Reuniões do Microsoft Teams”. Então, qual é a maneira fácil? Na minha opinião, realmente não há uma única maneira fácil de participar de uma reunião do Teams.
Todos os métodos para participar das reuniões do Microsoft Teams apresentados neste artigo já são fáceis. Nenhum deles é complicado, e até mesmo novos usuários deveriam conseguir segui-los.
Você aprendeu como usar o aplicativo Teams e o Teams na web para participar de reuniões no Microsoft Teams. Você também aprendeu que os convites para reuniões do Teams no seu calendário do Outlook também são acessíveis na visualização do calendário do seu aplicativo Teams.
Além disso, você aprendeu em quais visualizações do aplicativo Teams você pode encontrar o botão Juntar, que você pode usar para participar de reuniões agendadas ou não agendadas em andamento.
Todos os métodos para participar de reuniões do Teams que foram discutidos neste artigo também podem ser aplicados ao usar o Teams em dispositivos móveis. A disposição visual dos botões pode não ser exatamente a mesma quando comparada ao aplicativo para desktop, por motivos óbvios, mas o conceito e o procedimento são similares.
Source:
https://adamtheautomator.com/join-microsoft-teams-meeting/













