Fast jede Art von Organisation passt sich nun Online- oder virtuellen Meetings an, anstelle von persönlichen Treffen. Angesichts der jüngsten globalen Pandemie (COVID19) wechseln sogar Schulen zu Online-Kursen, um die Bildungsaktivitäten aufrechtzuerhalten. Und für einige scheint die Teilnahme an einem Microsoft Teams-Meeting entmutigend zu sein.
Microsoft Teams ist eines der beliebtesten und kostenlosen Produkte, das eine Lösung für die Herausforderungen der Remote-Zusammenarbeit bietet. Microsoft Teams gewinnt seit seiner Veröffentlichung an Popularität. Umso mehr jetzt aufgrund des wachsenden Bedarfs an Homeoffice-Arrangements.
Es gibt mehrere Möglichkeiten, wie ein Benutzer an einem Microsoft Teams-Meeting teilnehmen kann. In diesem Artikel erfahren Sie, wie Sie Microsoft Teams-Meetings beitreten können, bei denen die Teams im Web und die Teams-App verwendet werden.
Treten Sie einem Microsoft Teams-Meeting bei, indem Sie den Einladungslink per E-Mail verwenden
Vielleicht die häufigste Methode, um Personen zur Teilnahme an einem Meeting in Microsoft Teams einzuladen, ist das Versenden einer E-Mail-Einladung. Ein Meeting-Organisator kann eine Teams-Meeting-Kalendereinladung aus Outlook erstellen, und die Meeting-Einladung wird an die E-Mail-Adresse der Teilnehmer gesendet.
Im Folgenden finden Sie ein Beispiel für eine Teams-Meeting-Einladung, die per E-Mail gesendet wurde.
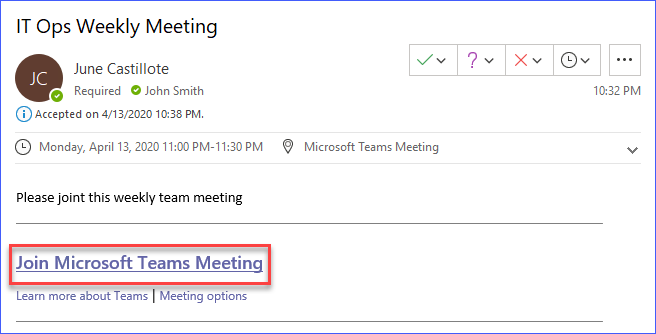
Wie Sie aus dem obigen Beispiel sehen können, müssen Sie nur auf den Link klicken, der Join Microsoft Teams Meeting lautet.
Nachdem Sie auf den Besprechungsbeitrittslink geklickt haben, wird der Link im Standard-Webbrowser geöffnet und Sie gelangen zur Microsoft Teams-Website. Wenn der Browser erkennt, dass die Microsoft Teams-App auf dem Computer installiert ist, werden Sie aufgefordert zu entscheiden, ob Sie die Anwendung öffnen möchten, wie unten gezeigt.
Dann klicken Sie auf Öffnen, um die Microsoft Teams-App zu starten.
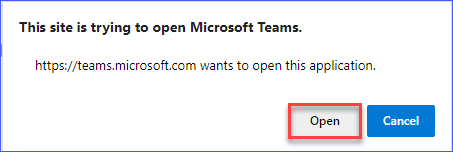
Daraufhin werden Ihnen einige Besprechungssteuerelemente angezeigt. Sie müssen entscheiden, ob Sie Kamera und Mikrofon Ihres Computers aktivieren möchten. Sobald Sie auf die Schaltfläche Jetzt teilnehmen klicken, werden Sie den aktuellen Teilnehmern der Microsoft Teams-Besprechung hinzugefügt.
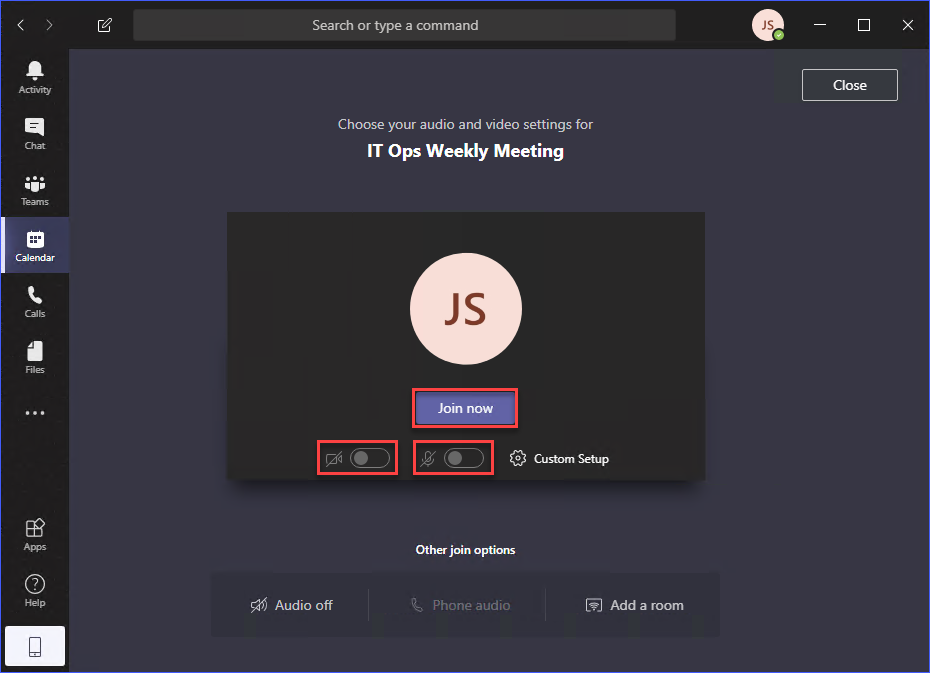
Ein Teams-Meeting kann auch über den Meeting-Link im Browser beigetreten werden
. Eine andere Möglichkeit, den Link zu nutzen, besteht darin, ihn zu kopieren und die Meeting-URL in Ihrem Webbrowser zu öffnen.
Wenn Sie die Teams-Meeting-URL-Verbindung im Webbrowser öffnen, werden Sie aufgefordert, eine Option auszuwählen, ob Sie die Windows-App herunterladen oder stattdessen im Web beitreten möchten.
Sie haben auch die Möglichkeit, das Meeting über die Teams-App zu öffnen, wenn die App bereits installiert ist.
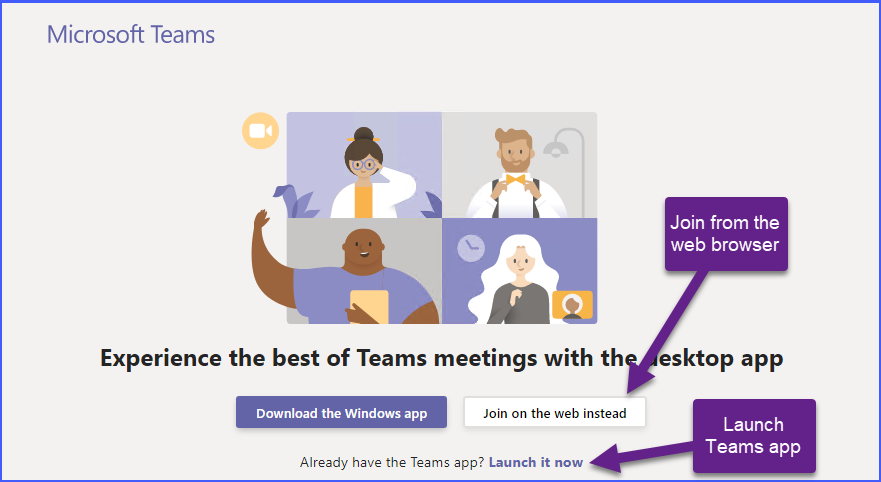
Wenn Sie sich dafür entscheiden, die Teams-App zu starten, um an der Besprechung teilzunehmen, werden Sie automatisch mit dem Teams-Konto verbunden, das derzeit in Ihrer Teams-App angemeldet ist.
Wenn Sie jedoch wählen, stattdessen den Webbrowser zu verwenden, werden Sie von Ihrem Browser aufgefordert, der Website den Zugriff auf Ihr Mikrofon und Ihre Kamera zu gestatten. Klicken Sie auf die Schaltfläche Zulassen, wie unten gezeigt. Andernfalls können Sie Ihre Kamera und Ihr Mikrofon nicht für das Teams-Meeting verwenden.
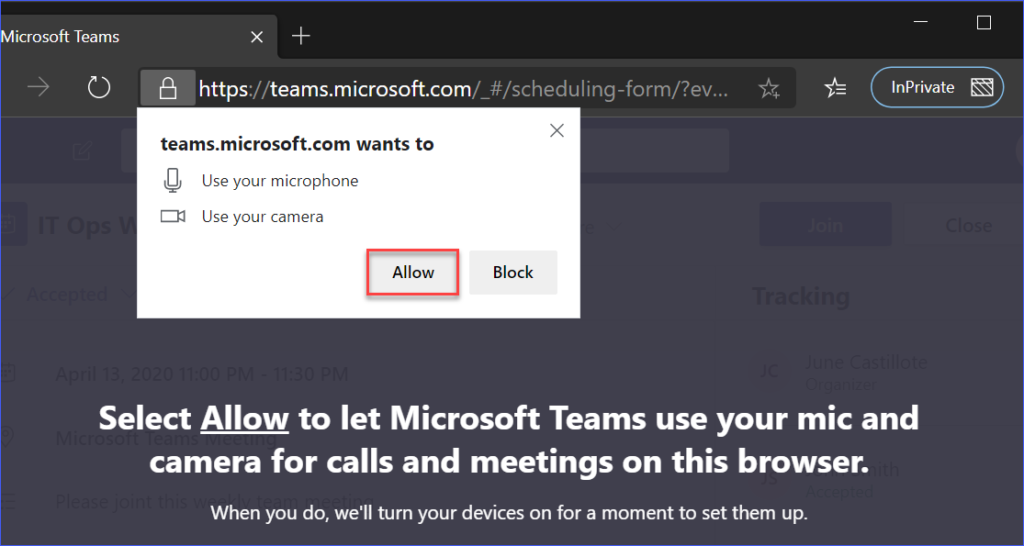
Nachdem Sie der Teams-Website den Zugriff auf Ihre Kamera und Ihr Mikrofon erlaubt haben, werden Sie zu einem Bildschirm weitergeleitet, der dem unten gezeigten Bild ähnelt.

Wie Sie auf dem obigen Screenshot sehen können, muss Ihr Name manuell eingegeben werden. Der angegebene Name wird in der Liste der Teilnehmer angezeigt.
Warum muss der Name des Teilnehmers manuell eingegeben werden? Dies geschieht, wenn der Teilnehmer nicht in Teams im Web angemeldet ist oder keinen Teams-Benutzeraccount hat. Ja, ein Teilnehmer kann an einem Teams-Meeting teilnehmen, auch wenn er keinen Teams-Account hat.
Teilnahme an einem Teams-Meeting über die Kalendereinladung in Outlook
Nachdem ein Meeting in Teams geplant wurde, kann der Organisator den Teams-Meeting-Link über verschiedene Kanäle verteilen. Der übliche Weg ist das Versenden einer Kalendereinladung per E-Mail. Eine Kalendereinladung wird dann im Kalender des Teilnehmers gespeichert.
Zum Beispiel haben Sie die Teams-Meeting-Einladung als E-Mail in Outlook erhalten, das Meeting würde in Ihrem Outlook-Kalender ähnlich wie unten dargestellt angezeigt werden.
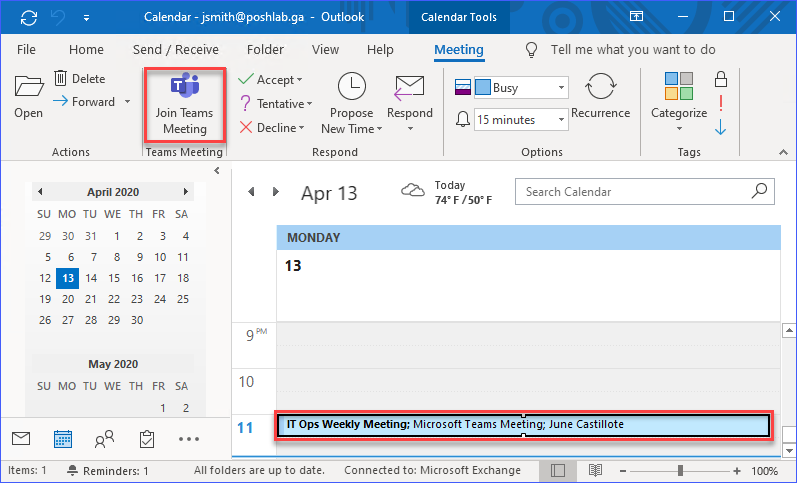
Wie Sie auf dem obigen Screenshot sehen können, können Sie auf die Meeting-Einladung im Kalender klicken und dann auf die Schaltfläche „An Teams-Meeting teilnehmen“ in der Symbolleiste klicken. Dadurch wird die Teams-App gestartet, in der Sie dann dem Meeting beitreten können.
Hinweis: Wenn die Schaltfläche Teams-Meeting beitreten fehlt, könnte dies bedeuten, dass es ein Problem mit dem Microsoft Teams Meeting-Add-In in Outlook gibt. In diesem Fall müssen Sie möglicherweise das Add-In problembeheben.
Eine andere Möglichkeit besteht darin, die Einladung im Kalender zu öffnen. Dadurch wird ein separates Fenster geöffnet, das die Details des Teams-Meetings anzeigt. Öffnen Sie die Einladung, um auszuwählen, wie Sie am Meeting teilnehmen möchten.
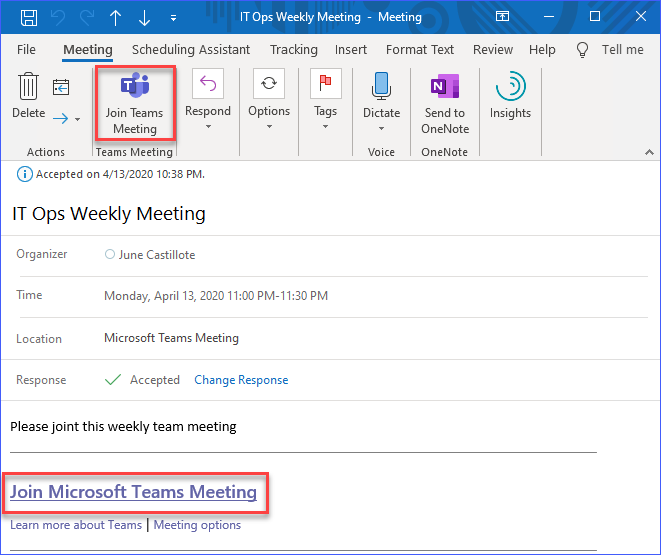
Wie Sie auf dem obigen Screenshot sehen können, werden die Details des Teams-Meetings angezeigt. Sie können entweder auf den Microsoft Teams-Meeting beitreten-Link klicken oder auf die Schaltfläche Teams-Meeting beitreten in der Symbolleiste klicken.
Hinweis: Durch Klicken auf die Schaltfläche Teams-Meeting beitreten in der Symbolleiste wird die Teams-App automatisch gestartet. Im Gegensatz dazu wird beim Auswählen des Links Microsoft Teams-Meeting beitreten der Link im Standard-Webbrowser geöffnet.
Teilnahme an einem Teams-Meeting über die Kalendereinladung in Teams
Sie sind wahrscheinlich darüber informiert, dass Microsoft Teams auch Zugriff auf Ihren Kalender in Office 365 hat. Diese Kalenderintegration bedeutet, dass Kalenderereignisse in Ihrem Outlook auch in der Kalenderansicht der Teams-App sichtbar sind. Sehen Sie den seitlichen Vergleich der Teams- und Outlook-Kalenderansichten unten.
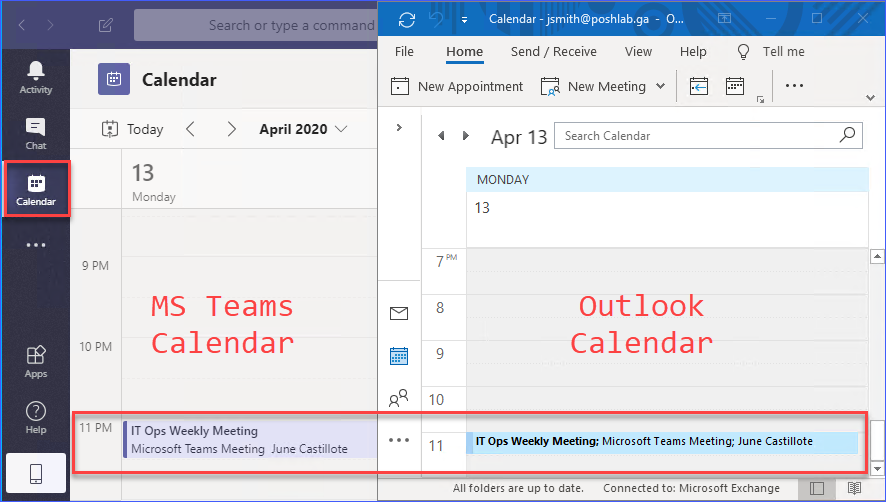
Klicken Sie auf das Meeting-Ereignis in Ihrem Teams-App-Kalender, und die Meeting-Details werden angezeigt. Klicken Sie dann auf die Schaltfläche Beitreten, um am Meeting teilzunehmen. Sehen Sie den Screenshot unten als Referenz.
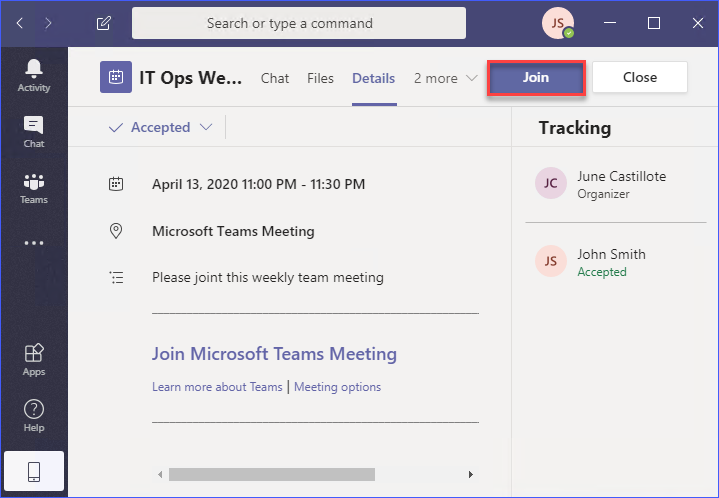
Nachdem Sie auf die Schaltfläche Beitreten geklickt haben, werden Sie aufgefordert, Ihre Audio- und Videoeinstellungen zu wählen, bevor Sie dem Meeting beitreten.
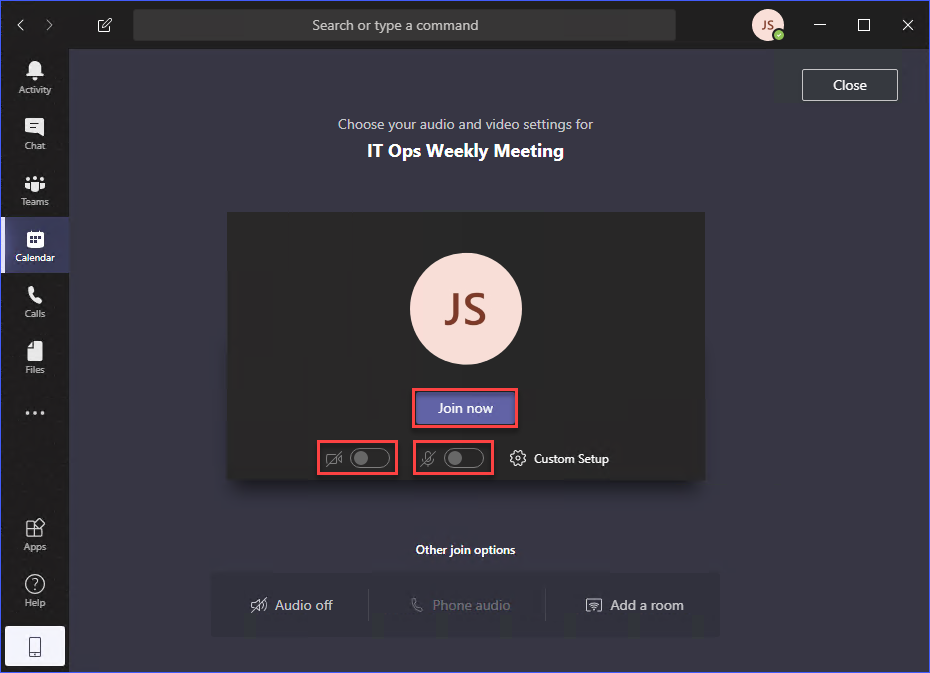
Teilnahme an einem laufenden Teams-Meeting in einem Kanal
Es gibt geplante Meetings und es gibt unangekündigte Meetings. Unangekündigte Meetings können jederzeit gestartet werden. Und meistens richten sich diese Meetings nur an eine bestimmte Gruppe von Personen oder Teammitgliedern.
A meeting can be started inside a channel in Teams. And, if you happen to be a member of the team, you will get a notification to join the meeting, as you can see from the example below.
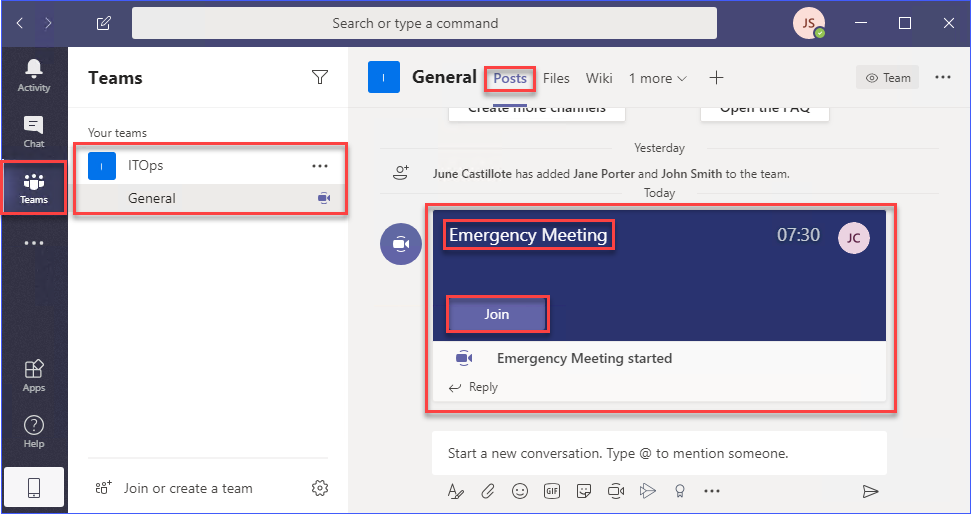
Wie Sie dem obigen Screenshot entnehmen können, wurde ein Meeting im Kanal ITOps des Teams Allgemein gestartet. Die Benachrichtigung zeigt die Meetingdetails wie den Titel des Meetings, wie lange das Meeting bereits läuft, und den Organisator/Teilnehmer.
Um dem laufenden Meeting beizutreten, klicken Sie auf die Schaltfläche Beitreten und Sie werden zum Meeting geleitet, wo Sie die Audio- und Videoeinstellungen wählen müssen, bevor Sie beitreten.
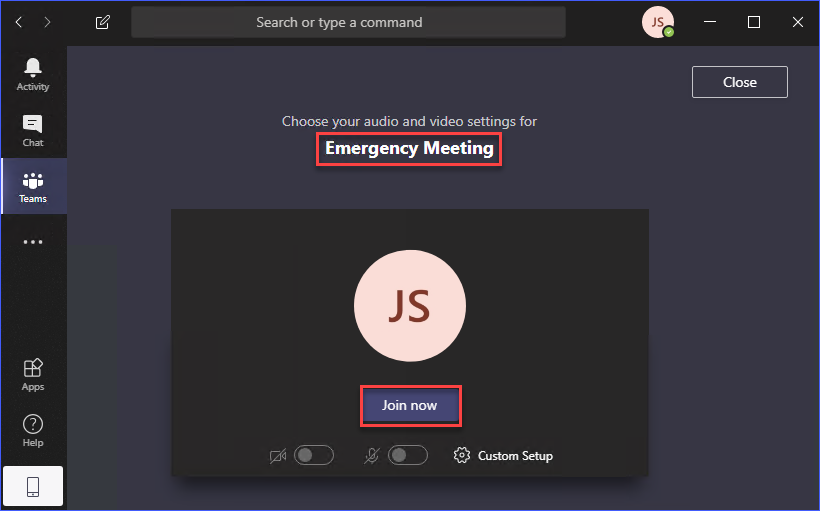
Keine Sorge, Sie können nicht versehentlich an einem Kanal-Meeting in Teams teilnehmen, das bereits beendet wurde. Sobald das Kanal-Meeting beendet ist, ändert sich die Benachrichtigung unter dem Beiträge-Tab zu <Meeting-Titel> beendet: <Zeit>. Sehen Sie sich das folgende Beispiel im Screenshot an.
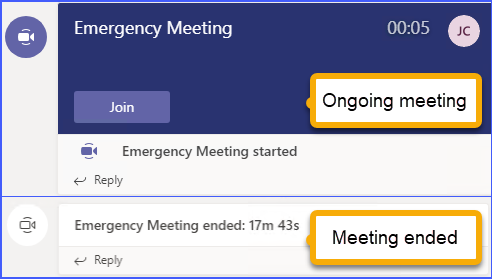
Teilnahme an einem Teams-Meeting aus der Chat-Ansicht
Eine weitere Stelle in der Teams-App, an der ein Benutzer an einem Meeting teilnehmen kann, ist aus der Chat-Ansicht heraus. Wenn ein geplantes Meeting, zu dem Sie als einer der eingeladenen Teilnehmer gehören, bereits begonnen hat, finden Sie dieses Ereignis in der Liste der kürzlich durchgeführten Chats.
Sie können dann das Meeting in Ihrer kürzlichen Chatliste auswählen. Anschließend sollten Sie die Schaltfläche Teilnehmen in der oberen rechten Ecke des Teams-App-Fensters sehen.
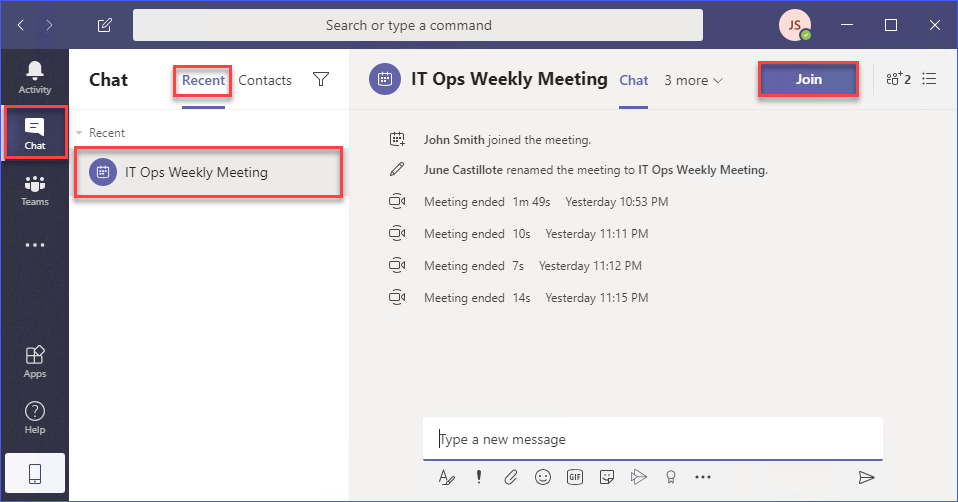
Klicken Sie auf die Schaltfläche Teilnehmen, wie im obigen Bild gezeigt, und Sie sollten zur Teilnahme am Meeting weitergeleitet werden.
Fazit
Sie sind wahrscheinlich verwirrt, warum dieser Artikel den Titel „Der einfache Weg, an Microsoft Teams-Meetings teilzunehmen“ trägt. Also, welcher Weg ist der einfache Weg? Meiner Meinung nach gibt es wirklich keinen einzelnen einfachen Weg, an einem Teams-Meeting teilzunehmen.
Alle in diesem Artikel vorgestellten Methoden zum Teilnehmen an Microsoft Teams-Meetings sind bereits einfach. Keine von ihnen ist kompliziert, und auch neue Benutzer sollten ihnen folgen können.
Sie haben gelernt, wie Sie die Teams-App und Teams im Web verwenden, um an Meetings in Microsoft Teams teilzunehmen. Sie haben auch erfahren, dass die Teams-Meeting-Einladungen in Ihrem Outlook-Kalender auch in Ihrer Teams-App-Kalenderansicht zugänglich sind.
Zusätzlich haben Sie erfahren, in welchen Ansichten der Teams-App Sie die Schaltfläche Teilnehmen finden können, die Sie verwenden können, um an geplanten oder spontanen, laufenden Meetings teilzunehmen.
Alle in diesem Artikel besprochenen Methoden zum Teilnehmen an Teams-Meetings gelten auch bei der Verwendung von Teams auf mobilen Geräten. Die visuelle Platzierung der Schaltflächen ist aus offensichtlichen Gründen möglicherweise nicht genau dieselbe wie bei der Desktop-App, aber das Konzept und das Verfahren sind ähnlich.
Source:
https://adamtheautomator.com/join-microsoft-teams-meeting/













