Quasi ogni tipo di organizzazione si sta adattando ad incontri online o virtuali al posto di quelli faccia a faccia. In mezzo all’attuale pandemia globale (COVID19), anche le scuole stanno passando alle lezioni online per continuare le attività educative. E partecipare a una riunione su Microsoft Teams può sembrare intimidatorio per alcuni.
Microsoft Teams è uno dei prodotti più popolari e gratuiti per offrire una soluzione alle sfide della collaborazione a distanza. Microsoft Teams sta guadagnando popolarità da quando è stato rilasciato, ancora di più ora a causa della crescente necessità di lavorare da casa.
Esistono diversi modi per partecipare a una riunione su Microsoft Teams. In questo articolo, imparerai i diversi modi in cui puoi partecipare a riunioni su Microsoft Teams utilizzando il Teams sul web e l’app Teams.
Partecipa a una riunione su Microsoft Teams utilizzando il link di invito tramite email
Forse il modo più comune per invitare le persone a partecipare a una riunione su Microsoft Teams è inviare un invito tramite email. Un organizzatore di una riunione può creare un invito alla riunione di Microsoft Teams dal calendario di Outlook, e l’invito verrà inviato all’indirizzo email dei partecipanti.
Ecco un esempio di invito a una riunione di Teams inviato tramite email.
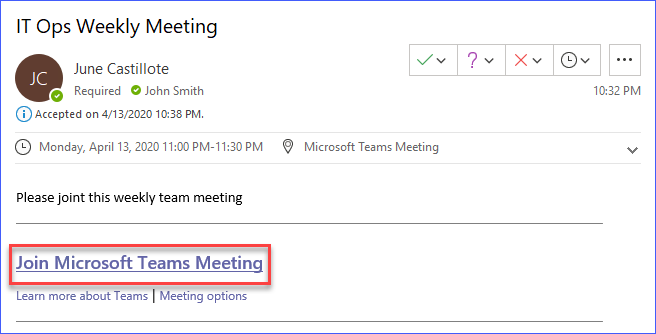
Come puoi vedere dall’esempio sopra, tutto ciò che devi fare è cliccare sul link che dice Partecipa a una riunione su Microsoft Teams.
Dopo aver cliccato sul link di accesso alla riunione, il link si aprirà nel browser web predefinito portandoti al sito web di Microsoft Teams. Se il browser rileva che hai l’applicazione Microsoft Teams installata sul computer, ti verrà chiesto se desideri aprire l’applicazione, come puoi vedere di seguito.
Successivamente, fai clic su Apri per consentire l’avvio dell’applicazione Microsoft Teams.
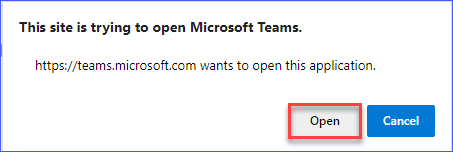
Successivamente, ti verranno presentati alcuni controlli della riunione. Devi scegliere se attivare o meno la fotocamera e il microfono del tuo computer. Una volta cliccato sul pulsante Partecipa ora, sarai aggiunto ai partecipanti attuali della riunione di Microsoft Teams.
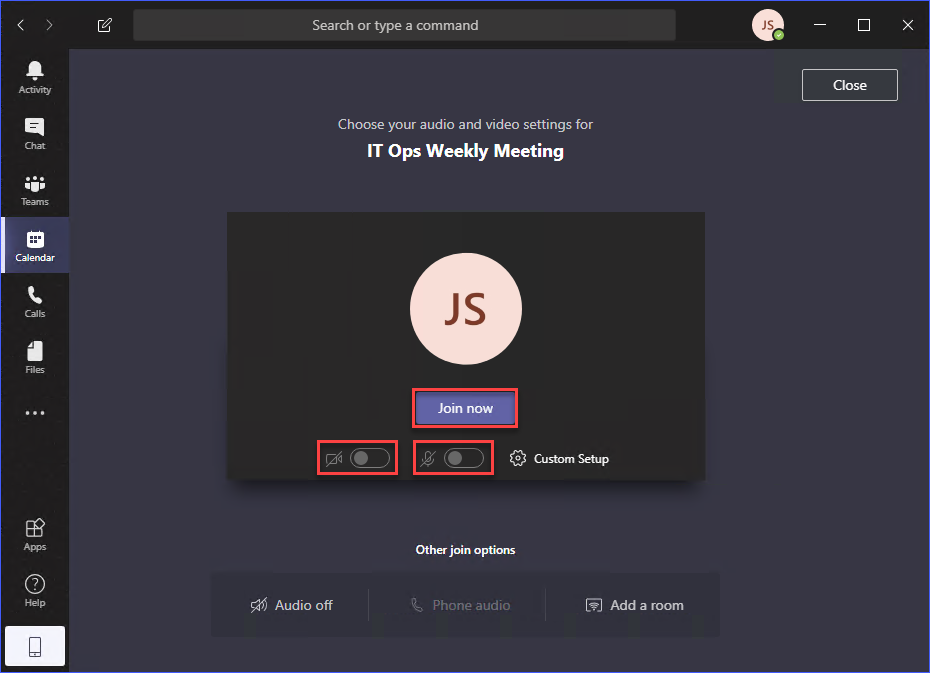
Partecipare a una riunione di Teams utilizzando il link della riunione nel browser
Un altro modo per utilizzare il link è copiarlo e navigare l’URL della riunione utilizzando il browser web.
Quando apri il link URL della riunione di Teams utilizzando il browser web, ti verrà chiesto di scegliere un’opzione se Scaricare l’app per Windows o Partecipare invece sul web.
Avrai anche l’opzione di aprire la riunione utilizzando l’app Teams se l’app è già installata.
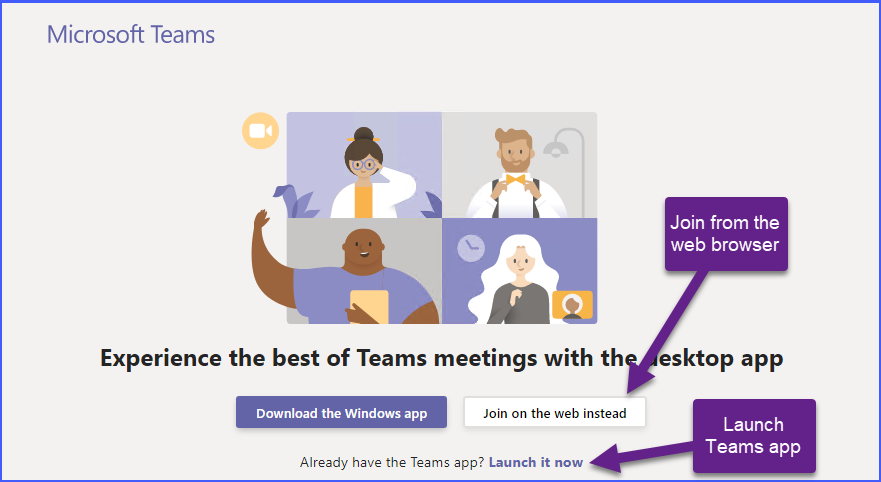
Se scegli di avviare l’app Teams per partecipare alla riunione, verrai automaticamente aggiunto alla riunione utilizzando l’account Teams con cui hai effettuato l’accesso all’app Teams.
Ma se hai scelto di partecipare utilizzando il browser web, il browser ti chiederà di consentire al sito l’accesso al microfono e alla fotocamera del tuo computer. Fai clic sul pulsante Consenti, come mostrato di seguito. In caso contrario, non potrai utilizzare la fotocamera e il microfono per la riunione di Teams.
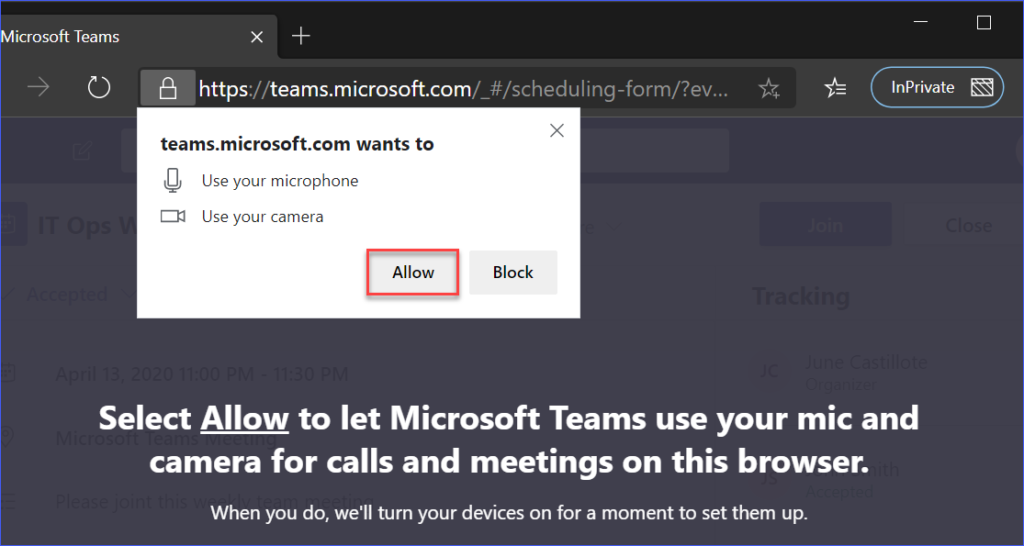
Dopo aver consentito al sito Teams di accedere alla tua fotocamera e al tuo microfono, verrai indirizzato alla schermata simile all’immagine mostrata di seguito.

Come puoi vedere dalla schermata sopra riportata, il tuo nome deve essere inserito manualmente. Il nome che specifici sarà il nome che apparirà nell’elenco dei partecipanti.
Perché Teams chiede di inserire manualmente il nome del partecipante? Questo accade quando il partecipante non ha effettuato l’accesso a Teams sul web, o il partecipante non ha un account utente Teams. Sì, un partecipante può unirsi a una riunione di Teams anche senza avere un account Teams.
Unirsi a una riunione di Teams tramite l’invito alla riunione del calendario in Outlook
Dopo aver pianificato una riunione in Teams, l’organizzatore della riunione può distribuire il collegamento alla riunione di Teams attraverso diversi canali. Il modo tipico è inviare un invito al calendario via email. E, un invito al calendario viene quindi salvato nel calendario del partecipante.
Ad esempio, hai ricevuto l’invito alla riunione di Teams come email in Outlook, la riunione verrà visualizzata nel tuo calendario di Outlook simile a quello riportato di seguito.
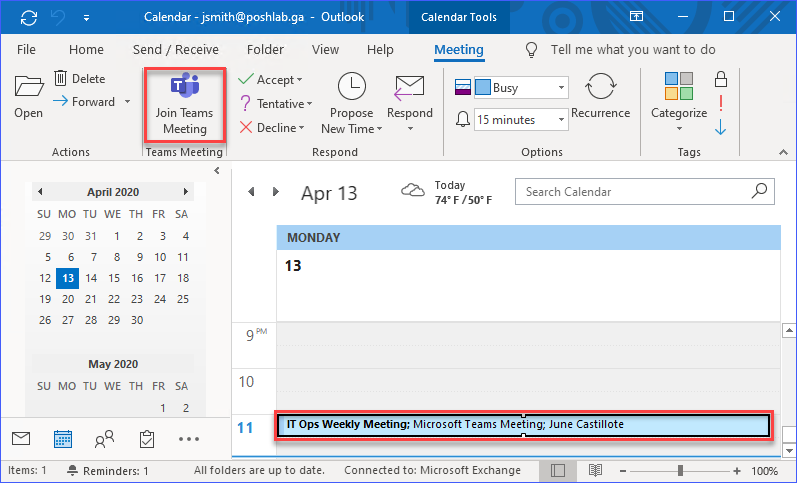
Come puoi vedere dalla schermata sopra riportata, puoi fare clic sull’invito alla riunione dal calendario e quindi fare clic sul pulsante Unisciti alla riunione di Teams nella barra degli strumenti. In questo modo verrà avviata l’app Teams, dove potrai quindi unirti alla riunione.
Nota: Se il pulsante Partecipa a riunione di Teams è assente, potrebbe significare che c’è un problema con il componente aggiuntivo di Microsoft Teams Meeting in Outlook. In tal caso, potrebbe essere necessario risolvere il problema dell’aggiunta.
Un altro modo è aprire l’invito del calendario, che aprirà una finestra separata mostrando i dettagli della riunione di Teams. Apri l’invito per selezionare come desideri partecipare alla riunione.
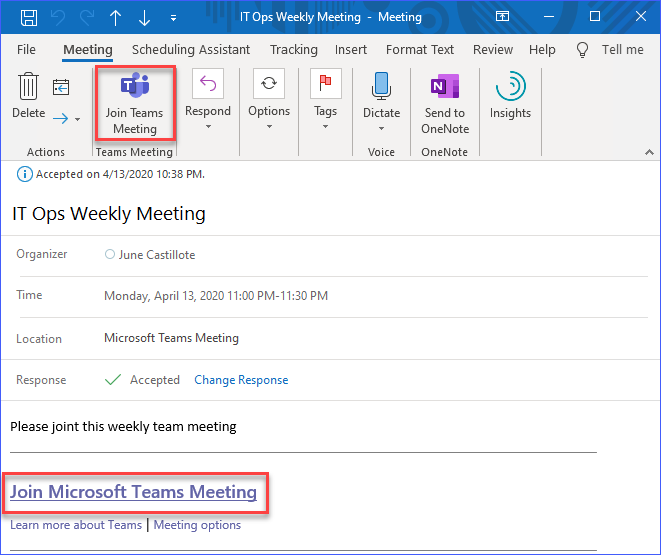
Come puoi vedere dalla schermata sopra, vengono mostrati i dettagli della riunione di Teams. Puoi cliccare sul link Partecipa a riunione di Microsoft Teams o sul pulsante Partecipa a riunione di Teams nella barra degli strumenti.
Nota: Cliccando sul pulsante Partecipa a riunione di Teams nella barra degli strumenti si avvia automaticamente l’app Teams. Al contrario, quando si seleziona il link Partecipa a riunione di Microsoft Teams si apre il link utilizzando il browser web predefinito.
Partecipazione a una riunione di Teams dall’invito del calendario in Teams
Probabilmente sei consapevole che Microsoft Teams ha accesso al calendario della tua casella di posta in Office 365. Questa integrazione del calendario significa che gli eventi del calendario in Outlook sono visibili anche nella visualizzazione del calendario dell’app Teams. Vedi il confronto lato a lato delle visualizzazioni del calendario di Teams e Outlook di seguito.
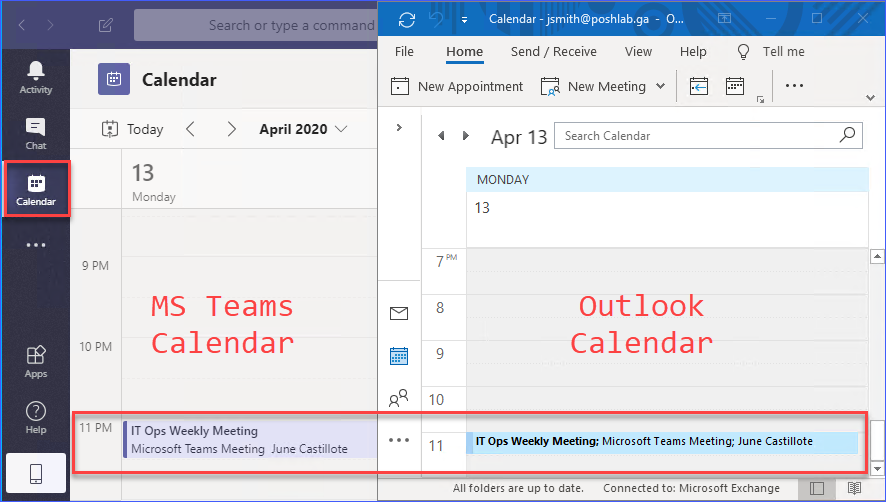
Fai clic sull’evento della riunione nel calendario dell’app Teams e verranno visualizzati i dettagli della riunione. Quindi, fai clic sul pulsante Partecipa per partecipare alla riunione. Vedi la schermata sottostante come riferimento.
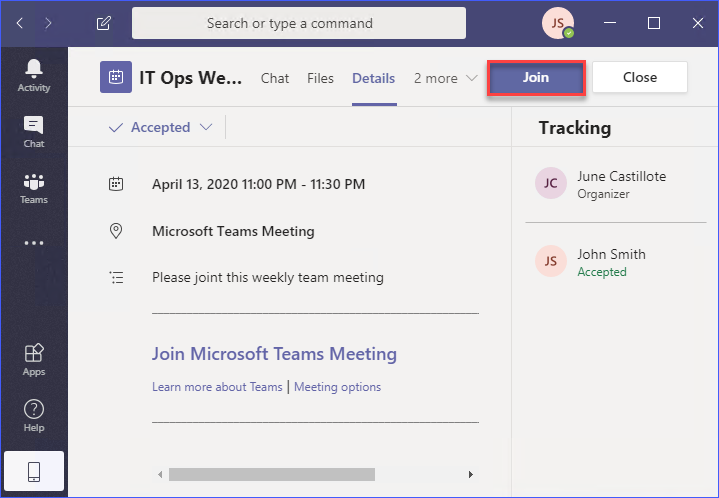
Dopo aver cliccato sul pulsante Unisciti, verrai indirizzato alla riunione e ti verrà chiesto di scegliere le impostazioni audio e video prima di unirti.
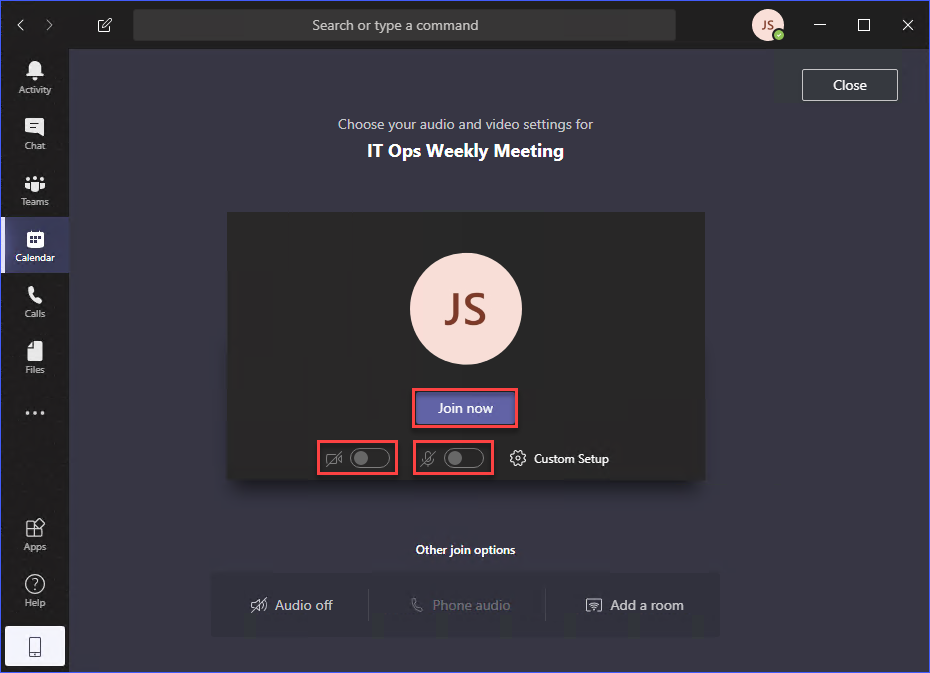
Partecipare a una riunione in corso in un canale del team
Ci sono riunioni pianificate e riunioni non pianificate. Le riunioni non pianificate possono essere avviate in qualsiasi momento. E nella maggior parte dei casi, queste riunioni sono rivolte solo a un gruppo specifico di persone o membri del team.
A meeting can be started inside a channel in Teams. And, if you happen to be a member of the team, you will get a notification to join the meeting, as you can see from the example below.
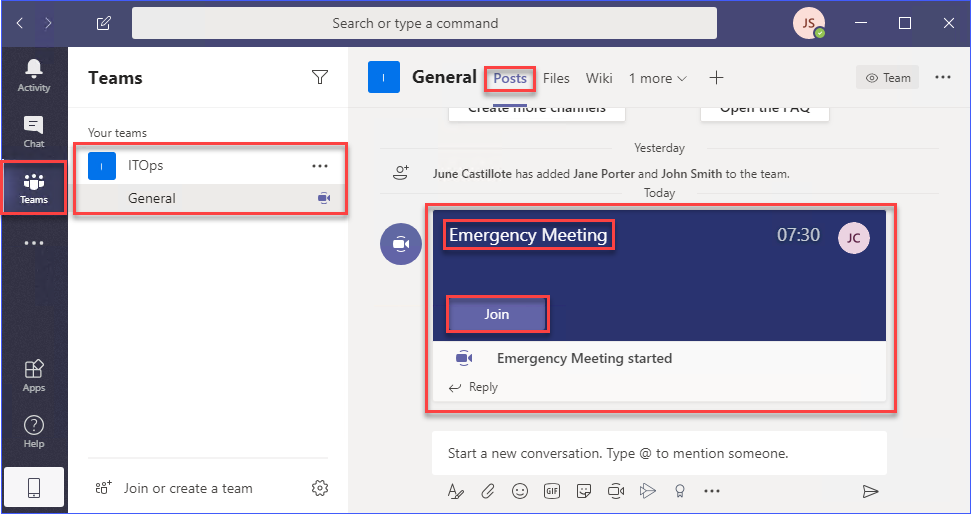
Come puoi vedere dalla schermata sopra, è stata avviata una riunione all’interno del canale ITOps del team Generale. La notifica mostra i dettagli della riunione, come il titolo della riunione, da quanto tempo la riunione è in corso e l’organizzatore/partecipanti.
Per partecipare alla riunione in corso, fai clic sul pulsante Unisciti e verrai indirizzato alla riunione dove dovrai selezionare le impostazioni audio e video prima di unirti.
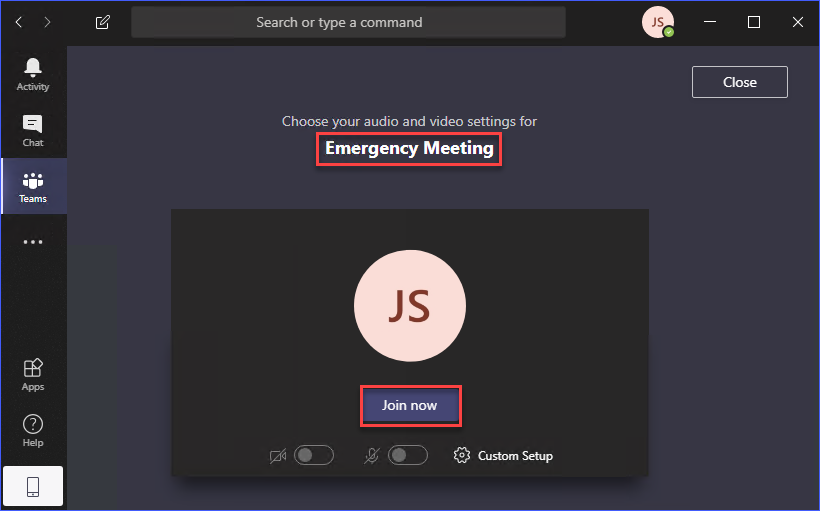
Non preoccuparti, non potrai unirti per errore a una riunione di un canale in Teams che è già terminata. Una volta che la riunione del canale è terminata, la notifica sotto la scheda Post cambierà in <titolo della riunione> terminata: <ora>. Vedi lo screenshot di seguito come esempio.
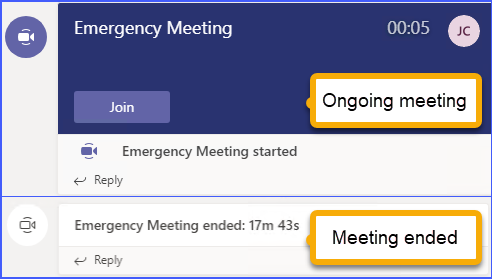
Partecipare a una riunione in Teams dalla vista chat
Un altro luogo nell’app Teams in cui un utente può partecipare a una riunione è dalla vista chat. Se una riunione pianificata in cui sei uno degli invitati è già iniziata, vedrai quell’evento nella lista di chat recenti.
Puoi quindi selezionare la riunione nella tua lista chat recenti. Successivamente, dovresti vedere il pulsante Partecipa nell’angolo in alto a destra della finestra dell’app Teams.
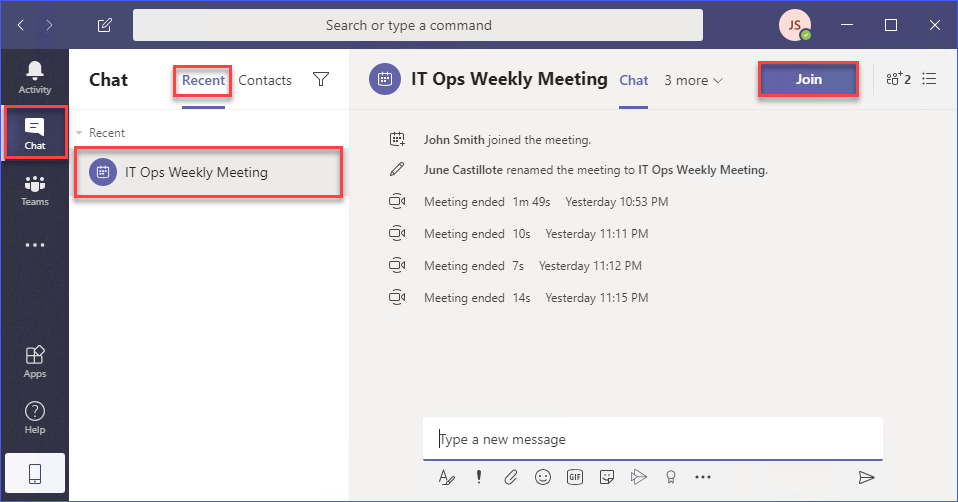
Fai clic sul pulsante Partecipa, come mostrato nell’immagine sopra, e dovresti essere indirizzato alla riunione a cui partecipare.
Conclusione
Probabilmente sei confuso sul motivo per cui questo articolo è intitolato “Il modo facile per partecipare alle riunioni di Microsoft Teams”. Quale modo è il modo facile? Secondo me, non c’è davvero un modo facile e unico per partecipare a una riunione Teams.
Tutti i metodi per partecipare alle riunioni di Microsoft Teams presentati in questo articolo sono già facili. Nessuno di essi è complicato e anche i nuovi utenti dovrebbero essere in grado di seguirli.
Hai imparato come utilizzare l’app Teams e Teams sul web per partecipare alle riunioni in Microsoft Teams. Hai anche appreso che gli inviti alle riunioni di Teams nel tuo calendario Outlook sono accessibili anche nella visualizzazione del calendario dell’app Teams.
Inoltre, hai appreso in quali visualizzazioni dell’app Teams puoi trovare il pulsante Partecipa, che puoi utilizzare per partecipare a riunioni pianificate o non pianificate in corso.
Tutti i metodi per partecipare alle riunioni di Teams discussi in questo articolo possono essere applicati anche utilizzando Teams su dispositivi mobili. La disposizione visiva dei pulsanti potrebbe non essere esattamente la stessa rispetto all’app desktop, per ovvi motivi, ma il concetto e la procedura sono simili.
Source:
https://adamtheautomator.com/join-microsoft-teams-meeting/













