現在幾乎每個組織都在適應線上或虛擬會議,取代面對面的會議。在最近的全球大流行病(COVID19)中,即使學校也正在轉向線上課程,以保持教育活動的進行。對於一些人來說,加入Microsoft Teams會議似乎是一個艱鉅的任務。
Microsoft Teams是提供遠程協作解決方案的最受歡迎和免費產品之一。自從發布以來,Microsoft Teams越來越受歡迎。現在更受歡迎,是因為對在家工作安排的需求增加。
用戶可以通過多種方式加入Microsoft Teams會議。在本文中,您將了解使用網頁上的Teams和Teams應用程序加入Microsoft Teams會議的不同方法。
使用電子郵件邀請鏈接加入Microsoft Teams會議
邀請人們加入Microsoft Teams會議的最常見方法可能是通過發送電子郵件邀請。會議組織者可以從Outlook創建一個Teams會議日曆邀請,並將會議邀請發送到與會者的電子郵件地址。
以下是通過電子郵件發送的Teams會議邀請的示例。
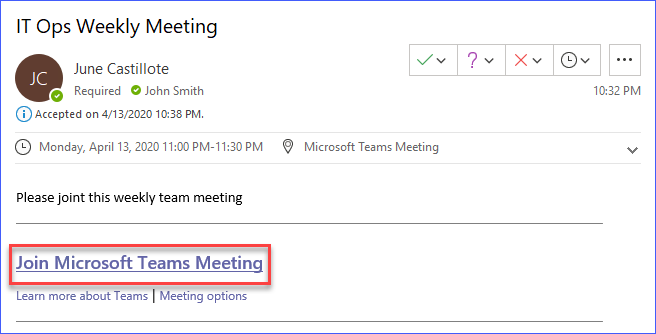
從上面的示例中,您可以看到,您只需要點擊上面寫著加入Microsoft Teams會議的鏈接即可。
點擊會議加入連結後,連結會在預設的瀏覽器中開啟,將您帶到Microsoft Teams網站。如果瀏覽器檢測到您的電腦已安裝了Microsoft Teams應用程式,將會提示您是否要開啟應用程式,如下所示。
然後,點擊開啟以允許啟動Microsoft Teams應用程式。
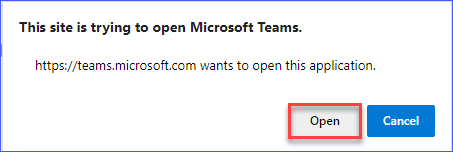
然後,您將看到一些會議控制項。您必須選擇是否開啟電腦的攝影機和麥克風。一旦您點擊立即加入按鈕,您將被添加到Microsoft Teams會議的當前與會者中。
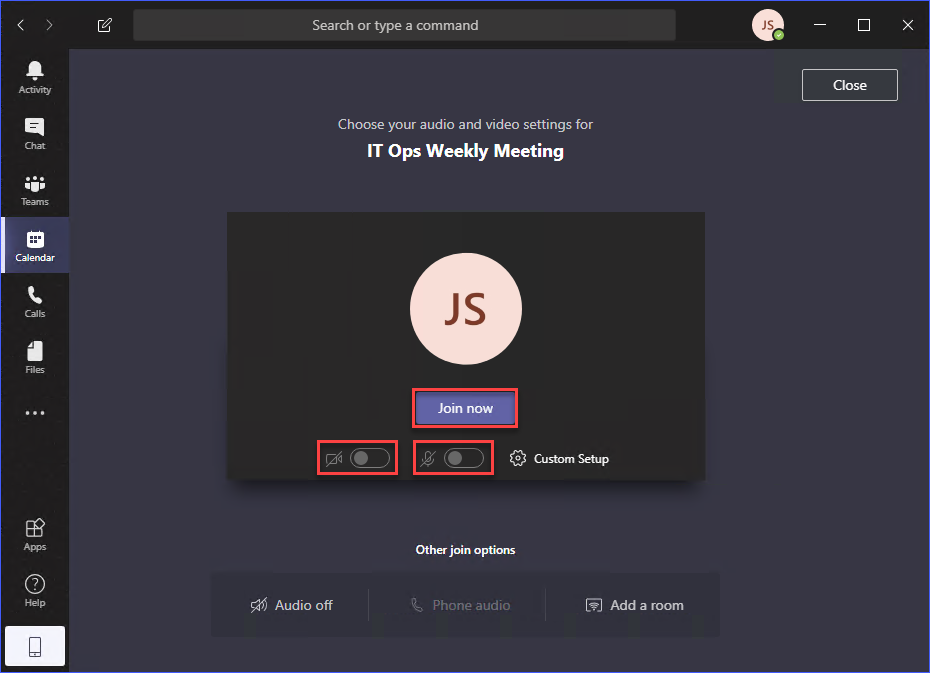
使用瀏覽器中的會議連結加入Teams會議
另一種使用連結的方法是將其複製並使用瀏覽器導航到會議URL。
當您使用瀏覽器打開Teams會議URL連結時,會提示您選擇一個選項,即下載Windows應用程式或在網頁上加入。
如果已安裝應用程式,您還可以選擇使用Teams應用程式打開會議。
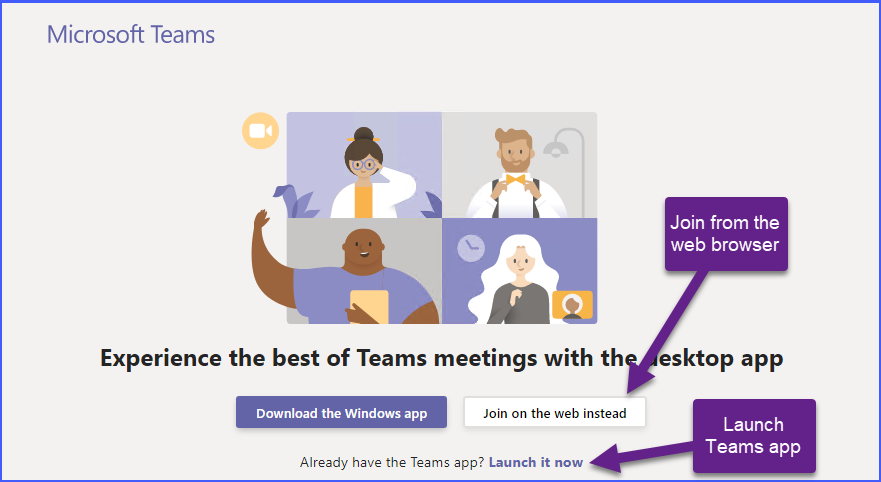
如果您選擇使用應用程式加入會議,您將自動使用當前在Teams應用程式中登錄的Teams帳戶加入會議。
但是,如果您選擇使用瀏覽器加入,瀏覽器將會提示您允許該網站訪問您的電腦麥克風和攝影機。請點擊下面顯示的允許按鈕。否則,您將無法在Teams會議中使用攝影機和麥克風。
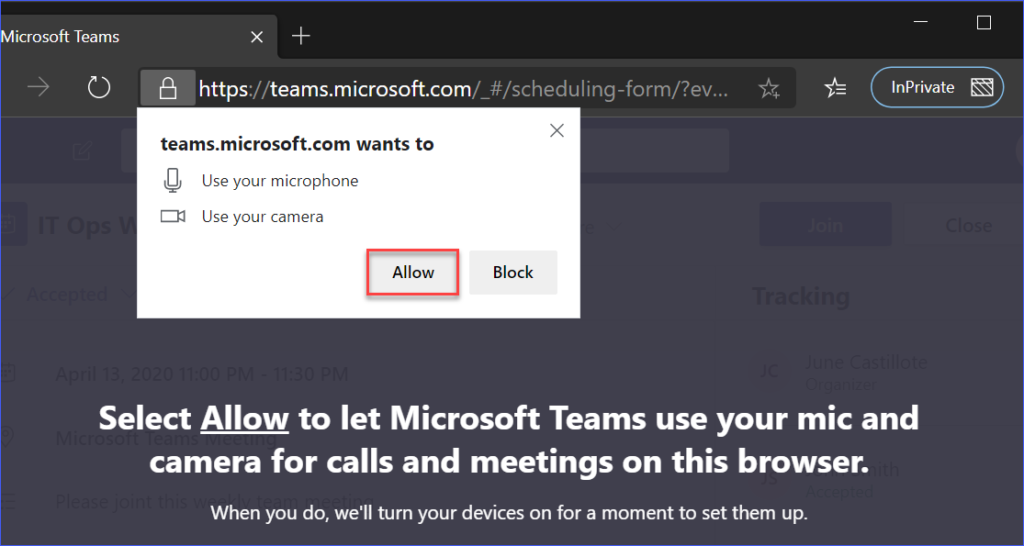
在允許Teams網站訪問您的攝像頭和麥克風後,您將被引導到類似下圖所示的屏幕。

如上面的截圖所示,您需要手動輸入您的姓名。您指定的姓名將顯示在與會者列表中。
為什麼Teams要求手動輸入與會者的姓名?這是因為與會者未登錄到網頁上的Teams,或者與會者沒有Teams用戶帳戶。是的,即使沒有Teams帳戶,與會者也可以參加Teams會議。
從Outlook的日曆會議邀請中加入Teams會議
在Teams中安排會議後,會議組織者可以通過不同的渠道分發Teams會議鏈接。典型的方式是通過電子郵件發送日曆邀請。然後,日曆邀請將保存在與會者的日曆中。
例如,您在Outlook中作為電子郵件收到了Teams會議邀請,該會議將顯示在您的Outlook日曆中,類似下面的示例。
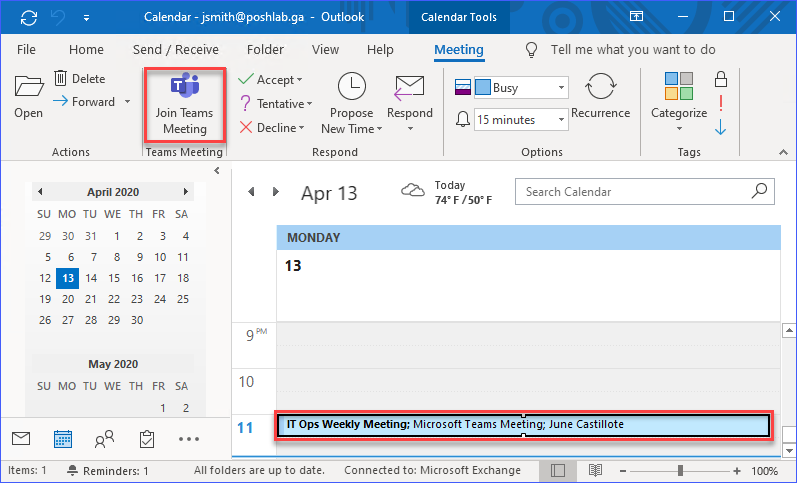
如上面的截圖所示,您可以從日曆中點擊會議邀請,然後點擊工具欄上的加入Teams會議按鈕。這樣將啟動Teams應用程序,您可以加入會議。
注意:如果“加入 Teams 会议”按钮不见了,可能是因为 Outlook 中的 Microsoft Teams 会议加载项出现问题。此时,您可能需要进行故障排除。
另一种方法是打开日历邀请,这将打开一个单独的窗口显示 Teams 会议的详细信息。打开邀请以选择您要加入会议的方式。
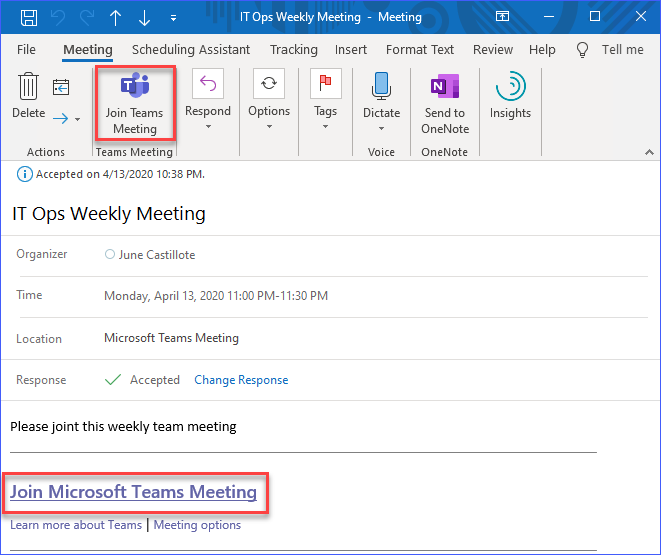
如上面的截图所示,显示了 Teams 会议的详细信息。您可以点击“加入 Microsoft Teams 会议”链接或点击工具栏上的“加入 Teams 会议”按钮。
注意:在工具栏上点击“加入 Teams 会议”按钮将自动启动 Teams 应用程序。相反,当您选择“加入 Microsoft Teams 会议”链接时,将使用默认的网络浏览器打开链接。
从 Teams 日历会议邀请中加入 Teams 会议
您可能已经知道,Microsoft Teams 还可以访问您在 Office 365 中的邮箱日历。这种日历集成意味着 Outlook 中的日历事件也可以在 Teams 应用程序的日历视图中显示。请参见下面的 Teams 和 Outlook 日历视图的并排比较。
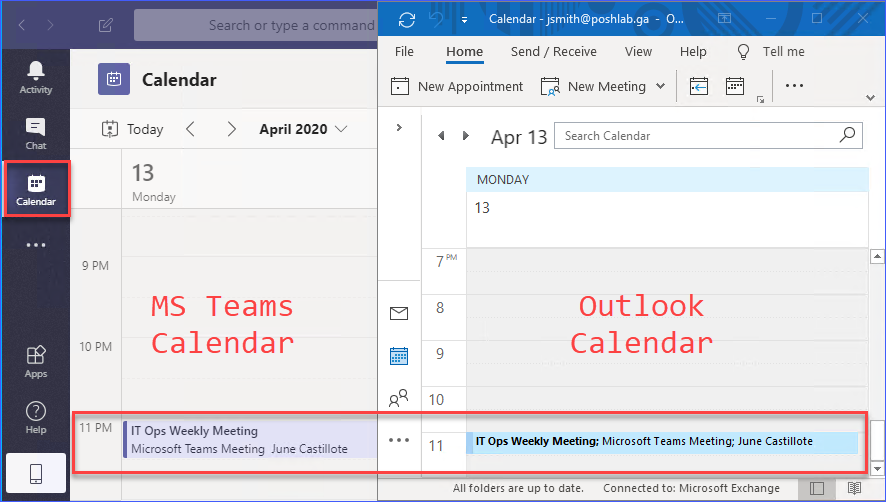
在 Teams 应用程序的日历中点击会议事件,会显示会议详细信息。然后,点击“加入”按钮以加入会议。请参考下面的截图。
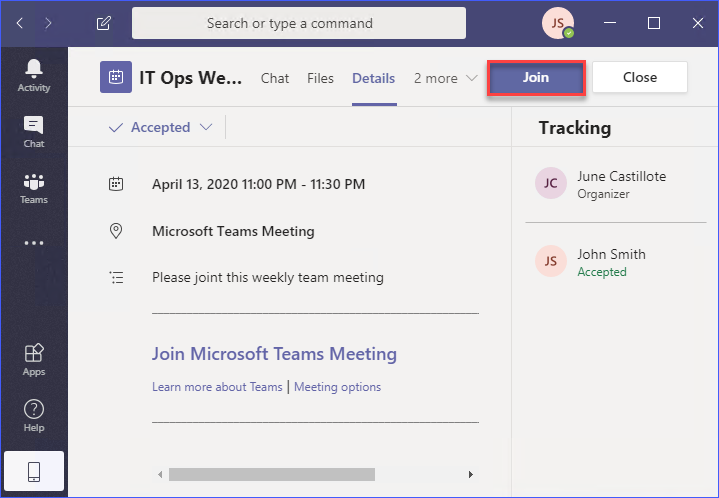
點擊加入按鈕後,在加入會議之前,您將被要求選擇音訊和視訊設置。
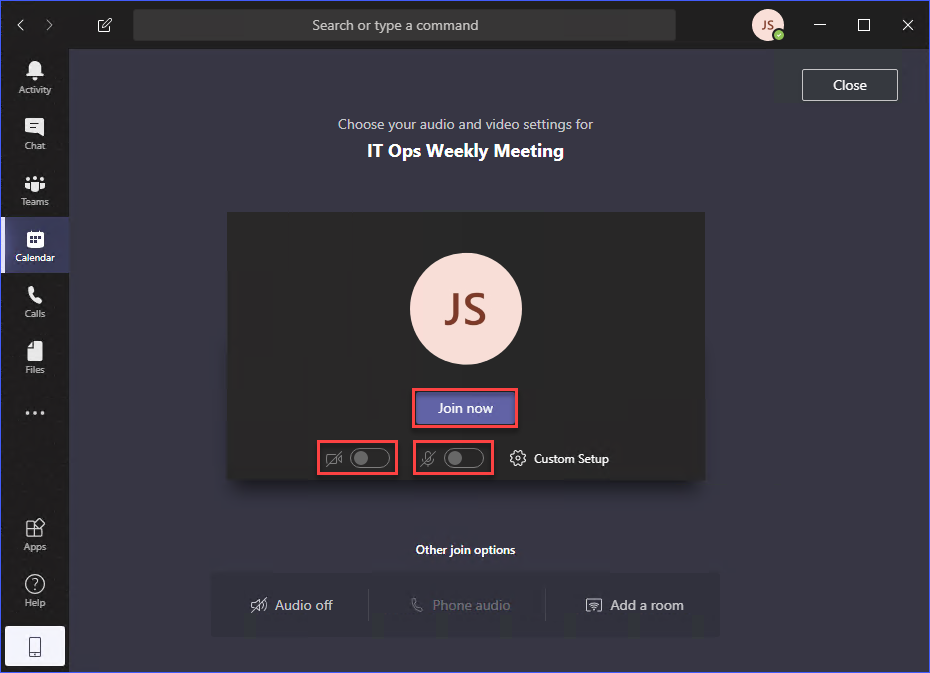
加入正在進行的團隊會議的頻道
有預定的會議和未預定的會議。未預定的會議可以隨時開始。大多數情況下,這些會議僅針對特定的人或團隊成員。
A meeting can be started inside a channel in Teams. And, if you happen to be a member of the team, you will get a notification to join the meeting, as you can see from the example below.
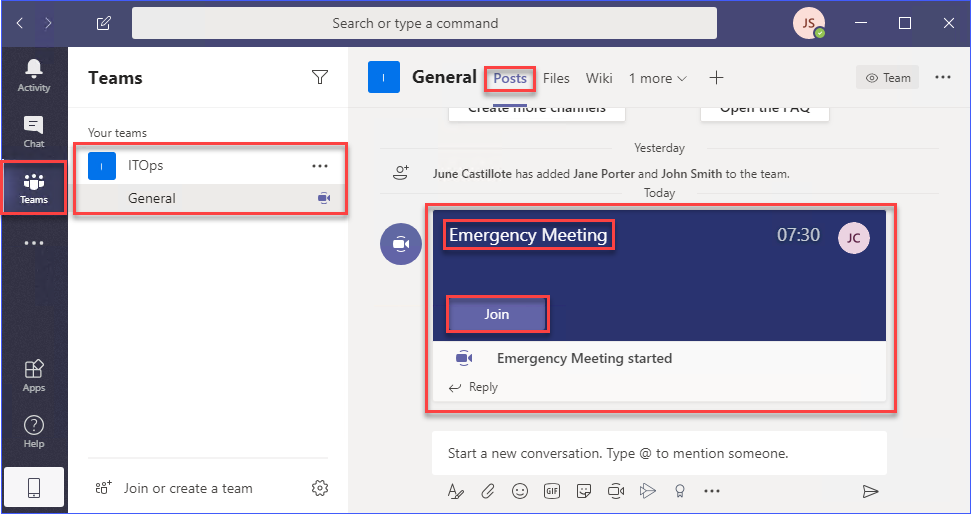
如上圖所示,在ITOps團隊的General頻道內已經開始了一個會議。通知顯示了會議詳細信息,例如會議標題、會議進行的時間以及組織者/與會者。
要加入正在進行的會議,請點擊加入按鈕,然後您將被引導到會議中,在加入之前需要選擇音訊和視訊設置。
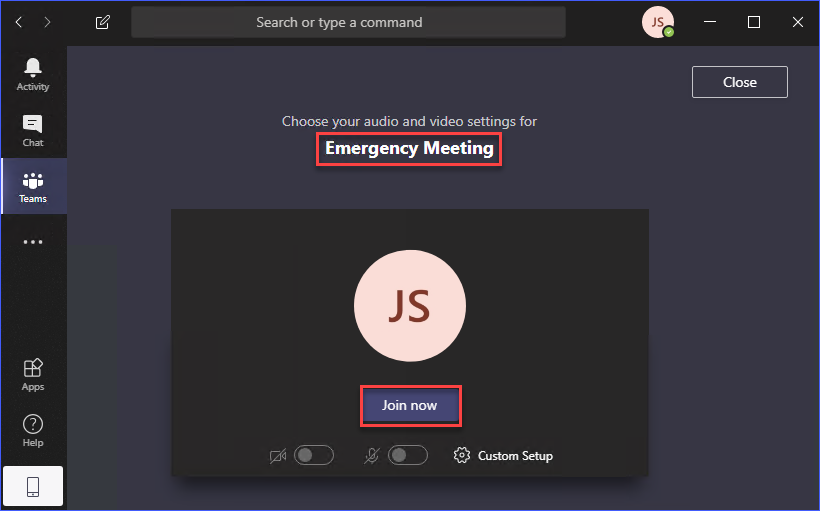
不用擔心,您不會因為錯誤而加入已經結束的團隊頻道會議。一旦頻道會議結束,文章選項卡下的通知將變為<會議標題> 結束: <時間>。下面的截圖是一個例子。
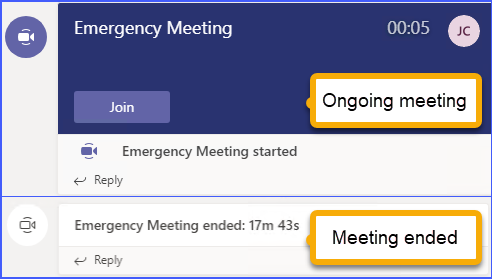
從聊天檢視加入團隊會議
在 Teams 應用程序的聊天檢視中,用戶還可以加入會議。如果您是被邀請的與會者之一的預定會議已經開始,您將在最近的聊天列表中看到該事件。
然後,您可以在最近的聊天列表中選擇會議。然後,您應該在 Teams 應用程式視窗的右上角看到加入按鈕。
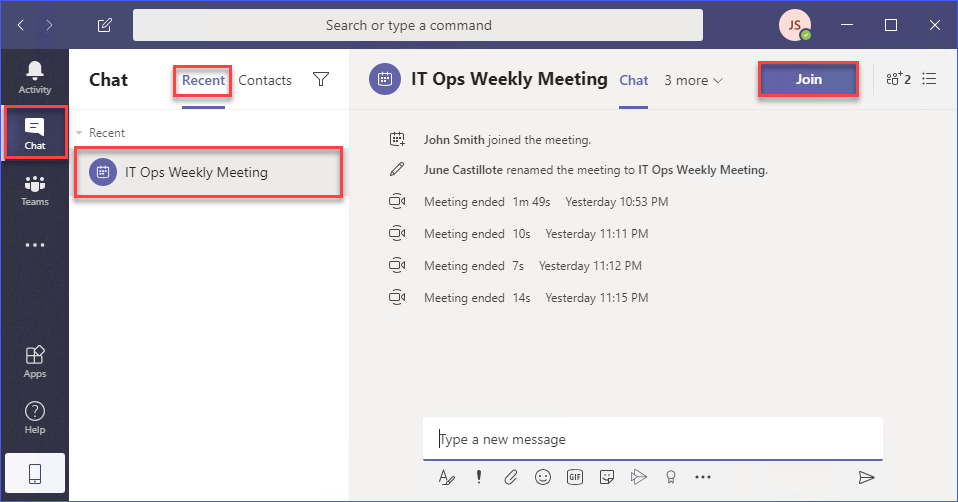
點擊上面圖片中顯示的加入按鈕,您應該會被引導進入會議。
結論
也許您對本文標題為「加入 Microsoft Teams 會議的簡單方法」感到困惑。那麼,哪種方法才是簡單的方法呢?在我看來,實際上沒有一種單一的簡單方法來加入 Teams 會議。
本文介紹的所有加入 Microsoft Teams 會議的方法都已經很簡單。它們都不複雜,即使是新用戶也應該能夠按照它們進行操作。
您已經學會了如何使用 Teams 應用程式和 Teams 網頁版加入 Microsoft Teams 的會議。您還了解到,您在 Outlook 行事曆中的 Teams 會議邀請也可以在 Teams 應用程式的行事曆視圖中訪問到。
此外,您還了解到,在 Teams 應用程式的哪些視圖中,您可以找到加入按鈕,您可以使用該按鈕加入已安排的或未安排的正在進行的會議。
本文中討論的所有加入 Teams 會議的方法在使用移動設備上也適用。顯示按鈕的視覺位置可能與桌面應用程式不完全相同,原因是顯而易見的,但概念和步驟是相似的。
Source:
https://adamtheautomator.com/join-microsoft-teams-meeting/













