거의 모든 종류의 조직이 이제 대면 회의 대신 온라인 또는 가상 회의를 채택하고 있습니다. 최근 전 세계적인 팬데믹(COVID19) 속에서, 학교마저도 교육 활동을 계속하기 위해 온라인 수업으로 전환하고 있습니다. 그리고 일부 사람들에게는 Microsoft Teams 회의에 참여하는 것이 어려워 보입니다.
Microsoft Teams는 원격 협업 문제에 대한 해결책을 제공하는 가장 인기 있고 무료 제품 중 하나입니다. Microsoft Teams는 출시 이후 인기를 얻고 있습니다. 특히 재택 근무 필요성이 증가함에 따라 더욱 그렇습니다.
사용자가 Microsoft Teams 회의에 참여할 수 있는 여러 가지 방법이 있습니다. 이 글에서는 웹상의 Teams와 Teams 앱이 사용되는 Microsoft Teams 회의에 참여할 수 있는 다양한 방법에 대해 알아볼 것입니다.
이메일 초대 링크를 사용하여 Microsoft Teams 회의에 참여하기
아마도 Microsoft Teams에서 사람들을 회의에 초대하는 가장 일반적인 방법은 이메일 초대를 보내는 것입니다. 회의 주최자는 Outlook에서 Teams 회의 일정 초대를 생성할 수 있으며, 회의 초대장은 참석자의 이메일 주소로 발송됩니다.
아래는 이메일을 통해 보낸 Teams 회의 초대의 예입니다.
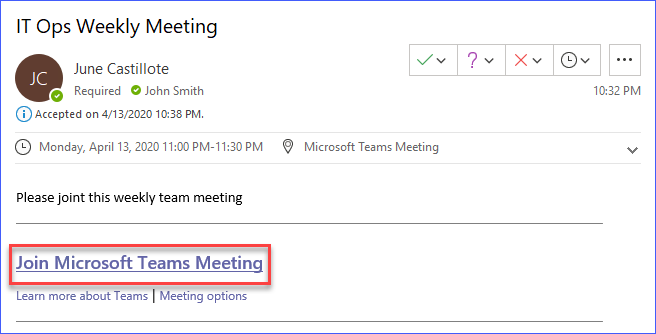
위의 예시에서 볼 수 있듯이, 당신이 해야 할 모든 것은 Microsoft Teams 회의 참여라고 적힌 링크를 클릭하는 것입니다.
회의 참여 링크를 클릭한 후, 링크는 기본 웹 브라우저에서 열리며 Microsoft Teams 웹사이트로 이동합니다. 브라우저가 컴퓨터에 Microsoft Teams 앱이 설치되어 있는 것을 감지하면 애플리케이션을 열지 여부를 묻는 메시지가 표시됩니다.
그런 다음 열기를 클릭하여 Microsoft Teams 앱을 실행할 수 있습니다.
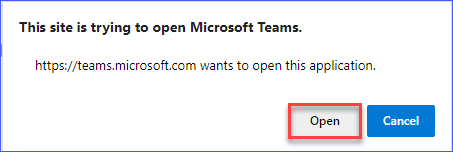
그런 다음 일부 회의 제어 요소가 표시됩니다. 컴퓨터의 카메라와 마이크를 켤지 여부를 선택해야 합니다. 지금 참여 버튼을 클릭하면 현재 참석자 목록에 추가됩니다.
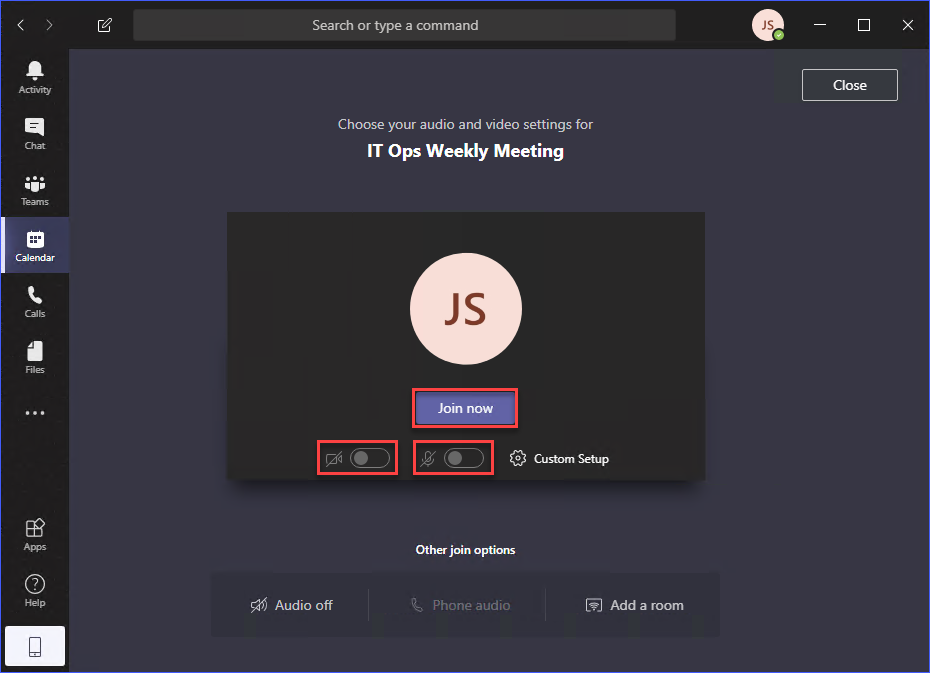
브라우저에서 회의 링크를 사용하여 Teams 회의에 참여하는 방법
링크를 복사하고 웹 브라우저를 사용하여 회의 URL로 이동하는 다른 방법도 있습니다.
웹 브라우저에서 Teams 회의 URL 링크를 열면 Windows 앱 다운로드 또는 웹에서 참여 옵션을 선택하도록 요청됩니다.
이미 앱이 설치되어 있는 경우 Teams 앱을 사용하여 회의를 열 수도 있습니다.
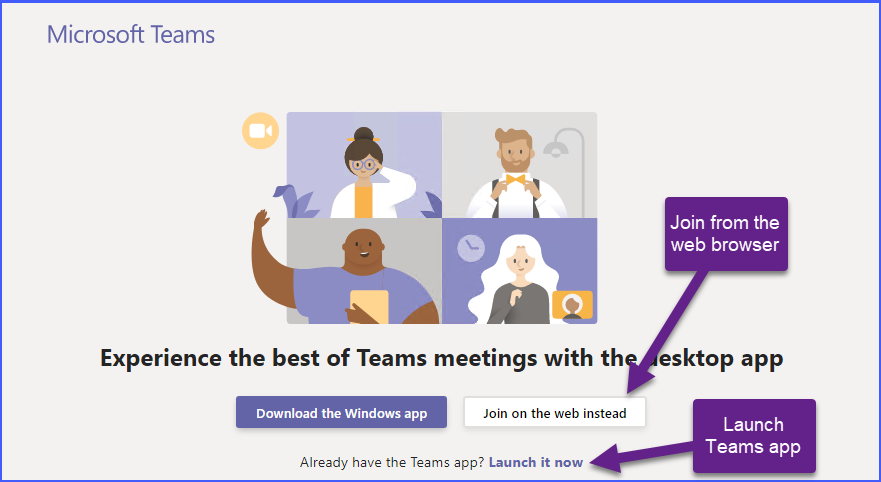
Teams 앱을 실행하여 회의에 참여하는 경우, 현재 Teams 앱에 로그인된 Teams 계정을 사용하여 자동으로 회의에 참여합니다.
그러나 웹 브라우저를 사용하여 참여하는 경우, 브라우저에서 컴퓨터의 마이크와 카메라에 대한 사이트 접근을 허용할 것인지 묻는 메시지가 표시됩니다. 아래에 표시된 대로 허용 버튼을 클릭하십시오. 그렇지 않으면 Teams 회의에서 카메라와 마이크를 사용할 수 없습니다.
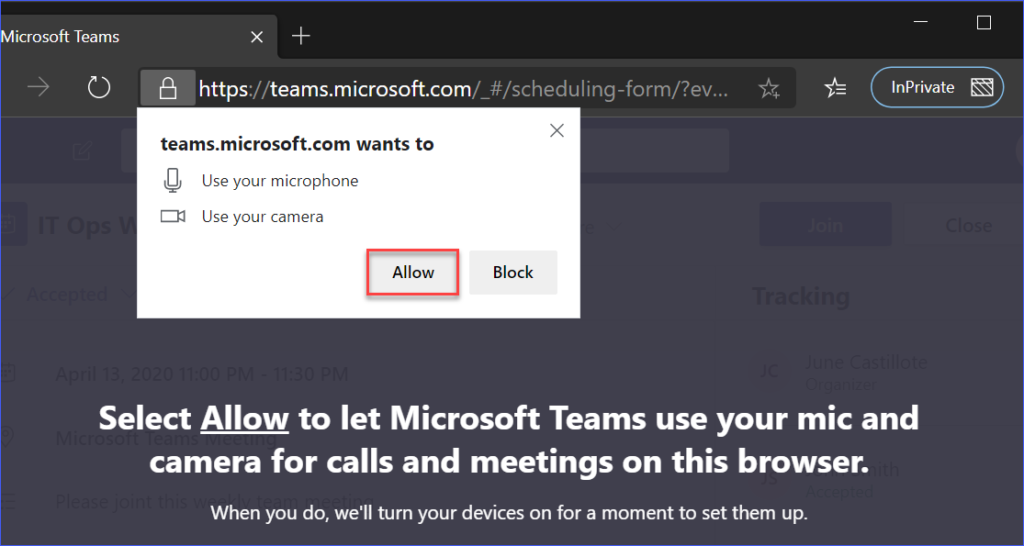
카메라와 마이크에 대한 Teams 사이트 액세스를 허용한 후, 아래 이미지와 유사한 화면으로 이동됩니다.

위의 스크린샷에서 확인할 수 있듯이, 이름은 수동으로 입력해야 합니다. 지정한 이름은 참석자 목록에 표시됩니다.
Teams가 왜 참석자 이름을 수동으로 입력하도록 요청할까요? 이는 참석자가 웹에서 Teams에 로그인하지 않은 경우 또는 참석자가 Teams 사용자 계정을 갖고 있지 않은 경우 발생합니다. 네, Teams 계정이 없어도 참석자는 Teams 회의에 참여할 수 있습니다.
Outlook의 캘린더 회의 초대에서 Teams 회의 참여하기
Teams에서 회의를 예약한 후, 회의 주최자는 Teams 회의 링크를 다양한 채널을 통해 배포할 수 있습니다. 일반적인 방법은 이메일로 캘린더 초대를 보내는 것입니다. 그리고, 캘린더 초대는 참석자의 캘린더에 저장됩니다.
예를 들어, Outlook에서 이메일로 Teams 회의 초대를 받은 경우, 회의는 아래와 유사한 Outlook 캘린더에 표시됩니다.
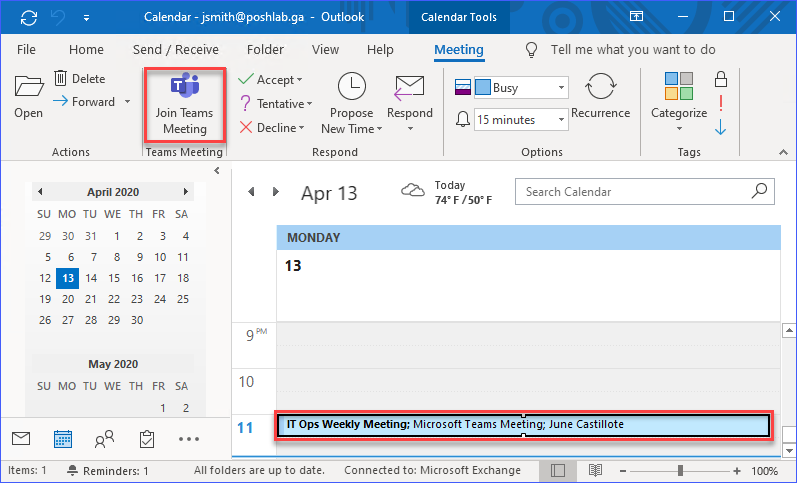
위의 스크린샷에서 확인할 수 있듯이, 캘린더에서 회의 초대를 클릭한 다음 도구 모음의 Teams 회의 참여 버튼을 클릭할 수 있습니다. 이렇게 하면 Teams 앱이 실행되어 회의에 참여할 수 있습니다.
참고: Teams 회의 참가 버튼이 없으면 Outlook의 Microsoft Teams 회의 추가 기능에 문제가 있을 수 있습니다. 이 경우 추가 기능을 문제 해결해야 할 수도 있습니다.
다른 방법으로는 캘린더 초대를 열면 Teams 회의의 세부 정보가 표시되는 별도의 창이 열립니다. 초대를 열어 회의에 참가하는 방법을 선택할 수 있습니다.
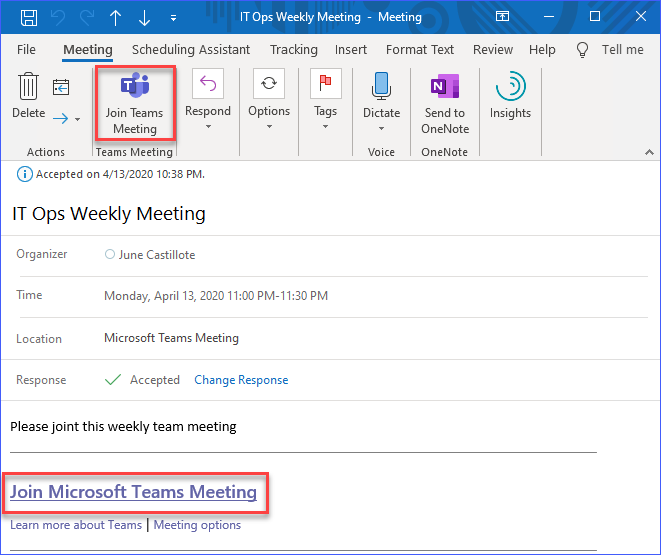
위의 스크린샷에서 확인할 수 있듯이, Teams 회의의 세부 정보가 표시됩니다. Microsoft Teams 회의 참가 링크를 클릭하거나 툴바의 Teams 회의 참가 버튼을 클릭할 수 있습니다.
참고: 툴바의 Teams 회의 참가 버튼을 클릭하면 Teams 앱이 자동으로 실행됩니다. 반면, Microsoft Teams 회의 참가 링크를 선택하면 기본 웹 브라우저를 사용하여 링크가 열립니다.
Teams 캘린더 회의 초대에서 Teams 회의 참가하기
Office 365의 메일박스 캘린더에도 Microsoft Teams가 액세스할 수 있다는 것을 아실 것입니다. 이 캘린더 통합 기능은 Outlook의 캘린더 이벤트가 Teams 앱의 캘린더 보기에서도 볼 수 있음을 의미합니다. 아래에서 Teams와 Outlook 캘린더 보기의 나란히 비교를 참조하세요.
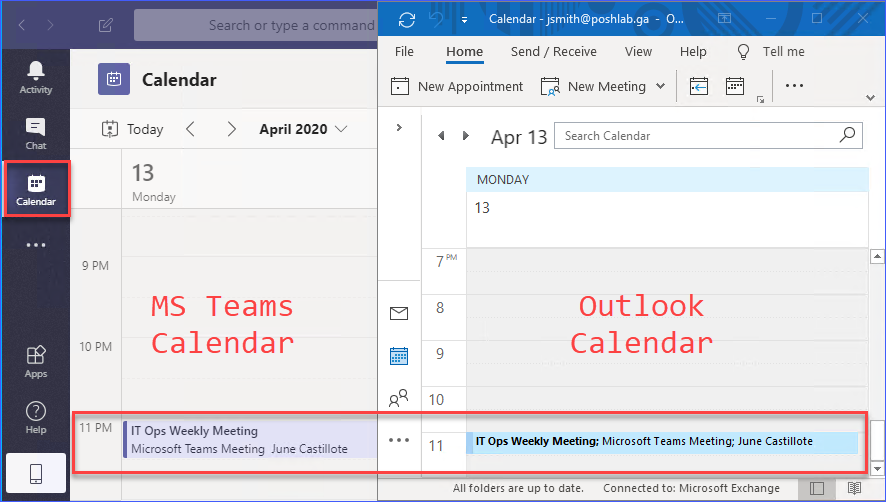
Teams 앱 캘린더에서 회의 이벤트를 클릭하면 회의 세부 정보가 표시됩니다. 그런 다음, 참가 버튼을 클릭하여 회의에 참가할 수 있습니다. 참조용 스크린샷은 아래에서 확인하세요.
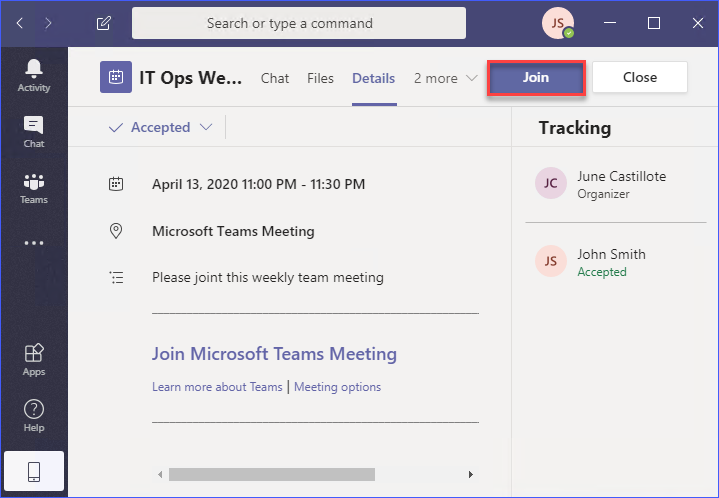
가입 버튼을 클릭한 후에는 회의로 이동하여 참여하기 전에 오디오 및 비디오 설정을 선택해야 합니다.
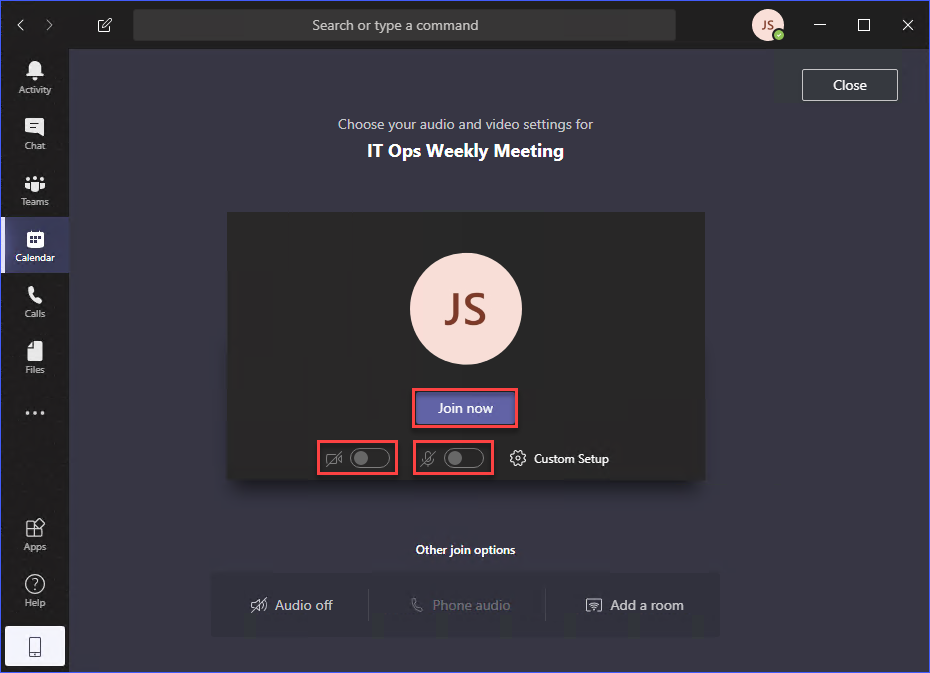
채널에서 진행 중인 Teams 회의에 참여하기
일정이 있는 회의와 일정이 없는 회의가 있습니다. 일정이 없는 회의는 언제든지 시작할 수 있습니다. 그리고 대부분 이러한 회의는 특정 그룹의 사람들이나 팀 구성원을 대상으로 합니다.
A meeting can be started inside a channel in Teams. And, if you happen to be a member of the team, you will get a notification to join the meeting, as you can see from the example below.
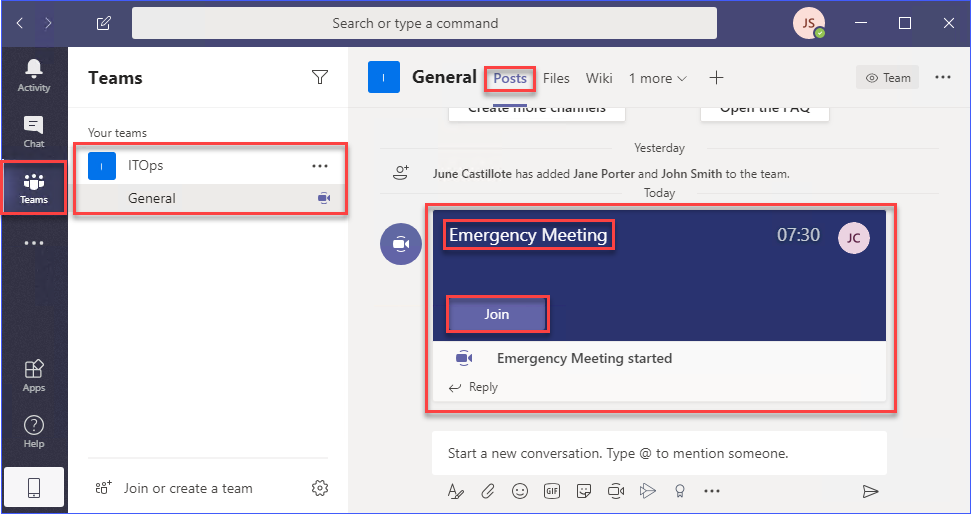
위의 스크린샷에서 확인할 수 있듯이, ITOps 팀의 General 채널 내에서 회의가 시작되었습니다. 알림에는 회의 제목, 회의가 진행된 시간 및 주최자/참석자와 같은 회의 세부 정보가 표시됩니다.
진행 중인 회의에 참여하려면 참여 버튼을 클릭하고 참여하기 전에 오디오 및 비디오 설정을 선택해야 합니다.
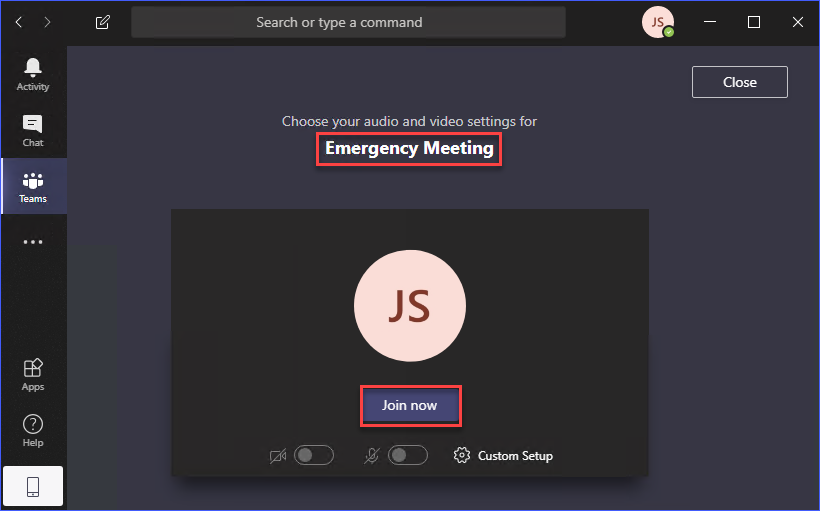
실수로 이미 종료된 Teams의 채널 회의에 참여할 수 없으니 안심하세요. 채널 회의가 종료되면 게시물 탭 아래의 알림이 <회의 제목> 종료: <시간>으로 변경됩니다. 아래 스크린샷을 참조하세요.
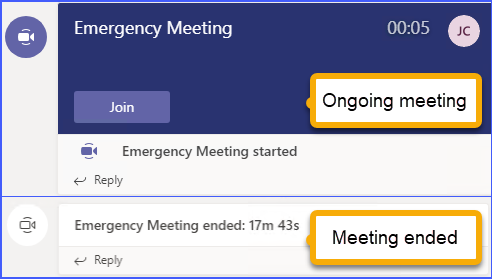
채팅 보기에서 Teams 회의에 참여하기
사용자가 회의에 참여할 수 있는 Teams 앱의 또 다른 장소는 채팅 보기입니다. 이미 시작된 일정이 있는 회의에서 초대된 참석자 중 하나인 경우, 최근 채팅 목록에서 해당 이벤트를 찾을 수 있습니다.
그럼 최근 채팅 목록에서 회의를 선택할 수 있습니다. 그런 다음 Teams 앱 창의 오른쪽 위 모서리에 참가 버튼이 표시됩니다.
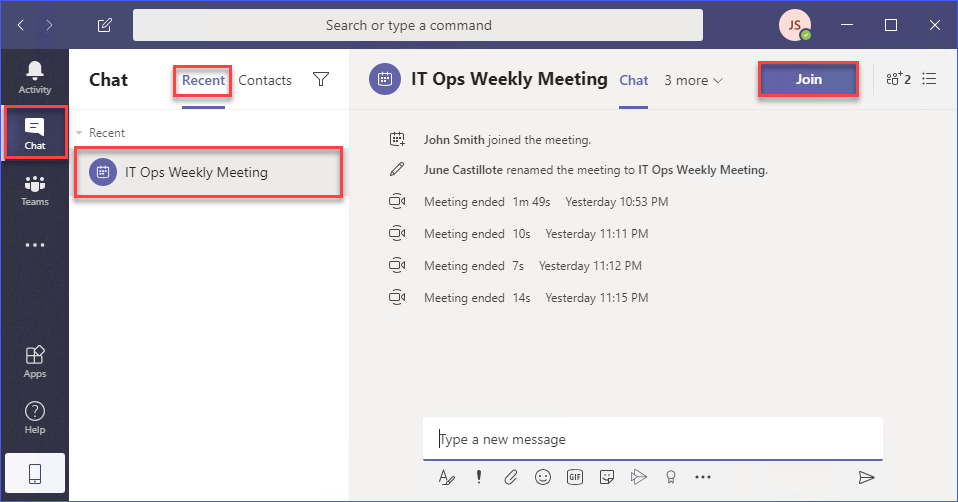
위의 이미지에서와 같이 참가 버튼을 클릭하면 회의 참여로 이동합니다.
결론
본문의 제목이 “Microsoft Teams 회의 참가의 쉬운 방법”인 이유에 대해 혼란스러워할 수 있습니다. 그렇다면 어떤 방법이 쉬운 방법일까요? 제 의견으로는 Microsoft Teams 회의에 참가하는 하나의 쉬운 방법은 정말로 없습니다.
본문에서 제시된 Microsoft Teams 회의에 참가하는 모든 방법은 이미 쉽습니다. 어느 하나도 복잡하지 않으며, 신규 사용자도 따라갈 수 있을 것입니다.
Teams 앱과 Teams 웹을 사용하여 Microsoft Teams에서 회의에 참가하는 방법을 배웠습니다. 또한 Outlook 캘린더에 있는 Teams 회의 초대장도 Teams 앱 캘린더 보기에서 액세스할 수 있음을 알게 되었습니다.
또한, Teams 앱의 어느 보기에서 예정된 또는 예정되지 않은 진행 중인 회의에 참가할 수 있는 참가 버튼을 찾을 수 있는지도 배웠습니다.
본문에서 설명한 Teams 회의에 참가하는 모든 방법은 모바일 장치에서 Teams를 사용할 때도 적용됩니다. 버튼의 시각적 배치는 데스크톱 앱과 정확히 같지 않을 수 있지만, 개념과 절차는 유사합니다.
Source:
https://adamtheautomator.com/join-microsoft-teams-meeting/













