Casi todos los tipos de organizaciones están adaptando ahora reuniones en línea o virtuales en lugar de reuniones presenciales. En medio de la reciente pandemia global (COVID19), incluso las escuelas están cambiando a clases en línea para mantener las actividades educativas en marcha. Y unirse a una reunión de Microsoft Teams parece desalentador para algunos.
Microsoft Teams es uno de los productos más populares y gratuitos que ofrece una solución a los desafíos de colaboración remota. Microsoft Teams ha estado ganando popularidad desde su lanzamiento. Más aún ahora debido a la creciente necesidad de un arreglo de trabajo desde casa.
Hay varias formas en que un usuario puede unirse a una reunión de Microsoft Teams. En este artículo, aprenderás sobre las diferentes formas en que puedes unirte a las reuniones de Microsoft Teams donde se utiliza Teams en la web y la aplicación Teams.
Únete a una reunión de Microsoft Teams usando el enlace de invitación por correo electrónico
Quizás la forma más común de invitar a personas a unirse a una reunión en Microsoft Teams es enviando una invitación por correo electrónico. Un organizador de la reunión puede crear una invitación de calendario de reunión de Teams desde Outlook, y la invitación a la reunión se enviará a la dirección de correo electrónico de los asistentes.
A continuación se muestra un ejemplo de una invitación a una reunión de Teams enviada por correo electrónico.
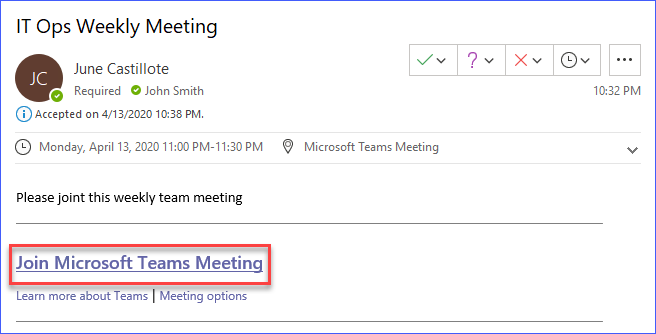
Como puedes ver en el ejemplo anterior, todo lo que necesitas hacer es hacer clic en el enlace que dice Unirse a la reunión de Microsoft Teams.
Después de hacer clic en el enlace para unirse a la reunión, el enlace se abrirá en el navegador web predeterminado llevándote al sitio web de Microsoft Teams. Si el navegador detecta que tienes la aplicación de Microsoft Teams instalada en la computadora, se te preguntará si deseas abrir la aplicación, como se muestra a continuación.
Luego, haz clic en Abrir para permitir que se inicie la aplicación de Microsoft Teams.
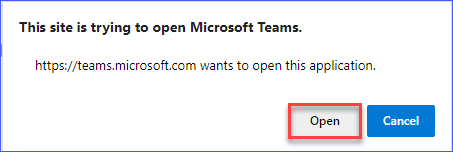
Después, se te presentarán algunos controles de la reunión. Debes elegir si activar o no la cámara y el micrófono de tu computadora. Una vez que hagas clic en el botón Unirse ahora, te agregarán a los asistentes actuales de la reunión de Microsoft Teams.
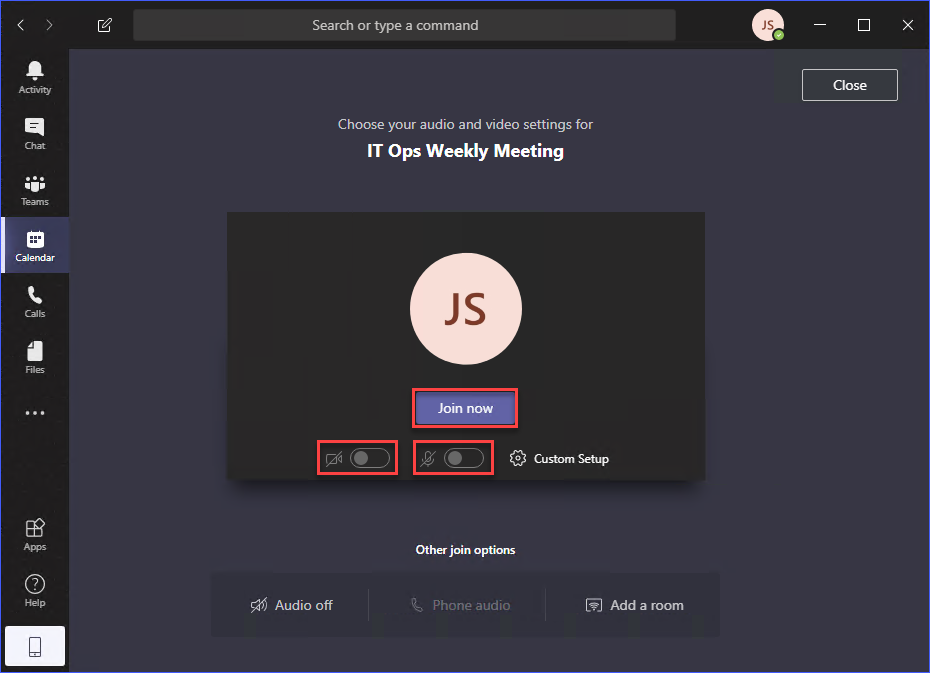
Unirse a una reunión de Teams utilizando el enlace de la reunión en el navegador
Otra forma de utilizar el enlace es copiándolo y navegando a la URL de la reunión mediante tu navegador web.
Cuando abras el enlace de la reunión de Teams en el navegador web, se te pedirá que elijas una opción, ya sea Descargar la aplicación para Windows o Unirse en la web en su lugar.
También tendrás la opción de abrir la reunión usando la aplicación de Teams si ya está instalada.
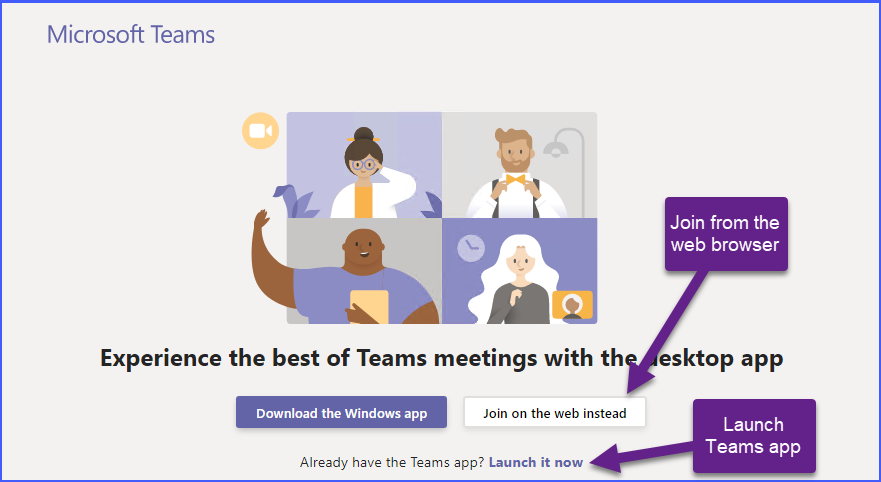
Si eliges iniciar la aplicación de Teams para unirte a la reunión, te unirás automáticamente a la reunión utilizando la cuenta de Teams que está actualmente conectada a tu aplicación de Teams.
Pero, si decides unirte mediante el navegador web, este te pedirá permiso para acceder al micrófono y la cámara de tu computadora. Haz clic en el botón Permitir, como se muestra a continuación. De lo contrario, no podrás usar la cámara y el micrófono en la reunión de Teams.
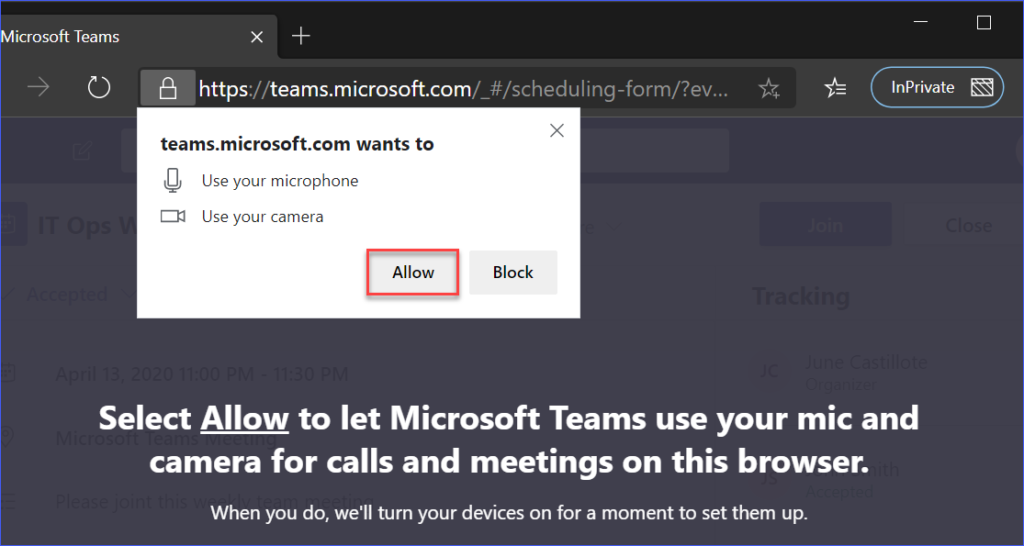
Después de haber permitido el acceso del sitio de Teams a tu cámara y micrófono, serás dirigido a una pantalla similar a la imagen mostrada abajo.

Como puedes ver en la captura de pantalla anterior, tu nombre debe ser ingresado manualmente. El nombre que especifiques será el que aparezca en la lista de asistentes.
¿Por qué Teams pide ingresar manualmente el nombre del asistente? Esto sucede cuando el asistente no ha iniciado sesión en Teams en la web, o el asistente no tiene una cuenta de usuario en Teams. Sí, un asistente puede unirse a una reunión de Teams incluso sin tener una cuenta de Teams.
Unirse a una reunión de Teams desde la invitación a la reunión del calendario en Outlook
Después de programar una reunión en Teams, el organizador de la reunión puede distribuir el enlace de la reunión de Teams a través de diferentes canales. La forma típica es enviando una invitación de calendario por correo electrónico. Y, luego, una invitación de calendario se guarda en el calendario del asistente.
Por ejemplo, si recibes la invitación a la reunión de Teams como un correo electrónico en Outlook, la reunión aparecerá en tu calendario de Outlook de manera similar a la que se muestra abajo.
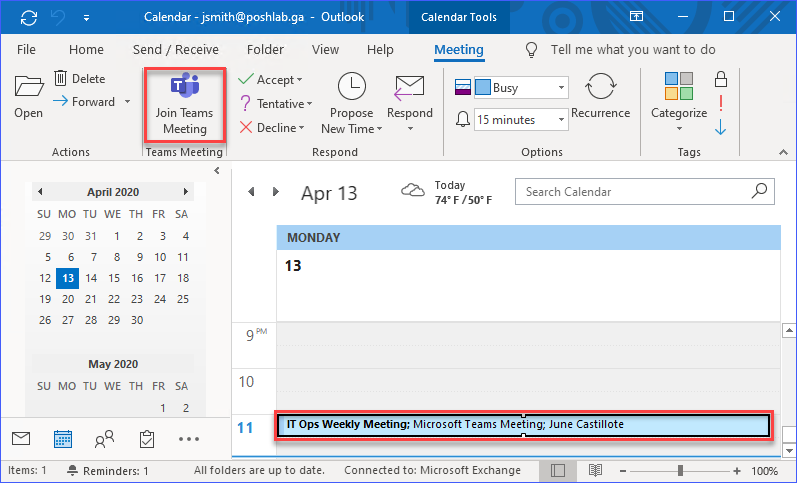
Como puedes ver en la captura de pantalla anterior, puedes hacer clic en la invitación a la reunión desde el calendario y luego hacer clic en el botón Unirse a la reunión de Teams en la barra de herramientas. Al hacerlo, se abrirá la aplicación de Teams donde podrás unirte a la reunión.
Nota: Si falta el botón Unirse a la reunión de Teams, podría significar que hay un problema con el Complemento de Reunión de Microsoft Teams en Outlook. En tal caso, es posible que necesites solucionar el complemento.
Otra forma es abrir la invitación del calendario, lo que abrirá una ventana separada mostrando los detalles de la reunión de Teams. Abre la invitación para seleccionar cómo quieres unirte a la reunión.
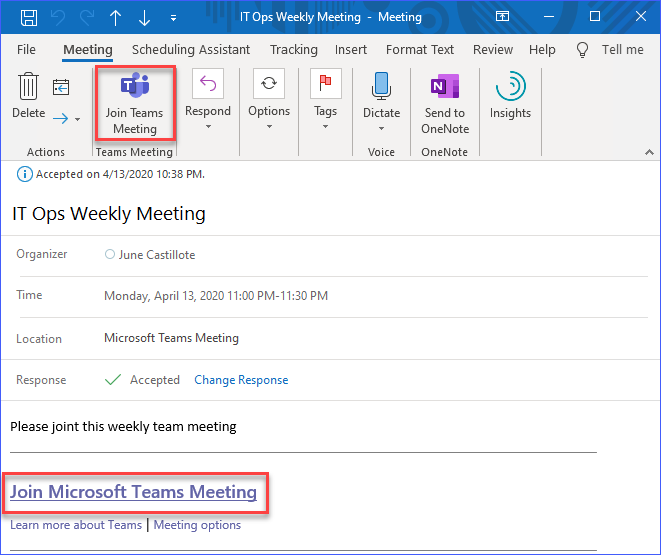
Como se puede ver en la captura de pantalla anterior, se muestran los detalles de la reunión de Teams. Puedes hacer clic en el enlace Unirse a la reunión de Microsoft Teams o hacer clic en el botón Unirse a la reunión de Teams en la barra de herramientas.
Nota: Al hacer clic en el botón Unirse a la reunión de Teams en la barra de herramientas se abre automáticamente la aplicación Teams. En cambio, al seleccionar el enlace Unirse a la reunión de Microsoft Teams se abrirá el enlace utilizando el navegador web predeterminado.
Unirse a una Reunión de Teams desde la Invitación de Reunión del Calendario en Teams
Probablemente sepas que Microsoft Teams también tiene acceso al calendario de tu buzón en Office 365. Esta integración del calendario significa que los eventos del calendario en tu Outlook también son visibles en la vista de calendario de la aplicación Teams. Mira la comparación lado a lado de las vistas de calendario de Teams y Outlook a continuación.
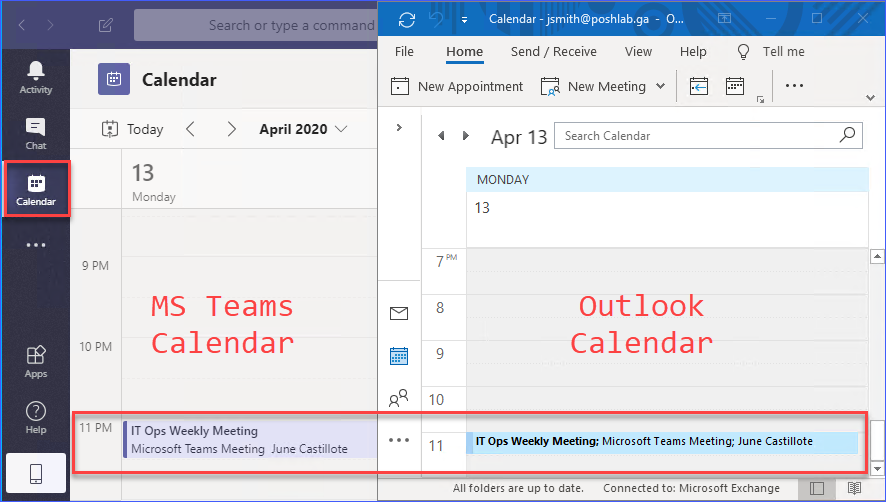
Haz clic en el evento de reunión en el calendario de tu aplicación Teams, y se mostrarán los detalles de la reunión. Luego, haz clic en el botón Unirse para unirte a la reunión. Mira la captura de pantalla a continuación como referencia.
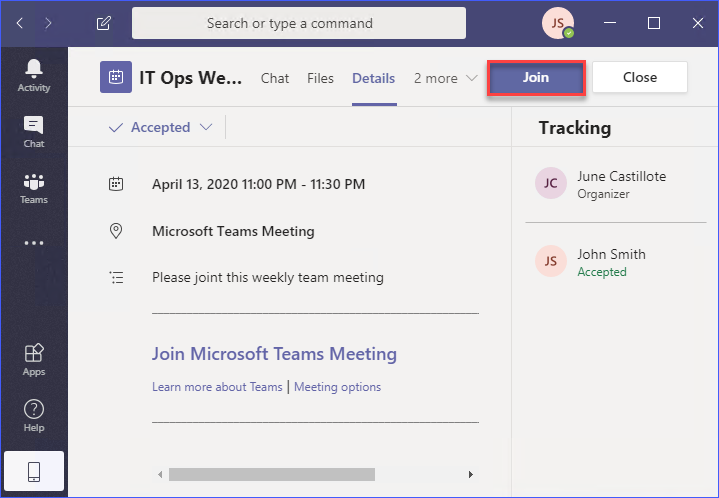
Después de hacer clic en el botón Unirse, serás dirigido a la reunión y se te pedirá que elijas tu configuración de audio y video antes de unirte.
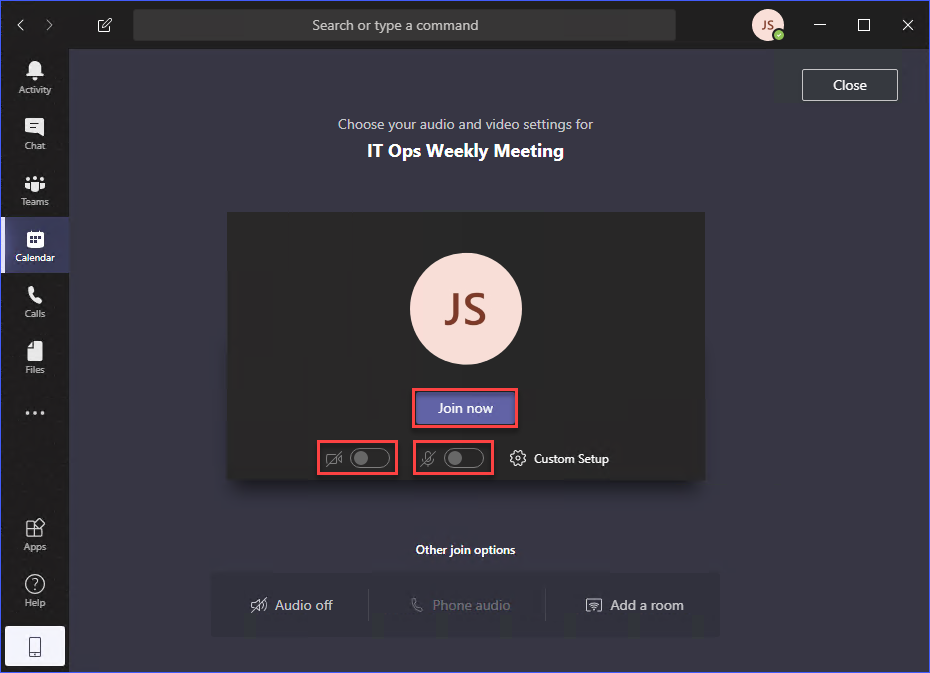
Unirse a una reunión en curso en un canal de Teams
Hay reuniones programadas y reuniones no programadas. Las reuniones no programadas pueden comenzar en cualquier momento. Y la mayoría de las veces, estas reuniones tienen como objetivo solo a un grupo específico de personas o miembros del equipo.
A meeting can be started inside a channel in Teams. And, if you happen to be a member of the team, you will get a notification to join the meeting, as you can see from the example below.
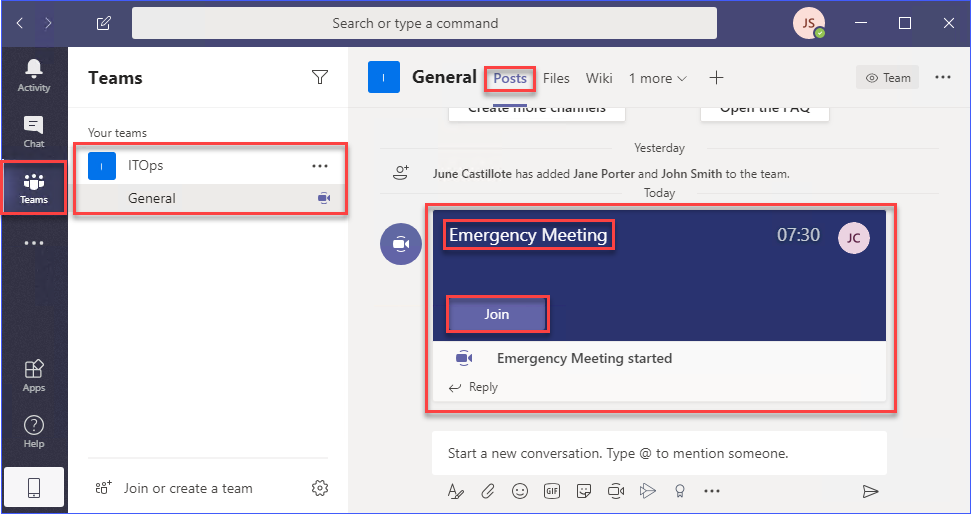
Como puedes ver en la captura de pantalla anterior, se ha iniciado una reunión dentro del canal ITOps del equipo General. La notificación muestra los detalles de la reunión, como el título de la reunión, cuánto tiempo lleva la reunión en progreso y el organizador/asistentes.
Para unirte a la reunión en curso, haz clic en el botón Unirse y serás dirigido a la reunión donde necesitarás seleccionar la configuración de audio y video antes de unirte.
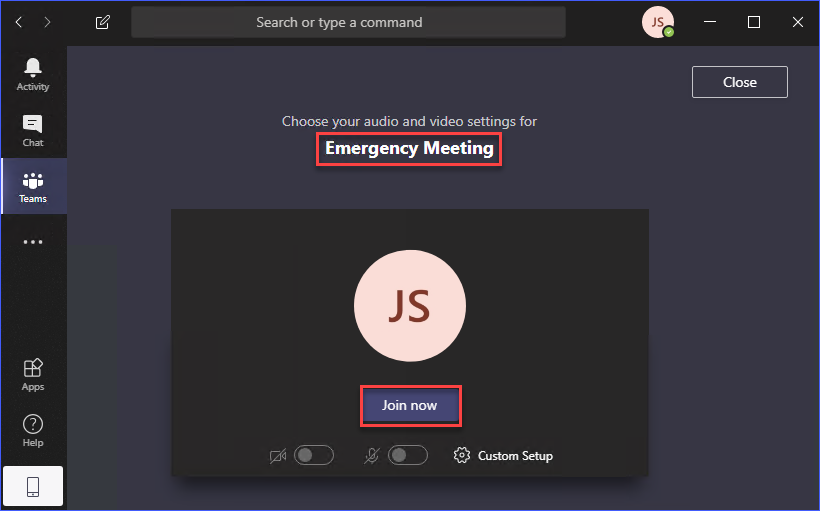
No te preocupes, no podrás unirte por error a una reunión de canal en Teams que ya haya terminado. Una vez que la reunión del canal haya terminado, la notificación en la pestaña Publicaciones cambiará a <título de la reunión> terminada: <hora>. Mira la captura de pantalla a continuación como ejemplo.
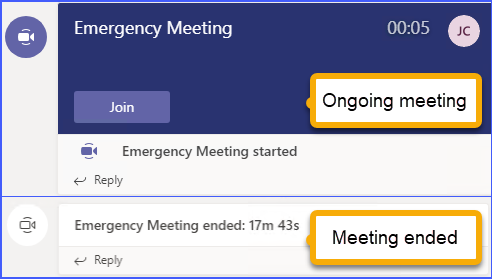
Unirse a una reunión de Teams desde la vista de Chat
Otro lugar en la aplicación Teams donde un usuario puede unirse a una reunión es desde la vista de Chat. Si una reunión programada en la que eres uno de los asistentes invitados ya ha comenzado, verás ese evento en la lista de chats recientes.
Puedes seleccionar la reunión en tu lista de chat recientes. Luego, deberías ver el botón Unirse en la esquina superior derecha de la ventana de la aplicación Teams.
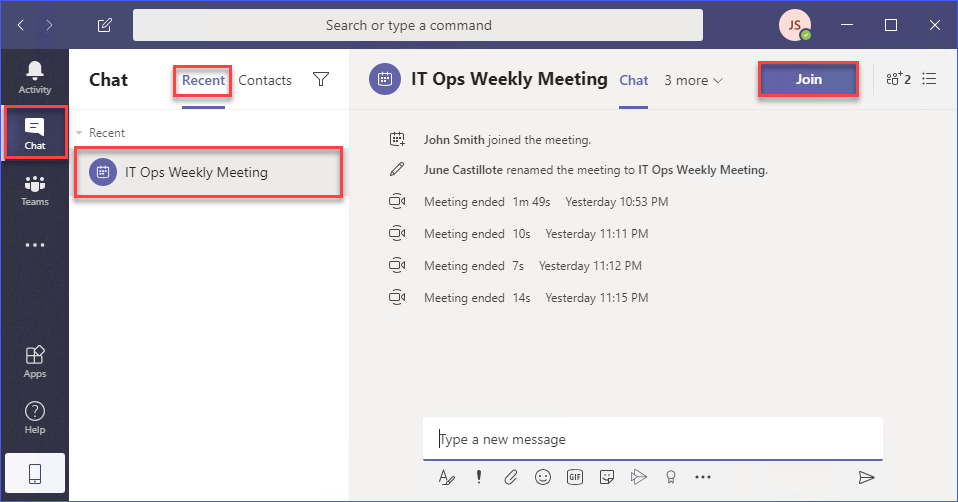
Haz clic en el botón Unirse, como se muestra en la imagen de arriba, y deberías ser dirigido a la reunión para unirte.
Conclusión
Probablemente estés confundido sobre por qué este artículo se titula “La manera fácil de unirse a las reuniones de Microsoft Teams”. Entonces, ¿cuál es la manera fácil? En mi opinión, realmente no hay una única manera fácil de unirse a una reunión de Teams.
Todos los métodos para unirse a las reuniones de Microsoft Teams presentados en este artículo ya son fáciles. Ninguno de ellos es complicado, e incluso los nuevos usuarios deberían poder seguirlos.
Has aprendido cómo usar la aplicación Teams y Teams en la web para unirte a las reuniones en Microsoft Teams. También has aprendido que las invitaciones a reuniones de Teams en tu calendario de Outlook también son accesibles en la vista de calendario de tu aplicación Teams.
Además, aprendiste en qué vistas de la aplicación Teams puedes encontrar el botón Unirse, que puedes usar para unirte a reuniones programadas o no programadas en curso.
Todos los métodos para unirte a las reuniones de Teams que se discutieron en este artículo también se pueden aplicar cuando se usa Teams en dispositivos móviles. La ubicación visual de los botones puede no ser exactamente la misma en comparación con la aplicación de escritorio, por razones obvias, pero el concepto y el procedimiento son similares.
Source:
https://adamtheautomator.com/join-microsoft-teams-meeting/













