אולם כמעט כל סוג של ארגון מתאים כיום לפגישות מקוונות או וירטואליות במקום פגישות פנים אל פנים. במהלך מגפת הקורונה הגלובלית האחרונה (COVID19), אף בתי ספר מעבירים לשיעורים מקוונים כדי לשרת את פעילויות ההוראה. והצטרפות לפגישה ב־Microsoft Teams נראית מסוימים כמשימה מסובכת.
Microsoft Teams היא אחת מהמוצרים הפופולריים והחינמיים שמציעים פתרונות לאתגרי השיתוף פעולה מרחוק. Microsoft Teams זכתה לפופולריות רבה מאז שהושקה, בעיקר כתוצאה מצורך הגובר לעבוד מהבית.
ישנם מספר דרכים בהן משתמש יכול להצטרף לפגישת Microsoft Teams. במאמר זה, תלמד על הדרכים השונות שבהן ניתן להצטרף לפגישות ב־Microsoft Teams בהשתמש ב־Teams on the web ובאפליקציה של Teams.
הצטרפות לפגישת Microsoft Teams על ידי שימוש בקישור להזמנת דואר אלקטרוני
אולי הדרך הנפוצה ביותר להזמין אנשים להצטרף לפגישה ב־Microsoft Teams היא על ידי שליחת הזמנת דואר אלקטרוני. מארגן הפגישה יכול ליצור הזמנת יומן לפגישת Teams מתוך Outlook, וההזמנה לפגישה תישלח לכתובת הדואר האלקטרוני של המשתתפים.
למטה דוגמה להזמנת פגישת Teams שנשלחה דרך דואר אלקטרוני.
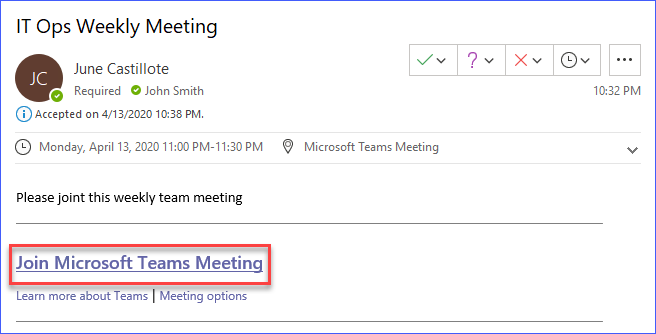
כפי שניתן לראות מהדוגמה למעלה, כל שעליך לעשות הוא ללחוץ על הקישור האומר הצטרף לפגישת Microsoft Teams.
לאחר לחיצה על קישור ההצטרפות לפגישה, הקישור ייפתח בדפדפן האינטרנט המוגדר כברירת מחדל ויקח אותך לאתר Microsoft Teams. אם הדפדפן מזהה שיש לך את אפליקציית Microsoft Teams מותקנת במחשב, תתקבל הצעה לפתוח את היישום, כפי שניתן לראות למטה.
לאחר מכן, לחץ על פתח כדי להריץ את אפליקציית Microsoft Teams.
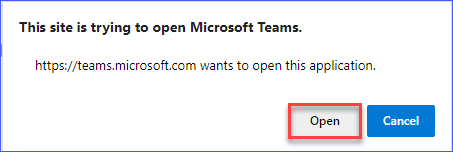
לאחר מכן, יוצגו לך כמה בקרות של הפגישה. עליך לבחור האם להפעיל את מצלמת המחשב ואת מיקרופון המחשב. כשתלחץ על כפתור הצטרף עכשיו, תתווסף למשתתפים הנוכחיים בפגישה ב-Microsoft Teams.
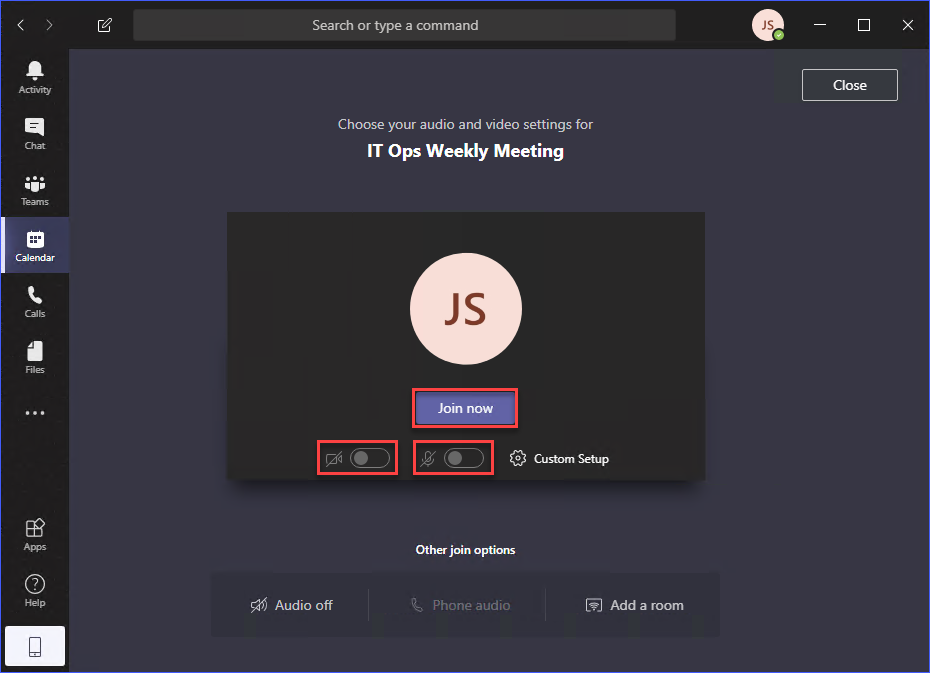
הצטרפות לפגישת Teams באמצעות קישור הפגישה בדפדפן
דרך נוספת למצוא שימוש לקישור היא על ידי העתקתו וניווט לכתובת הפגישה בדפדפן האינטרנט שלך.
כאשר אתה פותח את קישור כתובת הפגישה ב-Teams באמצעות הדפדפן האינטרנט, תתבקש לבחור באפשרות האם להורד את אפליקציית Windows או להצטרף באמצעות האינטרנט.
כמו כן, תהיה לך אפשרות לפתוח את הפגישה באמצעות אפליקציית Teams אם האפליקציה כבר מותקנת.
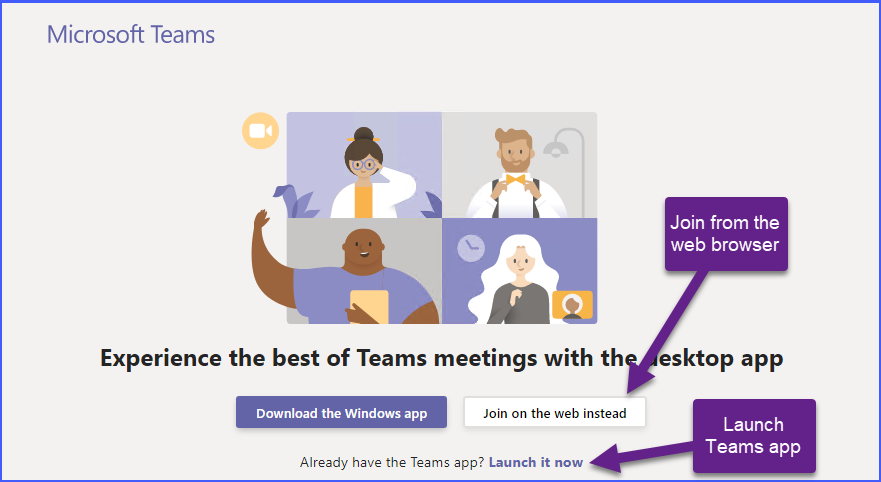
אם בחרת להפעיל את אפליקציית Teams כדי להצטרף לפגישה, תצטרף באופן אוטומטי לפגישה באמצעות החשבון של Teams שמחובר כעת לאפליקציית Teams שלך.
אם בחרת להצטרף באמצעות הדפדפן האינטרנט, תתקבל הודעה מהדפדפן שיאפשר לאתר לגשת למיקרופון ולמצלמה של המחשב שלך. לחץ על הכפתור אפשר, כפי שמוצג למטה. אחרת, לא תוכל להשתמש במצלמה ובמיקרופון שלך בפגישת Teams.
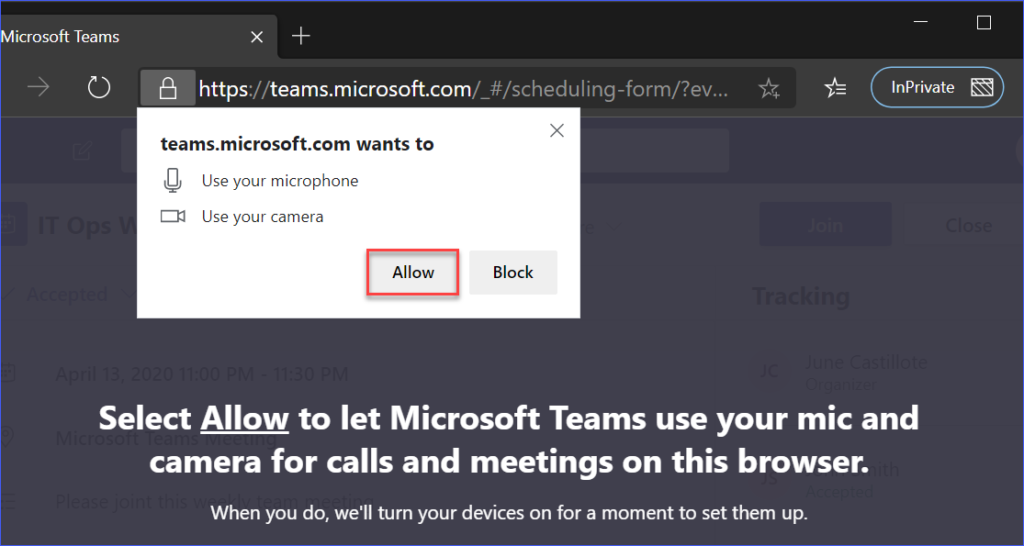
אחרי שאישרת לאתר Teams גישה למצלמה ולמיקרופון שלך, תופנה אותך למסך הדומה לדימוי המוצג למטה.

כפי שאתה יכול לראות בתמונת המסך למעלה, עליך להזין את שמך באופן ידני. השם שאתה ציין יוצג ברשימת הנוכחים.
למה נדרש מ-Teams להזין באופן ידני את שם המשתתף? זה קורה כשהמשתתף לא מחובר ל-Teams באמצעות האינטרנט Teams on the web, או שיש לו חשבון משתמש ב-Teams. כן, משתתף יכול להצטרף לפגישת Teams גם בלעדיו חשבון Teams.
הצטרפות לפגישת Teams מהזמנת פגישה ב-Outlook
לאחר שקבעת פגישה ב-Teams, מארגן הפגישה יכול להפיץ את קישור פגישת Teams דרך ערוצים שונים. הדרך הנפוצה היא לשלוח הזמנה ליומן באמצעות דוא"ל. ואז, הזמנת יומן נשמרת ביומן המשתתף.
לדוגמה, אם קיבלת הזמנת פגישת Teams כדוא"ל ב-Outlook, הפגישה תוצג ביומן ה-Outlook שלך כמו בדוגמה למטה.
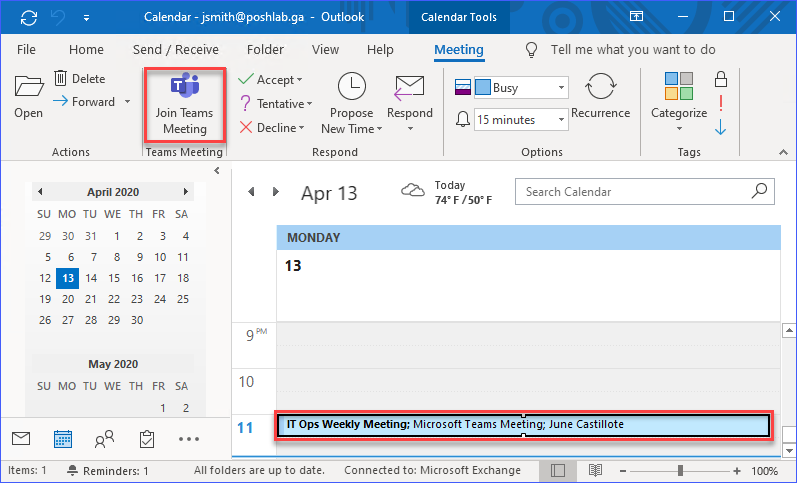
כפי שאתה רואה בתמונת המסך למעלה, תוכל ללחוץ על ההזמנה לפגישה מהיומן ולאחר מכן ללחוץ על הכפתור הצטרף לפגישת Teams בסרגל הכלים. כשתעשה זאת, האפליקציה של Teams תיפתח ותוכל להצטרף לפגישה.
הערה: אם הכפתור הצטרף לפגישת צוותים חסר, זה עשוי להיות כי יש בעיה עם התוסף של Microsoft Teams Meeting ב-Outlook. במקרה כזה, עשויים להיות צורך ל-פתור בעיות עם התוסף.
דרך נוספת היא לפתוח את ההזמנה ליומן, שתפתח חלון נפרד המציג את פרטי הפגישה בצוותים. פתח את ההזמנה כדי לבחור כיצד אתה רוצה להצטרף לפגישה.
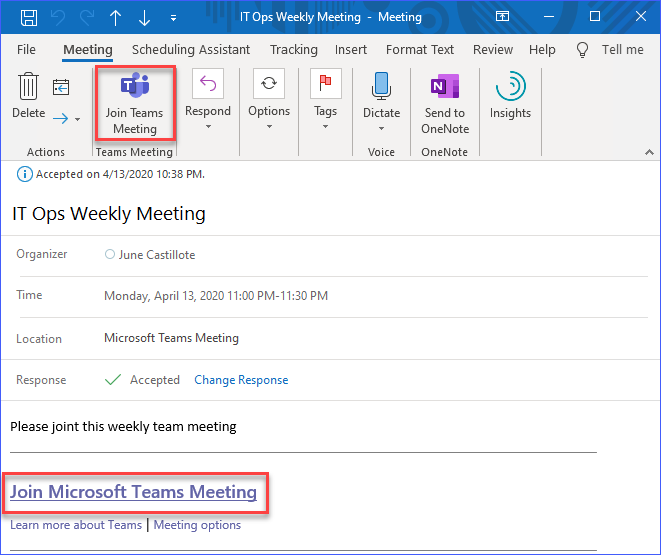
כפי שניתן לראות בתמונת המסך לעיל, מוצגים פרטי הפגישה בצוותים. תוכלו ללחוץ על הקישור הצטרף לפגישת צוותים של Microsoft או ללחוץ על כפתור הצטרף לפגישת צוותים בסרגל הכלים.
הערה: לחיצה על כפתור הצטרף לפגישת צוותים בסרגל הכלים משיקה באופן אוטומטי את אפליקציית Teams. לעומת זאת, כאשר בוחרים הצטרף לפגישת צוותים של Microsoft הקישור יפתח בדפדפן האינטרנט המוגדר כברירת מחדל.
הצטרפות לפגישת צוותים מההזמנה ליומן בצוותים
כנראה שאתה מודע כי ל-Microsoft Teams יש גישה גם ליומן התיבת הדואר שלך ב-Office 365. אינטגרציית היומן הזו אומרת שאירועי היומן ב-Outlook שלך גם נראים בתצוגת היומן של אפליקציית Teams. ראה את השוואת היומן של Teams ו-Outlook ליד זו ליד בתמונות מסך למטה.
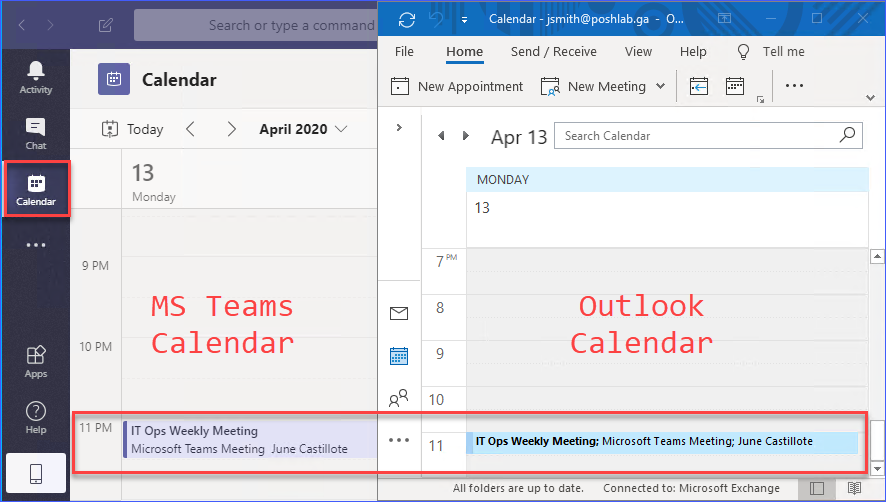
לחץ על אירוע הפגישה ביומן האפליקציה שלך ב-Teams, ופרטי הפגישה יוצגו. לאחר מכן, לחץ על הכפתור הצטרף כדי להצטרף לפגישה. ראה את התמונה מסך למטה כהתייחס.
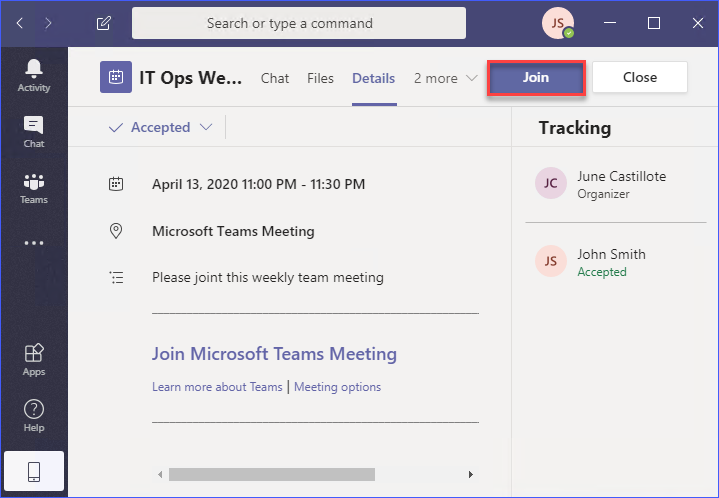
לאחר לחיצה על הכפתור הצטרפות, תופנה אל הפגישה ותתבקש לבחור את ההגדרות שלך לשמע ולווידאו לפני הצטרפות.
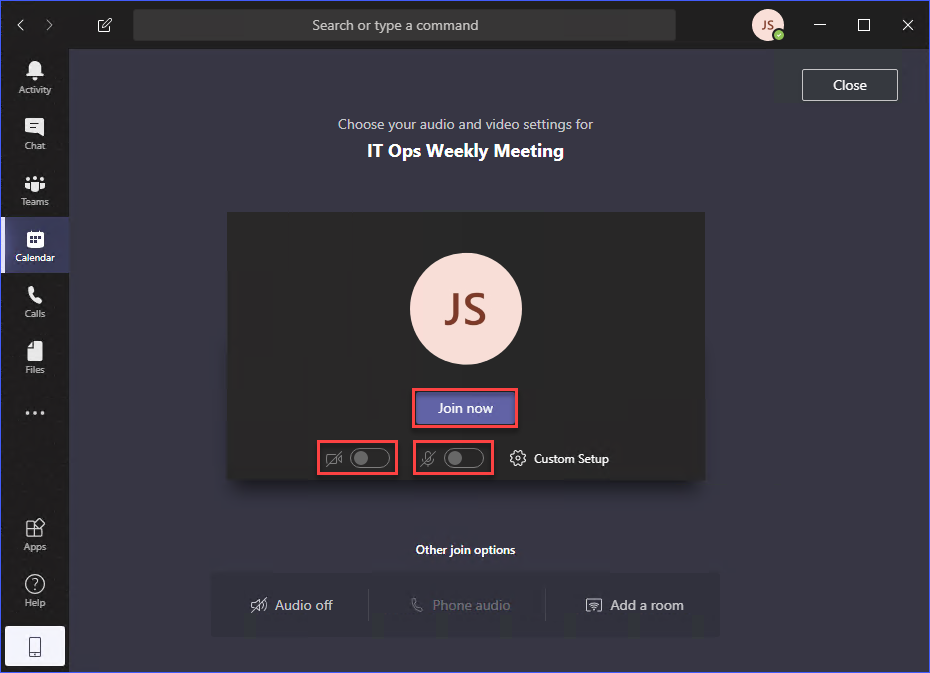
הצטרפות לפגישת צוות פעילה בערוץ
ישנן פגישות מתוכננות ופגישות בלתי מתוכננות. פגישות בלתי מתוכננות יכולות להתחיל בכל עת. רוב הזמן, פגישות אלו מתמקדות רק בקבוצה מסוימת של אנשים או חברי צוות.
A meeting can be started inside a channel in Teams. And, if you happen to be a member of the team, you will get a notification to join the meeting, as you can see from the example below.
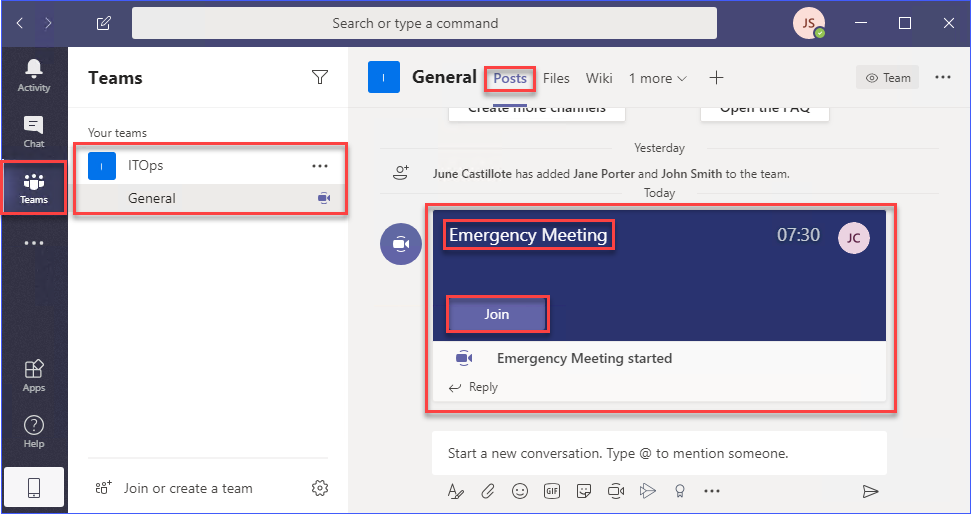
כפי שניתן לראות בלהלן, פגישה הופעלה בתוך צוות ITOps בתוך הערוץ כללי. הודעת ההתראה מציגה את פרטי הפגישה, כגון כותרת הפגישה, כמה זמן הפגישה נמשכת והמארגן/הנוכחים.
כדי להצטרף לפגישה הפעילה, לחץ על הכפתור הצטרף ותופנה אל הפגישה, כאשר תצטרך לבחור את הגדרות השמע והווידאו לפני הצטרפות.
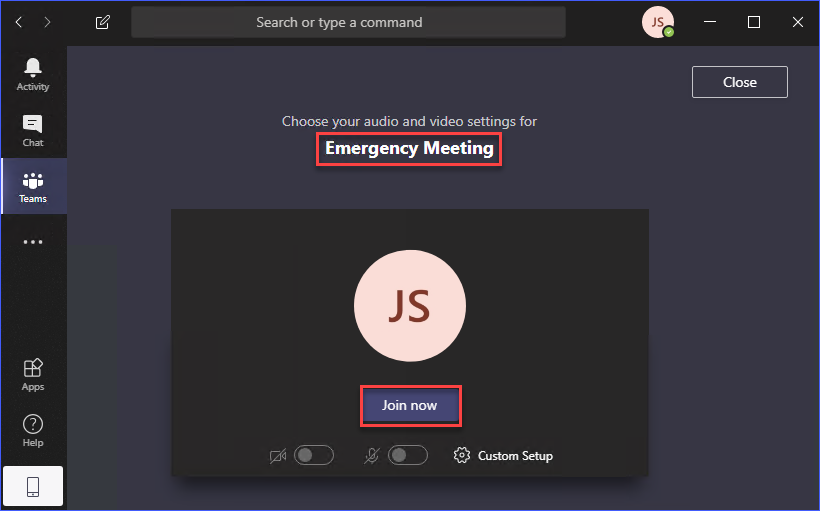
אל דאגה, לא תוכל להצטרף לפגישת ערוץ ב-Teams שכבר הסתיימה בטעות. לאחר שפגישת הערוץ מסתיימת, ההתראה בתווי הכרך פוסטים תשתנה ל-<כותרת הפגישה> הסתיימה: <זמן>. ראה את התמונה למטה כדי לקבל דוגמה.
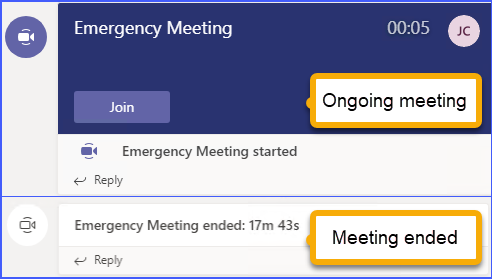
הצטרפות לפגישת צוות מתוך תצוגת הצ'אט
מקום נוסף באפליקציית Teams שבו משתמש יכול להצטרף לפגישה הוא מתוך תצוגת הצ'אט. אם פגישה מתוכננת שבה אתה אחד המוזמנים כבר החלה, תראה את אותו אירוע ברשימת הצ'אטים האחרונים.
אתה יכול אז לבחור בפגישה ברשימת הצ'אטים האחרונה שלך. לאחר מכן, אתה אמור לראות את הכפתור הצטרף בפינה הימנית העליונה של חלון אפליקציית Teams.
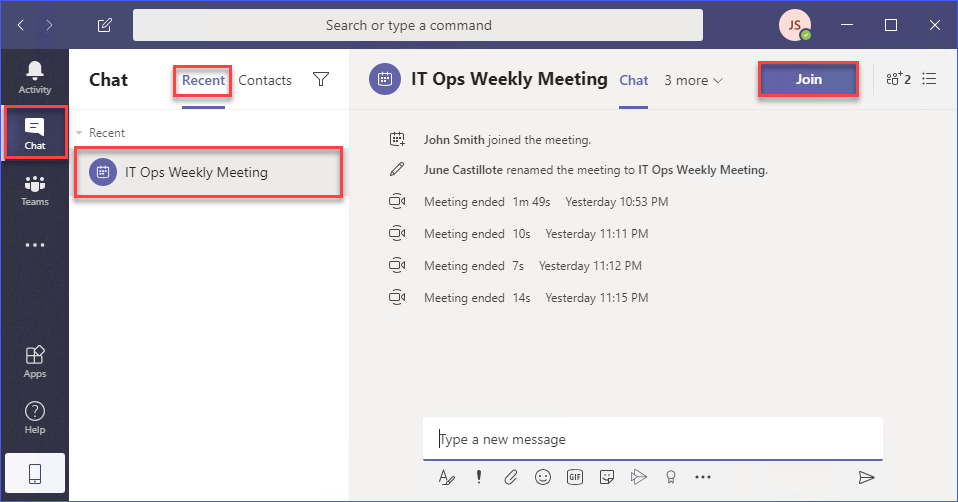
לחץ על הכפתור הצטרף, כפי שמוצג בתמונה למעלה, ואתה אמור להועבר לפגישה להצטרף.
סיכום
אתה כנראה מבולבל למה המאמר הזה כותב על "הדרך הקלה להצטרף לפגישות ב-Microsoft Teams". אז איזו דרך היא הדרך הקלה? לפי דעתי, אין דרך אחת ויחידה וקלה להצטרף לפגישת Teams.
כל השיטות להצטרף לפגישות ב-Microsoft Teams שמוצגות במאמר זה כבר קלות. אף אחת מהן אינה מורכבת, וגם משתמשים חדשים יכולים לעקוב אחריהן.
למדת איך להשתמש באפליקציית Teams ובגרסת האינטרנט של Teams כדי להצטרף לפגישות ב-Microsoft Teams. למדת גם שהזמנות הפגישה ב-Outlook שלך נגישות גם בתצוגת לוח השנה של אפליקציית Teams שלך.
בנוסף, למדת באילו תצוגות של אפליקציית Teams ניתן למצוא את הכפתור הצטרף, שבאמצעותו ניתן להצטרף לפגישות מתוזמנות או לא מתוזמנות.
כל השיטות להצטרף לפגישות ב-Teams שדוברו במאמר זה יכולות גם להימצא כאשר משתמשים ב-Teams על התקנים ניידים. מיקום הכפתורים עשוי לא להיות בדיוק אותו כמו באפליקציה לשולחן העבודה, מה שמובן מאליו, אך הקונספט והנחית הפעולה דומים.
Source:
https://adamtheautomator.com/join-microsoft-teams-meeting/













