Presque tous les types d’organisations adoptent désormais des réunions en ligne ou virtuelles à la place des réunions en face à face. Au milieu de la récente pandémie mondiale (COVID19), même les écoles passent aux cours en ligne pour maintenir les activités éducatives. Et rejoindre une réunion sur Microsoft Teams peut sembler intimidant pour certains.
Microsoft Teams est l’un des produits les plus populaires et gratuits offrant une solution aux défis de la collaboration à distance. Microsoft Teams gagne en popularité depuis sa sortie. Encore plus maintenant en raison du besoin croissant de travail à domicile.
Il existe plusieurs moyens de rejoindre une réunion sur Microsoft Teams. Dans cet article, vous découvrirez les différentes façons de rejoindre les réunions Microsoft Teams en utilisant l’application Teams sur le web.
Rejoindre une réunion sur Microsoft Teams en utilisant le lien d’invitation par e-mail
La façon la plus courante d’inviter des personnes à rejoindre une réunion sur Microsoft Teams est d’envoyer une invitation par e-mail. L’organisateur de la réunion peut créer une invitation de réunion Teams à partir d’Outlook, et l’invitation à la réunion sera envoyée à l’adresse e-mail des participants.
Voici un exemple d’invitation à une réunion Teams envoyée par e-mail.
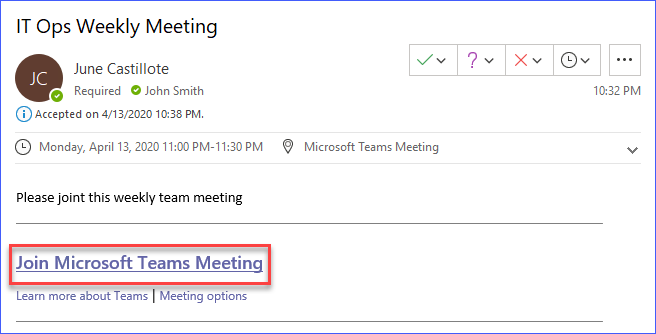
Comme vous pouvez le voir dans l’exemple ci-dessus, il vous suffit de cliquer sur le lien qui dit Rejoindre la réunion sur Microsoft Teams.
Après avoir cliqué sur le lien de participation à la réunion, le lien s’ouvrira dans le navigateur web par défaut et vous emmènera sur le site web de Microsoft Teams. Si le navigateur détecte que vous avez l’application Microsoft Teams installée sur votre ordinateur, vous serez invité à ouvrir l’application, comme vous pouvez le voir ci-dessous.
Ensuite, cliquez sur Ouvrir pour permettre le lancement de l’application Microsoft Teams.
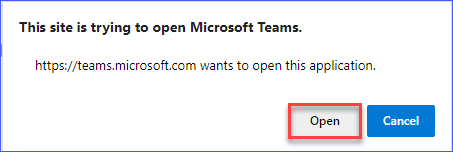
Ensuite, vous verrez quelques contrôles de réunion. Vous devrez choisir si vous souhaitez activer ou non la caméra et le microphone de votre ordinateur. Une fois que vous avez cliqué sur le bouton Rejoindre maintenant, vous serez ajouté à la liste des participants de la réunion Microsoft Teams en cours.
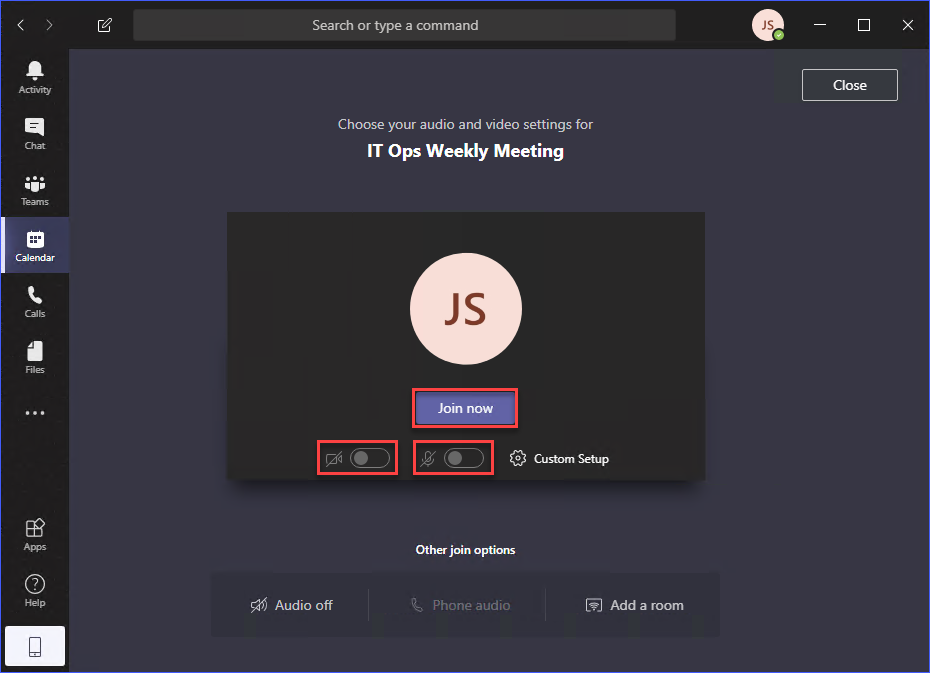
Rejoindre une réunion Teams en utilisant le lien de la réunion dans le navigateur
Une autre façon d’utiliser le lien est de le copier et de naviguer vers l’URL de la réunion à l’aide de votre navigateur web.
Lorsque vous ouvrez le lien de l’URL de la réunion Teams à l’aide du navigateur web, vous serez invité à choisir une option, soit Télécharger l’application Windows, soit Rejoindre sur le web à la place.
Vous aurez également la possibilité d’ouvrir la réunion à l’aide de l’application Teams si celle-ci est déjà installée.
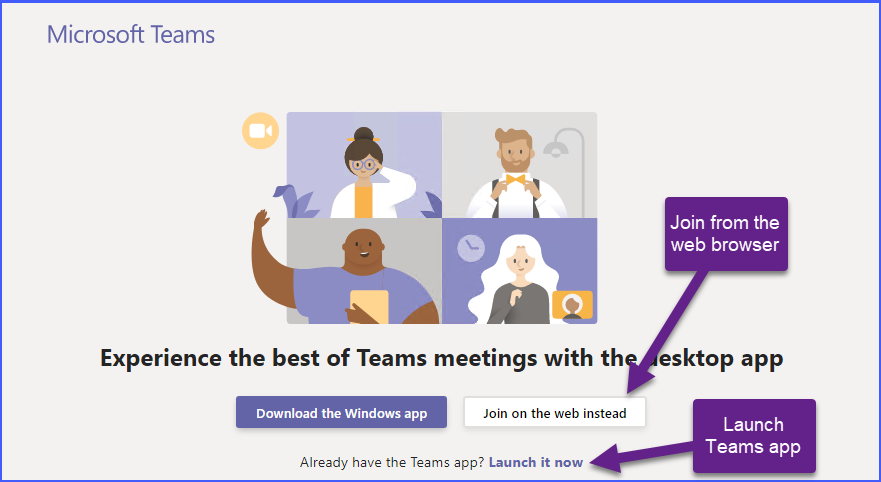
Si vous choisissez de lancer l’application Teams pour rejoindre la réunion, vous rejoindrez automatiquement la réunion en utilisant le compte Teams qui est actuellement connecté à votre application Teams.
Mais si vous choisissez de rejoindre en utilisant le navigateur web, vous serez invité par votre navigateur à autoriser le site à accéder au microphone et à la caméra de votre ordinateur. Cliquez sur le bouton Autoriser, comme indiqué ci-dessous. Sinon, vous ne pourrez pas utiliser votre caméra et votre microphone pour la réunion Teams.
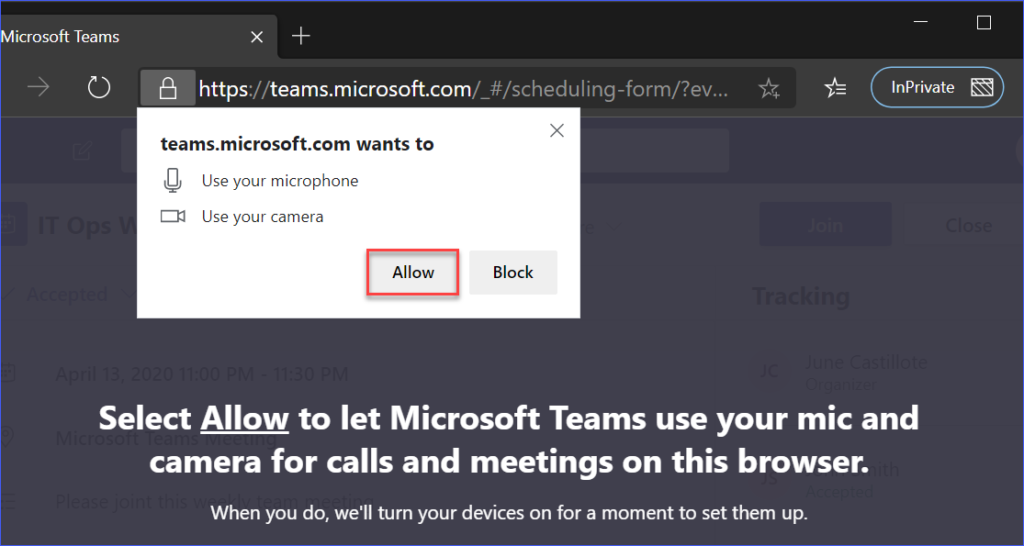
Après avoir autorisé l’accès de votre caméra et de votre microphone au site Teams, vous serez dirigé vers l’écran similaire à l’image ci-dessous.

Comme vous pouvez le voir sur la capture d’écran ci-dessus, votre nom doit être saisi manuellement. Le nom que vous spécifiez sera celui qui apparaîtra dans la liste des participants.
Pourquoi Teams demande-t-il de saisir manuellement le nom du participant ? Cela se produit lorsque le participant n’est pas connecté à Teams sur le web, ou lorsque le participant n’a pas de compte utilisateur Teams. Oui, un participant peut rejoindre une réunion Teams même sans avoir de compte Teams.
Rejoindre une réunion Teams à partir de l’invitation de réunion dans le calendrier Outlook
Après avoir planifié une réunion dans Teams, l’organisateur de la réunion peut distribuer le lien de la réunion Teams via différents canaux. La façon habituelle est d’envoyer une invitation de calendrier par e-mail. Et, une invitation de calendrier est ensuite enregistrée dans le calendrier du participant.
Par exemple, si vous recevez l’invitation de réunion Teams par e-mail dans Outlook, la réunion apparaîtrait dans votre calendrier Outlook comme indiqué ci-dessous.
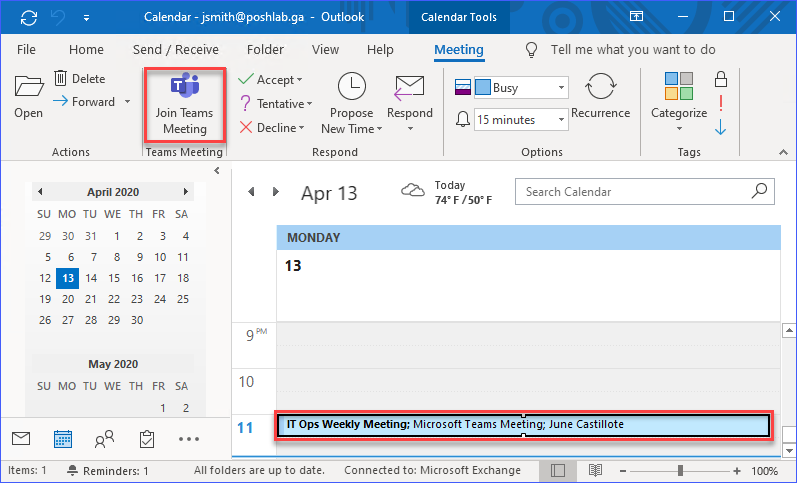
Comme vous pouvez le voir sur la capture d’écran ci-dessus, vous pouvez cliquer sur l’invitation de réunion dans le calendrier, puis cliquer sur le bouton Rejoindre la réunion Teams dans la barre d’outils. Cela lancera l’application Teams où vous pourrez ensuite rejoindre la réunion.
Note: Si le bouton Rejoindre la réunion Teams est manquant, cela peut signifier qu’il y a un problème avec le complément Microsoft Teams Meeting dans Outlook. Dans ce cas, vous devrez résoudre le problème avec le complément.
Une autre façon est d’ouvrir l’invitation du calendrier, ce qui ouvrira une fenêtre séparée affichant les détails de la réunion Teams. Ouvrez l’invitation pour sélectionner comment vous souhaitez rejoindre la réunion.
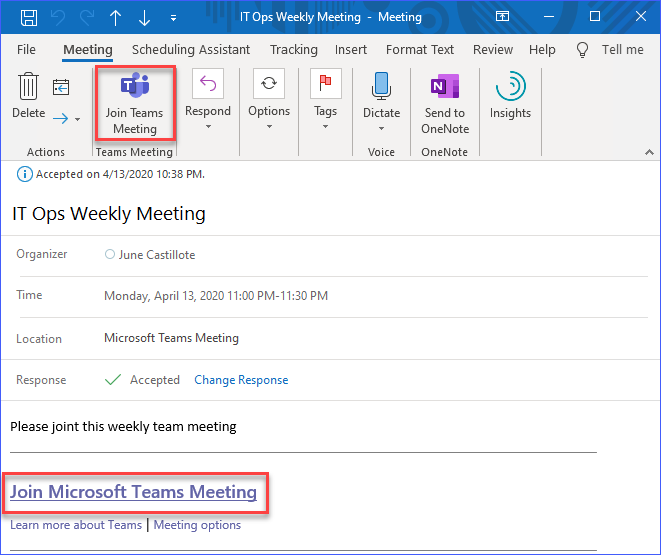
Comme vous pouvez le voir sur la capture d’écran ci-dessus, les détails de la réunion Teams sont affichés. Vous pouvez soit cliquer sur le lien Rejoindre la réunion Microsoft Teams ou cliquer sur le bouton Rejoindre la réunion Teams dans la barre d’outils.
Note: En cliquant sur le bouton Rejoindre la réunion Teams dans la barre d’outils, l’application Teams se lance automatiquement. En revanche, lorsque vous sélectionnez le lien Rejoindre la réunion Microsoft Teams, le lien s’ouvre dans le navigateur web par défaut.
Rejoindre une réunion Teams depuis l’invitation de réunion du calendrier dans Teams
Vous êtes probablement conscient que Microsoft Teams a également accès à votre calendrier de boîte aux lettres dans Office 365. Cette intégration du calendrier signifie que les événements du calendrier dans Outlook sont également visibles dans la vue du calendrier de l’application Teams. Voir la comparaison côte à côte des vues du calendrier Teams et Outlook ci-dessous.
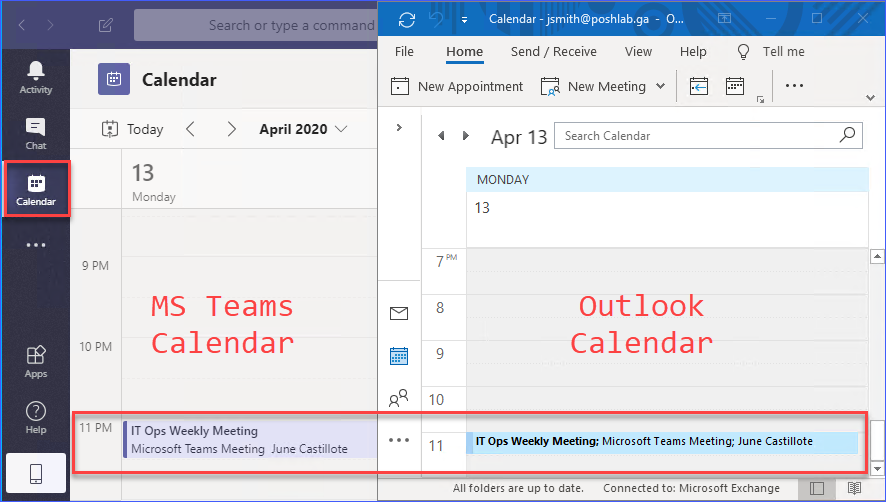
Cliquez sur l’événement de réunion dans le calendrier de votre application Teams, et les détails de la réunion seront affichés. Ensuite, cliquez sur le bouton Rejoindre pour rejoindre la réunion. Voir la capture d’écran ci-dessous comme référence.
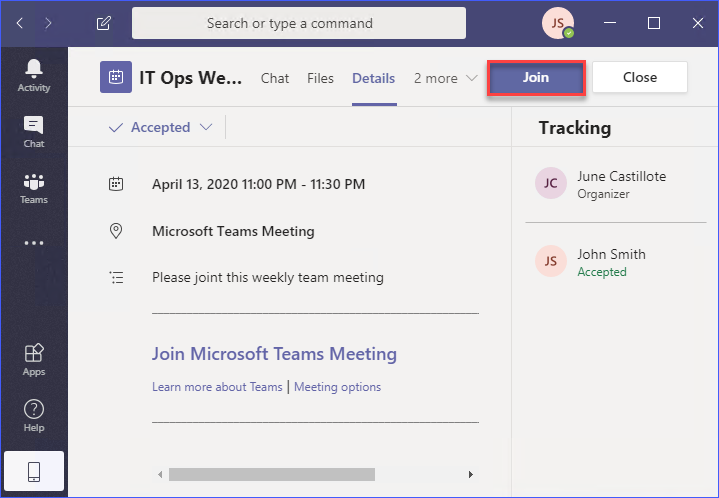
Après avoir cliqué sur le bouton « Rejoindre », vous serez redirigé vers la réunion et on vous demandera de choisir vos paramètres audio et vidéo avant de rejoindre.
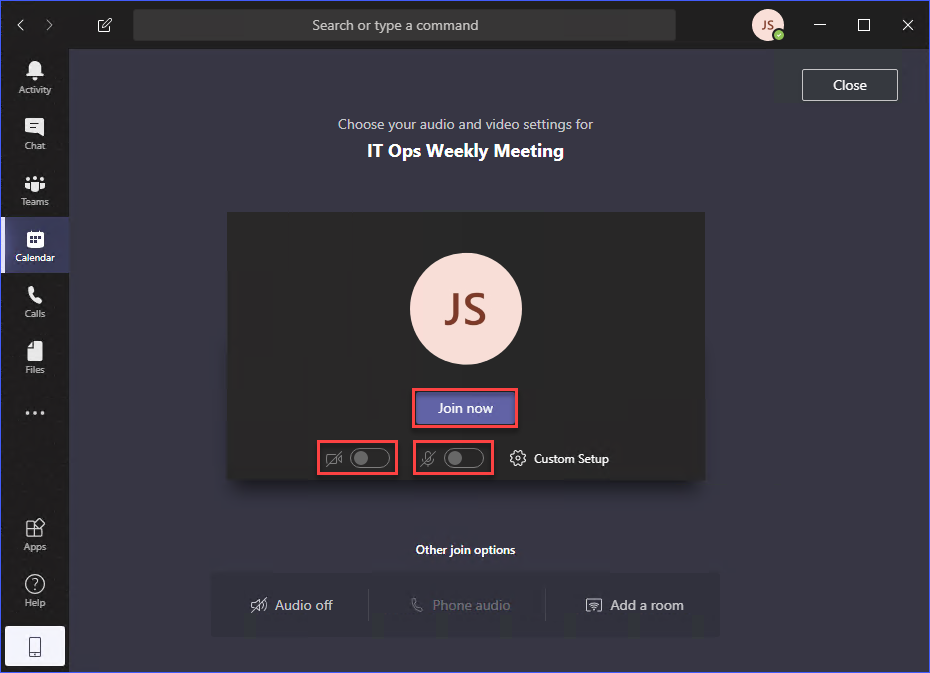
Pour rejoindre une réunion Teams en cours dans un canal
Il y a des réunions planifiées et des réunions non planifiées. Les réunions non planifiées peuvent être démarrées à tout moment. Et la plupart du temps, ces réunions ne ciblent qu’un groupe spécifique de personnes ou des membres d’équipe.
A meeting can be started inside a channel in Teams. And, if you happen to be a member of the team, you will get a notification to join the meeting, as you can see from the example below.
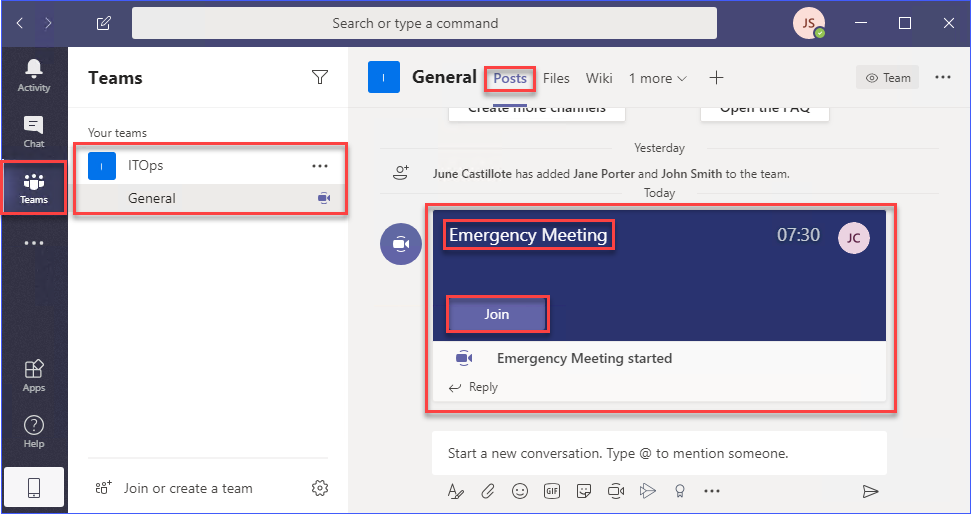
Comme vous pouvez le voir sur la capture d’écran ci-dessus, une réunion a été démarrée à l’intérieur du canal « ITOps » de l’équipe « General ». La notification affiche les détails de la réunion, tels que le titre de la réunion, la durée de la réunion en cours et l’organisateur/les participants.
Pour rejoindre la réunion en cours, cliquez sur le bouton « Rejoindre » et vous serez redirigé vers la réunion où vous devrez sélectionner les paramètres audio et vidéo avant de rejoindre.
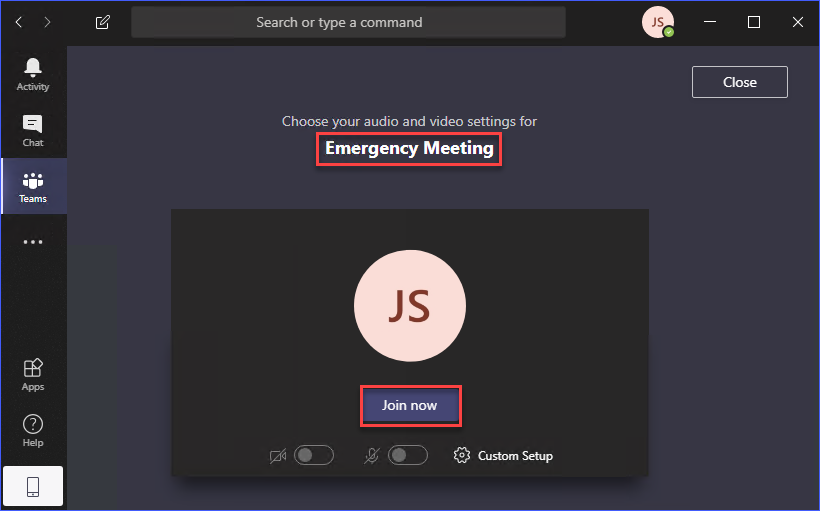
Ne vous inquiétez pas, vous ne pourrez pas rejoindre par erreur une réunion de canal Teams qui s’est déjà terminée. Une fois que la réunion de canal est terminée, la notification sous l’onglet « Posts » changera pour afficher «
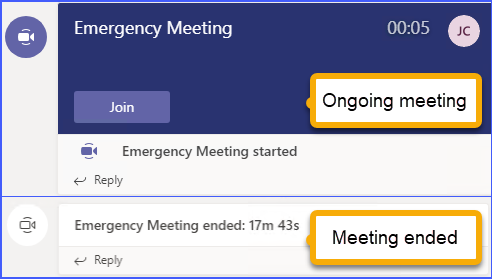
Pour rejoindre une réunion Teams depuis la vue de discussion
Un autre endroit dans l’application Teams où un utilisateur peut rejoindre une réunion est depuis la vue de discussion. Si une réunion planifiée à laquelle vous êtes l’un des participants invités a déjà commencé, vous verrez cet événement dans la liste de discussion récente.
Vous pouvez ensuite sélectionner la réunion dans votre liste de discussions récentes. Ensuite, vous devriez voir le bouton Rejoindre dans le coin supérieur droit de la fenêtre de l’application Teams.
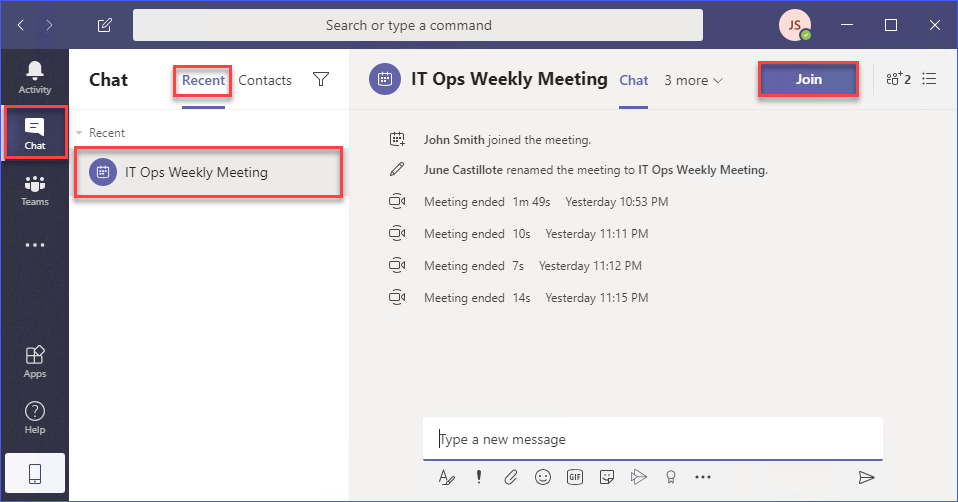
Cliquez sur le bouton Rejoindre, comme indiqué dans l’image ci-dessus, et vous devriez être dirigé vers la réunion à rejoindre.
Conclusion
Vous êtes probablement confus quant à la raison pour laquelle cet article est intitulé « La manière facile de rejoindre les réunions Microsoft Teams ». Alors, quelle est la manière facile ? À mon avis, il n’y a vraiment pas une seule manière facile de rejoindre une réunion Teams.
Toutes les méthodes pour rejoindre les réunions Microsoft Teams présentées dans cet article sont déjà faciles. Aucune d’entre elles n’est compliquée et même les nouveaux utilisateurs devraient pouvoir les suivre.
Vous avez appris comment utiliser l’application Teams et Teams sur le web pour rejoindre des réunions dans Microsoft Teams. Vous avez également appris que les invitations aux réunions Teams dans votre calendrier Outlook sont également accessibles dans la vue calendrier de votre application Teams.
De plus, vous avez appris dans quelles vues de l’application Teams vous pouvez trouver le bouton Rejoindre, que vous pouvez utiliser pour rejoindre des réunions planifiées ou non planifiées en cours.
Toutes les méthodes pour rejoindre les réunions Teams qui ont été discutées dans cet article peuvent également s’appliquer lors de l’utilisation de Teams sur des appareils mobiles. La disposition visuelle des boutons peut ne pas être exactement la même par rapport à l’application de bureau, pour des raisons évidentes, mais le concept et la procédure sont similaires.
Source:
https://adamtheautomator.com/join-microsoft-teams-meeting/













