Bijna elke soort organisatie past nu online of virtuele vergaderingen toe in plaats van face-to-face vergaderingen. Te midden van de recente wereldwijde pandemie (COVID19) schakelen zelfs scholen over op online lessen om de educatieve activiteiten gaande te houden. En voor sommigen lijkt het deelnemen aan een Microsoft Teams-vergadering ontmoedigend.
Microsoft Teams is een van de meest populaire en gratis producten die een oplossing bieden voor uitdagingen op het gebied van externe samenwerking. Microsoft Teams wint sinds de release steeds meer aan populariteit. Zeker nu vanwege de groeiende behoefte aan thuiswerken.
Er zijn verschillende manieren waarop een gebruiker aan een Microsoft Teams-vergadering kan deelnemen. In dit artikel leert u over de verschillende manieren waarop u kunt deelnemen aan Microsoft Teams-vergaderingen, waarbij gebruik wordt gemaakt van de Teams op het web en de Teams-app.
Neem deel aan een Microsoft Teams-vergadering door de E-mailuitnodigingslink te gebruiken
De meest gebruikelijke manier om mensen uit te nodigen om deel te nemen aan een vergadering in Microsoft Teams is door een e-mailuitnodiging te sturen. Een vergaderorganisator kan een Teams-vergaderkalenderuitnodiging maken vanuit Outlook en de vergaderuitnodiging wordt verzonden naar het e-mailadres van de deelnemers.
Hieronder volgt een voorbeeld van een Teams-vergaderuitnodiging die via e-mail is verzonden.
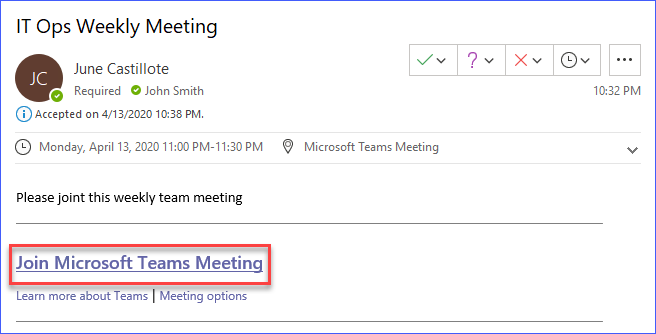
Zoals u kunt zien aan het bovenstaande voorbeeld, hoeft u alleen maar op de link te klikken met de tekst Deelnemen aan Microsoft Teams-vergadering.
Na het klikken op de vergaderkoppeling wordt de link geopend in de standaard webbrowser en brengt je naar de Microsoft Teams-website. Als de browser detecteert dat de Microsoft Teams-applicatie op de computer is geïnstalleerd, krijg je de vraag of je de toepassing wilt openen, zoals hieronder te zien is.
Vervolgens klik je op Openen om de Microsoft Teams-applicatie te starten.
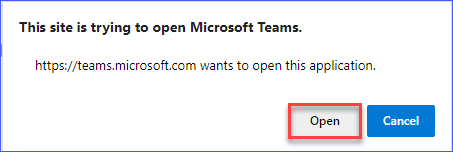
Daarna krijg je enkele vergaderingsbedieningselementen te zien. Je moet kiezen of je de camera en microfoon van je computer wilt inschakelen of niet. Zodra je op de knop Nu deelnemen klikt, word je toegevoegd aan de huidige deelnemers van de Microsoft Teams-vergadering.
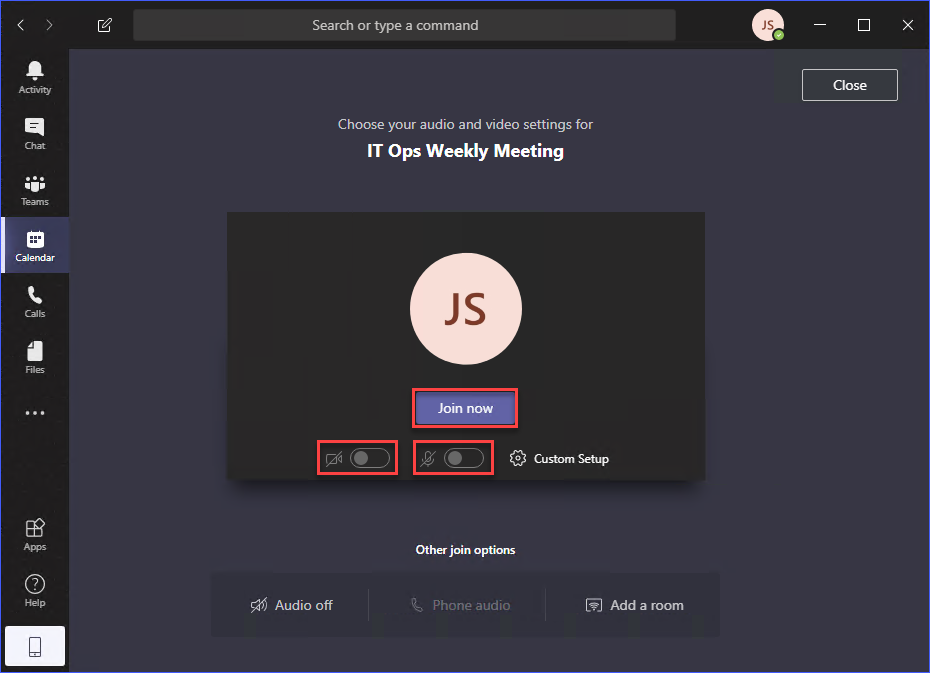
Deelnemen aan een Teams-vergadering door de vergaderkoppeling in de browser te gebruiken
Een andere manier om de link te gebruiken, is door deze te kopiëren en naar de vergader-URL te gaan via je webbrowser.
Wanneer je de Teams-vergader-URL opent met de webbrowser, word je gevraagd om een keuze te maken: De Windows-app downloaden of Online deelnemen.
Je hebt ook de mogelijkheid om de vergadering te openen met de Teams-app als deze al is geïnstalleerd.
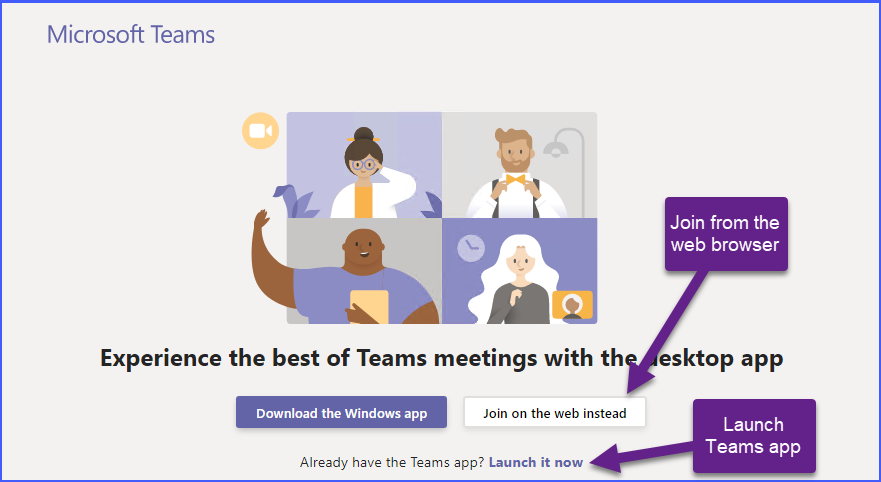
Als je ervoor kiest om de Teams-app te starten om deel te nemen aan de vergadering, word je automatisch toegevoegd met het Teams-account dat momenteel is ingelogd op je Teams-app.
Maar als je ervoor kiest om in plaats daarvan de webbrowser te gebruiken, krijg je van je browser de melding om de site toegang te geven tot je computermicrofoon en camera. Klik op de knop Toestaan, zoals hieronder weergegeven. Anders kun je je camera en microfoon niet gebruiken voor de Teams-vergadering.
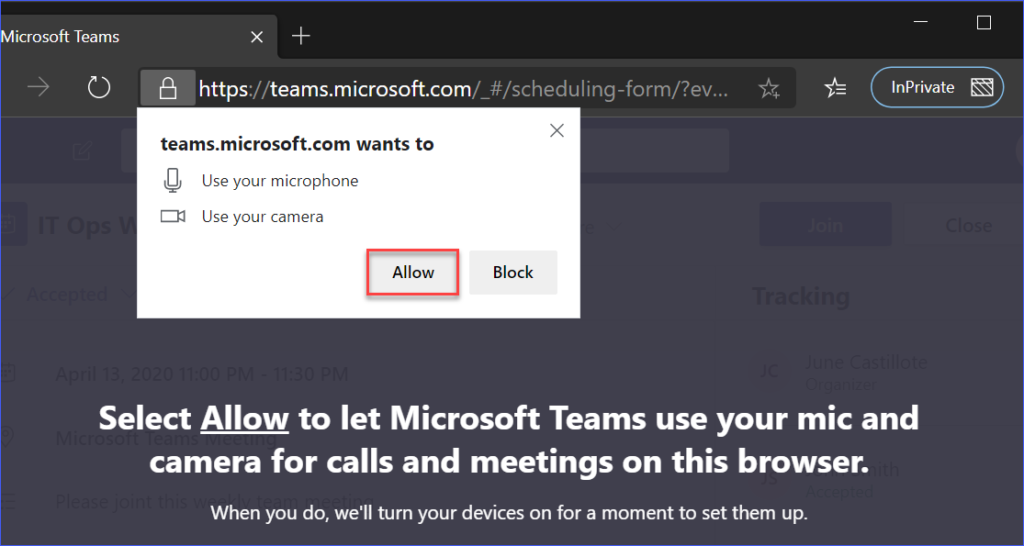
Nadat je de Teams-site toegang hebt gegeven tot je camera en microfoon, word je doorverwezen naar het scherm dat lijkt op de afbeelding hieronder.

Zoals je kunt zien op de bovenstaande screenshot, moet je naam handmatig worden ingevoerd. De naam die je opgeeft, wordt weergegeven in de lijst met deelnemers.
Waarom heeft Teams gevraagd om handmatig de naam van de deelnemer in te voeren? Dit gebeurt wanneer de deelnemer niet is aangemeld bij Teams op het web, of wanneer de deelnemer geen Teams-gebruikersaccount heeft. Ja, een deelnemer kan deelnemen aan een Teams-vergadering zonder een Teams-account te hebben.
Deelnemen aan een Teams-vergadering vanuit de Uitnodiging voor een vergadering in de Outlook-agenda
Nadat een vergadering is gepland in Teams, kan de vergaderorganisator de Teams-vergaderlink via verschillende kanalen verspreiden. De gebruikelijke manier is door een agendauitnodiging per e-mail te versturen. Een agendauitnodiging wordt vervolgens opgeslagen in de agenda van de deelnemer.
Bijvoorbeeld, je hebt de Teams-vergaderuitnodiging ontvangen als een e-mail in Outlook, de vergadering zou worden weergegeven in je Outlook-agenda, vergelijkbaar met de onderstaande.
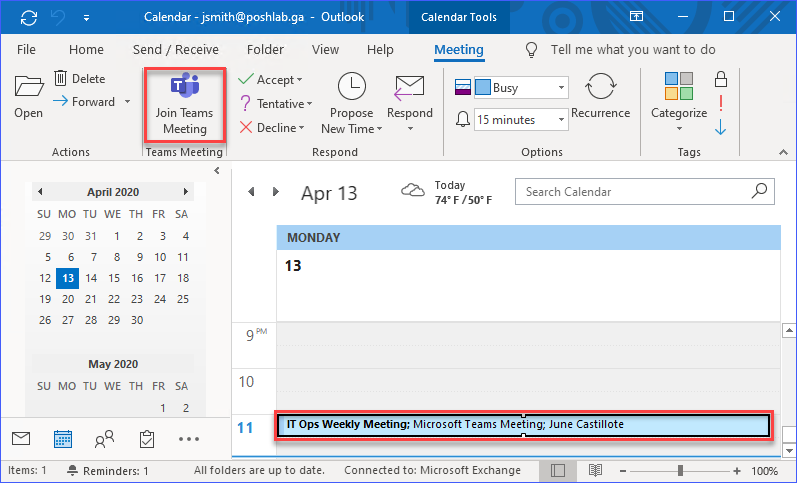
Zoals je kunt zien op de bovenstaande screenshot, kun je op de vergaderuitnodiging in de agenda klikken en vervolgens op de Deelnemen aan Teams-vergadering-knop in de werkbalk klikken. Hiermee wordt de Teams-app gestart waar je vervolgens aan de vergadering kunt deelnemen.
Opmerking: Als de knop Teams-vergadering bijwonen ontbreekt, kan dit betekenen dat er een probleem is met de Microsoft Teams-vergaderingsadd-in in Outlook. In dat geval moet je wellicht de add-in oplossen.
Een andere manier is om de uitnodiging in de agenda te openen. Dit opent een apart venster met de details van de Teams-vergadering. Open de uitnodiging om te selecteren hoe je aan de vergadering wilt deelnemen.
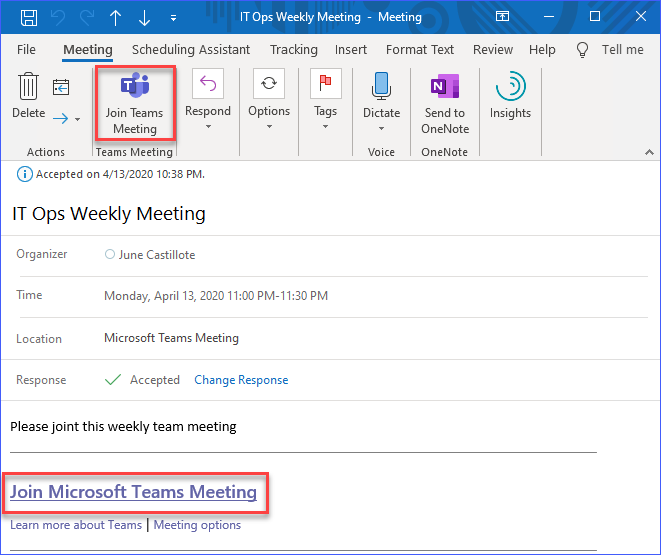
Zoals je kunt zien op de bovenstaande schermafbeelding, worden de details van de Teams-vergadering weergegeven. Je kunt op de link Deelnemen aan Microsoft Teams-vergadering klikken of op de knop Teams-vergadering bijwonen in de werkbalk klikken.
Opmerking: Als je op de knop Teams-vergadering bijwonen in de werkbalk klikt, wordt de Teams-app automatisch gestart. Daarentegen opent het selecteren van de Deelnemen aan Microsoft Teams-vergadering-link de link in de standaardwebbrowser.
Deelnemen aan een Teams-vergadering vanuit de kalenderuitnodiging in Teams
Je bent waarschijnlijk op de hoogte dat Microsoft Teams ook toegang heeft tot de kalender in je mailbox in Office 365. Deze kalenderintegratie betekent dat kalenderevenementen in Outlook ook zichtbaar zijn in de kalenderweergave van de Teams-app. Zie hieronder de zij-aan-zij vergelijking van de Teams- en Outlook-kalenderweergaven.
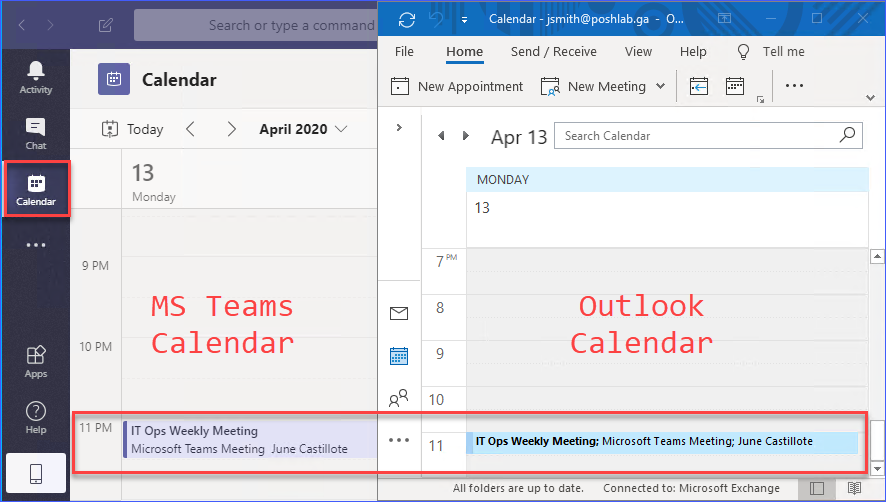
Klik op het vergaderingsevenement in de agenda van je Teams-app en de vergaderdetails worden weergegeven. Klik vervolgens op de knop Deelnemen om aan de vergadering deel te nemen. Zie de onderstaande schermafbeelding als referentie.
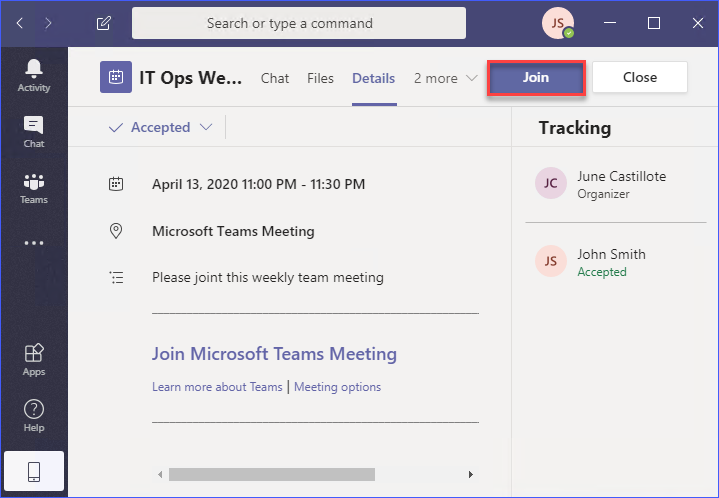
Na het klikken op de knop Join, word je naar de vergadering geleid en wordt je gevraagd om je audio- en video-instellingen te kiezen voordat je deelneemt.
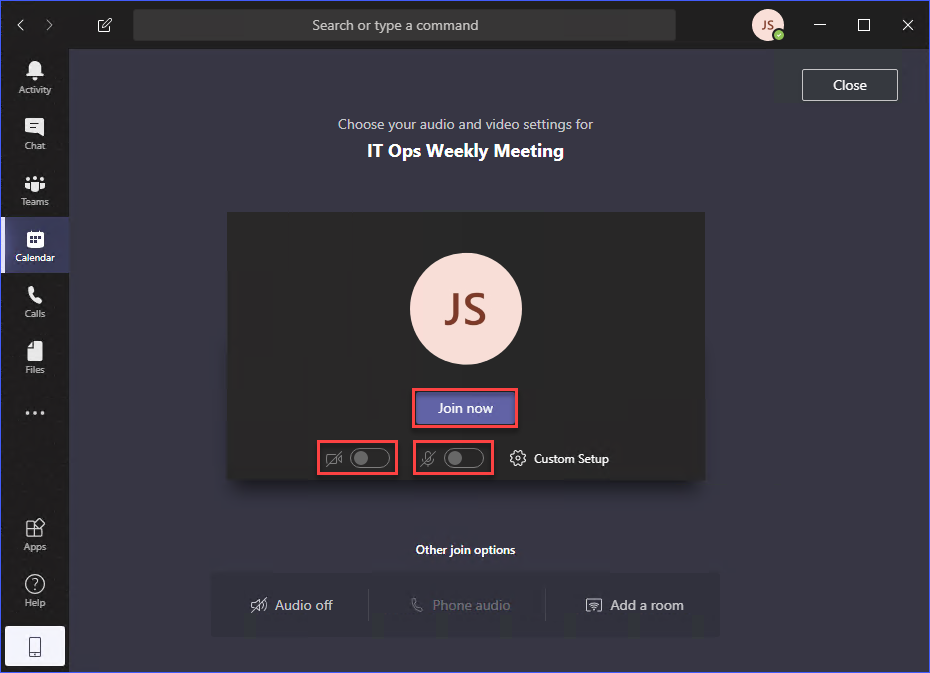
Het bijwonen van een lopende Teams-vergadering in een kanaal
Er zijn geplande vergaderingen en er zijn ongeplande vergaderingen. Ongeplande vergaderingen kunnen op elk moment worden gestart. En meestal zijn deze vergaderingen gericht op een specifieke groep mensen of teamleden.
A meeting can be started inside a channel in Teams. And, if you happen to be a member of the team, you will get a notification to join the meeting, as you can see from the example below.
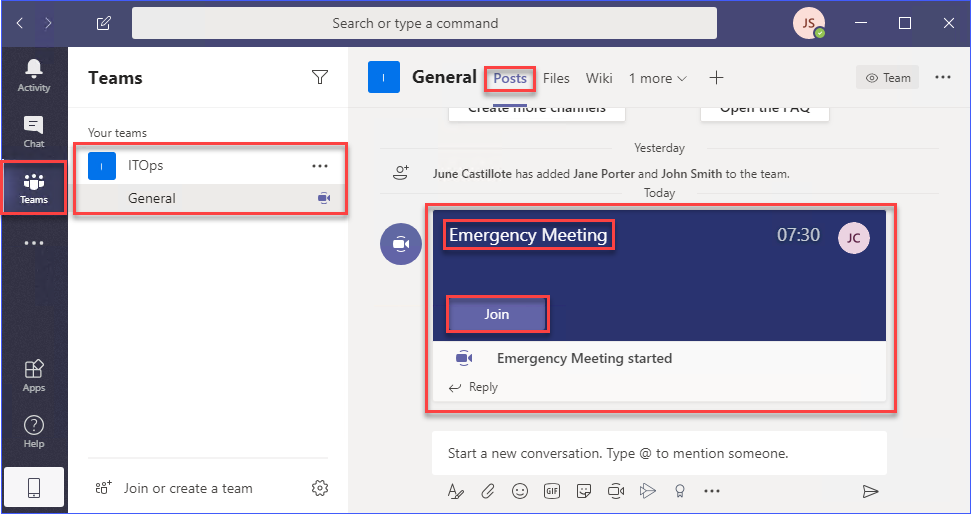
Zoals je kunt zien op de bovenstaande screenshot, is er een vergadering gestart binnen het ITOps-team’s Algemeen-kanaal. De melding toont details over de vergadering, zoals de titel van de vergadering, hoelang de vergadering al aan de gang is, en de organisator/deelnemers.
Om de lopende vergadering bij te wonen, klik je op de knop Join en word je naar de vergadering geleid waar je de audio- en video-instellingen moet selecteren voordat je deelneemt.
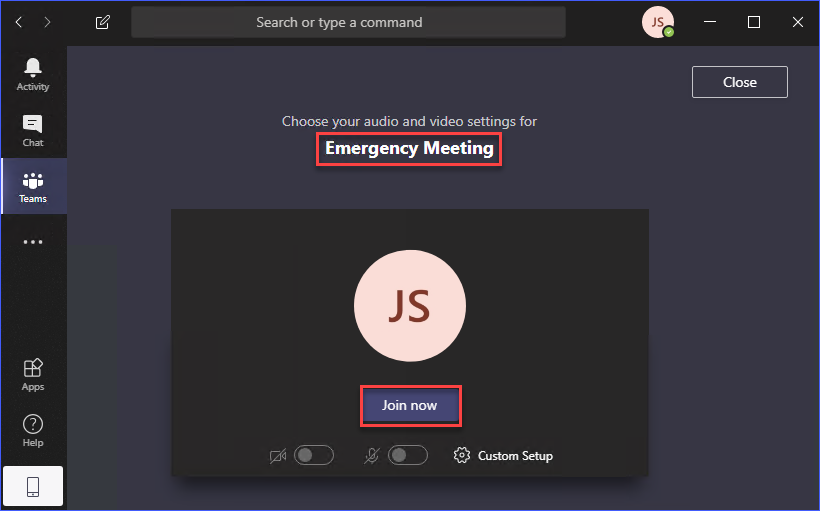
Geen zorgen, je kunt per ongeluk niet deelnemen aan een kanaalvergadering in Teams die al is beëindigd. Zodra de kanaalvergadering is beëindigd, verandert de melding onder het Posts-tabblad naar <vergadertitel> beëindigd: <tijd>. Zie de screenshot hieronder als voorbeeld.
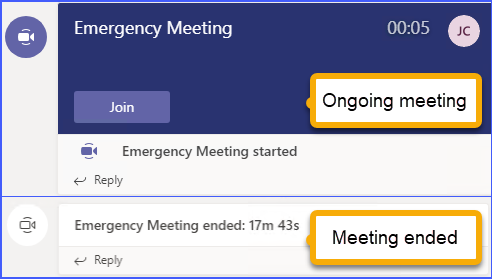
Het bijwonen van een Teams-vergadering vanuit de chatweergave
Nog een plek in de Teams-app waar een gebruiker aan een vergadering kan deelnemen, is vanuit de Chat-weergave. Als een geplande vergadering waarvoor je een van de genodigde deelnemers bent al is begonnen, zie je dat evenement in de lijst met recente chats.
Je kunt vervolgens de vergadering selecteren in je recente chatlijst. Daarna zou je de Deelnemen knop moeten zien in de rechterbovenhoek van het Teams-appvenster.
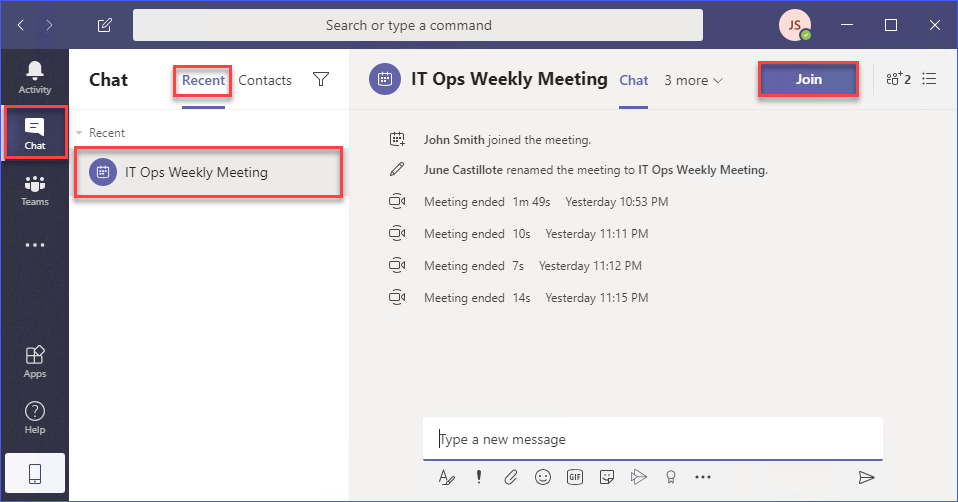
Klik op de Deelnemen knop, zoals te zien is in de afbeelding hierboven, en je zou doorgestuurd moeten worden naar de vergadering om deel te nemen.
Conclusie
Je bent waarschijnlijk in de war waarom dit artikel de titel “De gemakkelijke manier om deel te nemen aan Microsoft Teams-vergaderingen” heeft. Dus, wat is de gemakkelijke manier? Naar mijn mening is er echt geen enkele gemakkelijke manier om aan een Teams-vergadering deel te nemen.
Alle methoden om deel te nemen aan Microsoft Teams-vergaderingen die in dit artikel worden gepresenteerd, zijn al gemakkelijk. Geen van hen is ingewikkeld, en zelfs nieuwe gebruikers zouden ze moeten kunnen volgen.
Je hebt geleerd hoe je de Teams-app en Teams op het web kunt gebruiken om deel te nemen aan vergaderingen in Microsoft Teams. Je hebt ook geleerd dat de Teams-vergaderuitnodigingen in je Outlook-agenda ook toegankelijk zijn in de agenda-weergave van je Teams-app.
Bovendien heb je geleerd in welke weergaven van de Teams-app je de Deelnemen knop kunt vinden, die je kunt gebruiken om geplande of ongeplande, lopende vergaderingen bij te wonen.
Alle methoden om deel te nemen aan Teams-vergaderingen die in dit artikel zijn besproken, zijn ook van toepassing bij het gebruik van Teams op mobiele apparaten. De visuele plaatsing van de knoppen is misschien niet precies hetzelfde in vergelijking met de desktop-app, om voor de hand liggende redenen, maar het concept en de procedure zijn vergelijkbaar.
Source:
https://adamtheautomator.com/join-microsoft-teams-meeting/













