几乎每种类型的组织现在都在采用在线或虚拟会议来取代面对面的会议。在最近的全球大流行(COVID19)中,甚至学校也在转向在线课程以保持教育活动的进行。而参加Microsoft Teams会议对一些人来说似乎是一项艰巨的任务。
Microsoft Teams是最受欢迎且免费的产品之一,为远程协作提供了解决方案。自发布以来,Microsoft Teams一直备受推崇,尤其是由于远程办公安排的不断增加。
有几种方式可以加入Microsoft Teams会议。在本文中,您将了解有关使用Teams on the web和Teams应用程序的不同方式加入Microsoft Teams会议的信息。
通过使用电子邮件邀请链接加入Microsoft Teams会议
邀请人们加入Microsoft Teams会议的最常见方式可能是通过发送电子邮件邀请。会议组织者可以从Outlook创建Teams会议日历邀请,然后会议邀请将发送到与会者的电子邮件地址。
以下是通过电子邮件发送的Teams会议邀请的示例。
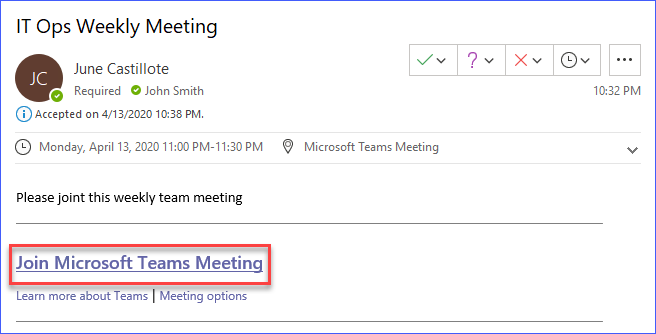
从上面的示例中,您可以看到,您只需点击上面写着加入Microsoft Teams会议的链接。
点击会议加入链接后,链接将在默认网络浏览器中打开,将您带到微软 Teams 网站。如果浏览器检测到您在计算机上安装了微软 Teams 应用程序,将提示您是否要打开该应用程序,如下所示。
然后,点击打开以允许微软 Teams 应用程序启动。
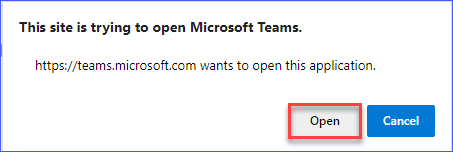
然后,您将看到一些会议控件。您必须选择是否打开计算机的摄像头和麦克风。一旦您点击立即加入按钮,您将被添加到当前参与微软 Teams 会议的与会者中。
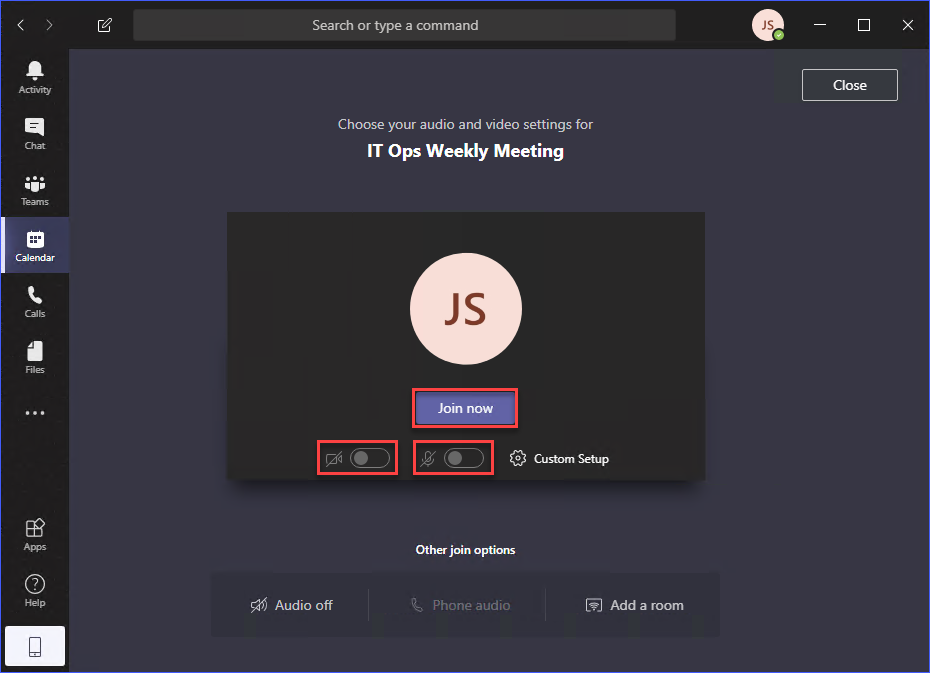
使用浏览器通过会议链接加入 Teams 会议
另一种利用链接的方法是复制它并使用网络浏览器导航至会议 URL。
当您使用网络浏览器打开 Teams 会议 URL 链接时,将会询问您选择一个选项,是下载 Windows 应用程序还是在网络上加入。
如果应用程序已经安装,您也可以选择使用 Teams 应用程序打开会议。
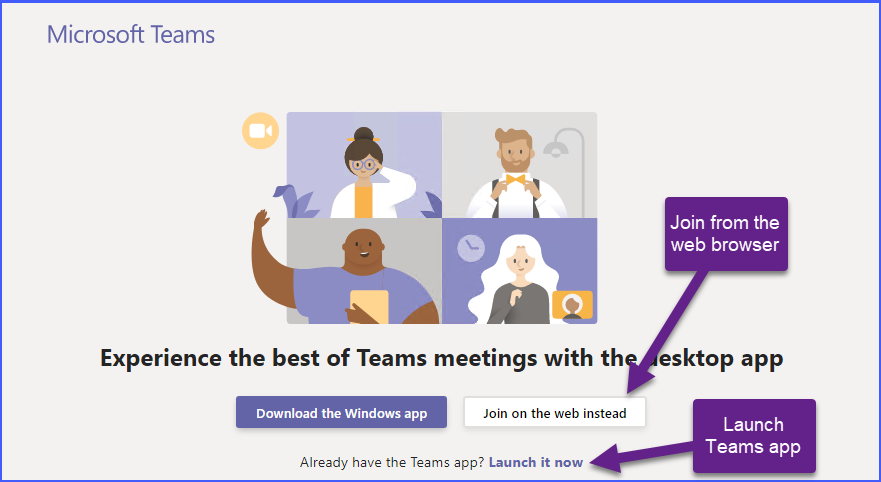
如果您选择启动 Teams 应用程序加入会议,您将自动使用当前在 Teams 应用程序中登录的 Teams 帐户加入会议。
但是,如果您选择使用网络浏览器加入,浏览器将提示您允许该站点访问您的计算机麦克风和摄像头。如下所示,点击允许按钮。否则,您将无法在 Teams 会议中使用摄像头和麦克风。
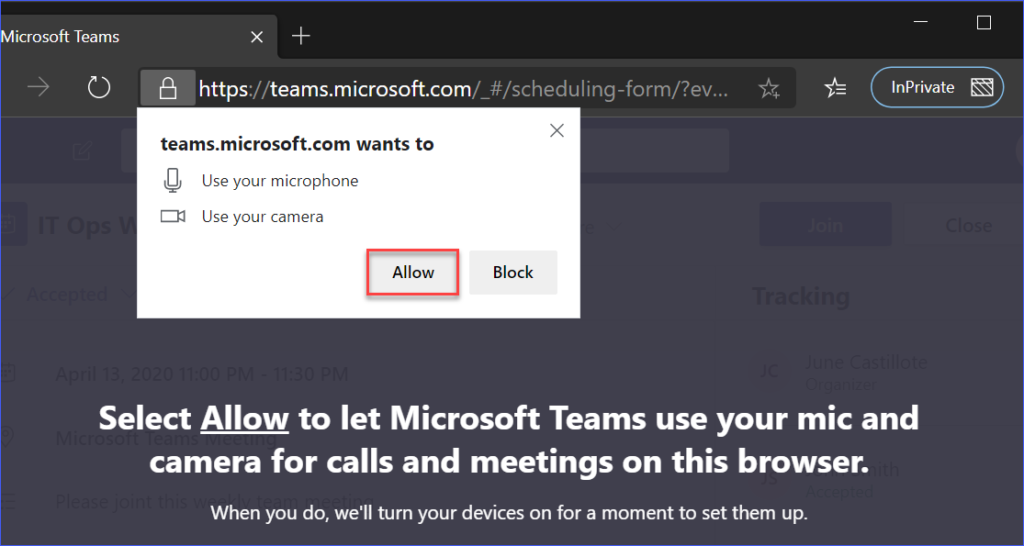
在您允许 Teams 网站访问您的摄像头和麦克风后,您将被引导至类似下方图片的屏幕。

如上截图所示,您的姓名必须手动输入。您指定的姓名将显示在与会者列表中。
为什么 Teams 要求手动输入与会者的姓名?这是因为与会者没有在 Web 版 Teams 上登录,或者与会者没有 Teams 用户帐户。是的,与会者甚至可以在没有 Teams 帐户的情况下加入 Teams 会议。
从 Outlook 日历会议邀请中加入 Teams 会议
在 Teams 中安排会议后,会议组织者可以通过不同的渠道分发 Teams 会议链接。典型的方式是通过电子邮件发送日历邀请。然后,日历邀请将保存在与会者的日历中。
例如,您在 Outlook 中通过电子邮件收到 Teams 会议邀请,该会议将显示在您的 Outlook 日历中,类似于下面的示例。
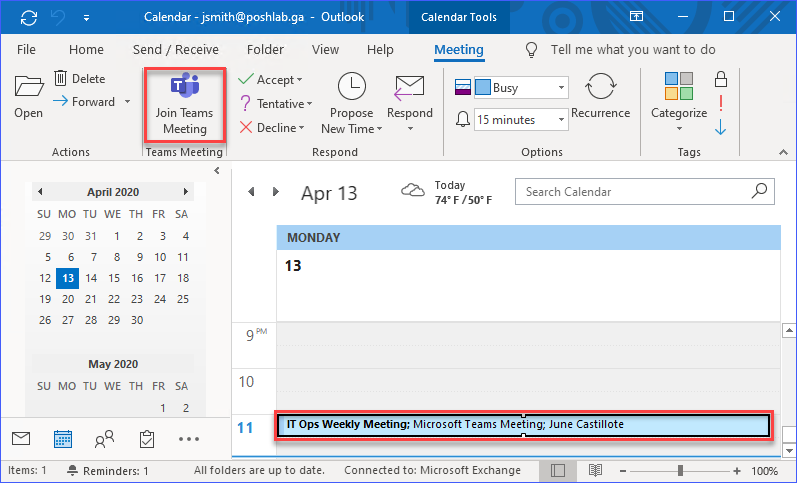
如上截图所示,您可以从日历中点击会议邀请,然后点击工具栏上的加入 Teams 会议按钮。这样做将启动 Teams 应用程序,您随后可以加入会议。
注意:如果“加入 Teams 会议”按钮不见了,可能是 Outlook 中的 Microsoft Teams 会议加载项出现问题。在这种情况下,您可能需要进行故障排除。
另一种方法是打开日历邀请,这将打开一个单独的窗口显示 Teams 会议的详细信息。打开邀请以选择加入会议的方式。
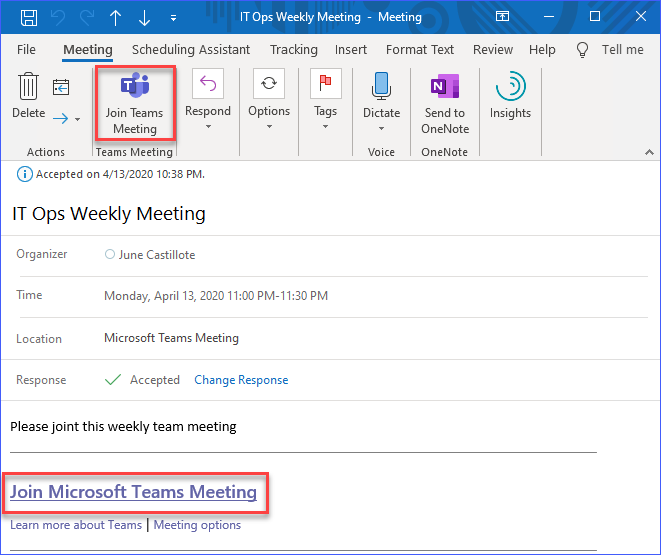
正如您从上面的截图中可以看到的,显示了 Teams 会议的详细信息。您可以点击加入 Microsoft Teams 会议链接,或者在工具栏上点击加入 Teams 会议按钮。
注意:点击工具栏上的加入 Teams 会议按钮会自动启动 Teams 应用。相反,当您选择加入 Microsoft Teams 会议链接时,会使用默认的网络浏览器打开链接。
从 Teams 中的日历会议邀请加入 Teams 会议
您可能已经知道 Microsoft Teams 还可以访问您在 Office 365 中的邮箱日历。此日历集成意味着 Outlook 中的日历事件也会显示在 Teams 应用的日历视图中。请参阅下面 Teams 和 Outlook 日历视图的并排比较。
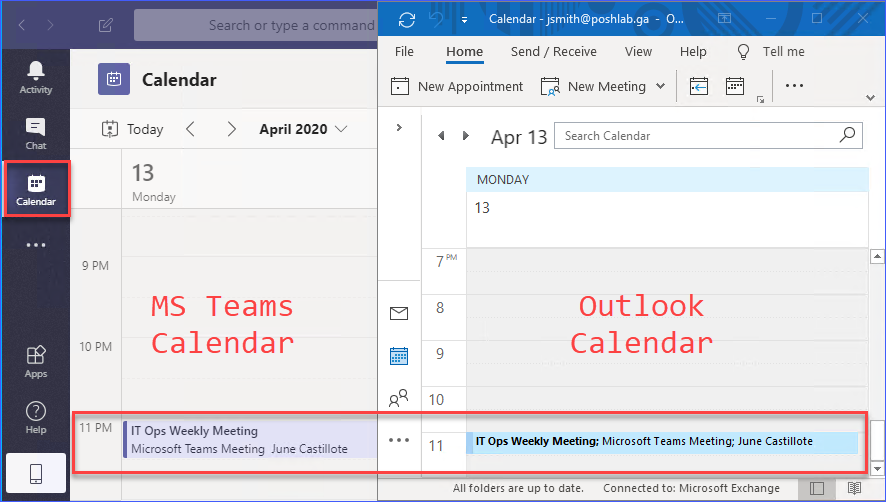
在 Teams 应用的日历中点击会议事件,会显示会议详细信息。然后,点击加入按钮加入会议。参见下面的截图作为参考。
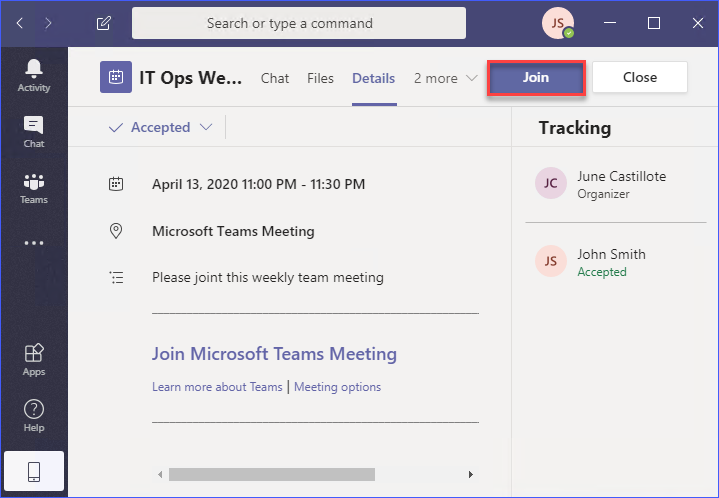
在点击加入按钮后,您将被引导进入会议,并在加入之前被要求选择音频和视频设置。
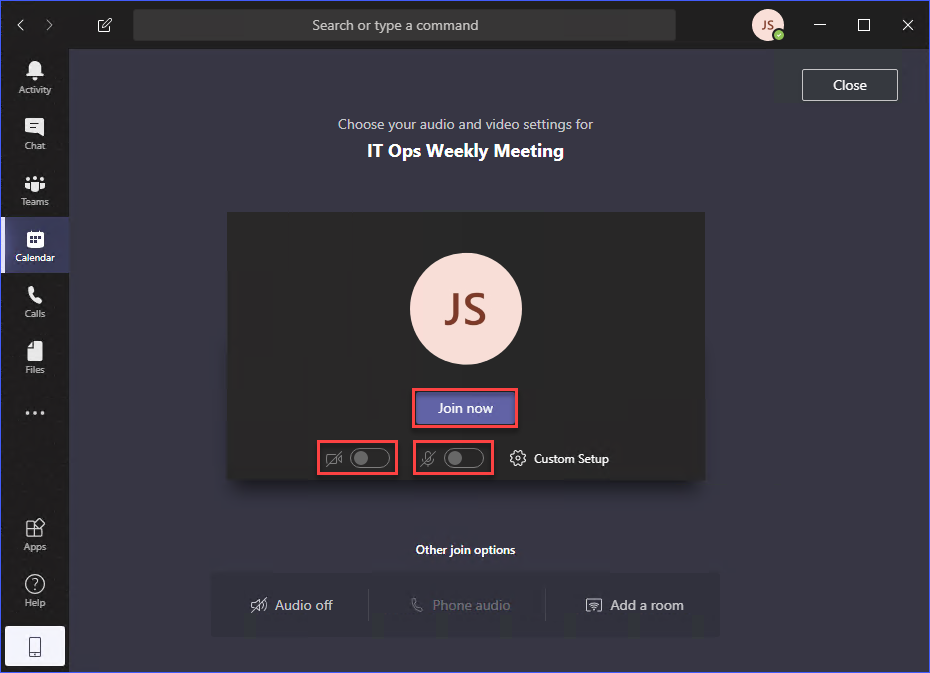
在频道中加入正在进行的 Teams 会议
有计划的会议和无计划的会议。无计划的会议可以随时开始。大多数情况下,这些会议仅针对特定的人群或团队成员。
A meeting can be started inside a channel in Teams. And, if you happen to be a member of the team, you will get a notification to join the meeting, as you can see from the example below.
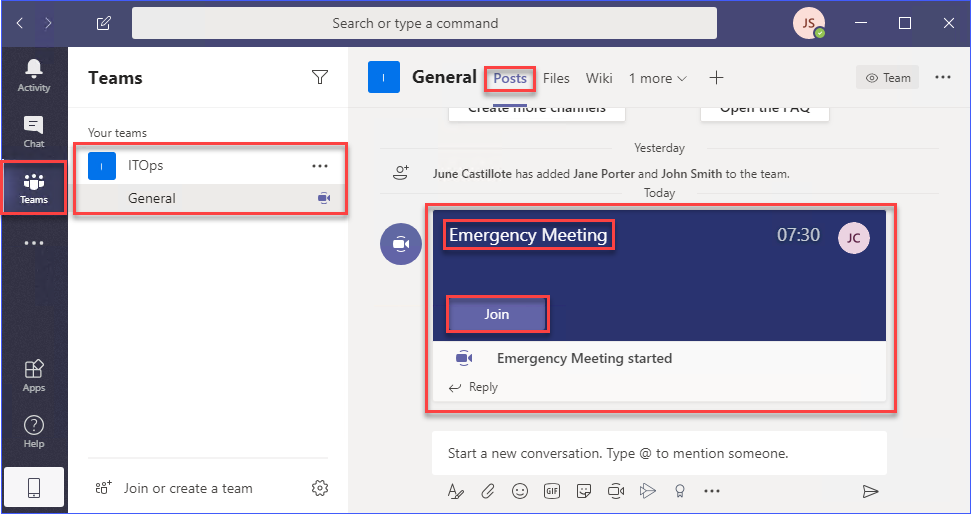
从上面的截图中可以看到,在ITOps团队的General频道内已经开始了一场会议。通知显示了会议的详细信息,如会议标题、会议进行的时间以及组织者/与会者。
要加入正在进行的会议,请点击加入按钮,您将被引导进入会议,在加入之前需要选择音频和视频设置。
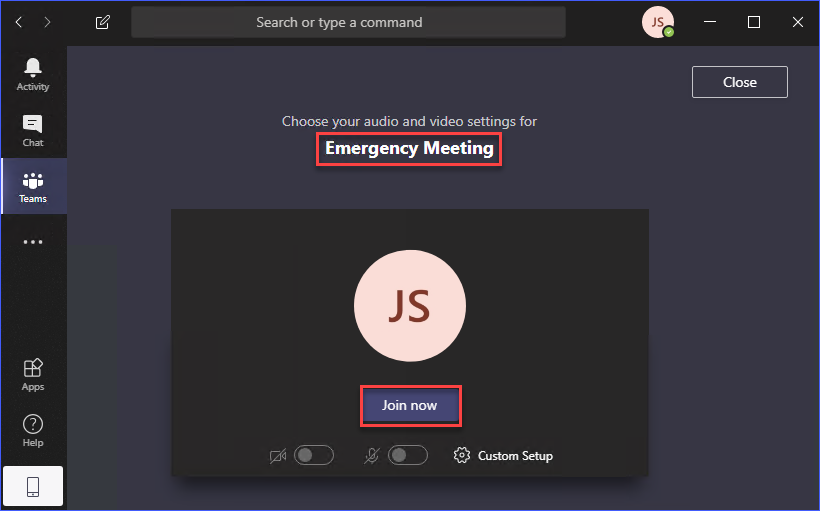
不用担心,您不会错误地加入已经结束的 Teams 频道会议。一旦频道会议结束,帖子选项卡下的通知将变为<会议标题> 结束:<时间>。请参见下面的截图示例。
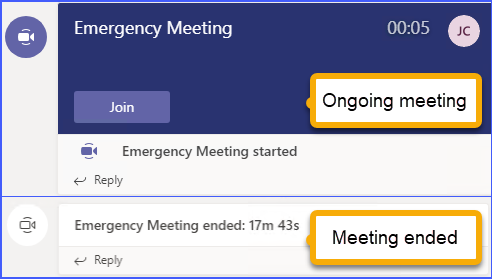
从聊天视图中加入 Teams 会议
在 Teams 应用的聊天视图中,用户还可以加入会议的另一个地方。如果您是已经开始的计划会议的受邀参与者之一,您将在最近的聊天列表中看到该事件。
然后,您可以在最近的聊天列表中选择会议。接着,在 Teams 应用窗口的右上角,您应该能看到 加入 按钮。
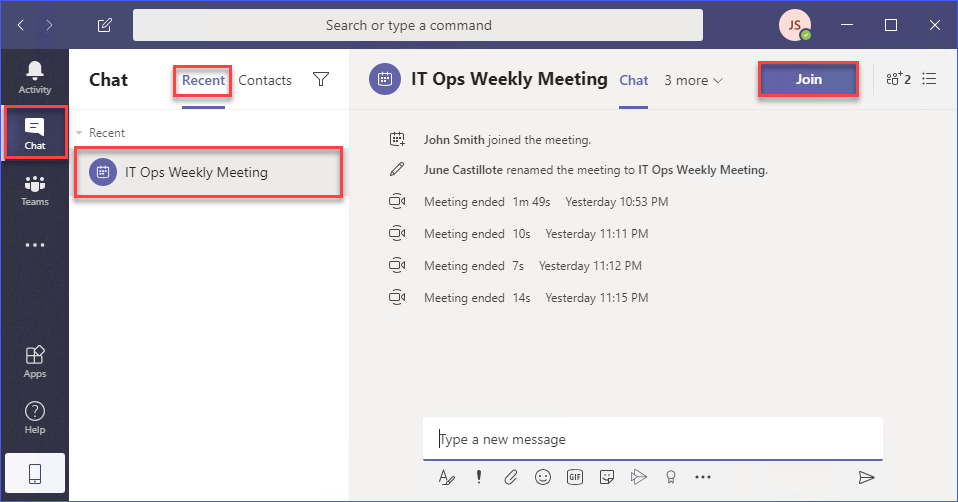
点击 加入 按钮,如上图所示,您应该会被引导进入会议。
结论
您可能会对为什么本文标题为 “加入 Microsoft Teams 会议的简便方法”感到困惑。那么,什么才是简便方法呢?在我看来,其实没有一个单一的简便方法可以加入 Teams 会议。
本文介绍的加入 Microsoft Teams 会议的所有方法都已经很简便了。它们都不复杂,即使是新用户也应该能够跟随。
您已经学会了如何使用 Teams 应用和 Teams 网页版加入 Microsoft Teams 中的会议。您还学会了您 Outlook 日历中的 Teams 会议邀请也可以在 Teams 应用的日历视图中访问。
此外,您还了解了在 Teams 应用的哪些视图中可以找到 加入 按钮,您可以使用该按钮加入已安排或未安排的正在进行中的会议。
本文讨论的所有加入 Teams 会议的方法在使用移动设备上时同样适用。按钮的视觉位置与桌面应用可能不完全相同,这是显而易见的原因,但概念和流程是相似的。
Source:
https://adamtheautomator.com/join-microsoft-teams-meeting/













