VMware는 전 세계에서 가장 우수한 가상화 플랫폼 중 하나로, 고속 작업, 신뢰성, 확장성, 보안 및 편의성을 제공하는 능력으로 IT 전문가들 사이에서 인기가 있습니다.
VMware ESXi 서버는 물리 서버에 직접 설치되는 유형 1 하이퍼바이저로, 베어 메탈 하이퍼바이저입니다. 반면에 VMware 유형 2 하이퍼바이저(VMware Player, Workstation 및 Fusion)는 데스크톱 및 랩톱에서 실행되는 기존 운영 체제에 설치할 수 있습니다.
많은 사용자들은 ESXi와 VMware vSphere 엔터프라이즈급 가상화 솔루션을 시도하기 위해 무료 물리 서버나 서버 인벤토리를 가지고 있지 않을 수 있습니다. 기술적으로 ESXi는 물리 컴퓨터에 설치할 수 있습니다. 그러나 ESXi 설치 프로그램이 일부 장치를 감지하지 못하는 경우 ESXi 설치 디스크 이미지에 VIB 패키지를 통합해야 할 수도 있습니다(VIB 패키지에는 ESXi의 장치 드라이버가 포함되어 있습니다).
컴퓨터에 VMware ESXi를 설치하기 위한 요구 사항과 성공적인 설치를 위한 모든 단계를 살펴보겠습니다.
VMware Home Lab을 위한 하드웨어 구성
이 블로그 글에서는 VMware Workstation을 사용하여 가상 머신으로 ESXi 호스트를 배포합니다. VMware의 중첩 가상화 기능을 사용하여 VM 내에서 VM이 실행되도록 할 수 있습니다. 특히 이 경우에는 VM에서 실행되는 ESXi 호스트에 VM을 배포할 수 있습니다. VMware 홈 랩 작업을 편리하게 하기 위해 VMware 홈 랩 최소 하드웨어 요구 사항을 충족하는 컴퓨터가 필요합니다:
- A multicore x64 CPU with 1.3 GHz or faster core speed (produced in 2011 or later) that supports Intel VT-x or AMD-V virtualization hardware extensions
- 32GB의 RAM
- A hard disk drive (HDD) with about 200 GB of free space. SSDs are preferred due to their higher read/write speed, especially for random read/write operations that are common for VM storage.
- 이더넷 네트워크 어댑터
- 물리적 기계에 설치된 Linux 또는 Windows x64 운영 체제 (GUI 포함)
하드웨어 구성 예시
예시 1: 데스크톱 컴퓨터
- CPU AMD Ryzen 7 7800X3D (100-100000910WOF) 4.2 GHz 소켓 AM5
- 마더보드 Gigabyte B650E Aorus Master AMD B650 4xDDR5 6600 MHz, 최대 192 GB RAM
- SSD 킹스턴 KC600 2 TB 업그레이드 번들 키트 (SKC600B/2048G) SATA
- HDD 3.5″ WD Ultrastar DC HC320 8 TB (HUS728T8TALE6L4/0B36404) SATA
- RAM 킹스턴 FURY 16 GB DDR5 6400 MHz 레네게이드 실버 RGB (KF564C32RSA-16) – 4 모듈 (총 64 GB RAM)
- 전원 공급 장치 Be Quiet! Straight Power 11 플래티넘 850W (BN308)
- 비디오 카드 AMD Radeon RX 7900 XT (100-300000071) GPU 주파수: 2400 (부스트) MHz GDDR6 20 GB; 메모리 주파수: 20000 MHz; 버스: 320 bit PCI-Express 4.0 x16
예시 2: 데스크톱 컴퓨터
- CPU Intel Core i7-14700K (BX8071514700K) 3.4 GHz 소켓 1700
- 마더보드 ASUS Prime Z690-A Intel Z690 4xDDR5 6000 MHz, 최대 192 GB RAM
- SSD 인텔 D3-S4620 1.92 TB (SSDSC2KG019TZ01) SATA
- HDD 3.5″ WD Gold Enterprise Class 6 TB (WD6003FRYZ) SATA
- RAM 킹스턴 FURY 32 GB DDR5 6000 MHz Beast EXPO White (KF560C36BWE-32) – 4 모듈 (총 64 GB RAM)
- 전원 공급 장치 Chieftec 1000W Proton (BDF-1000C)
- 비디오 카드 GIGABYTE GeForce RTX 4090 WINDFORCE 24G (GV-N4090WF3-24GD)
예시 3: 노트북 Acer Predator Helios 16 게이밍 노트북 – GeForce RTX™ 4080 – PH16-71-948L
- Intel® Core™ i9-13900HX 프로세서 2.20 GHz
- 비디오 카드 NVIDIA® GeForce RTX™ 4080, 12 GB 전용 메모리
- 16인치 WQXGA (2560 x 1600) 16:10 IPS 240 Hz
- 32 GB, DDR5 SDRAM
- 1 TB SSD
예시 4: 노트북 ASUS ProArt Studiobook 16 (H7600, 12세대 인텔)
- 인텔® Core™ i9-12900H
- NVIDIA® GeForce RTX™ 3080 Ti
- 64GB RAM 4800 MHz DDR5, 2 x SO-DIMM 슬롯 메모리
- 최대 4 TB, 2개의 M.2 슬롯 PCIe® SSD
참고: VMware 랩 설정에 가장 강력한 비디오 카드는 필요하지 않습니다. 가장 중요한 구성 요소는 CPU, 메모리 및 저장소입니다. AMD 프로세서와 달리 인텔 프로세서는 기술적으로 VMware 하이퍼바이저에서 macOS 가상 머신을 실행할 수 있도록 허용합니다.
필요한 소프트웨어
이 게시물에서 VMware 홈 랩을 설정하는 데 사용되는 다음 소프트웨어입니다:
- 데스크톱 하이퍼바이저로 사용되는 VMware Workstation 17
- VM으로 사용되는 VMware ESXi 하이퍼바이저 8.0 (총 2개의 VM)
- 가상 어플라이언스로 배포되는 VMware vCenter Server 8.0 (1개의 VM)
- iSCSI 공유 저장소를 생성하기 위해 사용되는 FreeNAS 11.3 (1개의 VM)
- Lubuntu 22 Linux 또는 다른 지원되는 OS를 중첩 VM에 설치하기 위해 사용됩니다.
VMware 홈 랩을 구축하는 방법을 배우려면 랩의 구조를 이해해야합니다. 아래에는 배포될 VMware 홈 랩의 주요 구조도가 있습니다.

요구 사항 정당화
총 VMware 홈 랩 하드웨어 및 소프트웨어 요구 사항은 다음의 최소 요구 사항을 기반으로 합니다:
- VMware ESXi를 설치하려면 최소 4GB의 RAM이 필요합니다(가상 머신을 실행하기 위해 8GB 이상이 권장됨); 2개의 CPU 코어입니다.
- VMware vCenter Server 8.0은 최소 14GB의 RAM이 필요합니다; 2개의 CPU 코어입니다.
- FreeNAS: 8GB의 RAM이 권장됩니다.
- 호스트 운영 체제는 정상적으로 작동하려면 최소 4GB의 RAM이 필요합니다.
- VMware Workstation은 최소 2GB의 RAM이 필요합니다(4GB 이상이 권장됩니다).
라이선싱 및 가격
시험 기간 동안 무료로 VMware 랩을 집에서 설정할 수 있습니다. 모든 랩 구성 요소를 짧은 기간(예: 몇 일 내)에 설정하는 것이 좋습니다. ESXi 및 vCenter의 전체 60일 무료 평가 기간을 활용하기 위해. 예를 들어, ESXi를 설치한 후 한 달 후에 vCenter를 설치하면 ESXi의 무료 평가 라이선스에 이미 30일이 경과되었기 때문에 랩에서 vSphere를 테스트 할 때 한 달만 남게됩니다.
- VMware Workstation은 신규 사용자에게 30일 무료 평가판으로 제공됩니다. 평가 기간이 만료되면 VMware는 라이선스를 구매하는 것을 권장합니다. 라이선스를 구매하지 않으면 VM을 시작할 수 없습니다. 그 이후에는 VMware Player를 사용하여 VM을 무료로 실행할 수 있지만, VMware Player에는 기능이 더 적습니다. 예를 들어, 가상 네트워크 편집기가 누락됩니다.
참고: VMware Workstation 및 VMware Player은 완전히 무료인 Linux 운영 체제에 설치할 수 있습니다. 집에서의 VMware 랩 설정을 위해 Windows OS를 구매할 필요가 없습니다. 물론 이미 Windows를 실행하는 컴퓨터가 있다면 VMware Workstation 설치에 사용할 수 있습니다.
- VMware vSphere 8.0용 VMware vCenter Server는 데이터 보호를 위한 API를 포함한 모든 기능이 포함된 60일 무료 평가판으로 무료로 사용할 수 있습니다.
- FreeNAS는 FreeBSD 운영 체제를 기반으로하는 완전히 무료 소프트웨어 솔루션으로, 어떤 기계에서든 파일 서버를 구성할 수 있습니다.
VMware Workstation 설치하기
이제 하드웨어를 준비하고 운영 체제를 설치했으므로 물리적인 기계에 VMware Workstation을 다운로드하고 설치할 수 있습니다. Linux 또는 Windows용 VMware Workstation을 다운로드하려면 VMware 웹사이트의 이 페이지를 참조하십시오.
Linux에 VMware Workstation 설치
Linux에 VMware Workstation을 설치하려면 다음을 수행하십시오:
- 다운로드한 설치 파일이 저장된 디렉토리로 이동하십시오. 이 예제에서 VMware Workstation 설치 파일은 ~/Downloads 디렉토리에 있습니다:
cd /home/user1/Downloads/ - 설치 파일을 실행 가능하게 만듭니다:
sudo chmod +x ./VMware-Workstation-Full-17.0.0-20800274.x86_64.bundle - VMware Workstation Linux 설치 파일을 실행합니다:
sudo ./VMware-Workstation-Full-17.0.0-20800274.x86_64.bundle - 설치 마법사 창이 나타납니다. 마법사에서 질문에 답하고 다음을 클릭하여 다음 단계로 이동하십시오.
- 라이센스 동의를 수락하십시오.
- 제품 업데이트를 시작할 때 확인하시겠습니까? 예 또는 아니오를 선택하십시오.
- VMware 고객 경험 개선 프로그램에 가입하시겠습니까? 예 또는 아니오를 선택하십시오.
- 초기적으로 Workstation Server에 연결할 사용자를 입력하십시오. Linux에서 사용 중인 계정의 사용자 이름을 입력하십시오.
- 공유 가상 머신을 위한 디렉터리를 선택하십시오. 예: /var/lib/VMware/SharedVMs
- Workstation Server에 HTTPS 액세스에 사용할 포트를 입력하십시오 (기본값은 443입니다).
- 라이센스 키를 입력하십시오. 무료 평가판 모드를 위해 이 필드를 비워 두십시오.
- 제품을 설치할 준비가 되었습니다.
- GNU C Compiler을 실행하기 전에 VMware Workstation을 설치해야합니다. 이 컴파일러를 설치하려면 다음 명령을 실행하십시오:
sudo apt-get -y install gcc make linux-headers-$(uname -r) dkms
리눅스 및 윈도우용 VMware Workstation의 사용자 인터페이스는 동일합니다. 아래에서 리눅스에서 실행 중인 VMware Workstation 17의 인터페이스 스크린샷을 볼 수 있습니다.
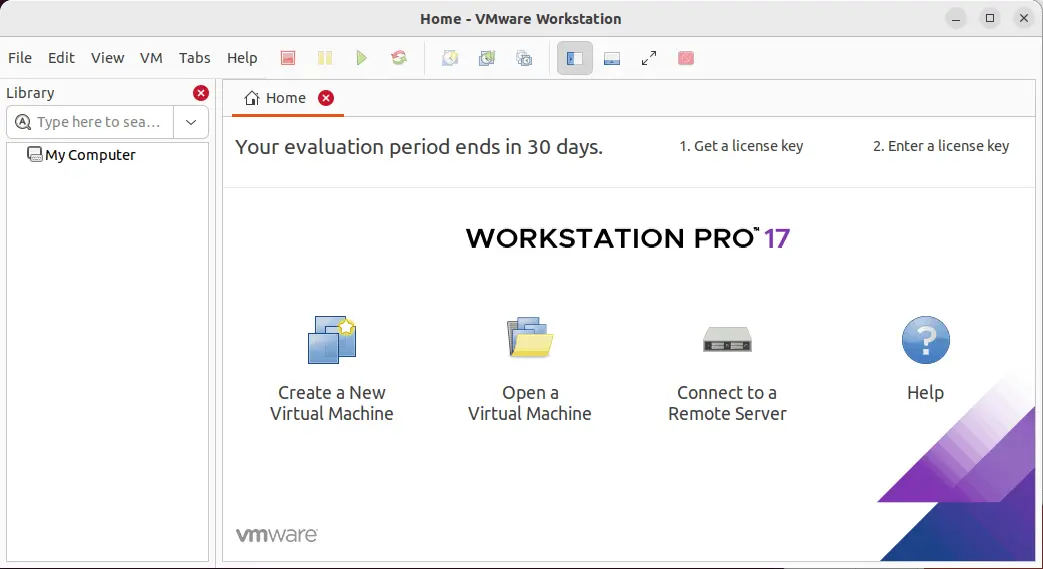
VMware Player는 VMware Workstation을 설치할 때 기본적으로 설치됩니다.
윈도우에 VMware Workstation 설치
다운로드한 설치 프로그램을 저장한 디렉터리로 이동하고 설치 파일을 실행하십시오. 이 경우 파일 이름은 VMware-workstation-full-17.0.0-20800274.exe입니다. 리눅스에 설치하는 것과 마찬가지로 사용자 친화적인 마법사가 열립니다. 옵션을 구성한 후에는 다음을 클릭하여 진행하십시오.
- 환영 화면에서 다음을 클릭하십시오.
- 라이센스 동의를 수락하십시오.
- 설치 대상을 선택하십시오.
- 시작 시 업데이트를 확인하고 VMware 고객 경험 개선 프로그램에 가입하려면 확인란을 선택하십시오.
- 시스템에 배치 할 바로 가기를 선택하십시오.
- 설치를 시작하려면 설치를 클릭하십시오.
- 최종 설치 화면에서 라이센스를 입력할 수 있습니다 (무료 평가 모드에는 필요하지 않음).
이제 물리적 컴퓨터에 VMware Workstation이 설치되었습니다.
VMware Workstation에서 ESXi를 실행하는 VM 배포
이 블로그 포스트를 작성하는 데 사용된 VMware 홈 랩에서 추가 실험을 위해 Windows 10에 설치된 VMware Workstation 17이 있는 컴퓨터를 사용해야합니다(디스크에 C: 및 D: 파티션이 있습니다). VMware Workstation은 크로스 플랫폼 가상화 솔루션이기 때문에 Linux 기계에서도 모든 설명된 작업을 재현할 수 있습니다(경로는 Linux 기계에서 다를 수 있음에 유의하십시오). 다음 단계는 VM에 ESXi를 설치하는 것입니다.
VM 생성
- VMware 웹사이트에서 ISO 형식의 ESXi 8.0 설치 프로그램을 다운로드하십시오.
설치 이미지를 다운로드하려면 VMware 계정을 생성해야 할 수 있습니다(무료).
- 가상 머신을 저장할 디렉토리를 생성하십시오. 예를 들어 D:\VMware 홈 랩\
- 첫 번째 ESXi VM 파일을 저장할 D:\VMware 홈 랩\ESXi8a 하위 디렉토리를 생성하십시오.
- VMware Workstation에서 새 가상 머신을 만듭니다. 파일 > 새 가상 머신을 클릭합니다. 새 가상 머신 마법사가 나타납니다.
- 환영 화면에서 사용자 정의(고급)을 선택합니다.
- 가상 머신 하드웨어 호환성을 지정합니다. Workstation 17.x를 선택합니다.
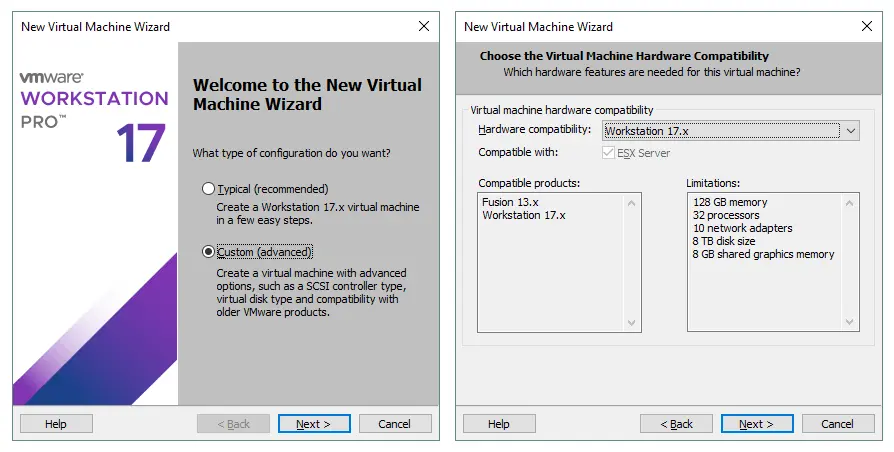
- 게스트 운영 체제 설치. 설치 디스크 이미지 파일(iso)을 선택하고 ESXi 설치 프로그램 iso 파일을 찾습니다. 다음을 클릭합니다.
- 게스트 운영 체제 선택. VMware ESX를 선택한 다음 드롭다운 메뉴에서 VMware ESXi 7를 선택하고 다음을 클릭합니다.
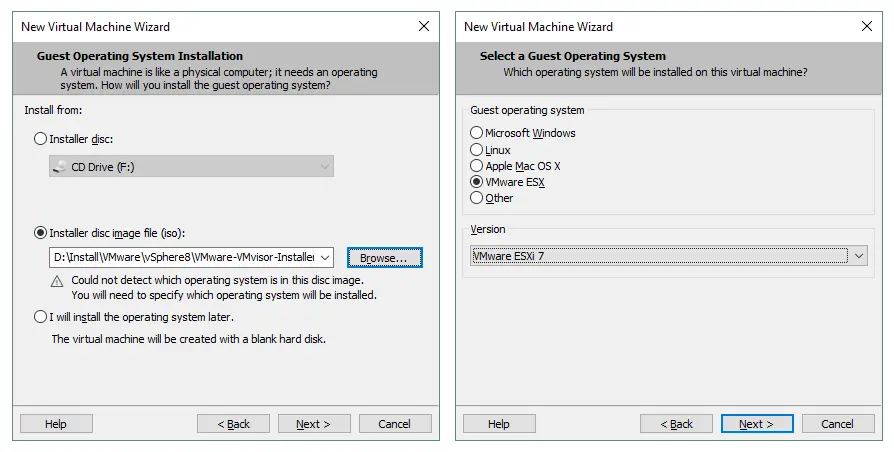
- 가상 머신 이름 지정. VM 이름을 입력하고 예를 들어 ESXi8a를 선택합니다. VM 위치로 이전에 만든 D:\VMware Home Lab\ESXi8a 디렉토리를 선택합니다.
- 프로세서 구성. 다음 매개변수를 지정합니다:
- 프로세서 수: 2
- 프로세서당 코어 수: 1
1 CPU와 1 코어를 사용하면 ESXi 설치 중에 오류가 표시됩니다.
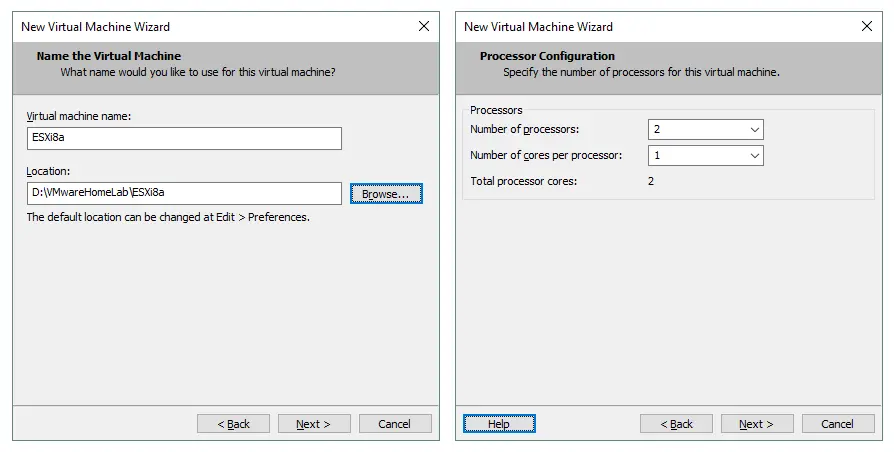
- 가상 머신 메모리. 메모리 양을 4096MB로 지정합니다. 나중에 설정을 편집하여 메모리 양을 늘릴 수 있습니다.
- 네트워크 유형. 네트워크 주소 변환(NAT) 사용을 선택합니다.
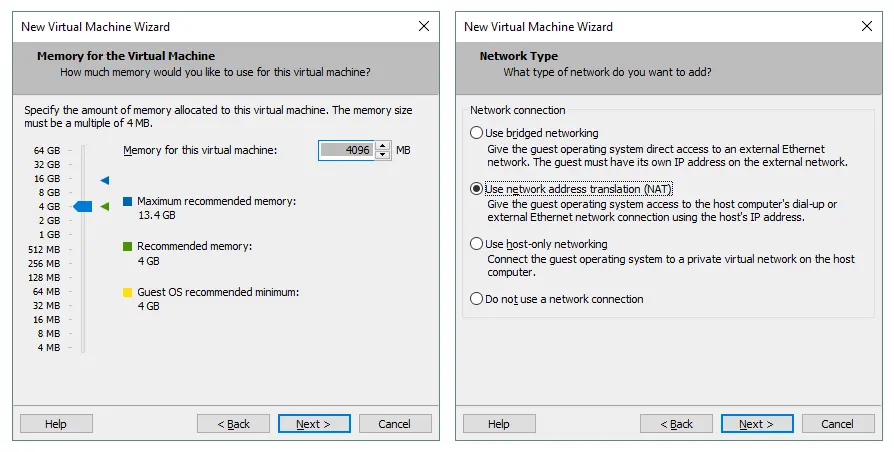
- I/O 컨트롤러 유형 선택. Paravirtualized SCSI(권장)를 선택합니다.
- 디스크 유형 선택. 디스크 유형으로 SCSI(권장)를 선택합니다.
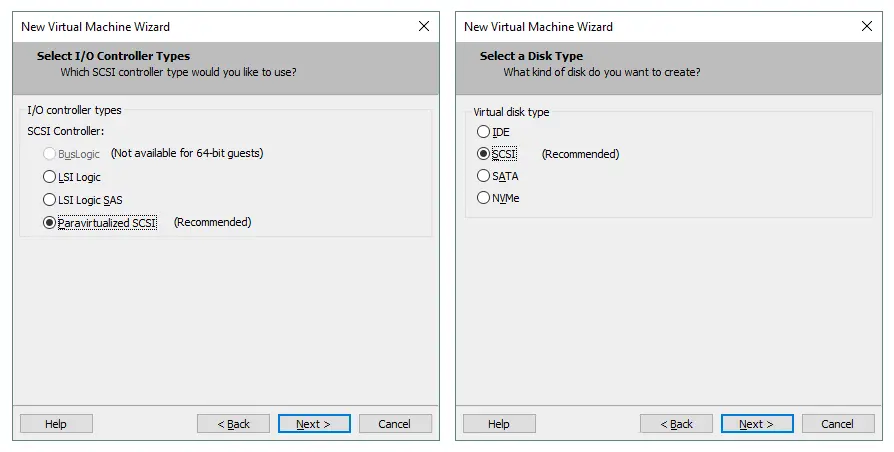
- 디스크 선택. 새 가상 디스크 생성을 클릭합니다.
- 디스크 용량 지정. 최대 디스크 크기를 15GB로 설정합니다. ESXi는 많은 디스크 공간을 사용하지 않으며 15GB 디스크로는 ESXi 설치에 충분합니다. 가상 디스크를 단일 파일로 저장을 선택합니다.

- 디스크 파일 지정. 가상 디스크를 VM 위치로 지정된 디렉토리에 배치합니다. 이 예에서는 D:\VMware Home Lab\ESXi8a\ESXi8a.vmdk를 사용합니다.
- 가상 머신 생성 준비. VM 설정을 확인하고 완료를 클릭하여 VM을 생성합니다.

VM에 ESXi 설치
위자드에서 구성을 완료한 후 VMware Workstation의 “재생” 버튼을 클릭하여 새 VM을 전원을 켭니다. VM은 ISO 이미지에서 부팅되며 ESXi 설치 프로그램 인터페이스를 볼 수 있습니다.
- 환영 화면에서 Enter을 누르십시오.
- 최종 사용자 라이선스 동의서(EULA)를 읽고 수락하십시오. 계속하려면 F11을 누르십시오.
- 디스크를 선택하여 설치하거나 업그레이드하세요. 이전에 생성한 15-GB 가상 디스크를 선택하세요.
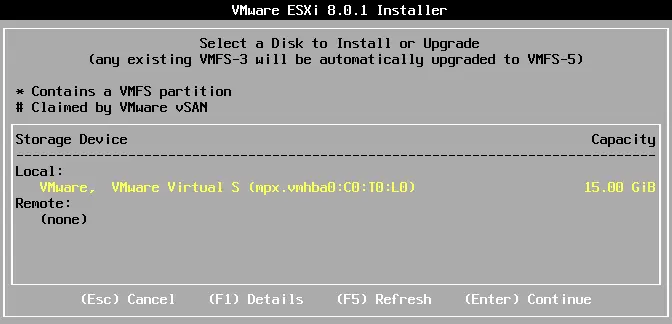
- 키보드 레이아웃을 선택하세요. 이 예제에서는 US 기본이 선택되었습니다.
- 루트 암호를 입력하세요. 루트 암호를 확인하세요.
- 설치 확인 화면에서 설치를 시작하려면 F11을(를) 누르세요.
참고: 스크린샷이 포함된 상세한 대화형 ESXi 설치를 위해 블로그 게시물을 읽으세요.
VM 설정 편집 및 네트워크 구성
ESXi가 설치된 후, ESXi를 실행 중인 VM을 종료하고 추가적인 네트워크 및 저장소 구성을 위해 준비하세요 (VM 메뉴 > 전원 > 게스트 종료를 클릭하거나 VMware Workstation 인터페이스에서 Ctrl+E를 누르세요).
VM 데이터스토어에 사용할 두 번째 가상 디스크를 생성해 보겠습니다 (나중에 중첩된 VM을 해당 저장소에 배치할 수 있습니다). 또한 NIC 팀팅에 사용하거나 공유 저장소에 연결하기 위해 두 번째 가상 네트워크 어댑터 (NIC – 네트워크 인터페이스 컨트롤러)를 생성해야 합니다. 공유 저장소를 ESXi 호스트에 연결하기 위해 별도의 저장소 네트워크를 사용하는 것이 좋습니다.
가상 디스크 추가
- VM에 새 가상 디스크를 추가하려면 VM > Settings을 클릭하고 Virtual Machine Settings 창에서 Add > Hard Disk를 클릭하세요.
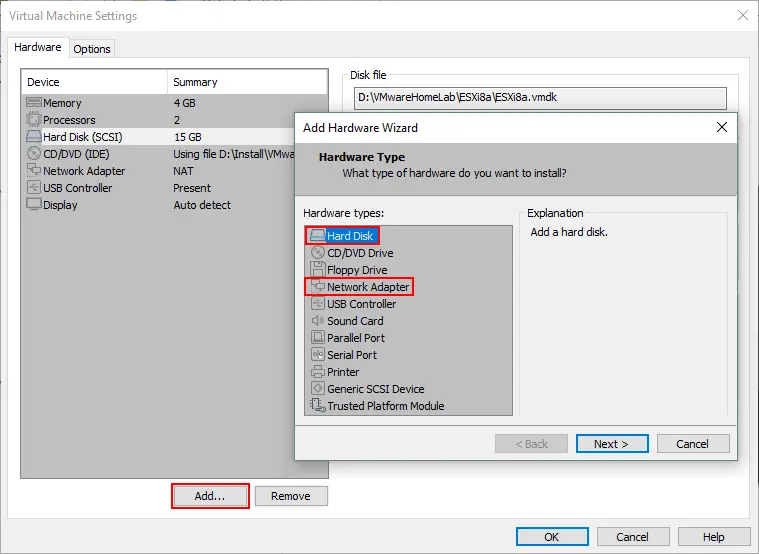
- 가상 디스크 유형을 선택하세요: SCSI (권장).
- 새 가상 디스크를 생성하세요.
- 디스크 크기를 40GB로 설정하고 Store virtual disk as a single file 옵션을 선택하세요. thick provisioning을 사용하지 않으려면 Allocate all disk space now 체크박스를 선택하지 마세요. 물리적 컴퓨터에 충분한 디스크 공간이 있다면 최대 디스크 크기를 40GB 이상으로 설정할 수 있습니다.
- 가상 디스크 파일 위치를 지정하세요. D:\VMware Home Lab\ESXi8a\ESXi8a-0.vmdk가 이 예제에서 사용되었습니다. 모든 VM 파일을 하나의 디렉토리에 저장하는 것이 편리합니다.
네트워크 어댑터 추가
두 번째 네트워크 어댑터를 추가하려면 Add > Network Adapter를 클릭하세요. ESXi 호스트를 서로 연결하기 위한 네트워크(NAT 네트워크)와 ESXi 호스트를 공유 저장소에 연결하기 위한 네트워크(호스트 전용 네트워크)를 선택하겠습니다.
- <NAT 네트워크를 통해 가상머신(VM)들은 서로를 통해 연결할 수 있으며 호스트 머신과도 연결할 수 있으며 호스트는 가상머신들과 연결할 수 있습니다. 가상머신들은 호스트가 접근할 수 있는 외부 네트워크에 접근할 수 있습니다.
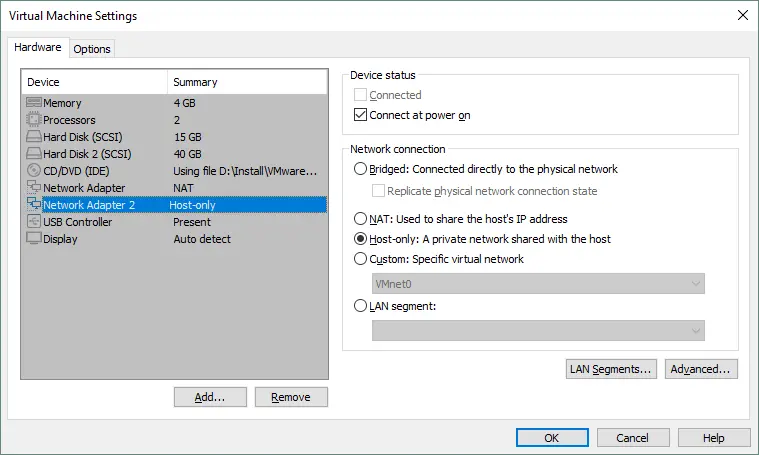
VMware Workstation은 NAT와 host-only 네트워크를 설정할 수 있는 가상 네트워크 편집기를 제공합니다. 또한, 더 많은 NAT와 host-only 네트워크를 생성하고 네트워크 주소, 가상 게이트웨이, 가상 DHCP 서버를 할당할 수 있습니다.
이 게시물에서 생성한 VMware ESXi 홈 랩에서 다음과 같은 연결 스키마를 사용할 수 있습니다:
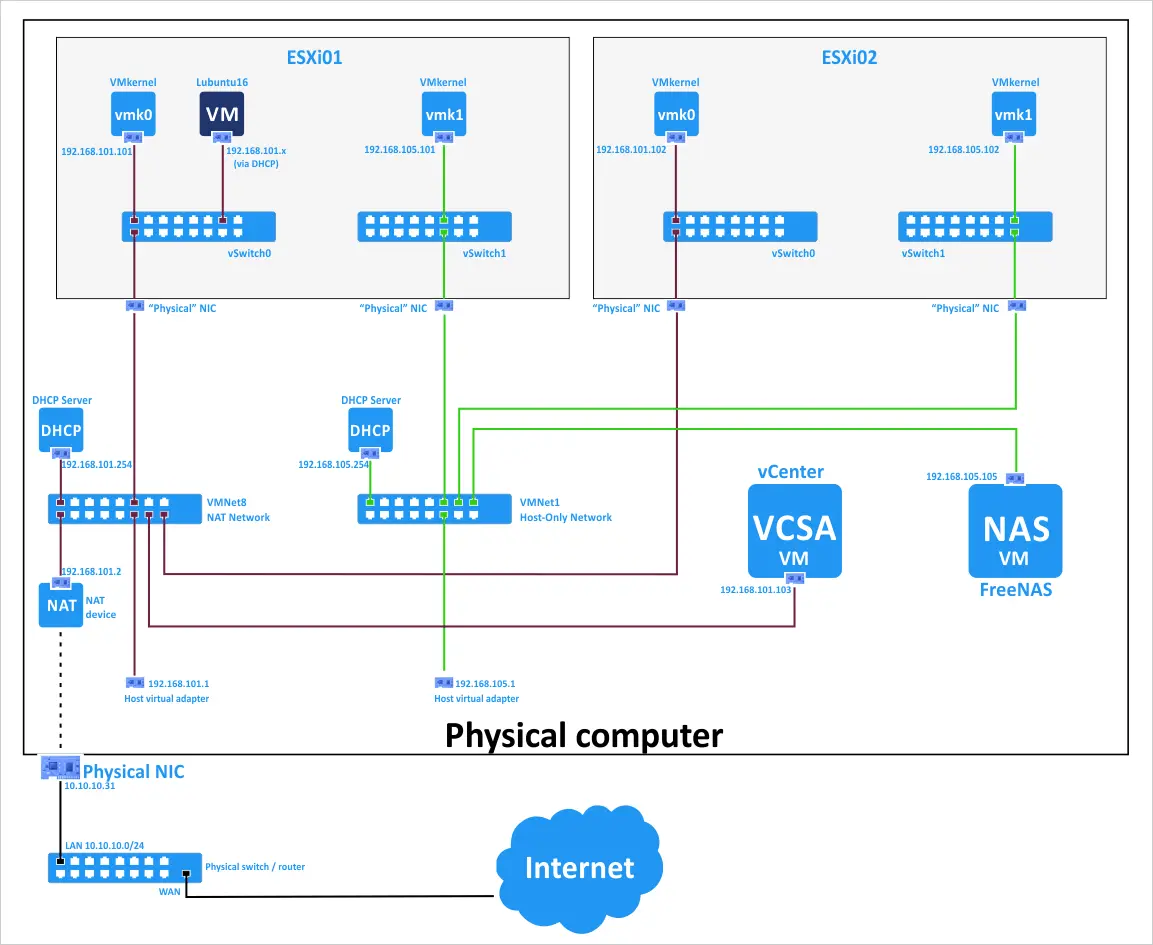
가상 네트워크 구성 편집
- <가상 네트워크 편집기를 <편집><가상 네트워크 편집기를 클릭하여 엽니다. 다음 네트워크 구성을 정의해 봅시다:
- VMnet8 (NAT 네트워크)
- 네트워크 주소: 192.168.101.0/24
- 게이트웨이 IP: 192.168.101.2
- DHCP 설정: IP 범위는 192.168.101.201 – 192.168.101.254; 기본 대여 시간 설정.
- VMnet1 (호스트-only)
- 네트워크 주소: 192.168.105.0/24
- DHCP 설정: IP 범위는 192.168.105.201 – 192.168.105.254
- VMnet8 (NAT 네트워크)
- 설정을 편집하려면 VMnet8 네트워크를 선택하고 NAT 설정 버튼을 클릭하세요.
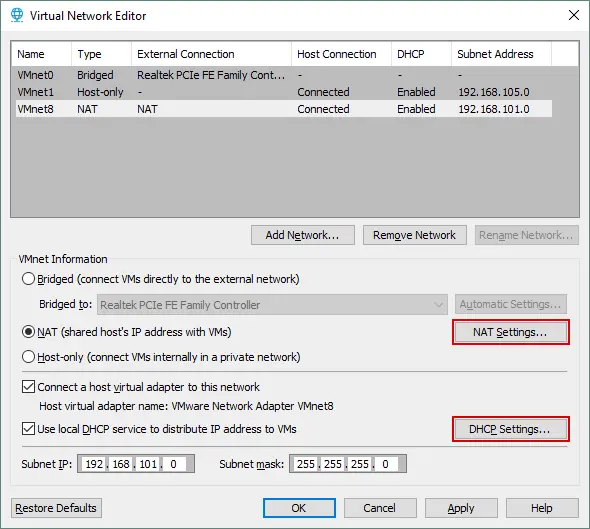
- 게이트웨이 IP 주소와 고급 네트워크 설정을 설정하세요. 변경 사항을 저장하려면 확인을 클릭하세요.
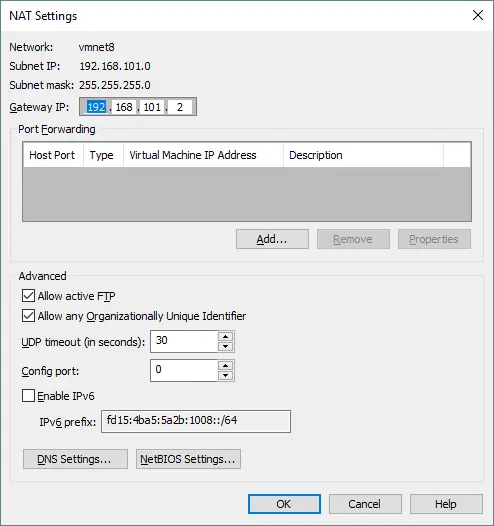
- 마찬가지로 DHCP 설정 버튼을 눌러 DHCP 구성을 편집할 수 있습니다.
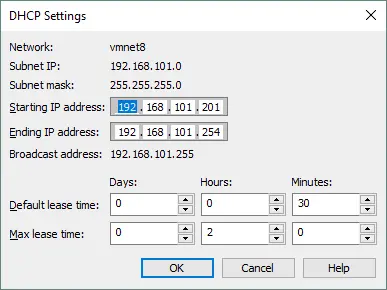
마찬가지로 VMnet1 및 다른 네트워크의 DHCP 설정을 편집할 수 있습니다.
참고: VMware 홈 랩에서 다른 IP 주소를 사용할 수 있습니다. 이 게시물에서 설명한 환경을 재현하려면 더 편리하게 동일한 구성을 사용할 수 있습니다.
VM 복제를 통한 두 번째 ESXi 호스트 배포
방금 VM을 생성하고 ESXi 8.0을 설치했으며 VM 및 네트워크를 구성했습니다. ESXi VM을 하나 더 생성해 보겠습니다. 두 번째 VM (ESXi8b)을 처음 ESXi VM (ESXi8a)을 생성한 것과 동일한 방법으로 처음부터 생성하거나 첫 번째 VM을 클론할 수 있습니다.
VM을 클론하려면 다음을 수행하십시오:
- 파일 관리자(예: Windows 탐색기)를 열고 첫 번째 VM이 있는 디렉터리로 이동합니다. 이 예에서는 이 디렉터리가 D:\VMware Home Lab\입니다. 첫 번째 VM의 디렉터리는 D:\VMware home lab\ESXi8a\입니다.
- ESXi8b이라는 디렉터리를 D:\VMware Home Lab\에 만듭니다.
- VMware ESXi (ESXi8a)를 실행하는 VM을 종료하고 ESXi8a 디렉토리의 모든 파일을 ESXi8b 디렉토리로 복사하십시오.
이제 하드웨어 가상화의 장점 중 하나를 실감할 수 있습니다. 새로운 VM을 처음부터 배포할 필요 없이 기존 VM을 복사하여 VM을 늘릴 수 있습니다.
- 혼동을 방지하기 위해 ESXi8b 디렉토리의 가상 디스크 및 VM 구성 파일의 이름을 변경할 수 있습니다:
ESXi8a.vmdk -> ESXi8b.vmdk
ESXi8a-0.vmdk -> ESXi8b-0.vmdk
ESXi8a.vmx -> ESXi8b.vmx
- 복제된 VMX 파일(ESXi8a.vmx에서 ESXi8b.vmx로 이름 변경)을 엽니다. 이 VMX 구성 파일에서 모든 ESXi8a 값을 찾아 ESXi8b로 변경합니다. 그런 다음 VM 복제본(복제된 VM)의 구성 파일을 저장합니다.
- VMware Workstation에서 복제된 VM을 엽니다. 파일 > 열기를 클릭하고 D:\VMware Home Lab\ESXi8b\ESXi8b.vmx 파일을 선택합니다. VM > 설정 > 옵션으로 이동하여 VM 이름이 ESXi8b로 변경되었는지 확인합니다.
- 두 번째 ESXi VM을 켭니다(VM > 전원 > 전원 켜기).
- VMware Workstation은 가상 디스크 파일을 찾을 수 없다는 경고를 표시합니다. 찾아보기를 선택하고 D:\VMware Home Lab\ESXi8b\ESXi8b.vmdk 파일을 선택합니다. 열기를 클릭합니다. 두 번째 가상 디스크에 대해 경고가 다시 표시됩니다. ESXi8b-0.vmdk 파일을 선택합니다.
- 다음으로 VMware Workstation에서 이 가상 머신이 제거되었거나 복사되었을 수 있다는 경고가 표시됩니다. 복사했습니다를 클릭하고 두 번째 VM이 로드되어야 합니다.
이 경고가 표시되는 이유는 복사된 VM이 원본 VM과 동일한 UUID(고유 식별자)를 가지고 있기 때문입니다. UUID는 VM의 위치에 따라 생성되며 가상 네트워크 어댑터의 VM의 MAC(Media Access Control) 주소를 생성하는 데 사용됩니다. 이동했습니다를 선택하면 UUID가 유지됩니다. 복사했습니다를 선택하면 새 UUID가 생성됩니다. 각 기계는 기계의 디지털 지문인 고유한 UUID를 가져야 합니다. UUID의 예는 34 5e cb fa fd d4 a1 e1 72 3b 05 62 4d 3a 52 85입니다.

이제 ESXi 서버가 설치된 두 개의 VM이 있습니다.
기본 ESXi 구성
ESXi(ESXi8a)를 설치한 첫 번째 VM을 켜고 시스템을 사용자 정의하려면 F2를 누르십시오. 스크린샷에서 볼 수 있듯이 VMnet8 가상 네트워크의 가상 DHCP 서버가 정상적으로 작동하며 IP 주소가 자동으로 할당됩니다(192.168.101.202). 그러나 서버의 IP 주소를 수동으로 설정하는 것이 좋으며, 아래에서 설정 방법을 확인할 수 있습니다:
- System Customization 메뉴에서 Configure Management Network을 선택하고 Enter를 누릅니다.
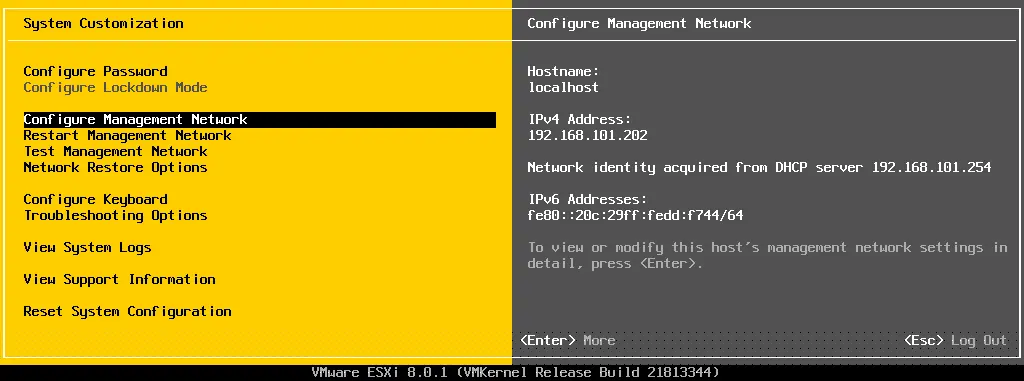
- 관리 네트워크 구성 메뉴에서 네트워크 어댑터 옵션을 선택하십시오.

- VM에 최근 추가한 두 번째 네트워크 어댑터를 볼 수 있습니다. 웹 인터페이스에서 나중에 두 번째 어댑터를 활성화하는 것이 좋습니다. Esc 키를 눌러 관리 네트워크 구성 메뉴로 돌아갑니다.
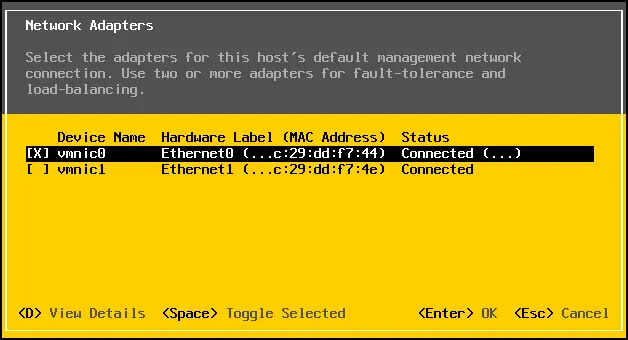
- 관리 네트워크 구성 메뉴에서 IPv4 구성을 선택하십시오. 이 메뉴에서 정적 IPv4 주소 및 네트워크 구성 설정을 합니다.
- IPv4 주소: 192.168.101.101
- 서브넷 마스크: 255.255.255.0
- 기본 게이트웨이: 192.168.101.2
- Enter하여 변경 사항을 적용하십시오 (호스트를 재부팅해야 할 수도 있습니다).
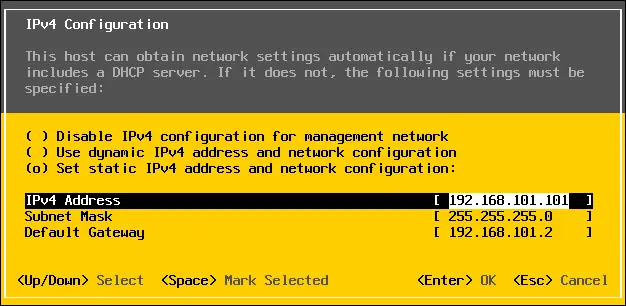
참고: 공유 스토리지를 설정할 때 두 번째 네트워크 어댑터의 IP 설정을 나중에 구성할 수 있습니다. 이 네트워크 유형을 사용하지 않을 경우 IPv6을 비활성화하십시오.
- 네트워크 설정을 구성한 후 변경 사항을 적용하려면 ESXi VM을 재시작하십시오.
호스트 이름은 시스템 사용자 정의 > 관리 네트워크 구성 > DNS 구성에서 변경할 수 있습니다. 현재 예제에서 ESXi01은 ESXi 홈 랩의 첫 번째 가상 ESXi 호스트의 이름입니다 (기본 호스트 이름은 localhost입니다).
원격 관리 액세스 구성
이제 시스템 사용자 정의 메뉴로 이동하여 문제 해결 옵션을 입력한 다음 ESXi 셸 및 SSH를 활성화하십시오. 이러한 옵션을 활성화하면 로컬 콘솔 또는 SSH를 통해 ESXi 호스트를 관리할 수 있습니다.
웹 브라우저를 열고 주소 표시줄에 https://192.168.101.101을 입력합니다. 보안 예외를 확인하고, ESXi 호스트를 관리할 수 있는 VMware Host Client의 로그인 페이지를 봅니다. ESXi 설치 중에 지정한 로그인과 비밀번호를 입력합니다.
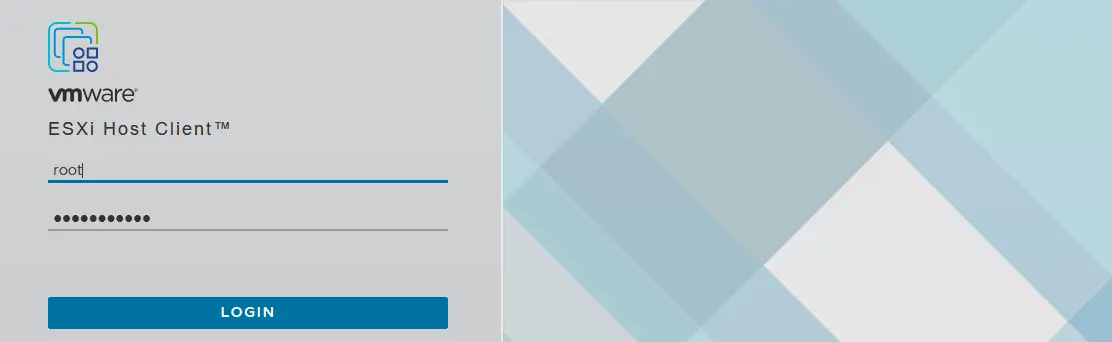
새 데이터스토어 생성
로그인 후 VMware는 VMware Host Client 개선에 도움을 줄 것인지 묻습니다. 원하시면 체크박스를 선택하고 확인을 클릭합니다.
이제 두 번째 40GB 가상 디스크를 사용할 새 데이터스토어를 생성해 보겠습니다. 이 유형의 데이터스토어는 직접 연결된 스토리지(DAS)라고 합니다. 새 데이터스토어를 생성하려면, 스토리지를 선택하고, 탐색기 (창의 왼쪽 창에 위치)를 클릭한 다음 새 데이터스토어 버튼을 클릭합니다.
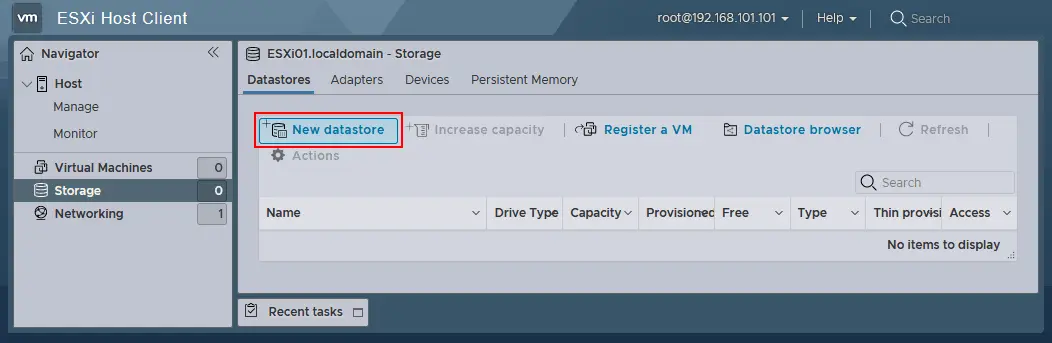
새 데이터스토어 마법사가 열립니다:
- 생성 유형 선택. 데이터스토어를 생성할 방법을 선택합니다. 새 VMFS 데이터스토어 생성을 클릭합니다.
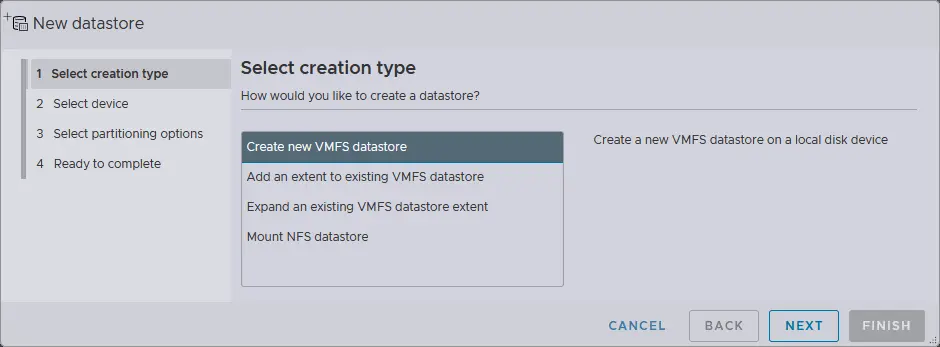
- 장치 선택. 새 VMFS 파티션을 만들 장치를 선택하십시오. 이를 위해 40GB 가상 디스크가 선택되었습니다. 데이터스토어의 이름을 입력하십시오. 예를 들어, datastore40이라고 입력하십시오.
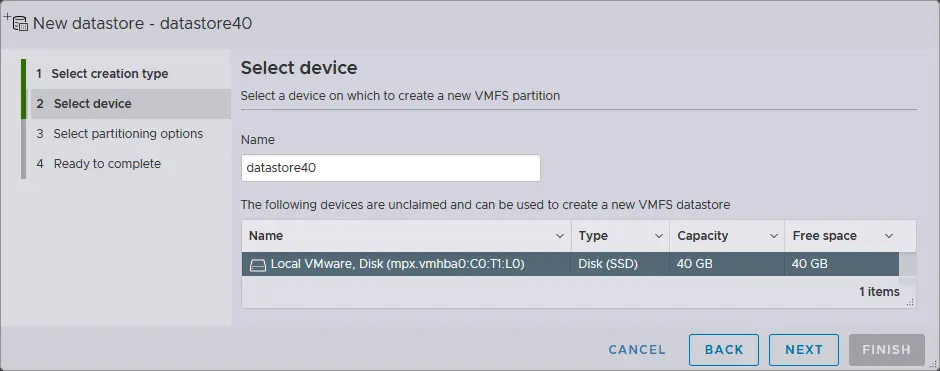
- 파티션 옵션 선택 – 전체 디스크 사용 및 VMFS6.
- 완료 준비. 데이터스토어 구성 요약을 확인하고 완료 버튼을 선택하여 데이터스토어 생성을 완료하십시오.
데이터스토어가 생성되었습니다.
공유 스토리지를 위해 사용되는 네트워크 구성
기억하시겠지만, ESXi VM을 위해 두 번째 NIC(네트워크 인터페이스 컨트롤러)가 생성되었으나 아직 구성되지 않았습니다. ESXi 호스트가 공유 네트워크 스토리지에 연결할 수 있도록 두 번째 네트워크 인터페이스를 구성해보겠습니다.
이 연결을 설정하려면 새 가상 스위치와 새 VMkernel NIC를 생성해야 합니다. VMkernel NIC는 이 VMkernel NIC가 연결된 vSwitch를 사용하여 ESXi를 지정된 네트워크에 연결하는 데 사용됩니다.
- VMware Host Client를 열고 Networking > Virtual switches로 이동한 다음 Add standard virtual switch를 선택합니다. ESXi가 설치될 때 자동으로 생성되는 vSwitch0가 있습니다.
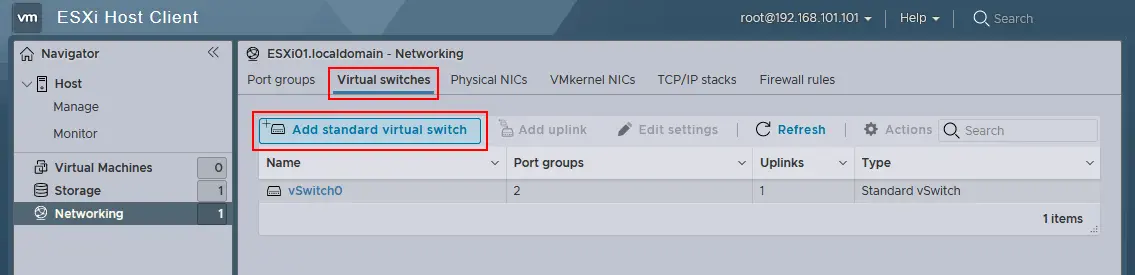
- Add standard virtual switch 창이 나타납니다. vSwitch name을 입력합니다. 예를 들어 vSwitch1을 입력합니다. 드롭다운 메뉴에서 vmnic1을 Uplink 1으로 선택합니다. 필요한 경우 다른 설정을 편집한 후 Add 버튼을 클릭하여 새 가상 스위치를 추가합니다.
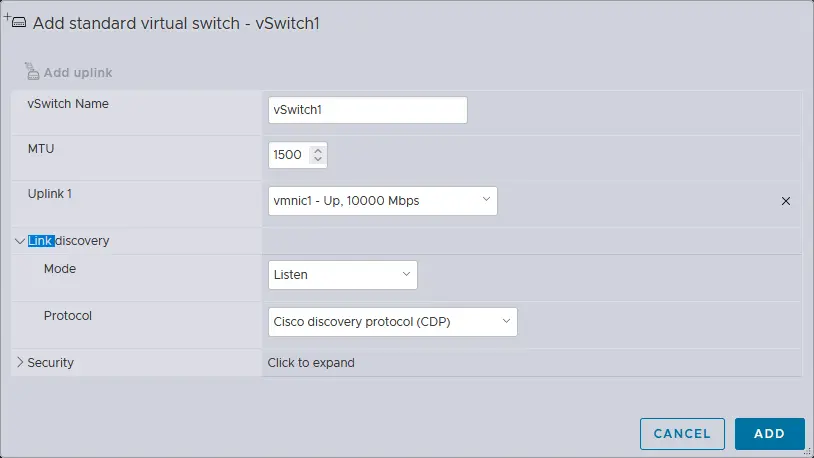
- 새 vSwitch를 만든 후 Networking > VMkernel NICs > Add VMkernel NIC로 이동하여 새 VMkernel 네트워크 어댑터를 만듭니다.
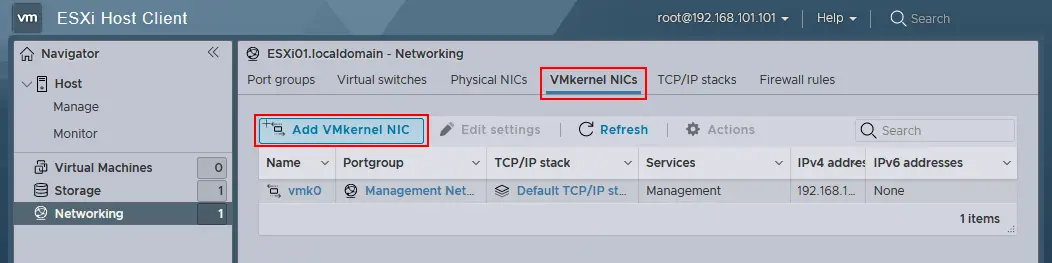
- Add VMkernel NIC 창에서 다음 매개변수를 정의하십시오:
- 포트 그룹: 새 포트 그룹
- 새 포트 그룹: 스토리지
- 가상 스위치: vSwitch1
- IPv4 구성: 고정
- 주소: 192.168.105.101
- 서브넷 마스크: 255.255.255.0
- 허용하려는 서비스의 체크박스를 선택하십시오. 스토리지 네트워크에서 점보 프레임을 사용하려면 MTU(최대 전송 단위)를 9000바이트로 설정할 수 있습니다.
생성 버튼을 클릭하십시오.
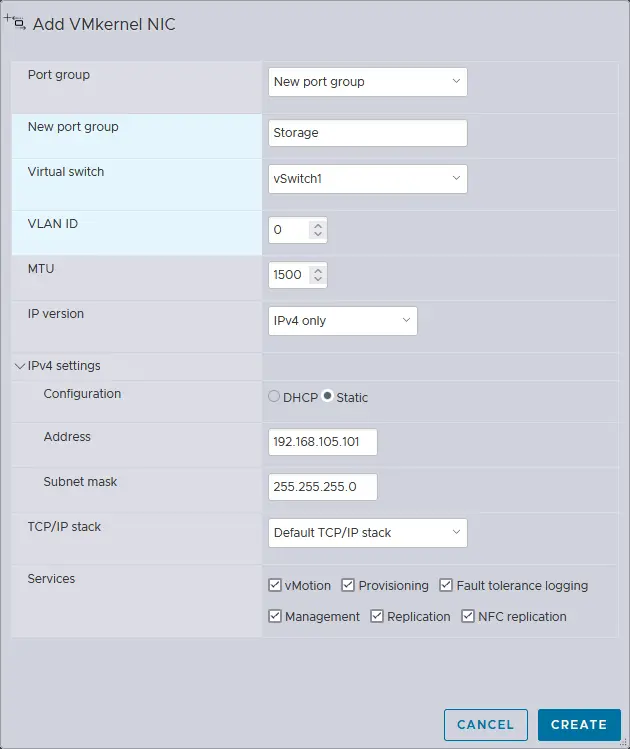
이제 VMware Workstation이 설치된 호스트에서 VMkernel의 IP 주소(192.168.105.101)를 핑할 수 있습니다. 첫 번째 ESXi 호스트가 구성되었습니다. ESXi 서버가 설치된 두 번째 VM을 전원 켜고(이 VM은 최근에 복제됨) 첫 번째 ESXi 호스트를 구성한 것과 유사하게 두 번째 ESXi 호스트를 구성하십시오. 호스트 이름과 IP 주소만 다르게 설정합니다.
이 예에서 두 번째 ESXi에 사용되는 네트워크 매개변수는 다음과 같습니다:
- Network adapter 1 (NAT network): IP address 192.168.101.102, mask 255.255.255.0, gateway 192.168.101.2
- Network adapter 2 (host-only network): IP address 192.168.105.102, mask 255.255.255.0
- Hostname: ESXi02
vCenter Server 배포
두 개의 VM을 ESXi 호스트로 구성한 후, ESXi 홈랩을 중앙에서 관리하기 위해 VMware vCenter Server를 배포할 준비가 되어 있습니다. vCenter Server 다운로드를 VMware 웹사이트에서 합니다. 다운로드한 파일의 이름은 이 예시에서 VMware-VCSA-all-8.0.1-22088981.iso입니다.
이 ISO 파일을 열거나 가상 CD/DVD 드라이브에 마운트하고 ISO 이미지의 vcsa 디렉토리에서 VMware-vCenter-Server-Appliance-8.0.1.00300-22088981_OVF10.ova 파일을 물리적 머신의 사용자 지정 디렉토리에 복사합니다 (vCenter Server 어플라이언스는 Photon OS라고 불리는 Linux 기반으로 부분적으로 구성된 배포판입니다).
OVA 템플릿 배포
- VMware Workstation의 그래픽 사용자 인터페이스에서 File > 열기를 클릭하고 추출한 VMware-vCenter-Server-Appliance-8.0.1.00300-22088981_OVF10.ova 파일을 선택합니다.
참고: 실제 배포 시나리오(가상화된 랩이 아닌 경우)에서 vCenter Server Appliance는 ESXi 호스트에서 VM으로 배포됩니다. 설치 원칙은 유사합니다.
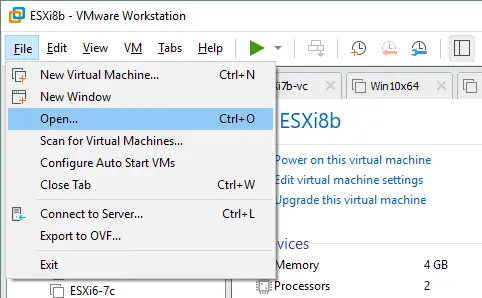
- A pop-up window with EULA (End User License Agreement) is displayed (the OVA import wizard opens). Tick the I accept the terms of the license agreement checkbox.
- VMware Workstation을 실행하는 컴퓨터에 D:\VMware Home Lab\vCenter8 디렉토리를 만들고 이 디렉토리를 새 가상 머신의 저장 경로로 정의합니다. 새 VM의 이름을 입력하십시오. 예를 들어, vCenter8입니다.
- 새 가상 머신에 이름과 논리적 저장 경로를 제공합니다. 지정된 VM 이름은 vCenter8이며 VM 위치는 이전에 생성된 VM과 동일합니다. – D:\VMware Home Lab\vCenter8\.
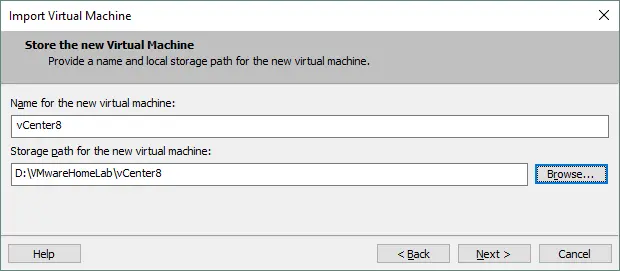
- 배포 옵션을 선택합니다. 임베디드 PSC가 포함된 작은 vCenter Server 옵션을 선택하면, 작은 ESXi 홈 랩에 충분합니다.

- 네트워킹 구성.
- 호스트 네트워크 IP 주소 패밀리: IPv4
- 호스트 네트워크 접두사: 24. 이진 형식에서 /24 마스크는 11111111.11111111.11111111.00000000입니다(24개의 1이 있는 것) 이것은 10진 형식에서 255.255.255.0과 동일합니다.
- 호스트 네트워크 기본 게이트웨이: 192.168.101.2
- 호스트 네트워크 DNS 서버: 192.168.101.2
- 호스트 네트워크 식별:
- vcenter8.localdomain
호스트 네트워크 모드: 정적
- 호스트 네트워크 IP 주소: 192.168.101.103
(FQDN – 완전히 정규화된 도메인 이름을 입력하십시오).
- OVA 템플릿에서 vCenter VM을 배포하려면 가져오기를 누르십시오. 배포가 완료되면 VM이 자동으로 시작됩니다. 파란색-회색 관리 인터페이스는 노란색-회색 ESXi 관리 인터페이스와 유사합니다(아래 스크린샷 참조).
- 정적 IP 구성은 OVA 배포 마법사를 통해 이미 완료되었습니다. 네트워크 설정이 VM 내부에서 올바르게 구성되었는지 확인하려면 vCenter DCUI에서 IP 구성을 확인할 수 있습니다.
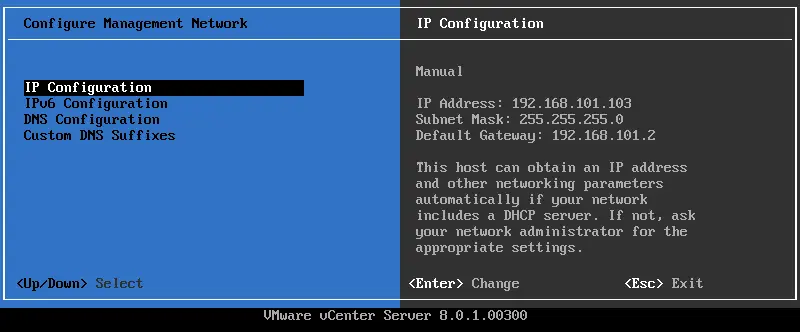
호스트 네트워크 IP 주소 패밀리: IPv4
호스트 네트워크 모드: 정적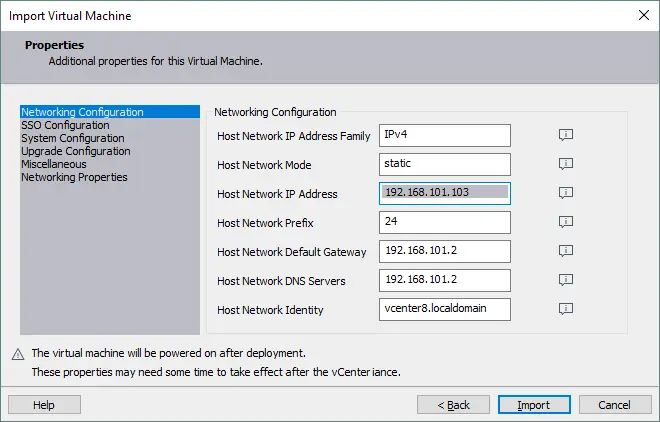 호스트 네트워크 IP 주소: 192.168.101.103
호스트 네트워크 IP 주소: 192.168.101.103
호스트 네트워크 접두사: 24. 이진 형식에서 /24 마스크는 11111111.11111111.11111111.00000000입니다(24개의 1이 있는 것) 이것은 10진 형식에서 255.255.255.0과 동일합니다.
호스트 네트워크 기본 게이트웨이: 192.168.101.2호스트 네트워크 DNS 서버: 192.168.101.2
호스트 네트워크 식별:  vcenter8.localdomain (FQDN – 완전히 정규화된 도메인 이름을 입력하십시오).
vcenter8.localdomain (FQDN – 완전히 정규화된 도메인 이름을 입력하십시오).
기본적으로, vCenter를 실행 중인 VM의 가상 네트워크 어댑터는 NAT 네트워크와는 다른 네트워크에 연결될 수 있습니다 (예를 들어, vCenter VM이 다른 VM에서 사용되지 않는 VMnet0 브리지드 네트워크에 연결될 수 있습니다). 네트워크 설정을 확인하세요.
VMware Workstation 인터페이스에서 VM > 설정을 클릭하세요. 하드웨어 탭에서 네트워크 어댑터와 NAT를 선택하세요 (첫 번째 및 두 번째 ESXi VM을 실행하기 위해 구성한 것처럼). 이를 완료한 후, 물리적 머신의 콘솔을 열고 vCenter Server IP 주소(ping 192.168.101.103)로 핑을 보내 vCenter를 실행 중인 VM의 네트워크가 제대로 작동하는지 확인하세요.
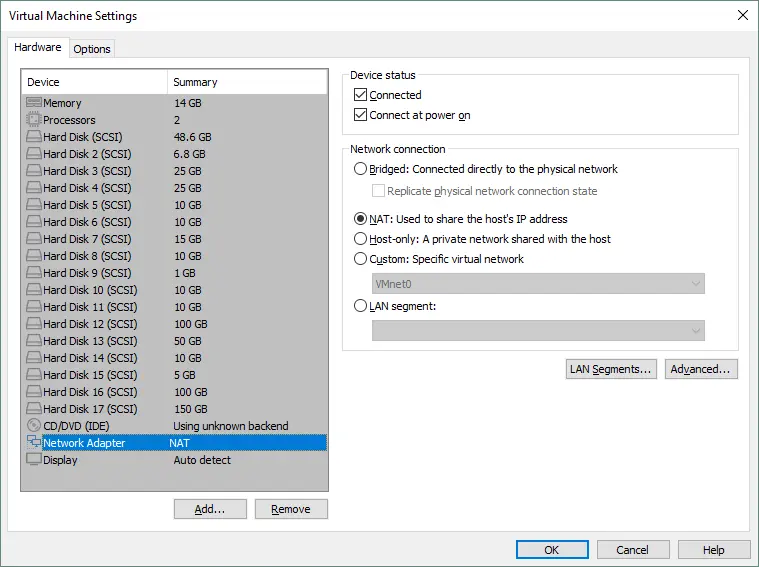
vCenter 배포 완료
이제 vCenter Server 배포가 완료되었으므로, ESXi 홈 랩을 위한 나머지 VCSA(vCenter Server Appliance) 구성을 진행해야 합니다. vCenter 및 ESXi 호스트를 실행 중인 VM이 전원이 켜져 있고 제대로 작동하는지 확인하세요. 브라우저 주소창에 vCenter Server의 IP 주소(이 경우 https://192.168.101.103:5480)를 입력하여 vCenter 구성을 계속 진행하세요.
시작하기 화면에서, 이 장치를 새로운 vCenter Server로 설정하려면 설정 아이콘을 누르세요. Stage 2 설치 마법사가 열립니다:
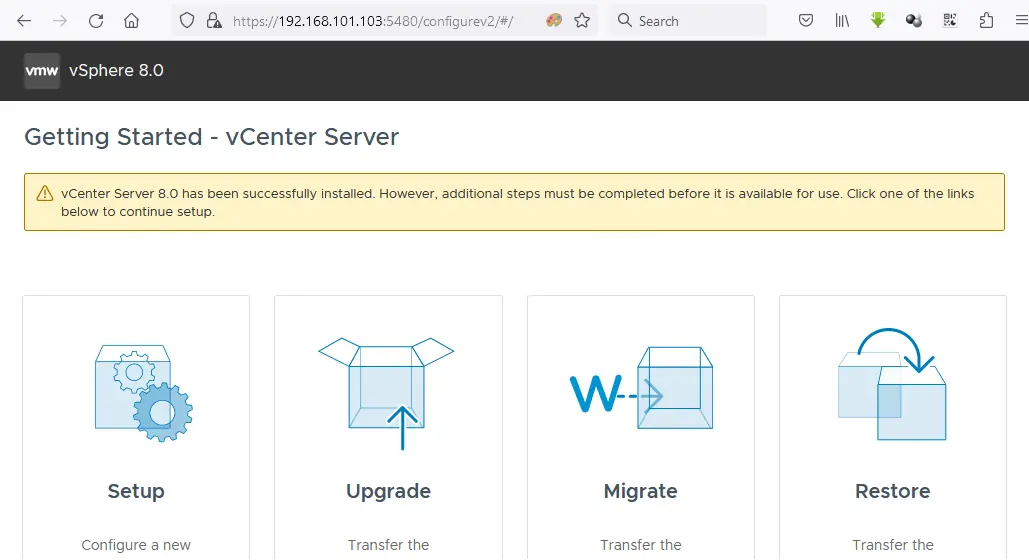
- 소개. 계속하려면 각 단계에서 다음을 클릭하세요.
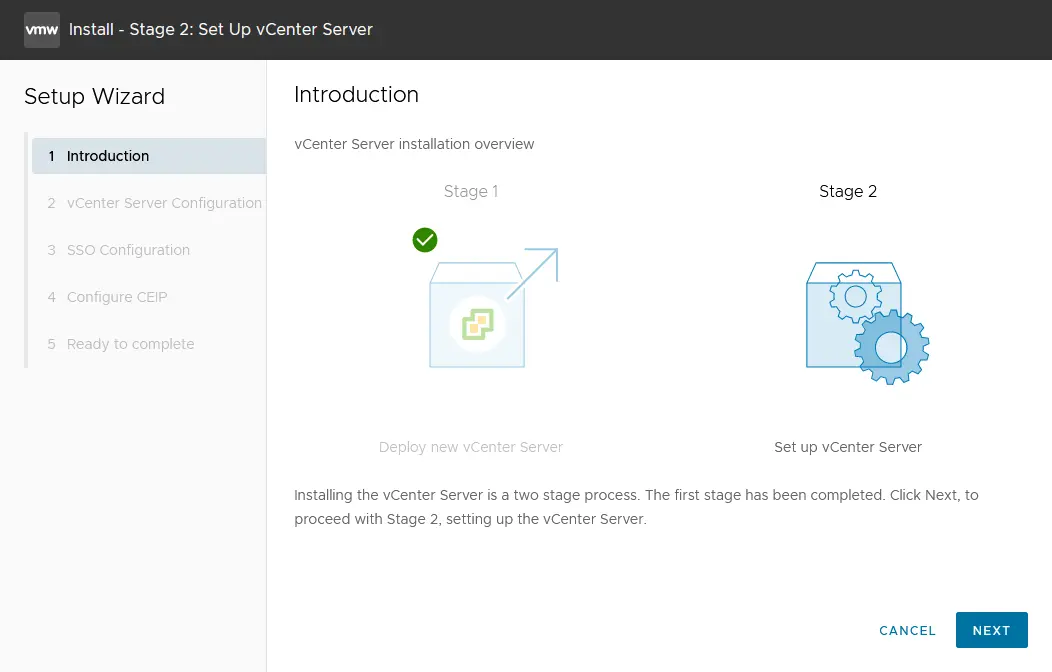
- 장치 구성. 네트워크 구성을 설정하세요 (아래 스크린샷을 참조). OVA 템플릿을 배포할 때 설정한 네트워크 구성을 볼 수 있습니다. 필요한 경우 설정을 수정하세요.
- 네트워크 구성: 고정 IP 주소 할당
- IP 버전: IPv4
- 시스템 이름: vcenter8.localdomain
- IP 주소: 192.168.101.103
- 서브넷 마스크 또는 접두사 길이: 255.255.255.0
- 기본 게이트웨이: 192.168.101.2
- DNS 서버: 192.168.101.2
- 시간 동기화 모드: ESXi 호스트와 시간 동기화
- SSH 액세스: 활성화됨
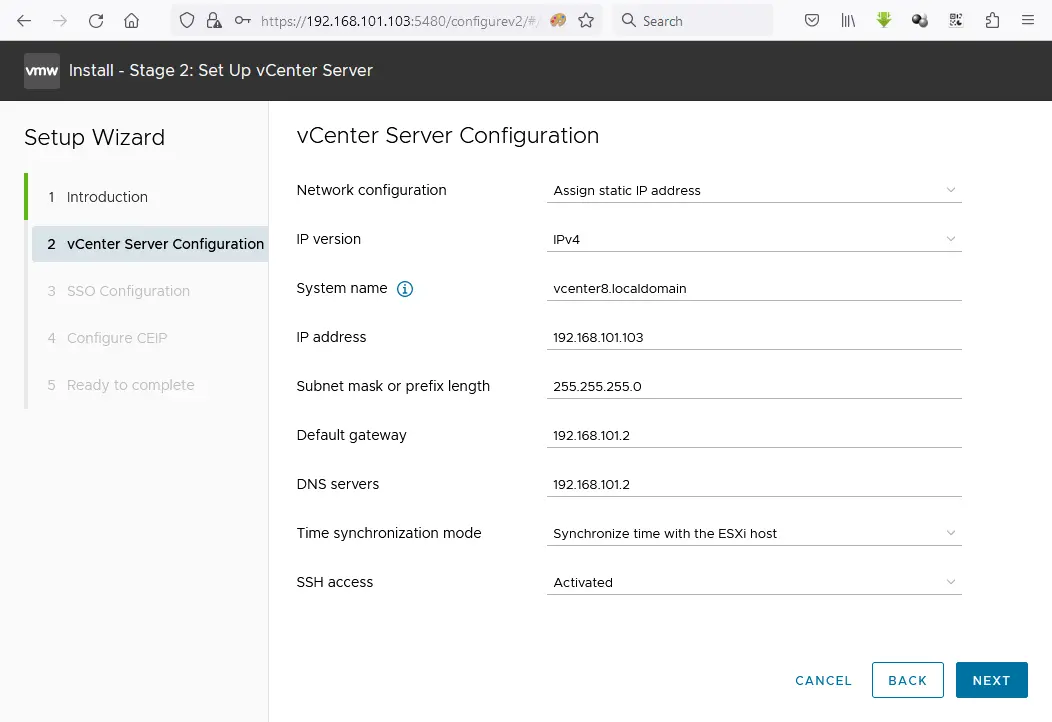
무한 루프가 발생하고 설치가 멈추면, 시스템 이름란에 FQDN 대신 IP 주소를 입력해보세요. 그러나 호스트 이름을 해결하는 것이 더 좋습니다.
- SSO 구성. 새 SSO 도메인 생성을 클릭하십시오. 기본 vsphere.local 도메인 이름을 사용할 수 있습니다. administrator의 싱글 사인 온 암호를 설정하고 암호를 확인하십시오.
- CEIP 구성. VMware 고객 경험 프로그램에 참여하려면 선택란을 선택하십시오.
- 완료 준비. 설정을 검토하고 마침을 클릭하여 vCenter 배포를 완료하십시오. 진행률 표시줄을 확인하고 설치 과정이 완료될 때까지 기다리십시오.
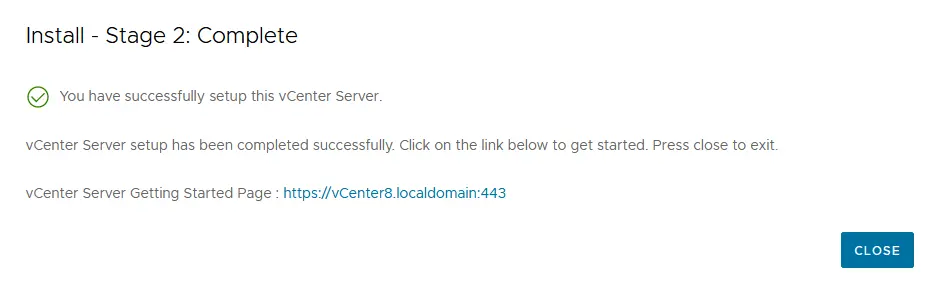
참고: vCenter 설치 중 오류가 발생할 수 있습니다. 발생할 수 있는 가장 일반적인 오류와 이를 해결하는 방법을 알아보십시오.
비밀번호 만료
vCenter 서버 관리의 루트 비밀번호 만료 날짜를 설정합니다. 비밀번호가 만료되지 않도록 설정합니다. 이는 비밀번호가 만료되기 전에 비밀번호를 변경하거나 이 설정을 편집하는 것을 잊으면 vCenter 서버 관리 웹 인터페이스에 로그인하고 만료된 비밀번호를 변경하는 데 문제가 발생할 수 있기 때문입니다.
만료 날짜를 설정하려면:
- vCenter 서버 관리 웹 인터페이스를 엽니다. 웹 브라우저에서 192.168.101.103:5480을 엽니다.
- 관리로 이동하여 비밀번호 만료 설정 섹션에서 편집을 클릭합니다.
- 아니요를 클릭하고 비밀번호 만료 설정에서 저장을 클릭합니다.
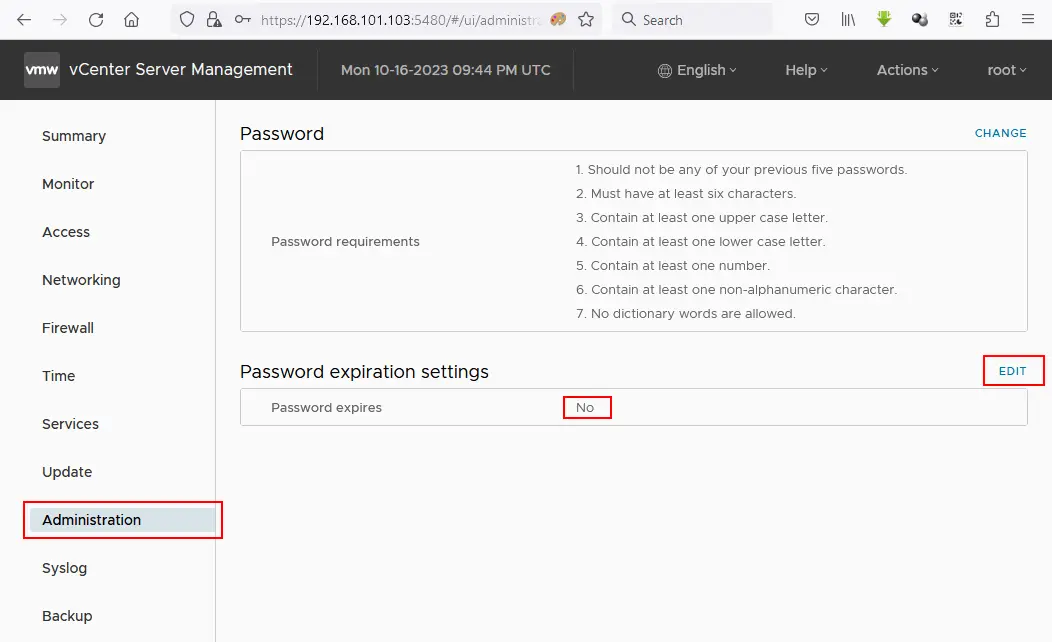
vCenter를 통한 중앙 집중식 vSphere 관리
이제 VMware vSphere 클라이언트로 vCenter에 로그인할 수 있습니다. 웹 브라우저의 주소 표시줄에 vCenter 서버의 IP 주소를 입력하십시오 (이 경우 https://192.168.101.103). 도입 웹 페이지가 로드되면 다음 옵션을 클릭해야 합니다: vSphere 클라이언트 실행 (HTML5)
HTML5 vSphere Client를 사용해 봅시다. VMware Single Sign-On 페이지에서 사용자 이름([email protected])과 이전에 지정한 비밀번호를 입력합니다.
새 데이터센터 만들기
VMware vSphere Client에 로그인하면 vCenter 인벤토리에 아무것도 보이지 않습니다. 먼저 호스트와 클러스터가 배치되는 논리적 컨테이너(디렉토리)인 새 데이터센터를 추가해야 합니다. 새 데이터센터를 추가하려면 Actions > New Datacenter를 클릭합니다. 데이터센터 이름을 입력합니다. 예를 들어, Datacenter1이라고 입력합니다.
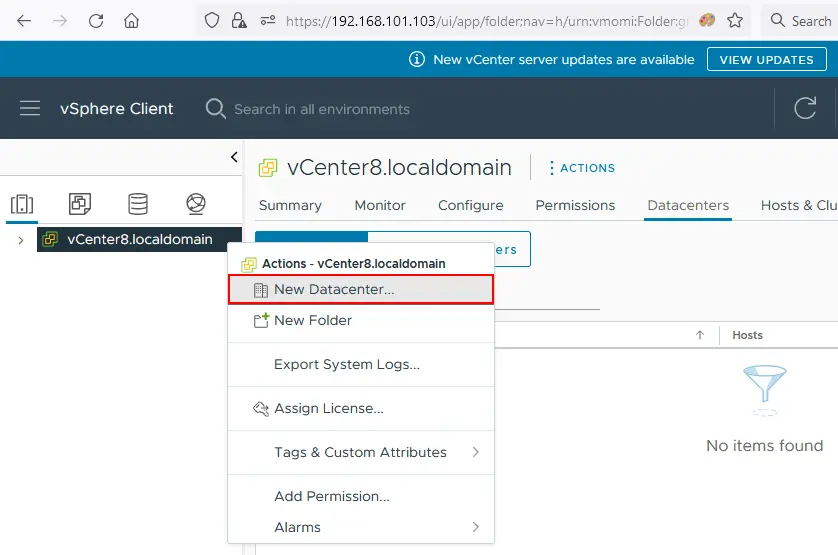
ESXi 호스트를 인벤토리에 추가하기
데이터센터에 첫 번째 ESXi 호스트를 추가합니다. 데이터센터 이름을 마우스 오른쪽 버튼으로 클릭한 다음 컨텍스트 메뉴에서 Add Host를 클릭합니다. ESXi가 실행 중인 VM이 켜져 있어야 합니다.
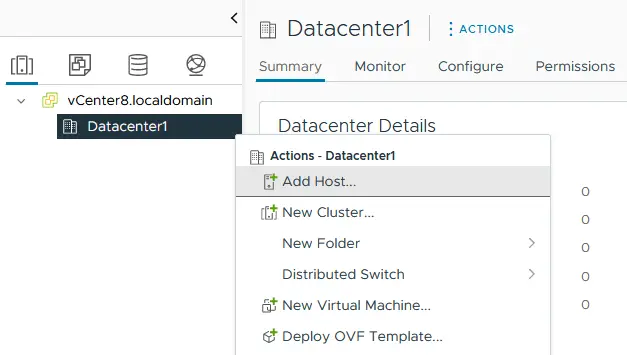
Add Host 마법사가 열립니다.
- 이름 및 위치. 추가하려는 ESXi 호스트의 IP 주소를 입력합니다. 예를 들어, 추가된 호스트의 IP 주소는 192.168.101.101입니다.
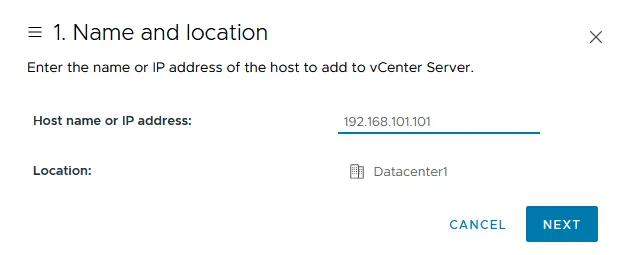
- 연결 설정. ESXi 설치 중 지정한 사용자 이름과 비밀번호를 선택합니다(여기서는 root 사용자를 사용합니다). 인증서 보안 경고가 표시되면 예를 클릭합니다.
- 호스트 요약. 호스트 요약을 검토하십시오.
- 호스트 라이프사이클. vSphere 8.0에서 ESXi 호스트의 업데이트 접근 방식에 변경 사항이 있습니다. VMware vSphere Lifecycle Manager 이미지를 사용해야 하며 vSphere Lifecycle Manager 기준선은 사용되지 않습니다. VMware vSphere Update Manager는 폐지되고 향후 vSphere 버전에서 제거될 수 있습니다. 예전의 전통적인 방식을 사용하려면 체크박스를 선택 해제하세요.
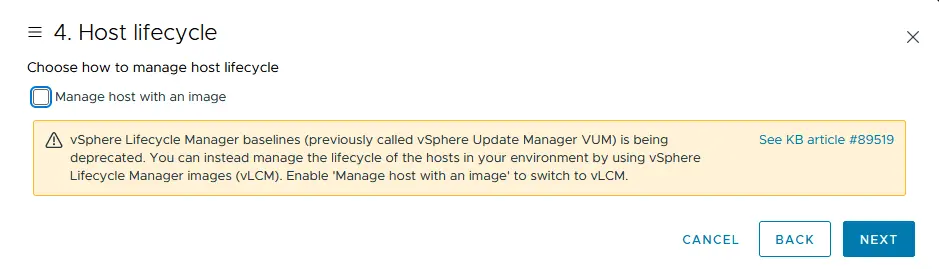
- 라이선스 할당. 이 게시물의 ESXi 홈 랩에서는 모든 VMware vSphere 제품에 대해 평가 60일 라이선스를 사용합니다. 따라서 이 화면에서는 아무것도 변경할 필요가 없습니다.
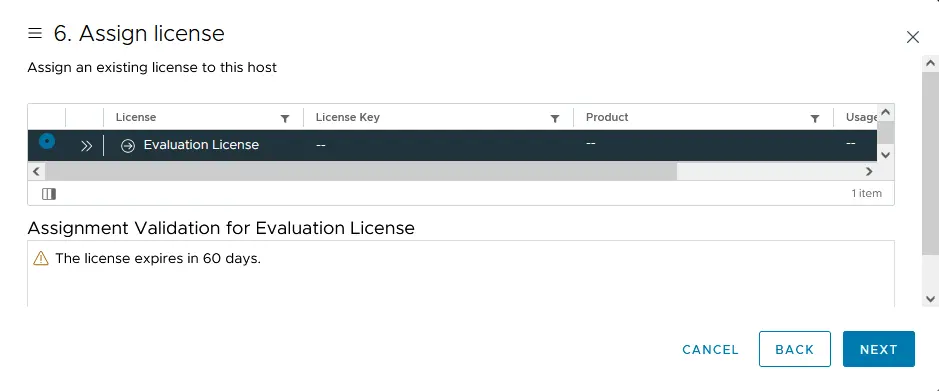
- 잠금 모드. vCenter Server 없이 ESXi 호스트를 관리할 수 있도록 비활성화 옵션을 선택하세요.
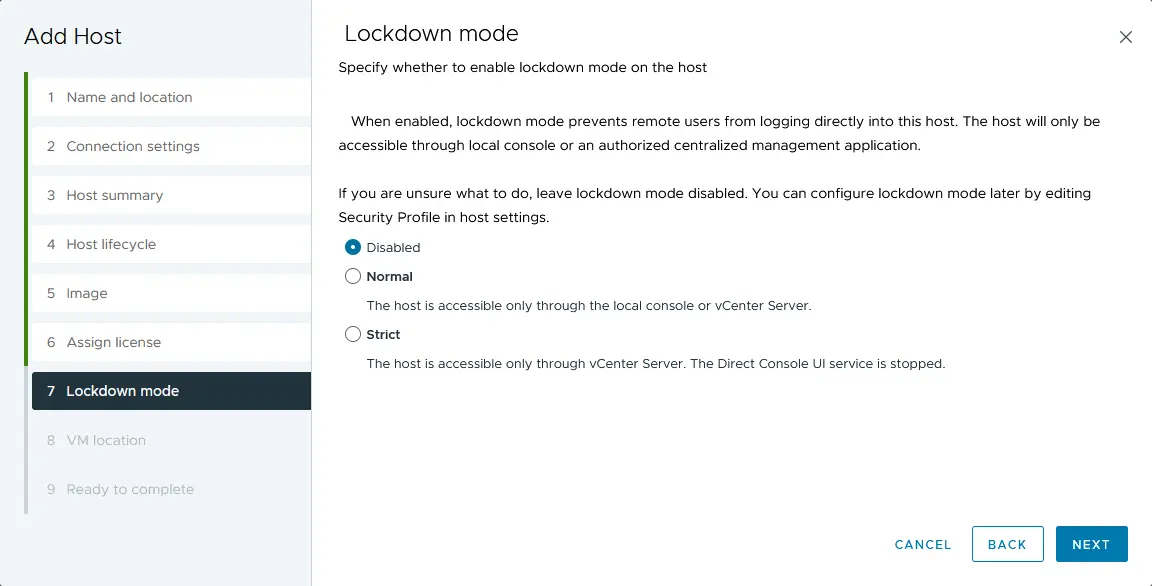
- VM 위치. VM을 생성한 후 저장할 데이터센터를 선택합니다. 현재는 데이터센터가 하나만 있으므로 이 화면에서 변경할 필요가 없습니다.
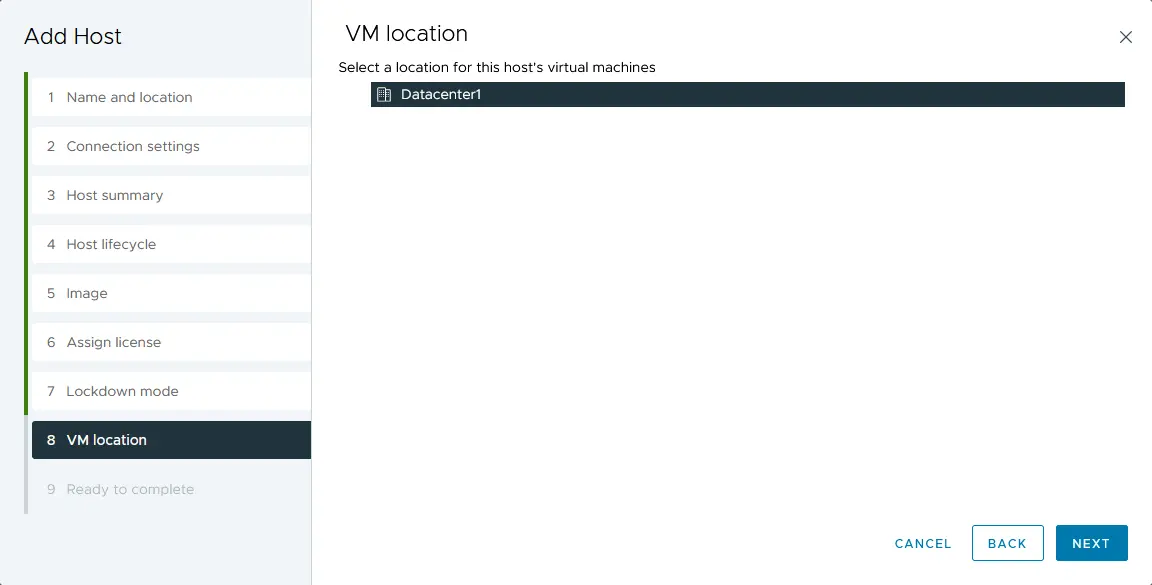
- 완료 준비. 구성 요약을 확인하고 완료를 클릭하여 호스트를 추가하십시오.
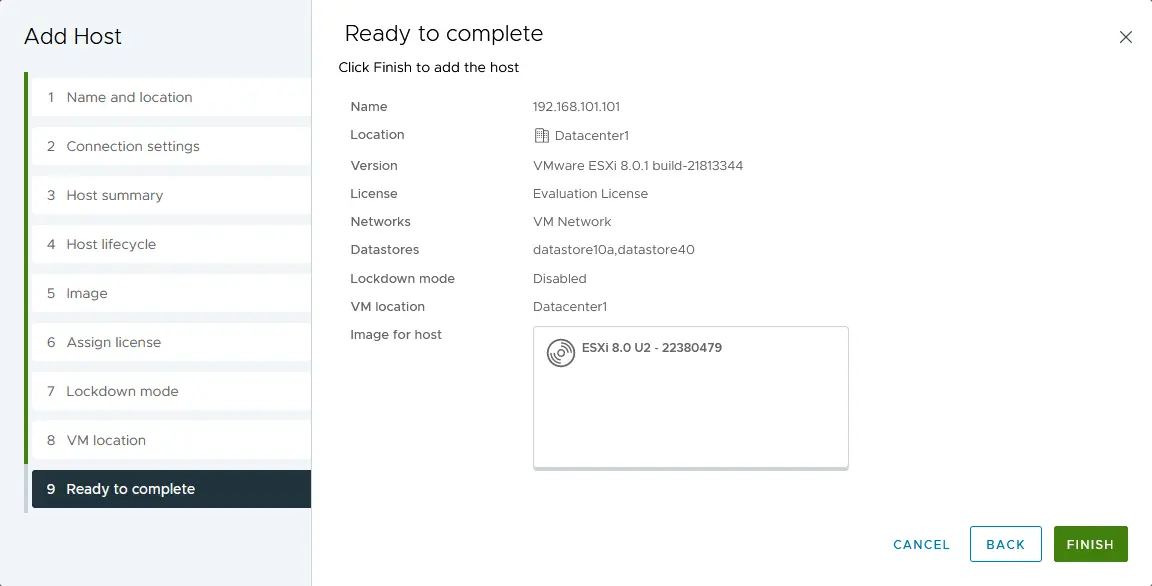
ESXi 호스트가 vCenter Server에 연결될 때까지 몇 초 기다립니다. ESXi01이 이제 vCenter Server 인벤토리에 추가되었습니다. 이 단계를 반복하여 두 번째 ESXi 호스트(ESXi02)를 vCenter에 추가하십시오.
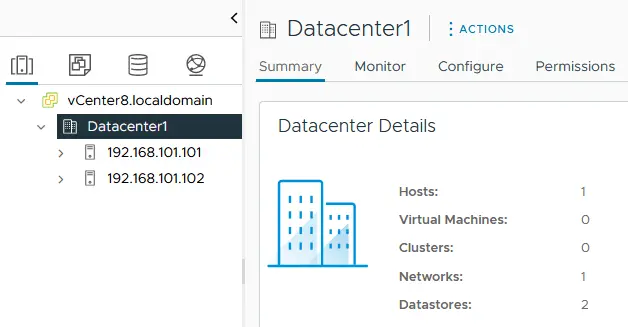
VMware 홈 랩을 위해 가상 ESXi 호스트에 새 가상 머신을 생성해 봅시다. 이 VM은 중첩된 VM이 될 것입니다.
참고: 새 VM을 생성하는 방법은 세 가지가 있습니다:
- vCenter에서 VMware vSphere Client 사용
- VMware 호스트 클라이언트 사용(독립 실행형 ESXi 호스트 관리 도구를 사용하여 새 VM 생성)
- VMware Workstation 인터페이스에서 vCenter 또는 ESXi 호스트에 연결
가상 ESXi 호스트에 중첩된 VM 배포
원하는 운영 체제의 ISO 설치 이미지를 ESXi를 실행 중인 VM의 가상 CD/DVD 드라이브에 삽입하십시오. 이 예에서는 Lubuntu 22.04 64비트 설치 프로그램을 사용할 수 있습니다. 이 Ubuntu 기반 Linux 배포판은 가볍기 때문에 VMware 홈 랩 하드웨어 리소스가 제한된 경우에 중요합니다.
설치 ISO 이미지를 가상 광 드라이브에 삽입하려면:
- ESXi를 실행 중인 VM(ESXi8a 경우)을 선택하고 VMware Workstation 인터페이스에서 VM > 설정을 클릭합니다.
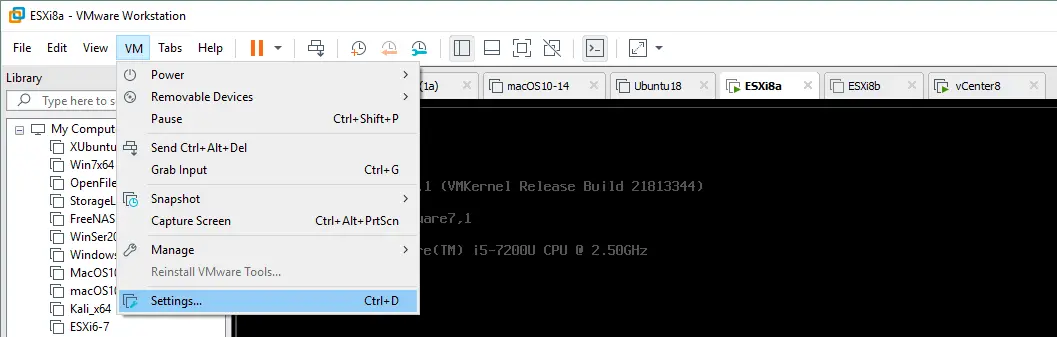
- 가상 머신 설정 창에서 CD/DVD를 선택하고 ISO 이미지 파일 사용 옵션을 선택한 다음 ISO 부팅 가능한 설치 이미지를 선택합니다 (ISO 파일을 선택하기 위해 탐색을 클릭하여 파일 시스템을 탐색합니다).
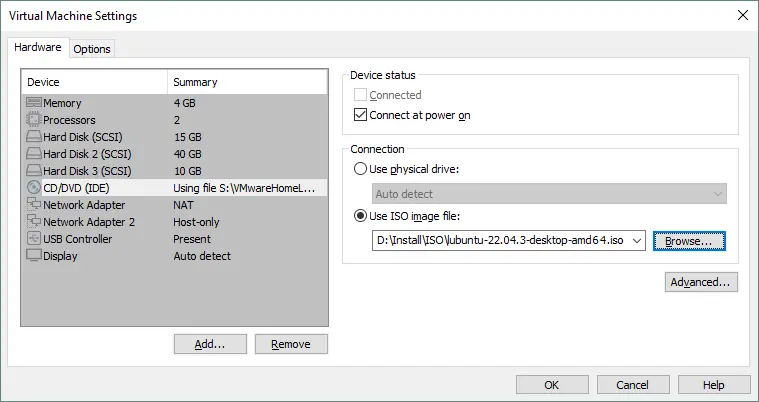
ISO 설치 미디어가 가상 ESXi 호스트의 광 드라이브에 삽입되면, VMware vSphere Client를 열고 vCenter 인벤토리에서 ESXi 호스트를 선택합니다. ESXi 호스트를 오른쪽 클릭하고 작업 메뉴에서 새 가상 머신을 선택합니다.
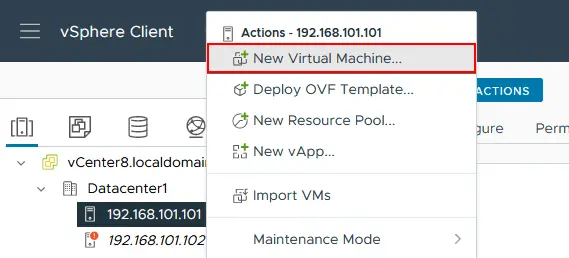
새 가상 머신 마법사가 열립니다:
- 생성 유형 선택. 새 가상 머신 만들기를 선택합니다.
- 이름 및 폴더 선택. 가상 머신 이름을 입력합니다. 예를 들어 Lubuntu를 입력하고 데이터 센터를 선택합니다(이 예에서는 Datacenter1만 사용 가능합니다).
- 컴퓨팅 리소스 선택. 첫 번째 ESXi 호스트(ESXi01, IP 주소는 192.168.101.101입니다)를 선택합니다.
- 스토리지 선택. ESXi 호스트를 구성할 때 생성한 데이터스토어를 선택합니다. 이 예에서는 datastore40이 선택되었습니다.
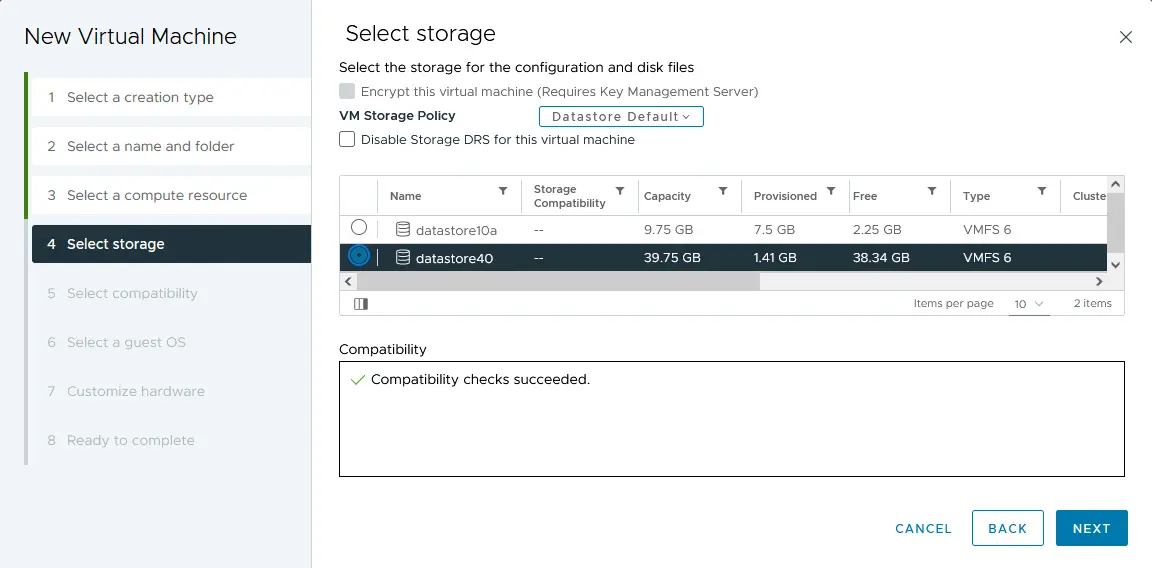
- 호환성 선택. ESXi 호스트의 버전이 8.0보다 오래된 경우(7.0, 6.7, 6.5 등), 가상 환경에서 사용 중인 가장 오래된 버전의 ESXi와 호환되도록 선택해야 합니다. 이 예에서는 ESXi 7.0 및 이후 호환성을 선택합니다.
- 게스트 OS 선택. Lubuntu 22 64비트가 VM의 게스트 OS로 사용되므로 게스트 OS 패밀리는 Linux이고 게스트 OS 버전은 Ubuntu Linux (64-bit)여야 합니다.
- 하드웨어 사용자 정의. 이 단계에는 여러 설정이 포함됩니다. 설정을 다음과 같이 편집하십시오:
- CPU: 1
- 메모리: 2 GB
- 새 하드 디스크: 25 GB, Thin Provision (새 하드 디스크를 클릭하여 설정 목록을 확장하십시오).
- 새 CD/DVD 드라이브: 호스트 장치, 전원 켤 때 연결.
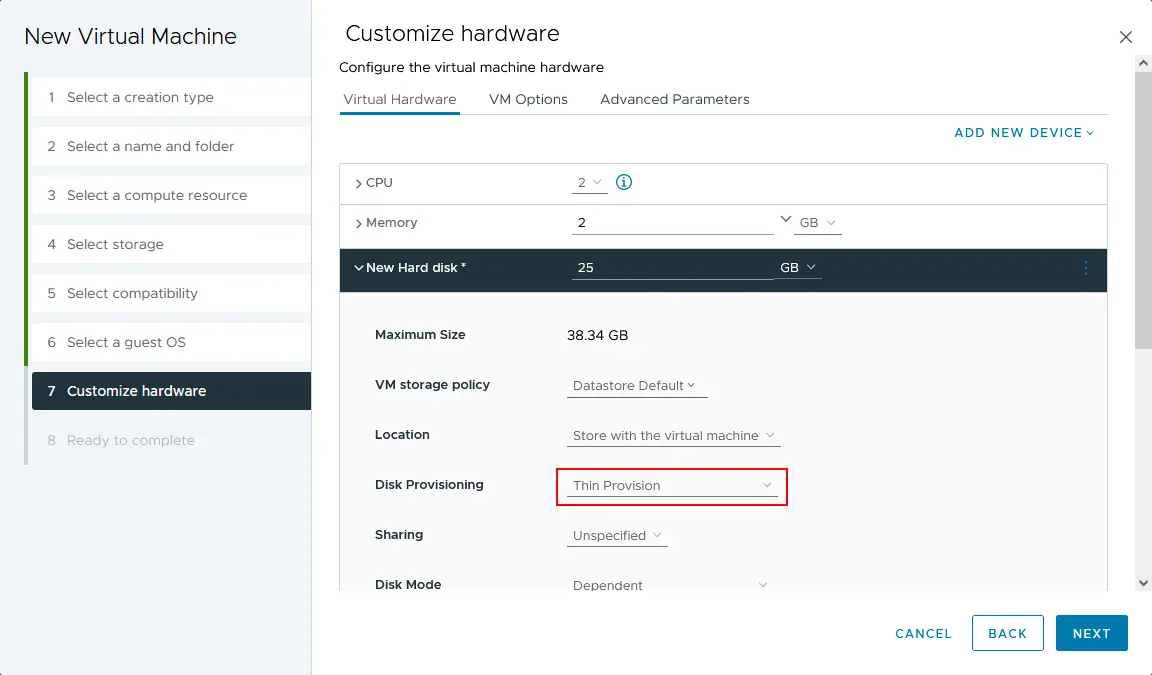
- 완료 준비. 새 VM 구성을 확인하고 마침을 클릭하십시오.
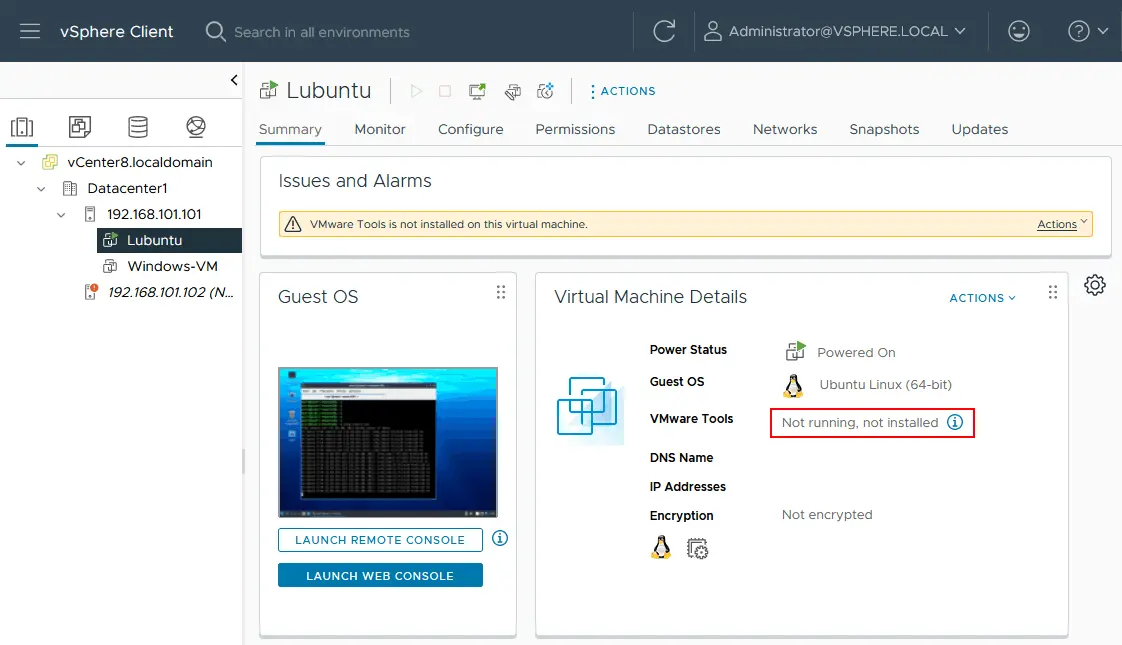
귀하의 VM이 생성되었습니다. 게스트 OS를 설치하려면 VM을 선택하고 VM을 시작하십시오 (작업 > 전원 > 전원 켜기). 웹 콘솔 실행을 선택하여 VM에 연결된 “가상 모니터”에 표시된 이미지를 확인하십시오. 일반적인 방식으로 VM에 Lubuntu Linux를 설치하십시오. Linux를 설치한 후, 게스트 OS에 VMware Tools를 설치하십시오. 터미널을 열고 다음 명령어로 Linux가 인터넷에 접속되는지 확인하십시오.
ifconfig
ping vmware.com
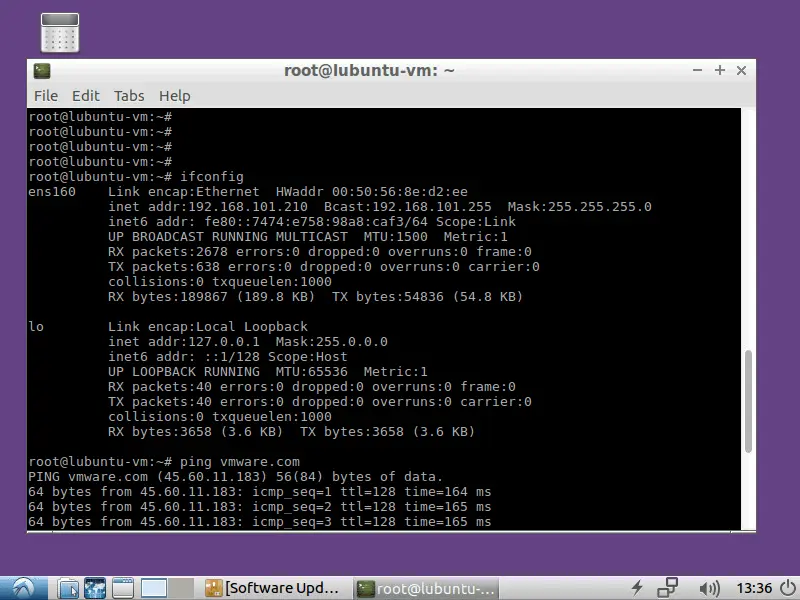
DHCP를 통해 IP 주소를 받은 가상 네트워크 어댑터와 인터넷 연결이 VMware ESXi 랩에서 실행 중인 이 중첩 VM에 제대로 작동하는 것을 확인할 수 있습니다. 다음 명령어를 사용하여 온라인 저장소에서 VMware Tools를 설치하십시오.
커맨드 라인 인터페이스만 있는 Linux의 경우, 명령어를 사용하십시오:
apt-get install open-vm-tools
GUI가 있는 Linux에 VMware Tools를 설치하려면, 명령어를 사용하십시오:
apt-get install open-vm-tools-desktop
명령어는 루트 권한으로 실행되어야 합니다. VMware Tools 설치 마법사의 콘솔에서 제공하는 질문에 답하여 설치를 완료하십시오. 가끔 VMware Tools 설치 후 VM을 재부팅해야 할 수도 있습니다. 브라우저에서 VMware vSphere 클라이언트의 웹 페이지를 새로고침하면 VMware Tools 버전과 실행 상태를 확인할 수 있습니다.
참고: 웹 콘솔 외에도 VMware Workstation을 사용하여 VM에 연결할 수 있습니다. VMware Workstation을 사용하는 장점은 ESXi 호스트에서 실행되는 VM이 원격으로 더 높은 해상도를 설정할 수 있다는 점입니다(웹 콘솔에서 표시되는 최대 해상도는 1152 X 864입니다). ESXi 호스트에서 실행 중인 원격 VM에 연결하려면 VMware Workstation 인터페이스에서 파일 > 서버에 연결을 클릭하여 해당 ESXi 서버를 관리하는 ESXi 서버 또는 vCenter에 연결해야 합니다.
이제 VMware 홈 랩의 대부분의 구성 요소가 설정되었습니다:
- 가상 네트워크
- ESXi01
- ESXi02
- vCenter
- A guest Linux VM (a nested VM) running on ESXi01
참고: 이 블로그 게시물을 확인하여 vCenter Server를 사용하여 하나의 ESXi 호스트에서 다른 ESXi 호스트로 VM을 마이그레이션하는 방법을 알아보세요.
공유 iSCSI 스토리지를 ESXi 호스트에 연결하기
공유 iSCSI 스토리지 연결은 가정용 VMware 실습 환경 설정의 마지막 단계입니다. iSCSI 프로토콜은 SCSI 명령어를 TCP/IP 네트워크를 통해 전송함으로써 블록 수준의 스토리지 접근을 제공합니다. ESXi 호스트는 직접 연결된 스토리지에 접근하는 방식과 유사하게 블록 수준에서 데이터를 접근할 수 있습니다. iSCSI 프로토콜은 저렴하고(다수의 NAS 장치가 iSCSI를 지원) 설정이 간단하기 때문에 Fibre Channel SAN 시스템과 비교했을 때 널리 사용됩니다. 직접 연결된 스토리지가 가득 차거나 클러스터를 배포해야 할 때 ESXi 호스트에 iSCSI 데이터스토어를 연결할 수 있습니다.
TrueNAS 설치
이 단계에서는 TrueNAS를 VM에 설치하고 이를 사용하여 ESXi 호스트에 공유 데이터스토어로 연결할 iSCSI 타겟을 만들어야 합니다. VMware 홈 랩을 구축할 때 TrueNAS를 설치하고 설정하는 방법을 배우려면 이 블로그를 확인하세요.
ESXi 호스트에 새로운 iSCSI 데이터스토어 추가
- VMware Host Client를 열고 VM에서 실행 중인 ESXi 호스트 중 하나에 로그인합니다(예: ESXi02 – https://192.168.101.102). 이를 위해 웹 브라우저의 주소 표시줄에 ESXi 호스트의 IP 주소를 입력합니다.
- 네비게이터 창에서 스토리지로 이동한 다음, 창의 주요 부분에서 어댑터 탭을 클릭하세요. 기존의 스토리지 어댑터(디스크 컨트롤러)가 보일 것입니다.
먼저 소프트웨어 iSCSI 어댑터를 추가해야 합니다.
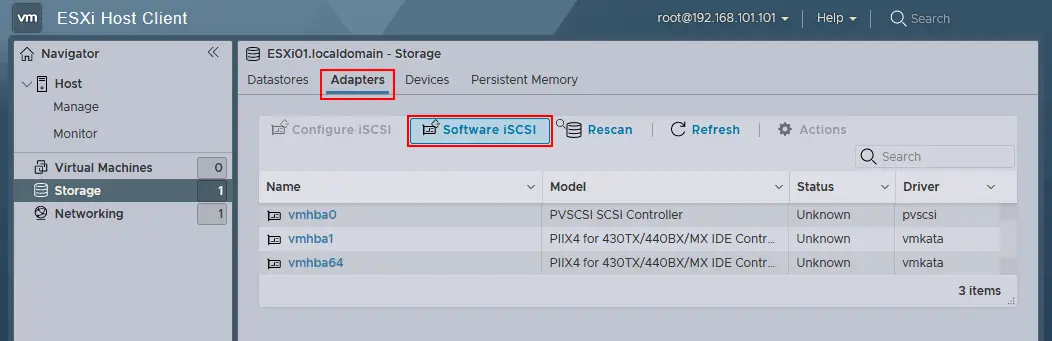
- Software iSCSI를 Adapters 탭에서 클릭합니다. iSCSI 설정 창에서 아래 예제와 같이 매개변수를 설정합니다:
iSCSI enabled: Enabled
Static targets. Target: iqn.2005-10.org.freenas.ctl (FreeNAS에서 iSCSI 타겟을 설정한 후 기억한 이름). Address: 192.168.105.105 (FreeNAS 기기의 IP 주소). Port 3260 (iSCSI 연결에 사용되는 기본 TCP 포트 번호).
Dynamic targets. Address 192.168.105.105. Port 3260.
새 iSCSI 어댑터를 만들려면 Save configuration을 클릭합니다.
참고: 이 게시물의 처음 부분에서 ESXi 호스트를 설정하는 부분을 기억하시면, ESXi마다 공유 스토리지에 연결하기 위해 192.168.105.0/24의 호스트 전용 네트워크가 구성되었습니다.
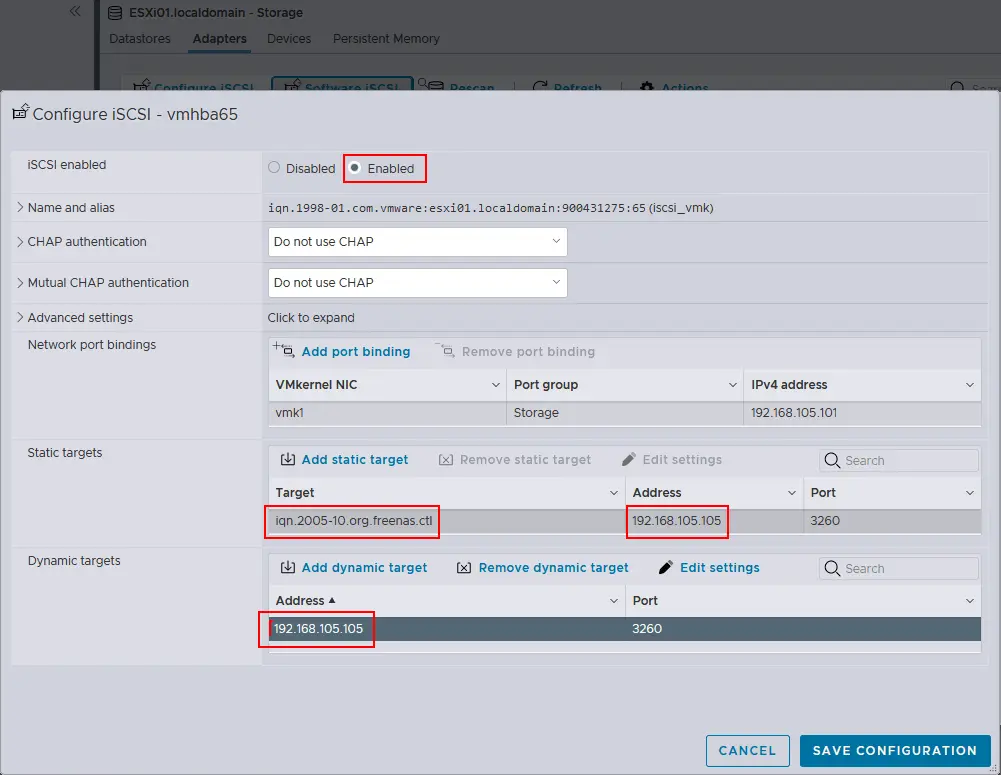
- 어댑터 탭에서 다시 스캔 및 새로 고침을 클릭하십시오. 그 후에 새로 만든 iSCSI 소프트웨어 어댑터가 표시됩니다.
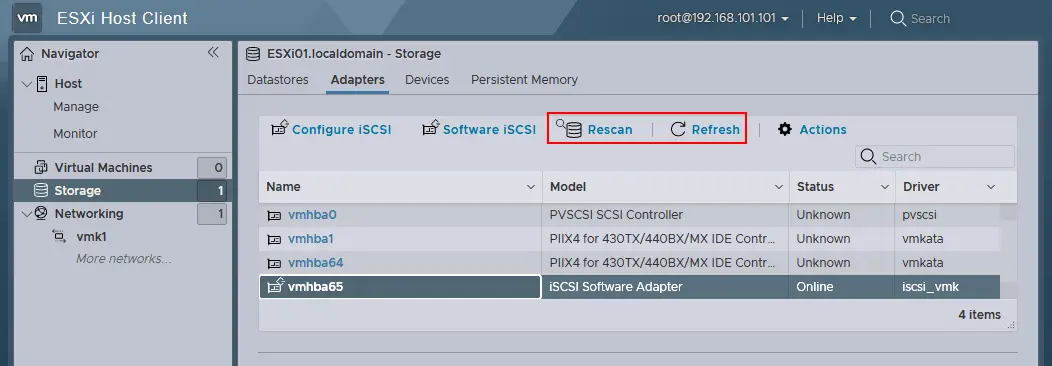
이제 공유 iSCSI 데이터 스토어를 ESXi 호스트에 추가해 봅시다. 데이터 스토어 탭을 열고 새 데이터 스토어를 클릭하십시오 (ESXi 호스트에 로컬 40-GB 데이터 스토어를 추가할 때와 유사하게). 마법사 창이 나타납니다.
- 생성 유형 선택. 새 VMFS 데이터 스토어 생성를 클릭하십시오.
- 장치 선택. 새 VMFS 파티션을 생성할 장치를 선택하십시오. 예를 들어 이름을 입력하십시오. 데이터스토어-iscsi. 사용할 FreeNAS iSCSI 디스크를 미할당 장치 목록에서 선택하십시오. 그런 다음 다음을 클릭하십시오.
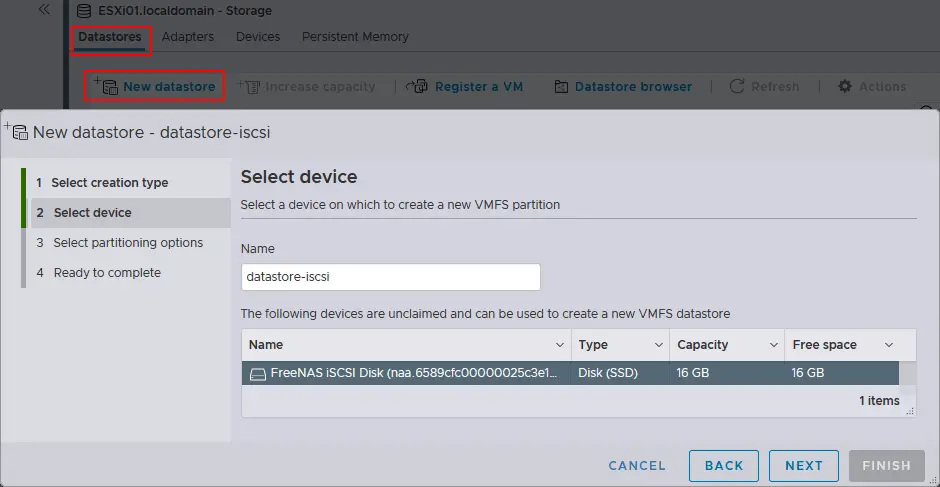
- 파티셔닝 옵션 선택. 전체 디스크 사용 옵션과 VMFS6 파일 시스템을 선택합니다. 다음을 클릭합니다.
- 완료 준비. 데이터스토어 설정을 확인하고 완료를 선택하여 데이터스토어를 생성합니다.
이제 두 번째 ESXi 호스트가 공유 iSCSI 데이터스토어를 사용하도록 구성되었습니다. 이 데이터스토어는 VMware 호스트 클라이언트 인터페이스의 데이터스토어 탭의 스토리지 섹션에 표시됩니다(아래 스크린샷 참조). 이 데이터스토어는 직접 연결된 데이터스토어처럼 사용할 수 있습니다. ESXi 호스트를 켜기 전에 iSCSI 타겟이 구성된 NAS 장치(이 경우 FreeNAS를 실행하는 VM)가 실행 중인지 확인하십시오.
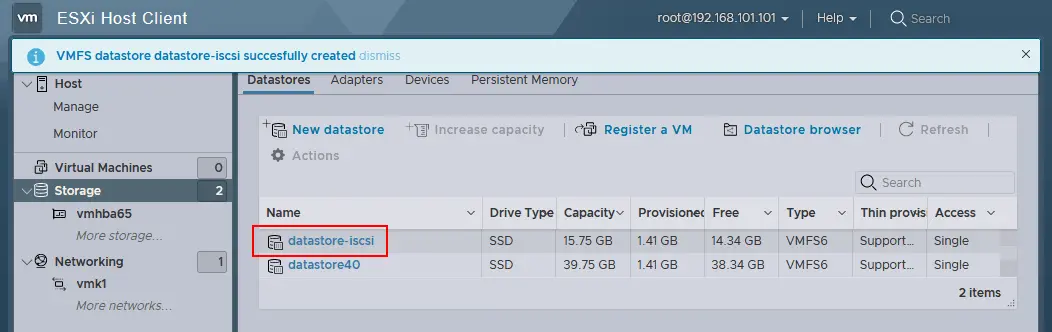
이 단계를 반복하여 FreeNAS에서 생성된 공유 데이터스토어를 다른 ESXi 호스트에 추가하십시오. 그 후, vSphere 구성이 클러스터를 배포할 준비가 거의 완료됩니다.
VMware 홈 랩에서 수행할 수 있는 다른 실험
이 시점에서 두 개의 ESX 호스트(그 중 하나는 중첩된 Linux VM을 실행함), vCenter 서버 및 FreeNAS(iSCSI 타겟으로 사용됨)를 갖춘 완전한 VMware 홈 랩을 갖추게 됩니다.
위에서 모든 기능과 가능성을 다루지는 않았습니다. 예를 들어, 프로덕션 환경에서 사용할 수 있는 많은 작업을 수행할 수 있습니다.
- 네스트된 VM을 (Lubuntu22의 경우) 직접 연결된 스토리지에서 공유 스토리지 (데이터스토어40-2 > 데이터스토어-iSCSI)로 Storage vMotion을 사용하여 마이그레이션하고, vMotion을 사용하여 호스트 간에 VM을 마이그레이션합니다.
- 고가용성 (HA) 및 분산 리소스 스케줄러 (DRS) 클러스터를 배포합니다.
- VMware의 스크립팅 및 자동화 기능을 활용하기 위해 VMware PowerCLI를 설치합니다.
- VMware vSAN을 구성합니다.
- VM 템플릿을 생성; 템플릿에서 VM을 배포합니다.
VMware vSphere를 실제 운영 환경에 배포하기 전에 VM의 데이터 보호에 특별히 주의해야합니다. ESXi 홈 랩에서 실행되는 VM에 NAKIVO Backup & Replication을 배포하여 제품이 ESXi 호스트에서 실행되는 VMware VM에 대한 백업, 복제 및 복구를 어떻게 수행하는지 테스트 할 수 있습니다. NAKIVO Backup & Replication은 더 빠르고 효율적인 백업을 위해 기본 VMware 기술을 활용하는 데이터 보호 솔루션입니다. 이 솔루션은 즉시 전체 VM 부팅을 지원하는 백업으로부터, 플랫폼 간 VM 복구, 즉시 앱 객체 복구 등 여러 가지 복구 옵션을 제공합니다.
Source:
https://www.nakivo.com/blog/building-vmware-home-lab-complete/













