vCenter Server를 설치하는 것은 중앙 집중 관리를 위한 여러 ESXi 호스트가 있는 VMware 가상 환경에 필수적입니다. VMware 홈 랩은 시작점이 될 수 있습니다. 그러나 vCenter 설치 중에 오류가 발생할 수 있습니다. 이 문제 해결 가이드는 만날 수 있는 일반적인 문제 중 일부와 그 해결 방법을 다룹니다.
제공된 시스템 이름이 유효하지 않음
로컬 DNS 서버가 없는 VMware 홈 랩을 설정하고 있다면 vCenter 배포의 2단계에서 이 오류 메시지를 받을 수 있습니다.
문제: 제공된 시스템 이름이 유효하지 않습니다.
해결책: 제공된 시스템 이름이 FQDN이라면 DNS 전방 조회결과에서 시스템의 적어도 하나의 유효한 IP 주소가 있는지 확인하십시오. 제공된 시스템 이름이 IP 주소라면 시스템의 유효한 IP 주소 중 하나여야 합니다.
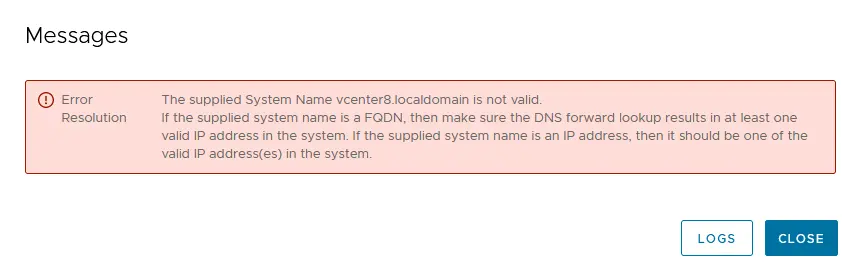
이 오류의 원인은 vCenter가 호스트 이름을 IP 주소로 역방향 및 순방향으로 해석하기 위해 구성된 DNS 서버가 필요하다는 것입니다. 이는 이 경우 로컬 네트워크 외부(예: 인터넷)에 연결하기 위해 정의된 DNS 서버와 다릅니다. 이 경우 이 오류가 표시된 후 OVA 템플릿을 재배포해야 할 수 있습니다.
이 게시물에는 다음과 같은 호스트 이름이 사용되었습니다:
- 홈 배포된 VMware 랩 설정 이 문서에서는 다음 호스트 이름을 사용했습니다: VMnet8(NAT 네트워크)에 연결하기 위해 사용되는 호스트 머신의 가상 네트워크 인터페이스 – 192.168.101.1은 localdns.localdomain
- 가상 게이트웨이 뒤의 VM에 사용되는 가상 게이트웨이의 가상 네트워크 인터페이스: 192.168.101.2은 localdns2.localdomain입니다(가상 DHCP 서버는 DHCP 클라이언트를 위한 기본 DNS 서버로이 IP를 배포합니다)
- vCenter 서버가 VM으로 실행되는 네트워크 인터페이스: 192.168.101.103은 vCenter8.localdomain으로
DNS 서버가 없는 경우, vCenter를 실행하는 VM 및 VMware Workstation이 설치된 물리적 머신에 hosts 파일을 편집할 수 있습니다. 이 해결책은 VMware 랩을 설정하는 첫 번째 시간에 유용합니다. 별도의 VM으로 DNS 서버를 실행하거나 물리적 머신에 DNS 서버를 배포할 수있는 리소스를 사용할 수없는 경우에 홈 랩을위한것입니다. 물론 제품 환경의 로컬 영역 네트워크에 완전히 작동하는 DNS 서버를 구성하여 VMware vSphere를 배포하는 것이 좋습니다.
물리적 머신에서 hosts 파일을 편집 해 봅시다. Windows의 경우 관리자로 실행되는 텍스트 편집기로 C:\Windows\System32\drivers\etc\hosts를 편집하십시오. VMware Workstation이 Linux에 설치된 경우 /etc/hosts 파일을 편집하십시오. 이 경우 호스트 머신에 다음 문자열이 추가됩니다:
192.168.101.103 vcenter8.localdomain
192.168.101.103 vcenter8
192.168.101.1 localdns
192.168.101.1 localdns.localdomain
192.168.101.2 localdns2
192.168.101.2 localdns2.localdomain
공급된 시스템 이름이 유효하지 않습니다 문제를 해결하려면 vCenter Server Appliance를 실행하는 VM에서 다음을 시도하십시오:
- VMware Workstation에서 vCenter Server Appliance의 직접 콘솔 사용자 인터페이스 (DCUI)를 엽니다.
- 콘솔로 진입하려면 CTRL+ALT+F3을(를) 누르십시오. 콘솔에 root 사용자로 로그인합니다(OVA 템플릿을 배포할 때 지정한 암호를 사용합니다).
- 다음 명령을 입력하여 셸을 활성화합니다:
shell.set --enabled true - 다음 명령을 사용하여 셸을 엽니다:
shell - 텍스트 편집기에서 hosts 파일을 엽니다:
vim /etc/hosts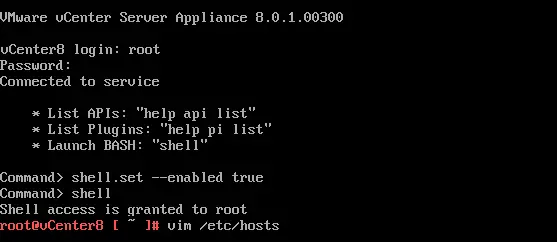
- 다음 문자열이 VCSA의 호스트 파일에 있는지 확인하십시오:
192.168.101.103 vcenter8.localdomain vcenter8
192.168.101.1 localdns localdns.localdomain
192.168.101.2. localdns2 localdns2.localdomain
필요한 경우 이러한 줄을 추가하고 변경 사항을 저장하십시오 (:wq).
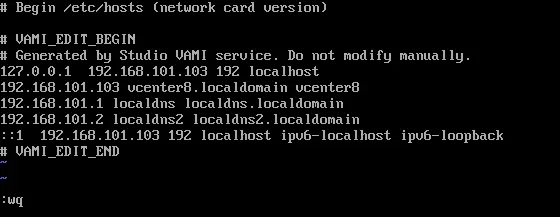
- 이 문자열이 누락된 경우 추가하십시오.
- VCSA를 실행하는 VM의 네트워크 구성에서 지정된 가상 DNS 서버의 IP 주소를 핑해보십시오:
ping localdns2
503 Service Unavailable
503 Service Unavailable 오류가 vCenter Server를 다시 시작한 후 발생할 수 있습니다. 브라우저의 주소 표시줄에 vCenter를 액세스하는 주소를 입력하면(예: https://192.168.101.103), 다음 오류 메시지가 표시됩니다:
503 서비스 사용 불가 (엔드포인트에 연결할 수 없음: [N7Vmacore4Http20NamedPipeServiceSpecE:0x000055ea10bcc9c0] _serverNamespace = / action = Allow _pipeName =/var/run/vmware/vpxd-webserver-pipe)
이 오류는 일부 vCenter 서비스가 아직 시작되지 않은 경우 발생할 수 있습니다. 적절한 서비스가 실행 중인지 확인하려면 vCenter 애플라이언스 관리 웹 페이지로 이동하십시오. 이 예에서는 다음 주소를 사용해야 합니다:
https://192.168.101.103:5480/ui/services
- VMware vCenter Server 및 VMware vSphere Web client 서비스를 시작해야 합니다.
- 실행되지 않는 필요한 서비스를 선택하고 시작 또는 다시 시작을 누르십시오.
- 몇 분 동안 기다려야 할 수 있습니다. 필요하면 다른 서비스도 확인하십시오.
- 필요한 서비스가 실행 중인 경우 VMware vSphere Client에 다시 연결을 시도하십시오.
오류: 배포 상태 가져오기 불가
문제: vCenter 배포의 2단계에서 “배포 상태 가져오기 불가” 오류가 발생합니다.
해결책: 이 오류의 원인 중 하나는 설치에 사용된 파티션에 충분한 공간이 부족한 경우입니다.
- 파티션을 확장하거나 공간을 추가하거나 설치 대상을 변경할 수 있습니다.
- 내보내기 디렉토리를 /storage/core로 지정할 수 있습니다.
- 가장 최적의 접근 방식은 문제를 해결한 후 완전한 재설치가 필요하지 않은 경우에 vCenter 설치를 다시 시작하는 것일 수 있습니다.
- Stage 1을 완료한 후 설치 프로그램을 닫고 새로 배포된 vCSA에서 VAMI 인터페이스에 액세스합니다. https://vCenter-IP:5480/configure/
- 브라우저에서 Stage 2를 수행하고 충분히 큰 내보내기 디렉터리를 지정합니다. 예: /storage/updatemgr/
- 설치 프로그램이 “v2” 구성을 사용하고 내보내기 디렉터리를 구성할 수 없는 https://vCenter-IP:5480/configurev2/ 상태인 것으로 보입니다.
vCenter Stage 2가 오류 없이 실패했습니다
문제: vCenter Server 설치가 Stage 2에서 실패합니다. vCenter 재배포가 실패합니다. 문제를 가리킬 수 있는 그래픽 사용자 인터페이스에 오류가 없습니다.
해결책:
- 설정 프로세스 중에 지정된 암호를 사용하여 root 계정을 통해 SSH 또는 콘솔을 통해 장치에 액세스하십시오. /var/log/firstboot 아래의 로그를 조사하는 것이 좋은 시작점입니다. 가장 최근에 작성된 로그를 보려면
ls -lt명령을 사용하십시오. 대부분의 서비스는 서비스 로그 메시지를 포함하는 _stdout.log로 끝나는 로그와 오류 메시지를 포함하는 _stderr.log로 끝나는 두 개의 로그를 생성합니다. - 예를 들어 scafirstboot.py_10507_stderr.log가 될 수 있는 _stderr.log에 기록된 서비스를 식별하십시오. 루트 원인을 결정하기 위해 로그를 조사하십시오. 다음과 같은 줄을 찾으십시오:
ssl.SSLCertVerificationError: [SSL: CERTIFICATE_VERIFY_FAILED] certificate verify failed: certificate is not yet valid
- 이 오류는 인증서의 유효 날짜, 특히 시작 날짜(인증서에는 시작 날짜와 종료 날짜가 있음)에 문제가 있음을 나타냅니다. 이는 주로 NTP(네트워크 시간 프로토콜)와 관련된 문제를 나타냅니다. vCenter에 대한 NTP를 구성했지만 vCenter를 배포한 ESXi 호스트에 대해 NTP를 구성하지 않은 경우에 이 오류가 발생할 수 있습니다.
- DNS가 문제가 아닌 경우, NTP 설정을 확인하거나 인증서의 문제 또는 두 가지의 조합을 조사해보십시오.
동일한 ESXi 호스트(여기에 VCSA가 배포된 곳)에 있는 다른 VM에서 vCenter 설치 프로그램을 실행해보는 것도 시도해 볼 수 있습니다. NTP 문제를 회피하기 위함입니다.
VCSA 설치가 80%에서 멈춤
문제: vCenter Server Appliance가 Stage 1의 80%에서 RPM 설치가 시작될 때까지 기다리는 중.
해결책: 다음 조치를 시도하여 문제를 해결하십시오:
- VCSA의 NTP 설정을 확인하십시오. VCSA가 배포된 ESXi 호스트 및 설치 프로그램을 실행하는 컴퓨터에서 로컬 NTP 서버를 지정해야 할 수 있습니다.
- vCenter에 대한 DNS 레코드가 존재하고 올바르게 해결되었는지 확인한 후 적절한 vCenter 설치 화면에 FQDN을 입력하십시오.
- 설치할 VCSA가 있는 ESXi 호스트에서 vSphere 라이선스(무료 ESXi 라이선스가 아님)를 확인하십시오.문제의 원인을 해결한 후 vCenter 설치 프로세스를 다시 시작해야 할 수 있습니다.
결론
VMware vCenter 설치 오류의 일반적인 원인은 잘못된 DNS 설정, NTP 구성, SSL 및 인증서 오류, 데이터베이스에 연결할 때 발생하는 문제, 방화벽 설정 및 하드웨어 리소스 부족 등입니다.
VMware vSphere 및 vCenter Server에 대한 설치 가이드를 주의 깊게 따라 오류를 피하십시오. 오류가 발생하면이 가이드의 팁을 사용하여 vCenter 설치 문제를 해결하십시오. vCenter Server Appliance의 설치 로그를 확인하면 문제의 근본 원인에 대한 소중한 정보를 얻을 수 있습니다.
Source:
https://www.nakivo.com/blog/fix-vmware-vcenter-installation-errors/













