VMware ist eine der besten Virtualisierungsplattformen der Welt, die bei IT-Spezialisten aufgrund ihrer Fähigkeit zur Bereitstellung von Hochgeschwindigkeitsoperationen, Zuverlässigkeit, Skalierbarkeit, Sicherheit und Bequemlichkeit beliebt ist.
Der VMware ESXi Server ist ein Typ-1-Hypervisor, der direkt auf physischen Servern installiert werden soll, das heißt, er ist ein Bare-Metal-Hypervisor. VMware-Typ-2-Hypervisoren (VMware Player, Workstation und Fusion) hingegen können auf vorhandenen Betriebssystemen auf Desktops und Laptops installiert werden.
Viele Benutzer haben möglicherweise keinen freien physischen Server oder Server im Bestand, um die ESXi- und VMware vSphere-Enterprise-Virtualisierungslösung auszuprobieren. Technisch gesehen kann ESXi auf Ihrem physischen Computer installiert werden. Möglicherweise müssen Sie jedoch ein VIB-Paket in das ESXi-Installationsdisk-Image integrieren, wenn der ESXi-Installer einige Geräte nicht erkennen kann (VIB-Pakete enthalten Gerätetreiber für ESXi).
Lassen Sie uns die Anforderungen für die Einrichtung von VMware ESXi auf einem Computer und alle Schritte für eine erfolgreiche Installation betrachten.
Hardwarekonfiguration für ein VMware Home Lab
In diesem Blogbeitrag verwenden wir VMware Workstation, um ESXi-Hosts als virtuelle Maschinen bereitzustellen. Mit der Funktion der verschachtelten Virtualisierung von VMware können Sie eine VM erstellen, die innerhalb einer VM läuft. In diesem speziellen Fall können Sie eine VM auf einem ESXi-Host bereitstellen, der auf einer VM läuft. Für die Arbeit mit dem VMware Home Lab benötigen Sie einen Computer, der die minimalen Hardwareanforderungen für das VMware Home Lab erfüllt:
- A multicore x64 CPU with 1.3 GHz or faster core speed (produced in 2011 or later) that supports Intel VT-x or AMD-V virtualization hardware extensions
- 32 GB RAM
- A hard disk drive (HDD) with about 200 GB of free space. SSDs are preferred due to their higher read/write speed, especially for random read/write operations that are common for VM storage.
- Ethernet-Netzwerkadapter
- Linux oder Windows x64-Betriebssystem (mit GUI) auf Ihrem physischen Computer installiert
Beispiele für Hardwarekonfiguration
Beispiel 1: Desktop-Computer
- Prozessor AMD Ryzen 7 7800X3D (100-100000910WOF) 4,2 GHz Socket AM5
- Mainboard Gigabyte B650E Aorus Master AMD B650 4xDDR5 6600 MHz, bis zu 192 GB RAM
- SSD Kingston KC600 2 TB Upgrade Bundle Kit (SKC600B/2048G) SATA
- Festplatte 3,5″ WD Ultrastar DC HC320 8 TB (HUS728T8TALE6L4/0B36404) SATA
- RAM Kingston FURY 16 GB DDR5 6400 MHz Renegade Silver RGB (KF564C32RSA-16) – 4 Module (insgesamt 64 GB RAM)
- Netzteil Be Quiet! Straight Power 11 Platinum 850W (BN308)
- Grafikkarte AMD Radeon RX 7900 XT (100-300000071) GPU-Frequenz: 2400 (Boost) MHz GDDR6 20 GB; Speicherfrequenz: 20000 MHz; Bus: 320 Bit PCI-Express 4.0 x16
Beispiel 2: Desktop-Computer
- Prozessor Intel Core i7-14700K (BX8071514700K) 3,4 GHz Socket 1700
- Mainboard ASUS Prime Z690-A Intel Z690 4xDDR5 6000 MHz, bis zu 192 GB RAM
- SSD Intel D3-S4620 1,92 TB (SSDSC2KG019TZ01) SATA
- Festplatte 3,5″ WD Gold Enterprise Class 6 TB (WD6003FRYZ) SATA
- RAM Kingston FURY 32 GB DDR5 6000 MHz Beast EXPO White (KF560C36BWE-32) – 4 Module (insgesamt 64 GB RAM)
- Netzteil Chieftec 1000W Proton (BDF-1000C)
- Grafikkarte GIGABYTE GeForce RTX 4090 WINDFORCE 24G (GV-N4090WF3-24GD)
Beispiel 3: Laptop Acer Predator Helios 16 Gaming Laptop – GeForce RTX™ 4080 – PH16-71-948L
- Intel® Core™ i9-13900HX Prozessor 2,20 GHz
- Grafikkarte NVIDIA® GeForce RTX™ 4080 mit 12 GB dediziertem Speicher
- 16″ WQXGA (2560 x 1600) 16:10 IPS 240 Hz
- 32 GB, DDR5 SDRAM
- 1 TB SSD
Beispiel 4: Laptop ASUS ProArt Studiobook 16 (H7600, 12th Gen Intel)
- Intel® Core™ i9-12900H
- NVIDIA® GeForce RTX™ 3080 Ti
- 64GB RAM 4800 MHz DDR5 2 x SO-DIMM Slots Arbeitsspeicher
- Bis zu 4 TB zwei M.2 Slots PCIe® SSD
HINWEIS: Sie benötigen nicht die leistungsstärkste Grafikkarte für ein VMware-Laborsetup. Die wichtigsten Komponenten sind CPU, Arbeitsspeicher und Speicherplatz. Im Gegensatz zu AMD-Prozessoren ermöglichen Intel-Prozessoren technisch gesehen das Ausführen von macOS-Virtualmaschinen auf VMware Hypervisoren.
Erforderliche Software
Die folgende Software wird für den Aufbau eines VMware-Heimlabors in diesem Beitrag verwendet:
- VMware Workstation 17 als Desktop-Hypervisor verwendet
- VMware ESXi Hypervisor 8.0 als VM (2 VMs insgesamt)
- VMware vCenter Server 8.0 (1 VM, bereitgestellt als virtuelle Appliance)
- FreeNAS 11.3 zur Erstellung eines iSCSI-Shared-Storage (1 VM)
- Lubuntu 22 Linux oder ein anderes unterstütztes Betriebssystem zur Installation auf einer verschachtelten VM
Um zu lernen, wie man ein VMware-Heimlabor erstellt, sollten Sie verstehen, wie das Labor strukturiert ist. Unten sehen Sie das Hauptstrukturdiagramm des VMware-Heimlabors, das bereitgestellt werden soll.

Anforderungen Rechtfertigung
Die Gesamt-Hardware- und Softwareanforderungen für das VMware-Heimlabor basieren auf den folgenden Mindestanforderungen:
-
VMware ESXi benötigt mindestens 4 GB RAM (8 GB oder mehr werden empfohlen, um VMs auszuführen); 2 CPU-Kerne.
-
VMware vCenter Server 8.0 benötigt mindestens 14 GB RAM; 2 CPU-Kerne.
-
FreeNAS: Es werden 8 GB RAM empfohlen.
-
Ihr Host-Betriebssystem benötigt mindestens 4 GB RAM, um ordnungsgemäß zu funktionieren.
-
VMware Workstation benötigt mindestens 2 GB RAM (4 GB oder mehr werden empfohlen).
Lizenzierung und Preis
Sie können ein VMware-Labor zu Hause kostenlos für die Dauer der Testzeiträume einrichten. Es wird empfohlen, alle Laborkomponenten in kurzer Zeit einzurichten (zum Beispiel innerhalb weniger Tage), um die vollen 60-tägigen kostenlosen Testzeiträume für ESXi und vCenter zu nutzen. Wenn Sie beispielsweise vCenter einen Monat nach der Installation von ESXi installieren, haben Sie nur noch einen Monat Zeit, um vSphere in Ihrem Labor zu testen, da bereits 30 Tage Ihrer ESXi-Testlizenz verstrichen sind.
- VMware Workstation ist für neue Benutzer mit einer 30-tägigen kostenlosen Testversion erhältlich. Wenn der Testzeitraum abläuft, empfiehlt VMware, dass Sie eine Lizenz kaufen. Wenn Sie keine Lizenz kaufen, können Sie keine VMs starten. Sie können danach den VMware Player verwenden, um Ihre VMs kostenlos auszuführen, aber der VMware Player enthält weniger Funktionen – zum Beispiel fehlt der Virtual Network Editor.
HINWEIS: VMware Workstation und VMware Player können auf einem Linux-Betriebssystem installiert werden, das völlig kostenlos ist. Sie müssen kein Windows-Betriebssystem für Ihr VMware-Labor zu Hause kaufen. Natürlich können Sie, wenn Sie bereits einen Computer mit Windows haben, diesen für die Installation von VMware Workstation verwenden.
- VMware vCenter Server für vSphere 8.0 kann für einen 60-tägigen Evaluierungszeitraum kostenlos mit einem vollständigen Satz von Funktionen verwendet werden, einschließlich APIs für Datensicherung.
- FreeNAS ist eine vollständig kostenlose Softwarelösung auf Basis des FreeBSD-Betriebssystems, mit der Sie einen Dateiserver (ähnlich wie für NAS) auf jedem Computer konfigurieren können.
Die Installation von VMware Workstation
Nun, da die Hardware vorbereitet ist und das Betriebssystem installiert ist, können Sie VMware Workstation auf Ihrem physischen Computer herunterladen und installieren. Um VMware Workstation für Linux oder Windows herunterzuladen, besuchen Sie diese Seite auf der Website von VMware.
Installation von VMware Workstation unter Linux
Um VMware Workstation unter Linux zu installieren, führen Sie folgende Schritte aus:
- Wechseln Sie zum Verzeichnis, in dem Sie die heruntergeladene Installationsdatei gespeichert haben. In diesem Beispiel befindet sich der VMware Workstation-Installer im ~/Downloads-Verzeichnis:
cd /home/user1/Downloads/ - Machen Sie die Installationsdatei ausführbar:
sudo chmod +x ./VMware-Workstation-Full-17.0.0-20800274.x86_64.bundle - Führen Sie den VMware Workstation Linux-Installer aus:
sudo ./VMware-Workstation-Full-17.0.0-20800274.x86_64.bundle - Das Installationsassistentenfenster wird jetzt angezeigt. Beantworten Sie die Fragen im Assistenten und klicken Sie auf Weiter, um zum nächsten Schritt zu gelangen.
- Akzeptieren Sie die Lizenzvereinbarung.
- Möchten Sie beim Start nach Produktupdates suchen? Wählen Sie Ja oder Nein.
- Möchten Sie am VMware Customer Experience Improvement Program teilnehmen? Wählen Sie Ja oder Nein.
- Geben Sie den Benutzer ein, der sich zunächst mit dem Workstation-Server verbinden wird. Geben Sie den Benutzernamen des Kontos ein, das Sie unter Linux verwenden.
- Wählen Sie ein Verzeichnis für Ihre gemeinsam genutzten virtuellen Maschinen aus, z. B. /var/lib/VMware/SharedVMs
- Geben Sie den Port für den HTTPS-Zugriff auf den Workstation-Server ein (standardmäßig 443).
- Geben Sie den Lizenzschlüssel ein. Lassen Sie dieses Feld leer für den Testmodus.
- Das Produkt ist bereit zur Installation.
- GNU C Compiler muss vor dem Ausführen von VMware Workstation installiert sein. Um diesen Compiler zu installieren, führen Sie diesen Befehl aus:
sudo apt-get -y install gcc make linux-headers-$(uname -r) dkms
Die Benutzeroberflächen von VMware Workstation für Linux und Windows sind identisch. Unten sehen Sie den Screenshot der Benutzeroberfläche von VMware Workstation 17 unter Linux.
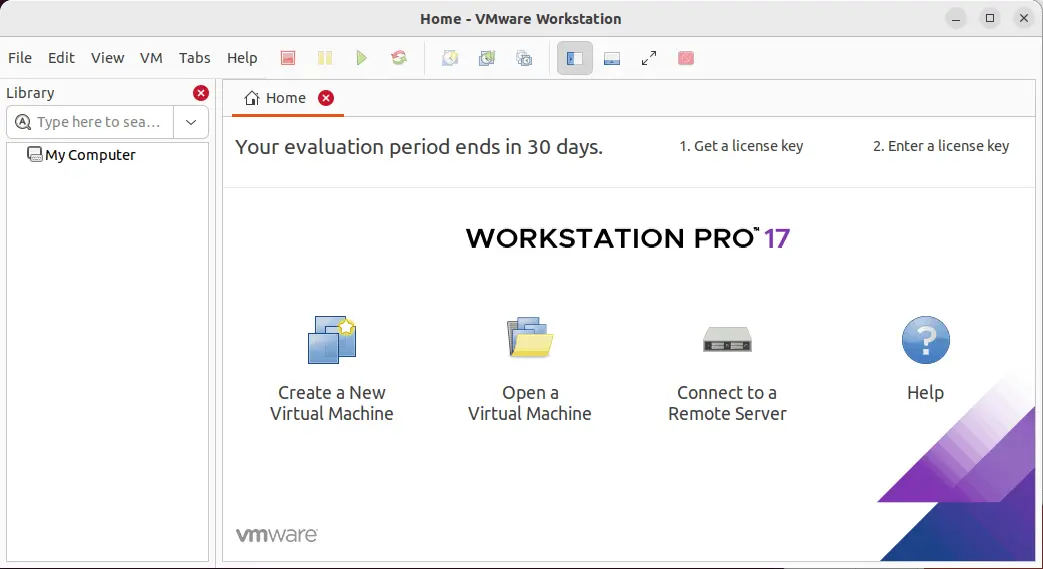
VMware Player wird standardmäßig ebenfalls installiert, wenn Sie VMware Workstation installieren.
VMware Workstation auf Windows installieren
Gehen Sie in das Verzeichnis, in dem Sie den heruntergeladenen Installer gespeichert haben, und führen Sie die Installationsdatei aus. Der Name der Datei lautet in diesem Fall VMware-workstation-full-17.0.0-20800274.exe. Ähnlich wie bei der Installation unter Linux öffnet sich ein benutzerfreundlicher Assistent. Nach Konfiguration der Optionen klicken Sie auf Weiter, um fortzufahren.
- Auf dem Willkommen-Bildschirm klicken Sie auf Weiter.
- Akzeptieren Sie die Lizenzvereinbarung.
- Wählen Sie das Installationsziel aus.
- Wählen Sie die Kontrollkästchen aus, wenn Sie beim Start nach Updates suchen und am VMware Customer Experience Improvement Program teilnehmen möchten.
- Wählen Sie die Verknüpfungen aus, die Sie auf Ihrem System platzieren möchten.
- Klicken Sie auf Installieren, um mit der Installation zu beginnen.
- Auf dem abschließenden Installationsbildschirm können Sie eine Lizenz eingeben (für den kostenlosen Testmodus nicht erforderlich).
Jetzt haben Sie die installierte Instanz von VMware Workstation auf Ihrem physischen Computer.
Bereitstellen eines VM-Betriebs mit ESXi auf VMware Workstation
Für weitere Experimente, die im VMware-Heimlabor durchgeführt wurden und für das Verfassen dieses Blog-Beitrags verwendet wurden, sollte ein Computer mit VMware Workstation 17 unter Windows 10 verwendet werden (auf der Festplatte befinden sich C: und D: Partitionen). Sie können alle erklärten Aktionen auf einer Linux-Maschine reproduzieren, da VMware Workstation eine plattformübergreifende Virtualisierungslösung ist (beachten Sie, dass die Pfade auf einer Linux-Maschine unterschiedlich wären). Der nächste Schritt besteht darin, ESXi auf einer VM zu installieren.
Erstellen einer VM
- Laden Sie den ESXi 8.0-Installer im ISO-Format von der VMware-Website herunter.
Sie müssen möglicherweise ein VMware-Konto erstellen, um das Installationsabbild herunterzuladen (kostenlos).
- Erstellen Sie ein Verzeichnis zur Speicherung virtueller Maschinen, zum Beispiel D:\VMware-Heimlabor\
- Erstellen Sie ein Unterverzeichnis D:\VMware-Heimlabor\ESXi8a zur Speicherung der Dateien der ersten ESXi-VM.
- Erstellen Sie eine neue virtuelle Maschine in VMware Workstation. Klicken Sie auf Datei > Neue virtuelle Maschine. Der Neuer virtueller Maschinen-Assistent wird angezeigt.
- Auf dem Willkommen-Bildschirm wählen Sie Benutzerdefiniert (erweitert).
- Legen Sie die Hardwarekompatibilität der virtuellen Maschine fest. Wählen Sie Workstation 17.x.
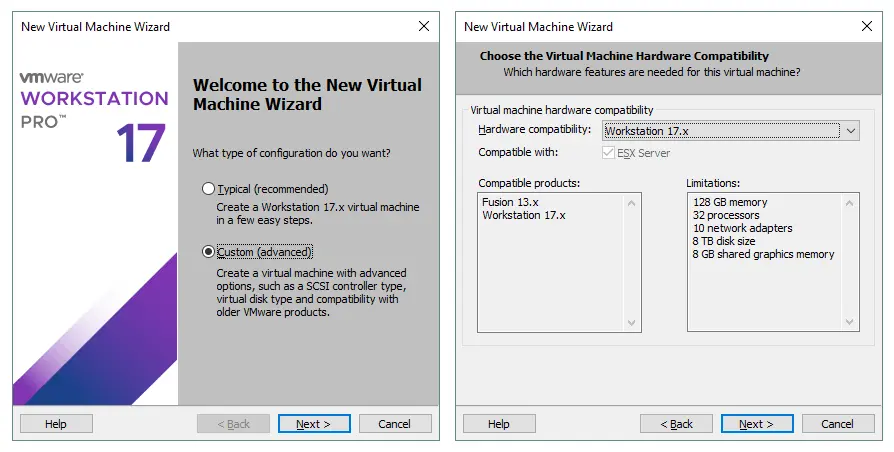
- Installation des Gastbetriebssystems. Wählen Sie die Installations-Disk-Abbilddatei (ISO) aus und durchsuchen Sie die ESXi-Installations-ISO-Datei. Klicken Sie auf Weiter.
- Wählen Sie ein Gastbetriebssystem aus. Wählen Sie VMware ESX und dann VMware ESXi 7 im Dropdown-Menü aus und klicken Sie auf Weiter.
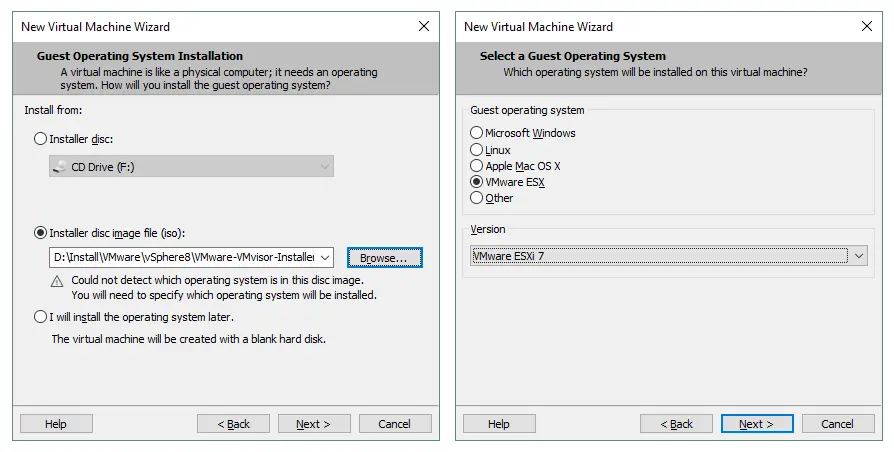
- Benennen Sie die virtuelle Maschine. Geben Sie den VM-Namen ein, zum Beispiel ESXi8a. Wählen Sie das Verzeichnis D:\VMware Home Lab\ESXi8a, das Sie zuvor als VM-Speicherort erstellt haben.
- Prozessorkonfiguration. Geben Sie die folgenden Parameter an:
- Anzahl der Prozessoren: 2
- Anzahl der Kerne pro Prozessor: 1
Wenn Sie 1 CPU mit 1 Kern verwenden, wird bei der Installation von ESXi ein Fehler angezeigt.
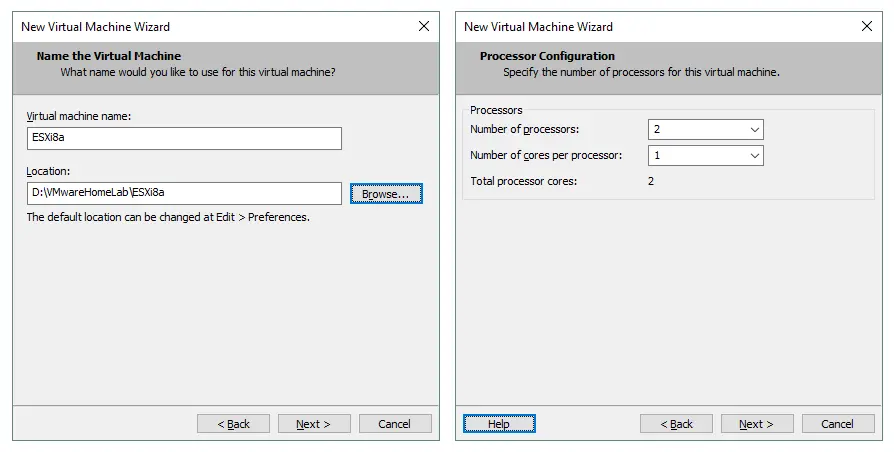
- Speicher für die virtuelle Maschine. Geben Sie den Speicherbetrag von 4096 MB an. Sie können später die Einstellungen bearbeiten und die Speichermenge erhöhen.
- Netzwerktyp. Wählen Sie Netzwerkadressübersetzung (NAT) verwenden.
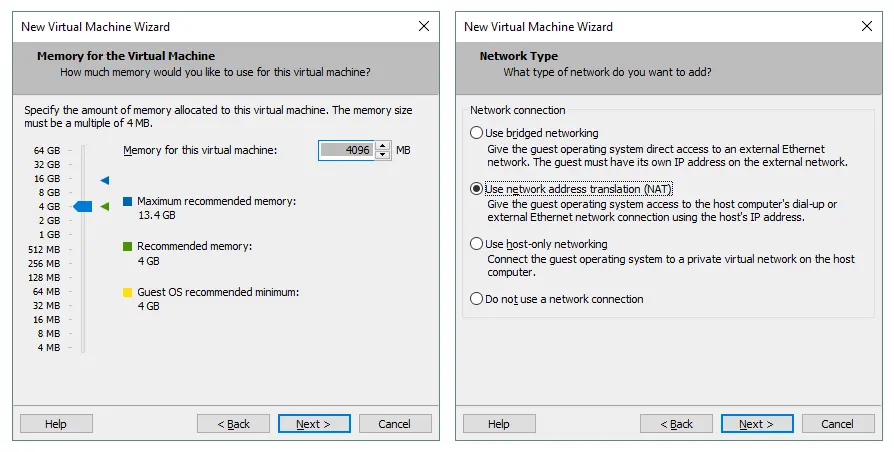
- Auswahl der E/A-Controller-Typen. Wählen Sie Paravirtualized SCSI (empfohlen).
- Auswahl eines Festplattentyps. Wählen Sie SCSI (empfohlen) als Festplattentyp.
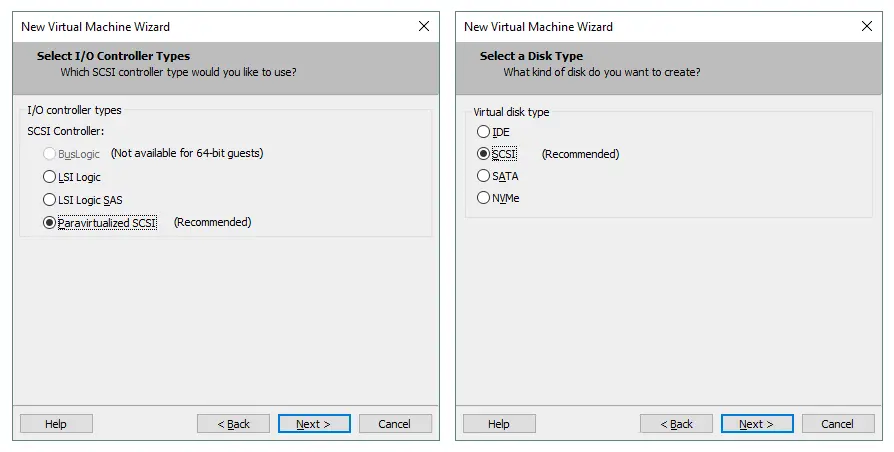
- Auswahl einer Festplatte. Klicken Sie auf Neue virtuelle Festplatte erstellen.
- Speicherplatz für Festplatte angeben. Legen Sie die maximale Festplattengröße auf 15 GB fest. ESXi benötigt nicht viel Festplattenspeicher, und eine 15-GB-Festplatte reicht für eine ESXi-Installation aus. Wählen Sie Virtuelle Festplatte als einzelne Datei speichern.

- Festplattendatei angeben. Platzieren Sie Ihre virtuelle Festplatte im im als VM-Speicherort angegebenen Verzeichnis. In diesem Beispiel wird die Datei D:\VMware Home Lab\ESXi8a\ESXi8a.vmdk verwendet.
- Bereit zum Erstellen der virtuellen Maschine. Überprüfen Sie Ihre VM-Einstellungen und klicken Sie auf Fertigstellen, um die VM zu erstellen.

ESXi auf der VM installieren
Nach Abschluss der Konfiguration im Assistenten schalten Sie die neue VM ein, indem Sie auf die Schaltfläche „Wiedergabe“ in VMware Workstation klicken. Die VM bootet vom ISO-Image, und Sie sehen die ESXi-Installateurschnittstelle.
- Auf dem Willkommensbildschirm drücken Sie Enter.
- Lesen und akzeptieren Sie die Endbenutzer-Lizenzvereinbarung (EULA). Drücken Sie F11, um fortzufahren.
- Wählen Sie eine Festplatte zum Installieren oder Aktualisieren aus. Wählen Sie die zuvor erstellte 15-GB-Virtualfestplatte aus.
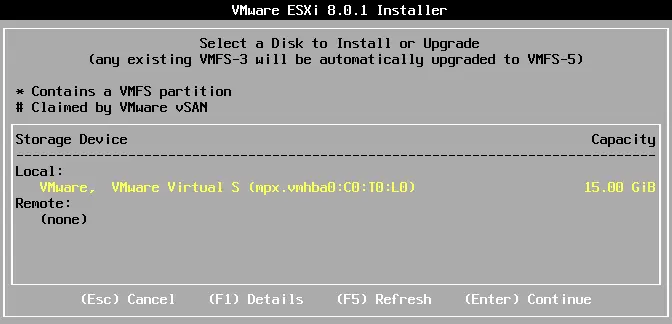
- Wählen Sie eine Tastaturbelegung aus. In diesem Beispiel ist US-Standard ausgewählt.
- Geben Sie ein Root-Passwort ein. Bestätigen Sie das Root-Passwort.
- Auf dem Bildschirm Installation bestätigen drücken Sie F11, um mit der Installation zu beginnen.
HINWEIS: Lesen Sie unseren Blogbeitrag für eine detaillierte interaktive ESXi-Installation mit Bildschirmfotos.
Bearbeiten von VM-Einstellungen und Konfigurieren des Netzwerks
Nachdem ESXi installiert ist, fahren Sie die VM mit ESXi herunter (klicken Sie auf VM > Ausschalten > Gast herunterfahren oder drücken Sie Strg+E in der Benutzeroberfläche von VMware Workstation) und bereiten Sie sie für die weitere Netzwerk- und Speicherkonfiguration vor.
Erstellen wir die zweite virtuelle Festplatte, die wir für das VM-Datenspeicher verwenden werden (spätere verschachtelte VMs können auf diesem Speicher platziert werden). Sie sollten auch einen zweiten virtuellen Netzwerkadapter (NIC – Netzwerkadapter) erstellen, der für NIC-Teaming oder zum Verbinden mit gemeinsam genutztem Speicher verwendet werden kann. Beachten Sie, dass wir empfehlen, ein separates Speichernetzwerk zum Verbinden von gemeinsam genutztem Speicher mit ESXi-Hosts zu verwenden.
Hinzufügen einer virtuellen Festplatte
- Um einer VM eine neue virtuelle Festplatte hinzuzufügen, klicken Sie auf VM > Einstellungen und im Fenster Virtuelle Maschinen-Einstellungen auf Hinzufügen > Festplattens.
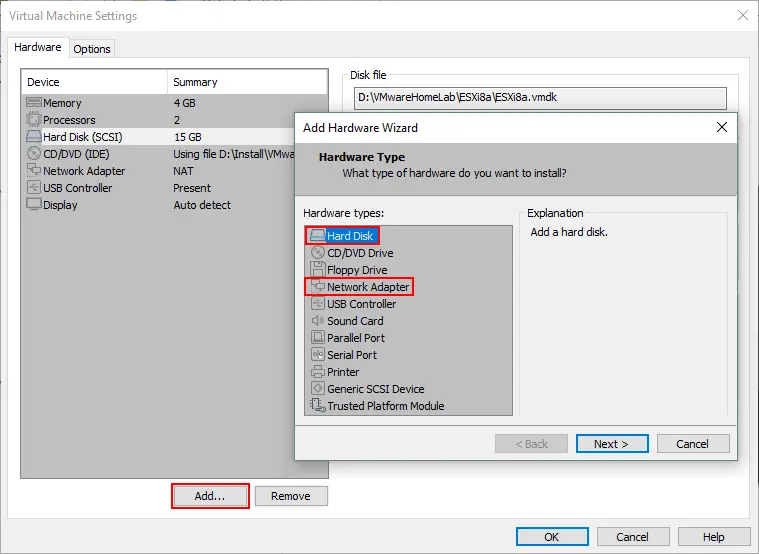
- Wählen Sie den Typ der virtuellen Festplatte: SCSI (empfohlen).
- Erstellen Sie eine neue virtuelle Festplatte.
- Stellen Sie die Festplattengröße auf 40 GB ein und wählen Sie die Option Virtuelle Festplatte als einzelnes Datei speichern. Wenn Sie dickes Aprovisioning nicht verwenden möchten, deaktivieren Sie das Kontrollkästchen Alle Festplattenplatz jetzt zuweisen. Sie können die maximale Festplattengröße auf mehr als 40 GB einstellen, wenn Sie über genügend Festplatz auf Ihrem physischen Computer verfügen.
- Geben Sie den Speicherort der virtuellen Festplatten-Datei an. D:\VMware Home Lab\ESXi8a\ESXi8a-0.vmdk wird in diesem Beispiel verwendet, da es praktisch ist, alle VM-Dateien in einem einzigen Verzeichnis zu speichern.
Hinzufügen einer Netzwerkschnittstelle
Um eine zweite Netzwerkschnittstelle hinzuzufügen, klicken Sie auf Hinzufügen > Netzwerkschnittstelle. Wir wählen verschiedene Netzwerke für die Verbindung der ESXi-Hosts untereinander (NAT-Netzwerk) und für die Verbindung der ESXi-Hosts mit dem gemeinsam genutzten Speicher (Host-Only-Netzwerk) aus.
- Der NAT-Netzwerk ermöglicht es virtuellen Maschinen (VMs), untereinander sowie mit einem Host-Computer zu verbinden, und ermöglicht es einem Host, mit VMs zu kommunizieren. VMs können auf ein externes Netzwerk zugreifen, das auch von einem Host erreichbar ist.
- Das Host-only-Netzwerk ermöglicht es VMs, untereinander sowie mit einem Host zu kommunizieren. Ein Host kann mit VMs kommunizieren. VMs haben jedoch keinen Zugriff auf externe Netzwerke oder das Internet.
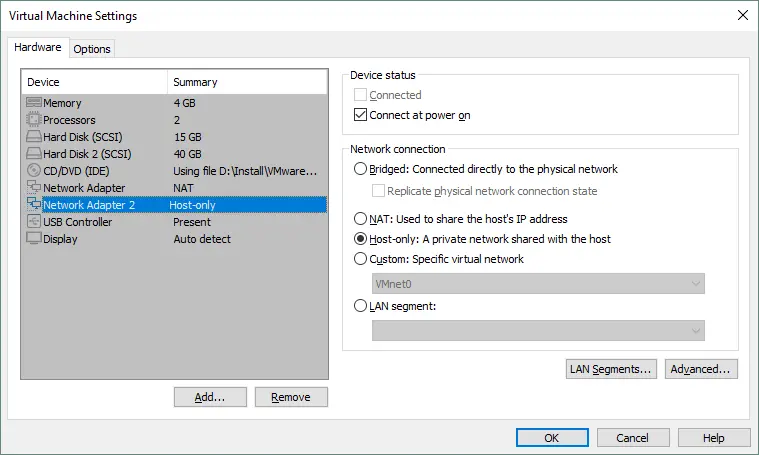
VMware Workstation bietet einen virtuellen Netzwerk-Editor zur Konfiguration von virtuellen Netzwerken wie NAT und Host-only-Netzwerken. Darüber hinaus können Sie weitere NAT- und Host-only-Netzwerke erstellen und Netzwerkadressen, virtuelle Gateways und virtuelle DHCP-Server zuweisen.
Das folgende Verbindungsschema kann im VMware ESXi-Heimlabor verwendet werden, das in diesem Beitrag erstellt wurde:
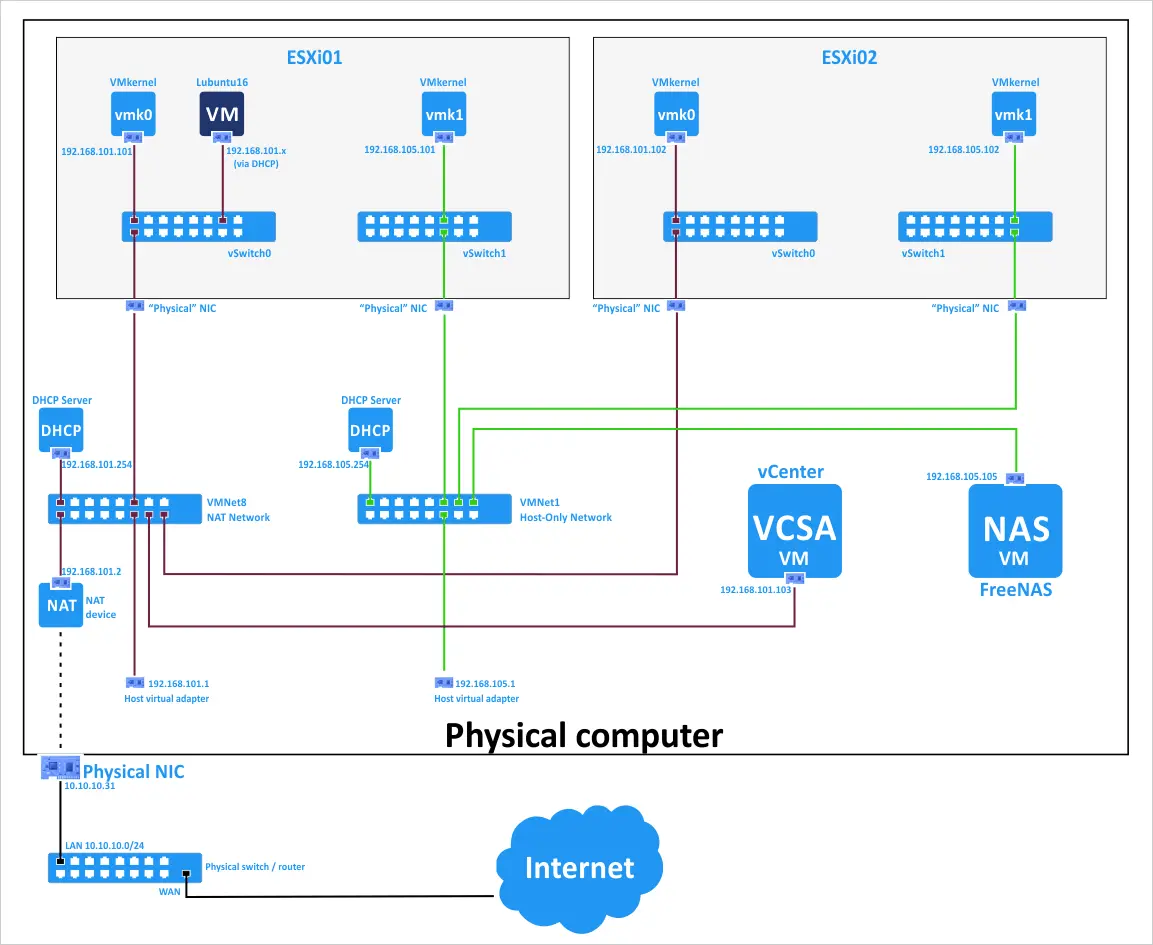
Bearbeiten der virtuellen Netzwerkkonfiguration
- Öffnen Sie den Virtuellen Netzwerk-Editor durch Klicken auf Bearbeiten > Virtueller Netzwerk-Editor. Definieren wir die folgende Netzwerkkonfiguration:
- VMnet8 (NAT-Netzwerk)
- Netzwerkadresse: 192.168.101.0/24
- Gateway-IP: 192.168.101.2
- DHCP-Einstellungen: IP-Bereich ist 192.168.101.201 – 192.168.101.254; Standard-Lease-Zeit-Einstellungen.
- VMnet1 (Host-only)
- Netzwerkadresse 192.168.105.0/24
- DHCP-Einstellungen: IP-Bereich ist 192.168.105.201 – 192.168.105.254
- VMnet8 (NAT-Netzwerk)
- Um die Einstellungen zu bearbeiten, wählen Sie das VMnet8 Netzwerk aus und klicken Sie auf die Schaltfläche NAT-Einstellungen.
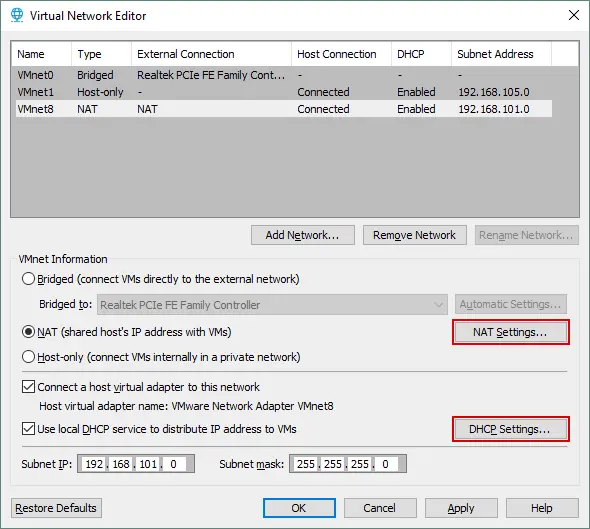
- Setzen Sie die Gateway-IP-Adresse und die erweiterten Netzwerkeinstellungen. Klicken Sie auf OK , um die Änderungen zu speichern.
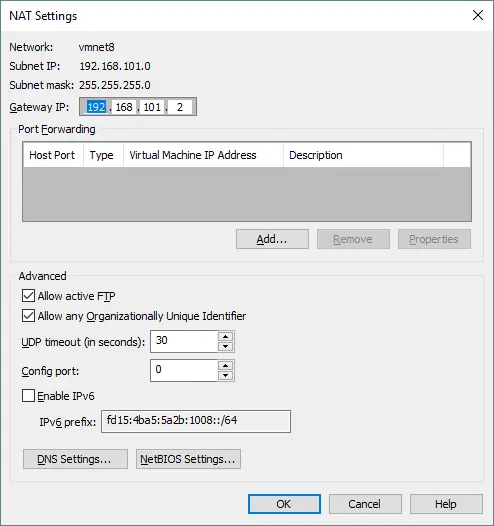
- Ebenso, klicken Sie auf die Schaltfläche DHCP-Einstellungen, um die DHCP-Konfiguration zu bearbeiten.
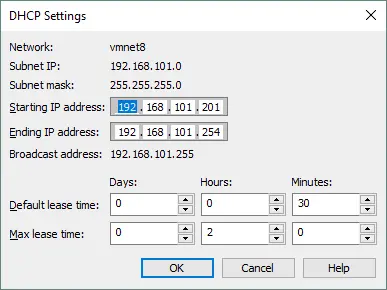
Ebenso können Sie die DHCP-Einstellungen für VMnet1 und andere Netzwerke bearbeiten.
Hinweis: Sie können in Ihren VMware-Heimlabors andere IP-Adressen verwenden. Wenn Sie die in diesem Beitrag beschriebene Umgebung nachbauen möchten, können Sie die gleiche Konfiguration für mehr Komfort verwenden.
Bereitstellung eines zweiten ESXi-Hosts durch Kopieren der VM
Wir haben gerade eine VM erstellt, ESXi 8.0 installiert und die VM und Netzwerke konfiguriert. Lassen Sie uns eine weitere ESXi-VM erstellen. Sie können die zweite VM (ESXi8b) von Grund auf auf die gleiche Weise erstellen, wie wir die erste ESXi-VM (ESXi8a) erstellt haben, oder Sie können die erste VM klonen.
Um eine VM zu klonen, führen Sie die folgenden Schritte aus:
- Öffnen Sie Ihr Dateimanager, z.B. Windows Explorer, und navigieren Sie zum Verzeichnis, in dem sich Ihre erste VM befindet. In diesem Beispiel ist dieses Verzeichnis D:\VMware Home Lab\. Das Verzeichnis der ersten VM ist D:\VMware home lab\ESXi8a\.
- Erstellen Sie im Verzeichnis D:\VMware Home Lab\ ein Verzeichnis namens ESXi8b.
- Herunterfahren Sie Ihre VM, die ESXi (ESXi8a) ausführt, und kopieren Sie alle Dateien aus dem ESXi8a Verzeichnis in das ESXi8b Verzeichnis.
Jetzt können Sie eines der Vorteile der Hardwarevirtualisierung in Aktion sehen – Sie müssen keine neue VM von Grund auf einrichten; stattdessen können Sie die vorhandene VM kopieren, um Ihre VMs zu vervielfachen.
- Um Verwirrung zu vermeiden, können Sie die virtuellen Festplatten und die VM-Konfigurationsdatei im ESXi8b-Verzeichnis umbenennen:
ESXi8a.vmdk -> ESXi8b.vmdk
ESXi8a-0.vmdk -> ESXi8b-0.vmdk
ESXi8a.vmx -> ESXi8b.vmx
- Öffnen Sie die geklonte VMX-Datei (die von ESXi8a.vmx in ESXi8b.vmx umbenannt wurde). Suchen Sie alle ESXi8a-Werte und ersetzen Sie sie durch ESXi8b in dieser VMX-Konfigurationsdatei. Speichern Sie dann die Konfigurationsdatei für die VM-Klonung (geklonte VM).
- Öffnen Sie die geklonte VM in VMware Workstation. Klicken Sie auf Datei > Öffnen und wählen Sie die D:\VMware Home Lab\ESXi8b\ESXi8b.vmx Datei. Gehen Sie zu VM > Einstellungen > Optionen und stellen Sie sicher, dass die VM in ESXi8b umbenannt wurde.
- Starten Sie Ihre zweite ESXi-VM (VM > Strom > Ein) hoch.
- VMware Workstation warnt Sie, dass die virtuelle Festplattendatei nicht gefunden wurde. Wählen Sie Durchsuchen und die Datei D:\VMware Home Lab\ESXi8b\ESXi8b.vmdk. Klicken Sie auf Öffnen. Eine Warnung wird erneut angezeigt, da für die zweite virtuelle Festplatte. Wählen Sie die Datei ESXi8b-0.vmdk.
- Als nächstes wird VMware Workstation Sie darauf hinweisen, dass diese virtuelle Maschine möglicherweise entfernt oder kopiert wurde. Klicken Sie auf Ich habe sie kopiert, und Ihre zweite VM sollte geladen werden.
Diese Warnung wird angezeigt, weil die kopierte VM dieselbe UUID (Universally Unique Identifier, das ist eine 128-Bit-Zahl) wie die Quell-VM hat. Die UUID wird je nach Standort der VM generiert und wird verwendet, um die MAC-Adresse (Media Access Control) für eine virtuelle Netzwerkkarte der VM zu erzeugen. Wählen Sie Ich habe sie verschoben, dann wird die UUID beibehalten. Wählen Sie Ich habe sie kopiert, wird eine neue UUID generiert. Jede Maschine muss eine eindeutige UUID haben, die als digitale Fingerabdruck der Maschine dient. Ein Beispiel für eine UUID ist 34 5e cb fa fd d4 a1 e1 72 3b 05 62 4d 3a 52 85.

Jetzt haben Sie zwei VMs, auf denen ESXi-Server installiert sind.
Grundlegende ESXi-Konfiguration
Schalten Sie den ersten VM an, auf dem Sie ESXi installiert haben (ESXi8a), und drücken Sie F2, um das System anzupassen. Wie im Screenshot zu sehen ist, funktioniert der virtuelle DHCP-Server für das virtuelle Netzwerk VMnet8 korrekt, und die IP-Adresse wird automatisch erhalten (192.168.101.202). Wir empfehlen jedoch, IP-Adressen für Server manuell festzulegen, und unten sehen Sie, wie das geht:
- Wählen Sie im Menü Systemanpassung Management-Netzwerk konfigurieren und drücken Sie Eingabetaste.
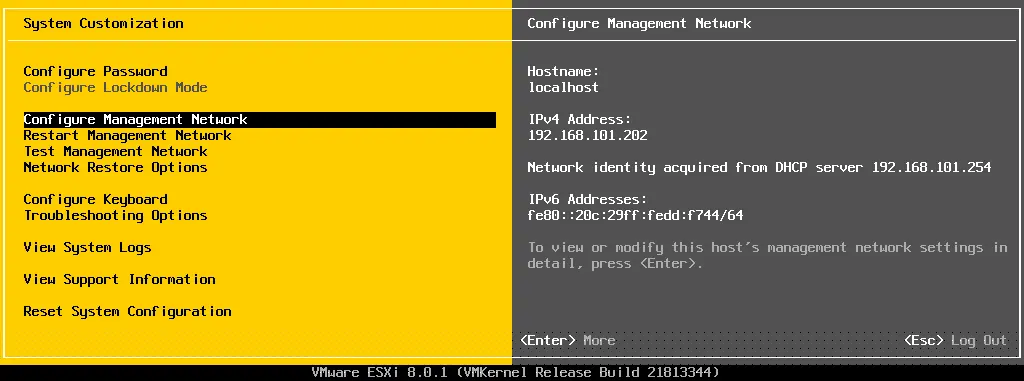
- Im Menü Netzwerkmangement konfigurieren wählen Sie die Option Netzwerkadapter.

- Sie können den kürzlich dem virtuellen Computer hinzugefügten zweiten Netzwerkadapter sehen. Es ist besser, den zweiten Adapter später im Web-Interface zu aktivieren. Drücken Sie Esc, um zum Menü Netzwerkmangement konfigurieren zurückzukehren.
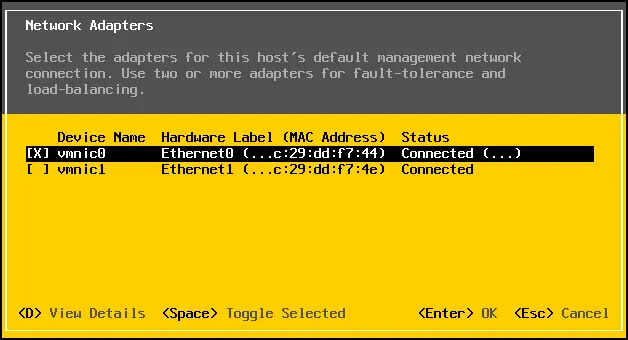
- Wählen Sie im Menü Netzwerkmangement konfigurieren die Option IPv4-Konfiguration. In diesem Menü Statische IPv4-Adresse und Netzwerkkonfiguration festlegen.
- IPv4-Adresse: 192.168.101.101
- Subnetzmaske: 255.255.255.0
- Standardgateway: 192.168.101.2
- Drücken Sie Enter, um die Änderungen anzuwenden (es kann sein, dass der Host neu gestartet werden muss).
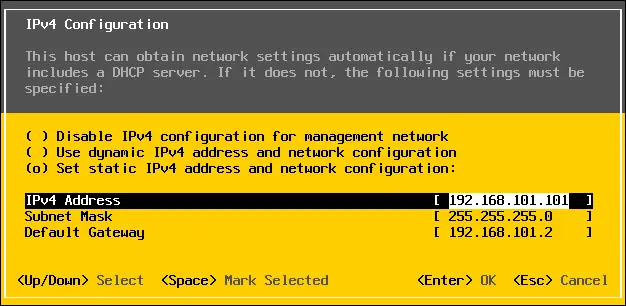
Hinweis: Sie können die IP-Einstellungen für das zweite Netzwerkadapter später konfigurieren, wenn Sie sich auf die Einrichtung von freigegebenen Speichern vorbereiten. Deaktivieren Sie IPv6, wenn Sie diese Netzwerkart nicht verwenden werden.
- Starten Sie Ihre ESXi-VM nach der Konfiguration der Netzwerkeinstellungen neu, um die Änderungen anzuwenden.
Sie können den Hostnamen in Systemanpassung > Management-Netzwerk konfigurieren > DNS-Konfiguration ändern. Im aktuellen Beispiel ist ESXi01 der Name des ersten virtuellen ESXi-Hosts für das ESXi-Heimlabor (der Standard-Hostname ist localhost).
Konfigurieren des Zugangs für die Remote-Verwaltung
Gehen Sie nun zum Menü Systemanpassung, geben Sie Problemumgehungen ein, und aktivieren Sie dann ESXi Shell und SSH. Die Aktivierung dieser Optionen ermöglicht es Ihnen, den ESXi-Host mit einer lokalen Konsole oder Remote über SSH zu verwalten.
Öffnen Sie Ihren Webbrowser und geben Sie https://192.168.101.101 in die Adressleiste ein. Bestätigen Sie die Sicherheitsausnahme, und Sie sehen die Anmeldeseite des VMware Host Clients, mit dem Sie Ihren ESXi-Host verwalten können. Geben Sie den Benutzernamen und das Kennwort ein, die Sie während der ESXi-Installation angegeben haben.
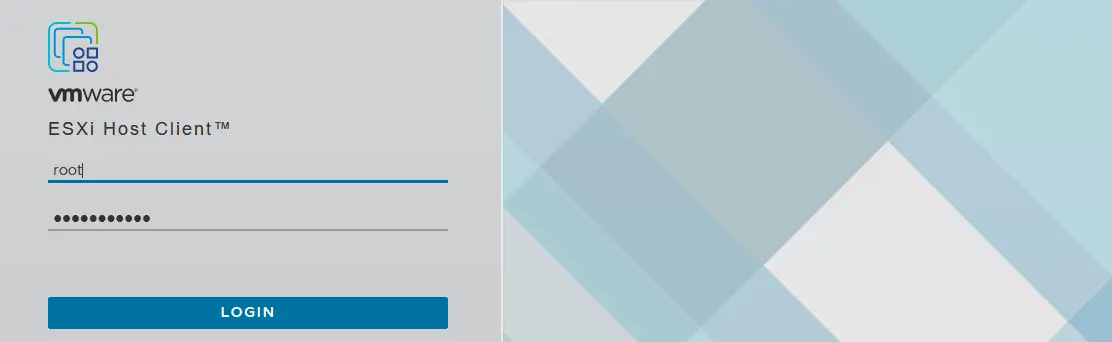
Erstellen eines neuen Datenspeichers
Nachdem Sie sich angemeldet haben, fragt VMware, ob Sie dabei behilflich sein möchten, den VMware Host Client zu verbessern. Aktivieren Sie das Kontrollkästchen, wenn Sie möchten, und klicken Sie auf OK.
Wir werden einen neuen Datenspeicher erstellen, der die zweite40-GB-Virtuelle Festplatte verwenden wird. Diese Art von Datenspeicher wird als direkt angeschlossene Speicher (DAS) bezeichnet. Um einen neuen Datenspeicher zu erstellen, wählen Sie Speicher im Navigator (der sich im linken Bereich des Fensters befindet) und klicken Sie dann auf die Schaltfläche Neuer Datenspeicher.
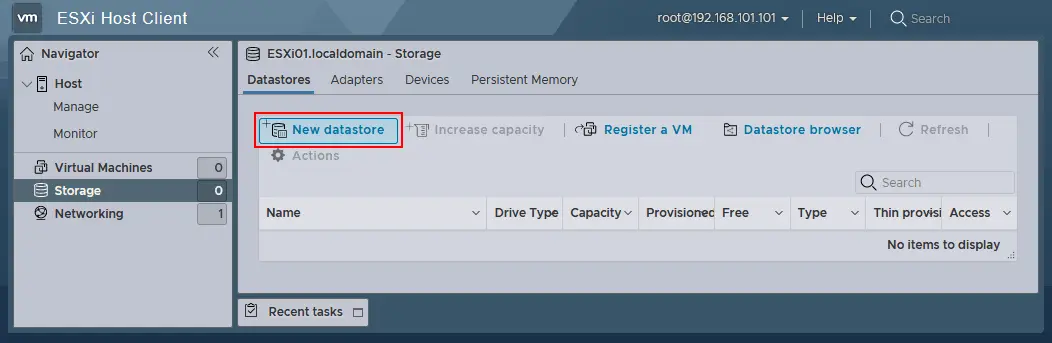
Öffnet sich der Neuer Datenspeicher Assistent:
- Erstellungstyp auswählen. Wählen Sie, wie Sie einen Datenspeicher erstellen möchten. Klicken Sie auf Neuen VMFS-Datenspeicher erstellen.
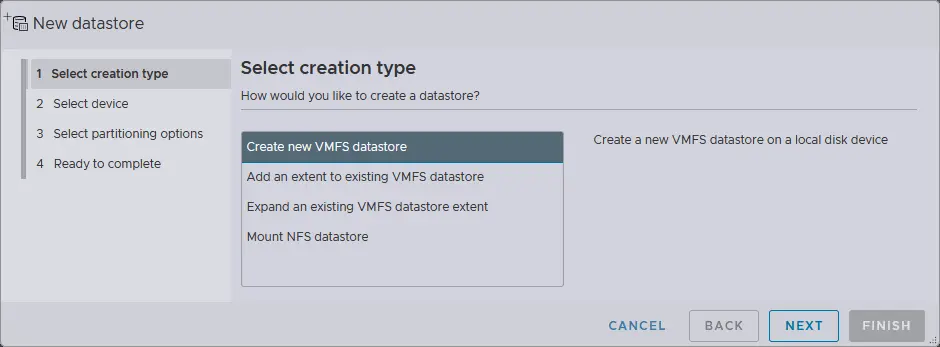
- Gerät auswählen. Wählen Sie das Gerät, auf dem Sie eine neue VMFS-Partition erstellen möchten. Hierfür wird eine 40-GB-virtuelle Festplatte ausgewählt. Geben Sie den Namen des Datenspeichers ein, zum Beispiel datastore40.
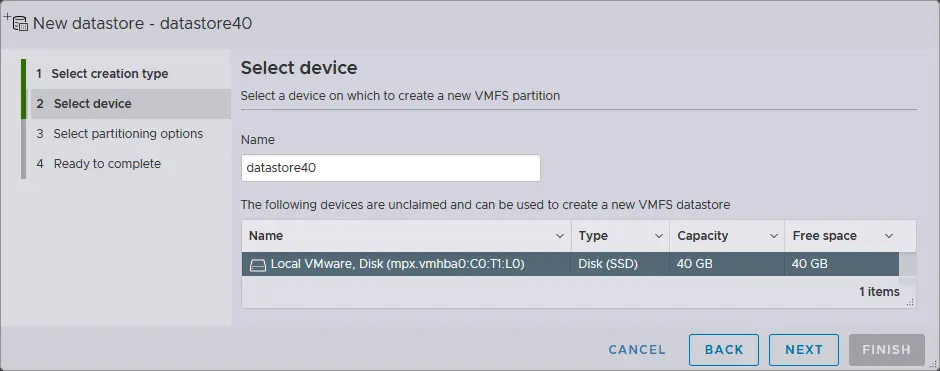
- Partitionierungsoptionen auswählen – Gesamtdisk verwenden und VMFS6.
- Bereit zur Fertigstellung. Überprüfen Sie die Zusammenfassung der Datenspeicherkonfiguration und wählen Sie die Schaltfläche Fertig stellen, um die Erstellung des Datenspeichers abzuschließen.
Der Datenspeicher wurde nun erstellt.
Konfiguration eines Netzwerks für gemeinsam genutzten Speicher
Wie Sie sich erinnern, wurde eine zweite NIC (Netzwerk-Schnittstellenkontroller) für das ESXi-VM erstellt, aber nicht konfiguriert. Konfigurieren wir die zweite Netzwerkschnittstelle, die vom ESXi-Host zum Herstellen einer Verbindung mit dem gemeinsam genutzten Netzwerkspeicher verwendet wird.
Um diese Verbindung herzustellen, müssen Sie einen neuen virtuellen Switch und eine neue VMkernel-NIC erstellen. Eine VMkernel-NIC wird verwendet, um ESXi über den vSwitch, an den diese VMkernel-NIC angeschlossen ist, mit einem bestimmten Netzwerk zu verbinden.
- Öffnen Sie den VMware Host Client und navigieren Sie zu Netzwerke > Virtuelle Switches, wählen Sie dann Standard-Virtuellen Switch hinzufügen. Beachten Sie, dass ein vSwitch0 automatisch erstellt wird, wenn ESXi installiert ist.
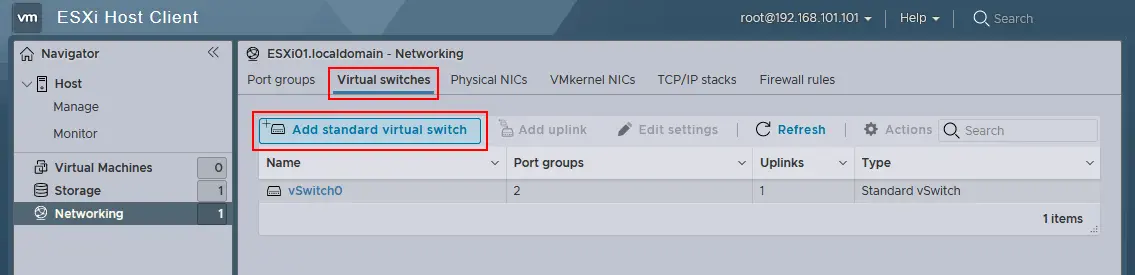
- Das Fenster Standard-Virtuellen Switch hinzufügen wird angezeigt. Geben Sie den vSwitch-Namen ein, zum Beispiel vSwitch1. Wählen Sie im Dropdown-Menü vmnic1 als Uplink1. Bearbeiten Sie gegebenenfalls andere Einstellungen und klicken Sie dann auf die Schaltfläche Hinzufügen, um einen neuen virtuellen Switch hinzuzufügen.
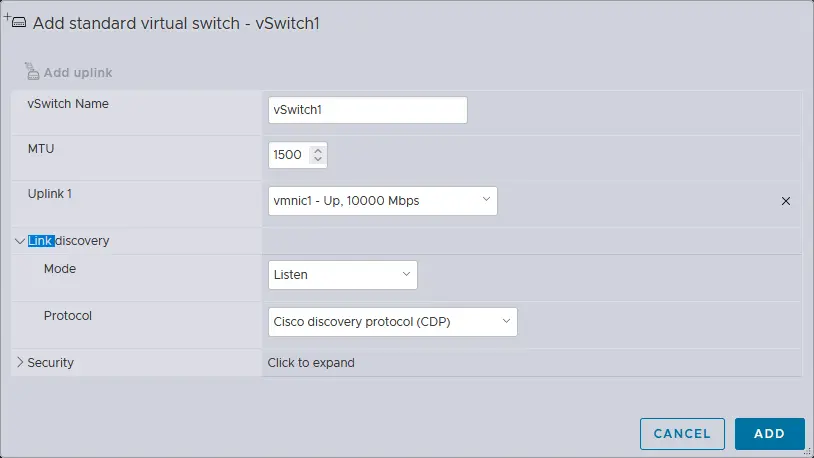
- Nachdem Sie einen neuen vSwitch erstellt haben, navigieren Sie zu Netzwerke > VMkernel-Netzwerkkarten > VMkernel-Netzwerkkarte hinzufügen, um eine neue VMkernel-Netzwerkkarte zu erstellen.
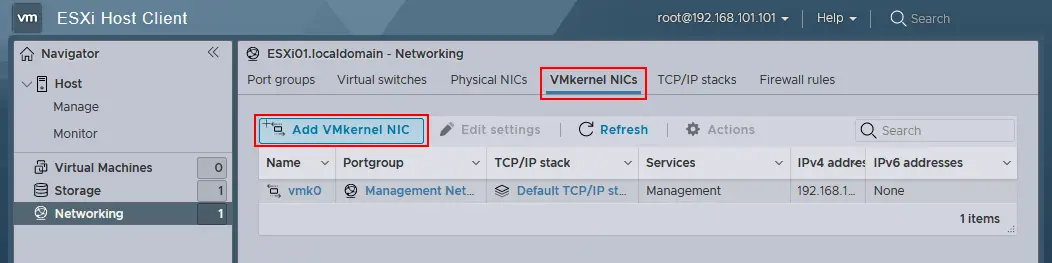
- Definieren Sie die folgenden Parameter im Fenster VMkernel-Netzwerkkarte hinzufügen:
- Portgruppe: Neue Portgruppe
- Neue Portgruppe: Speicher
- Virtueller Switch: vSwitch1
- IPv4-Konfiguration: Statisch
- Adresse: 192.168.105.101
- Subnetzmaske: 255.255.255.0
- Wählen Sie die Kontrollkästchen neben den Diensten aus, die Sie für diese VMkernel-Netzwerkkarte zulassen möchten. Sie können MTU (maximale Übertragungseinheit) auf9000 Bytes setzen, um Jumbo-Frames in einem Speichernetzwerk zu verwenden.
Klicken Sie auf die Schaltfläche Erstellen.
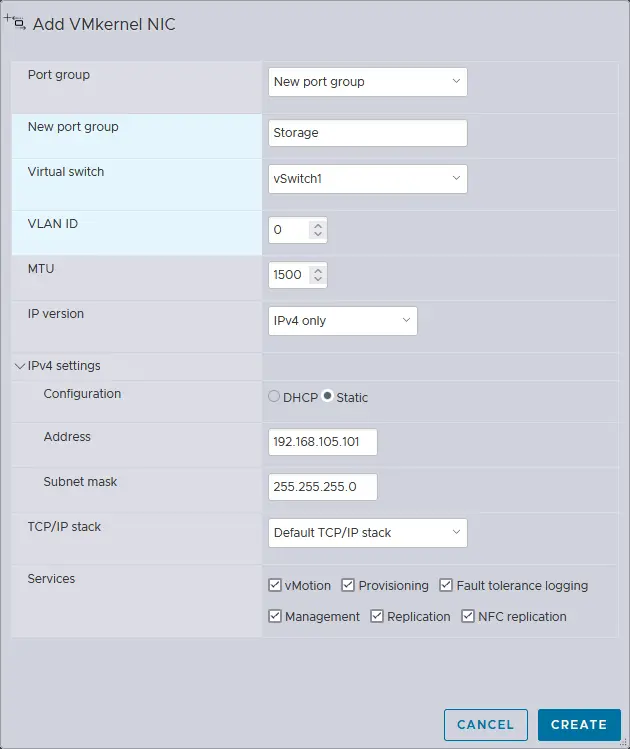
Jetzt können Sie die IP-Adresse des VMkernel (192.168.105.101) von Ihrem Host aus pingen, auf dem VMware Workstation installiert ist. Der erste ESXi-Host ist konfiguriert. Starten Sie Ihre zweite VM hoch, auf der der ESXi-Server installiert ist (diese VM wurde kürzlich geklont), und konfigurieren Sie Ihren zweiten ESXi-Host ähnlich wie Ihren ersten ESXi-Host, außer für den Hostnamen und die IP-Adressen.
Die folgenden Netzwerkparameter werden für den zweiten ESXi in diesem Beispiel verwendet:
- Netzwerkadapter1 (NAT-Netzwerk): IP-Adresse192.168.101.102, Maske255.255.255.0, Gateway192.168.101.2
- Netzwerkadapter2 (host-only-Netzwerk): IP-Adresse192.168.105.102, Maske255.255.255.0
- Hostname: ESXi02
Bereitstellen von vCenter Server
Nachdem Sie zwei VMs als ESXi-Hosts konfiguriert haben, sind Sie bereit, VMware vCenter Server zur zentralen Verwaltung Ihres ESXi-Heimlabors bereitzustellen. vCenter Server herunterladen von der VMware-Website. Der Name der heruntergeladenen Datei ist in diesem Beispiel VMware-VCSA-all-8.0.1-22088981.iso.
Öffnen Sie diese ISO-Datei oder heften Sie sie an eine virtuelle CD/DVD-Laufwerk an und kopieren Sie die VMware-vCenter-Server-Appliance-8.0.1.00300-22088981_OVF10.ova aus dem vcsa-Verzeichnis des ISO-Images in ein benutzerdefiniertes Verzeichnis auf Ihrem physischen Computer (Das vCenter Server-Gerät ist eine teilweise konfigurierte Verteilung, die auf einer Linux-Basis namens Photon OS aufbaut).
Bereitstellen der OVA-Vorlage
- Im grafischen Benutzerinterface von VMware Workstation klicken Sie auf Datei > Öffnen und wählen die extrahierte Datei VMware-vCenter-Server-Appliance-8.0.1.00300-22088981_OVF10.ova aus.
Hinweis: In einer echten Bereitstellungssituation (nicht in einem virtuellen Labor) wird die vCenter Server Appliance als VM auf einem ESXi-Host bereitgestellt. Das Installationsprinzip ist ähnlich.
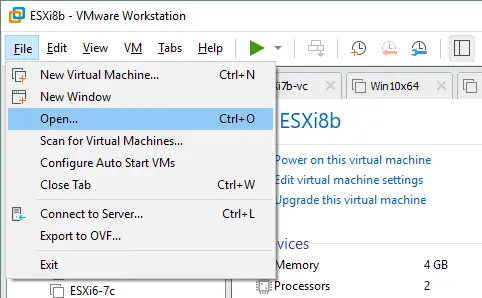
- A pop-up window with EULA (End User License Agreement) is displayed (the OVA import wizard opens). Tick the I accept the terms of the license agreement checkbox.
- Erstellen Sie das Verzeichnis D:\VMware Home Lab\vCenter8 auf dem Computer, auf dem VMware Workstation ausgeführt wird, und legen Sie dieses Verzeichnis als Speicherort für die neue virtuelle Maschine fest. Geben Sie den Namen der neuen VM an, z.B. vCenter8.
- Geben Sie einen Namen und einen logischen Speicherort für die neue virtuelle Maschine an. Der angegebene VM-Name ist vCenter8, und der VM-Speicherort ist derselbe wie der Speicherort für zuvor erstellte VMs– D:\VMware Home Lab\vCenter8\.
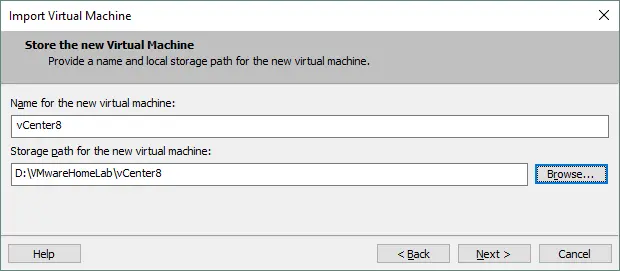
- Wählen Sie die Bereitstellungsoptionen aus. Wählen Sie die Option Kleines vCenter Server mit eingebettetem PSC, die für ein kleines ESXi-Heimlabor ausreichend ist.

- Netzwerkkonfiguration.
- Host Netzwerk IP-Adressfamilie: IPv4
- Host Netzwerk Präfix: 24. Im binären Format ist die /24-Maske 11111111.11111111.11111111.00000000 (24 Einsen), das entspricht demselben Wert wie 255.255.255.0 im Dezimalformat.
- Host Netzwerk Standardgateway: 192.168.101.2
- Host Netzwerk DNS-Server: 192.168.101.2
- Host Netzwerk Identität:
- vcenter8.localdomain
Host Netzwerkmodus: statisch
- Host Netzwerk IP-Adresse: 192.168.101.103
(geben Sie den FQDN – den vollqualifizierten Domänennamen – ein).
- Drücken Sie Importieren, um den vCenter-VM-Bereitstellungsprozess aus dem OVA-Vorlage zu starten. Nach Abschluss der Bereitstellung wird die VM automatisch gestartet. Die blau-graue Verwaltungsoberfläche ähnelt der gelb-grauen ESXi-Verwaltungsoberfläche (siehe Screenshot unten).
- Die statische IP-Konfiguration wurde bereits von Ihnen mit dem OVA-Bereitstellungs-Assistenten durchgeführt. Sie können die IP-Konfiguration in der vCenter DCUI überprüfen, um sicherzustellen, dass die Netzwerkeinstellungen innerhalb der VM korrekt konfiguriert sind.
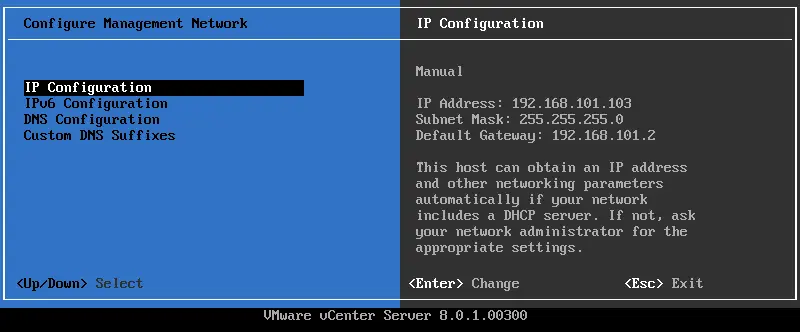
Host Netzwerk IP-Adressfamilie: IPv4
Host Netzwerkmodus: statisch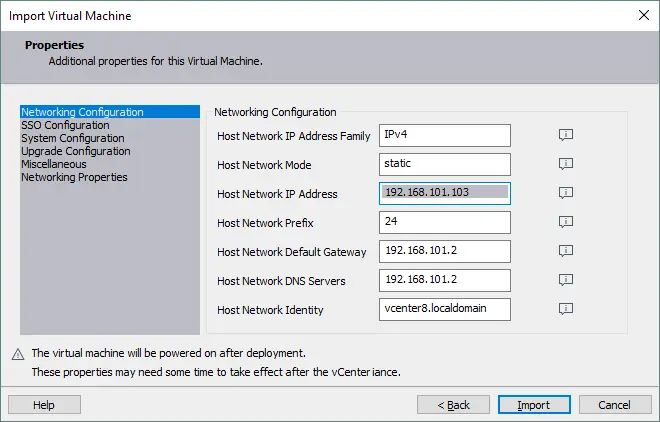 Host Netzwerk IP-Adresse: 192.168.101.103
Host Netzwerk IP-Adresse: 192.168.101.103
Host Netzwerk Präfix: 24. Im binären Format ist die /24-Maske 11111111.11111111.11111111.00000000 (24 Einsen), das entspricht demselben Wert wie 255.255.255.0 im Dezimalformat.
Host Netzwerk Standardgateway: 192.168.101.2Host Netzwerk DNS-Server: 192.168.101.2
Host Netzwerk Identität:  vcenter8.localdomain (geben Sie den FQDN – den vollqualifizierten Domänennamen – ein).
vcenter8.localdomain (geben Sie den FQDN – den vollqualifizierten Domänennamen – ein).
Standardmäßig kann die virtuelle Netzwerkkarte Ihrer VM, die vCenter ausführt, mit einem Netzwerk verbunden sein, das sich von Ihrem NAT-Netzwerk unterscheidet (z.B. kann Ihre vCenter-VM mit einem VMnet0-Gebündelten Netzwerk verbunden sein, das von keiner Ihrer VMs verwendet wird). Überprüfen Sie die Netzwerkeinstellungen.
Klicken Sie im VMware Workstation-Interface auf VM > Einstellungen. Wählen Sie im Register Hardware Ihre Netzwerkkarte und NAT (wie Sie es für die erste und zweite VM mit laufendem ESXi konfiguriert haben). Danach öffnen Sie die Konsole auf Ihrem physischen Computer und pingen Sie die IP-Adresse Ihres vCenter Servers (ping192.168.101.103), um sicherzustellen, dass das Netzwerk für Ihre VM mit laufendem vCenter ordnungsgemäß funktioniert.
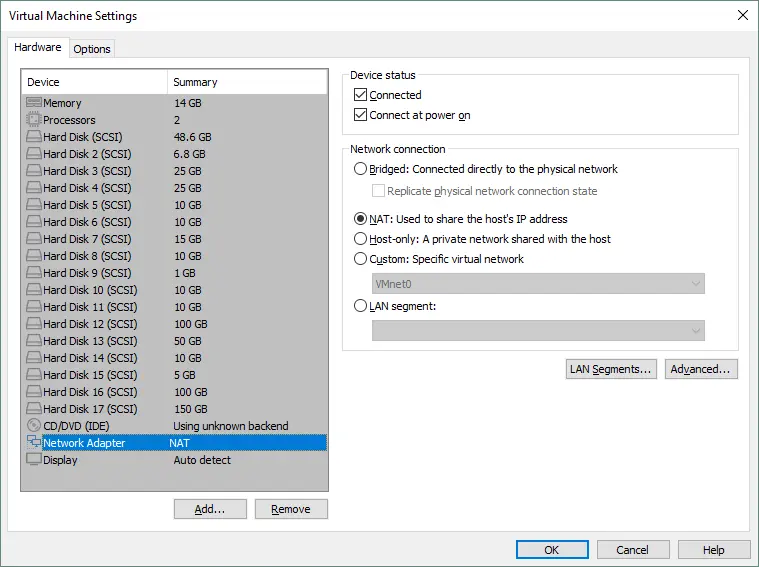
Abschließen der Bereitstellung von vCenter
Nun, da Sie Ihren vCenter Server bereitgestellt haben, sollten Sie den Rest der VCSA (vCenter Server Appliance)-Konfiguration für Ihr ESXi-Heimlabor durchführen. Stellen Sie sicher, dass Ihre VMs mit laufendem vCenter und ESXi-Hosts eingeschaltet und korrekt funktionieren. Geben Sie die IP-Adresse Ihres vCenter Servers in die Adressleiste des Browsers ein (https://192.168.101.103:5480 in diesem Fall), um die Konfiguration von vCenter fortzusetzen.
Auf dem Erste Schritte Bildschirm drücken Sie das Setup Symbol, um dieses Gerät als neuen vCenter Server zu konfigurieren. Der Stufen-2-Installations-Assistent wird geöffnet:
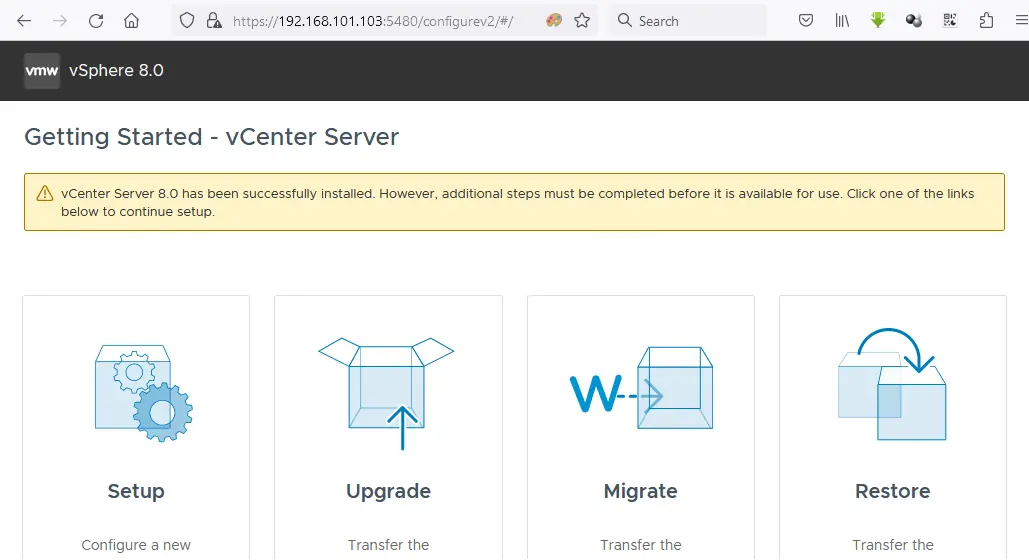
- Einführung. Klicken Sie bei jedem Schritt auf Weiter, um fortzufahren.
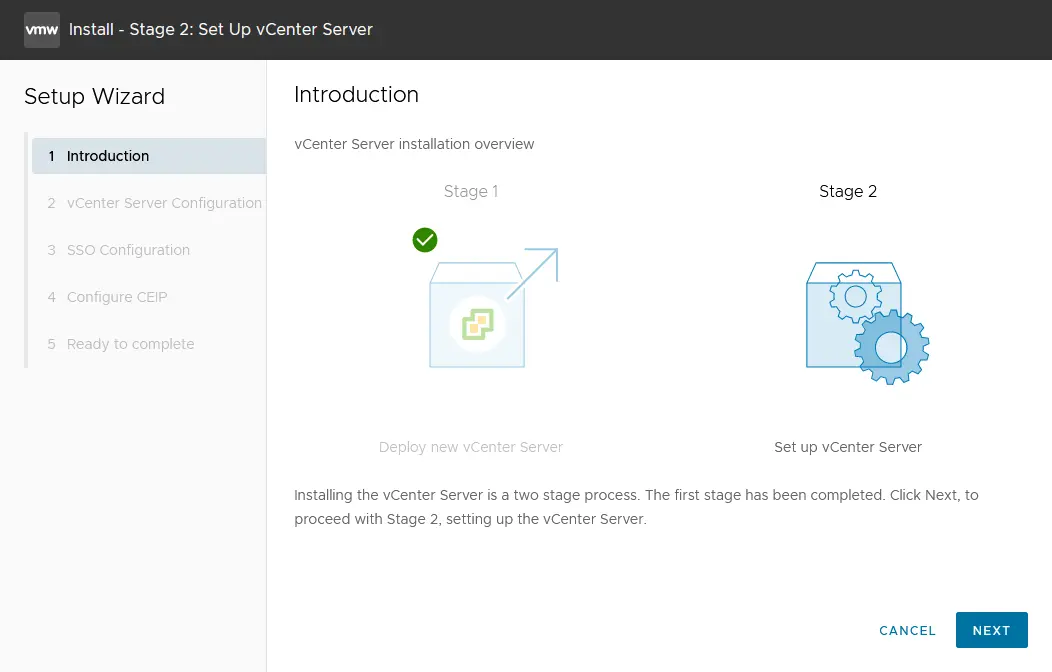
- Appliance-Konfiguration. Legen Sie die Netzwerkkonfiguration fest (siehe Screenshot unten). Sie können die Netzwerkkonfiguration sehen, die Sie beim Bereitstellen der OVA-Vorlage eingestellt haben. Bearbeiten Sie die Einstellungen bei Bedarf.
- Netzwerkkonfiguration: Statische IP-Adresse zuweisen
- IP-Version: IPv4
- Systemname: vcenter8.localdomain
- IP-Adresse: 192.168.101.103
- Subnetzmaske oder Präfixlänge: 255.255.255.0
- Standardgateway: 192.168.101.2
- DNS-Server: 192.168.101.2
- Zeitsynchronisationsmodus: Zeit mit dem ESXi-Host synchronisieren
- SSH-Zugriff: Aktiviert
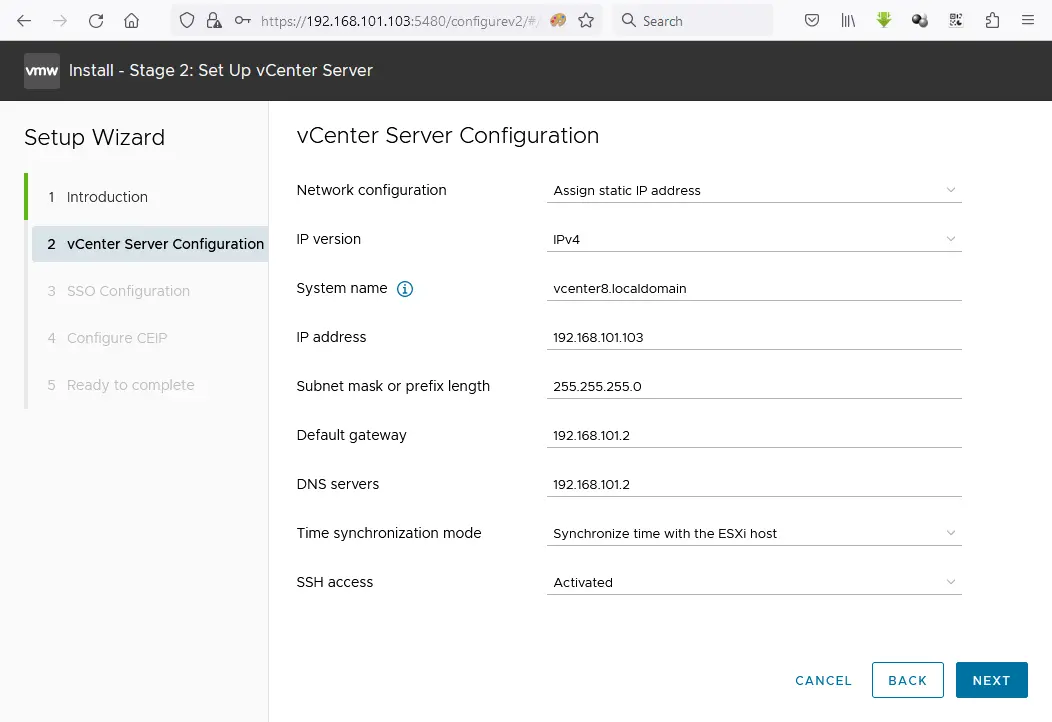
Wenn es einen endlosen Zyklus gibt und die Installation stecken bleibt, versuchen Sie, die IP-Adresse anstelle von FQDN im Systemnamenfeld einzugeben. Es ist jedoch besser, Hostnamenauflösung zu ermöglichen.
- SSO-Konfiguration. Klicken Sie auf Einen neuen SSO-Domäne erstellen. Sie können den Standarddomänennamen vsphere.local verwenden. Legen Sie das Single Sign-On-Passwort für Administrator fest und bestätigen Sie das Passwort.
- CEIP-Konfiguration. Wählen Sie optional das Kontrollkästchen, um am VMware Kunden-Erfahrungsprogramm teilzunehmen.
- Bereit zur Fertigstellung. Überprüfen Sie Ihre Einstellungen und klicken Sie auf Fertig stellen, um die Bereitstellung von vCenter abzuschließen. Beobachten Sie den Fortschrittsbalken und warten Sie, bis der Installationsprozess abgeschlossen ist.
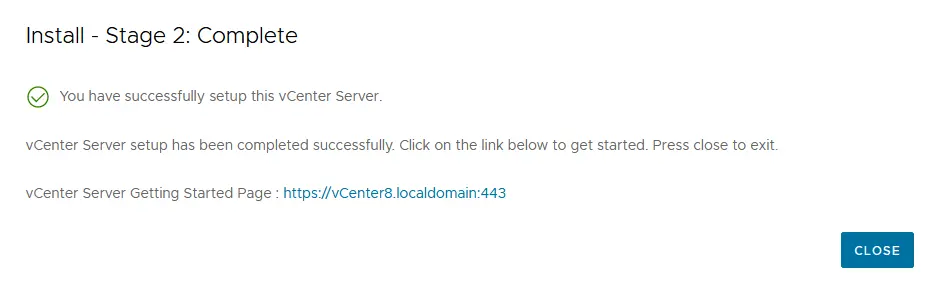
Hinweis: Bei der Installation von vCenter können Fehler auftreten. Entdecken Sie einige der häufigsten Fehler, die Sie möglicherweise begegnen, und erfahren Sie, wie Sie sie beheben können.
Passwortablauf
Legen Sie das Ablaufdatum des Root-Passworts für die vCenter Server-Verwaltung fest. Wir setzen das Passwort so, dass es nicht abläuft. Grund dafür ist, dass Sie möglicherweise Probleme beim Anmelden bei der vCenter Server Management-Weboberfläche und beim Ändern des abgelaufenen Passworts haben, wenn Sie das Passwort vergessen oder diese Einstellung vor dem Ablauf des Passworts nicht ändern.
Um das Ablaufdatum festzulegen:
- Öffnen Sie die vCenter Server Management-Weboberfläche. Wir öffnen192.168.101.103:5480 in einem Webbrowser.
- Gehen Sie zu Verwaltung und in dem Abschnitt Passwortablauf-Einstellungen klicken Sie auf Bearbeiten.
- Klicken Sie im Passwortablauf-Einstellungen auf Nein und klicken Sie auf Speichern.
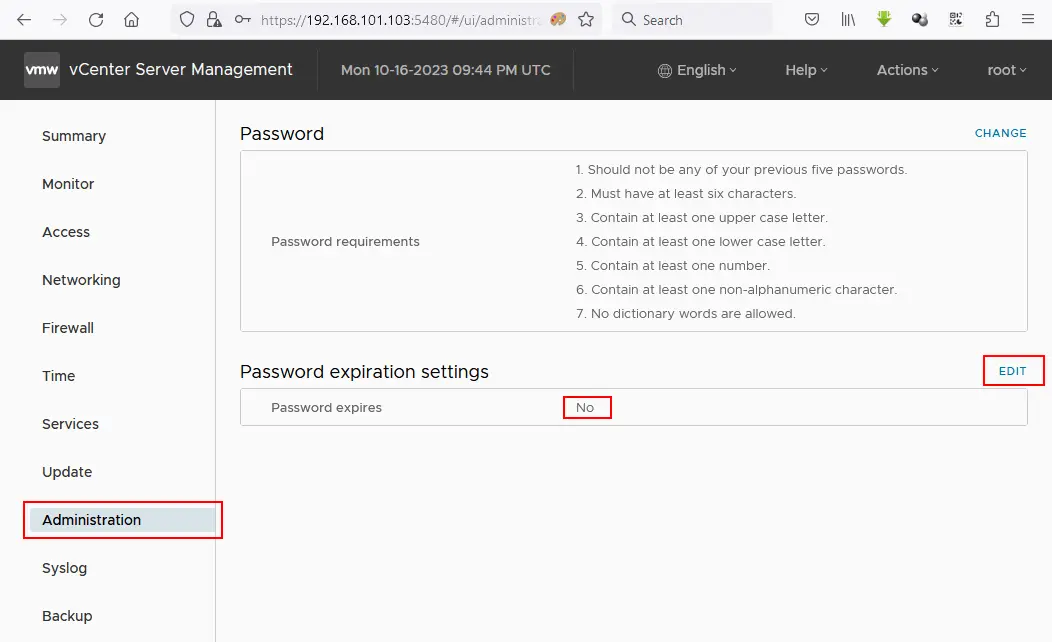
Zentralisierte vSphere-Verwaltung mit vCenter
Jetzt können Sie sich mit dem VMware vSphere Client bei vCenter anmelden. Geben Sie die IP-Adresse Ihres vCenter Servers in die Adressleiste Ihres Webbrowsers ein (https://192.168.101.103 in diesem Fall). Die Einführungs-Webseite wird geladen und Sie sollten auf diese Option klicken: Starten des vSphere-Clients (HTML5)
Lassen Sie uns den HTML5 vSphere Client verwenden. Auf der Seite VMware Single Sign-On geben Sie den Benutzernamen ([email protected]) und das zuvor festgelegte Passwort ein.
Erstellen Sie einen neuen Datacenter
Sobald Sie sich beim VMware vSphere Client angemeldet haben, sehen Sie nichts im vCenter-Bestand. Zunächst sollten Sie einen neuen Datacenter hinzufügen, der der logische Container (Verzeichnis) ist, in dem Ihre Hosts und Cluster platziert werden. Um einen neuen Datacenter hinzuzufügen, klicken Sie auf Aktionen > Neues Datacenter. Geben Sie den Namen des Datacenters ein, zum Beispiel Datacenter1.
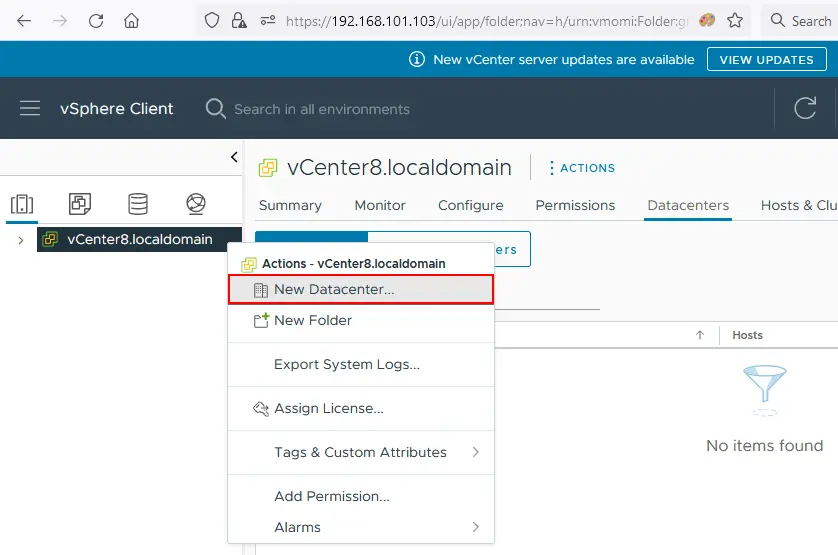
Hinzufügen von ESXi-Hosts zum Bestand
Fügen Sie Ihrem Datacenter den ersten ESXi-Host hinzu. Klicken Sie mit der rechten Maustaste auf den Namen Ihres Datacenters und dann im Kontextmenü auf Host hinzufügen. Ihre VM mit laufendem ESXi muss eingeschaltet sein.
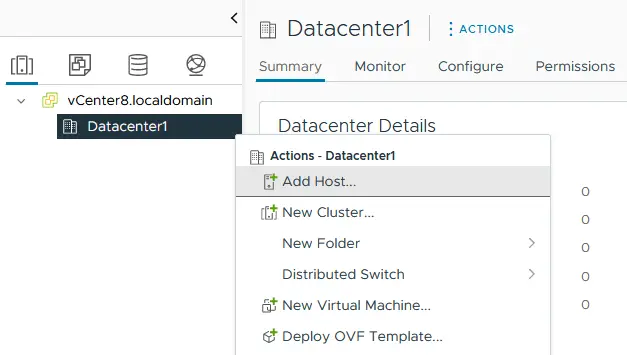
Öffnet sich der Assistent zum Hinzufügen von Hosts.
- Name und Standort. Geben Sie die IP-Adresse des ESXi-Hosts ein, den Sie hinzufügen möchten. In unserem Beispiel lautet die IP-Adresse des hinzugefügten Hosts 192.168.101.101.
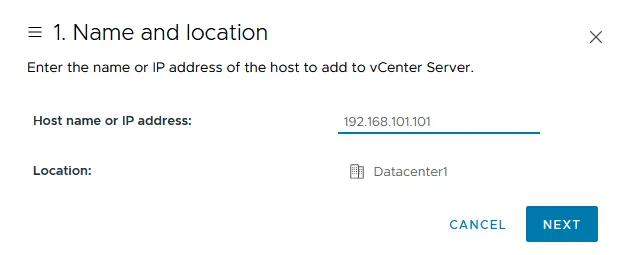
- Verbindungseinstellungen. Wählen Sie den Benutzernamen und das Passwort aus, die Sie während der ESXi-Installation festgelegt haben (hier wird der root-Benutzer verwendet). Klicken Sie auf Ja, wenn eine Zertifikatsicherheitswarnung angezeigt wird.
- Host-Zusammenfassung. Überprüfen Sie die Zusammenfassung des Hosts.
- Host-Lebenszyklus. Bei ESXi-Hosts in vSphere8.0 gibt es Änderungen in der Update-Methode. VMware vSphere Lifecycle Manager-Images sollten anstelle von vSphere Lifecycle Manager-Baselines verwendet werden. VMware vSphere Update Manager wird veraltet und kann in zukünftigen vSphere-Versionen entfernt werden. Wenn Sie die alte traditionelle Methode verwenden möchten, lassen Sie das Kontrollkästchen deaktiviert.
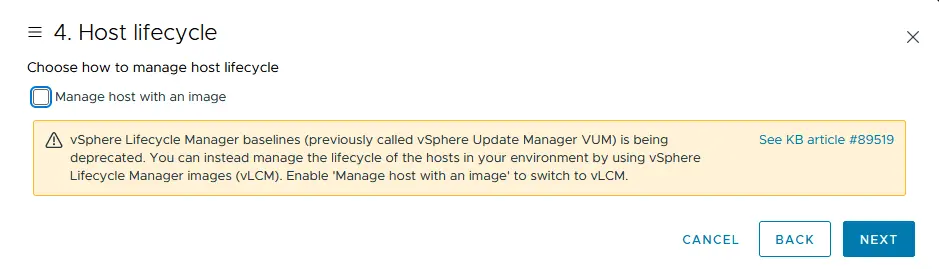
- Lizenz zuweisen. In dem ESXi-Heimlab in diesem Beitrag wird die60-tägige Testlizenz für alle VMware vSphere-Produkte verwendet. Daher müssen Sie auf dieser Seite nichts ändern.
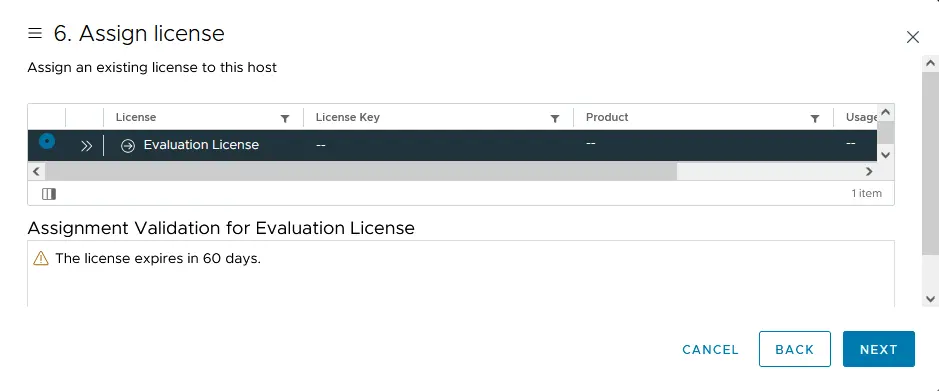
- Sperrungsmodus. Wählen Sie die Option Deaktiviert, um den ESXi-Host ohne vCenter Server verwalten zu können.
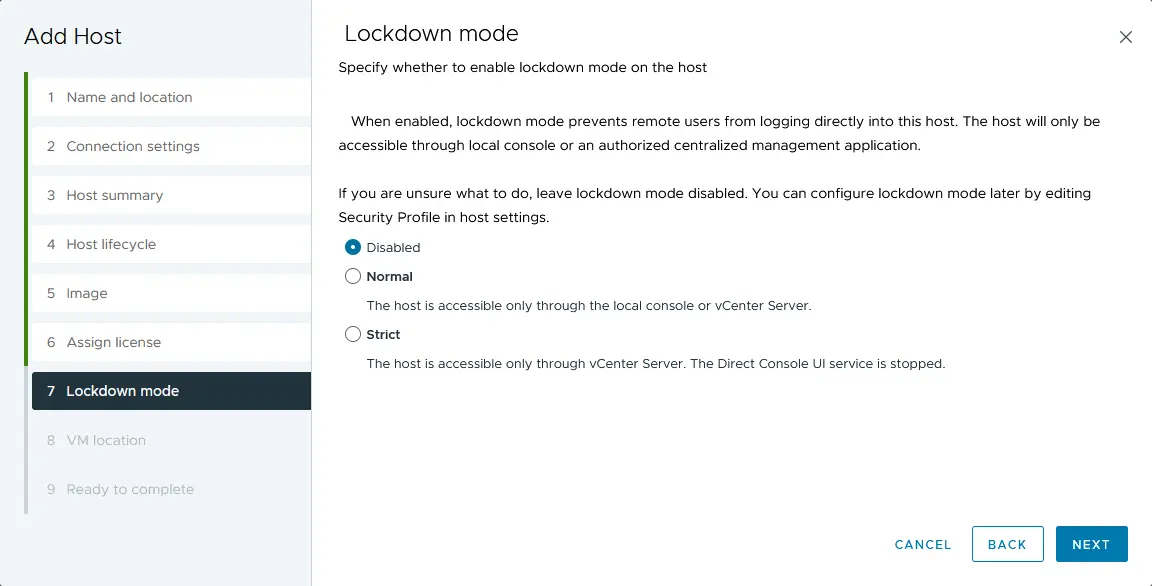
- VM-Standort. Wählen Sie das Rechenzentrum aus, in dem Ihre VMs nach der Erstellung gespeichert werden sollen. Da es derzeit nur ein Rechenzentrum gibt, sollten Sie auf dieser Seite nichts ändern.
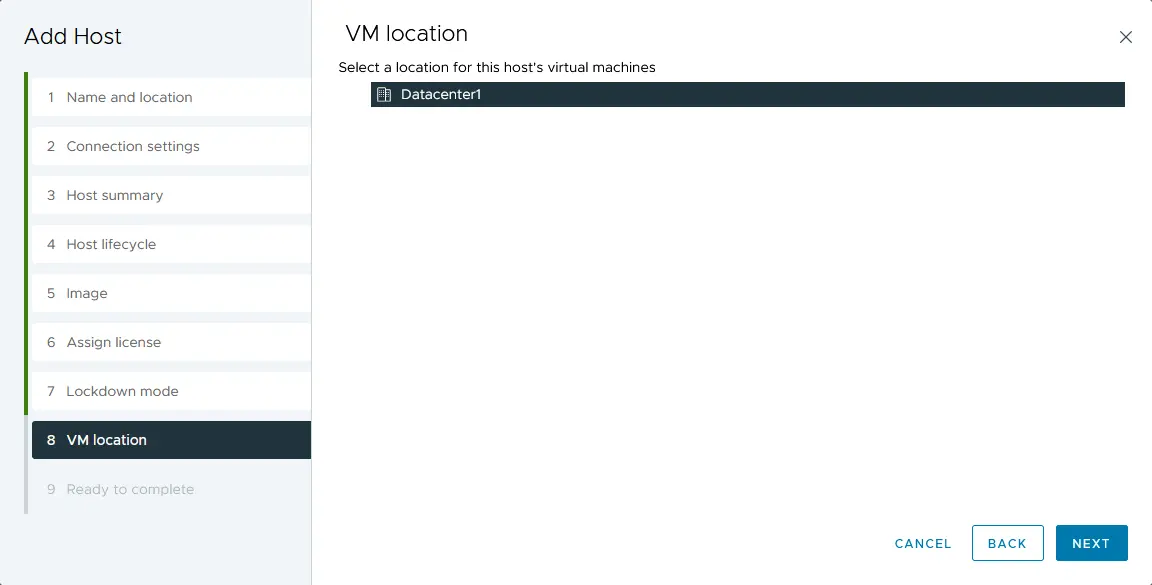
- Bereit zur Fertigstellung. Überprüfen Sie die Zusammenfassung der Konfiguration und klicken Sie auf Fertig stellen, um den Host hinzuzufügen.
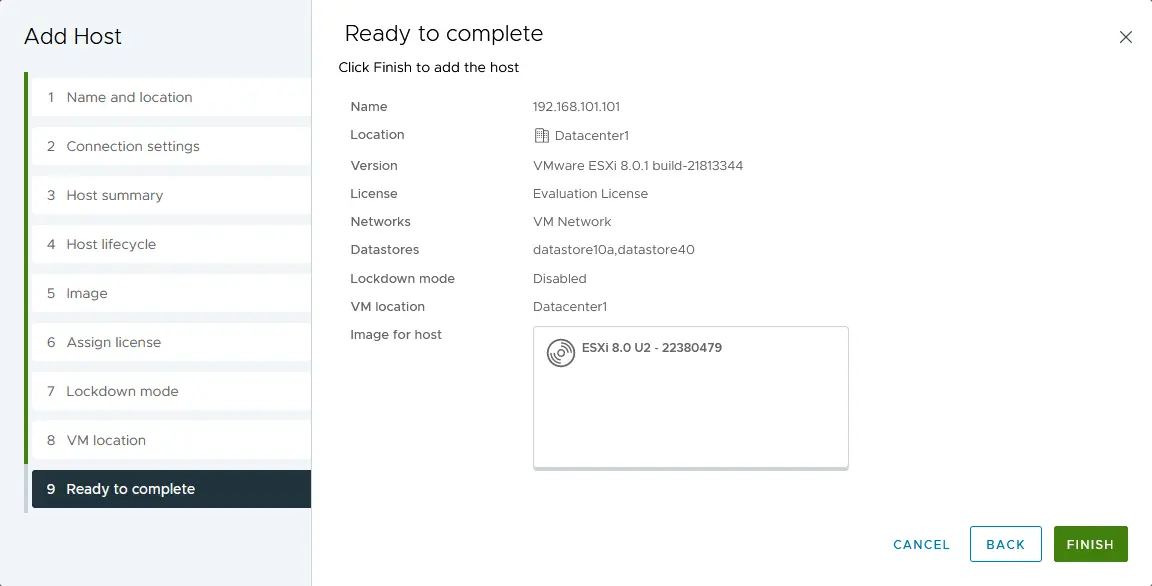
Warten Sie einige Sekunden, bis Ihr ESXi-Host mit dem vCenter Server verbunden ist. ESXi01 wurde jetzt dem vCenter Server-Bestand hinzugefügt. Wiederholen Sie diese Schritte und fügen Sie den zweiten ESXi-Host (ESXi02) zu Ihrem vCenter hinzu.
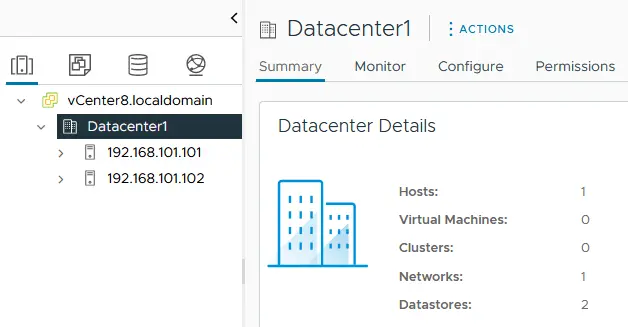
Lassen Sie uns eine neue virtuelle Maschine auf dem virtuellen ESXi-Host für das VMware-Heimlabor erstellen. Diese VM wird eine eingebettete VM sein.
Hinweis: Es gibt drei Methoden zur Erstellung einer neuen VM:
- in vCenter über VMware vSphere Client
- mit VMware Host Client (Erstellen einer neuen VM mit Tools zur Verwaltung von einzelnen ESXi-Hosts)
- durch Herstellen einer Verbindung mit vCenter oder ESXi-Host im Interface von VMware Workstation
Bereitstellung einer eingebetteten VM auf einem virtuellen ESXi-Host
Fügen Sie das ISO-Installationsimage des Betriebssystems, das Sie auf Ihrem virtuellen ESXi-Host installieren möchten, in die virtuelle CD/DVD-Laufwerk der VM, die ESXi ausführt, ein. In diesem Beispiel kann der Lubuntu22.0464-Bit Installer verwendet werden, da diese Ubuntu-basierte Linux-Distribution leichtgewichtig ist (dies ist wichtig, wenn Ihre VMware-Heimlab-Hardware-Ressourcen begrenzt sind).
Um das Installations-ISO-Image in ein virtuelles optisches Laufwerk einzufügen:
- Wählen Sie Ihre VM, die ESXi ausführt (ESXi8a in diesem Fall), und klicken Sie auf VM > Einstellungen in der VMware Workstation-Oberfläche.
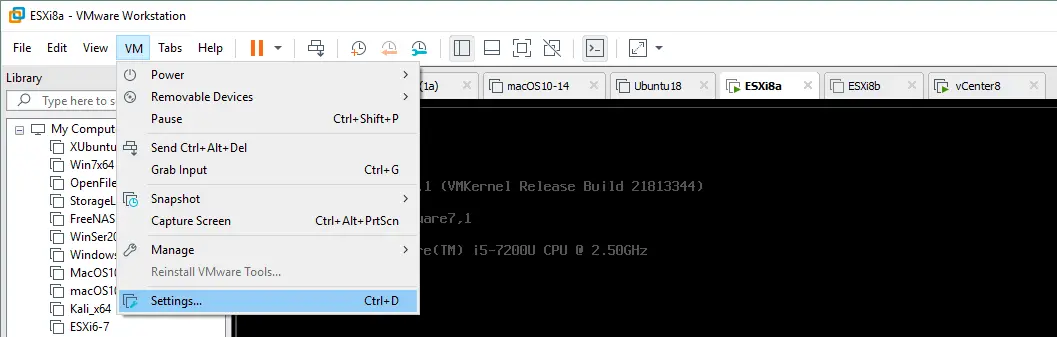
- Wählen Sie im Fenster Virtuelle Maschinen-Einstellungen CD/DVD aus, wählen Sie die Option ISO-Image-Datei verwenden und wählen Sie das ISO-bootfähige Installationsimage (klicken Sie auf Durchsuchen um Ihre Dateisystem für die Auswahl der ISO-Datei zu navigieren).
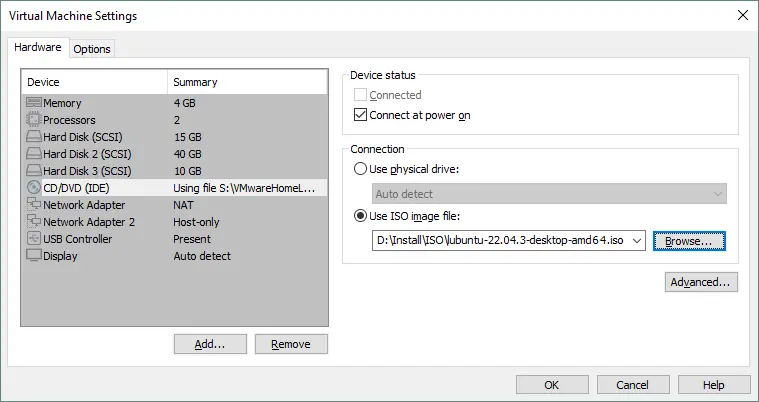
Wenn das ISO-Installationsmedium in das optische Laufwerk Ihres virtuellen ESXi-Hosts eingelegt ist, öffnen Sie den VMware vSphere Client und wählen Sie Ihren ESXi-Host im vCenter-Bestand aus. Klicken Sie mit der rechten Maustaste auf den ESXi-Host, und im Aktionen-Menü wählen Sie Neue virtuelle Maschine.
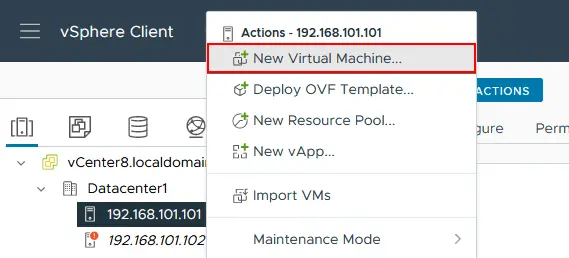
Der Neue virtuelle Computer-Assistent wird geöffnet:
- Typ der Erstellung auswählen. Wählen Sie Neuen virtuellen Computer erstellen.
- Name und Ordner auswählen. Geben Sie den Namen Ihres virtuellen Computers ein, zum Beispiel Lubuntu, wählen Sie Ihren Datacenter aus (der Datacenter1 ist im Moment in diesem Beispiel der einzige verfügbare Datacenter).
- Rechenressource auswählen. Wählen Sie Ihren ersten ESXi-Host aus (ESXi01, der die IP-Adresse 192.168.101.101 hat, ist in diesem Beispiel ausgewählt).
- Speicher auswählen. Wählen Sie den Datastore aus, den Sie erstellt haben, als Sie den ESXi-Host konfiguriert haben. In unserem Beispiel ist datastore40 ausgewählt.
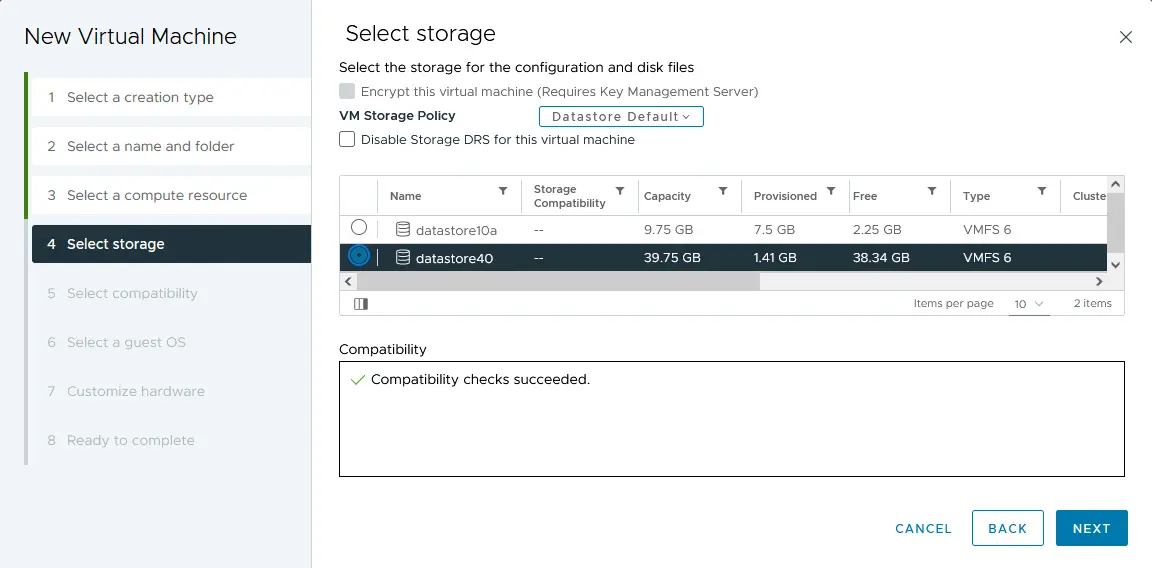
- Kompatibilität auswählen. Wenn Sie ESXi-Hosts älterer Versionen als8.0 (7.0,6.7,6.5, etc.) haben, sollten Sie die Kompatibilität mit der ältesten ESXi-Version auswählen, die in Ihrer virtuellen Umgebung vorhanden ist. Wählen wir für dieses Beispiel die Kompatibilität mit ESXi7.0 und später.
- Gast-OS auswählen. Da Lubuntu2264-Bit als Gast-OS für die bereitgestellte VM verwendet wird, muss die Gast-OS-Familie Linux sein und die Gast-OS-Version muss Ubuntu Linux (64-Bit) sein.
- Hardware anpassen. Dieser Schritt umfasst mehrere Einstellungen. Bearbeiten Sie die Einstellungen wie folgt:
- CPU:1
- Arbeitsspeicher:2 GB
- Neuer Festplattenspeicher:25 GB, Dünne Bereitstellung (klicken Sie auf Ihre neue Festplatte, um die Liste der Einstellungen zu erweitern).
- Neue CD/DVD-Laufwerk: Hostgerät, Beim Einschalten anschließen.
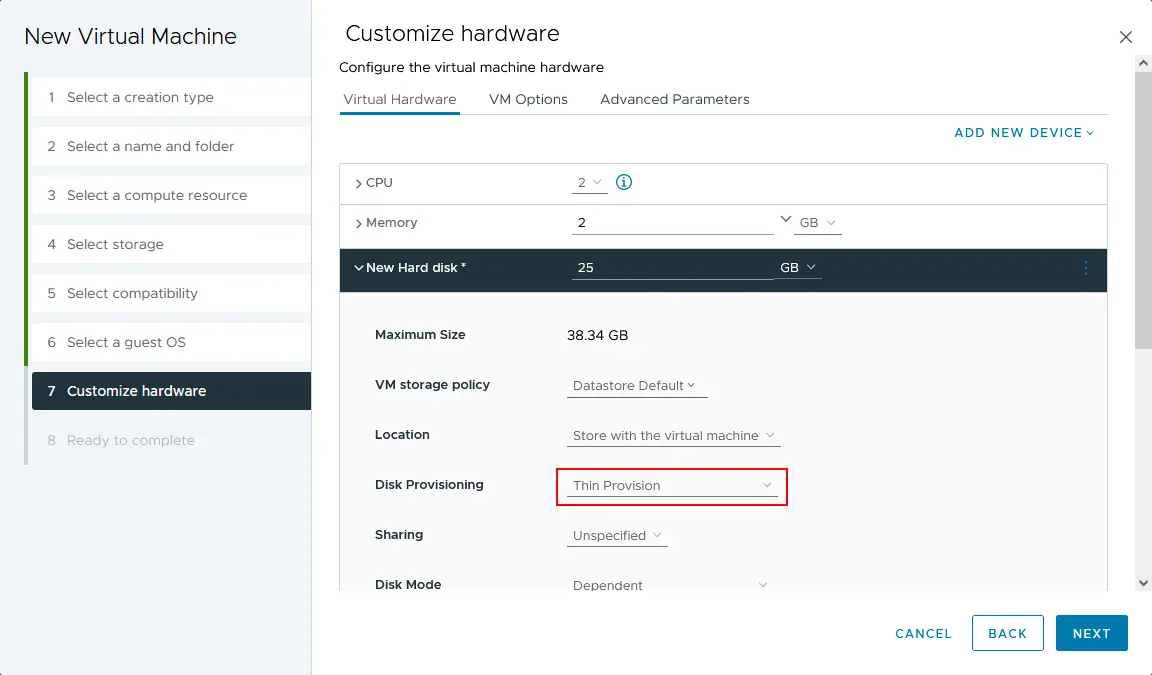
- Bereit zur Fertigstellung. Überprüfen Sie die Konfiguration Ihrer neuen VM und klicken Sie auf Fertig stellen.
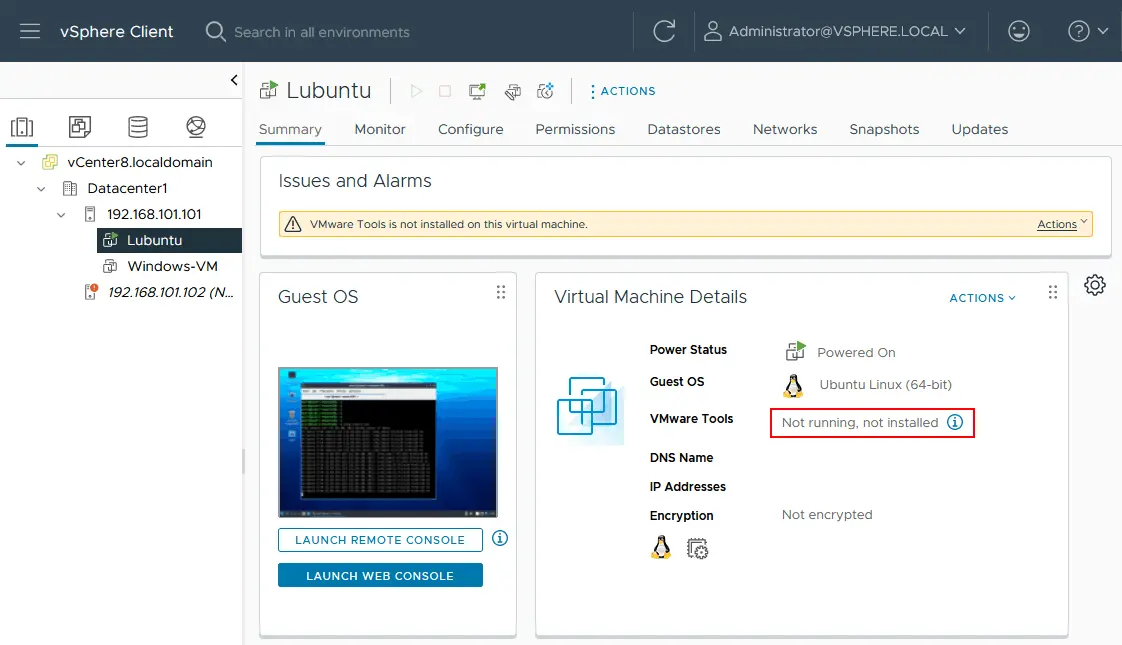
Ihre VM wurde jetzt erstellt. Um ein Gast-OS zu installieren, wählen Sie die VM und starten die VM (Aktionen > Strom > Einschalten). Wählen Sie Web-Konsole starten, um das auf dem „virtuellen Monitor“ angeschlossenen VM angezeigte Bild zu sehen. Installieren Sie Lubuntu Linux auf der VM wie gewohnt. Nach der Installation von Linux installieren Sie VMware Tools auf Ihrem Gast-OS. Öffnen Sie Terminal und überprüfen Sie, ob Ihr Linux über Internetzugang verfügt, indem Sie die folgenden Befehle ausführen.
ifconfig
ping vmware.com
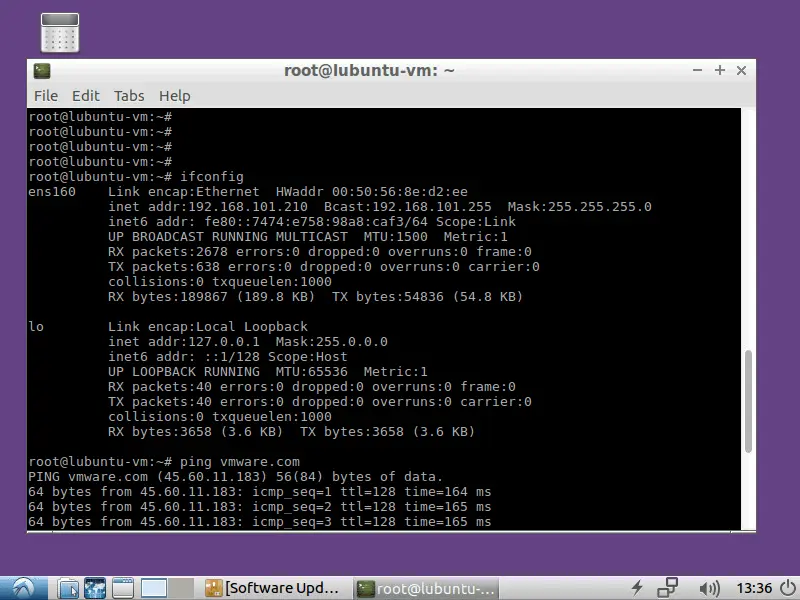
Wir können sehen, dass die virtuelle Netzwerkkarte, die die IP-Adresse über DHCP erhalten hat, und der Internetzugang für diese eingebettete VM, die in der VMware ESXi-Lab-Umgebung läuft, ordnungsgemäß funktionieren. Installieren Sie VMware Tools aus Online-Repositories unter Verwendung der folgenden Befehle.
Verwenden Sie für Linux mit nur einer Kommandozeilenschnittstelle den Befehl:
apt-get install open-vm-tools
Verwenden Sie zum Installieren von VMware Tools auf Linux mit der GUI den Befehl:
apt-get install open-vm-tools-desktop
Der Befehl muss mit root-Berechtigungen ausgeführt werden. Beantworten Sie die vom VMware Tools-Installer-Konsole-Assistenten gestellten Fragen, um die Installation abzuschließen. Manchmal müssen Sie die VM nach dem Installieren von VMware Tools neu starten. Aktualisieren Sie die Webseite des VMware vSphere-Clients in Ihrem Browser, und Sie sollten die VMware Tools-Version und den Laufstatus sehen.
Hinweis: Neben der Web-Konsole können Sie sich auch mit VMware Workstation mit dem virtuellen Computer verbinden. Der Vorteil von VMware Workstation besteht darin, dass Sie eine höhere Auflösung für einen VM festlegen können, der auf einem ESXi-Host ausgeführt wird (die maximale Auflösung, die in der Web-Konsole des VMware vSphere Clients angezeigt wird, beträgt1152 x864). Um eine Verbindung zu einem entfernten virtuellen Computer herzustellen, der auf einem ESXi-Host ausgeführt wird, müssen Sie sich beim ESXi-Server oder vCenter anmelden, der diesen speziellen ESXi-Server verwaltet, indem Sie in der Benutzeroberfläche von VMware Workstation auf Datei > Server verbinden klicken.
Nun wurden die meisten Komponenten des VMware-Heimlabors konfiguriert:
- Virtuelle Netzwerke
- ESXi01
- ESXi02
- vCenter
- A guest Linux VM (a nested VM) running on ESXi01
Hinweis: Sie können diesen Blog-Beitrag lesen, um zu erfahren, wie Sie eine VM von einem ESXi-Host zu einem anderen migrieren mithilfe des vCenter Servers.
Herstellen einer Verbindung mit freigegebenem iSCSI-Speicher zu einem ESXi-Host
Verbinden mit freigegebenem iSCSI-Speicher ist die abschließende Stufe der VMware-Lab-Einrichtung für zu Hause. Das iSCSI-Protokoll bietet blockbasiertes Zugriff auf den freigegebenen Speicher, indem es SCSI-Anweisungen über ein TCP/IP-Netzwerk überträgt. Ein ESXi-Host kann auf Daten auf Blockebene ähnlich dem direkt angeschlossenen Speicher zugreifen. Das iSCSI-Protokoll ist weit verbreitet, weil eserschwinglich ist (viele NAS-Geräte unterstützen iSCSI) und im Vergleich zu Fibre Channel SAN-Systemen leicht einzurichten ist. Sie können den iSCSI-Datenspeicher an einen ESXi-Host anhängen, wenn direkt angeschlossener Speicher voll ist oder wenn Sie einen Cluster bereitstellen müssen.
Installieren von TrueNAS
An dieser Stelle müssen Sie TrueNAS auf einer VM installieren und verwenden, um ein iSCSI-Ziel zu erstellen, das Sie als freigegebenen Datenspeicher mit dem ESXi-Host verbinden sollten. Schauen Sie sich diesen Blog an, um zu erfahren, wie Sie TrueNAS installieren und einrichten, wenn Sie ein VMware Home Lab aufbauen.
Hinzufügen eines neuen iSCSI-Datenspeichers zu einem ESXi-Host
- Öffnen Sie den VMware Host Client und melden Sie sich bei einem Ihrer ESXi-Hosts an, die auf VMs laufen (z.B. ESXi02– https://192.168.101.102). Geben Sie die IP-Adresse Ihres ESXi-Hosts in die Adressleiste Ihres Webbrowsers ein, um dies zu tun.
- Im Navigator-Fenster gehen Sie zum Speicher und dann zur Adapter-Registerkarte im Hauptteil des Fensters. Sie sollten die vorhandenen Speicheradapter (Festplattencontroller) sehen.
Zuerst müssen Sie einen Software-iSCSI-Adapter hinzufügen.
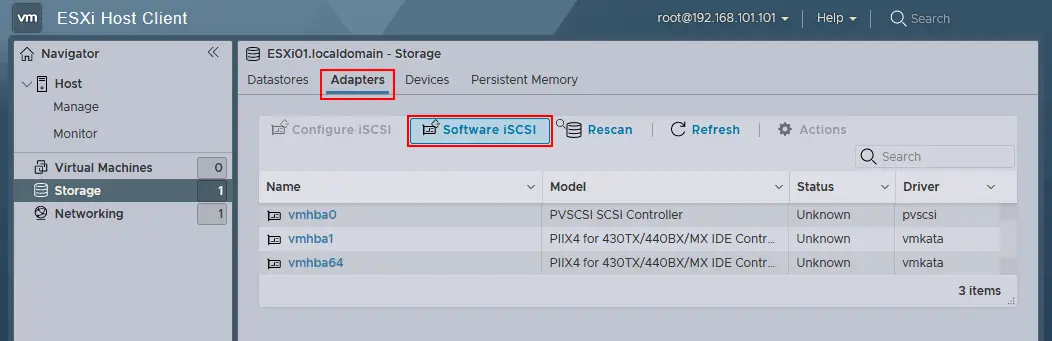
- Klicken Sie auf Software iSCSI im Tab Anschlüsse. Legen Sie im Konfigurationsfenster für iSCSI die folgenden Parameter wie im Beispiel unten fest:
iSCSI aktiviert: Aktiviert
Statische Ziele. Ziel: iqn.2005-10.org.freenas.ctl (der Name, den Sie sich nach der Konfiguration des iSCSI-Ziels in FreeNAS gemerkt haben). Adresse: 192.168.105.105 (die IP-Adresse Ihres FreeNAS-Computers). Port 3260 (eine Standard-TCP-Portnummer für die iSCSI-Verbindung).
Dynamische Ziele. Adresse 192.168.105.105. Port 3260.
Klicken Sie auf Konfiguration speichern, um einen neuen iSCSI-Adapter zu erstellen.
Hinweis: Wie Sie sich erinnern, wurde im Abschnitt zur Konfiguration von ESXi-Hosts (am Anfang dieses Beitrags) das Host-Only-Netzwerk192.168.105.0/24 für jeden ESXi für den Zugriff auf gemeinsame Speicher konfiguriert.
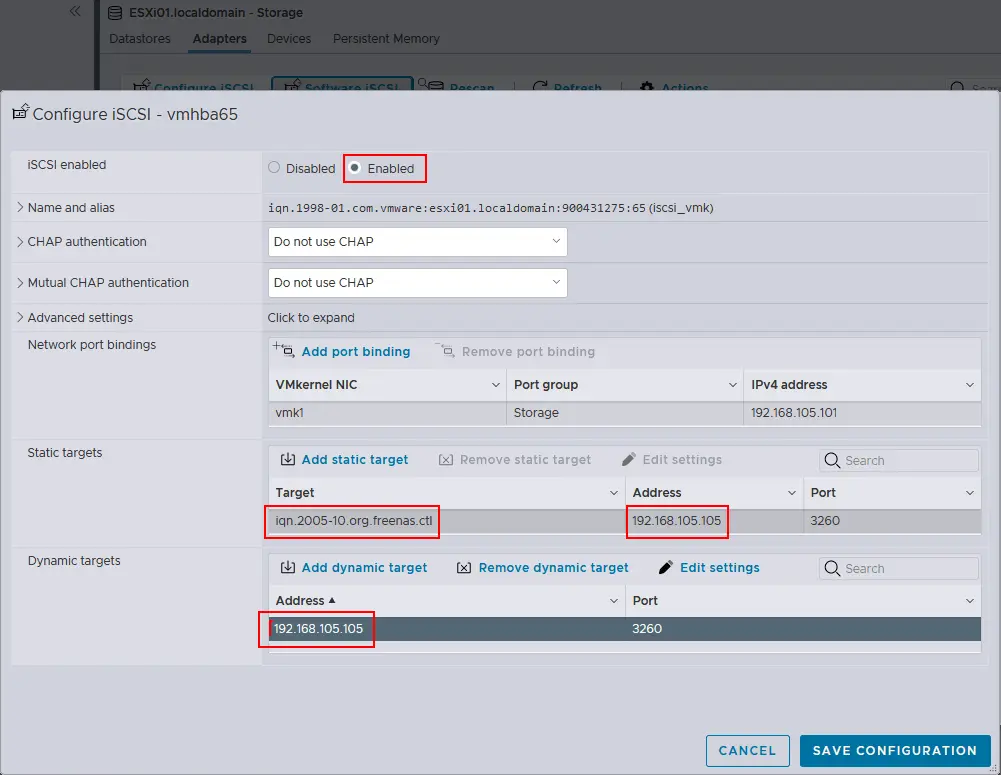
- Klicken Sie im Tab Adapter auf Nachsuchen und Aktualisieren. Danach sehen Sie den neu erstellten iSCSI-Software-Adapter.
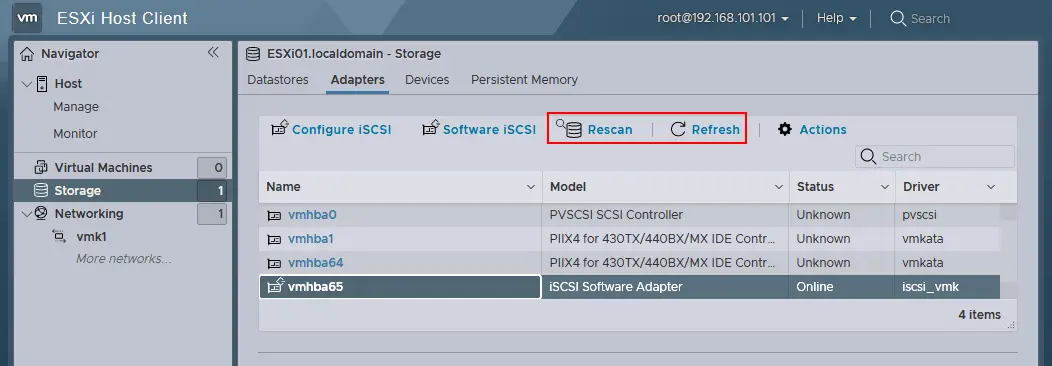
Fügen wir nun einem ESXi-Host einen gemeinsamen iSCSI-Datenspeicher hinzu. Öffnen Sie den Tab Datenspeicher und klicken Sie auf Neuer Datenspeicher (ähnlich wie bei der Hinzufügung eines lokalen40-GB-Datenspeichers zu Ihren ESXi-Hosts). Eserscheint ein Assistentenfenster.
- Erstellungsart auswählen. Klicken Sie auf Neuen VMFS-Datenspeicher erstellen.
- Gerät auswählen. Wählen Sie ein Gerät aus, auf dem eine neue VMFS-Partition erstellt werden soll. Geben Sie einen Namen ein, zum Beispiel datastore-iscsi. Wählen Sie Ihren FreeNAS iSCSI-Datenträger aus der Liste der ungeklärten Geräte. Klicken Sie dann auf Weiter.
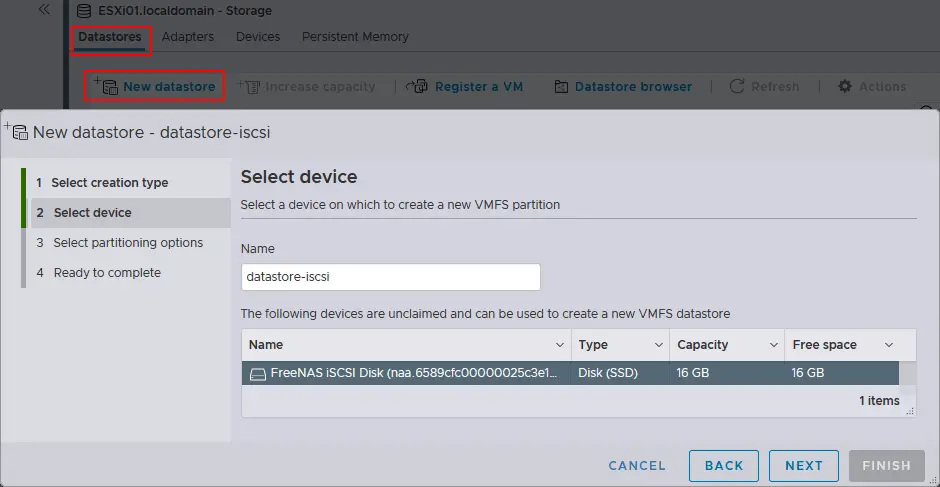
- Partitionierungsoptionen auswählen. Wählen Sie die Gesamtdiskette verwenden Option und das VMFS6 Dateisystem. Klicken Sie auf Weiter.
- Bereit zur Fertigstellung. Überprüfen Sie die Datenspeicher-Einstellungen und wählen Sie Fertig stellen, um den Datenspeicher zu erstellen.
Jetzt ist der zweite ESXi-Host so konfiguriert, dass er einen gemeinsam genutzten iSCSI-Datenspeicher verwendet. Dieser Datenspeicher wird im Datenspeicher Tab des Speicher Abschnitts im VMware Host Client-Interface angezeigt (siehe Screenshot unten). Sie können diesen Datenspeicher genauso verwenden wie Ihren direkt angeschlossenen Datenspeicher. Stellen Sie sicher, dass Ihr NAS-Gerät, auf dem das iSCSI-Ziel konfiguriert ist (in diesem Fall eine VM mit FreeNAS), vor dem Einschalten der ESXi-Hosts läuft.
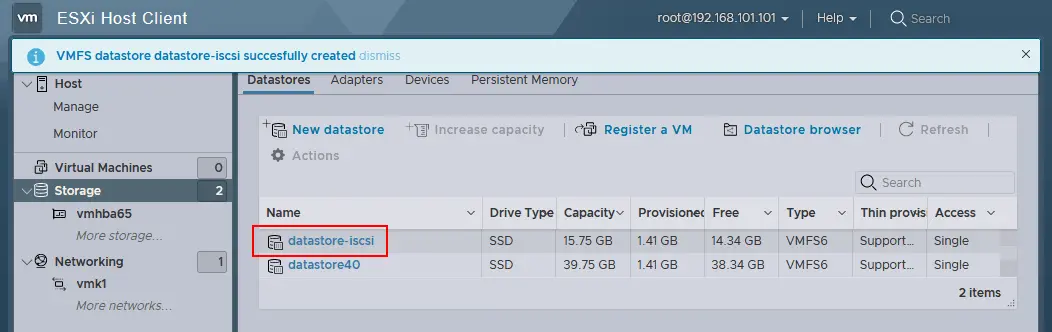
Wiederholen Sie diese Schritte und fügen Sie den auf FreeNAS erstellten gemeinsam genutzten Datenspeicher Ihrem anderen ESXi-Host hinzu. Danach ist Ihre vSphere-Konfiguration fast bereit, um einen Cluster bereitzustellen.
Andere Experimente, die Sie in Ihrem VMware Home Lab durchführen können
An dieser Stelle haben Sie ein voll funktionsfähiges VMware Home Lab mit zwei ESX-Hosts (einer davon läuft eine eingebettete Linux-VM), vCenter Server und FreeNAS (als iSCSI-Ziel) verwendet.
Wir haben oben nicht alle Funktionen und Möglichkeiten behandelt, da Sie viele weitere Operationen durchführen können, die in einer Produktionsumgebung verwendet werden könnten, zum Beispiel:
- Migration Ihres verschachtelten VM (Lubuntu22 in diesem Fall) von direkt angehängtem Speicher auf gemeinsam genutzten Speicher (datastore40-2 > datastore-iscsi) mit Storage vMotion und migrieren von VMs zwischen Hosts mit vMotion.
- Einrichten eines Hochverfügbarkeits (HA) und Verteilten Ressourcenplaners (DRS) Cluster.
- Installieren Sie VMware PowerCLI, um alle Vorteile von Skripting und Automatisierung zu nutzen, die von VMware bereitgestellt werden.
- Konfigurieren von VMware vSAN.
- Erstellen von VM-Vorlagen; Bereitstellen von VMs aus Vorlagen.
Bevor Sie VMware vSphere in einer Produktionsumgebung bereitstellen, sollten Sie auch besonderes Augenmerk auf den Datenschutz für Ihre virtuellen Maschinen (VMs) legen. Sie können NAKIVO Backup & Replication auf einer virtuellen Maschine in Ihrem ESXi-Heimlabor bereitstellen und testen, wie das Produkt Backups, Replikationen und Wiederherstellungen für VMware-VMs auf Ihren ESXi-Hosts durchführt. NAKIVO Backup & Replication ist eine Datensicherungslösung, die auf nativen VMware-Technologien basiert und schnellere und effizientere Backups ermöglicht. Die Lösung bietet verschiedene Wiederherstellungsoptionen: sofortiges vollständiges Hochfahren einer VM aus dem Backup, plattformübergreifende VM-Wiederherstellung, sofortige Wiederherstellung von Anwendungsobjekten, usw.
Source:
https://www.nakivo.com/blog/building-vmware-home-lab-complete/













