VMware is een van de beste virtualisatieplatforms ter wereld, populair onder IT-specialisten vanwege zijn vermogen om hoge snelheden, betrouwbaarheid, schaalbaarheid, beveiliging en gemak te bieden.
VMware ESXi Server is een type 1 hypervisor die is ontworpen om rechtstreeks op fysieke servers te worden geïnstalleerd, dat wil zeggen, het is een bare metal hypervisor. VMware type 2 hypervisors (VMware Player, Workstation en Fusion) daarentegen kunnen worden geïnstalleerd op bestaande besturingssystemen die draaien op desktops en laptops.
Veel gebruikers hebben mogelijk geen gratis fysieke server of servers in het inventaris om te gebruiken voor het uitproberen van de ESXi- en VMware vSphere-enterprise-grade virtualisatieoplossing. Technisch gezien kan ESXi worden geïnstalleerd op uw fysieke computer. U moet echter mogelijk een VIB-pakket integreren in het ESXi-installatiebeeld als de ESXi-installateur sommige apparaten niet kan detecteren (VIB-pakketten bevatten apparaatstuurprogramma’s voor ESXi).
Laten we eens kijken naar de vereisten voor het instellen van VMware ESXi op een computer en alle stappen voor een succesvolle installatie.
Hardwareconfiguratie voor een VMware Home Lab
We gebruiken VMware Workstation in deze blogpost om ESXi-hosts als virtuele machines te implementeren. Met de functie voor nested virtualization van VMware kunt u een VM maken die binnen een VM wordt uitgevoerd. In dit specifieke geval kunt u een VM implementeren op een ESXi-host die op een VM wordt uitgevoerd. Voor gemakkelijk werken met het VMware-home-laboratorium heeft u een computer nodig die voldoet aan de minimale hardwarevereisten voor een VMware-home-laboratorium:
- A multicore x64 CPU with 1.3 GHz or faster core speed (produced in 2011 or later) that supports Intel VT-x or AMD-V virtualization hardware extensions
- 32 GB RAM
- A hard disk drive (HDD) with about 200 GB of free space. SSDs are preferred due to their higher read/write speed, especially for random read/write operations that are common for VM storage.
- Ethernet-netwerkadapter
- Linux of Windows x64 besturingssysteem (met GUI) geïnstalleerd op uw fysieke machine
Voorbeelden van hardwareconfiguratie
Voorbeeld 1: Desktopcomputer
- CPU AMD Ryzen 7 7800X3D (100-100000910WOF) 4,2 GHz Socket AM5
- Moederbord Gigabyte B650E Aorus Master AMD B650 4xDDR5 6600 MHz, tot 192 GB RAM
- SSD Kingston KC600 2 TB Upgrade Bundel Kit (SKC600B/2048G) SATA
- HDD 3,5″ WD Ultrastar DC HC320 8 TB (HUS728T8TALE6L4/0B36404) SATA
- RAM Kingston FURY 16 GB DDR5 6400 MHz Renegade Silver RGB (KF564C32RSA-16) – 4 modules (64 GB RAM totaal)
- Voeding Be Quiet! Straight Power 11 Platinum 850W (BN308)
- Videokaart AMD Radeon RX 7900 XT (100-300000071) GPU-frequentie: 2400 (Boost) MHz GDDR6 20 GB; Geheugenfrequentie: 20000 MHz; Bus: 320 bit PCI-Express 4.0 x16
Voorbeeld 2: Desktopcomputer
- CPU Intel Core i7-14700K (BX8071514700K) 3,4 GHz Socket 1700
- Moederbord ASUS Prime Z690-A Intel Z690 4xDDR5 6000 MHz, tot 192 GB RAM
- SSD Intel D3-S4620 1,92 TB (SSDSC2KG019TZ01) SATA
- HDD 3,5″ WD Gold Enterprise Class 6 TB (WD6003FRYZ) SATA
- RAM Kingston FURY 32 GB DDR5 6000 MHz Beast EXPO White (KF560C36BWE-32) – 4 modules (64 GB RAM totaal)
- Voeding Chieftec 1000W Proton (BDF-1000C)
- Videokaart GIGABYTE GeForce RTX 4090 WINDFORCE 24G (GV-N4090WF3-24GD)
Voorbeeld 3: Laptop Acer Predator Helios 16 Gaming Laptop – GeForce RTX™ 4080 – PH16-71-948L
- Intel® Core™ i9-13900HX processor 2,20 GHz
- Videokaart NVIDIA® GeForce RTX™ 4080 met 12 GB dedicated geheugen
- 16″ WQXGA (2560 x 1600) 16:10 IPS 240 Hz
- 32 GB, DDR5 SDRAM
- 1 TB SSD
Voorbeeld 4: Laptop ASUS ProArt Studiobook 16 (H7600, 12th Gen Intel)
- Intel® Core™ i9-12900H
- NVIDIA® GeForce RTX™ 3080 Ti
- 64GB RAM 4800 MHz DDR5 2 x SO-DIMM slots geheugen
- Tot 4 TB twee M.2-slots PCIe® SSD
OPMERKING: Je hebt niet de krachtigste videokaart nodig voor een VMware-labopstelling. De belangrijkste onderdelen zijn CPU, geheugen en opslag. In tegenstelling tot AMD-processors, stellen Intel-processors je technisch gezien in staat om macOS virtuele machines te draaien op VMware-hypervisors.
Vereiste Software
De volgende software wordt gebruikt voor het opzetten van een VMware home lab in deze post:
- VMware Workstation 17 gebruikt als desktop-hypervisor
- VMware ESXi-hypervisor 8.0 gebruikt als VM (2 VM’s totaal)
- VMware vCenter Server 8.0 (1 VM, ingezet als virtueel apparaat)
- FreeNAS 11.3 voor het maken van een iSCSI gedeelde opslag (1 VM)
- Lubuntu 22 Linux of een ander ondersteund besturingssysteem voor installatie op een geneste VM
Om te leren hoe je een VMware-thuislab kunt bouwen, moet je begrijpen hoe het lab is gestructureerd. Hieronder zie je het hoofddiagram van de structuur van het VMware-thuislab dat moet worden geïmplementeerd.

Vereisten rechtvaardiging
De totale hardware- en softwarevereisten voor het VMware-thuislab zijn gebaseerd op de volgende minimale vereisten:
- VMware ESXi heeft minimaal 4 GB RAM nodig om te worden geïnstalleerd (8 GB of meer wordt aanbevolen om VM’s uit te voeren); 2 CPU-kernen.
- VMware vCenter Server 8.0 heeft minimaal 14 GB RAM nodig; 2 CPU-kernen.
- FreeNAS: 8 GB RAM wordt aanbevolen.
- Je hostbesturingssysteem heeft minimaal 4 GB RAM nodig om goed te werken.
- VMware Workstation heeft minimaal 2 GB RAM nodig (4 GB of meer wordt aanbevolen).
Licenties en prijsstelling
Je kunt gratis een VMware-lab thuis opzetten gedurende de proefperiodes. Het wordt aanbevolen om alle labcomponenten in een korte tijd op te zetten (bijvoorbeeld binnen enkele dagen) om volledig gebruik te maken van de volledige proefperiodes van 60 dagen voor ESXi en vCenter. Als je bijvoorbeeld vCenter installeert een maand na het installeren van ESXi, heb je nog maar één maand over om vSphere in je lab te testen, aangezien er al 30 dagen zijn verstreken voor je ESXi-proeflicentie.
- VMware Workstation is beschikbaar met een gratis proefperiode van 30 dagen voor nieuwe gebruikers. Wanneer de proefperiode verloopt, raadt VMware aan om een licentie te kopen. Als u geen licentie koopt, kunt u geen VM’s starten. U kunt VMware Player gebruiken om uw VM’s gratis uit te voeren, maar VMware Player bevat minder functies – bijvoorbeeld, de Virtual Network Editor ontbreekt.
OPMERKING: VMware Workstation en VMware Player kunnen worden geïnstalleerd op een Linux-besturingssysteem dat volledig gratis is. U hoeft geen Windows OS te kopen voor uw VMware-labinstallatie thuis. Natuurlijk kunt u, als u al een computer met Windows heeft, deze gebruiken voor de installatie van VMware Workstation.
- VMware vCenter Server voor vSphere 8.0 kan gedurende een evaluatieperiode van 60 dagen gratis worden gebruikt met een volledige set functies, inclusief API’s voor gegevensbescherming.
- FreeNAS is een volledig gratis softwareoplossing gebaseerd op het FreeBSD-besturingssysteem waarmee u een bestandsserver kunt configureren (vergelijkbaar met NAS) op elke machine.
VMware Workstation installeren
Nu de hardware is voorbereid en het besturingssysteem is geïnstalleerd, kunt u VMware Workstation downloaden en installeren op uw fysieke machine. Om VMware Workstation voor Linux of Windows te downloaden, raadpleegt u deze pagina op de website van VMware.
VMware Workstation installeren op Linux
Om VMware Workstation op Linux te installeren, doet u het volgende:
- Ga naar de map waar u het gedownloade installatiebestand heeft opgeslagen. In dit voorbeeld bevindt de VMware Workstation-installer zich in de ~/Downloads-map:
cd /home/user1/Downloads/ - Maak het installatiebestand uitvoerbaar:
sudo chmod +x ./VMware-Workstation-Full-17.0.0-20800274.x86_64.bundle - Voer de VMware Workstation Linux-installateur uit:
sudo ./VMware-Workstation-Full-17.0.0-20800274.x86_64.bundle - Het installatiewizardvenster verschijnt nu. Beantwoord de vragen in de wizard en klik op Volgende om naar de volgende stap te gaan.
- Accepteer de licentieovereenkomst.
- Wilt u bij het opstarten controleren op productupdates? Selecteer Ja of Nee.
- Wilt u deelnemen aan het VMware Customer Experience Improvement Program? Selecteer Ja of Nee.
- Voer de gebruiker in die in eerste instantie verbinding zal maken met de Workstation Server. Typ de gebruikersnaam van het account dat u gebruikt in Linux.
- Kies een directory voor uw gedeelde virtuele machines, bijvoorbeeld, /var/lib/VMware/SharedVMs
- Voer de poort in die moet worden gebruikt voor HTTPS-toegang tot de Workstation Server (standaard 443).
- Voer de licentiesleutel in. Laat dit veld leeg voor de gratis proefversie.
- Het product is klaar om te worden geïnstalleerd.
- GNU C-compiler moet geïnstalleerd zijn voordat u VMware Workstation kunt uitvoeren. Voer deze opdracht uit om deze compiler te installeren:
sudo apt-get -y install gcc make linux-headers-$(uname -r) dkms
De gebruikersinterfaces van VMware Workstation voor Linux en voor Windows zijn identiek. Hieronder ziet u een schermafbeelding van de interface van VMware Workstation 17 die op Linux wordt uitgevoerd.
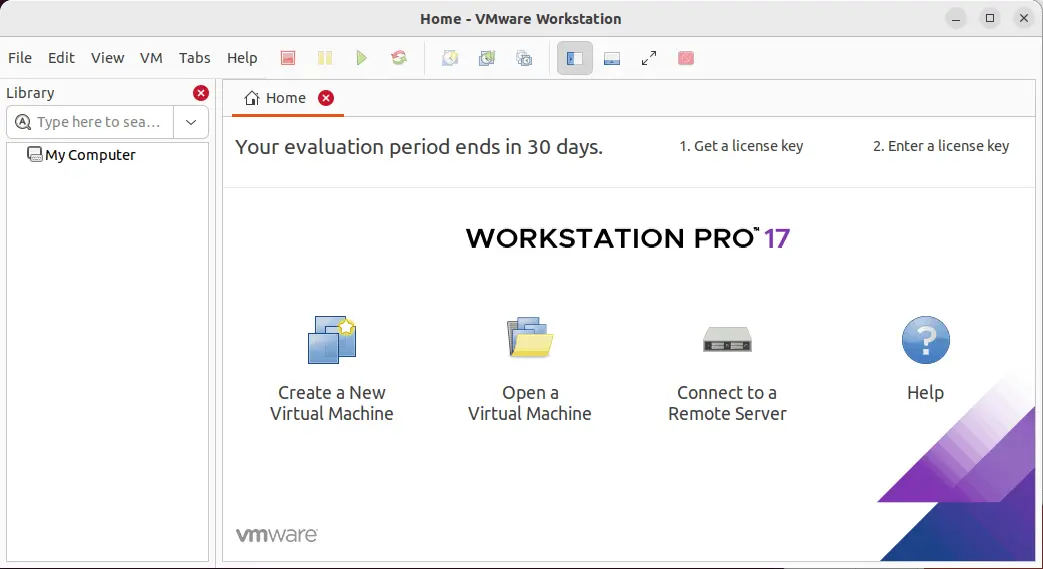
VMware Player is ook standaard geïnstalleerd wanneer u VMware Workstation installeert.
VMware Workstation installeren op Windows
Ga naar de map waar u de gedownloade installatiekopie hebt opgeslagen en voer het installatiebestand uit. In dit geval is de naam van het bestand VMware-workstation-full-17.0.0-20800274.exe. Net als bij de installatie op Linux wordt er een gebruiksvriendelijke wizard geopend. Nadat u de opties hebt geconfigureerd, klikt u op Volgende om verder te gaan.
- Op het Welkom-scherm klikt u op Volgende.
- Accepteer de licentieovereenkomst.
- Selecteer de installatiebestemming.
- Selecteer de selectievakjes als u bij het opstarten wilt controleren op updates en deel wilt nemen aan het VMware Customer Experience Improvement-programma.
- Selecteer de snelkoppelingen die u op uw systeem wilt plaatsen.
- Klik op Installeren om de installatie te starten.
- Het laatste installatiescherm biedt de mogelijkheid om een licentie in te voeren (niet nodig voor een gratis proefversie).
U heeft nu de geïnstalleerde instantie van VMware Workstation op uw fysieke computer.
Het implementeren van een VM die ESXi draait op VMware Workstation
Voor verdere experimenten uitgevoerd in het VMware-homelab dat wordt gebruikt voor het schrijven van deze blogpost, moet een computer met VMware Workstation 17 geïnstalleerd op Windows 10 worden gebruikt (er zijn C: en D: partities op de schijf). U kunt alle uitgelegde acties reproduceren op een Linux-machine omdat VMware Workstation een cross-platform virtualisatieoplossing is (let op dat de paden anders zouden zijn op een Linux-machine). De volgende stap is om ESXi te installeren op een VM.
Het creëren van een VM
- Download de ESXi 8.0 installer in het ISO-formaat van de VMware-website.
U moet mogelijk een VMware-account aanmaken om het installatiebeeld te downloaden (gratis).
- Maak een map aan om virtuele machines op te slaan, bijvoorbeeld, D:\VMware Home Lab\
- Maak een submap aan D:\VMware Home Lab\ESXi8a om de bestanden van de eerste ESXi-VM op te slaan.
- Maak een nieuwe virtuele machine aan in VMware Workstation. Klik op Bestand > Nieuwe virtuele machine. De Nieuwe virtuele machine wizard verschijnt.
- Op het Welkom scherm, selecteer Aangepast (geavanceerd).
- Specificeer de hardwarecompatibiliteit van de virtuele machine. Selecteer Workstation 17.x.
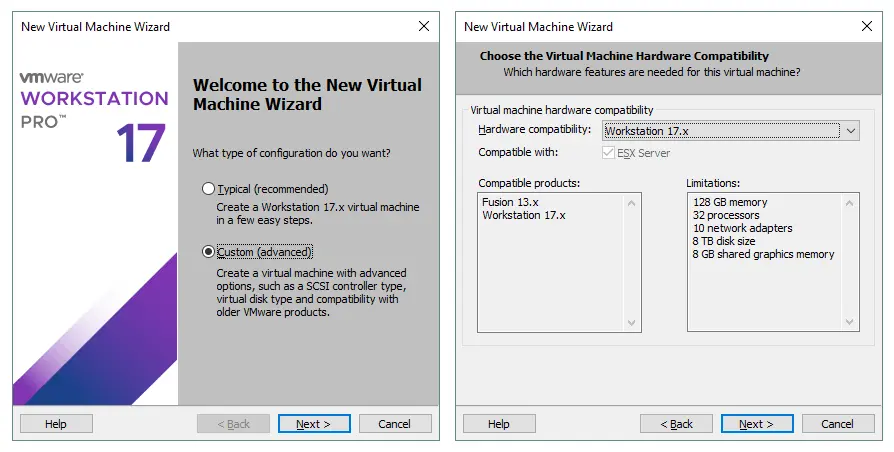
- Gastbesturingssysteeminstallatie. Selecteer het Installatie schijfimagebestand (iso) en blader naar het ESXi-installatiebestand iso. Klik op Volgende.
- Selecteer een Gastbesturingssysteem. Selecteer VMware ESX, selecteer vervolgens VMware ESXi 7 in het keuzemenu en klik op Volgende.
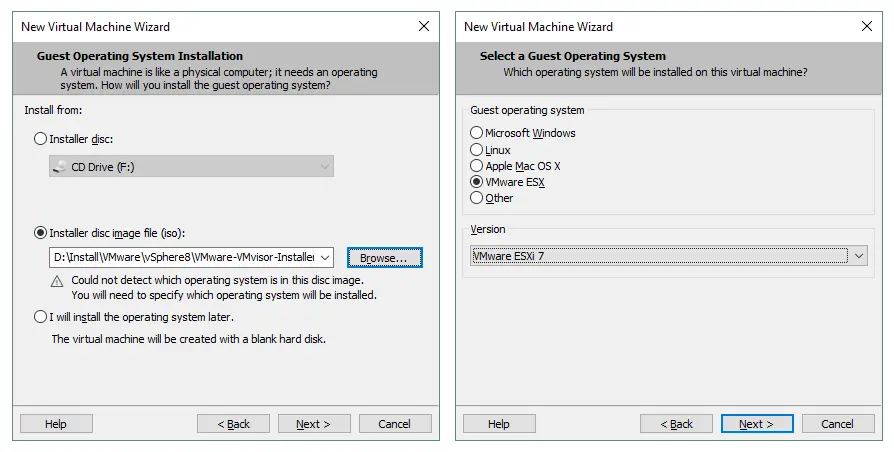
- Geef de virtuele machine een naam. Voer de VM-naam in, bijvoorbeeld, ESXi8a. Selecteer de map D:\VMware Home Lab\ESXi8a die je eerder hebt aangemaakt als de VM-locatie.
- Processorconfiguratie. Specificeer de volgende parameters:
- Aantal processoren: 2
- Aantal cores per processor: 1
Als je 1 CPU met 1 core gebruikt, geeft de ESXi-installateur een foutmelding tijdens de installatie.
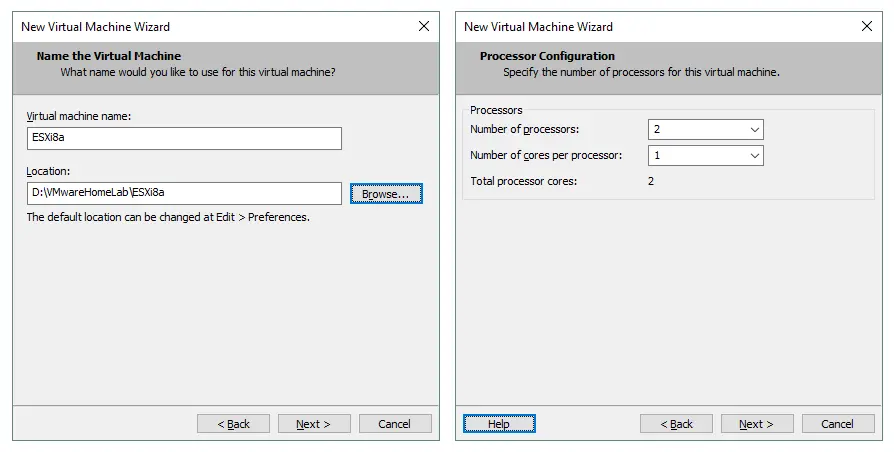
- Geheugen voor de virtuele machine. Specificeer de hoeveelheid geheugen gelijk aan 4096 MB. Later kun je de instellingen bewerken en de hoeveelheid geheugen verhogen.
- Netwerktype. Selecteer Gebruik netwerkadresvertaling (NAT).
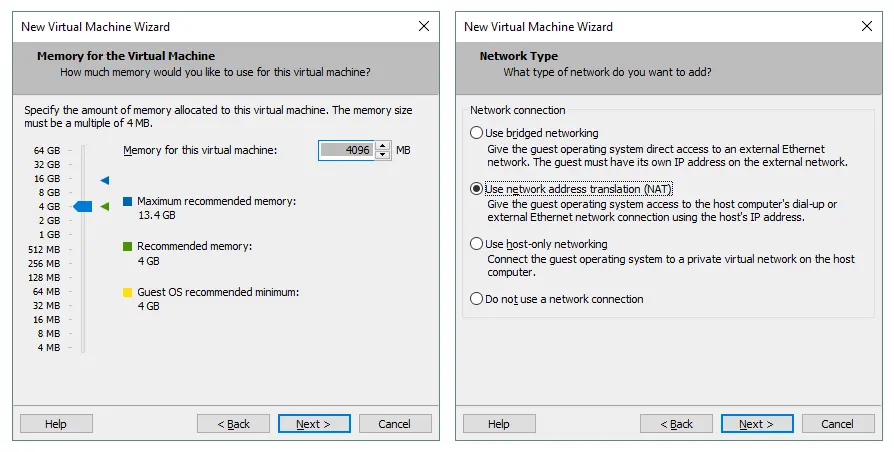
- Selecteer I/O-controller types. Selecteer Paravirtualized SCSI (Aanbevolen).
- Selecteer een schijftype. Selecteer SCSI (Aanbevolen) als schijftype.
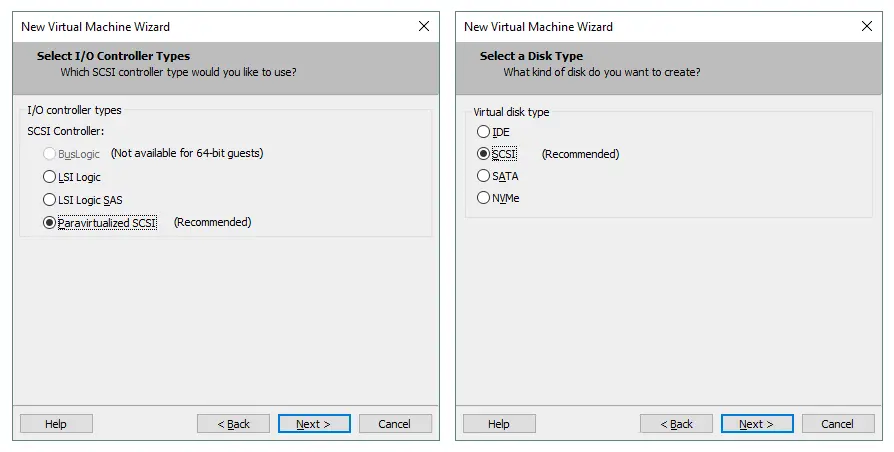
- Selecteer een schijf. Klik op Maak een nieuwe virtuele schijf aan.
- Specificeer de schijfcapaciteit. Stel de maximale schijfgrootte in op 15 GB. ESXi neemt niet veel schijfruimte in beslag, en een 15-GB-schijf is genoeg voor een ESXi-installatie. Selecteer Sla de virtuele schijf op als één bestand.

- Specificeer het schijfbestand. Plaats je virtuele schijf in de map die is gespecificeerd als de VM-locatie. In dit voorbeeld wordt de D:\VMware Home Lab\ESXi8a\ESXi8a.vmdk gebruikt.
- Klaar om de virtuele machine te maken. Controleer je VM-instellingen en klik op Voltooien om de VM te maken.

ESXi installeren op de VM
Na het voltooien van de configuratie in de wizard, schakelt u de nieuwe VM in door op de “afspelen” knop in VMware Workstation te klikken. De VM start op vanaf het ISO-image en u kunt de ESXi-installatie-interface zien.
- Op het Welkomstscherm drukt u op Enter.
- Lees en accepteer de eindgebruikerslicentieovereenkomst (EULA). Druk op F11 om door te gaan.
- Selecteer een schijf om te installeren of te upgraden. Selecteer de eerder aangemaakte 15-GB virtuele schijf.
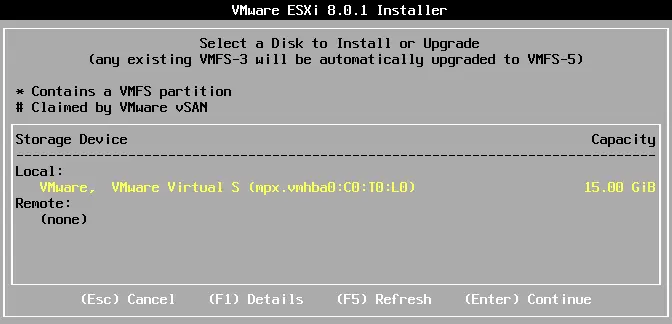
- Selecteer een toetsenbordindeling. In dit voorbeeld is US Default geselecteerd.
- Voer een rootwachtwoord in. Bevestig het rootwachtwoord.
- Op het Bevestig installatie scherm, druk op F11 om de installatie te starten.
LET OP: Lees onze blogpost voor een gedetailleerde interactieve ESXi-installatie met schermafbeeldingen.
VM-instellingen bewerken en het netwerk configureren
Zodra ESXi is geïnstalleerd, schakelt u de VM met ESXi uit (klik op VM > Uitschakelen > Gast uitschakelen of druk op Ctrl+E in de interface van VMware Workstation) en bereidt u deze voor op verdere netwerk- en opslagconfiguratie.
Laten we de tweede virtuele schijf maken die we zullen gebruiken voor de VM-dataschijf (later kunnen geneste VM’s op die opslag worden geplaatst). U moet ook een tweede virtuele netwerkadapter (NIC – netwerkinterfacekaart) maken die kan worden gebruikt voor NIC-teaming of voor het verbinden met gedeelde opslag. Merk op dat we aanbevelen dat u een apart opslagnetwerk gebruikt voor het verbinden van gedeelde opslag met ESXi-hosts.
Een virtuele schijf toevoegen
- Om een nieuwe virtuele schijf aan een VM toe te voegen, klik op VM > Instellingen en in het venster Virtuele Machine-instellingen klik op Toevoegen > Harde schijf.
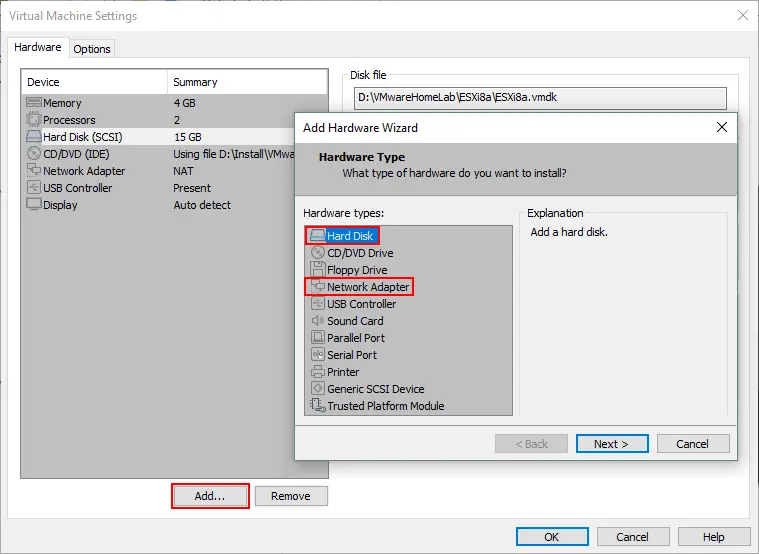
- Kies het type virtuele schijf: SCSI (Aanbevolen).
- Maak een nieuwe virtuele schijf.
- Stel de schijfgrootte in op 40 GB en selecteer de optie Virtuele schijf opslaan als één bestand. Als u dikke inrichting niet wilt gebruiken, selecteer de checkbox Alle schijfruimte nu toewijzen niet. U kunt de maximale schijfgrootte instellen op meer dan 40 GB als u voldoende schijfruimte op uw fysieke computer heeft.
- Geef de locatie van het virtuele schijfbestand op. D:\VMware Home Lab\ESXi8a\ESXi8a-0.vmdk wordt in dit voorbeeld gebruikt omdat het handig is om alle VM-bestanden in één directory op te slaan.
Toevoegen van een netwerkadapter
Om een tweede netwerkadapter toe te voegen, klik op Toevoegen > Netwerkadapter. Laten we verschillende netwerken selecteren voor het verbinden van ESXi-hosts met elkaar (NAT-netwerk) en voor het verbinden van ESXi-hosts met gedeelde opslag (host-only netwerk).
- De NAT-netwerk stelt VMs in staat om met elkaar en een hostmachine te verbinden en voor een host om met VMs te verbinden. VMs kunnen toegang krijgen tot een externe netwerk dat toegankelijk is voor een host.
- Het host-only netwerk stelt VMs in staat om met elkaar en met een host te communiceren. Een host kan communiceren met VMs. VMs hebben geen toegang tot externe netwerken of het internet.
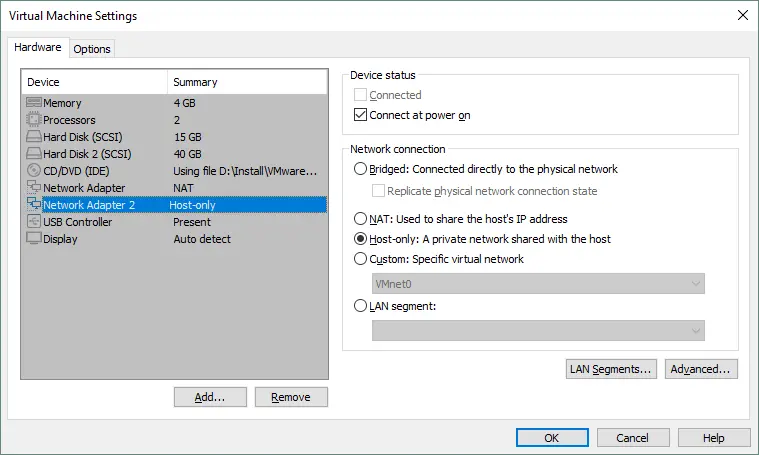
VMware Workstation biedt een virtueel netwerkeditor voor het configureren van virtuele netwerken, zoals NAT en host-only netwerken. Bovendien kunt u meer NAT- en host-only netwerken aanmaken en netwerkadressen, virtuele gateways en virtuele DHCP-servers aan hen toewijzen.
Het volgende verbindingsschema kan worden gebruikt in de VMware ESXi thuislab gemaakt in deze post:
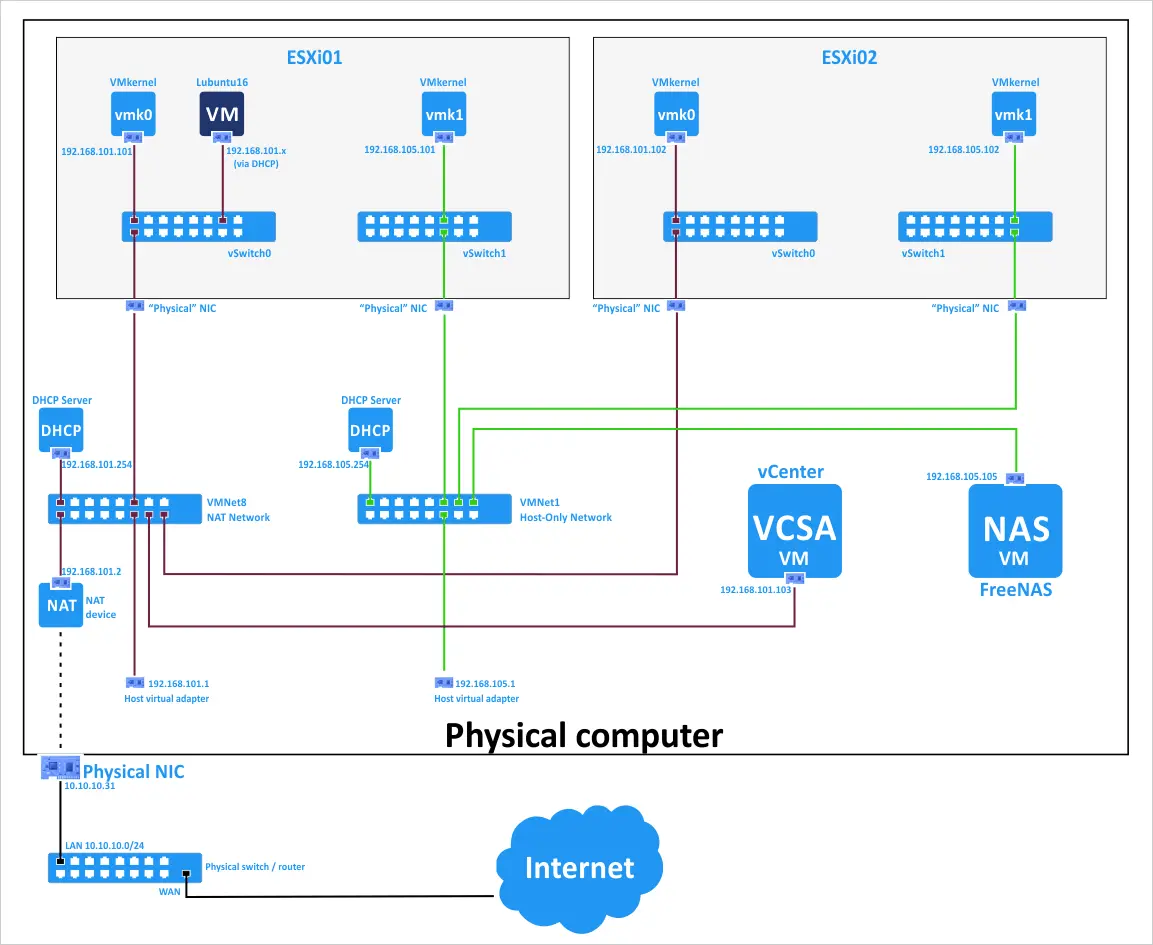
Bewerken van de virtuele netwerkconfiguratie
- Open de Virtuele Netwerkeditor door te klikken op Bewerken > Virtuele Netwerkeditor. Laten we de volgende netwerkconfiguratie definiëren:
- VMnet8 (NAT-netwerk)
- Netwerkadres: 192.168.101.0/24
- Gateway IP: 192.168.101.2
- DHCP-instellingen: IP-bereik is 192.168.101.201 – 192.168.101.254; Standaard lease time instellingen.
- VMnet1 (Host-only)
- Netwerkadres 192.168.105.0/24
- DHCP-instellingen: IP-bereik is 192.168.105.201 – 192.168.105.254
- VMnet8 (NAT-netwerk)
- Om de instellingen aan te passen, selecteer het VMnet8 netwerk en klik op de NAT-instellingen knop.
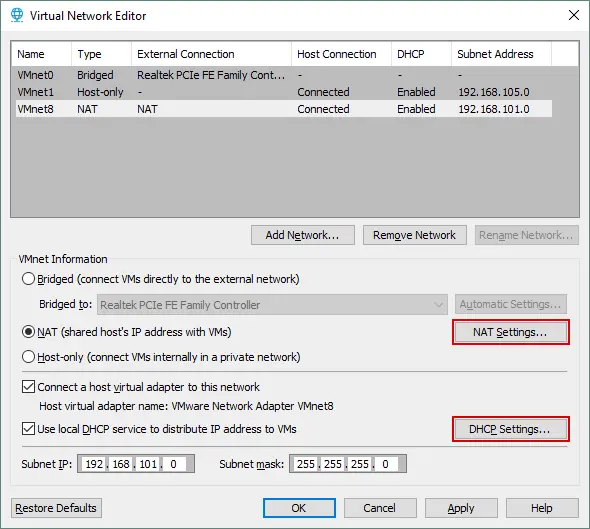
- Stel de gateways IP-adres en geavanceerde netwerkinstellingen in. Klik op OK om de wijzigingen op te slaan.
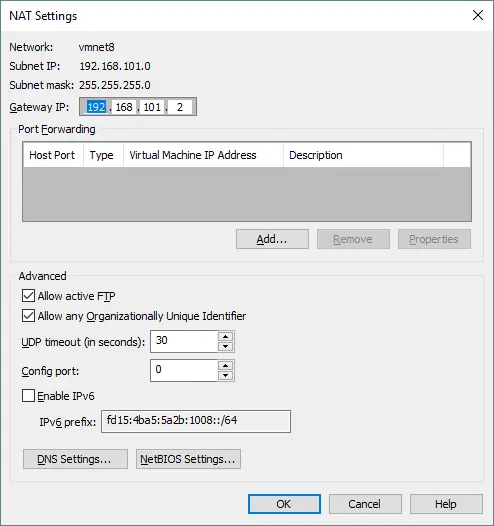
- Op dezelfde manier, druk op de DHCP-instellingen knop om de DHCP-configuratie te bewerken.
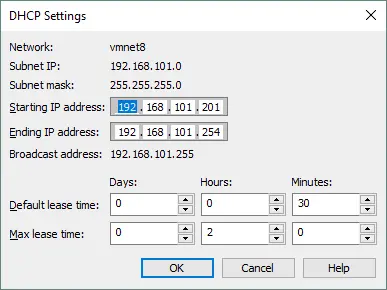
Op dezelfde manier kunt u de DHCP-instellingen voor VMnet1 en andere netwerken bewerken.
LET OP: U kunt andere IP-adressen gebruiken in uw VMware thuislabs. Als u de omgeving willen nabootsen die in deze post wordt uitgelegd, kunt u dezelfde configuratie gebruiken voor meer gemak.
Het implementeren van een tweede ESXi-host door het klonen van de VM
We hebben zojuist een VM gemaakt, ESXi 8.0 geïnstalleerd en de VM en netwerken geconfigureerd. Laten we nog een ESXi-VM maken. U kunt de tweede VM (ESXi8b) opnieuw maken op dezelfde manier als we de eerste ESXi-VM (ESXi8a) hebben gemaakt, of u kunt de eerste VM klonen.
Om een VM te klonen, voer de volgende stappen uit:
- Open uw bestandsbeheer, bijvoorbeeld Windows Verkenner, en ga naar de map waar uw eerste VM zich bevindt. In dit voorbeeld is deze map D:\VMware Home Lab\. De map van de eerste VM is D:\VMware home lab\ESXi8a\.
- Maak een map met de naam ESXi8b in D:\VMware Home Lab\.
- Sluit uw VM die draait op ESXi (ESXi8a) en kopieer alle bestanden uit de ESXi8a map naar de ESXi8b map.
Nu kunt u een van de voordelen van hardwarevirtualisatie in werking zien – u hoeft geen nieuwe VM opnieuw te implementeren; in plaats daarvan kunt u een bestaande VM kopiëren om uw VMs te vermenigvuldigen.
- Om verwarring te voorkomen, kunt u de virtuele schijven en het VM-configuratiebestand in de ESXi8b-map hernoemen:
ESXi8a.vmdk -> ESXi8b.vmdk
ESXi8a-0.vmdk -> ESXi8b-0.vmdk
ESXi8a.vmx -> ESXi8b.vmx
- Open het gekloonde VMX-bestand (dat hernoemd is van ESXi8a.vmx naar ESXi8b.vmx). Zoek alle ESXi8a-waarden en vervang ze door ESXi8b in dit VMX-configuratiebestand. Sla vervolgens het configuratiebestand op voor de VM-klon (geklonte VM).
- Open de gekloonde VM in VMware Workstation. Klik op Bestand > Openen en selecteer het D:\VMware Home Lab\ESXi8b\ESXi8b.vmx bestand. Ga naar VM > Instellingen > Opties en zorg ervoor dat de VM hernoemd is naar ESXi8b.
- Schakel uw tweede ESXi-VM in (VM > Stroom > Aan).
- VMware Workstation waarschuwt dat het virtuele schijfbestand niet gevonden is. Selecteer Bladeren en uw D:\VMware Home Lab\ESXi8b\ESXi8b.vmdk bestand. Klik Open. Er wordt nogmaals een waarschuwing weergegeven voor de tweede virtuele schijf. Selecteer het ESXi8b-0.vmdk bestand.
- Vervolgens zal VMware Workstation u waarschuwen dat deze virtuele machine mogelijk is verwijderd of gekopieerd. Klik Ik heb het gekopieerd, en uw tweede VM zou moeten worden geladen.
Deze waarschuwing wordt weergegeven omdat de gekopieerde VM dezelfde UUID (Universal Unique Identifier, dat is een 128-bits integer) heeft als de bron-VM. De UUID wordt gegenereerd afhankelijk van de VM-locatie en wordt gebruikt voor het genereren van de VM’s MAC (Media Access Control) adres voor een virtuele netwerkadapter. Als u Ik heb het verplaatst selecteert, dan zal de UUID behouden blijven. Als u Ik heb het gekopieerd selecteert, wordt een nieuwe UUID gegenereerd. Elke machine moet een unieke UUID hebben, wat de digitale vingerafdruk van een machine is. Een voorbeeld van een UUID is 34 5e cb fa fd d4 a1 e1 72 3b 05 62 4d 3a 52 85.

Nu heb je twee VMs waarop ESXi-servers zijn geïnstalleerd.
Basisconfiguratie van ESXi
Schakel de eerste VM aan waarop u ESXi hebt geïnstalleerd (ESXi8a) en druk op F2 om het systeem aan te passen. Zoals u in de schermafbeelding kunt zien, werkt een virtueel DHCP-server voor het VMnet8 virtuele netwerk goed en wordt het IP-adres automatisch verkregen (192.168.101.202). We raden u echter aan om IP-adressen voor servers handmatig in te stellen en u kunt hieronder zien hoe u dit kunt doen:
- In het System Customization menu, selecteer Configure Management Network en druk op Enter.
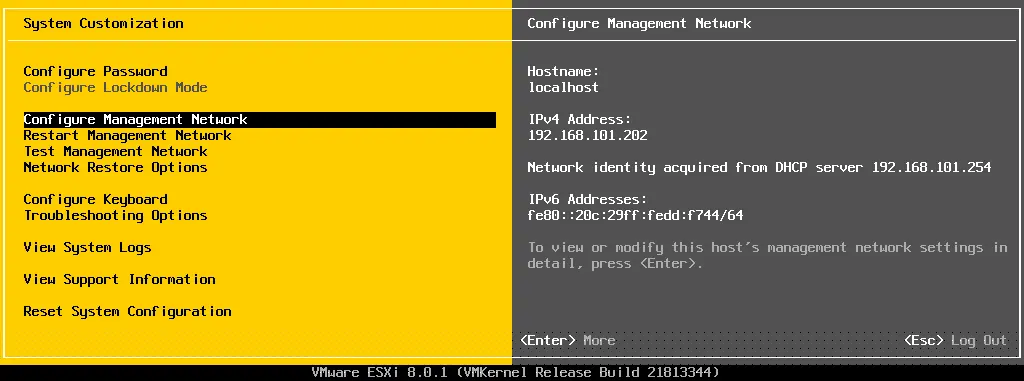
- In het Configureer Beheernetwerk menu, selecteer de Netwerkadapters optie.

- Je kunt de tweede netwerkadapter zien die je onlangs aan de VM hebt toegevoegd. Het is beter om de tweede adapter later in de webinterface in te schakelen. Druk op Esc om terug te keren naar het Configureer Beheernetwerk menu.
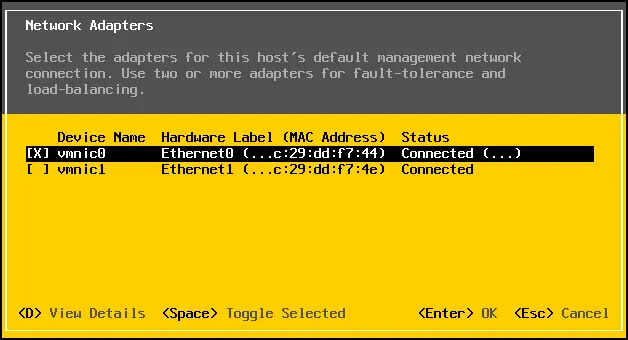
- In het Configureer Beheernetwerk menu, selecteer IPv4-configuratie. In dit menu, Stel statische IPv4-adres en netwerkconfiguratie in.
- IPv4-adres: 192.168.101.101
- Subnetmask: 255.255.255.0
- Standaardgateway: 192.168.101.2
- Druk op Enter om de wijzigingen toe te passen (mogelijk moet de host opnieuw worden opgestart).
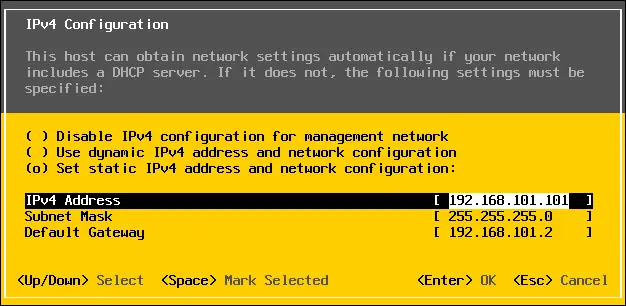
LET OP: U kunt de IP-instellingen voor de tweede netwerkadapter later configureren bij het voorbereiden van de configuratie van gedeeld opslag. Schakel IPv6 uit als u dit netwerktype niet gaat gebruiken.
- Start uw ESXi VM na het configureren van de netwerkinstellingen opnieuw op om de wijzigingen toe te passen.
U kunt de hostnaam wijzigen in Systeemaanpassingen > Configureren van beheersnetwerk > DNS-configuratie. In het huidige voorbeeld is ESXi01 de naam van de eerste virtuele ESXi-host voor de ESXi-thuislab (de standaard hostnaam is localhost).
Configureren van toegang voor externe beheer
Ga nu naar het Systeemaanpassingen menu, voer Troubleshooting Opties in, schakel vervolgens ESXi Shell en SSH in. Het inschakelen van deze opties stelt u in staat om de ESXi-host met een lokale console of op afstand via SSH te beheren.
Open uw webbrowser en voer https://192.168.101.101 in in het adresbalk. Bevestig de beveiligingsuitzondering, en u ziet de aanmeldingspagina van VMware Host Client waarmee u uw ESXi-host kunt beheren. Voer de aanmeldingsgegevens en het wachtwoord in die u tijdens de installatie van ESXi hebt opgegeven.
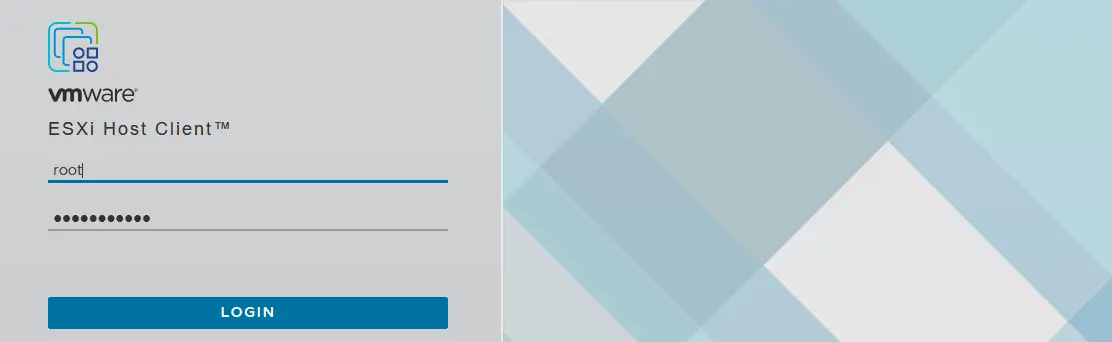
Het maken van een nieuwe datastore
Na uw aanmelding vraagt VMware of u wilt helpen bij het verbeteren van de VMware Host Client. Schakel het selectievakje in als u dat wenst en klik op OK.
Laten we een nieuwe datastore maken die gebruik maakt van de tweede 40-GB virtuele schijf. Dit type datastore wordt aangeduid als direct aangesloten opslag (DAS).Om een nieuwe datastore te maken, selecteer Opslag in het Navigator (dat zich in de linkerbenedenhoek van het venster bevindt) en klik vervolgens op de Nieuwe Datastore knop.
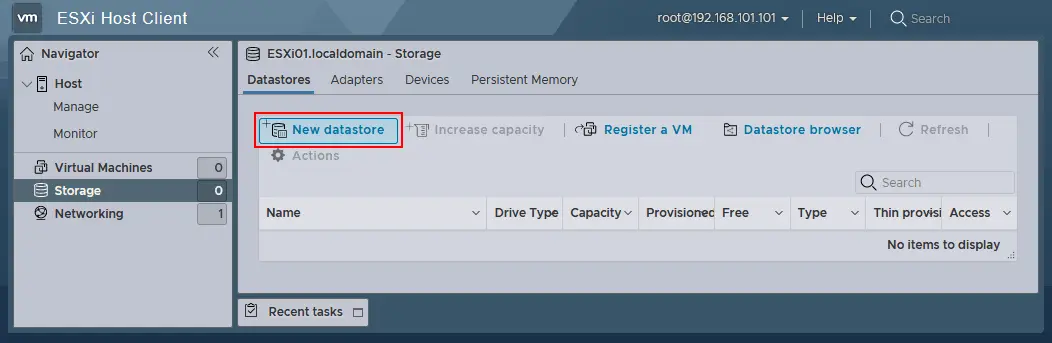
Het Nieuwe datastore wizard wordt geopend:
- Selecteer creatietype. Selecteer hoe u een datastore wilt maken. Klik op Nieuwe VMFS-datastore maken.
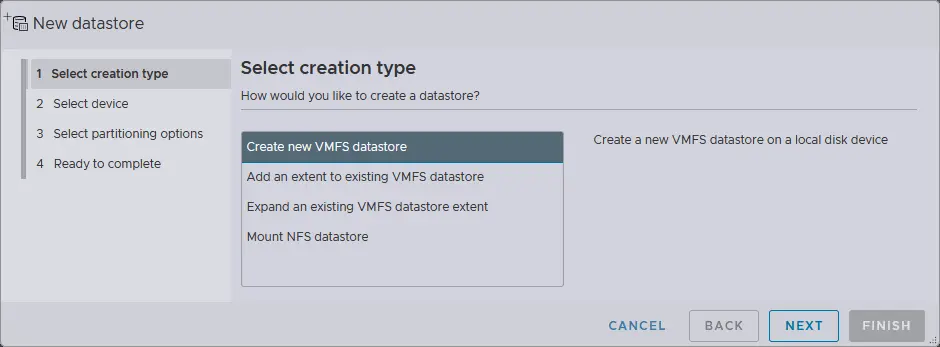
- Selecteer apparaat. Selecteer het apparaat waarop u een nieuwe VMFS-partitie wilt aanmaken. Een virtuele schijf van 40 GB is hiervoor geselecteerd. Voer de naam van de datastore in, bijvoorbeeld datastore40.
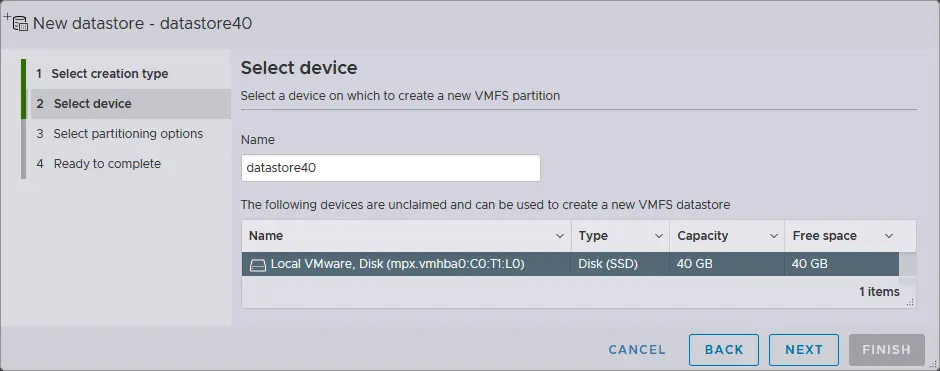
- Selecteer partitieselectieopties – Gebruik volledige schijf en VMFS6.
- Klaar om te voltooien. Controleer de samenvatting van de datastore-configuratie en selecteer de Voltooien knop om de aanmaak van de datastore te voltooien.
De datastore is nu aangemaakt.
Het configureren van een netwerk dat wordt gebruikt voor gedeelde opslag
Zoals u zich herinnert, is een tweede NIC (netwerkinterfacecontroller) aangemaakt voor de ESXi-VM, maar niet geconfigureerd. Laten we de tweede netwerkinterface configureren die door de ESXi-host zal worden gebruikt voor verbinding met het gedeelde netwerkgekoppelde opslag.
Om deze verbinding tot stand te brengen, moet u een nieuwe virtuele switch en een nieuwe VMkernel-NIC maken. Een VMkernel-NIC wordt gebruikt voor het verbinden van ESXi met een bepaald netwerk met behulp van de vSwitch waaraan deze VMkernel-NIC is verbonden.
- Open VMware Host Client en ga naar Netwerken > Virtuele switches, kies vervolgens Virtueel standaardswitch toevoegen. Merk op dat er een vSwitch0 wordt aangemaakt wanneer ESXi geïnstalleerd is.
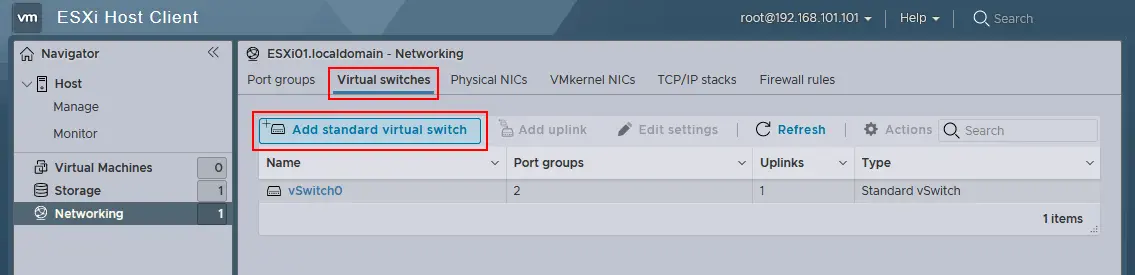
- Het venster Virtueel standaardswitch toevoegen verschijnt. Voer de vSwitch naam in, bijvoorbeeld vSwitch1. Selecteer vmnic1 in het vervolgkeuzemenu als Uplink 1. Pas indien nodig andere instellingen aan en klik op de Toevoegen knop om een nieuw virtueel switch toe te voegen.
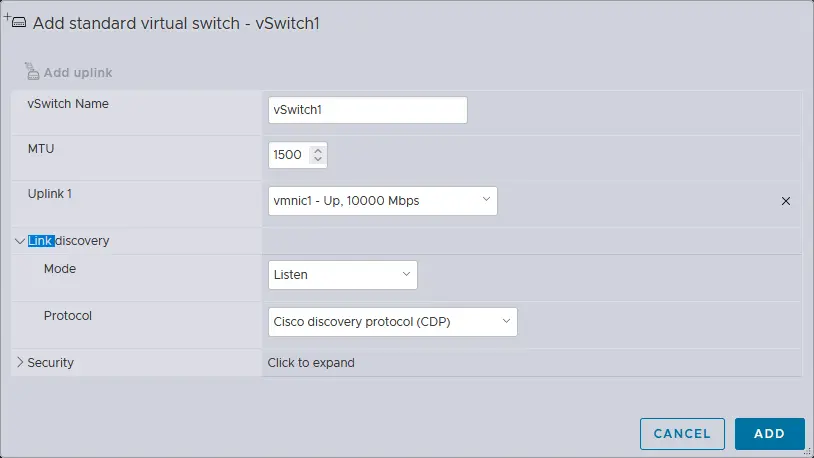
- Nadat een nieuwe vSwitch is aangemaakt, ga naar Netwerken > VMkernel NIC’s > VMkernel NIC toevoegen om een nieuwe VMkernel netwerkadapter te maken.
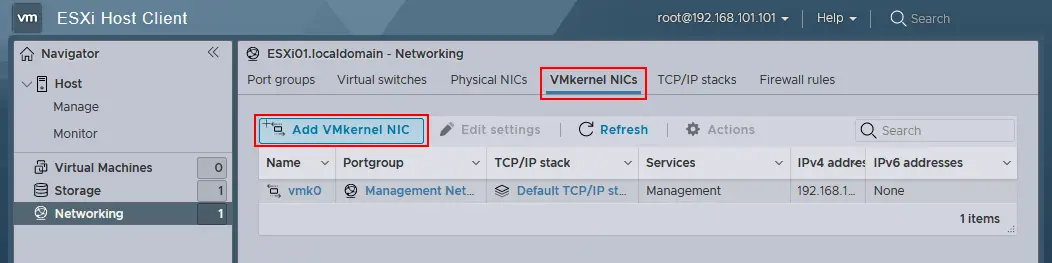
- Definieer de volgende parameters in het venster Add VMkernel NIC:
- Poortgroep: Nieuwe poortgroep
- Nieuwe poortgroep: Opslag
- Virtuele switch: vSwitch1
- IPv4-configuratie: Statisch
- Adres: 192.168.105.101
- Subnetmask: 255.255.255.0
- Selecteer de vinkjes bij de diensten die u wilt toestaan voor deze VMkernel NIC. U kunt de MTU (maximale overdrachtseenheid) instellen op 9000 bytes voor het gebruik van Jumbo frames in een opslagnetwerk.
Klik op de Create knop.
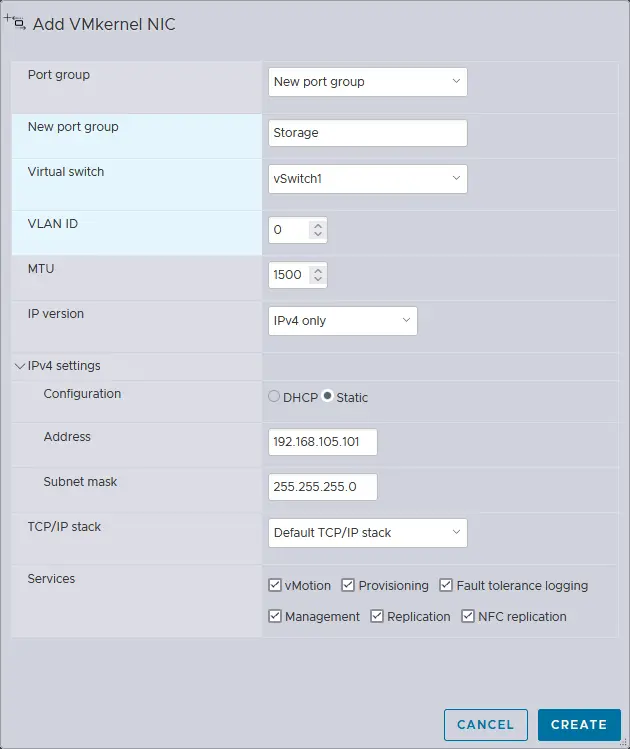
Nu kunt u het IP-adres van VMkernel (192.168.105.101) pingen vanaf uw host waarop VMware Workstation is geïnstalleerd. De eerste ESXi-host is geconfigureerd. Schakel uw tweede VM in waarop de ESXi-server is geïnstalleerd (deze VM is recent gekloond) en configureer uw tweede ESXi-host op dezelfde manier als u uw eerste ESXi-host hebt geconfigureerd, behalve voor de hostnaam en IP-adressen.
De volgende netwerkparameters worden in dit voorbeeld gebruikt voor de tweede ESXi:
- Netwerkadapter 1 (NAT-netwerk): IP-adres 192.168.101.102, masker 255.255.255.0, gateway 192.168.101.2
- Netwerkadapter 2 (host-only-netwerk): IP-adres 192.168.105.102, masker 255.255.255.0
- Hostname: ESXi02
Het implementeren van vCenter Server
Na het configureren van twee VMs als ESXi-hosts, bent u klaar om VMware vCenter Server te implementeren om de ESXi-thuislabo centraal te beheren. Download vCenter Server van de VMware-website. De naam van het gedownloade bestand is VMware-VCSA-all-8.0.1-22088981.iso in dit voorbeeld.
Open dit ISO-bestand of monteer het naar een virtuele CD/DVD-schijf en kopieer de VMware-vCenter-Server-Appliance-8.0.1.00300-22088981_OVF10.ova uit de vcsa directory van het ISO-beeld naar een aangepaste directory op uw fysieke machine (vCenter Server appliance is een gedeeltelijk geconfigureerde distributie op basis van een Linux-basis dat een Photon OS wordt genoemd).
Implementeren van de OVA-sjabloon
- In het grafische gebruikersinterface van VMware Workstation, klik op Bestand > Openen en selecteer het uitgepakte bestand VMware-vCenter-Server-Appliance-8.0.1.00300-22088981_OVF10.ova.
LET OP: In een echt implementatiescenario (niet in een virtueel lab) wordt de vCenter Server Appliance geïmplementeerd als een VM op een ESXi-host. Het installatieprincipe is vergelijkbaar.
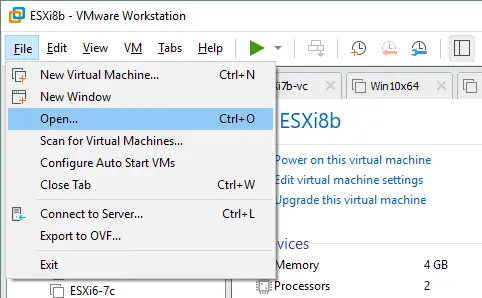
- A pop-up window with EULA (End User License Agreement) is displayed (the OVA import wizard opens). Tick the I accept the terms of the license agreement checkbox.
- Maak de directory D:\VMware Home Lab\vCenter8 op de computer met VMware Workstation en definieer deze directory als opslagpad voor de nieuwe virtuele machine. Voer de naam van de nieuwe VM in, zoals vCenter8.
- Geef een naam en logisch opslagpad op voor de nieuwe virtuele machine. De opgegeven VM-naam is vCenter8, en de VM-locatie is dezelfde als de locatie voor eerder gemaakte VMs – D:\VMware Home Lab\vCenter8\.
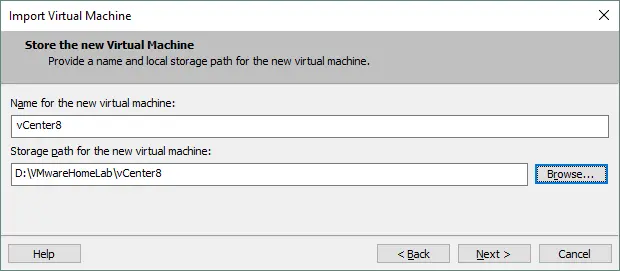
- Selecteer implementatieopties. Selecteer de Tiny vCenter Server met ingebouwde PSC optie, die voldoende is voor een kleine ESXi thuislaboratorium.

- Netwerkconfiguratie.
- Host Netwerk IP-adresfamilie: IPv4
- Host Netwerkvoorvoegsel: 24. In het binaire formaat is het /24-masker 11111111.11111111.11111111.00000000 (24 enen), wat hetzelfde is als 255.255.255.0 in decimale formaat.
- Host Netwerk Standaardgateway: 192.168.101.2
- Host Netwerk DNS-servers: 192.168.101.2
- Host Netwerk Identiteit:
- vcenter8.localdomain
Host Netwerkmodus: statisch
- Host netwerk IP-adres: 192.168.101.103
(voer de FQDN in – een volledig gekwalificeerde domeinnaam).
- Druk op Importeren om de implementatie van de vCenter-VM te starten vanuit het OVA-sjabloon. Na voltooiing van de implementatie wordt de VM automatisch gestart. De blauw-grijze beheerinterface lijkt op de geel-grijze ESXi-beheerinterface (zie onderstaande schermafbeelding).
- De statische IP-configuratie is al door u gedaan met de OVA-implementatiewizard. U kunt de IP-configuratie in vCenter DCUI controleren om ervoor te zorgen dat de netwerkinstellingen binnen de VM correct zijn geconfigureerd.
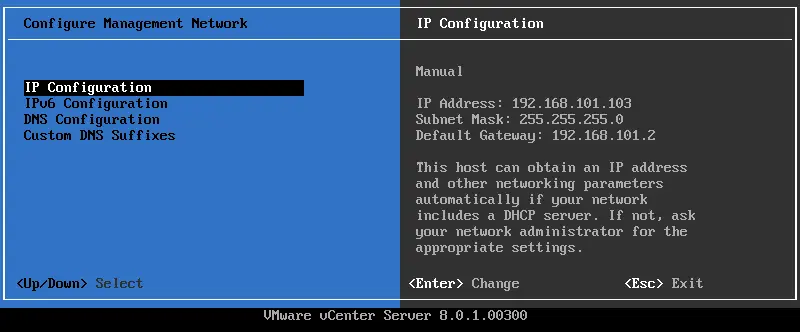
Host Netwerk IP-adresfamilie: IPv4
Host Netwerkmodus: statisch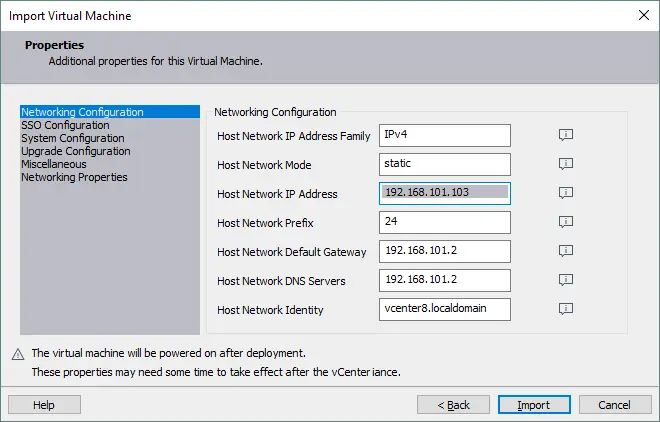 Host netwerk IP-adres: 192.168.101.103
Host netwerk IP-adres: 192.168.101.103
Host Netwerkvoorvoegsel: 24. In het binaire formaat is het /24-masker 11111111.11111111.11111111.00000000 (24 enen), wat hetzelfde is als 255.255.255.0 in decimale formaat.
Host Netwerk Standaardgateway: 192.168.101.2Host Netwerk DNS-servers: 192.168.101.2
Host Netwerk Identiteit:  vcenter8.localdomain (voer de FQDN in – een volledig gekwalificeerde domeinnaam).
vcenter8.localdomain (voer de FQDN in – een volledig gekwalificeerde domeinnaam).
Standaard kan de virtuele netwerkadapter van uw VM die vCenter draait, verbonden zijn met een netwerk dat afwijkt van uw NAT-netwerk (bijvoorbeeld, uw vCenter VM kan verbonden zijn met een VMnet0 Gebroken netwerk dat niet wordt gebruikt door een van uw VMs). Controleer de netwerkinstellingen.
In de interface van VMware Workstation, klik op VM > Instellingen. In het Hardware tabblad, kies uw netwerkkaart en NAT (zoals u had geconfigureerd voor de eerste en de tweede VMs die ESXi uitvoeren). Nadat u dit hebt gedaan, opent u de console op uw fysieke machine en pingt u uw vCenter Server IP-adres (ping 192.168.101.103) om ervoor te zorgen dat het netwerk goed werkt voor uw VM die vCenter draait.
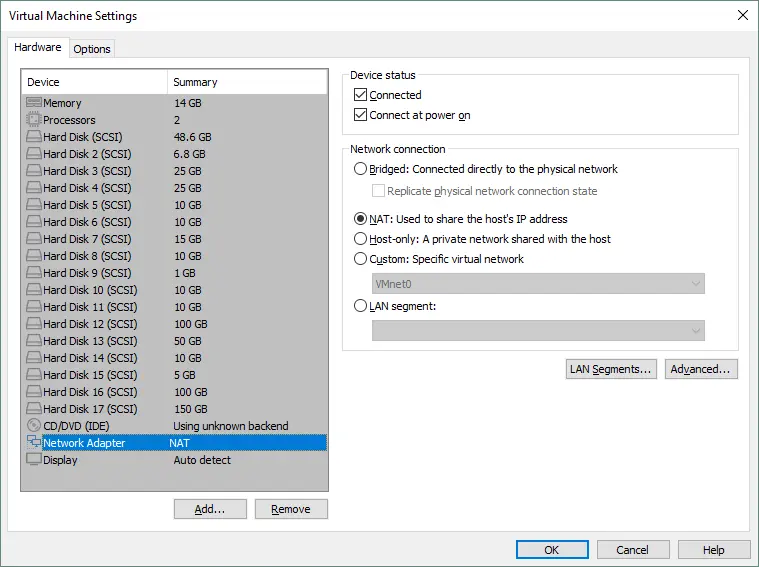
Het implementeren van vCenter afronden
Nu u uw vCenter Server hebt geïmplementeerd, moet u de rest van de VCSA (vCenter Server Appliance) configuratie voor uw ESXi thuislab uitvoeren. Zorg ervoor dat uw VMs die vCenter en ESXi hosts draaien, aangezet zijn en goed werken. Voer het IP-adres van uw vCenter Server in het adresbalk van de browser in (https://192.168.101.103:5480 in dit geval) om vCenter verder te configureren.
Op het scherm Aan de slag druk je op het pictogram Instellen om dit apparaat in te stellen als een nieuwe vCenter Server. De wizard voor stap 2 van de installatie wordt geopend:
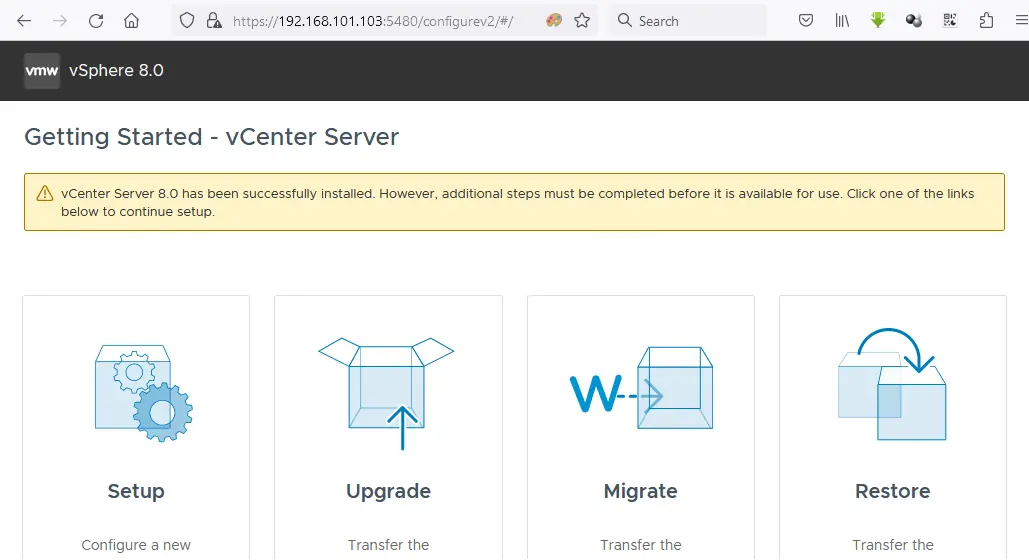
- Inleiding. Klik op Volgende bij elke stap om door te gaan.
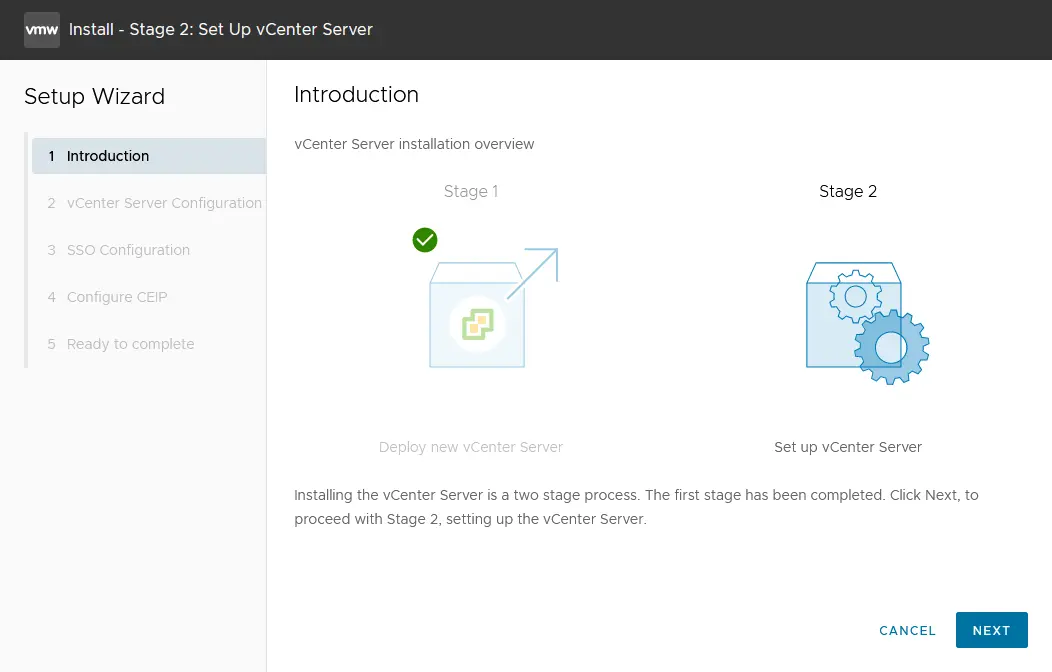
- Apparaatconfiguratie. Stel de netwerkconfiguratie in (zie de onderstaande schermafbeelding). Je kunt de netwerkconfiguratie zien die je hebt ingesteld tijdens het implementeren van de OVA-sjabloon. Pas de instellingen aan als dat nodig is.
- Netwerkconfiguratie: Statisch IP-adres toewijzen
- IP-versie: IPv4
- Systemnaam: vcenter8.localdomain
- IP-adres: 192.168.101.103
- Subnetmask of voorvoegsellengte: 255.255.255.0
- Standaardgateway: 192.168.101.2
- DNS-servers: 192.168.101.2
- Tijdsynchronisatiemodus: Tijd synchroniseren met de ESXi-host
- SSH-toegang: Geactiveerd
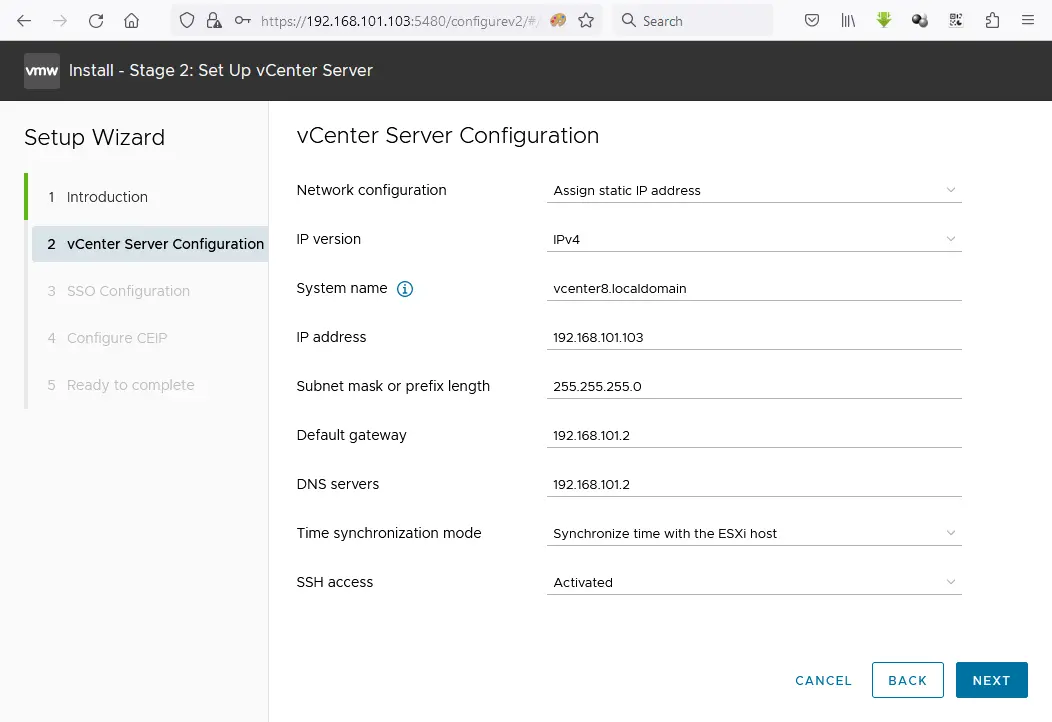
Als er een eindeloze lus is en de installatie vastloopt, probeer dan het IP-adres in te voeren in plaats van FQDN in de regel voor de systeemnaam. Het is echter beter om hostnamen op te lossen.
- SSO-configuratie. Klik op Een nieuw SSO-domein aanmaken. U kunt de standaard vsphere.local domeinnaam gebruiken. Stel het Single Sign On-wachtwoord in voor administrator en bevestig het wachtwoord.
- CEIP configureren. Optioneel selecteert u het selectievakje om deel te nemen aan het VMware Customer Experience Improvement Program.
- Klaar om te voltooien. Bekijk uw instellingen en druk op Voltooien om de implementatie van vCenter te finaliseren. Bekijk de voortgangsbalk en wacht tot de installatieproces is afgerond.
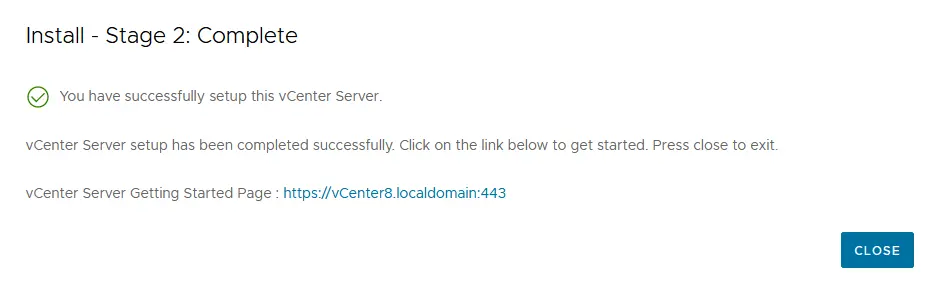
LET OP: Tijdens de installatie van vCenter kunnen er fouten optreden. Ontdek enkele van de meest voorkomende fouten die je kunt tegenkomen en hoe je ze kunt oplossen.
Wachtwoord verloopdatum
Stel de verloopdatum van het wachtwoord voor vCenter Server Management in. We stellen het wachtwoord in om niet te verlopen. Dit komt omdat als je vergeet om het wachtwoord te wijzigen of deze instelling aan te passen voordat het wachtwoord verloopt, je problemen kunt krijgen bij het inloggen op de vCenter Server Management webinterface en het wijzigen van het vervallen wachtwoord.
Om de verloopdatum in te stellen:
- Open de vCenter Server Management webinterface. We openen 192.168.101.103:5480 in een webbrowser.
- Ga naar Beheer, en in het Wachtwoord verloopinstellingen gedeelte, klik op Bewerken.
- Klik op Nee in het Wachtwoord verloopinstellingen en klik op Opslaan.
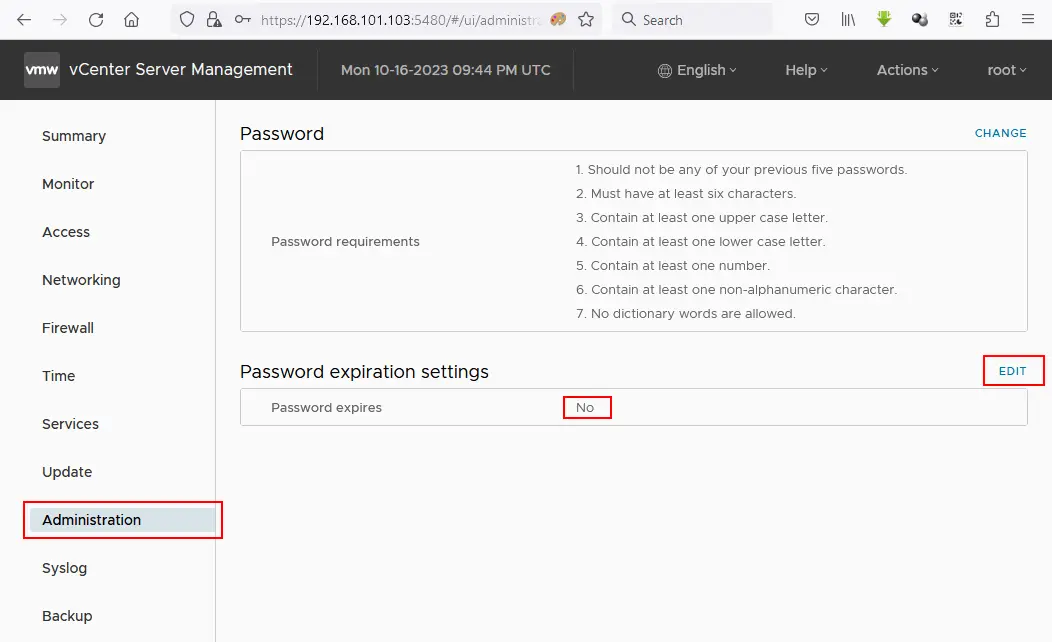
Geïntegreerde vSphere-beheer met vCenter
Nu kun je inloggen op vCenter met VMware vSphere Client. Voer het IP-adres van je vCenter Server in in de adresbalk van je webbrowser (https://192.168.101.103 in dit geval). De introductie webpagina wordt geladen, en je zou deze optie moeten klikken: Start vSphere Client (HTML5)
Laten we de HTML5 vSphere-client gebruiken. Op de VMware Single Sign-On pagina, voer de gebruikersnaam ([email protected]) en het wachtwoord in dat u eerder hebt opgegeven.
Maak een nieuwe datacenter
Zodra u bent aangemeld bij VMware vSphere-client, ziet u niets in de vCenter-inventaris. Eerst moet u een nieuw datacenter toevoegen dat de logische container (map) is waar uw hosts en clusters worden geplaatst. Om een nieuw datacenter toe te voegen, klik op Acties > Nieuw Datacenter. Voer de naam van het datacenter in, bijvoorbeeld Datacenter1.
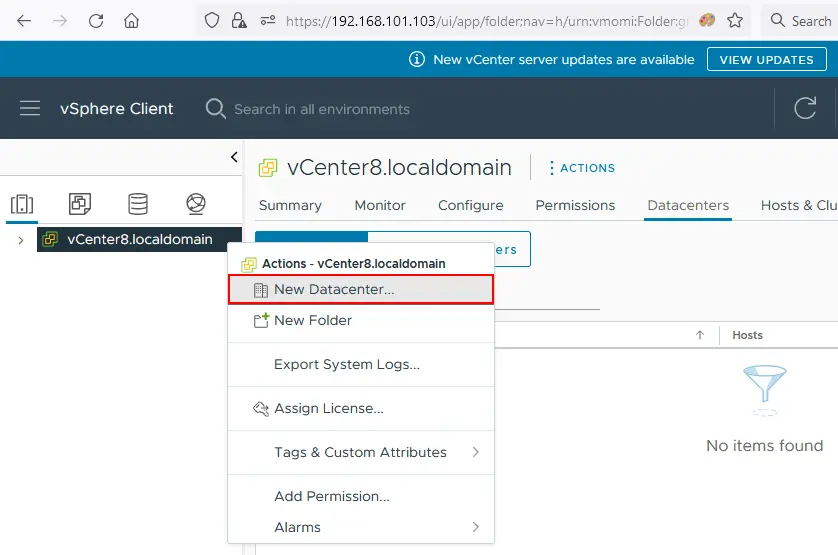
ESXi-hosts toevoegen aan de inventaris
Voeg uw eerste ESXi-host toe aan het datacenter. Klik met de rechtermuisknop op de naam van uw datacenter en klik vervolgens op Host Toevoegen in het contextmenu. Uw VM die ESXi uitvoert, moet aan staan.
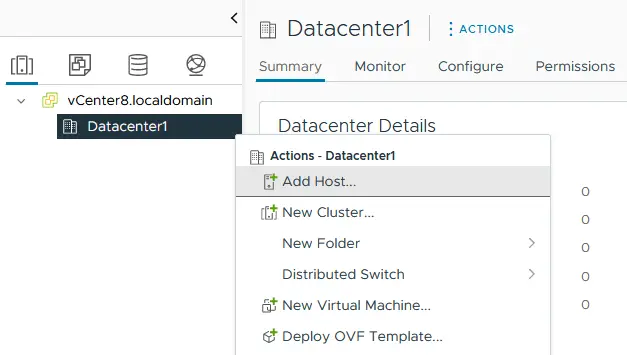
De wizard Host Toevoegen wordt geopend.
- Naam en locatie. Voer het IP-adres in van de ESXi-host die u wilt toevoegen. In ons voorbeeld is het IP-adres van de toegevoegde host 192.168.101.101.
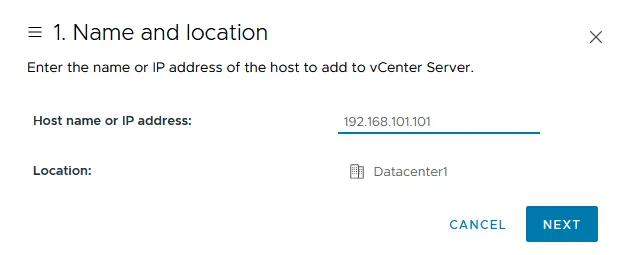
- Verbindingseinstellingen. Selecteer de gebruikersnaam en het wachtwoord die u hebt opgegeven tijdens de installatie van ESXi (de root-gebruiker wordt hier gebruikt). Druk op Ja als er een certificaatbeveiligingswaarschuwing wordt weergegeven.
- Hoste samenvatting. Bekijk de samenvatting van de host.
- Hostlevenscyclus. Er zijn wijzigingen in de update-aanpak voor ESXi-hosts in vSphere 8.0. VMware vSphere Lifecycle Manager-installatiekopieën moeten worden gebruikt in plaats van vSphere Lifecycle Manager-baselines. VMware vSphere Update Manager wordt afgeschaft en kan in toekomstige vSphere-versies worden verwijderd. Als u de oude traditionele aanpak wilt gebruiken, laat dan het selectievakje ongeklikt.
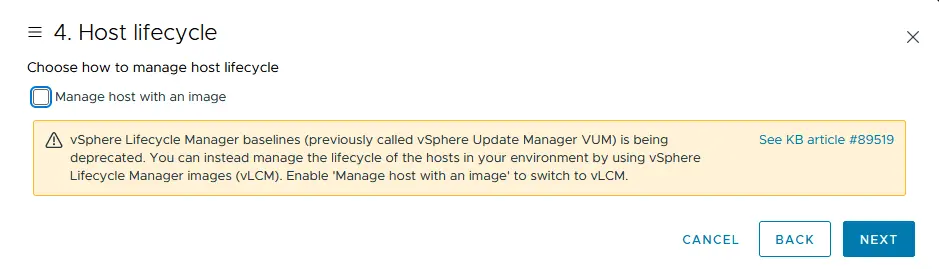
- License toewijzen. In de ESXi thuislab in dit artikel wordt de evaluatie-licentie van 60 dagen gebruikt voor alle VMware vSphere-producten. Daarom hoeft u niets te veranderen op dit scherm.
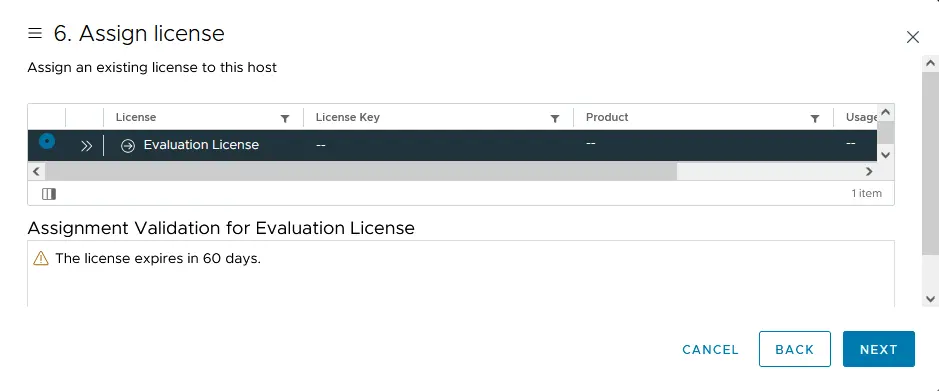
- Lockdown Mode. Selecteer de Uitgeschakeld optie om de ESXi-host te kunnen beheren zonder vCenter Server.
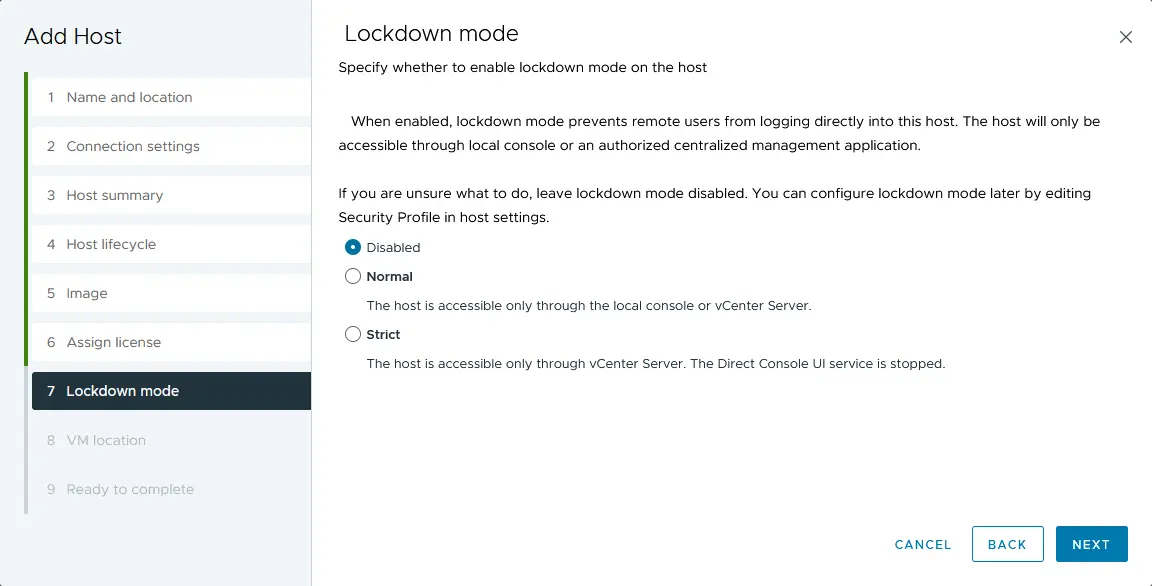
- VM locatie. Selecteer het datacenter waar je VMs worden opgeslagen na hun creatie. Omdat er op dit moment slechts één datacenter is, moet je niets wijzigen op dit scherm.
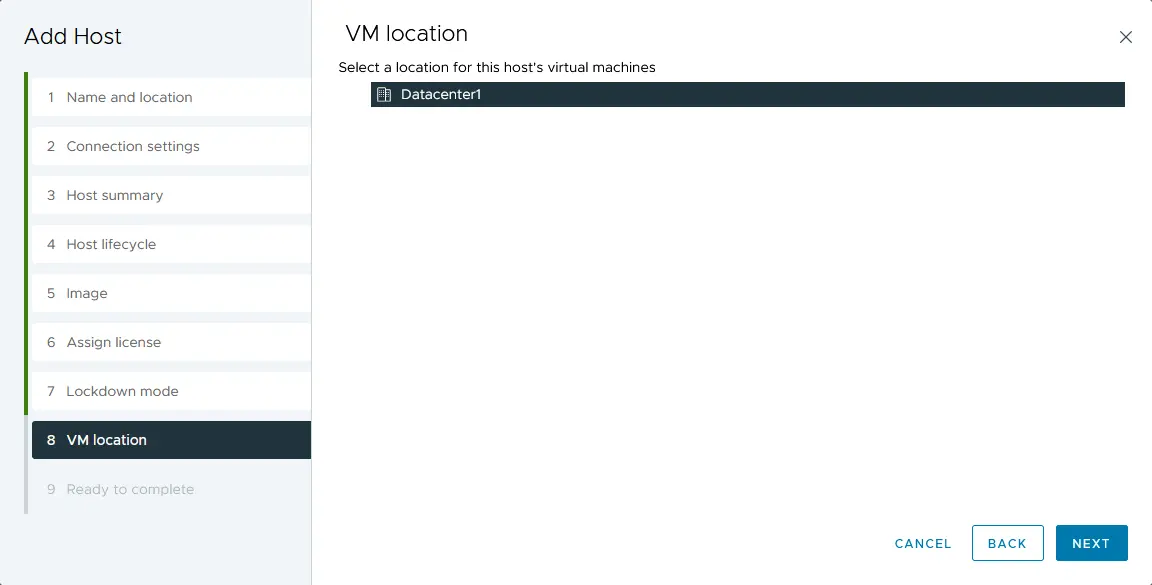
- Klaar om te voltooien. Controleer de configuratie samenvatting en klik op Voltooien om de host toe te voegen.
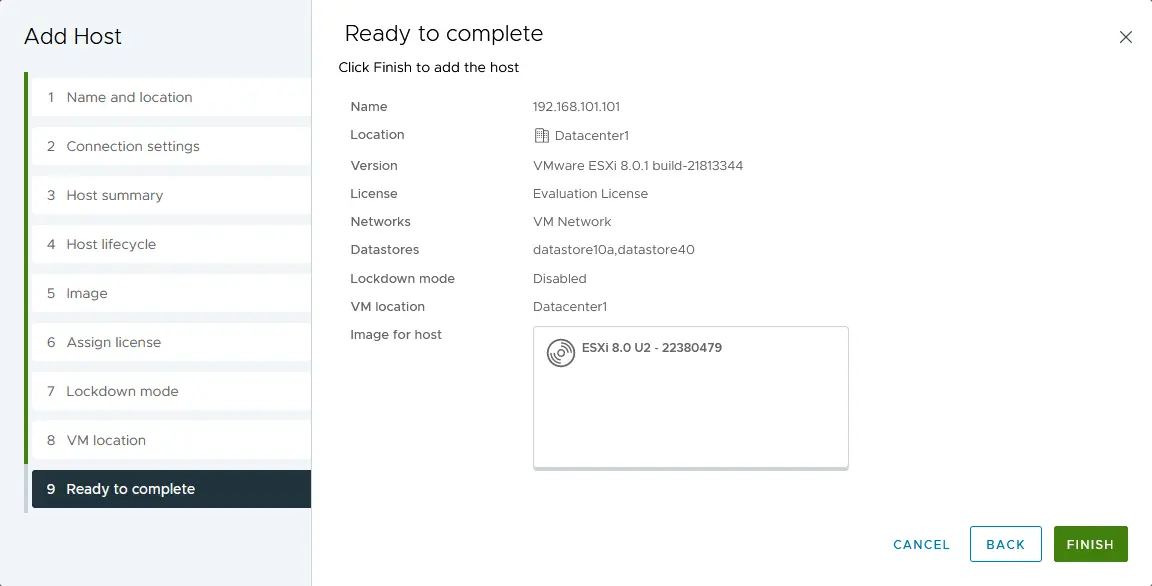
Wacht een paar seconden totdat je ESXi host is verbonden met vCenter Server. ESXi01 is nu toegevoegd aan de inventaris van vCenter Server. Herhaal deze stappen en voeg de tweede ESXi host (ESXi02) toe aan je vCenter.
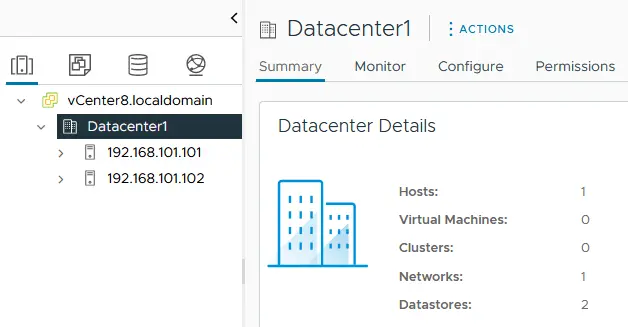
Laten we een nieuwe virtuele machine maken op de virtuele ESXi host voor de VMware home lab. Deze VM zal een gevouwen VM zijn.
OPMERKING: Er zijn drie methoden om een nieuwe VM te creëren:
- in vCenter via VMware vSphere Client
- met behulp van VMware Host client (het creëren van een nieuwe VM met behulp van standalone ESXi host beheertoestellen)
- door verbinding te maken met vCenter of ESXi host in de interface van VMware Workstation
Het implementeren van een gevouwen VM op een virtuele ESXi host.
Plak de ISO-installatie-installatiebestand van het besturingssysteem dat u wilt installeren op uw virtuele ESXi-host in de virtuele CD/DVD-drive van de VM die ESXi uitvoert. In dit voorbeeld kan de Lubuntu 22.04 64-bits installer worden gebruikt, omdat deze Ubuntu-gebaseerde Linux-distributie lichtgewicht is (dit is belangrijk wanneer uw VMware-thuislaboratorium hardware-resources beperkt).
Om de installatie-ISO-installatiebestand in een virtuele optische drive te plaatsen:
- Selecteer uw VM die ESXi uitvoert (ESXi8a in dit geval) en klik op VM > Instellingen in de VMware Workstation-interface.
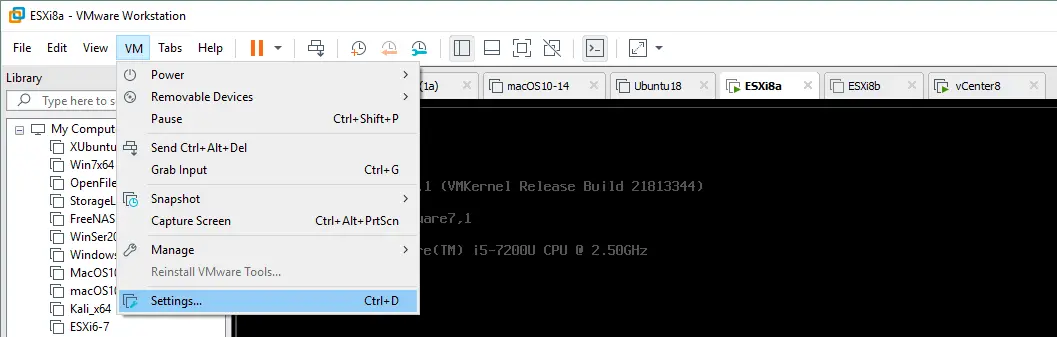
- In het Virtuele Machine-instellingen venster, selecteer CD/DVD, selecteer de Gebruik ISO-installatiebestand optie en selecteer het ISO-opstartbare installatie-installatiebestand (klik op Bladeren om uw bestandsysteem te navigeren voor het selecteren van het ISO-bestand).
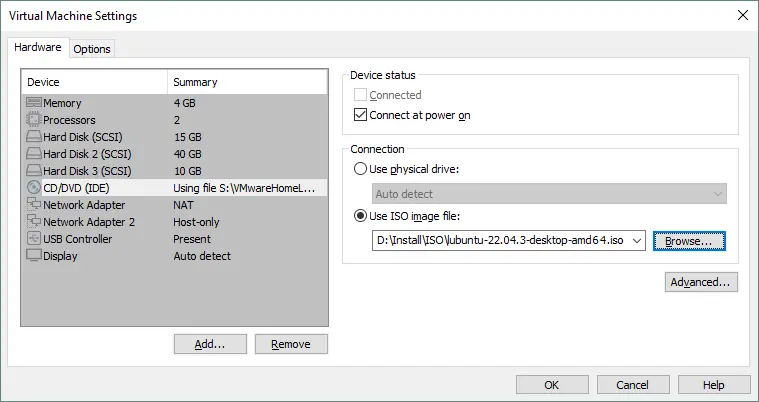
Wanneer de ISO-installatiemedia is ingeplakt in de optische drive van uw virtuele ESXi-host, opent u VMware vSphere Client en selecteert u uw ESXi-host in de vCenter-voorraad. Klik met de rechtermuisknop op de ESXi-host en in het Acties menu, selecteer Nieuwe virtuele machine.
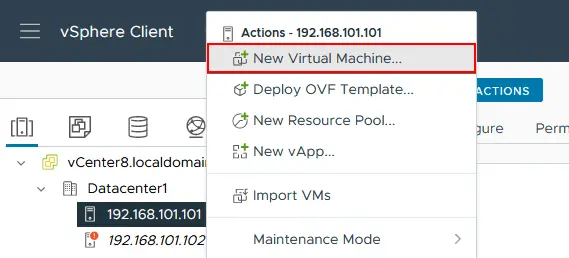
De Nieuwe virtuele machine wizard wordt geopend:
- Selecteer een creatietype. Kies Een nieuwe virtuele machine aanmaken.
- Selecteer een naam en map. Voer de naam van uw virtuele machine in, bijvoorbeeld Lubuntu, selecteer uw datacenter (het Datacenter1 is op dit moment in dit voorbeeld het enige datacenter beschikbaar).
- Selecteer een berekeningsbron. Selecteer uw eerste ESXi-host (ESXi01 met het IP-adres 192.168.101.101 is in dit voorbeeld geselecteerd).
- Selecteer opslag. Selecteer de datastore die u hebt aangemaakt bij het configureren van de ESXi-host. In ons voorbeeld is datastore40 geselecteerd.
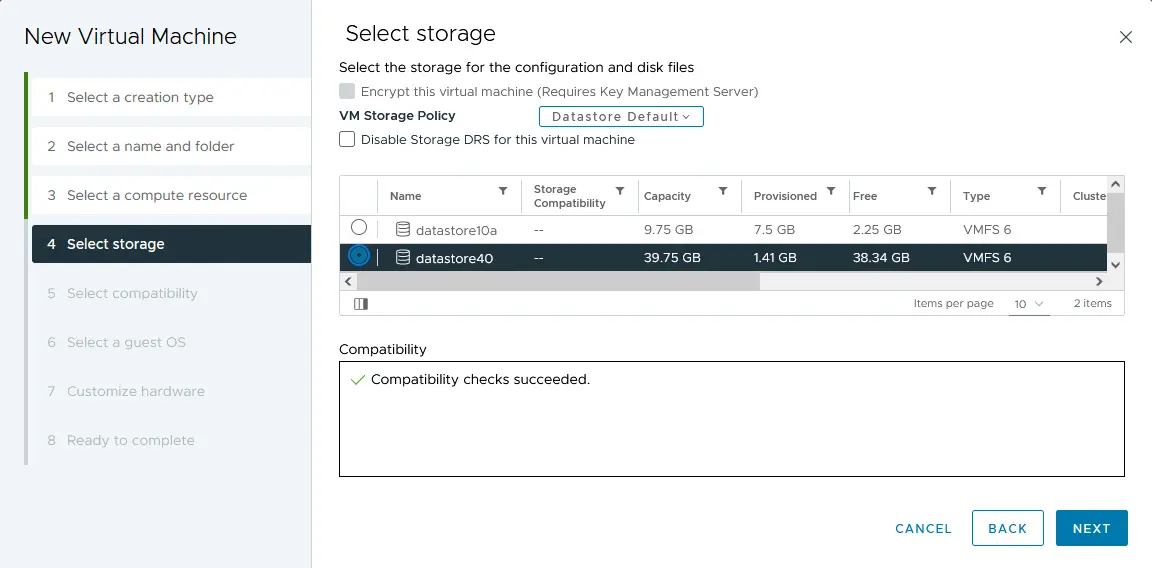
- Selecteer compatibiliteit. Als u ESXi-hosts van versies ouder dan 8.0 (7.0, 6.7, 6.5, enz.) heeft, moet u compatibiliteit selecteren met de oudste versie van ESXi die aanwezig is in uw virtuele omgeving. Laten we compatibiliteit met ESXi 7.0 en later selecteren voor dit voorbeeld.
- Selecteer een gast-OS. Aangezien Lubuntu 22 64-bit wordt gebruikt als gast-OS voor de VM die wordt geïmplementeerd, moet de Gast-OS familie Linux zijn en de Gast-OS versie Ubuntu Linux (64-bit).
- Hardware aanpassen. Deze stap omvat verschillende instellingen. Pas de instellingen als volgt aan:
- CPU: 1
- Geheugen: 2 GB
- Nieuwe harde schijf: 25 GB, Dun Provisioneren (klik op uw nieuwe harde schijf om de lijst met instellingen uit te breiden).
- Nieuwe CD/DVD-station: Gastapparaat, Aangesloten bij opstarten.
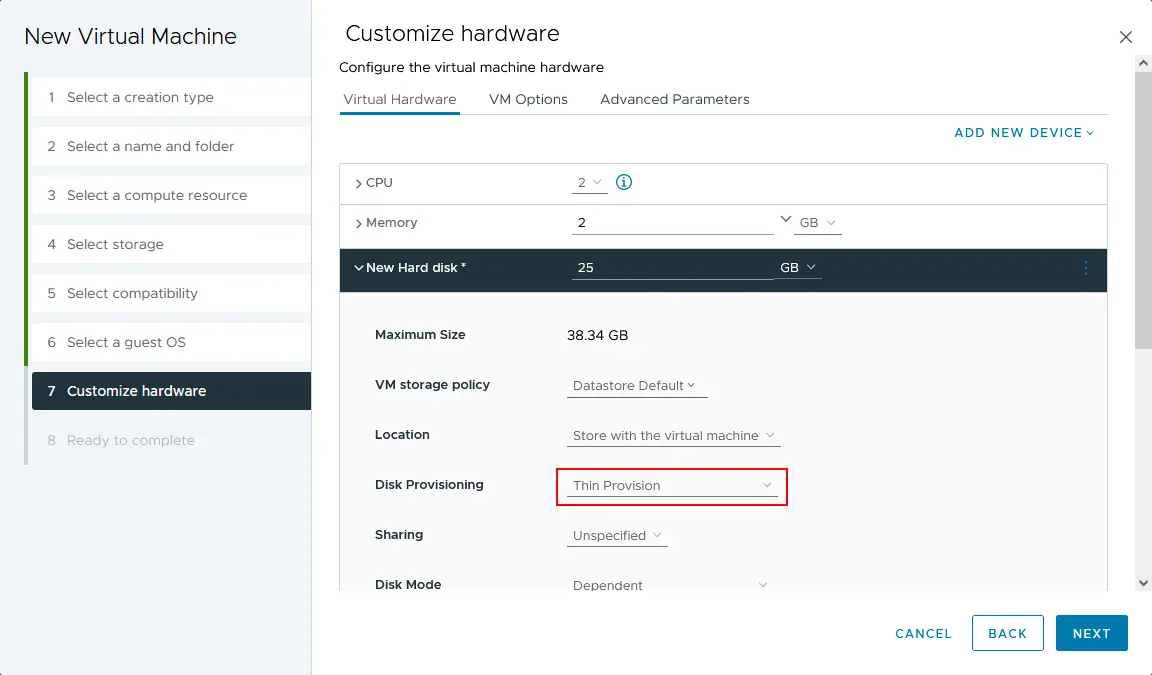
- Klaar om te voltooien. Controleer uw nieuwe VM-configuratie en klik op Voltooien.
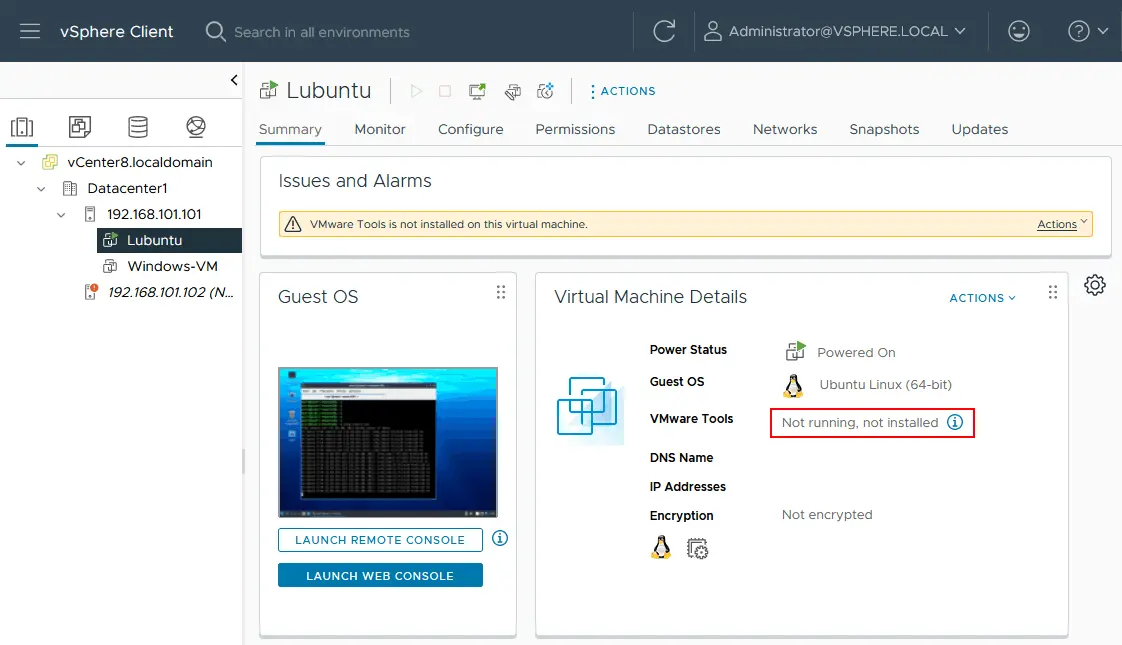
Je virtuele machine is nu aangemaakt. Om een gast-OS te installeren, selecteer de VM en start de VM (Acties > Stroom > Aan). Selecteer Webconsole starten om het beeld weer te geven dat wordt weergegeven door de “virtuele monitor” die is aangesloten op de VM. Installeer Lubuntu Linux op de VM zoals gebruikelijk. Nadat u Linux hebt geïnstalleerd, installeert u VMware Tools op uw gast-OS. Open Terminal en controleer of uw Linux toegang heeft tot het internet met de volgende opdrachten.
ifconfig
ping vmware.com
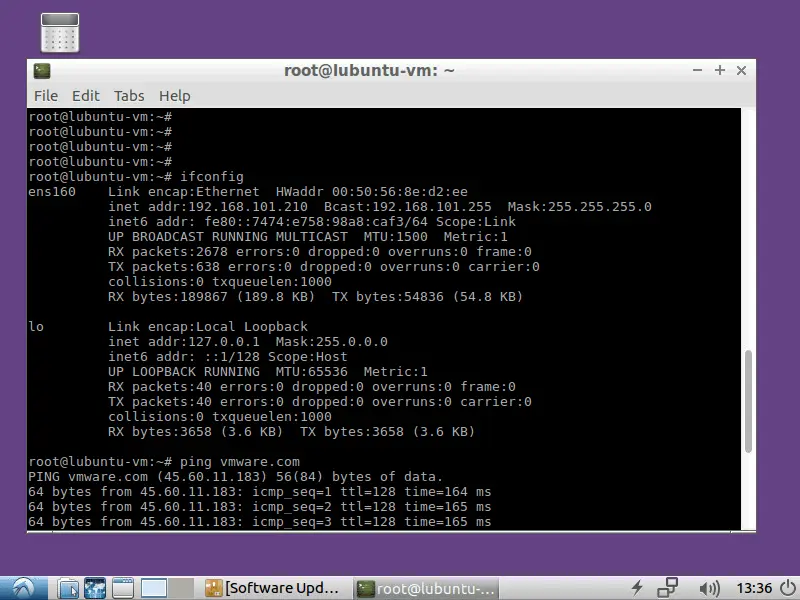
We kunnen zien dat de virtuele netwerkadapter die de IP-adres via DHCP heeft verkregen en het internetverbinding goed werken voor deze ingesloten VM die draait in de VMware ESXi lab. Installeer VMware Tools van online repositories met behulp van de volgende opdrachten.
Voor Linux met alleen een command-line interface, gebruik de opdracht:
apt-get install open-vm-tools
Om VMware Tools op Linux te installeren met de GUI, gebruik de opdracht:
apt-get install open-vm-tools-desktop
De opdracht moet worden uitgevoerd met root-rechten. Beantwoord de vragen die worden aangeboden door de console-wizard van de VMware Tools-installateur om de installatie te voltooien. Soms moet je de VM na het installeren van VMware Tools opnieuw opstarten. Vernieuw de webpagina van de VMware vSphere-client in uw browser, en u zou de VMware Tools-versie en het draaistatus moeten zien.
LET OP: Naast de Web Console kunt u verbinding maken met de VM met VMware Workstation. Het voordeel van het gebruik van VMware Workstation is dat u een hogere resolutie kunt instellen die wordt weergegeven door een VM die op een ESXi-host op afstand wordt uitgevoerd (de maximale resolutie die in de Web Console van VMware vSphere Client wordt weergegeven, is 1152 X 864). Om verbinding te maken met een op afstand draaiende VM op een ESXi-host, moet u verbinding maken met de ESXi-server of vCenter die die specifieke ESXi-server beheert door te klikken op Bestand > Server verbinden in de interface van VMware Workstation.
Nu zijn de meeste onderdelen van de VMware home lab geconfigureerd:
- Virtuele netwerken
- ESXi01
- ESXi02
- vCenter
- A guest Linux VM (a nested VM) running on ESXi01
LET OP: U kunt deze blogpost bekijken om te leren hoe u een VM kunt migreren van één ESXi-host naar een andere met behulp van vCenter Server.
Verbinding maken met gedeelde iSCSI-opslag met een ESXi-host
Het verbinden van gedeelde iSCSI-opslag is de laatste stap in het instellen van de VMware-lab voor thuis. Het iSCSI-protocol biedt blok-level toegang tot de gedeelde opslag door SCSI-instructies over een TCP/IP-netwerk te verzenden. Een ESXi-host kan op blok-niveau op dezelfde manier toegang krijgen tot gegevens als bij direct aangesloten opslag. Het iSCSI-protocol wordt veel gebruikt omdat het betaalbaar is (veel NAS-apparaten ondersteunen iSCSI) en gemakkelijk te installeren is in vergelijking met Fibre Channel SAN-systemen. Je kunt de iSCSI-datastore aan een ESXi-host koppelen wanneer de direct aangesloten opslag vol is of wanneer je een cluster wilt implementeren.
Het installeren van TrueNAS
Op dit moment moet je TrueNAS op een VM installeren en gebruiken om een iSCSI-doel te maken dat je moet verbinden als een gedeelde datastore met de ESXi-host. Bekijk deze blog om te leren hoe je TrueNAS kunt installeren en instellen bij het bouwen van een VMware Home Lab.
Een nieuwe iSCSI-datastore toevoegen aan een ESXi-host
- Open VMware Host Client en log in op een van je ESXi-hosts die draait op VMs (bijvoorbeeld ESXi02 – https://192.168.101.102). Voer het IP-adres van je ESXi-host in in de adresbalk van je webbrowser om dit te doen.
- In het Navigator venster, ga naar Opslag, klik vervolgens op het Adapters tabblad in het grote gedeelte van het venster. U zou de bestaande opslagadapters (diskcontrollers) moeten zien.
Eerst moet u een software iSCSI adapter toevoegen.
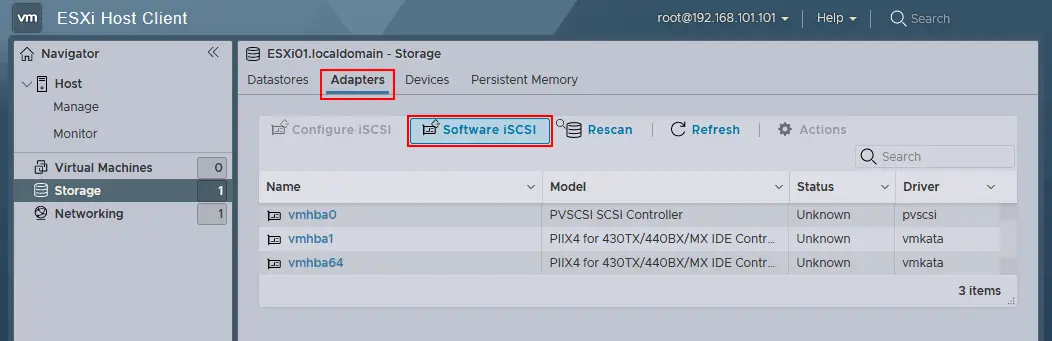
- Klik op Software iSCSI in het tabblad Adapters. In het configuratievenster voor iSCSI stelt u de volgende parameters in zoals in het onderstaande voorbeeld:
iSCSI enabled: Enabled
Static targets. Target: iqn.2005-10.org.freenas.ctl (de naam die u onthoudt na het configureren van de iSCSI-doel in FreeNAS). Adres: 192.168.105.105 (het IP-adres van uw FreeNAS-machine). Poort 3260 (standaard TCP-poortnummer dat wordt gebruikt voor iSCSI-verbinding).
Dynamic targets. Adres 192.168.105.105. Poort 3260.
Klik op Opslaan configuratie om een nieuwe iSCSI-adapter aan te maken.
LET OP: Zoals u zich herinnert, in het gedeelte over het configureren van ESXi-hosts (aan het begin van dit bericht), is het host-only netwerk 192.168.105.0/24 geconfigureerd voor elke ESXi voor verbinding met gedeelde opslag.
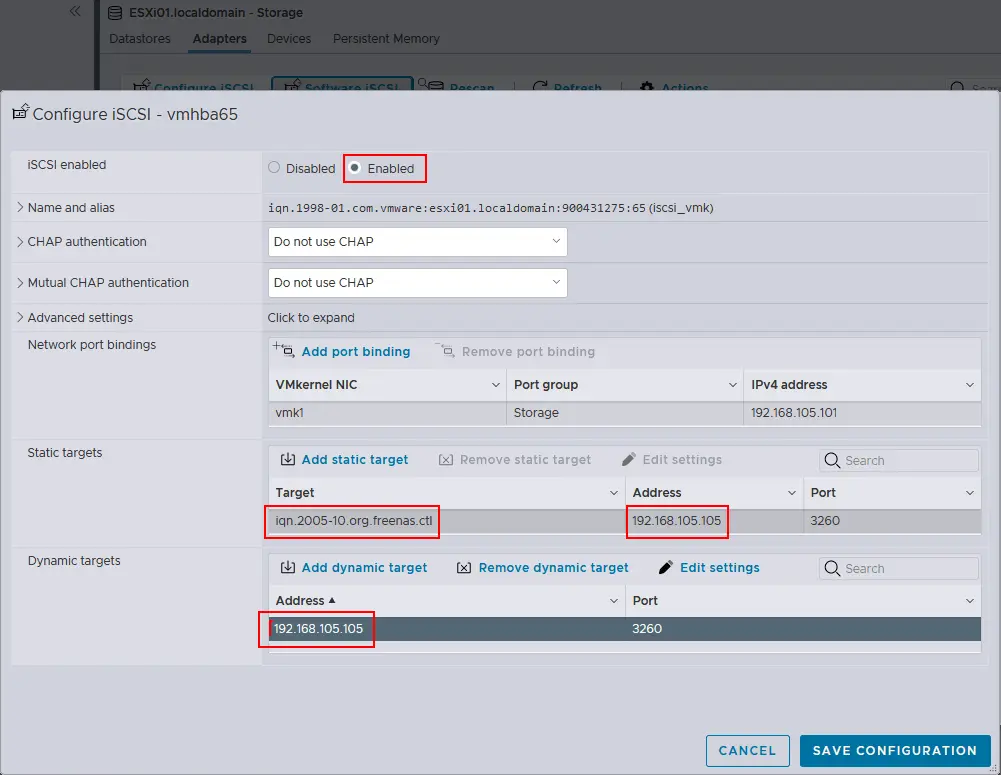
- In het tabblad Adapters klik je op Herken en Vernieuwen. Daarna zie je de nieuwe iSCSI-softwareadapter die je hebt gemaakt.
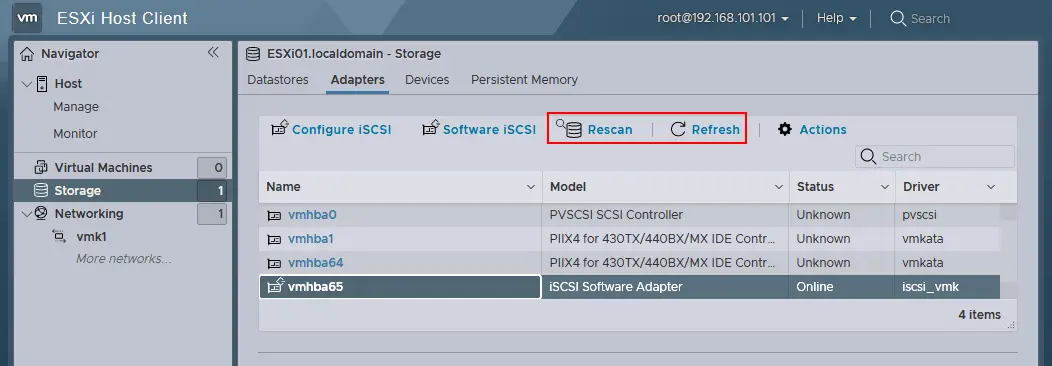
Laten we nu een gedeeld iSCSI-datastore toevoegen aan de ESXi-host. Open het tabblad Datastores en klik op Nieuw datastore (net zoals je hebt gedaan bij het toevoegen van een lokaal 40-GB datastore aan je ESXi-hosts). Het wizard-venster verschijnt.
- Type maken selecteren. Klik op Maak een nieuw VMFS-datastore.
- Apparaat selecteren. Selecteer een apparaat waarop een nieuwe VMFS-partitie moet worden gemaakt. Voer een naam in, bijvoorbeeld datastore-iscsi. Selecteer je FreeNAS iSCSI-schijf uit de lijst met onaangeboden apparaten. Klik vervolgens op Volgende.
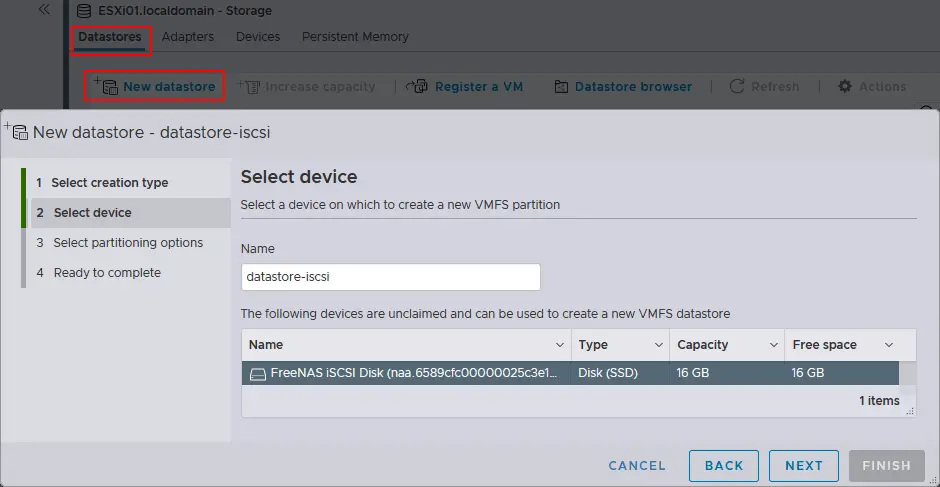
- Selecteer partitieselectieopties. Selecteer de Gebruik volledig schijf optie en het VMFS6 bestandssysteem. Klik op Volgende.
- Klaar om te voltooien. Controleer de opslagplaatsinstellingen en selecteer Voltooien om de opslagplaats te creëren.
Nu is de tweede ESXi-host geconfigureerd om een gedeelde iSCSI-opslagplaats te gebruiken. Deze opslagplaats wordt weergegeven in het Opslagplaatsen tabblad van het Opslag gedeelte in de interface van VMware Host Client (zie onderstaande schermafbeelding). U kunt deze opslagplaats gebruiken zoals u uw rechtstreeks aangesloten opslagplaats gebruikt. Zorg ervoor dat uw NAS-apparaat waarop de iSCSI-doelconfiguratie is ingesteld (een VM met FreeNAS in dit geval) draait voordat u de ESXi-hosts aanzet.
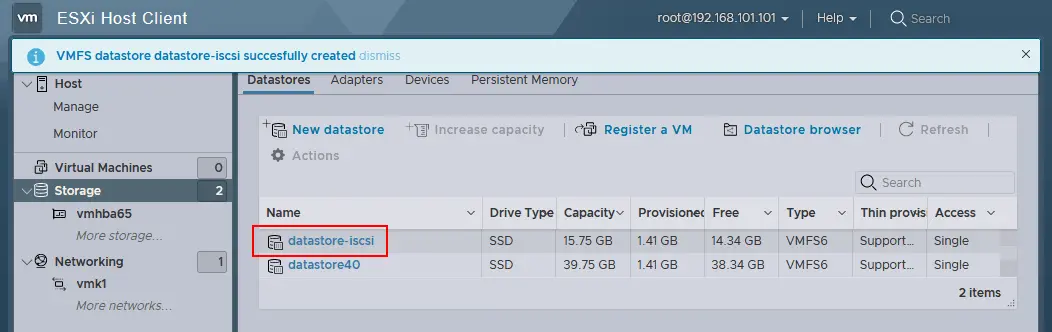
Herhaal deze stappen en voeg de gedeelde opslagplaats toe die op FreeNAS is gemaakt aan uw andere ESXi-host. Daarna zal uw vSphere-configuratie bijna klaar zijn om een cluster te implementeren.
Andere Experimenten die u in uw VMware Home Lab kunt uitvoeren
Op dit moment heeft u een volledig functionerend VMware home lab met twee ESX-hosts (waarvan er één een gevirtualiseerde Linux-VM draait), vCenter Server en FreeNAS (gebruikt als iSCSI-doel).
We hebben boven niet alle functies en mogelijkheden behandeld, aangezien u nog veel meer bewerkingen kunt uitvoeren die in een productieomgeving kunnen worden gebruikt, bijvoorbeeld:
- Migreer uw geneste VM (Lubuntu22 in dit geval) van de direct aangesloten opslag naar de gedeelde opslag (datastore40-2 > datastore-iscsi) met Storage vMotion en migreer VM’s tussen hosts met vMotion.
- Implementeer een High Availability (HA) en Distributed Resource Scheduler (DRS) cluster.
- Installeer VMware PowerCLI om te profiteren van de scripting- en automatiseringsmogelijkheden die VMware biedt.
- Configureer VMware vSAN.
- Maak VM-templates; implementeer VM’s vanuit templates.
Voordat u VMware vSphere implementeert in een productieomgeving, moet u ook speciale aandacht besteden aan gegevensbescherming voor uw virtuele machines (VM’s). U kunt NAKIVO Backup & Replication implementeren op een VM die draait in uw ESXi-thuislab en testen hoe het product back-up, replicatie en herstel uitvoert voor VMware VM’s die draaien op uw ESXi-hosts. NAKIVO Backup & Replication is een gegevensbeschermingsoplossing die is ontworpen om gebruik te maken van native VMware-technologieën voor snellere en efficiëntere back-up. De oplossing biedt verschillende herstelopties: directe volledige VM-start vanaf back-up, cross-platform VM-herstel, direct herstel van app-objecten, enz.
Source:
https://www.nakivo.com/blog/building-vmware-home-lab-complete/













