VMware es una de las mejores plataformas de virtualización en el mundo, popular entre los especialistas en TI por su capacidad para proporcionar operaciones de alta velocidad, fiabilidad, escalabilidad, seguridad y comodidad.
El servidor VMware ESXi es un hipervisor de tipo 1 diseñado para ser instalado directamente en servidores físicos, es decir, es un hipervisor de metal desnudo. Los hipervisores de tipo 2 de VMware (VMware Player, Workstation y Fusion), por otro lado, pueden ser instalados en sistemas operativos existentes que se ejecutan en computadoras de escritorio y portátiles.
Muchos usuarios pueden no tener un servidor físico gratuito o servidores en el inventario para probar la solución de virtualización de grado empresarial ESXi y VMware vSphere. Técnicamente, ESXi se puede instalar en su computadora física. Sin embargo, es posible que necesite integrar un paquete VIB en la imagen del disco de instalación de ESXi si el instalador de ESXi no puede detectar algunos dispositivos (los paquetes VIB contienen controladores de dispositivos para ESXi).
Veamos los requisitos para configurar VMware ESXi en una computadora y todos los pasos para una instalación exitosa.
Configuración de hardware para un laboratorio doméstico de VMware
Utilizamos VMware Workstation en esta publicación del blog para implementar hosts ESXi como máquinas virtuales. Utilizando la función de virtualización anidada de VMware, puede crear una VM que se ejecute dentro de una VM. En este caso particular, puede implementar una VM en un host ESXi que se ejecuta en una VM. Para trabajar con comodidad en el laboratorio doméstico de VMware, necesita una computadora que cumpla con los requisitos de hardware mínimos para un laboratorio doméstico de VMware:
- A multicore x64 CPU with 1.3 GHz or faster core speed (produced in 2011 or later) that supports Intel VT-x or AMD-V virtualization hardware extensions
- 32 GB de RAM
- A hard disk drive (HDD) with about 200 GB of free space. SSDs are preferred due to their higher read/write speed, especially for random read/write operations that are common for VM storage.
- Adaptador de red Ethernet
- Sistema operativo Linux o Windows x64 (con interfaz gráfica) instalado en tu máquina física
Ejemplos de configuración de hardware
Ejemplo 1: Computadora de escritorio
- CPU AMD Ryzen 7 7800X3D (100-100000910WOF) 4.2 GHz Socket AM5
- Placa base Gigabyte B650E Aorus Master AMD B650 4xDDR5 6600 MHz, hasta 192 GB RAM
- SSD Kingston KC600 2 TB Kit de actualización (SKC600B/2048G) SATA
- HDD 3.5″ WD Ultrastar DC HC320 8 TB (HUS728T8TALE6L4/0B36404) SATA
- RAM Kingston FURY 16 GB DDR5 6400 MHz Renegade Silver RGB (KF564C32RSA-16) – 4 módulos (64 GB RAM en total)
- Fuente de alimentación Be Quiet! Straight Power 11 Platinum 850W (BN308)
- Tarjeta de video AMD Radeon RX 7900 XT (100-300000071) Frecuencia GPU: 2400 MHz (Boost) GDDR6 20 GB; Frecuencia de memoria: 20000 MHz; Bus: 320 bits PCI-Express 4.0 x16
Ejemplo 2: Computadora de escritorio
- CPU Intel Core i7-14700K (BX8071514700K) 3.4 GHz Socket 1700
- Placa base ASUS Prime Z690-A Intel Z690 4xDDR5 6000 MHz, hasta 192 GB RAM
- SSD Intel D3-S4620 1.92 TB (SSDSC2KG019TZ01) SATA
- HDD 3.5″ WD Gold Enterprise Class 6 TB (WD6003FRYZ) SATA
- RAM Kingston FURY 32 GB DDR5 6000 MHz Beast EXPO White (KF560C36BWE-32) – 4 módulos (64 GB RAM en total)
- Fuente de alimentación Chieftec 1000W Proton (BDF-1000C)
- Tarjeta de video GIGABYTE GeForce RTX 4090 WINDFORCE 24G (GV-N4090WF3-24GD)
Ejemplo 3: Laptop Acer Predator Helios 16 Gaming Laptop – GeForce RTX™ 4080 – PH16-71-948L
- Procesador Intel® Core™ i9-13900HX a 2,20 GHz
- Tarjeta de video NVIDIA® GeForce RTX™ 4080 con 12 GB de memoria dedicada
- Pantalla 16″ WQXGA (2560 x 1600) 16:10 IPS 240 Hz
- 32 GB, DDR5 SDRAM
- SSD de 1 TB
Ejemplo 4: Laptop ASUS ProArt Studiobook 16 (H7600, 12.ª generación de Intel)
- Intel® Core™ i9-12900H
- NVIDIA® GeForce RTX™ 3080 Ti
- 64 GB de RAM 4800 MHz DDR5 2 x ranuras de memoria SO-DIMM
- Hasta 4 TB en dos ranuras M.2 PCIe® SSD
NOTA: No necesitas la tarjeta de video más potente para configurar un laboratorio de VMware. Los componentes más importantes son la CPU, la memoria y el almacenamiento. A diferencia de los procesadores de AMD, los procesadores de Intel te permiten técnicamente ejecutar máquinas virtuales macOS en hipervisores VMware.
Software requerido
Se utiliza el siguiente software para configurar un laboratorio doméstico de VMware en esta publicación:
- VMware Workstation 17 usado como hipervisor de escritorio
- VMware ESXi hipervisor 8.0 usado como VM (2 VM en total)
- VMware vCenter Server 8.0 (1 VM, implementado como un dispositivo virtual)
- FreeNAS 11.3 para crear un almacenamiento compartido iSCSI (1 VM)
- Lubuntu 22 Linux o cualquier otro sistema operativo compatible para instalar en una VM anidada
Para aprender cómo construir un laboratorio doméstico de VMware, debes entender cómo está estructurado el laboratorio. A continuación, puedes ver el diagrama de la estructura principal del laboratorio doméstico de VMware a implementar.

Justificación de los requisitos
Los requisitos totales de hardware y software del laboratorio doméstico de VMware se basan en los siguientes requisitos mínimos:
- VMware ESXi necesita al menos 4 GB de RAM para ser instalado (se recomiendan 8 GB o más para ejecutar VM); 2 núcleos de CPU.
- VMware vCenter Server 8.0 necesita al menos 14 GB de RAM; 2 núcleos de CPU.
- FreeNAS: Se recomiendan 8 GB de RAM.
- El sistema operativo principal de su host necesita al menos 4 GB de RAM para funcionar correctamente.
- VMware Workstation necesita al menos 2 GB de RAM (se recomiendan 4 GB o más).
Licencias y precio
Puede configurar un laboratorio de VMware en casa de forma gratuita durante los períodos de prueba. Se recomienda configurar todos los componentes del laboratorio en un corto período de tiempo (por ejemplo, en días) para aprovechar al máximo los períodos de prueba gratuitos de 60 días completos para ESXi y vCenter. Por ejemplo, si instala vCenter un mes después de instalar ESXi, solo le quedará un mes para probar vSphere en su laboratorio, dado que ya han transcurrido 30 días para su licencia de prueba gratuita de ESXi.
- VMware Workstation está disponible con una prueba gratuita de 30 días para nuevos usuarios. Cuando expire el período de prueba, VMware recomienda que compres una licencia. Si no compras una licencia, no podrás iniciar máquinas virtuales. Puedes usar VMware Player para ejecutar tus máquinas virtuales de forma gratuita después de eso, pero VMware Player incluye menos características, por ejemplo, falta el Editor de Redes Virtuales.
NOTA: VMware Workstation y VMware Player pueden instalarse en un sistema operativo Linux que es completamente gratuito. No necesitas comprar un sistema operativo Windows para tu configuración de laboratorio de VMware en casa. Por supuesto, si ya tienes una computadora con Windows, puedes usarla para instalar VMware Workstation.
- VMware vCenter Server for vSphere 8.0 se puede utilizar durante un período de evaluación gratuito de 60 días con un conjunto completo de funciones, incluidas API para protección de datos.
- FreeNAS es una solución de software completamente gratuita basada en el sistema operativo FreeBSD que te permite configurar un servidor de archivos (similar a un NAS) en cualquier máquina.
Instalación de VMware Workstation
Ahora que el hardware está preparado y el sistema operativo está instalado, puedes descargar e instalar VMware Workstation en tu máquina física. Para descargar VMware Workstation para Linux o Windows, consulta esta página en el sitio web de VMware.
Instalación de VMware Workstation en Linux
Para instalar VMware Workstation en Linux, sigue estos pasos:
- Ve al directorio donde guardaste el archivo de instalación descargado. En este ejemplo, el instalador de VMware Workstation se encuentra en el directorio ~/Descargas:
cd /home/user1/Descargas/ - Haz que el archivo del instalador sea ejecutable:
sudo chmod +x ./VMware-Workstation-Full-17.0.0-20800274.x86_64.bundle - Ejecuta el instalador de VMware Workstation para Linux:
sudo ./VMware-Workstation-Full-17.0.0-20800274.x86_64.bundle - La ventana del asistente de instalación ahora aparece. Responda las preguntas en el asistente y haga clic en Siguiente para ir al siguiente paso.
- Acepte el acuerdo de licencia.
- ¿Le gustaría buscar actualizaciones del producto al iniciar? Seleccione Sí o No.
- ¿Le gustaría unirse al Programa de Mejora de la Experiencia del Cliente de VMware? Seleccione Sí o No.
- Ingrese el usuario que se conectará inicialmente al Servidor de Workstation. Escriba el nombre de usuario de la cuenta que está utilizando en Linux.
- Elija un directorio para sus máquinas virtuales compartidas, por ejemplo, /var/lib/VMware/SharedVMs
- Ingrese el puerto a utilizar para el acceso HTTPS al Servidor de Workstation (443 por defecto).
- Ingrese la clave de licencia. Deje este campo vacío para el modo de prueba gratuita.
- El producto está listo para ser instalado.
- El compilador GNU C debe estar instalado antes de ejecutar VMware Workstation. Para instalar este compilador, ejecuta este comando:
sudo apt-get -y install gcc make linux-headers-$(uname -r) dkms
Las interfaces de usuario de VMware Workstation para Linux y Windows son idénticas. A continuación, puedes ver la captura de pantalla de la interfaz de VMware Workstation 17 ejecutándose en Linux.
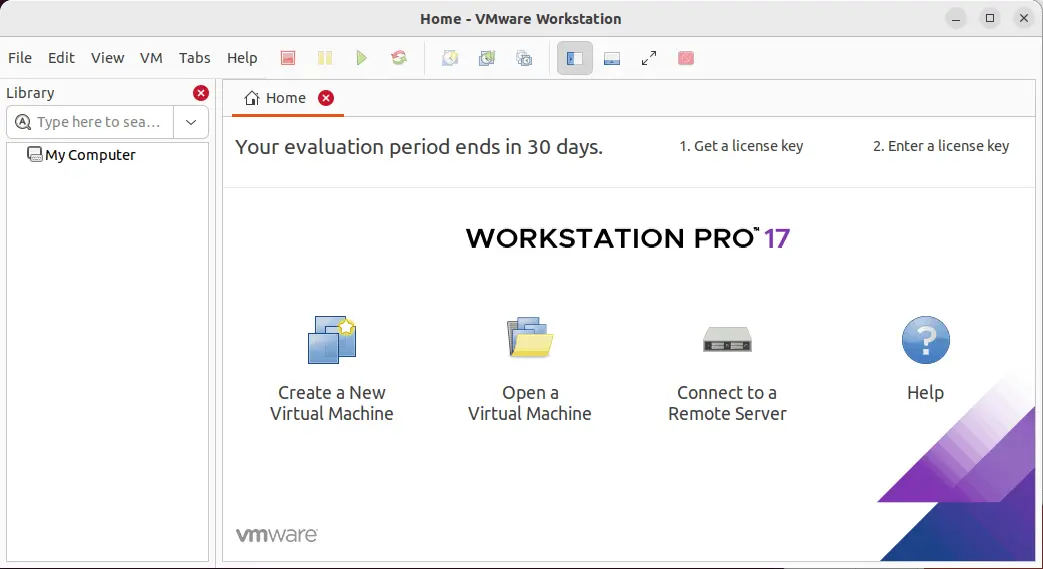
VMware Player también se instala por defecto al instalar VMware Workstation.
Instalando VMware Workstation en Windows
Ve al directorio donde guardaste el instalador descargado y ejecuta el archivo del instalador. El nombre del archivo es VMware-workstation-full-17.0.0-20800274.exe en este caso. De manera similar a la instalación en Linux, se abre un asistente amigable para el usuario. Después de configurar las opciones, haz clic en Siguiente para proceder.
- En la pantalla de Bienvenida, haz clic en Siguiente.
- Acepta el acuerdo de licencia.
- Selecciona el destino de la instalación.
- Marca las casillas si deseas buscar actualizaciones al iniciar y unirte al Programa de Mejora de la Experiencia del Cliente de VMware.
- Selecciona los accesos directos que deseas colocar en tu sistema.
- Haz clic en Instalar para comenzar la instalación.
- La pantalla final de instalación te permite ingresar una licencia (no es necesaria para el modo de prueba gratuita).
Ahora tienes la instancia instalada de VMware Workstation en tu ordenador físico.
Implementación de una máquina virtual ejecutando ESXi en VMware Workstation
Para experimentos adicionales realizados en el laboratorio doméstico de VMware utilizado para escribir esta publicación de blog, se debe usar una computadora con VMware Workstation 17 instalado en Windows 10 (hay particiones C: y D: en el disco). Se pueden reproducir todas las acciones explicadas en una máquina Linux porque VMware Workstation es una solución de virtualización multiplataforma (tenga en cuenta que las rutas serían diferentes en una máquina Linux). El próximo paso es instalar ESXi en una VM.
Creación de una VM
- Descargue el instalador de ESXi 8.0 en formato ISO desde el sitio web de VMware.
Puede que necesite crear una cuenta de VMware para descargar la imagen de instalación (de forma gratuita).
- Cree un directorio para almacenar máquinas virtuales, por ejemplo, D:\VMware Home Lab\
- Cree un subdirectorio D:\VMware Home Lab\ESXi8a para almacenar los archivos de la primera VM de ESXi.
- Cree una nueva máquina virtual en VMware Workstation. Haga clic en Archivo > Nueva Máquina Virtual. Aparece el Asistente para Nueva Máquina Virtual.
- En la pantalla de Bienvenida, seleccione Personalizado (avanzado).
- Especifique la compatibilidad del hardware de la máquina virtual. Seleccione Workstation 17.x.
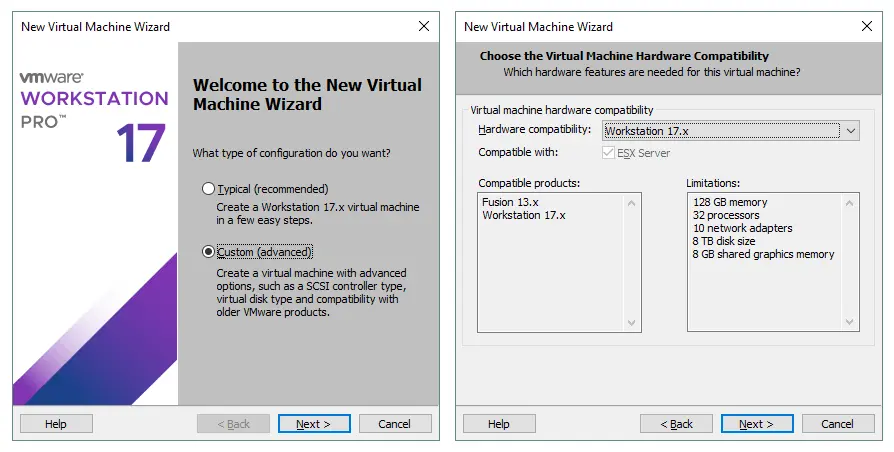
- Instalación del Sistema Operativo Invitado. Seleccione el Archivo de imagen de disco del instalador (iso) y navegue hasta el archivo del instalador de ESXi iso. Haga clic en Siguiente.
- Seleccione un Sistema Operativo Invitado. Seleccione VMware ESX, luego seleccione VMware ESXi 7 en el menú desplegable y haga clic en Siguiente.
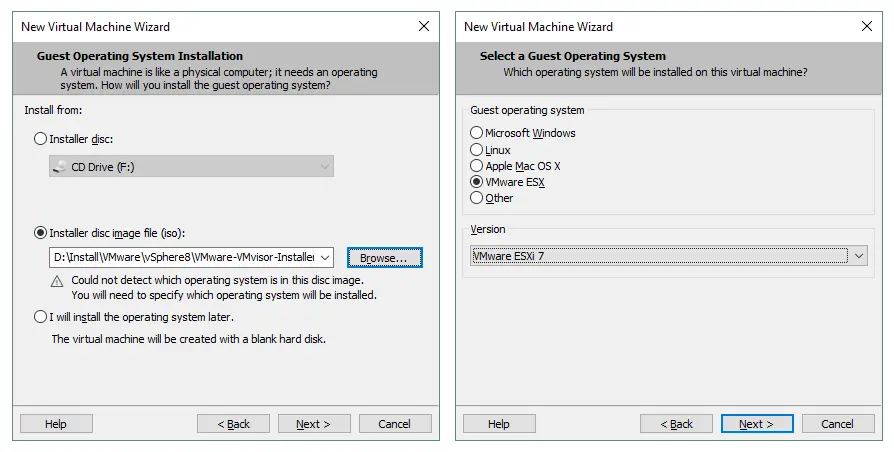
- Nombre la Máquina Virtual. Ingrese el nombre de la MV, por ejemplo, ESXi8a. Seleccione el directorio D:\VMware Home Lab\ESXi8a que ha creado antes como la ubicación de la MV.
- Configuración del Procesador. Especifique los siguientes parámetros:
- Número de procesadores: 2
- Número de núcleos por procesador: 1
Si utiliza 1 CPU con 1 núcleo, el instalador de ESXi mostrará un error durante la instalación.
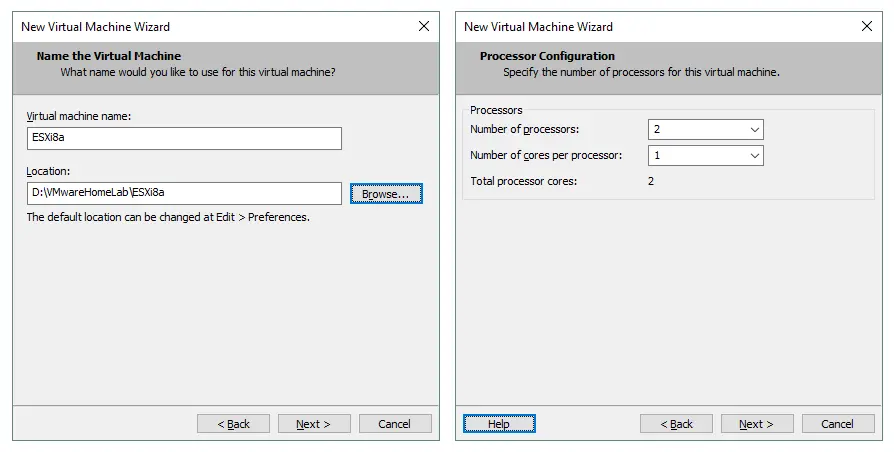
- Memoria para la Máquina Virtual. Especifique la cantidad de memoria igual a 4096 MB. Más tarde, puede editar la configuración y aumentar la cantidad de memoria.
- Tipo de Red. Seleccione Usar traducción de dirección de red (NAT).
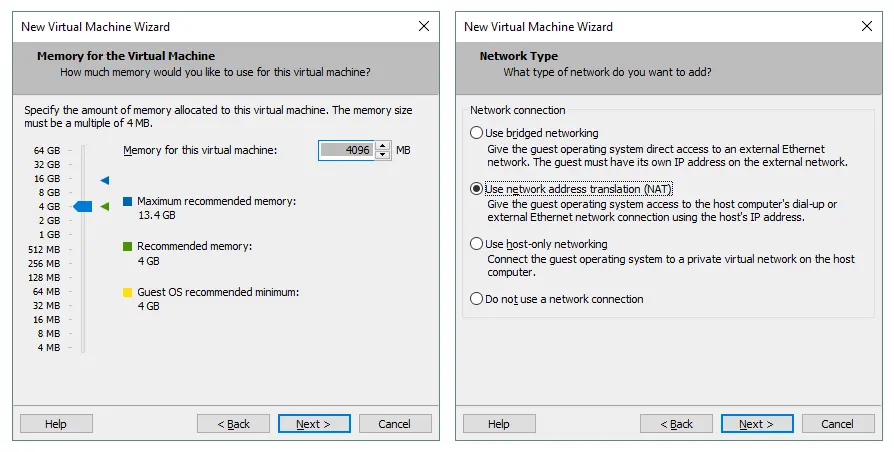
- Seleccione Tipos de Controladores de E/S. Seleccione SCSI Paravirtualizado (Recomendado).
- Seleccione un Tipo de Disco. Seleccione SCSI (Recomendado) como tipo de disco.
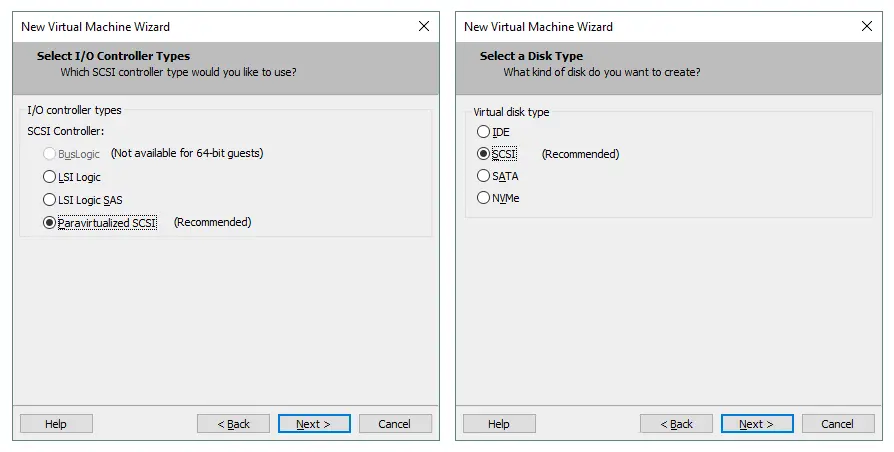
- Seleccione un Disco. Haga clic en Crear un nuevo disco virtual.
- Especifique la Capacidad del Disco. Establezca el tamaño máximo de disco en 15 GB. ESXi no consume mucho espacio en disco, y un disco de 15 GB es suficiente para una instalación de ESXi. Seleccione Almacenar el disco virtual como un único archivo.

- Especifique el Archivo de Disco. Coloque su disco virtual en el directorio especificado como la ubicación de la MV. En este ejemplo, se utiliza D:\VMware Home Lab\ESXi8a\ESXi8a.vmdk.
- Listo para Crear la Máquina Virtual. Verifique la configuración de su MV y haga clic en Finalizar para crear la MV.

Instalación de ESXi en la VM
Después de completar la configuración en el asistente, encienda la nueva VM haciendo clic en el botón “play” en VMware Workstation. La VM arranca desde la imagen ISO, y puede ver la interfaz del instalador de ESXi.
- En la pantalla de Bienvenida, presione Enter.
- Lea y acepte el Acuerdo de Licencia de Usuario Final (EULA). Presione F11 para continuar.
- Seleccione un disco para instalar o actualizar. Seleccione el disco virtual de 15 GB creado anteriormente.
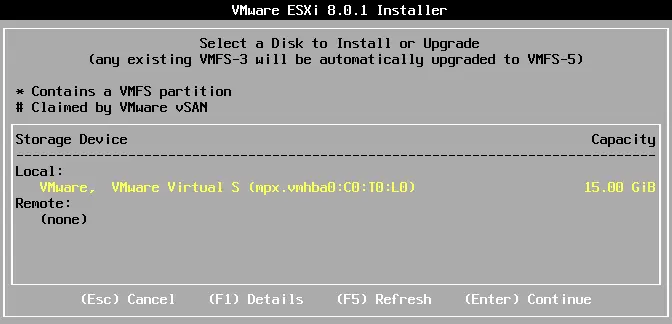
- Seleccione un diseño de teclado. En este ejemplo, se selecciona US Default.
- Ingrese una contraseña de root. Confirme la contraseña de root.
- En la pantalla Confirmar Instalación, presione F11 para iniciar la instalación.
NOTA: Lea nuestra publicación en el blog para una instalación interactiva detallada de ESXi con capturas de pantalla.
Edición de la configuración de la VM y configuración de la red
Una vez instalado ESXi, apague la VM que ejecuta ESXi (haga clic en VM > Energía > Apagar Invitado o presione Ctrl+E en la interfaz de VMware Workstation) y prepárela para una configuración adicional de red y almacenamiento.
Creemos el segundo disco virtual que usaremos para el datastore de la VM (más adelante, las VM anidadas pueden colocarse en ese almacenamiento). También debería crear un segundo adaptador de red virtual (NIC – controlador de interfaz de red) que se pueda utilizar para el trabajo en equipo de NIC o para conectarse a almacenamiento compartido. Tenga en cuenta que recomendamos que utilice una red de almacenamiento separada para conectar el almacenamiento compartido a los hosts de ESXi.
Agregar un disco virtual
- Para agregar un nuevo disco virtual a una VM, haga clic en VM > Configuración y en la ventana Configuración de la Máquina Virtual, haga clic en Agregar > Disco Duro.
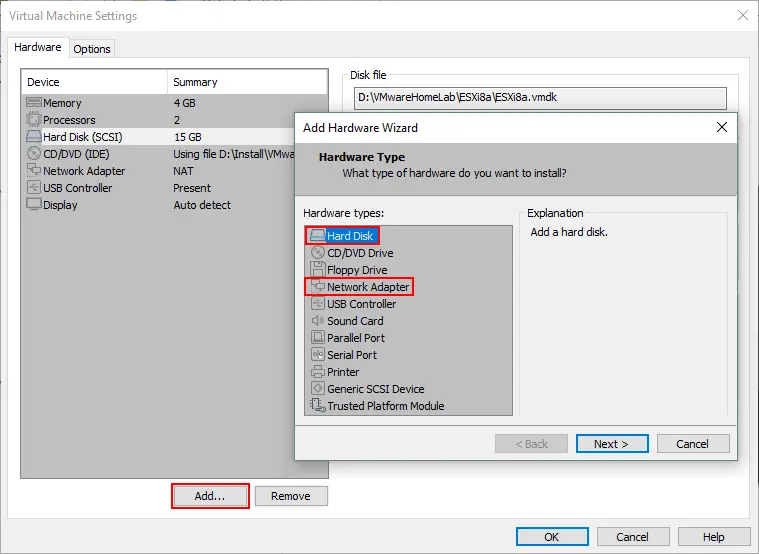
- Elija el tipo de disco virtual: SCSI (Recomendado).
- Cree un nuevo disco virtual.
- Establezca el tamaño del disco igual a 40 GB y seleccione la opción Almacenar el disco virtual como un solo archivo. Si no desea usar aprovisionamiento grueso, no seleccione la casilla Asignar todo el espacio del disco ahora. Puede establecer el tamaño máximo del disco en más de 40 GB si tiene suficiente espacio en disco en su computadora física.
- Especifique la ubicación del archivo de disco virtual. D:\Laboratorio de VMware Home\ESXi8a\ESXi8a-0.vmdk se usa en este ejemplo porque almacenar todos los archivos de VM en un directorio es conveniente.
Agregar una tarjeta de red
Para agregar una segunda tarjeta de red, haga clic en Agregar > Tarjeta de Red. Seleccionemos redes diferentes para conectar los hosts ESXi entre sí (Red NAT) y para conectar los hosts ESXi a almacenamiento compartido (red solo host).
- La red NAT permite que las máquinas virtuales se conecten entre sí y con una máquina anfitriona, y que una máquina anfitriona se conecte a las máquinas virtuales. Las máquinas virtuales pueden acceder a una red externa que puede ser accedida por una máquina anfitriona.
- La red solo anfitrión permite que las máquinas virtuales se comuniquen entre sí y con una máquina anfitriona. Una máquina anfitriona puede comunicarse con las máquinas virtuales. Las máquinas virtuales no tienen acceso a redes externas o a internet.
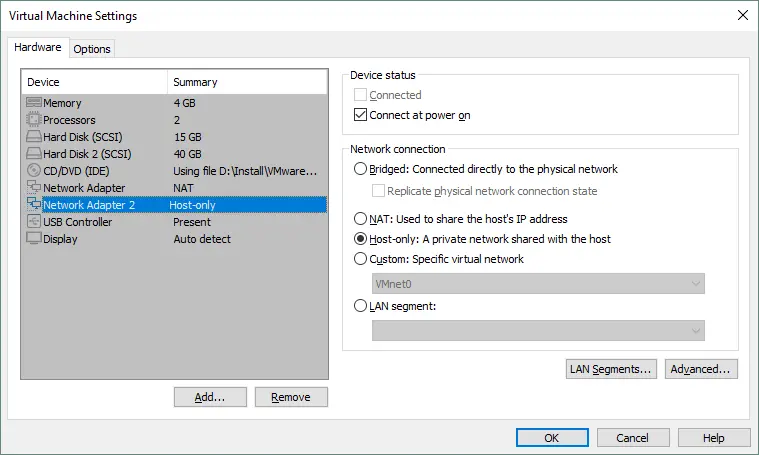
VMware Workstation proporciona un editor de redes virtuales para configurar redes virtuales, como NAT y redes solo anfitrión. Además, puedes crear más redes NAT y solo anfitrión y asignar direcciones de red, puertas de enlace virtuales y servidores DHCP virtuales a ellas.
El siguiente esquema de conexión se puede utilizar en el laboratorio casero VMware ESXi creado en esta publicación:
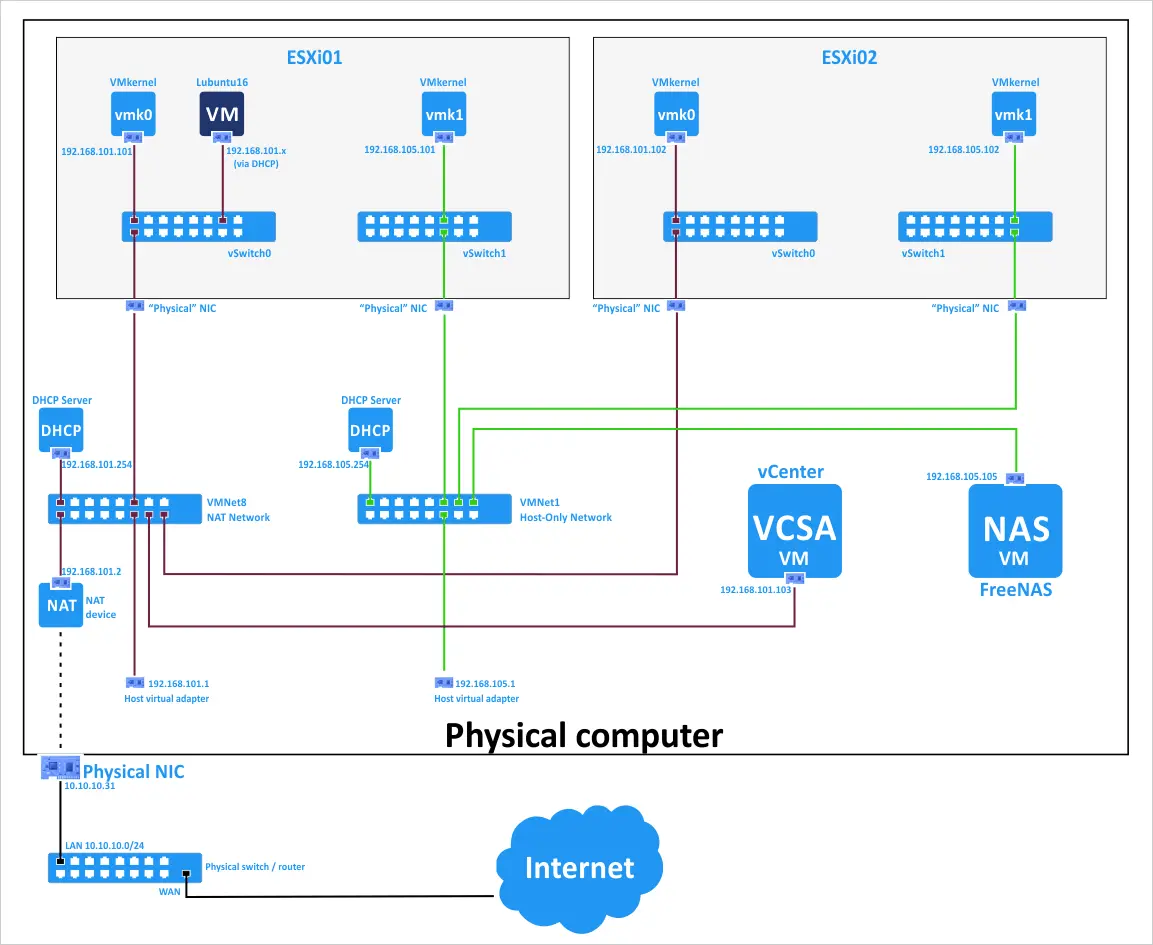
Editar la configuración de la red virtual
- Abre el Editor de Redes Virtuales haciendo clic en Editar > Editor de Redes Virtuales. Definamos la siguiente configuración de red:
- VMnet8 (red NAT)
- Dirección de red: 192.168.101.0/24
- IP de puerta de enlace: 192.168.101.2
- Configuración DHCP: rango de IP es 192.168.101.201 – 192.168.101.254; configuraciones de tiempo de arrendamiento predeterminado.
- VMnet1 (solo anfitrión)
- Dirección de red 192.168.105.0/24
- Configuración DHCP: rango de IP es 192.168.105.201 – 192.168.105.254
- VMnet8 (red NAT)
- Para editar la configuración, seleccione la red VMnet8 y presione el botón Configuración NAT.
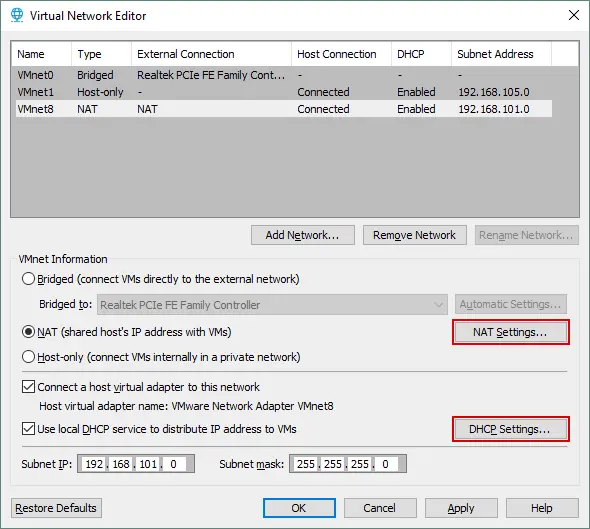
- Establezca la dirección IP de la puerta de enlace y la configuración de red avanzada. Haga clic en Aceptar para guardar los cambios.
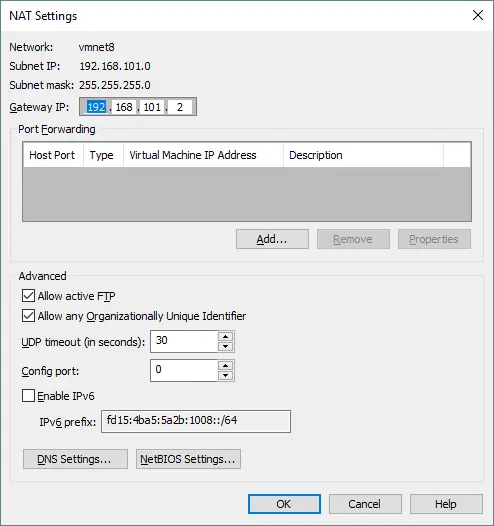
- De manera similar, presiona el botón Configuración DHCP para editar la configuración DHCP.
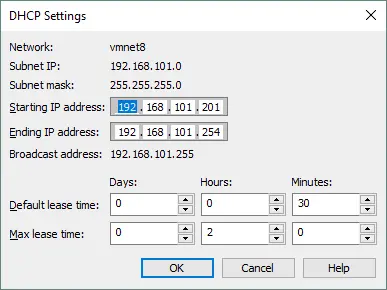
De manera similar, puedes editar la configuración DHCP para VMnet1 y otras redes.
NOTA: Puedes utilizar otras direcciones IP en tus laboratorios caseros de VMware. Si deseas recrear el entorno explicado en esta publicación, puedes utilizar la misma configuración para mayor comodidad.
Implementación de un Segundo Host ESXi Copiando la VM
Acabamos de crear una VM, instalar ESXi 8.0 y configurar la VM y las redes. Vamos a crear un host ESXi más. Puedes crear la segunda VM (ESXi8b) desde cero, de la misma manera que creamos la primera VM ESXi (ESXi8a), o puedes clonar la primera VM.
Para clonar una VM, sigue estos pasos:
- Abre tu gestor de archivos, por ejemplo, Windows Explorer, y ve al directorio donde reside tu primera VM. En este ejemplo, este directorio es D:\VMware Home Lab\. El directorio de la primera VM es D:\VMware home lab\ESXi8a\.
- Crea un directorio llamado ESXi8b en D:\VMware Home Lab\.
- Apague su VM que ejecuta ESXi (ESXi8a) y copie todos los archivos del directorio ESXi8a al directorio ESXi8b.
Ahora, puedes ver una de las ventajas de la virtualización de hardware en acción: no necesitas desplegar una nueva VM desde cero; en cambio, puedes copiar la VM existente para multiplicar tus VMs.
- Para evitar confusiones, puedes cambiar el nombre de los discos virtuales y el archivo de configuración de VM en el directorio ESXi8b:
ESXi8a.vmdk -> ESXi8b.vmdk
ESXi8a-0.vmdk -> ESXi8b-0.vmdk
ESXi8a.vmx -> ESXi8b.vmx
- Abre el archivo VMX clonado (que fue renombrado de ESXi8a.vmx a ESXi8b.vmx). Encuentra todos los valores de ESXi8a y reemplázalos con ESXi8b en este archivo de configuración VMX. Luego, guarda el archivo de configuración para la VM clonada (VM clonada).
- Abre la VM clonada en VMware Workstation. Haz clic en Archivo > Abrir y selecciona el archivo D:\VMware Home Lab\ESXi8b\ESXi8b.vmx. Ve a VM > Configuración > Opciones y asegúrate de que la VM haya sido renombrada a ESXi8b.
- Enciende tu segunda VM de ESXi (VM > Poder > Encender).
- VMware Workstation te advierte que no se encuentra el archivo de disco virtual. Selecciona Examinar y tu archivo D:\VMware Home Lab\ESXi8b\ESXi8b.vmdk. Haz clic en Abrir. Se muestra una advertencia nuevamente por el segundo disco virtual. Selecciona el archivo ESXi8b-0.vmdk.
- A continuación, VMware Workstation te advertirá que esta máquina virtual puede haber sido eliminada o copiada. Haz clic en Lo Copié, y tu segunda VM debería cargarse.
Esta advertencia se muestra porque la VM copiada tiene el mismo UUID (Identificador Único Universal, que es un entero de 128 bits) que la VM de origen. El UUID se genera dependiendo de la ubicación de la VM y se utiliza para generar la dirección MAC (Control de Acceso al Medio) de la tarjeta de red virtual. Si seleccionas Lo Moví, entonces el UUID se preservará. Si seleccionas Lo Copié, se generará un nuevo UUID. Cada máquina debe tener un UUID único, que es la huella digital digital de una máquina. Un ejemplo de UUID es 34 5e cb fa fd d4 a1 e1 72 3b 05 62 4d 3a 52 85.

Ahora, tienes dos VMs en las que se han instalado servidores ESXi.
Configuración básica de ESXi
Encienda la primera VM en la que ha instalado ESXi (ESXi8a) y presione F2 para personalizar el sistema. Como puede ver en la captura de pantalla, un servidor DHCP virtual para la VMnet8 red virtual está funcionando correctamente, y la dirección IP se obtiene automáticamente (192.168.101.202). Sin embargo, recomendamos que configure las direcciones IP para los servidores manualmente, y puede ver cómo hacerlo a continuación:
- En el menú Personalización del sistema, seleccione Configurar red de gestión y presione Enter.
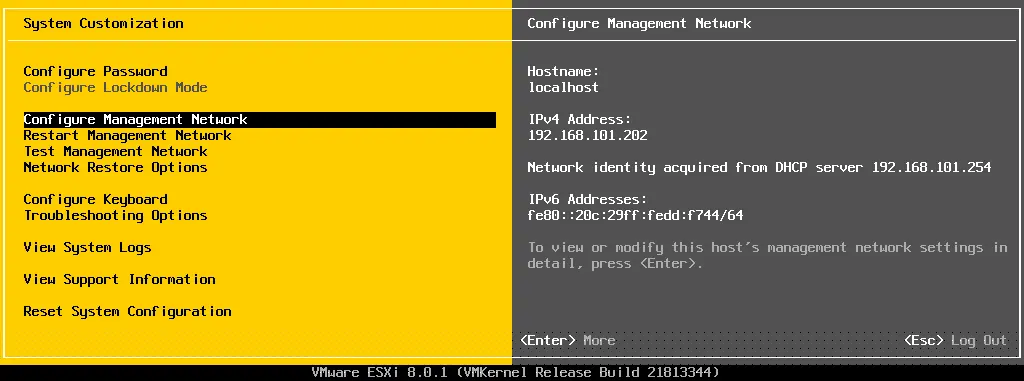
- En el menú Configurar Red de Gestión, seleccione la opción Adaptadores de red.

- Puedes ver el segundo adaptador de red que agregaste recientemente a la VM. Es mejor habilitar el segundo adaptador más adelante en la interfaz web. Presiona Esc para regresar al menú Configurar Red de Gestión.
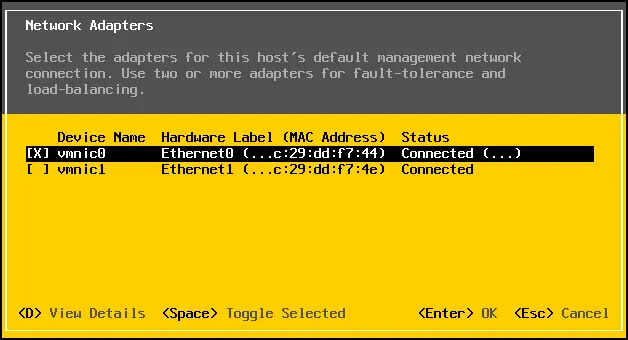
- En el menú Configurar Red de Gestión, seleccione Configuración IPv4. En este menú, Establecer dirección IPv4 estática y configuración de red.
- Dirección IPv4: 192.168.101.101
- Máscara de subred: 255.255.255.0
- Puerta de enlace predeterminada: 192.168.101.2
- Presiona Enter para aplicar los cambios (es posible que necesites reiniciar el host).
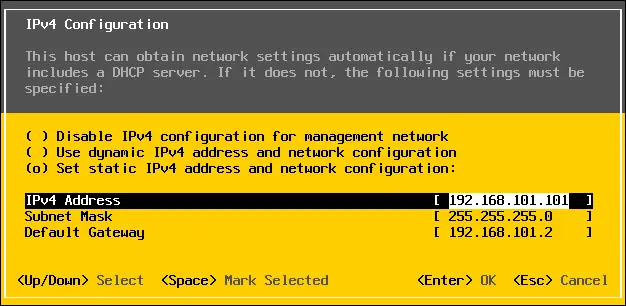
NOTA: Puedes configurar la configuración de IP para la segunda tarjeta de red más adelante al preparar la configuración de almacenamiento compartido. Desactiva IPv6 si no vas a utilizar este tipo de red.
- Reinicia tu VM de ESXi después de configurar la configuración de red para aplicar los cambios.
Puedes cambiar el nombre del host en Personalización del sistema > Configurar la red de gestión > Configuración DNS. En el ejemplo actual, ESXi01 es el nombre del primer host virtual de ESXi para el laboratorio casero de ESXi (el nombre de host predeterminado es localhost).
Configuración del acceso para la gestión remota
Ahora ve al menú Personalización del sistema, ingresa Opciones de solución de problemas, luego habilita ESXi Shell y SSH. Habilitar estas opciones te permite gestionar el host de ESXi con una consola local o de forma remota a través de SSH.
Abre tu navegador web y escribe https://192.168.101.101 en la barra de direcciones. Confirma la excepción de seguridad, y verás la página de inicio de sesión de VMware Host Client con la que puedes administrar tu host ESXi. Introduce el nombre de usuario y la contraseña que especificaste durante la instalación de ESXi.
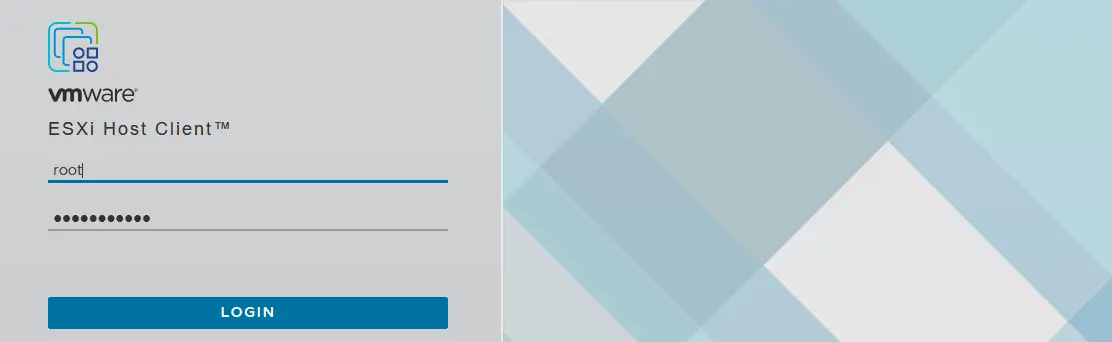
Creando un nuevo almacén de datos
Después de iniciar sesión, VMware te pregunta si deseas ayudar a mejorar el VMware Host Client. Marca la casilla si así lo deseas y haz clic en Aceptar.
Vamos a crear un nuevo almacén de datos que utilizará el segundo disco virtual de 40 GB. Este tipo de almacén de datos se conoce como almacenamiento directamente conectado (DAS).Para crear un nuevo almacén de datos, selecciona Almacenamiento en el navegador (que se encuentra en la parte izquierda de la ventana) y luego haz clic en el botón Nuevo Almacén de Datos.
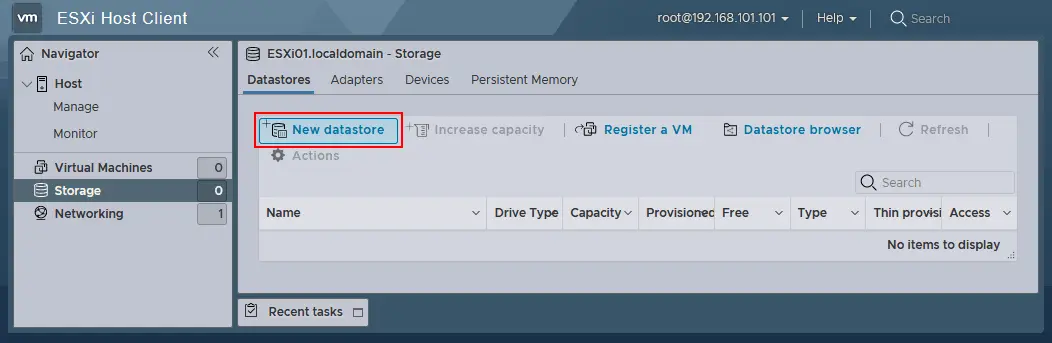
Se abre el asistente Nuevo almacén de datos:
- Seleccionar tipo de creación. Selecciona cómo te gustaría crear un almacén de datos. Haz clic en Crear nuevo almacén de datos VMFS.
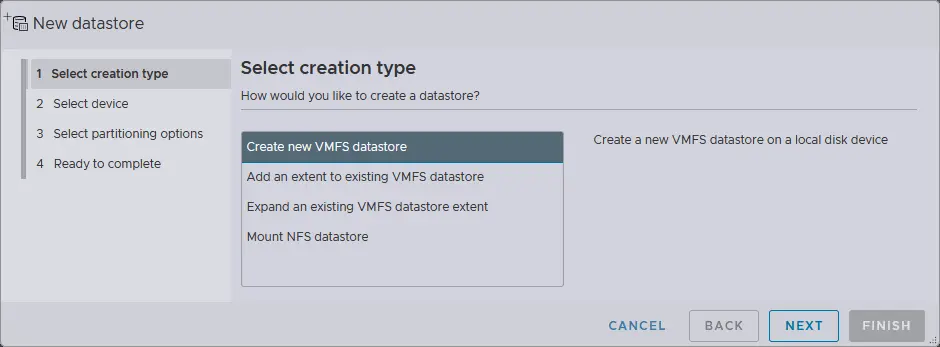
- Seleccionar dispositivo. Seleccione el dispositivo en el que desea crear una nueva partición VMFS. Se ha seleccionado un disco virtual de 40 GB para este propósito. Introduzca el nombre del almacén de datos, por ejemplo, datastore40.
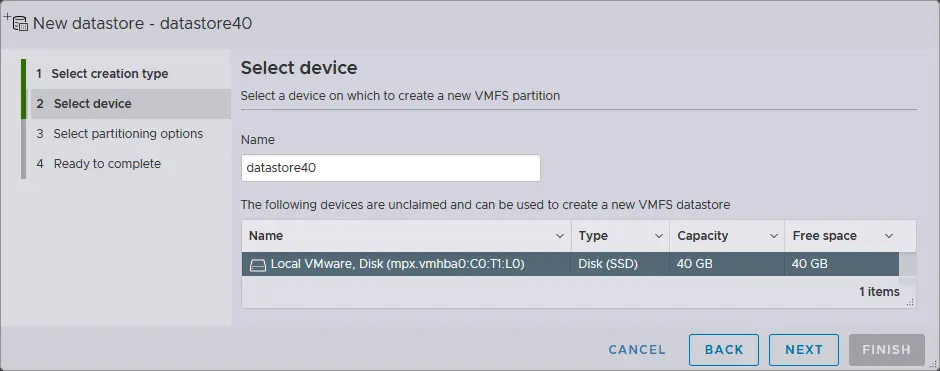
- Seleccionar opciones de particionamiento: Usar todo el disco y VMFS6.
- Listo para completar. Revise el resumen de configuración del almacén de datos y seleccione el botón Finalizar para completar la creación del almacén de datos.
El almacén de datos ahora ha sido creado.
Configurar una red utilizada para almacenamiento compartido
Como recordará, se creó una segunda NIC (controlador de interfaz de red) para la VM de ESXi pero no se configuró. Vamos a configurar la segunda interfaz de red que se utilizará en el host de ESXi para conectarse a la red compartida de almacenamiento adjunto.
Para establecer esta conectividad, debe crear un nuevo interruptor virtual y una nueva NIC de VMkernel. Una NIC de VMkernel se utiliza para conectar ESXi a una red especificada mediante el vSwitch al que está conectada esta NIC de VMkernel.
- Abra el Cliente VMware Host y vaya a Redes > Interruptores virtuales, luego elija Agregar interruptor virtual estándar. Tenga en cuenta que hay un vSwitch0 que se crea automáticamente cuando se instala ESXi.
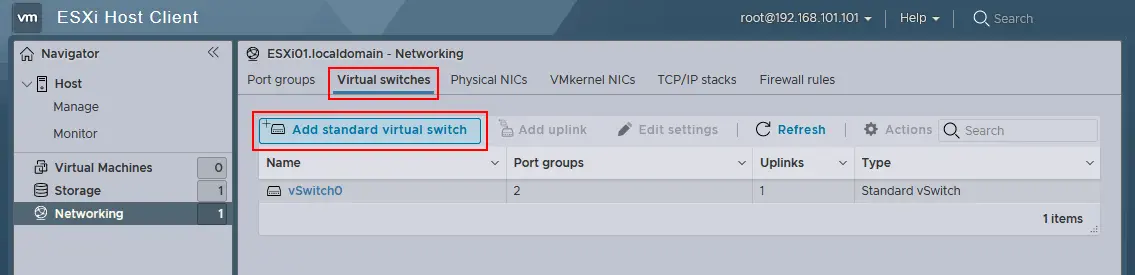
- Aparece la ventana Agregar interruptor virtual estándar. Introduzca el nombre del vSwitch, por ejemplo, vSwitch1. Seleccione vmnic1 en el menú desplegable como Enlace ascendente 1. Edite otras configuraciones si es necesario, y luego haga clic en el botón Agregar para agregar un nuevo interruptor virtual.
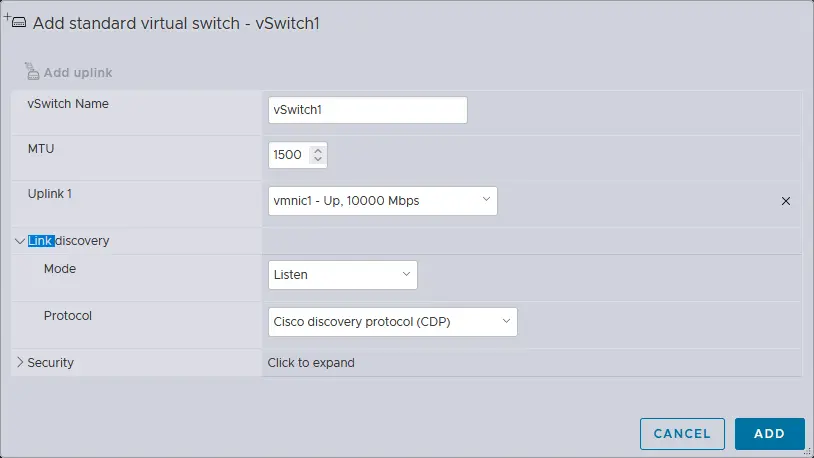
- Después de crear un nuevo vSwitch, vaya a Redes > VMkernel NICs > Agregar VMkernel NIC para crear una nueva tarjeta de red VMkernel.
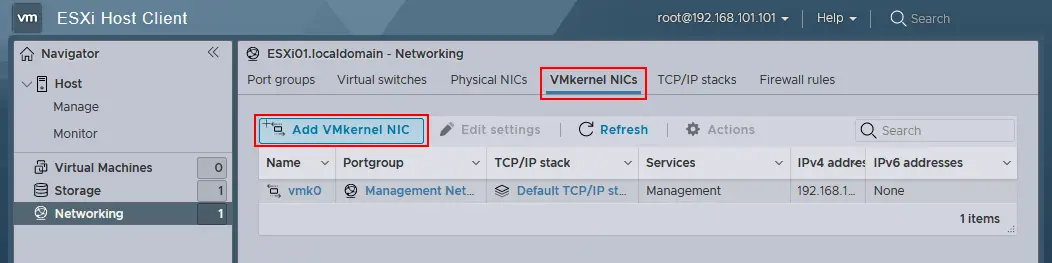
- Define los siguientes parámetros en la ventana Agregar NIC de VMkernel:
- Grupo de puertos: Nuevo grupo de puertos
- Nuevo grupo de puertos: Almacenamiento
- Switch virtual: vSwitch1
- Configuración IPv4: Estática
- Dirección: 192.168.105.101
- Máscara de subred: 255.255.255.0
- Selecciona las casillas de verificación cerca de los servicios que deseas permitir para esta NIC de VMkernel. Puedes establecer MTU (unidad de transmisión máxima) a 9000 bytes para usar marcos Jumbo en una red de almacenamiento.
Haz clic en el botón Crear.
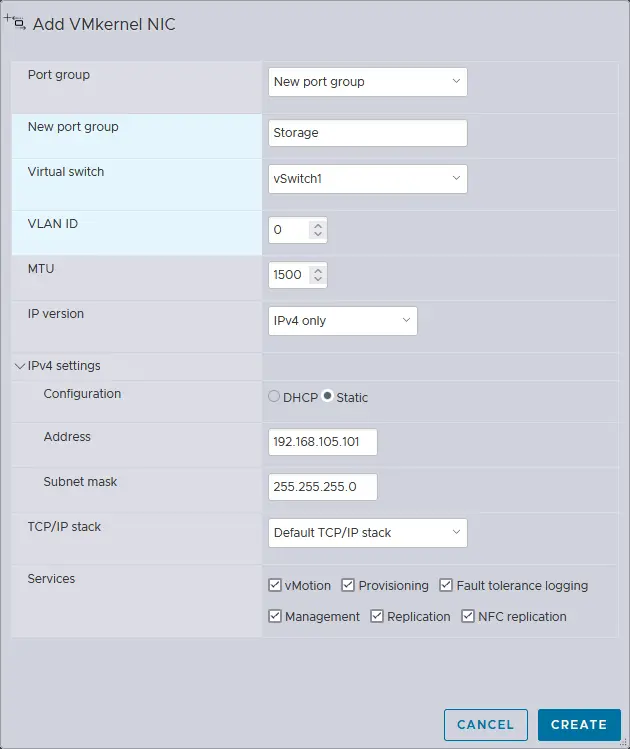
Ahora puedes hacer ping al IP de VMkernel (192.168.105.101) desde tu host en el que está instalado VMware Workstation. El primer host ESXi está configurado. Enciende tu segunda VM en la que está instalado el servidor ESXi (esta VM ha sido clonada recientemente) y configura tu segundo host ESXi de manera similar a como configuraste tu primer host ESXi, excepto por el nombre de host e IP.
Los siguientes parámetros de red se utilizan para el segundo ESXi en este ejemplo:
- Adaptador de red 1 (red NAT): Dirección IP 192.168.101.102, máscara 255.255.255.0, puerta de enlace 192.168.101.2
- Adaptador de red 2 (red host-only): Dirección IP 192.168.105.102, máscara 255.255.255.0
- Nombre de host: ESXi02
Implementando vCenter Server
Después de configurar dos máquinas virtuales como hosts ESXi, estás listo para implementar VMware vCenter Server para administrar el laboratorio casero ESXi de manera centralizada. Descargar vCenter Server desde el sitio web de VMware. El nombre del archivo descargado es VMware-VCSA-all-8.0.1-22088981.iso en este ejemplo.
Abra este archivo ISO o móntelo en una unidad virtual de CD/DVD y copie el VMware-vCenter-Server-Appliance-8.0.1.00300-22088981_OVF10.ova desde el directorio vcsa del archivo ISO al directorio personalizado en su máquina física (el dispositivo vCenter Server es una distribución parcialmente configurada basada en Linux que se llama Photon OS).
Implementando la plantilla OVA
- En la interfaz gráfica de usuario de VMware Workstation, haga clic en Archivo > Abrir y seleccione el archivo VMware-vCenter-Server-Appliance-8.0.1.00300-22088981_OVF10.ova extraído.
NOTA: En el escenario de implementación real (no en un laboratorio virtualizado), el dispositivo de vCenter Server se implementa como una VM en un host ESXi. El principio de instalación es similar.
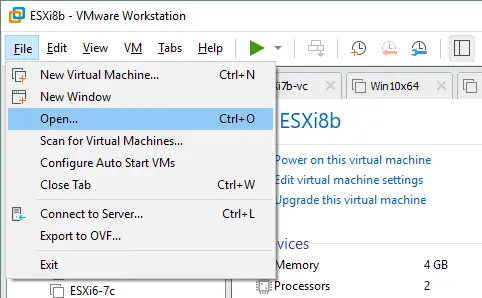
- A pop-up window with EULA (End User License Agreement) is displayed (the OVA import wizard opens). Tick the I accept the terms of the license agreement checkbox.
- Cree el directorio D:\VMware Home Lab\vCenter8 en el equipo que ejecuta VMware Workstation y defina este directorio como ruta de almacenamiento para la nueva máquina virtual. Introduzca el nombre de la nueva VM, como vCenter8.
- Proporcione un nombre y una ruta de almacenamiento lógica para la nueva máquina virtual. El nombre de VM dado es vCenter8, y la ubicación de la VM es la misma que la ubicación de las VMs creadas previamente: D:\VMware Home Lab\vCenter8\.
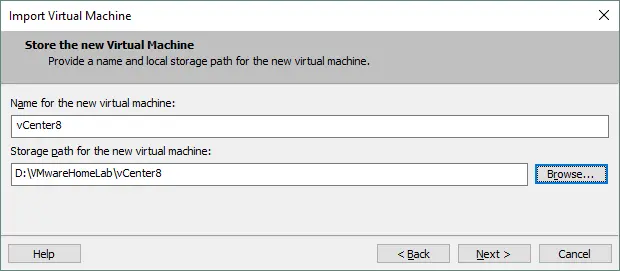
- Elija las opciones de despliegue. Seleccione la opción Tiny vCenter Server con PSC integrado, que es suficiente para un pequeño laboratorio casero de ESXi.

- Configuración de Red.
- Familia de Direcciones IP de la Red del Host: IPv4
- Prefijo de la Red del Host: 24. En formato binario, la máscara /24 es 11111111.11111111.11111111.00000000 (24 unos), lo que es lo mismo que 255.255.255.0 en formato decimal.
- Puerta de Enlace Predeterminada de la Red del Host: 192.168.101.2
- Servidores DNS de la Red del Host: 192.168.101.2
- Identidad de la Red del Host:
- vcenter8.localdomain
Modo de Red del Host: estática
- Dirección IP de la Red del Host: 192.168.101.103
(ingrese el FQDN, un nombre de dominio completamente calificado).
- Presiona Importar para comenzar a desplegar la VM de vCenter desde la plantilla OVA. Una vez completado el despliegue, la VM se inicia automáticamente. La interfaz de administración gris azulado es similar a la interfaz de administración gris amarillo del ESXi (ver la captura de pantalla a continuación).
- La configuración de IP estática ya ha sido realizada por usted con el asistente de implementación de OVA. Puede verificar la configuración de IP en vCenter DCUI para asegurarse de que los ajustes de red estén configurados correctamente dentro de la VM.
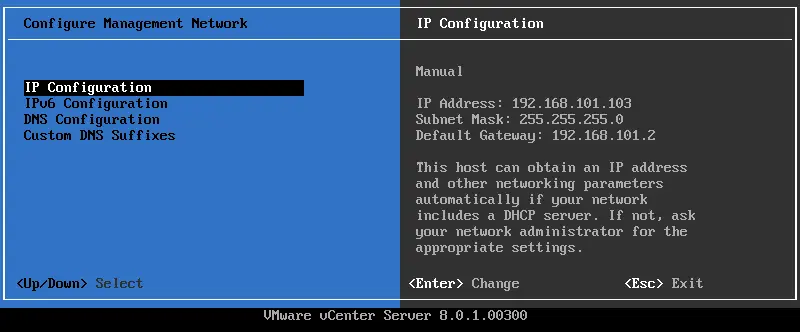
Familia de Direcciones IP de la Red del Host: IPv4
Modo de Red del Host: estática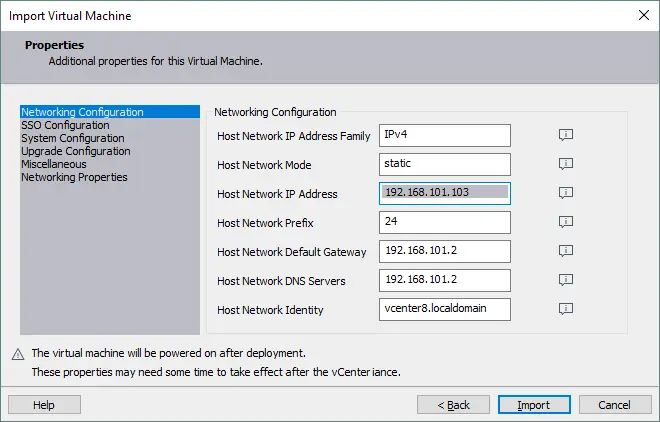 Dirección IP de la Red del Host: 192.168.101.103
Dirección IP de la Red del Host: 192.168.101.103
Prefijo de la Red del Host: 24. En formato binario, la máscara /24 es 11111111.11111111.11111111.00000000 (24 unos), lo que es lo mismo que 255.255.255.0 en formato decimal.
Puerta de Enlace Predeterminada de la Red del Host: 192.168.101.2Servidores DNS de la Red del Host: 192.168.101.2
Identidad de la Red del Host:  vcenter8.localdomain (ingrese el FQDN, un nombre de dominio completamente calificado).
vcenter8.localdomain (ingrese el FQDN, un nombre de dominio completamente calificado).
Por defecto, el adaptador de red virtual de su VM que ejecuta vCenter puede estar conectado a una red que es distinta de su red NAT (por ejemplo, su VM de vCenter puede estar conectada a una red VMnet0 en modo puente que no es utilizada por ninguna de sus VMs). Revise los ajustes de red.
En la interfaz de VMware Workstation, haga clic en VM > Ajustes. En la pestaña Hardware, elija su adaptador de red y NAT (como configuró para las primeras dos VMs que ejecutan ESXi). Después de hacer esto, abra la consola en su máquina física y pingee la dirección IP de su servidor vCenter (ping 192.168.101.103) para asegurarse de que la red funcione correctamente para su VM que ejecuta vCenter.
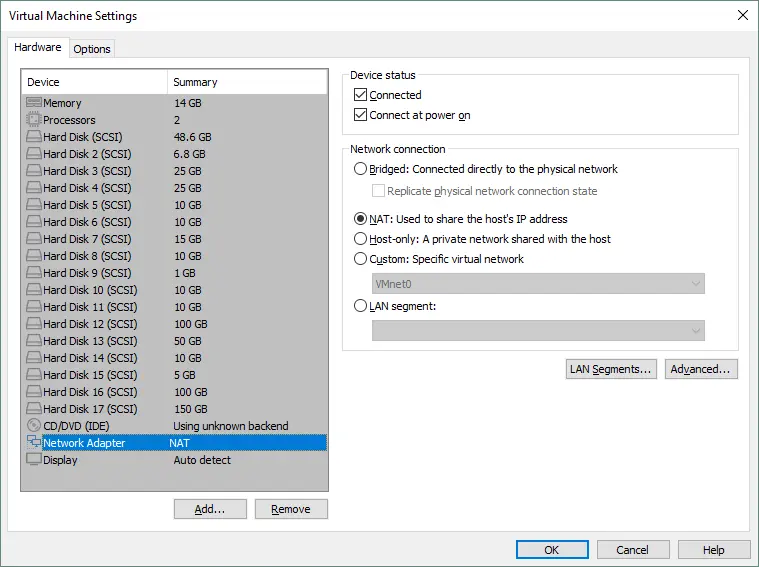
Finalizando la implementación de vCenter
Ahora que ha implementado su servidor vCenter, debe realizar el resto de la configuración de VCSA (vCenter Server Appliance) para su laboratorio casero de ESXi. Asegúrese de que sus VMs que ejecutan vCenter y hosts ESXi estén encendidas y funcionando correctamente. Introduzca la dirección IP de su servidor vCenter en la barra de direcciones del navegador (https://192.168.101.103:5480 en este caso) para continuar configurando vCenter.
En la pantalla Empezando, presiona el icono Configuración para configurar este dispositivo como un nuevo vCenter Server. Se abre el asistente de instalación de la Fase 2:
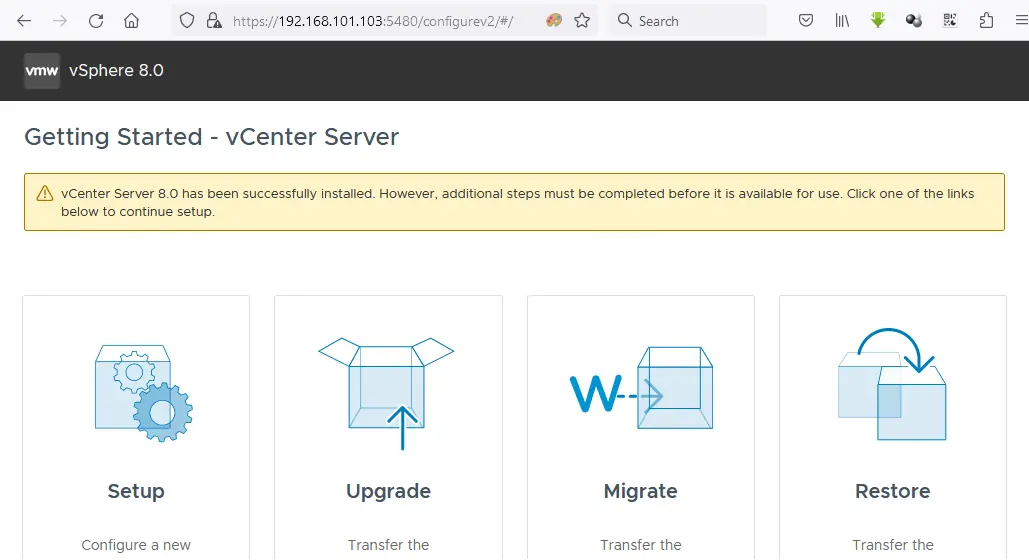
- Introducción. Haz clic en Siguiente en cada paso para continuar.
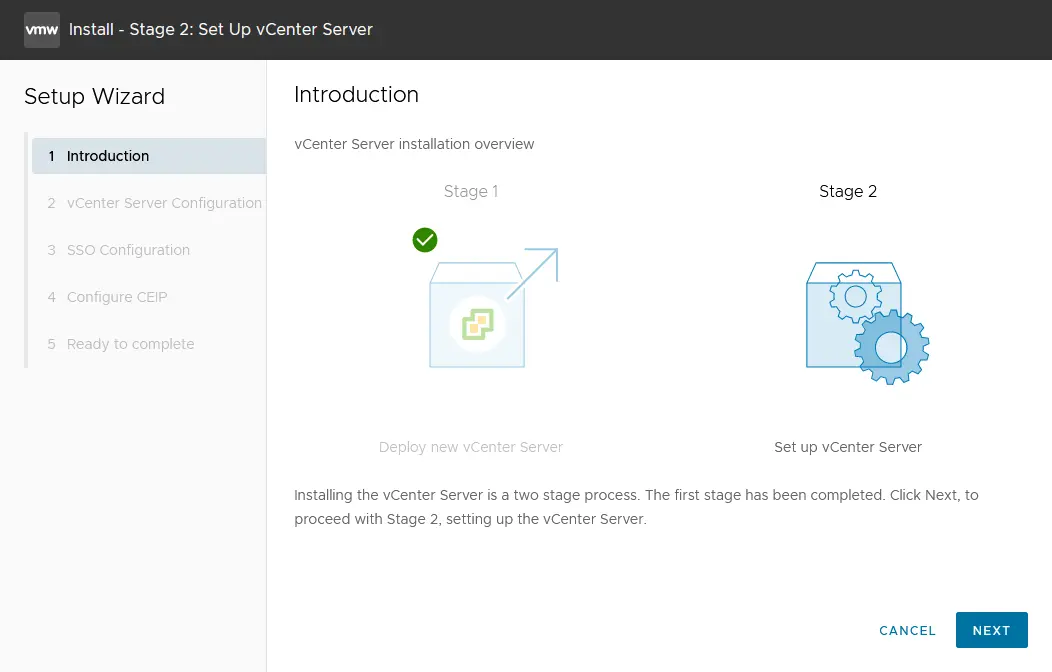
- Configuración del dispositivo. Establece la configuración de red (ve la captura de pantalla a continuación). Puedes ver la configuración de red que has establecido al implementar la plantilla OVA. Edita los ajustes si es necesario.
- Configuración de red: Asignar una dirección IP estática
- Versión IP: IPv4
- Nombre del sistema: vcenter8.localdomain
- Dirección IP: 192.168.101.103
- Máscara de subred o longitud de prefijo: 255.255.255.0
- Puerta de enlace predeterminada: 192.168.101.2
- Servidores DNS: 192.168.101.2
- Modo de sincronización de tiempo: Sincronizar el tiempo con el host ESXi
- Acceso SSH: Activado
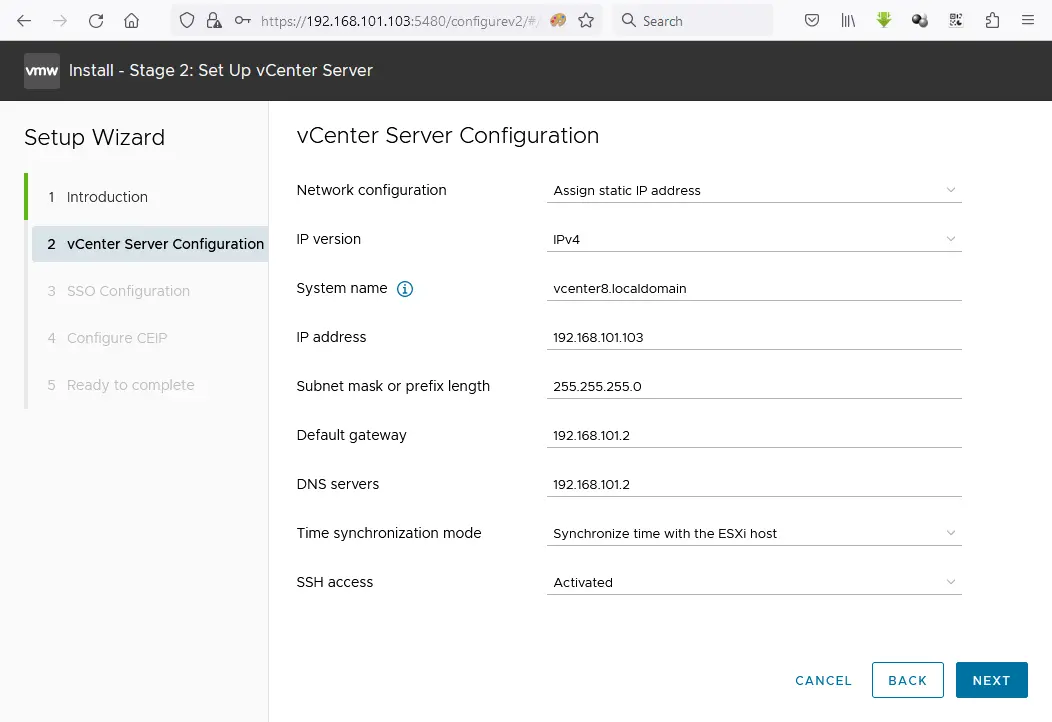
Si hay un bucle infinito y la instalación se atasca, intenta ingresar la dirección IP en lugar de FQDN en la línea de nombre del sistema. Sin embargo, es mejor hacer que funcione la resolución de nombres de host.
- Configuración de SSO. Haga clic en Crear un nuevo dominio de SSO. Puede usar el nombre de dominio predeterminado vsphere.local. Establezca la contraseña de Single Sign On para administrador y confirme la contraseña.
- Configurar CEIP. Seleccione opcionalmente la casilla para unirse al Programa de Experiencia del Cliente de VMware.
- Listo para completar. Revise sus configuraciones y presione Finalizar para finalizar el despliegue de vCenter. Observe la barra de progreso y espere hasta que finalice el proceso de instalación.
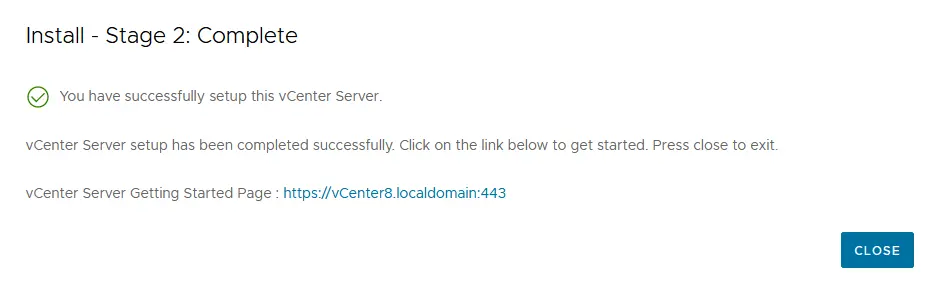
NOTA: Durante la instalación de vCenter, pueden producirse errores. Descubre algunos de los errores más comunes que puedes encontrar y cómo solucionarlo.
Caducidad de contraseña
Establece la fecha de caducidad de la contraseña raíz para la Gestión de vCenter Server. Establecemos que la contraseña no caduque. Esto se debe a que si olvidas cambiar la contraseña o editar esta configuración antes de que caduque la contraseña, puedes tener problemas al iniciar sesión en la interfaz web de Gestión de vCenter Server y cambiar la contraseña caducada.
Para establecer la fecha de caducidad:
- Abre la interfaz web de Gestión de vCenter Server. Abrimos 192.168.101.103:5480 en un navegador web.
- Ve a Administración, y en la sección Configuración de caducidad de contraseña, haz clic en Editar.
- Haz clic en No en la Configuración de caducidad de contraseña y haz clic en Guardar.
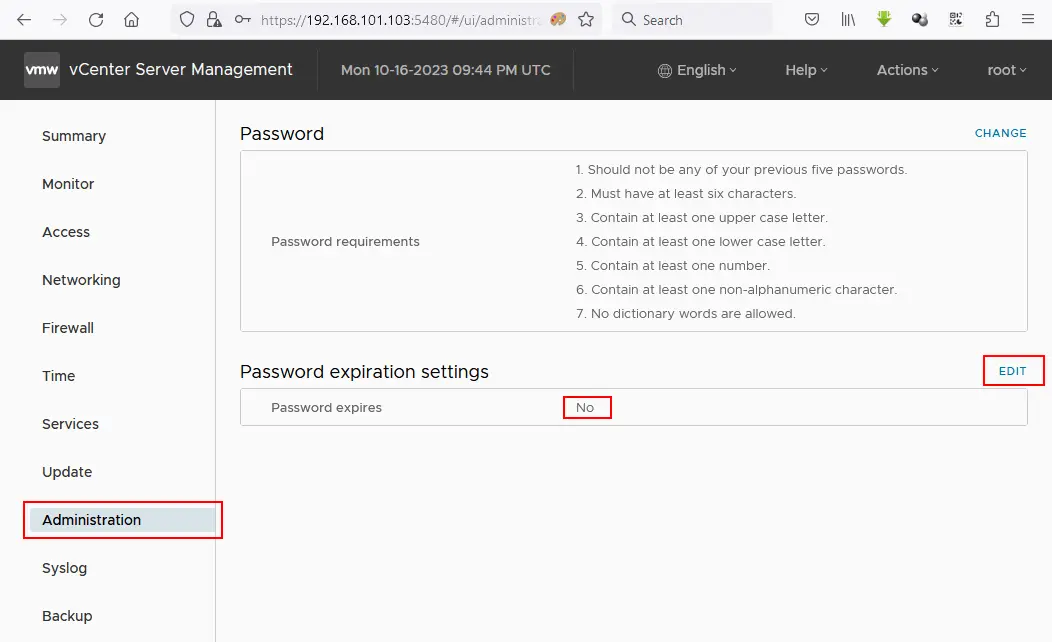
Administración centralizada de vSphere con vCenter
Ahora, puedes iniciar sesión en vCenter con el cliente VMware vSphere. Introduce la dirección IP de tu servidor vCenter en la barra de direcciones de tu navegador web (https://192.168.101.103 en este caso). Se carga la página web de introducción y deberías hacer clic en esta opción: Iniciar vSphere Client (HTML5)
Vamos a utilizar el cliente HTML5 de vSphere. En la página de VMware Single Sign-On, ingrese el nombre de usuario ([email protected]) y la contraseña que ha especificado previamente.
Cree un nuevo datacenter
Una vez que haya iniciado sesión en el cliente VMware vSphere, no verá nada en el inventario de vCenter. Primero, debe agregar un nuevo datacenter que sea el contenedor lógico (directorio) donde se colocan sus hosts y clústeres. Para agregar un nuevo datacenter, haga clic en Acciones > Nuevo Datacenter. Introduzca el nombre del datacenter, por ejemplo, Datacenter1.
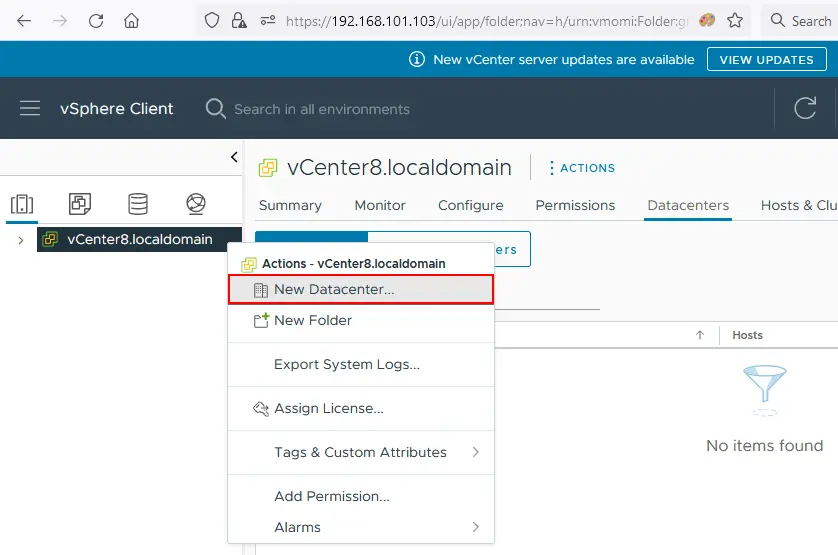
Agregar hosts ESXi al inventario
Agregue su primer host ESXi al datacenter. Haga clic con el botón derecho en el nombre de su datacenter y luego haga clic en Agregar Host en el menú contextual. Su VM que ejecuta ESXi debe estar encendida.
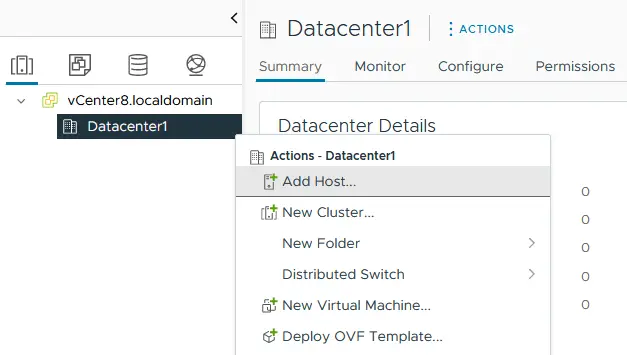
Se abre el asistente para agregar host.
- Nombre y ubicación. Introduzca la dirección IP del host ESXi que desea agregar. En nuestro ejemplo, la dirección IP del host agregado es 192.168.101.101.
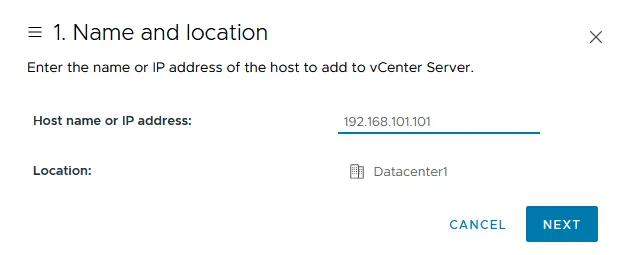
- Configuración de conexión. Seleccione el nombre de usuario y la contraseña que ha especificado durante la instalación de ESXi (se utiliza el usuario raíz aquí). Presione Sí si se muestra una alerta de seguridad de certificado.
- Resumen del host. Revisa el resumen del host.
- Ciclo de vida del host. Hay cambios en el enfoque de actualización para hosts ESXi en vSphere 8.0. Las imágenes de VMware vSphere Lifecycle Manager deben utilizarse en lugar de las bases de VMware vSphere Lifecycle Manager. VMware vSphere Update Manager está en desuso y puede eliminarse en futuras versiones de vSphere. Si deseas utilizar el enfoque tradicional, deja la casilla deseleccionada.
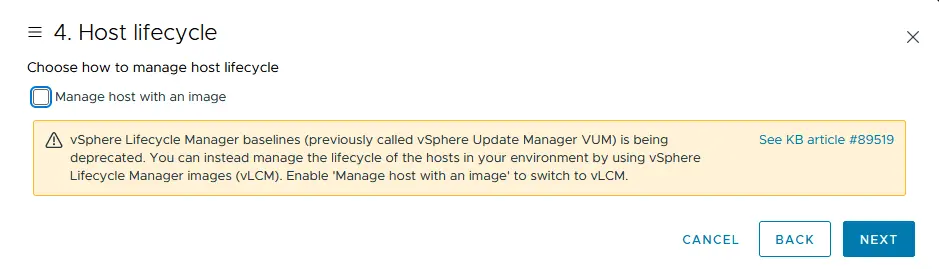
- Asignar la licencia. En el laboratorio casero ESXi de esta publicación, se utiliza la licencia de evaluación de 60 días para todos los productos VMware vSphere. Por lo tanto, no necesitas cambiar nada en esta pantalla.
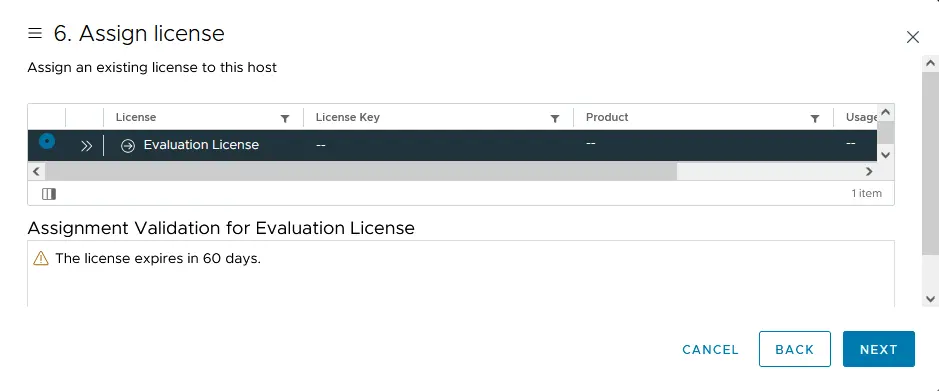
- Modo de bloqueo. Selecciona la opción Deshabilitado para poder administrar el host ESXi sin vCenter Server.
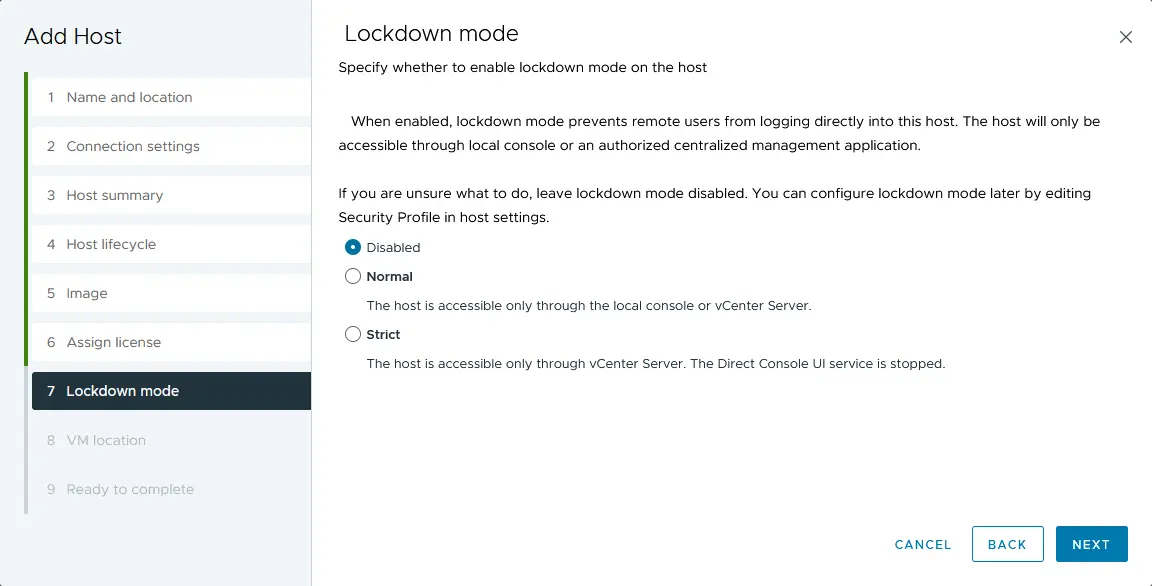
- Ubicación de la VM. Seleccione el centro de datos donde se almacenarán sus máquinas virtuales (VM) después de su creación. Como en este momento solo hay un centro de datos, no debe cambiar nada en esta pantalla.
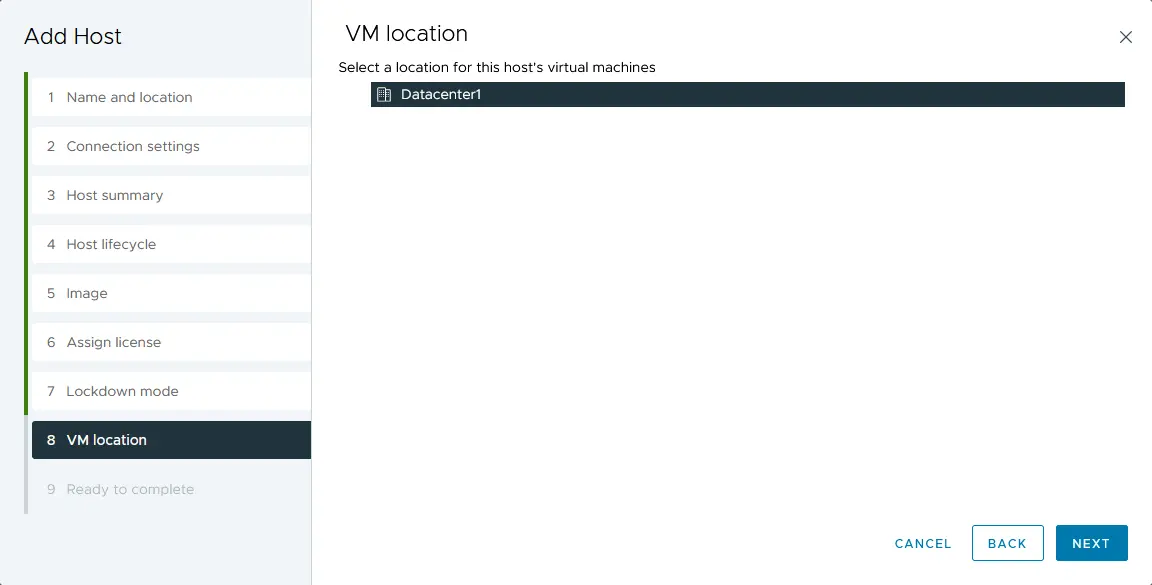
- Listo para completar. Revise el resumen de la configuración y haga clic en Finalizar para agregar el host.
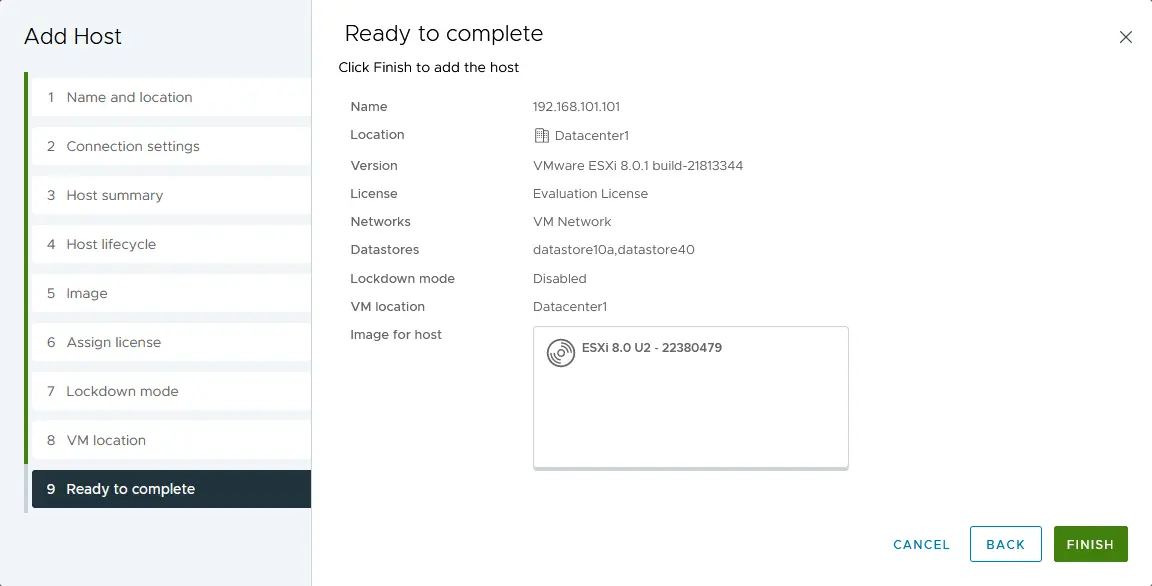
Espere unos segundos hasta que su host ESXi se conecte al servidor vCenter. ESXi01 ahora se ha agregado al inventario del servidor vCenter. Repita estos pasos y agregue el segundo host ESXi (ESXi02) a su vCenter.
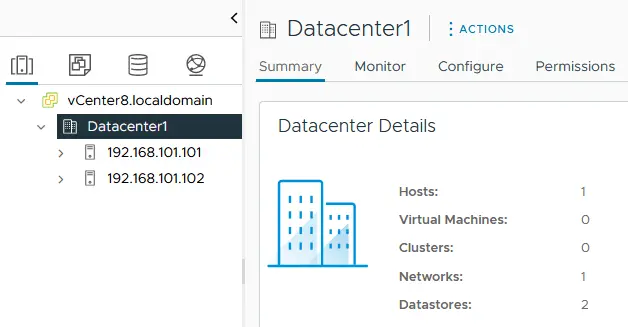
Vamos a crear una nueva máquina virtual en el host virtual ESXi para el laboratorio casero de VMware. Esta VM será una VM anidada.
NOTA: Hay tres métodos para crear una nueva VM:
- en vCenter mediante el cliente VMware vSphere
- utilizando el cliente del host de VMware (creando una nueva VM mediante herramientas de administración de host ESXi independiente)
- conectándose a vCenter o host ESXi en la interfaz de VMware Workstation
Implementación de una VM anidada en un host virtual ESXi
Inserta la imagen ISO de instalación del sistema operativo que deseas instalar en tu host virtual ESXi en la unidad virtual de CD/DVD de la VM que ejecuta ESXi. En este ejemplo, se puede utilizar el instalador de Lubuntu 22.04 de 64 bits porque esta distribución Linux basada en Ubuntu es ligera (lo cual es importante cuando los recursos de hardware de tu laboratorio VMware hogareño son limitados).
Para insertar la imagen ISO de instalación en una unidad óptica virtual:
- Selecciona tu VM que ejecuta ESXi (ESXi8a en este caso) y haz clic en VM > Settings en la interfaz de VMware Workstation.
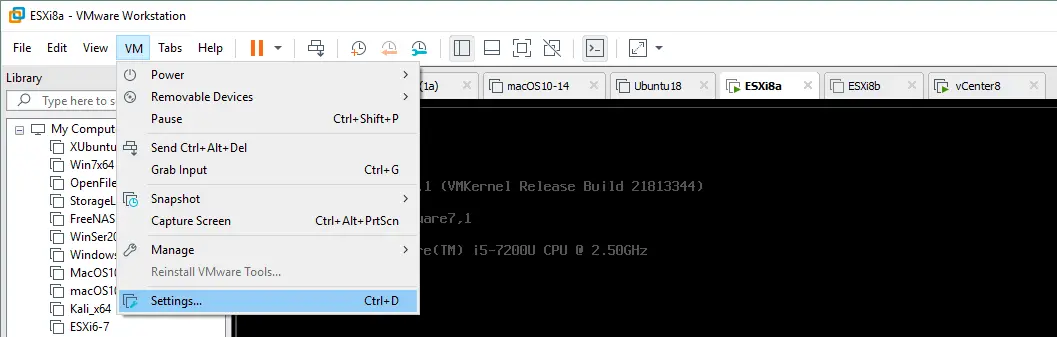
- En la ventana de Configuración de la Máquina Virtual, selecciona CD/DVD, elige la opción Usar archivo de imagen ISO y selecciona la imagen ISO de instalación bootable (haz clic en Examinar para navegar por tu sistema de archivos para seleccionar el archivo ISO).
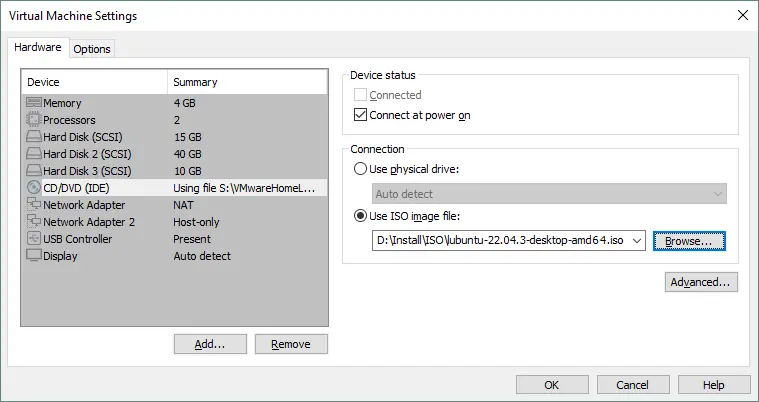
Cuando la imagen ISO de instalación esté insertada en la unidad óptica de tu host virtual ESXi, abre VMware vSphere Client y selecciona tu host ESXi en el inventario de vCenter. Haz clic derecho en el host ESXi, y en el menú de Acciones, selecciona Nueva Máquina Virtual.
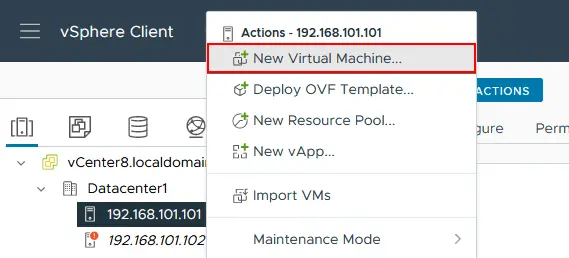
El asistente Nueva Máquina Virtual se abre:
- Seleccionar un tipo de creación. Elija Crear una nueva máquina virtual.
- Seleccionar un nombre y una carpeta. Introduzca el nombre de su máquina virtual, por ejemplo, Lubuntu, seleccione su centro de datos (el Datacenter1 es el único centro de datos disponible en este momento en este ejemplo).
- Seleccionar un recurso de cómputo. Seleccione su primer host ESXi (ESXi01 que tiene la dirección IP 192.168.101.101 está seleccionado en este ejemplo).
- Seleccionar almacenamiento. Seleccione el almacén de datos que ha creado al configurar el host ESXi. En nuestro ejemplo, datastore40 está seleccionado.
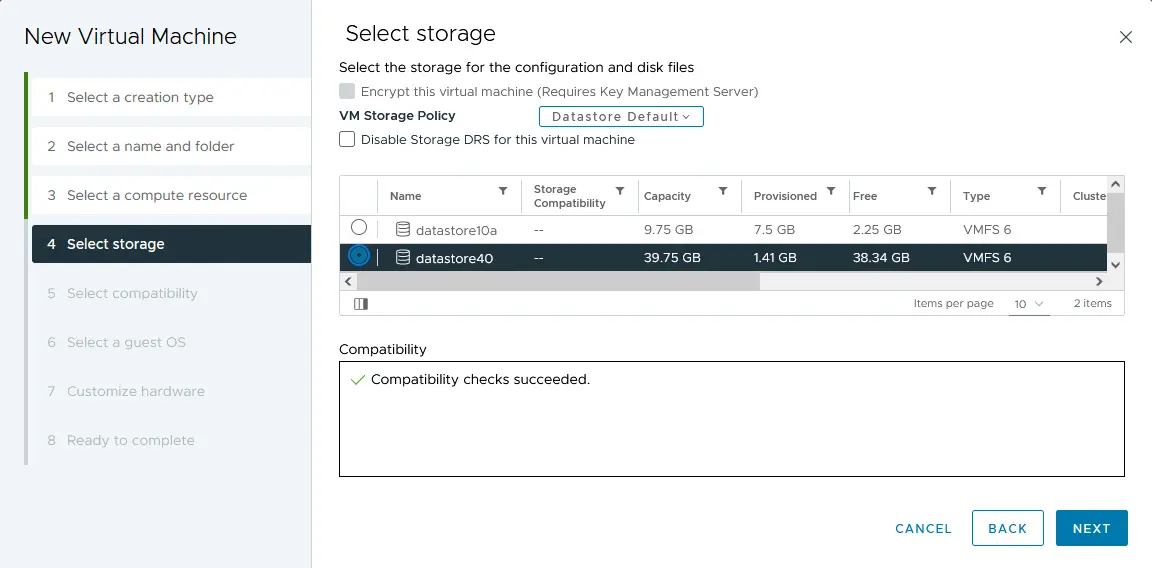
- Seleccionar compatibilidad. Si tiene hosts ESXi de versiones anteriores a 8.0 (7.0, 6.7, 6.5, etc.), debe seleccionar la compatibilidad con la versión más antigua de ESXi que esté presente en su entorno virtual. Vamos a seleccionar la compatibilidad con ESXi 7.0 y posteriores para este ejemplo.
- Seleccionar un sistema operativo invitado. Dado que Lubuntu 22 64 bits se utiliza como sistema operativo invitado para la VM desplegada, la familia del sistema operativo invitado debe ser Linux y la versión del sistema operativo invitado debe ser Ubuntu Linux (64 bits).
- Personalizar hardware. Este paso incluye varias configuraciones. Edite las configuraciones de la siguiente manera:
- CPU: 1
- Memoria: 2 GB
- Nuevo Disco Duro: 25 GB, Aprovisionamiento Fino (haga clic en su nuevo disco duro para expandir la lista de configuraciones).
- Nueva Unidad de CD/DVD: Dispositivo Maestro, Conectar al encender.
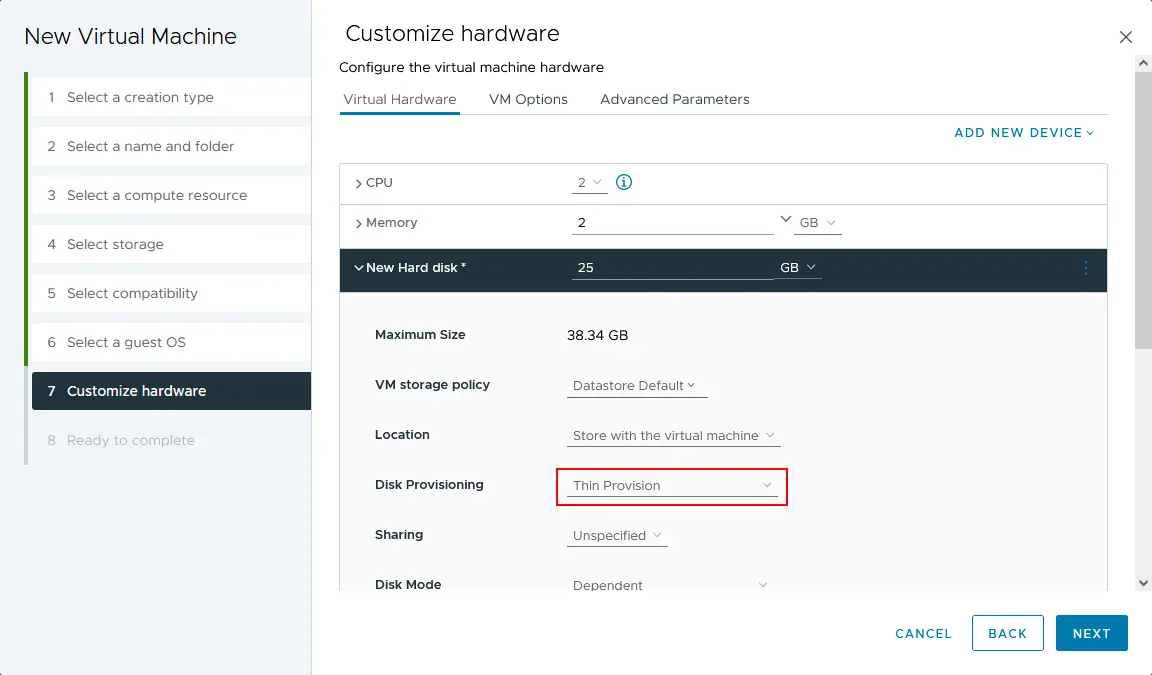
- Listo para completar. Verifique la configuración de su nueva VM y haga clic en Finalizar.
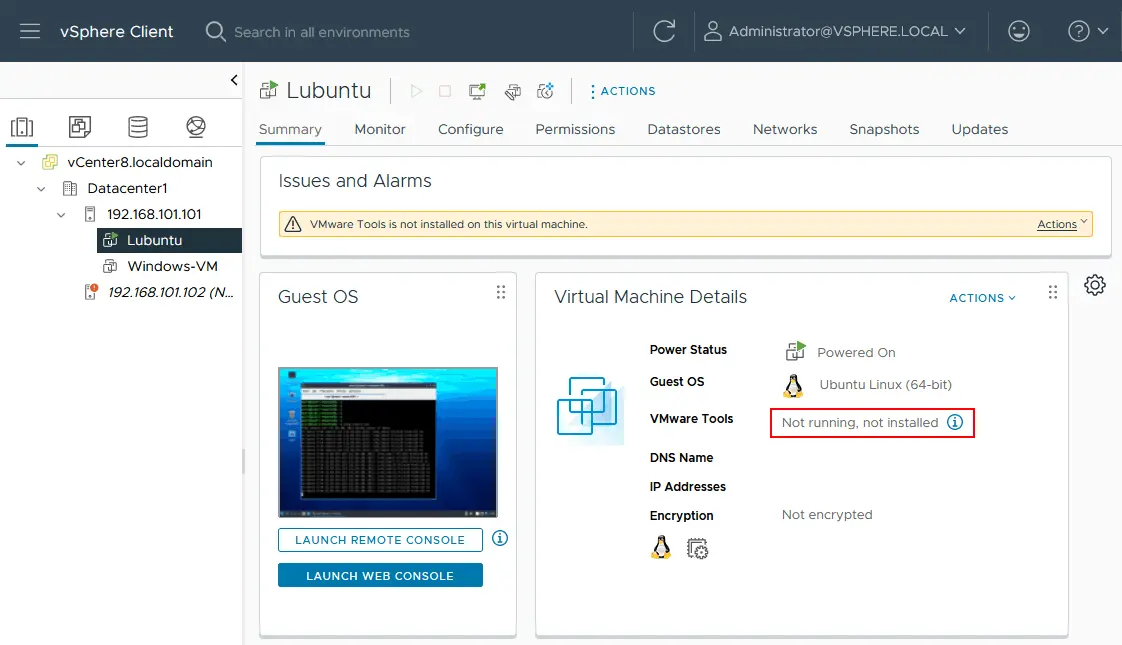
Tu VM ahora ha sido creada. Para instalar un sistema operativo invitado, selecciona la VM y arranca la VM (Acciones > Poder > Encender). Selecciona Lanzar Consola Web para ver la imagen mostrada por el “monitor virtual” conectado a la VM. Instala Lubuntu Linux en la VM como de costumbre. Después de instalar Linux, instala VMware Tools en tu sistema operativo invitado. Abre Terminal y verifica que tu Linux tenga acceso a internet con los siguientes comandos.
ifconfig
ping vmware.com
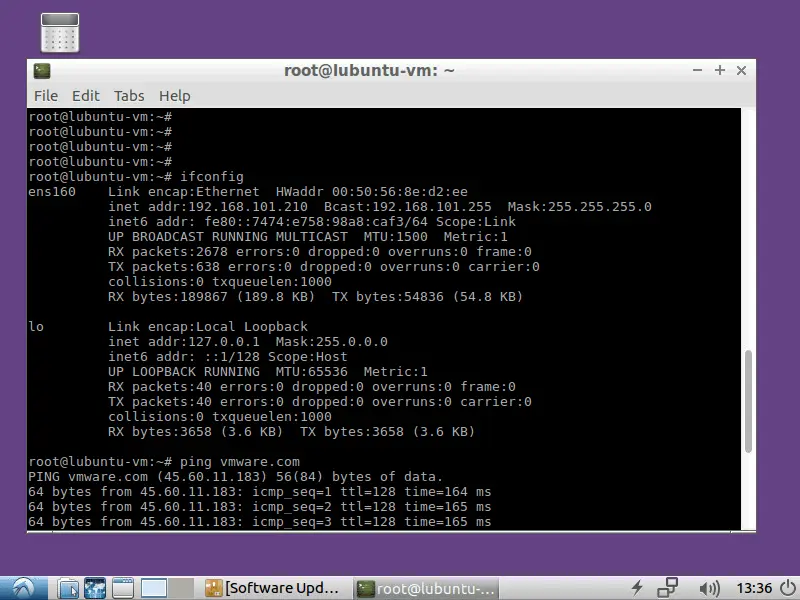
Podemos ver que la tarjeta de red virtual que obtuvo la dirección IP a través de DHCP y la conexión a internet funcionan correctamente para esta VM anidada que se ejecuta en el laboratorio de VMware ESXi. Instala VMware Tools desde repositorios en línea utilizando los siguientes comandos.
Para Linux con solo interfaz de línea de comandos, utiliza el comando:
apt-get install open-vm-tools
Para instalar VMware Tools en Linux con GUI, utiliza el comando:
apt-get install open-vm-tools-desktop
El comando debe ejecutarse con privilegios de root. Contesta las preguntas proporcionadas por el asistente de instalación de VMware Tools para completar la instalación. A veces, puede que necesites reiniciar la VM después de instalar VMware Tools. Actualiza la página web del cliente VMware vSphere en tu navegador, y deberías ver la versión de VMware Tools y el estado de ejecución.
AVISO: Además de la Consola Web, puede conectarse a la MV con VMware Workstation. La ventaja de usar VMware Workstation es que puede establecer una resolución más alta para que se muestre en una MV que se ejecuta en un host ESXi de forma remota (la resolución máxima mostrada en la Consola Web de VMware vSphere Client es 1152 X 864). Para conectarse a una MV remota que se ejecuta en un host ESXi, debe conectarse al servidor ESXi o vCenter que administra ese host ESXi en particular haciendo clic en Archivo > Conectar a servidor en la interfaz de VMware Workstation.
Ahora, la mayoría de los componentes del laboratorio casero de VMware se han configurado:
- Redes virtuales
- ESXi01
- ESXi02
- vCenter
- A guest Linux VM (a nested VM) running on ESXi01
AVISO: Puede consultar esta entrada de blog para aprender cómo migrar una MV de un host ESXi a otro mediante el uso de vCenter Server.
Conexión de Almacenamiento compartido iSCSI a un host ESXi
Conectar el almacenamiento compartido iSCSI es la etapa final de la configuración del laboratorio de VMware para el hogar. El protocolo iSCSI proporciona acceso de nivel de bloque al almacenamiento compartido al transportar instrucciones SCSI a través de una red TCP/IP. Un host ESXi puede acceder a los datos a nivel de bloque de manera similar a la forma en que accede al almacenamiento directamente conectado. El protocolo iSCSI se utiliza ampliamente porque es asequible (muchos dispositivos NAS admiten iSCSI) y fácil de configurar en comparación con los sistemas SAN de Fibre Channel. Puede adjuntar el almacén de datos iSCSI a un host ESXi cuando el almacenamiento directamente conectado esté lleno o cuando necesite implementar un clúster.
Instalación de TrueNAS
En esta etapa, necesita instalar TrueNAS en una VM y usarlo para crear un objetivo iSCSI al que deberá conectarse como almacén de datos compartido al host ESXi. Consulte este blog para aprender cómo instalar y configurar TrueNAS al construir un laboratorio de VMware en el hogar.
Agregar un nuevo almacén de datos iSCSI a un host ESXi
- Abra el cliente de host de VMware y inicie sesión en uno de sus hosts ESXi que se ejecuta en VM (por ejemplo, ESXi02 – https://192.168.101.102). Introduzca la dirección IP de su host ESXi en la barra de direcciones de su navegador web para hacer esto.
- En el panel Navegador, dirígete a Almacenamiento, luego haz clic en la pestaña Adaptadores en la parte principal de la ventana. Deberías ver los adaptadores de almacenamiento existentes (controladores de disco).
Primero, necesitas agregar un adaptador iSCSI de software.
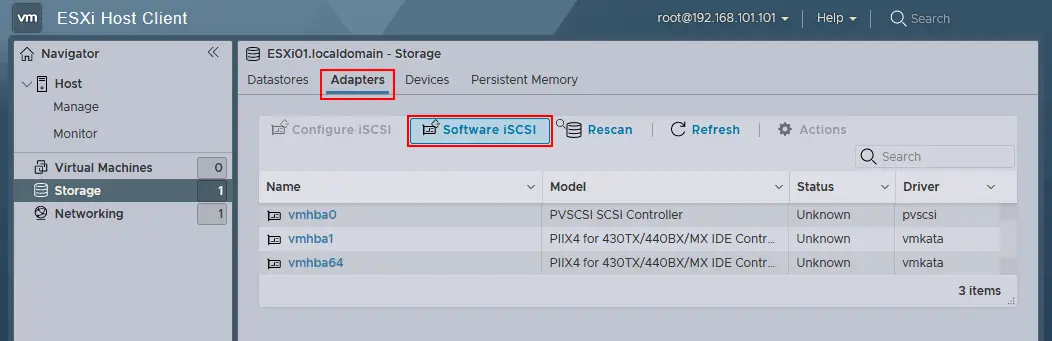
- Haz clic en Software iSCSI en la pestaña Adaptadores. En la ventana de configuración de iSCSI, establece los siguientes parámetros como en el ejemplo a continuación:
iSCSI habilitado: Habilitado
Destinos estáticos. Destino: iqn.2005-10.org.freenas.ctl (el nombre que memorizaste después de configurar el Destino iSCSI en FreeNAS). Dirección: 192.168.105.105 (la dirección IP de tu máquina FreeNAS). Puerto 3260 (un número de puerto TCP predeterminado utilizado para la conexión iSCSI).
Destinos dinámicos. Dirección 192.168.105.105. Puerto 3260.
Haz clic en Guardar configuración para crear un nuevo adaptador iSCSI.
NOTA: Como recordarás, en la sección sobre la configuración de hosts ESXi (al comienzo de esta publicación), la red de hosts solo 192.168.105.0/24 se configuró para cada ESXi para conectarse a almacenamiento compartido.
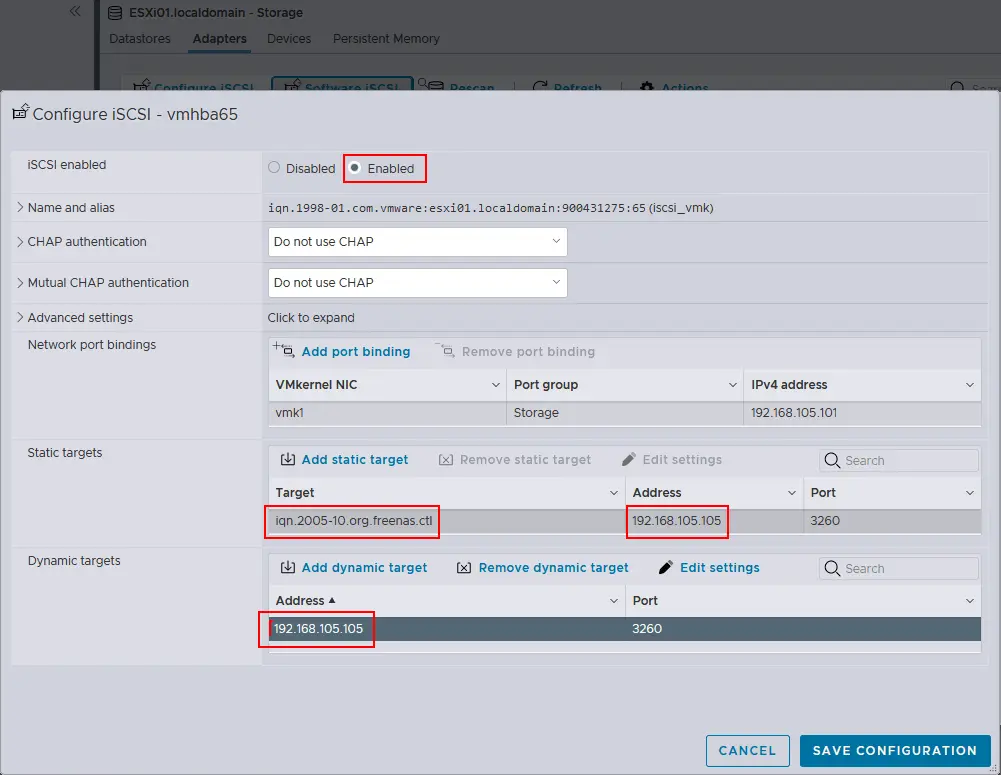
- En la pestaña Adaptadores, haga clic en Escanear y Refrescar. Después de eso, verá el nuevo adaptador iSCSI de software que ha creado.
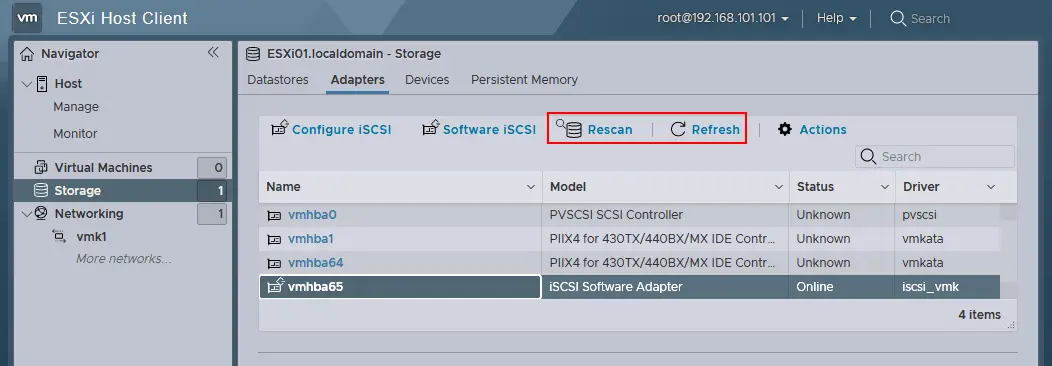
Ahora agreguemos un almacén de datos iSCSI compartido al host ESXi. Abra la pestaña Almacenes de datos y haga clic en Nuevo almacén de datos (de manera similar a como lo hizo al agregar un almacén de datos local de 40 GB a sus hosts ESXi). Aparece la ventana del asistente.
- Seleccionar tipo de creación. Haga clic en Crear un nuevo almacén de datos VMFS.
- Seleccionar dispositivo. Seleccione un dispositivo en el que crear una nueva partición VMFS. Ingrese un nombre, por ejemplo, datastore-iscsi. Seleccione su Disco iSCSI de FreeNAS de la lista de dispositivos sin reclamar. Luego haga clic en Siguiente.
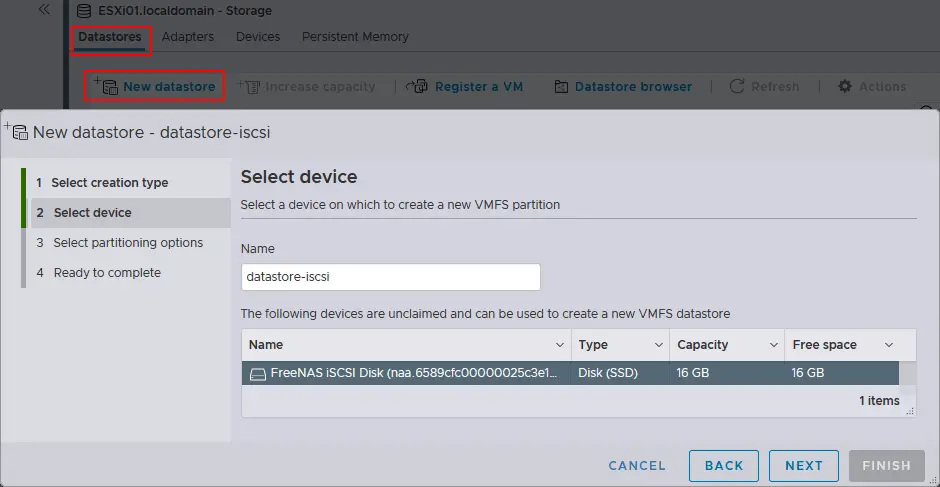
- Seleccione las opciones de particionamiento. Elija la opción Utilizar el disco completo y el sistema de archivos VMFS6. Haga clic en Siguiente.
- Listo para completar. Revise la configuración del almacén de datos y seleccione Finalizar para crear el almacén de datos.
Ahora, el segundo host ESXi está configurado para usar un almacén de datos iSCSI compartido. Este almacén de datos se muestra en la pestaña Almacenes de datos de la sección Almacenamiento en la interfaz de VMware Host Client (ver la captura de pantalla a continuación). Puede usar este almacén de datos como usaría su almacén de datos adjunto directamente. Asegúrese de que su dispositivo NAS en el que está configurado el objetivo iSCSI (una VM que ejecuta FreeNAS en este caso) esté en funcionamiento antes de encender los hosts ESXi.
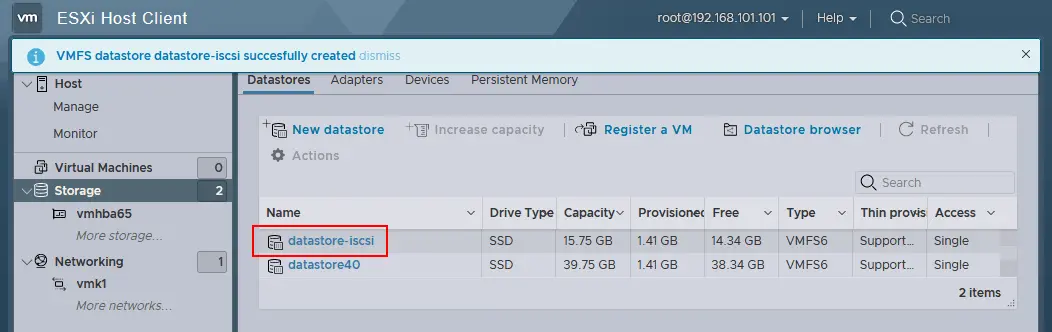
Repita estos pasos y agregue el almacén de datos compartido creado en FreeNAS a su otro host ESXi. Después de eso, su configuración de vSphere estará casi lista para implementar un clúster.
Otros experimentos que puede realizar en su laboratorio casero de VMware
En este punto, tiene un laboratorio casero de VMware completamente funcional con dos hosts ESX (uno de los cuales ejecuta una VM Linux anidada), vCenter Server y FreeNAS (utilizado como objetivo iSCSI).
No cubrimos todas las características y posibilidades anteriores, ya que puede realizar muchas más operaciones que pueden utilizarse en un entorno de producción, por ejemplo:
- Migra tu VM anidada (Lubuntu22 en este caso) desde el almacenamiento directamente conectado al almacenamiento compartido (datastore40-2 > datastore-iscsi) con Storage vMotion y migra VMs entre hosts con vMotion.
- Implementa un clúster de Alta Disponibilidad (HA) y un Planificador de Recursos Distribuido (DRS).
- Instala VMware PowerCLI para obtener todas las ventajas de la automatización y el scripting proporcionadas por VMware.
- Configura VMware vSAN.
- Crea plantillas de VM; implementa VMs a partir de plantillas.
Antes de implementar VMware vSphere en un entorno de producción, también deberías prestar especial atención a la protección de datos para tus MVs. Puedes implementar NAKIVO Backup & Replication en una MV que se ejecute en tu laboratorio doméstico ESXi y probar cómo el producto realiza copias de seguridad, replicación y recuperación para las MVs de VMware que se ejecutan en tus hosts ESXi. NAKIVO Backup & Replication es una solución de protección de datos diseñada para aprovechar las tecnologías nativas de VMware para copias de seguridad más rápidas y eficientes. La solución ofrece varias opciones de recuperación: arranque instantáneo completo de la MV desde la copia de seguridad, recuperación de MV entre plataformas, recuperación instantánea de objetos de aplicaciones, etc.
Source:
https://www.nakivo.com/blog/building-vmware-home-lab-complete/













