VMware est l’une des meilleures plateformes de virtualisation au monde, très appréciée des professionnels de l’informatique pour sa capacité à fournir des opérations à haute vitesse, une fiabilité, une évolutivité, une sécurité et une commodité.
VMware ESXi Server est un hyperviseur de type 1 conçu pour être installé directement sur des serveurs physiques, c’est-à-dire qu’il s’agit d’un hyperviseur bare metal. Les hyperviseurs de type 2 VMware (VMware Player, Workstation et Fusion), d’autre part, peuvent être installés sur des systèmes d’exploitation existants fonctionnant sur des ordinateurs de bureau et des ordinateurs portables.
De nombreux utilisateurs peuvent ne pas avoir de serveur physique ou de serveurs en stock à utiliser pour essayer ESXi et la solution de virtualisation d’entreprise VMware vSphere. Techniquement, ESXi peut être installé sur votre ordinateur physique. Cependant, vous devrez peut-être intégrer un package VIB dans l’image disque d’installation ESXi si l’installateur ESXi ne peut pas détecter certains appareils (les packages VIB contiennent des pilotes d’appareil pour ESXi).
Examinons à présent les exigences en matière de configuration matérielle pour l’installation de VMware ESXi sur un ordinateur et l’ensemble des étapes pour une installation réussie.
Configuration matérielle pour un laboratoire VMware à domicile
Dans ce billet de blog, nous utilisons VMware Workstation pour déployer des hôtes ESXi en tant que machines virtuelles. Grâce à la fonction de virtualisation imbriquée de VMware, vous pouvez créer une machine virtuelle exécutée à l’intérieur d’une autre machine virtuelle. Dans ce cas particulier, vous pouvez déployer une machine virtuelle sur un hôte ESXi fonctionnant sur une machine virtuelle. Pour un travail pratique avec le laboratoire VMware à domicile, vous avez besoin d’un ordinateur qui réponde aux exigences matérielles minimales du laboratoire VMware à domicile :
- A multicore x64 CPU with 1.3 GHz or faster core speed (produced in 2011 or later) that supports Intel VT-x or AMD-V virtualization hardware extensions
- 32 Go de RAM
- A hard disk drive (HDD) with about 200 GB of free space. SSDs are preferred due to their higher read/write speed, especially for random read/write operations that are common for VM storage.
- Adaptateur réseau Ethernet
- Système d’exploitation Linux ou Windows x64 (avec interface graphique) installé sur votre machine physique
Exemples de configuration matérielle
Exemple 1: Ordinateur de bureau
- Processeur AMD Ryzen 7 7800X3D (100-100000910WOF) 4,2 GHz Socket AM5
- Carte mère Gigabyte B650E Aorus Master AMD B650 4xDDR5 6600 MHz, jusqu’à 192 Go de RAM
- SSD Kingston KC600 2 TB Kit de mise à niveau (SKC600B/2048G) SATA
- Disque dur 3,5″ WD Ultrastar DC HC320 8 To (HUS728T8TALE6L4/0B36404) SATA
- RAM Kingston FURY 16 Go DDR5 6400 MHz Renegade Silver RGB (KF564C32RSA-16) – 4 modules (64 Go de RAM au total)
- Alimentation Be Quiet! Straight Power 11 Platine 850W (BN308)
- Carte graphique AMD Radeon RX 7900 XT (100-300000071) Fréquence GPU : 2400 MHz (Boost) GDDR6 20 Go ; Fréquence mémoire : 20000 MHz ; Bus : 320 bits PCI-Express 4.0 x16
Exemple 2: Ordinateur de bureau
- Processeur Intel Core i7-14700K (BX8071514700K) 3,4 GHz Socket 1700
- Carte mère ASUS Prime Z690-A Intel Z690 4xDDR5 6000 MHz, jusqu’à 192 Go de RAM
- SSD Intel D3-S4620 1,92 To (SSDSC2KG019TZ01) SATA
- Disque dur 3,5″ WD Gold Enterprise Class 6 To (WD6003FRYZ) SATA
- RAM Kingston FURY 32 Go DDR5 6000 MHz Beast EXPO White (KF560C36BWE-32) – 4 modules (64 Go de RAM au total)
- Alimentation Chieftec 1000W Proton (BDF-1000C)
- Carte graphique GIGABYTE GeForce RTX 4090 WINDFORCE 24G (GV-N4090WF3-24GD)
Exemple 3: Ordinateur portable Acer Predator Helios 16 Gaming Laptop – GeForce RTX™ 4080 – PH16-71-948L
- Processeur Intel® Core™ i9-13900HX 2,20 GHz
- Carte vidéo NVIDIA® GeForce RTX™ 4080 avec 12 Go de mémoire dédiée
- Écran 16″ WQXGA (2560 x 1600) 16:10 IPS 240 Hz
- 32 Go de mémoire vive DDR5 SDRAM
- SSD 1 To
Exemple 4: Ordinateur portable ASUS ProArt Studiobook 16 (H7600, Intel de 12e génération)
- Intel® Core™ i9-12900H
- NVIDIA® GeForce RTX™ 3080 Ti
- 64 Go de RAM 4800 MHz DDR5 2 emplacements SO-DIMM pour la mémoire
- Jusqu’à 4 To, deux emplacements M.2 PCIe® SSD
REMARQUE: Vous n’avez pas besoin de la carte vidéo la plus puissante pour une configuration de laboratoire VMware. Les composants les plus importants sont le processeur, la mémoire et le stockage. Contrairement aux processeurs AMD, les processeurs Intel vous permettent techniquement d’ exécuter des machines virtuelles macOS sur des hyperviseurs VMware.
Logiciels requis
Les logiciels suivants sont utilisés pour la configuration d’un laboratoire domestique VMware dans ce post:
- VMware Workstation 17 utilisé comme hyperviseur de bureau
- Hyperviseur VMware ESXi 8.0 utilisé comme VM (2 VM au total)
- Serveur VMware vCenter 8.0 (1 VM, déployé en tant qu’appliance virtuelle)
- FreeNAS 11.3 pour la création d’un stockage partagé iSCSI (1 VM)
- Lubuntu 22 Linux ou tout autre système d’exploitation pris en charge pour l’installation sur une VM imbriquée
Pour apprendre à construire un laboratoire domestique VMware, vous devez comprendre comment le laboratoire est structuré. Ci-dessous, vous pouvez voir le diagramme de structure principal du laboratoire domestique VMware à déployer.

Justification des exigences
Les exigences totales en matière de matériel et de logiciel du laboratoire domestique VMware sont basées sur les exigences minimales suivantes:
- VMware ESXi nécessite au moins 4 Go de RAM pour être installé (8 Go ou plus sont recommandés pour exécuter des VM); 2 cœurs CPU.
- VMware vCenter Server 8.0 nécessite au moins 14 Go de RAM; 2 cœurs CPU.
- FreeNAS: 8 Go de RAM sont recommandés.
- Votre système d’exploitation hôte nécessite au moins 4 Go de RAM pour fonctionner correctement.
- VMware Workstation nécessite au moins 2 Go de RAM (4 Go ou plus sont recommandés).
License et prix
Vous pouvez mettre en place un laboratoire VMware à domicile gratuitement pendant la durée des périodes d’essai. Il est recommandé de configurer tous les composants du laboratoire en un court laps de temps (par exemple, en quelques jours) pour profiter pleinement des périodes d’essai gratuites de 60 jours pour ESXi et vCenter. Par exemple, si vous installez vCenter un mois après avoir installé ESXi, il vous restera seulement un mois pour tester vSphere dans votre laboratoire, étant donné que 30 jours se seront déjà écoulés pour votre licence d’essai gratuite ESXi.
- VMware Workstation est disponible avec un essai gratuit de 30 jours pour les nouveaux utilisateurs. Lorsque la période d’essai expire, VMware recommande d’acheter une licence. Si vous n’achetez pas de licence, vous ne pouvez pas démarrer les VM. Vous pouvez utiliser VMware Player pour exécuter vos VM gratuitement après cela, mais VMware Player inclut moins de fonctionnalités – par exemple, l’Éditeur de réseau virtuel est absent.
REMARQUE: VMware Workstation et VMware Player peuvent être installés sur un système d’exploitation Linux qui est totalement gratuit. Vous n’avez pas besoin d’acheter un OS Windows pour la configuration de votre laboratoire VMware à domicile. Bien sûr, si vous avez déjà un ordinateur exécutant Windows, vous pouvez l’utiliser pour l’installation de VMware Workstation.
- Le serveur VMware vCenter pour vSphere 8.0 peut être utilisé gratuitement pendant une période d’évaluation de 60 jours avec un ensemble complet de fonctionnalités, y compris des API pour la protection des données.
- FreeNAS est une solution logicielle entièrement gratuite basée sur le système d’exploitation FreeBSD qui vous permet de configurer un serveur de fichiers (similaire à un NAS) sur n’importe quelle machine.
Installation de VMware Workstation
Maintenant que le matériel est préparé et que le système d’exploitation est installé, vous pouvez télécharger et installer VMware Workstation sur votre machine physique. Pour télécharger VMware Workstation pour Linux ou Windows, veuillez consulter cette page sur le site web de VMware.
Installation de VMware Workstation sur Linux
Pour installer VMware Workstation sur Linux, procédez comme suit :
- Accédez au répertoire où vous avez enregistré le fichier d’installation téléchargé. Dans cet exemple, l’installateur de VMware Workstation se trouve dans le répertoire ~/Téléchargements :
cd /home/utilisateur1/Téléchargements/ - Rendez le fichier d’installation exécutable :
sudo chmod +x ./VMware-Workstation-Full-17.0.0-20800274.x86_64.bundle - Exécutez l’installateur de VMware Workstation pour Linux :
sudo ./VMware-Workstation-Full-17.0.0-20800274.x86_64.bundle - La fenêtre de l’assistant d’installation apparaît maintenant. Répondez aux questions dans l’assistant et cliquez sur Suivant pour passer à l’étape suivante.
- Acceptez l’accord de licence.
- Souhaitez-vous vérifier les mises à jour du produit au démarrage ? Sélectionnez Oui ou Non.
- Souhaitez-vous participer au Programme d’amélioration de l’expérience client VMware ? Sélectionnez Oui ou Non.
- Entrez l’utilisateur qui se connectera initialement au serveur Workstation. Tapez le nom d’utilisateur du compte que vous utilisez sous Linux.
- Choisissez un répertoire pour vos machines virtuelles partagées, par exemple, /var/lib/VMware/SharedVMs
- Entrez le port à utiliser pour l’accès HTTPS au serveur Workstation (443 par défaut).
- Entrez la clé de licence. Laissez ce champ vide pour le mode d’essai gratuit.
- Le produit est prêt à être installé.
- Le Compilateur GNU C doit être installé avant d’exécuter VMware Workstation. Pour installer ce compilateur, exécutez cette commande :
sudo apt-get -y install gcc make linux-headers-$(uname -r) dkms
Les interfaces utilisateur de VMware Workstation pour Linux et pour Windows sont identiques. Ci-dessous, vous pouvez voir la capture d’écran de l’interface de VMware Workstation 17 s’exécutant sous Linux.
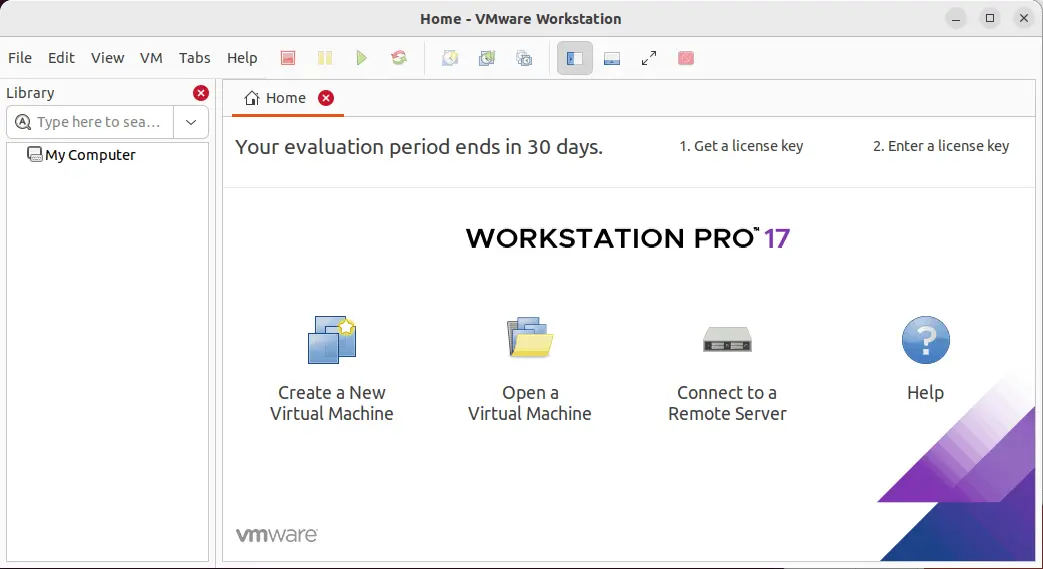
VMware Player est également installé par défaut lors de l’installation de VMware Workstation.
Installation de VMware Workstation sur Windows
Accédez au répertoire où vous avez enregistré le programme d’installation téléchargé et exécutez le fichier d’installation. Le nom du fichier est VMware-workstation-full-17.0.0-20800274.exe dans ce cas. De manière similaire à l’installation sous Linux, un assistant convivial s’ouvre. Après avoir configuré les options, cliquez sur Suivant pour procéder.
- Sur l’écran de bienvenue, cliquez sur Suivant.
- Acceptez le contrat de licence.
- Sélectionnez la destination d’installation.
- Sélectionnez les cases à cocher si vous souhaitez vérifier les mises à jour au démarrage et participer au Programme d’amélioration de l’expérience client VMware.
- Sélectionnez les raccourcis que vous souhaitez placer sur votre système.
- Cliquez sur Installer pour commencer l’installation.
- L’écran final d’installation vous permet d’entrer une licence (ce n’est pas nécessaire pour le mode d’essai gratuit).
Maintenant, vous avez l’instance installée de VMware Workstation sur votre ordinateur physique.
Déploiement d’une machine virtuelle exécutant ESXi sur VMware Workstation
Dans le cadre des expériences ultérieures menées dans le laboratoire domestique VMware utilisé pour rédiger ce billet de blog, un ordinateur avec VMware Workstation 17 installé sur Windows 10 devrait être utilisé (il existe des partitions C: et D: sur le disque). Vous pouvez reproduire toutes les actions expliquées sur une machine Linux car VMware Workstation est une solution de virtualisation multiplateforme (notez que les chemins seront différents sur une machine Linux). L’étape suivante consiste à installer ESXi sur une VM.
Création d’une VM
- Téléchargez le programme d’installation d’ESXi 8.0 au format ISO depuis le site web de VMware.
Vous devrez peut-être créer un compte VMware pour télécharger l’image d’installation (gratuitement).
- Créez un répertoire pour stocker les machines virtuelles, par exemple, D:\VMware Home Lab\
- Créez un sous-répertoire D:\VMware Home Lab\ESXi8a pour stocker les fichiers de la première VM ESXi.
- Créez une nouvelle machine virtuelle dans VMware Workstation. Cliquez sur Fichier > Nouvelle machine virtuelle. L’assistant Nouvelle machine virtuelle apparaît.
- Sur l’écran Bienvenue, sélectionnez Personnalisé (avancé).
- Spécifiez la compatibilité matérielle de la machine virtuelle. Sélectionnez Workstation 17.x.
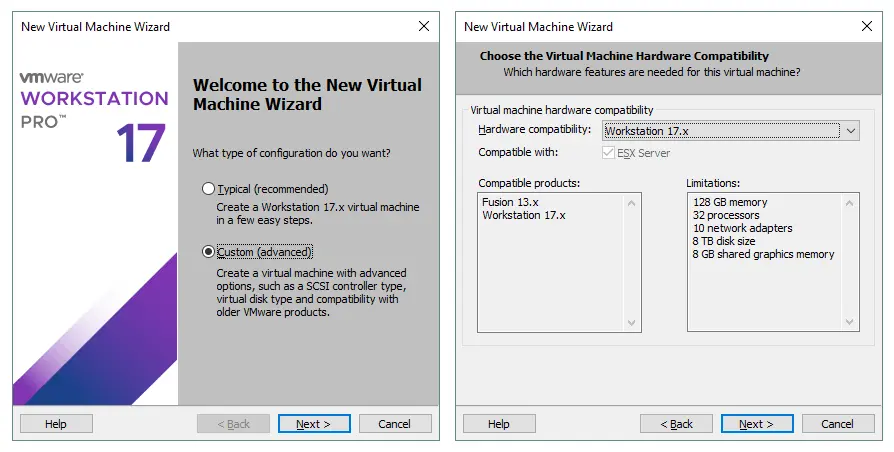
- Installation du système d’exploitation invité. Sélectionnez le Fichier image de disque d’installation (iso) et parcourez le fichier d’installation ESXi iso. Cliquez sur Suivant.
- Sélectionnez un système d’exploitation invité. Sélectionnez VMware ESX, puis sélectionnez VMware ESXi 7 dans le menu déroulant et cliquez sur Suivant.
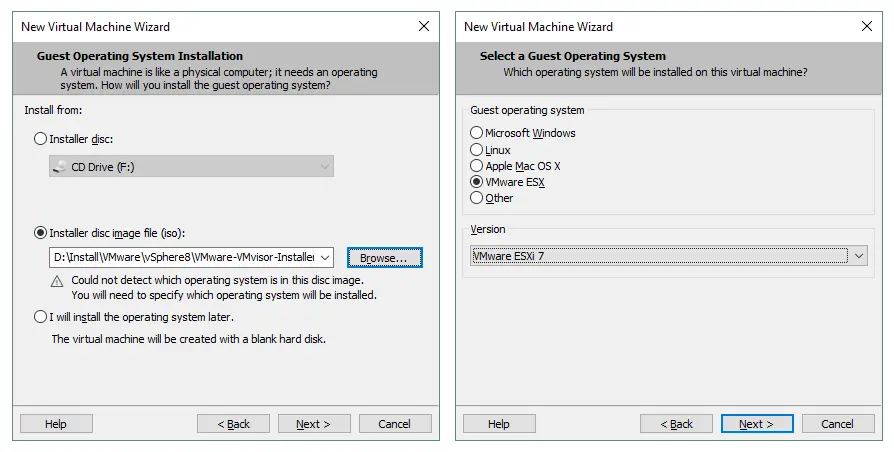
- Nommez la machine virtuelle. Entrez le nom de la VM, par exemple, ESXi8a. Sélectionnez le répertoire D:\VMware Home Lab\ESXi8a que vous avez créé précédemment comme emplacement de la VM.
- Configuration du processeur. Spécifiez les paramètres suivants :
- Nombre de processeurs : 2
- Nombre de cœurs par processeur : 1
Si vous utilisez 1 CPU avec 1 cœur, l’installateur ESXi affiche une erreur pendant l’installation.
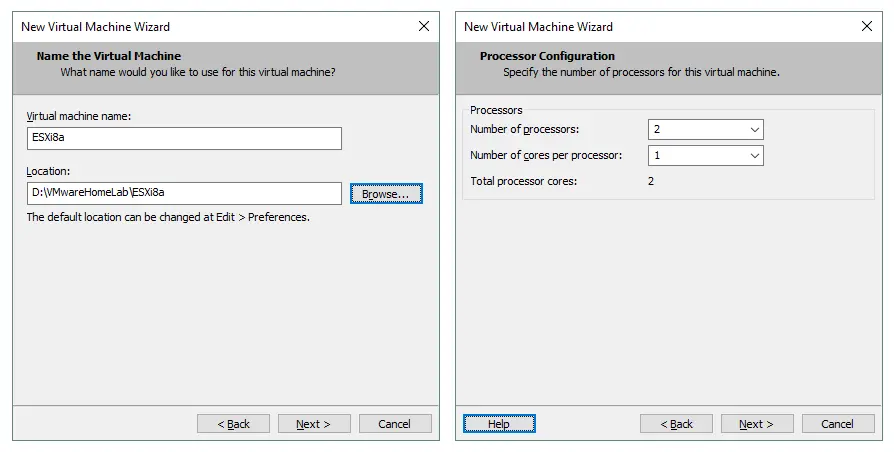
- Mémoire pour la machine virtuelle. Spécifiez la quantité de mémoire égale à 4096 Mo. Plus tard, vous pourrez modifier les paramètres et augmenter la quantité de mémoire.
- Type de réseau. Sélectionnez Utiliser la translation d’adresse réseau (NAT).
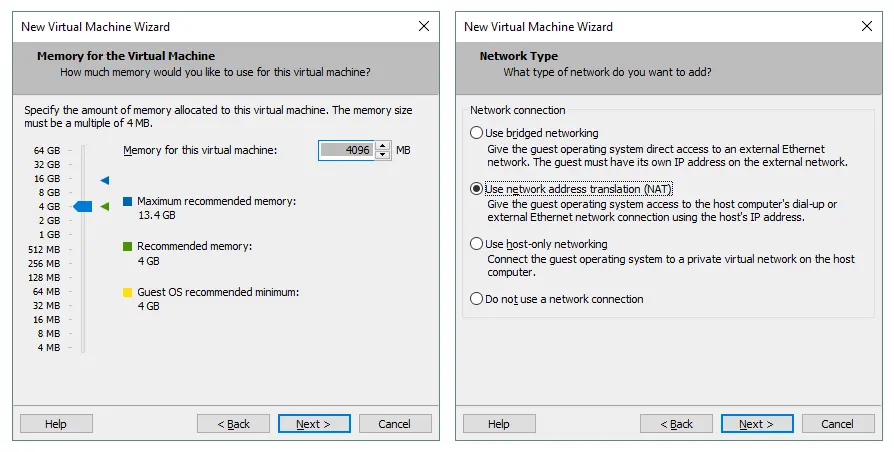
- Sélectionnez les types de contrôleur d’E/S. Sélectionnez SCSI paravirtualisé (Recommandé).
- Sélectionnez un type de disque. Sélectionnez SCSI (Recommandé) comme type de disque.
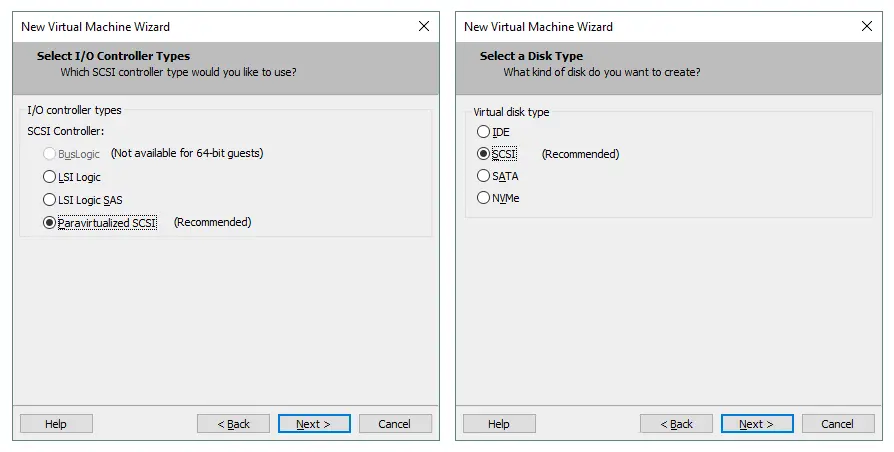
- Sélectionnez un disque. Cliquez sur Créer un nouveau disque virtuel.
- Spécifiez la capacité du disque. Réglez la taille maximale du disque à 15 Go. ESXi ne consomme pas beaucoup d’espace disque, et un disque de 15 Go est suffisant pour une installation ESXi. Sélectionnez Stockez le disque virtuel en tant que fichier unique.

- Spécifiez le fichier de disque. Placez votre disque virtuel dans le répertoire spécifié comme emplacement de la VM. Dans cet exemple, le D:\VMware Home Lab\ESXi8a\ESXi8a.vmdk est utilisé.
- Prêt à créer la machine virtuelle. Vérifiez les paramètres de votre VM et cliquez sur Terminer pour créer la VM.

Installation d’ESXi sur la machine virtuelle
Après avoir terminé la configuration dans l’assistant, mettez sous tension la nouvelle machine virtuelle en cliquant sur le bouton « lecture » dans VMware Workstation. La machine virtuelle démarre à partir de l’image ISO, et vous pouvez voir l’interface d’installation d’ESXi.
- Sur l’écran d’accueil, appuyez sur Entrée.
- Lisez et acceptez le contrat de licence utilisateur final (CLUF). Appuyez sur F11 pour continuer.
- Sélectionnez un disque pour installer ou mettre à niveau. Sélectionnez le disque virtuel de 15 Go créé précédemment.
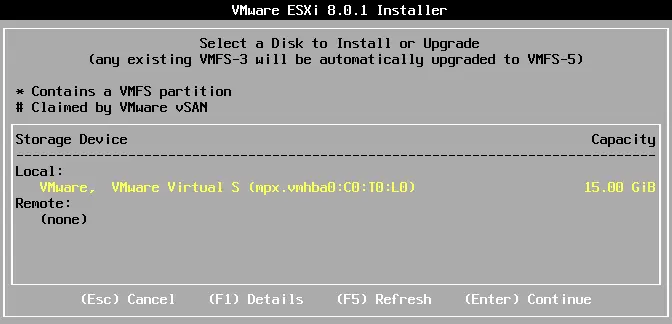
- Sélectionnez une disposition de clavier. US Default est sélectionné dans cet exemple.
- Entrez un mot de passe root. Confirmez le mot de passe root.
- Sur l’écran Confirmer l’installation, appuyez sur F11 pour démarrer l’installation.
REMARQUE: Lisez notre billet de blog pour une installation interactive détaillée d’ESXi avec des captures d’écran.
Modification des paramètres de la VM et configuration du réseau
Une fois ESXi installé, arrêtez la VM exécutant ESXi (cliquez sur VM > Alimentation > Arrêter l’invité ou appuyez sur Ctrl+E dans l’interface de VMware Workstation) et préparez-la pour une configuration ultérieure du réseau et du stockage.
Créons maintenant le deuxième disque virtuel que nous utiliserons pour le datastore de la VM (les VMs imbriquées ultérieures peuvent être placées sur ce stockage). Vous devriez également créer un deuxième adaptateur réseau virtuel (NIC – contrôleur d’interface réseau) qui peut être utilisé pour l’agrégation de liens NIC ou pour se connecter au stockage partagé. Notez que nous recommandons d’utiliser un réseau de stockage séparé pour connecter le stockage partagé aux hôtes ESXi.
Ajout d’un disque virtuel
- Pour ajouter un nouveau disque virtuel à une VM, cliquez sur VM > Paramètres et, dans la fenêtre Paramètres de la machine virtuelle, cliquez sur Ajouter > Disque dur.
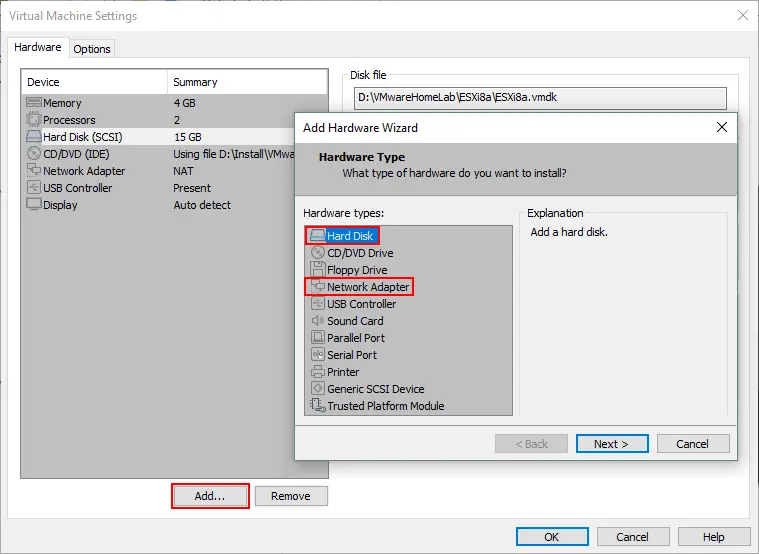
- Choisissez le type de disque virtuel : SCSI (Recommandé).
- Créez un nouveau disque virtuel.
- Réglez la taille du disque à 40 GB et sélectionnez l’option Stocker le disque virtuel sous forme de fichier unique. Si vous ne souhaitez pas utiliser la mise en provision épaisse, ne cochez pas la case Allouer toute la place disque maintenant. Vous pouvez régler la taille maximale du disque à plus de 40 GB si vous disposez d’assez d’espace disque sur votre ordinateur physique.
- Spécifiez l’emplacement du fichier de disque virtuel. D:\Laboratoire VMware à domicile\ESXi8a\ESXi8a-0.vmdk est utilisé dans cet exemple car il est pratique de stocker tous les fichiers de la VM dans un seul répertoire.
Ajout d’un adaptateur réseau
Pour ajouter un deuxième adaptateur réseau, cliquez sur Ajouter > Adaptateur réseau. Choisissons des réseaux différents pour connecter les hôtes ESXi entre eux (Réseau NAT) et pour connecter les hôtes ESXi au stockage partagé (réseau hôte seul).
- Le réseau NAT permet aux VMs de communiquer entre elles, avec une machine hôte et pour qu’une machine hôte se connecte aux VMs. Les VMs peuvent accéder à un réseau externe qui peut être accessible par une machine hôte.
- Le réseau privé-hôte permet aux VMs de communiquer entre elles et avec une machine hôte. Une machine hôte peut communiquer avec les VMs. Les VMs n’ont pas accès aux réseaux externes ou à Internet.
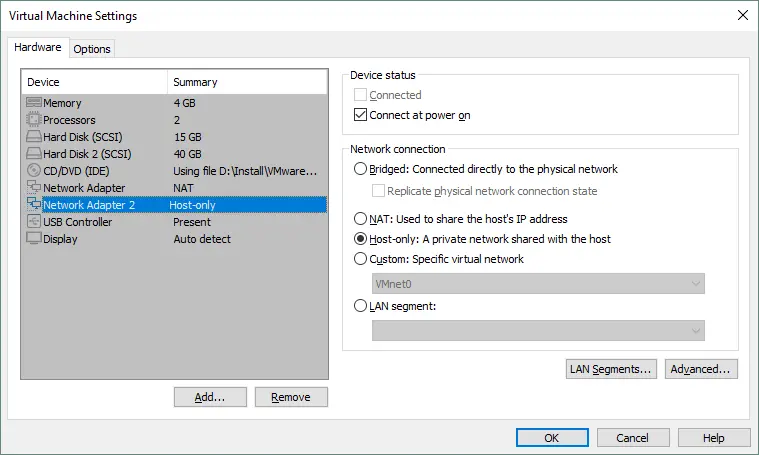
VMware Workstation fournit un éditeur de réseau virtuel pour configurer les réseaux virtuels, tels que NAT et les réseaux privés-hôtes. De plus, vous pouvez créer plus de réseaux NAT et privés-hôtes et attribuer des adresses réseau, des passerelles virtuelles et des serveurs DHCP virtuels à ceux-ci.
Le schéma de connexion suivant peut être utilisé dans le laboratoire domestique VMware ESXi créé dans cet article:
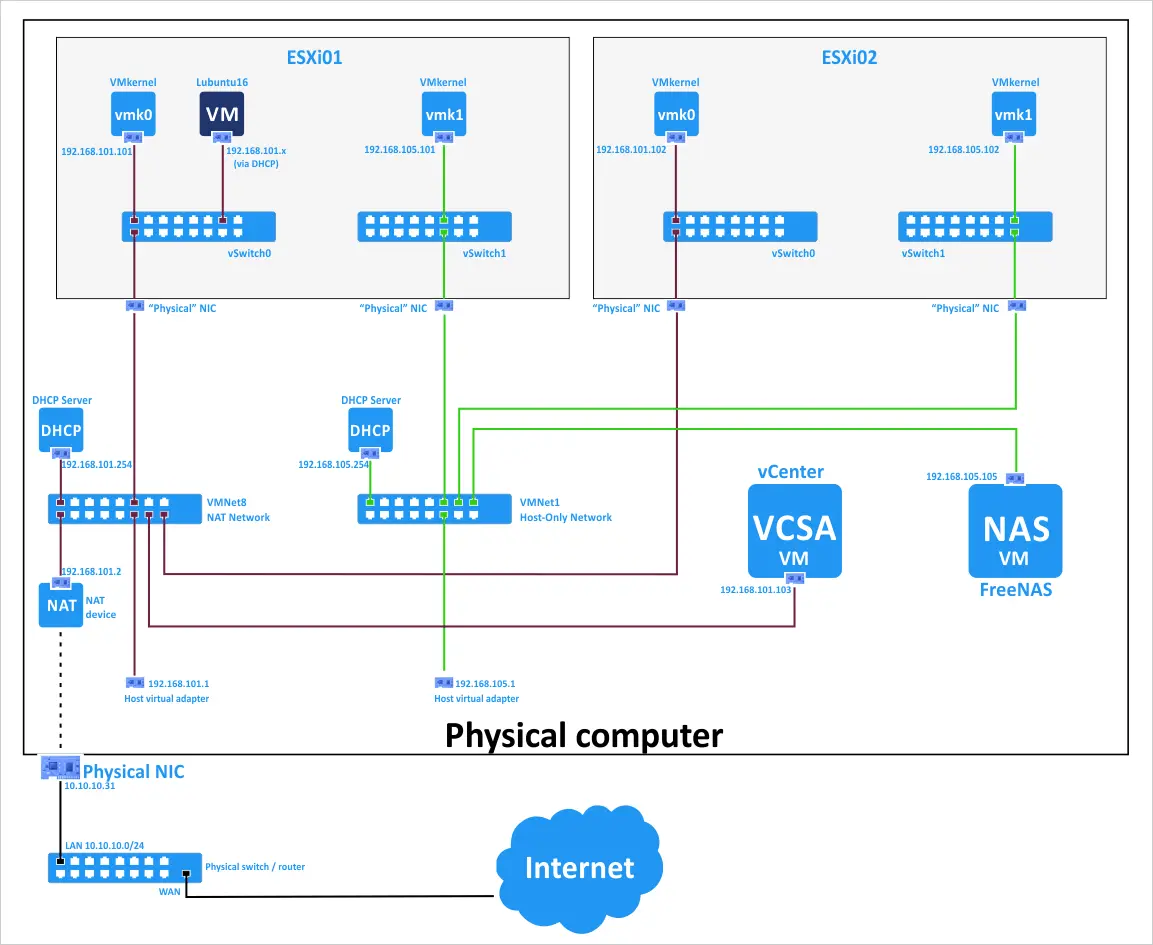
Modification de la configuration du réseau virtuel
- Ouvrez l’Éditeur de réseau virtuel en cliquant sur Modifier > Éditeur de réseau virtuel. Définissons la configuration réseau suivante :
- VMnet8 (réseau NAT)
- Adresse réseau : 192.168.101.0/24
- IP du gateway : 192.168.101.2
- Paramètres DHCP : plage d’adresses IP est 192.168.101.201 – 192.168.101.254 ; paramètres de durée de location par défaut.
- VMnet1 (privé-hôte)
- Adresse réseau 192.168.105.0/24
- Paramètres DHCP : plage d’adresses IP est 192.168.105.201 – 192.168.105.254
- VMnet8 (réseau NAT)
- Pour modifier les paramètres, sélectionnez le réseau VMnet8 et appuyez sur le bouton Paramètres NAT.
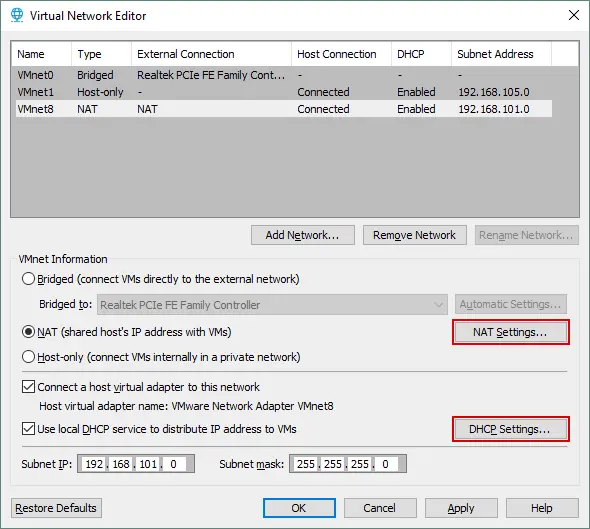
- Définissez l’adresse IP du passerelle et les paramètres réseau avancés. Cliquez sur OK pour enregistrer les modifications.
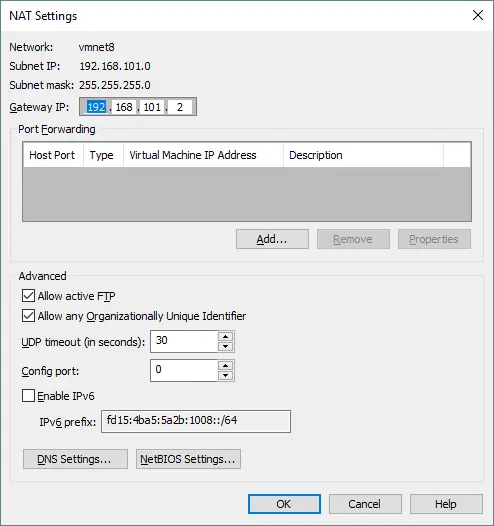
- De même, appuyez sur le bouton Paramètres DHCP pour modifier la configuration DHCP.
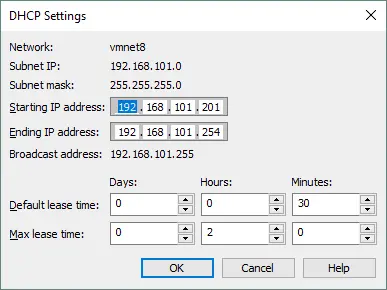
De même, vous pouvez modifier les paramètres DHCP pour VMnet1 et d’autres réseaux.
REMARQUE : Vous pouvez utiliser d’autres adresses IP dans vos laboratoires VMware à domicile. Si vous souhaitez recréer l’environnement expliqué dans ce post, vous pouvez utiliser la même configuration pour plus de commodité.
Déploiement d’un deuxième hôte ESXi en copiant la VM
Nous venons de créer une VM, d’installer ESXi 8.0, et de configurer la VM et les réseaux. Créons un autre VM ESXi. Vous pouvez créer la deuxième VM (ESXi8b) à partir de zéro, de la même manière que nous avons créé la première VM ESXi (ESXi8a), ou vous pouvez cloner la première VM.
Pour cloner une VM, procédez comme suit:
- Ouvrez votre gestionnaire de fichiers, par exemple, l’Explorateur de fichiers Windows, et allez à l’emplacement où se trouve votre première VM. Dans cet exemple, cet emplacement est D:\VMware Home Lab\. Le répertoire de la première VM est D:\VMware home lab\ESXi8a\.
- Créez un répertoire nommé ESXi8b dans D:\VMware Home Lab\.
- Éteignez votre machine virtuelle fonctionnant sous ESXi (ESXi8a) et copiez tous les fichiers du répertoire ESXi8a vers le répertoire ESXi8b.
Vous pouvez maintenant constater l’un des avantages de la virtualisation matérielle en action – vous n’avez pas besoin de déployer une nouvelle machine virtuelle à partir de zéro ; au lieu de cela, vous pouvez copier la machine virtuelle existante pour multiplier vos machines virtuelles.
- Pour éviter toute confusion, vous pouvez renommer les disques virtuels et le fichier de configuration de la machine virtuelle dans le répertoire ESXi8b :
ESXi8a.vmdk -> ESXi8b.vmdk
ESXi8a-0.vmdk -> ESXi8b-0.vmdk
ESXi8a.vmx -> ESXi8b.vmx
- Ouvrez le fichier VMX cloné (qui a été renommé de ESXi8a.vmx à ESXi8b.vmx). Trouvez toutes les valeurs ESXi8a et remplacez-les par ESXi8b dans ce fichier de configuration VMX. Ensuite, enregistrez le fichier de configuration pour la machine virtuelle clonée (VM clonée).
- Ouvrez la machine virtuelle clonée dans VMware Workstation. Cliquez sur Fichier > Ouvrir et sélectionnez le fichier D:\VMware Home Lab\ESXi8b\ESXi8b.vmx. Allez dans VM > Paramètres > Options et assurez-vous que la machine virtuelle est renommée en ESXi8b.
- Allumez votre deuxième machine virtuelle ESXi (VM > Alimentation > Allumer).
- VMware Workstation vous avertit que le fichier de disque virtuel n’a pas été trouvé. Sélectionnez Parcourir et votre fichier D:\VMware Home Lab\ESXi8b\ESXi8b.vmdk. Cliquez sur Ouvrir. Un avertissement s’affiche à nouveau pour le deuxième disque virtuel. Sélectionnez le fichier ESXi8b-0.vmdk.
- Ensuite, VMware Workstation vous avertira que cette machine virtuelle peut avoir été supprimée ou copiée. Cliquez sur J’ai copié, et votre deuxième VM devrait être chargée.
Cet avertissement s’affiche car la VM copiée a la même UUID (Identifiant Universel Unique, qui est un entier de 128 bits) que la VM source. La UUID est générée en fonction de l’emplacement de la VM et est utilisée pour générer l’adresse MAC (Media Access Control) de l’adaptateur réseau virtuel de la VM. Si vous sélectionnez Je l’ai déplacée, alors la UUID sera conservée. Si vous sélectionnez J’ai copié, une nouvelle UUID sera générée. Chaque machine doit avoir une UUID unique, qui est l’empreinte numérique de la machine. Un exemple de UUID est 34 5e cb fa fd d4 a1 e1 72 3b 05 62 4d 3a 52 85.

Maintenant, vous avez deux VMs sur lesquelles des serveurs ESXi sont installés.
Configuration de base d’ESXi
Allumez la première VM sur laquelle vous avez installé ESXi (ESXi8a) et appuyez sur F2 pour personnaliser le système. Comme vous pouvez le voir dans la capture d’écran, un serveur DHCP virtuel pour le réseau virtuel VMnet8 fonctionne correctement et l’adresse IP est obtenue automatiquement (192.168.101.202). Cependant, nous vous recommandons de définir manuellement les adresses IP pour les serveurs, et vous pouvez voir comment faire ci-dessous:
- Dans le menu Personnalisation du système, sélectionnez Configurer le réseau de gestion et appuyez sur Entrée.
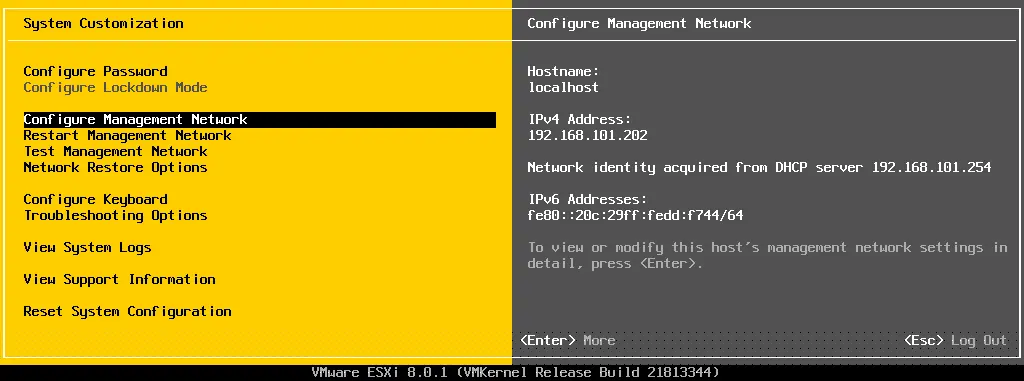
- Dans le menu Configurer le réseau de gestion, sélectionnez l’option Adaptateurs réseau.

- Vous pouvez voir le deuxième adaptateur réseau que vous avez récemment ajouté à la VM. Il est préférable d’activer le deuxième adaptateur plus tard dans l’interface web. Appuyez sur Esc pour revenir au menu Configurer le réseau de gestion.
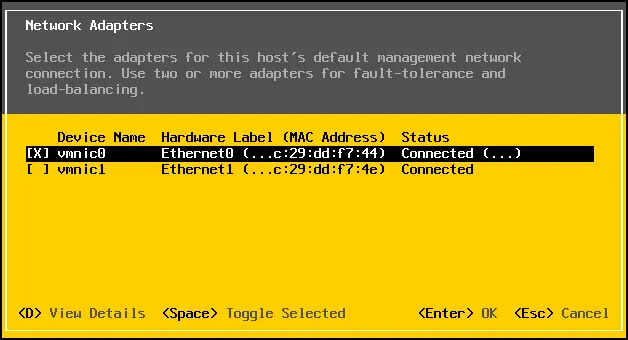
- Dans le menu Configurer le réseau de gestion, sélectionnez Configuration IPv4. Dans ce menu, Définir une adresse IPv4 statique et la configuration du réseau.
- Adresse IPv4 : 192.168.101.101
- Masque de sous-réseau : 255.255.255.0
- Routeur par défaut : 192.168.101.2
- Appuyez sur Entrée pour appliquer les modifications (vous devrez peut-être redémarrer l’hôte).
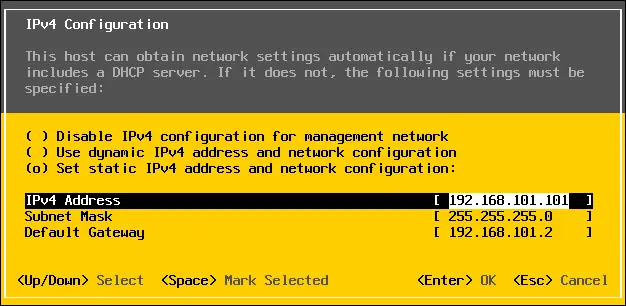
REMARQUE: Vous pouvez configurer les paramètres IP pour le deuxième adaptateur réseau ultérieurement lors de la préparation de la configuration de stockage partagé. Désactivez IPv6 si vous n’allez pas utiliser ce type de réseau.
- Redémarrez votre VM ESXi après la configuration des paramètres réseau pour appliquer les modifications.
Vous pouvez modifier le nom d’hôte dans Personnalisation du système > Configurer le réseau de gestion > Configuration DNS. Dans l’exemple actuel, ESXi01 est le nom du premier hôte ESXi virtuel pour le laboratoire domestique ESXi (le nom d’hôte par défaut est localhost).
Configuration de l’accès pour la gestion à distance
Maintenant, allez dans le menu Personnalisation du système, entrez Options de dépannage, puis activez ESXi Shell et SSH. L’activation de ces options vous permet de gérer l’hôte ESXi avec une console locale ou à distance via SSH.
Ouvrez votre navigateur Web et entrez https://192.168.101.101 dans la barre d’adresse. Confirmez l’exception de sécurité, et vous verrez la page de connexion du VMware Host Client avec laquelle vous pouvez gérer votre hôte ESXi. Entrez le nom d’utilisateur et le mot de passe que vous avez spécifiés lors de l’installation d’ESXi.
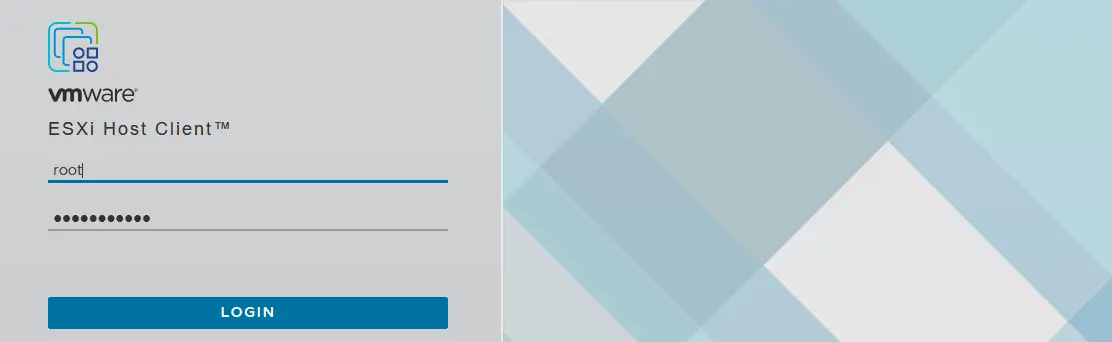
Création d’un nouveau datastore
Après votre connexion, VMware vous demande si vous souhaitez aider à améliorer le VMware Host Client. Cochez la case si vous le souhaitez et cliquez sur OK.
Créons un nouveau datastore qui utilisera le deuxième disque virtuel de 40 Go. Ce type de datastore est appelé stockage directement attaché (DAS).Pour créer un nouveau datastore, sélectionnez Stockage dans le Navigateur (situé dans la partie gauche de la fenêtre), puis cliquez sur le bouton Nouveau Datastore.
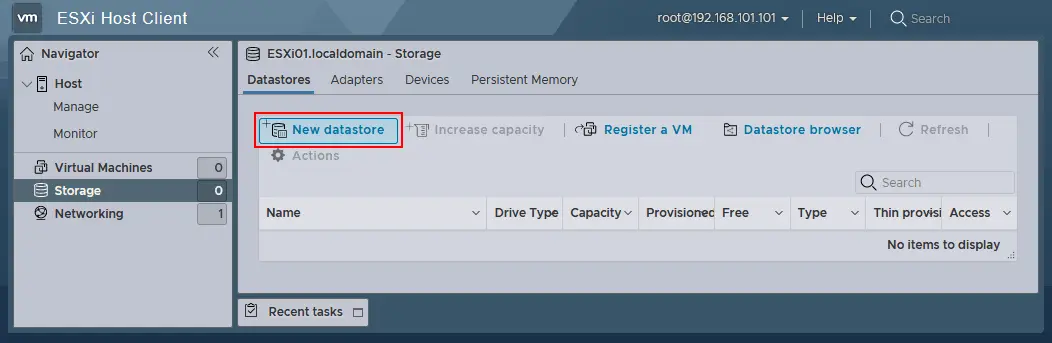
L’assistant Nouveau datastore s’ouvre:
- Sélectionner le type de création. Sélectionnez comment vous souhaitez créer un datastore. Cliquez sur Créer un nouveau datastore VMFS.
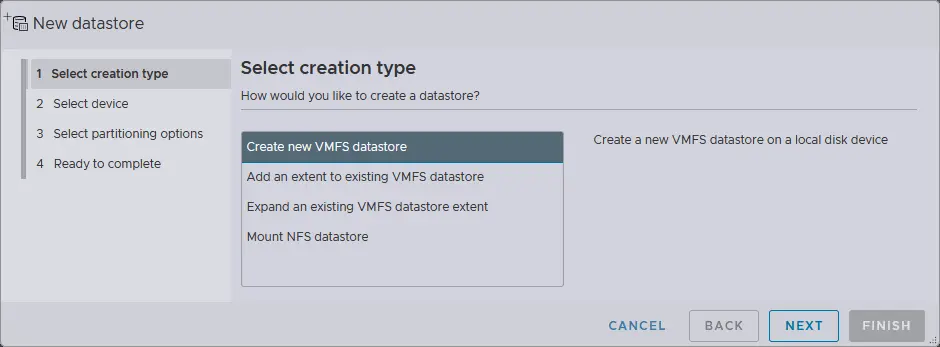
- Sélectionner l’appareil. Sélectionnez l’appareil sur lequel vous souhaitez créer une nouvelle partition VMFS. Un disque virtuel de 40 Go est sélectionné à cette fin. Entrez le nom du datastore, par exemple, datastore40.
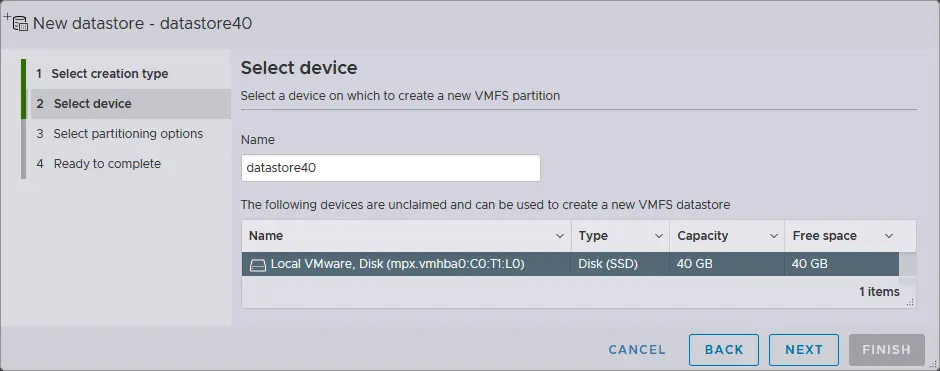
- Sélectionnez les options de partitionnement – Utiliser le disque entier et VMFS6.
- Prêt à compléter. Vérifiez le résumé de la configuration du datastore et sélectionnez le bouton Terminer pour terminer la création du datastore.
Le datastore a maintenant été créé.
Configuration d’un réseau utilisé pour le stockage partagé
Comme vous vous en souvenez, une deuxième carte NIC (Network Interface Controller) a été créée pour la VM ESXi mais n’a pas été configurée. Configurons la deuxième interface réseau qui sera utilisée par l’hôte ESXi pour se connecter au stockage réseau partagé.
Pour établir cette connectivité, vous devez créer un nouveau commutateur virtuel et une nouvelle carte VMkernel NIC. Une carte VMkernel NIC est utilisée pour connecter ESXi à un réseau spécifié en utilisant le vSwitch auquel cette carte VMkernel NIC est connectée.
- Ouvrez le client VMware Host et allez sur Mise en réseau > Commutateurs virtuels, puis choisissez Ajouter un commutateur virtuel standard. Notez qu’il y a un vSwitch0 qui est créé automatiquement lors de l’installation d’ESXi.
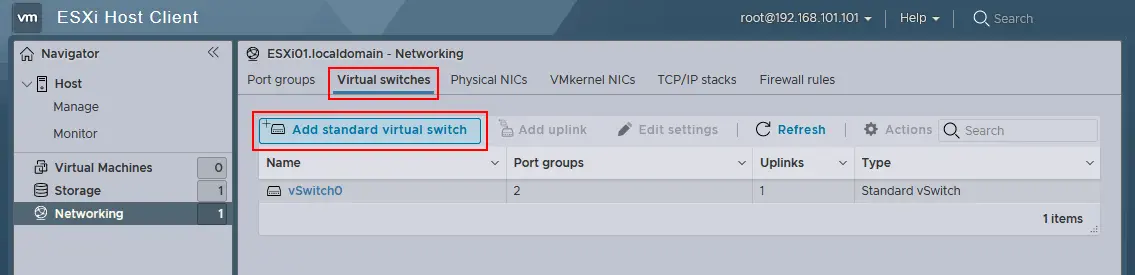
- La fenêtre Ajouter un commutateur virtuel standard apparaît. Entrez le nom du vSwitch, par exemple, vSwitch1. Sélectionnez vmnic1 dans le menu déroulant en tant que Uplink 1. Modifiez les autres paramètres si nécessaire, puis cliquez sur le bouton Ajouter pour ajouter un nouveau commutateur virtuel.
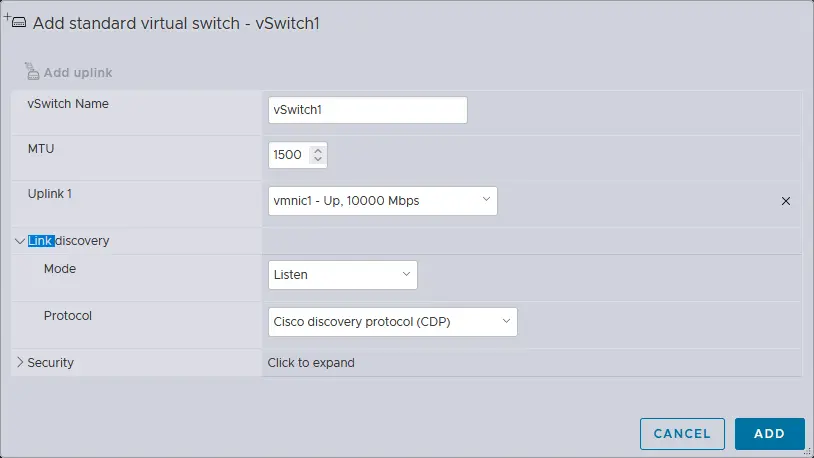
- Après avoir créé un nouveau vSwitch, allez sur Mise en réseau > Cartes réseau VMkernel > Ajouter une carte réseau VMkernel pour créer un nouveau adaptateur réseau VMkernel.
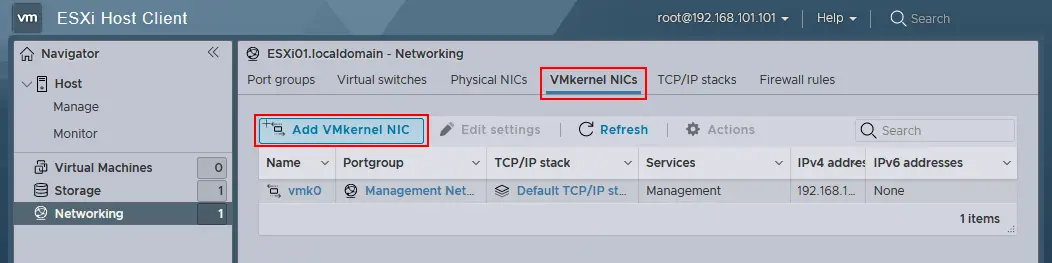
- Définissez les paramètres suivants dans la fenêtre Ajouter une carte réseau VMkernel :
- Groupe de ports : Nouveau groupe de ports
- Nouveau groupe de ports : Stockage
- Switch virtuel : vSwitch1
- Configuration IPv4 : Statique
- Adresse : 192.168.105.101
- Masque de sous-réseau : 255.255.255.0
- Sélectionnez les cases à cocher près des services que vous souhaitez autoriser pour cette carte réseau VMkernel. Vous pouvez définir la MTU (unité de transmission maximale) à 9000 octets pour utiliser des trames Jumbo dans un réseau de stockage.
Cliquez sur le bouton Créer.
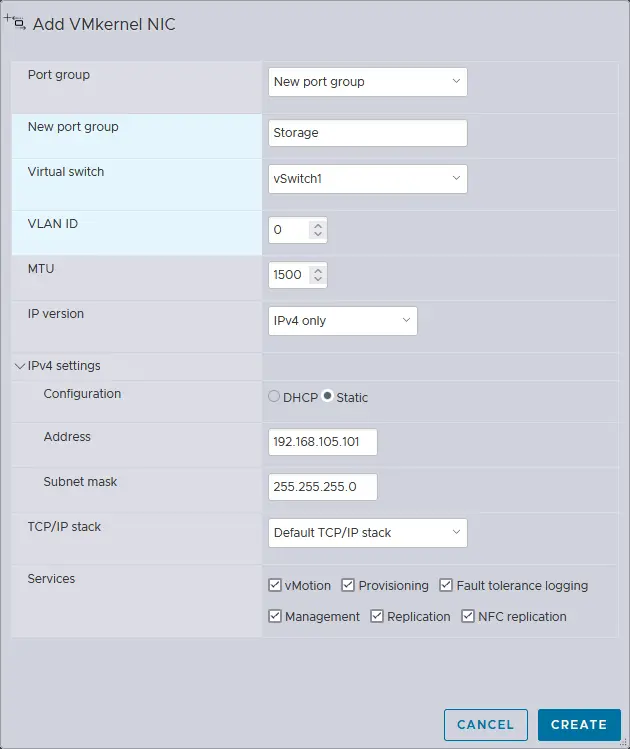
Vous pouvez maintenant pinguer l’adresse IP du VMkernel (192.168.105.101) à partir de votre hôte sur lequel VMware Workstation est installé. Le premier hôte ESXi est configuré. Allumez votre deuxième VM sur laquelle le serveur ESXi est installé (cette VM a été clonée récemment) et configurez votre deuxième hôte ESXi de manière similaire à la manière dont vous avez configuré votre premier hôte ESXi, à l’exception du nom d’hôte et des adresses IP.
Les paramètres réseau suivants sont utilisés pour le deuxième ESXi dans cet exemple :
- Adaptateur réseau 1 (réseau NAT) : adresse IP 192.168.101.102, masque 255.255.255.0, passerelle 192.168.101.2
- Adaptateur réseau 2 (réseau privé) : adresse IP 192.168.105.102, masque 255.255.255.0
- Nom d’hôte : ESXi02
Déploiement du serveur vCenter
Après avoir configuré deux VMs en tant qu’hôtes ESXi, vous êtes prêt à déployer VMware vCenter Server pour gérer le laboratoire ESXi centralement. Télécharger vCenter Server depuis le site web de VMware. Le nom du fichier téléchargé est VMware-VCSA-all-8.0.1-22088981.iso dans cet exemple.
Ouvrez ce fichier ISO ou montez-le sur un lecteur CD/DVD virtuel et copiez le VMware-vCenter-Server-Appliance-8.0.1.00300-22088981_OVF10.ova à partir du vcsa répertoire de l’image ISO vers un répertoire personnalisé sur votre machine physique (l’appliance vCenter Server est une distribution partiellement configurée basée sur un système Linux qui s’appelle Photon OS).
Déploiement du modèle OVA
- Dans l’interface utilisateur graphique de VMware Workstation, cliquez sur Fichier > Ouvrir et sélectionnez le fichier VMware-vCenter-Server-Appliance-8.0.1.00300-22088981_OVF10.ova extrait.
REMARQUE : Dans un scénario de déploiement réel (et non dans un laboratoire virtualisé), l’appliance vCenter Server est déployée en tant que VM sur un hôte ESXi. Le principe d’installation est similaire.
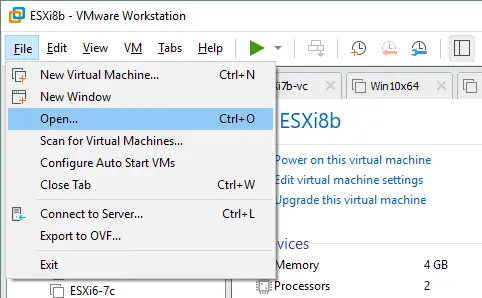
- A pop-up window with EULA (End User License Agreement) is displayed (the OVA import wizard opens). Tick the I accept the terms of the license agreement checkbox.
- Créez le répertoire D:\VMware Home Lab\vCenter8 sur l’ordinateur exécutant VMware Workstation et définissez ce répertoire comme chemin de stockage pour la nouvelle machine virtuelle. Entrez le nom de la nouvelle VM, tel que vCenter8.
- Fournissez un nom et un chemin de stockage logique pour la nouvelle machine virtuelle. Le nom de VM donné est vCenter8, et l’emplacement de la VM est le même que celui des VM précédemment créées – D:\VMware Home Lab\vCenter8\.
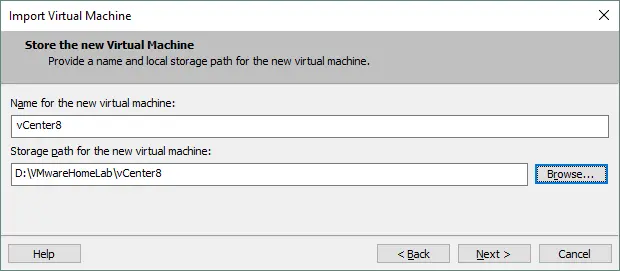
- Sélectionnez les options de déploiement. Sélectionnez l’option Tiny vCenter Server avec PSC intégré, qui est suffisante pour un petit laboratoire domestique ESXi.

- Configuration du réseau.
- Famille d’adresses IP du réseau hôte : IPv4
- Préfixe du réseau hôte : 24. Sous forme binaire, le masque /24 est 11111111.11111111.11111111.00000000 (24 uns), ce qui équivaut à 255.255.255.0 en format décimal.
- Passerelle par défaut du réseau hôte : 192.168.101.2
- Serveurs DNS du réseau hôte : 192.168.101.2
- Identité du réseau hôte :
- vcenter8.localdomain
Mode du réseau hôte : statique
- Adresse IP du réseau hôte : 192.168.101.103
(saisissez le FQDN, c’est-à-dire le nom de domaine complet).
- Appuyez sur Importer pour commencer le déploiement de la VM vCenter à partir du modèle OVA. Après la fin du déploiement, la VM est démarrée automatiquement. L’interface de gestion bleu-gris est similaire à l’interface de gestion jaune-gris de l’ESXi (voir l’image ci-dessous).
- La configuration IP statique a déjà été effectuée par vous avec le wizard de déploiement OVA. Vous pouvez vérifier la configuration IP dans la DCUI vCenter pour vous assurer que les paramètres réseau sont correctement configurés à l’intérieur de la VM.
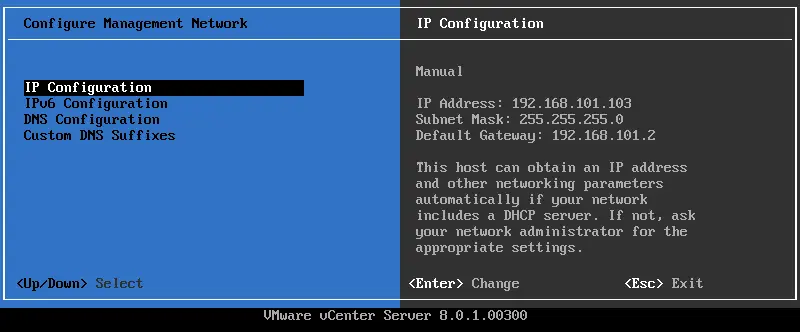
Famille d’adresses IP du réseau hôte : IPv4
Mode du réseau hôte : statique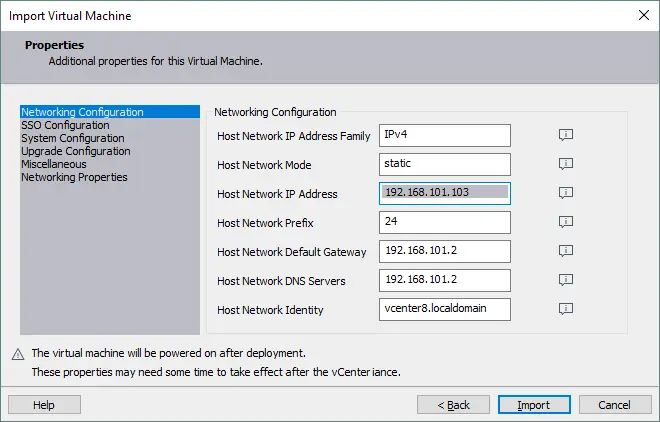 Adresse IP du réseau hôte : 192.168.101.103
Adresse IP du réseau hôte : 192.168.101.103
Préfixe du réseau hôte : 24. Sous forme binaire, le masque /24 est 11111111.11111111.11111111.00000000 (24 uns), ce qui équivaut à 255.255.255.0 en format décimal.
Passerelle par défaut du réseau hôte : 192.168.101.2Serveurs DNS du réseau hôte : 192.168.101.2
Identité du réseau hôte :  vcenter8.localdomain (saisissez le FQDN, c’est-à-dire le nom de domaine complet).
vcenter8.localdomain (saisissez le FQDN, c’est-à-dire le nom de domaine complet).
Par défaut, l’adaptateur réseau virtuel de votre VM en cours d’exécution vCenter peut être connecté à un réseau distinct de votre réseau NAT (par exemple, votre VM vCenter peut être connectée à un réseau VMnet0 Bridged qui n’est pas utilisé par aucune de vos VMs). Vérifiez les paramètres réseau.
Dans l’interface de VMware Workstation, cliquez sur VM > Paramètres. Dans l’onglet Matériel, choisissez votre adaptateur réseau et NAT (comme vous l’aviez configuré pour les première et deuxième VMs en cours d’exécution ESXi). Après avoir fait cela, ouvrez la console sur votre machine physique et pingez l’adresse IP de votre serveur vCenter (ping 192.168.101.103) pour vous assurer que le réseau fonctionne correctement pour votre VM en cours d’exécution vCenter.
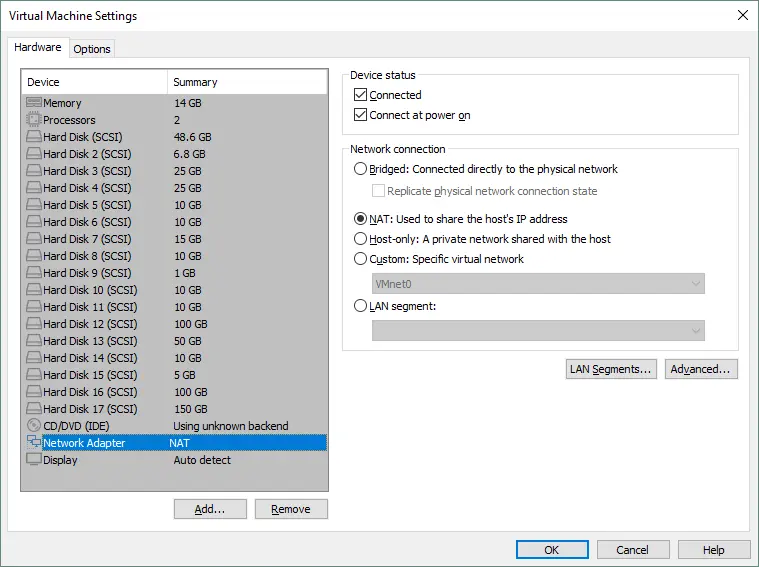
Fin de déploiement de vCenter
Maintenant que vous avez déployé votre serveur vCenter, vous devriez effectuer le reste de la configuration VCSA (vCenter Server Appliance) pour votre home lab ESXi. Assurez-vous que vos VMs en cours d’exécution vCenter et les hôtes ESXi sont allumés et fonctionnent correctement. Entrez l’adresse IP de votre serveur vCenter dans la barre d’adresse du navigateur (https://192.168.101.103:5480 dans ce cas) pour continuer à configurer vCenter.
Sur l’écran Démarrer, appuyez sur l’icône Configuration pour configurer cet appareil en tant que nouveau vCenter Server. Le programme d’installation de la deuxième étape s’ouvre :
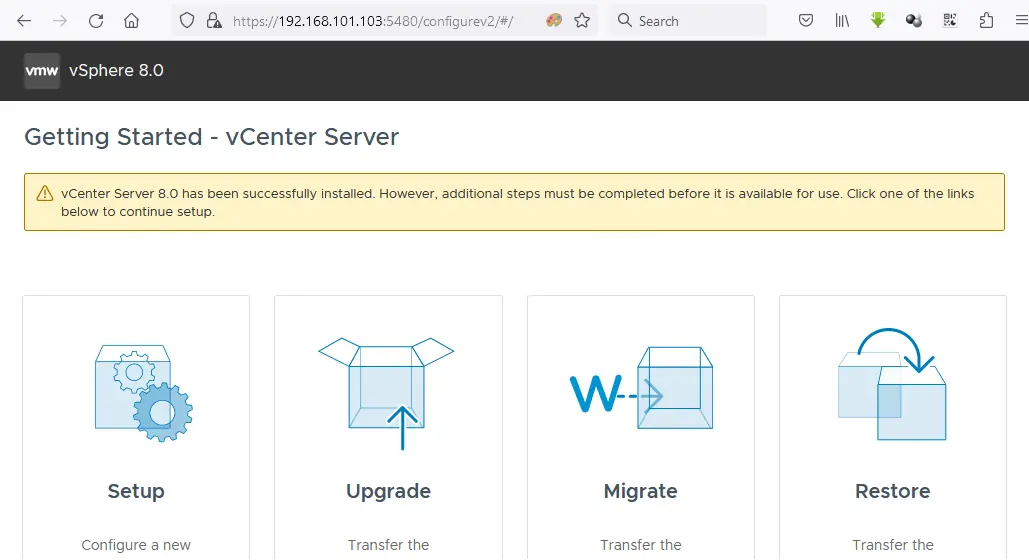
- Introduction. Cliquez sur Suivant à chaque étape pour continuer.
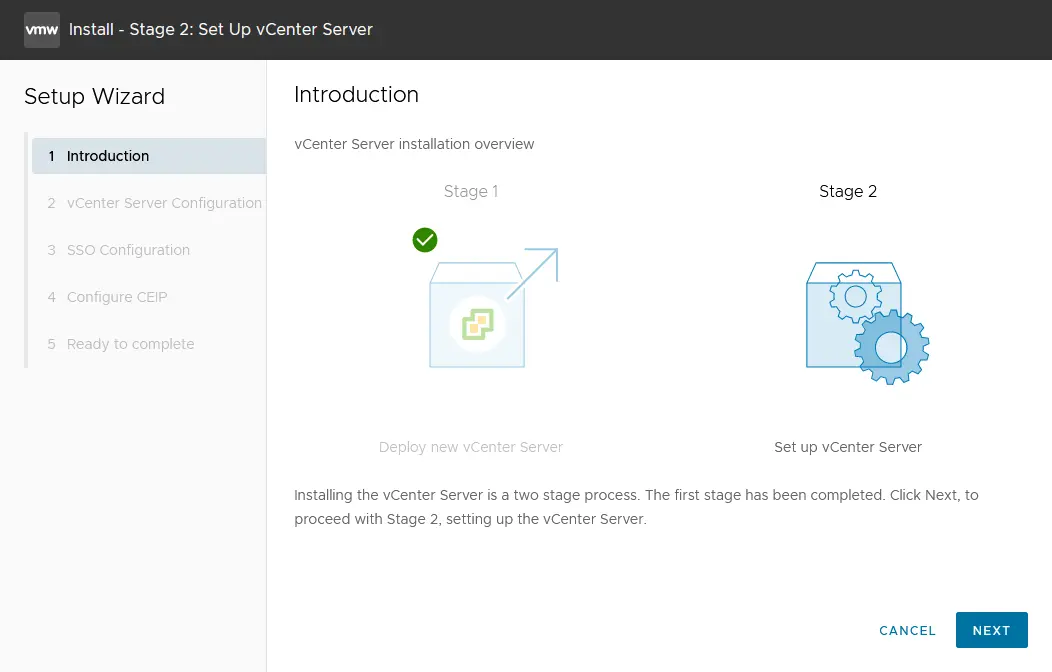
- Configuration de l’appareil. Définissez la configuration réseau (voir l’image ci-dessous). Vous pouvez voir la configuration réseau que vous avez définie lors du déploiement du modèle OVA. Modifiez les paramètres si nécessaire.
- Configuration réseau : Attribuer une adresse IP statique
- Version IP : IPv4
- Nom du système : vcenter8.localdomain
- Adresse IP : 192.168.101.103
- Masque de sous-réseau ou longueur de préfixe : 255.255.255.0
- Passerelle par défaut : 192.168.101.2
- Serveurs DNS : 192.168.101.2
- Mode de synchronisation horaire : Synchroniser l’heure avec le serveur ESXi
- Accès SSH : Activé
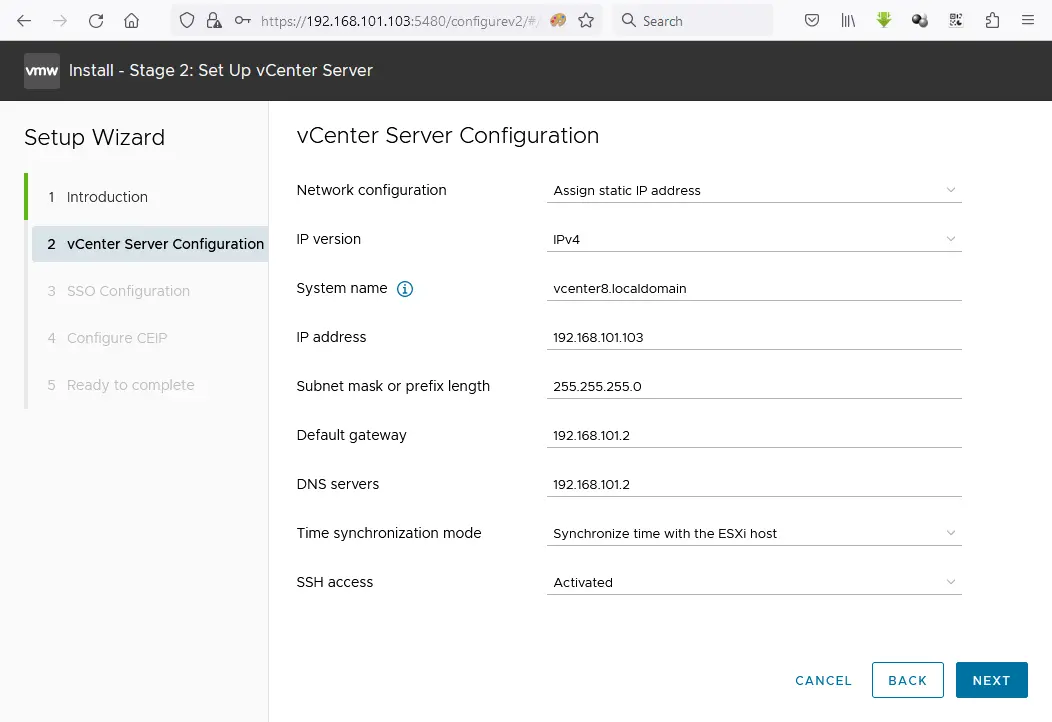
Si vous rencontrez une boucle infinie et que l’installation reste coincée, essayez d’entrer l’adresse IP au lieu de FQDN dans la ligne du nom système. Cependant, il est préférable de faire fonctionner la résolution des noms d’hôte.
- Configuration SSO. Cliquez sur Créer un nouveau domaine SSO. Vous pouvez utiliser le nom de domaine par défaut vsphere.local. Définissez le mot de passe Single Sign On pour administrateur et confirmez le mot de passe.
- Configurer le CEIP. Facultatif, cochez la case pour rejoindre le Programme d’expérience client VMware.
- Prêt à compléter. Passez en revue vos paramètres et appuyez sur Terminer pour finaliser le déploiement de vCenter. Regardez la barre de progression et attendez que le processus d’installation se termine.
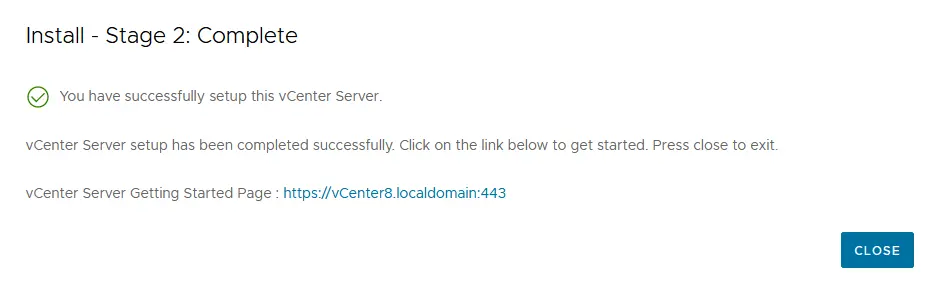
NOTE: Lors de l’installation de vCenter, des erreurs peuvent survenir. Découvrez certaines des erreurs les plus courantes que vous pourriez rencontrer et comment les résoudre.
Expiration du mot de passe
Définissez la date d’expiration du mot de passe root pour la gestion de vCenter Server. Nous avons défini le mot de passe pour ne pas expirer. C’est parce que si vous oubliez de changer le mot de passe ou d’éditer cette configuration avant l’expiration du mot de passe, vous pourriez rencontrer des problèmes lorsque vous vous connectez à l’interface web de gestion de vCenter Server et que vous modifiez le mot de passe expiré.
Pour définir la date d’expiration :
- Ouvrez l’interface web de gestion de vCenter Server. Nous ouvrons 192.168.101.103:5480 dans un navigateur web.
- Allez dans Administration, et dans la section Paramètres d’expiration du mot de passe, cliquez sur Modifier.
- Cliquez sur Non dans la section Paramètres d’expiration du mot de passe et cliquez sur Enregistrer.
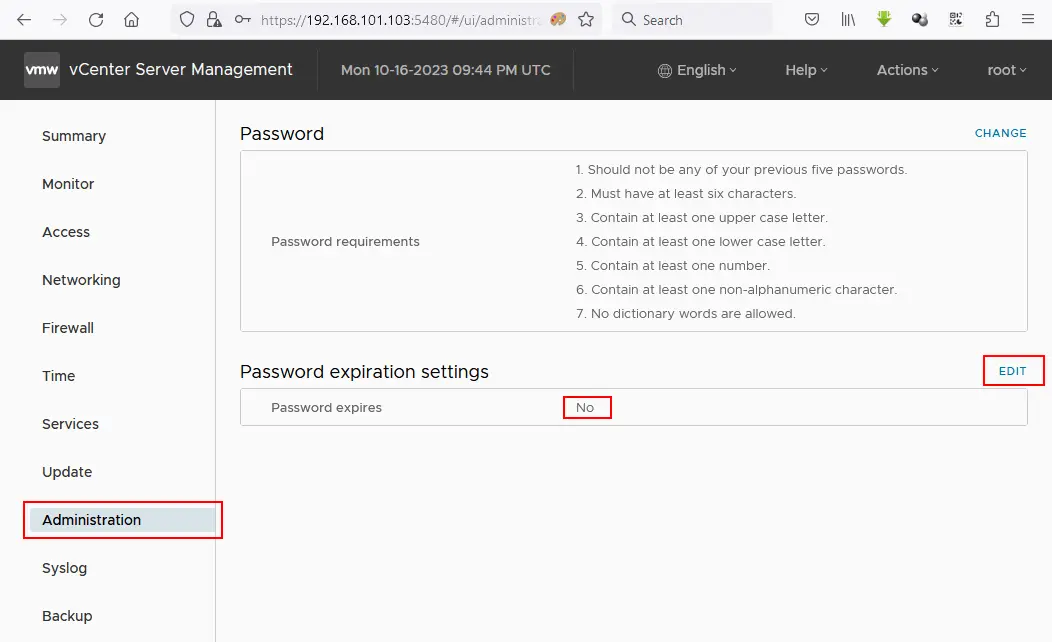
Gestion centralisée de vSphere avec vCenter
Maintenant, vous pouvez vous connecter à vCenter avec le client VMware vSphere. Entrez l’adresse IP de votre serveur vCenter dans la barre d’adresse de votre navigateur web (https://192.168.101.103 dans ce cas). La page d’accueil web s’affiche, et vous devriez cliquer sur cette option : Lancer le client vSphere (HTML5)
Utilisons le client HTML5 vSphere. Sur la page VMware Single Sign-On, entrez le nom d’utilisateur ([email protected]) et le mot de passe que vous avez précédemment spécifié.
Créez un nouveau datacenter
Une fois connecté au client VMware vSphere, vous ne verrez rien dans l’inventaire vCenter. Tout d’abord, vous devez ajouter un nouveau datacenter qui est le conteneur logique (répertoire) où vos hôtes et clusters sont placés. Pour ajouter un nouveau datacenter, cliquez sur Actions > Nouveau Datacenter. Entrez le nom du datacenter, par exemple, Datacenter1.
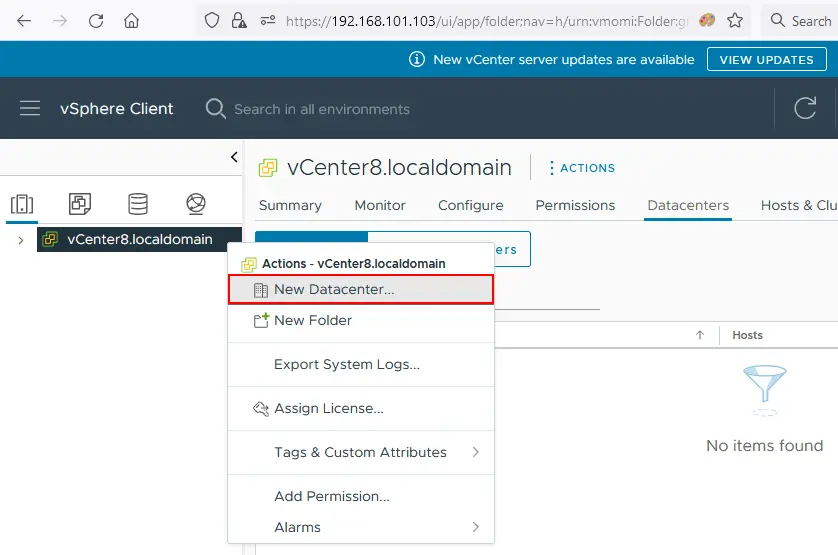
Ajout d’hôtes ESXi à l’inventaire
Ajoutez votre premier hôte ESXi au datacenter. Cliquez avec le bouton droit sur le nom de votre datacenter, puis cliquez sur Ajouter un hôte dans le menu contextuel. Votre VM exécutant ESXi doit être allumée.
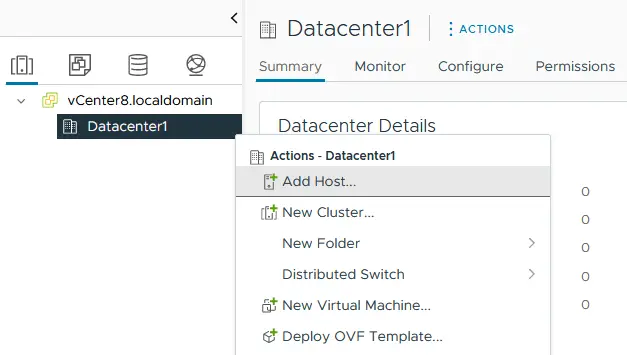
Le Assistant Ajouter un hôte s’ouvre.
- Nom et emplacement. Entrez l’adresse IP de l’hôte ESXi que vous souhaitez ajouter. Dans notre exemple, l’adresse IP de l’hôte ajouté est 192.168.101.101.
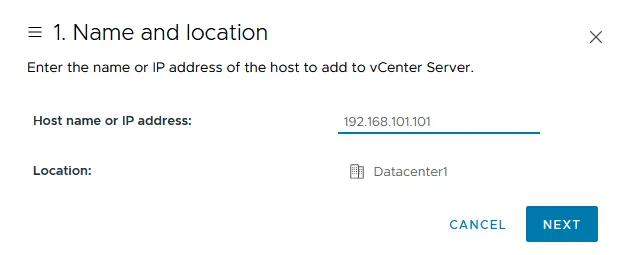
- Paramètres de connexion. Sélectionnez le nom d’utilisateur et le mot de passe que vous avez spécifiés lors de l’installation d’ESXi (l’utilisateur root est utilisé ici). Appuyez sur Oui si une alerte de sécurité de certificat est affichée.
- Résumé de l’hôte. Passez en revue le résumé de l’hôte.
- Cycle de vie de l’hôte. Il y a des modifications dans l’approche de mise à jour pour les hôtes ESXi dans vSphere 8.0. Les images VMware vSphere Lifecycle Manager doivent être utilisées à la place des bases de référence vSphere Lifecycle Manager. VMware vSphere Update Manager est déprécié et peut être supprimé dans les futures versions de vSphere. Si vous souhaitez utiliser l’approche traditionnelle, laissez la case décochée.
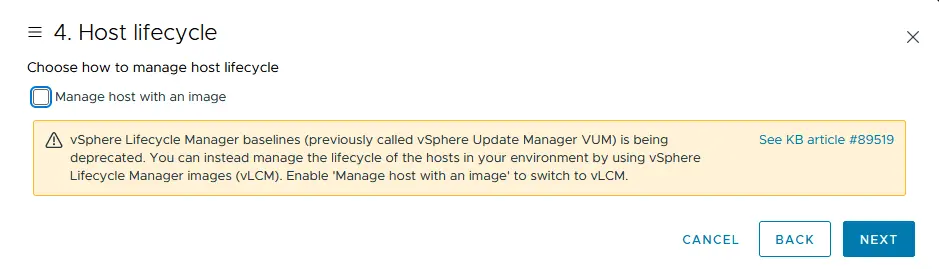
- Attribuer la licence. Dans le laboratoire ESXi à domicile de cet article, la licence d’évaluation de 60 jours est utilisée pour tous les produits VMware vSphere. Par conséquent, vous n’avez rien à changer sur cet écran.
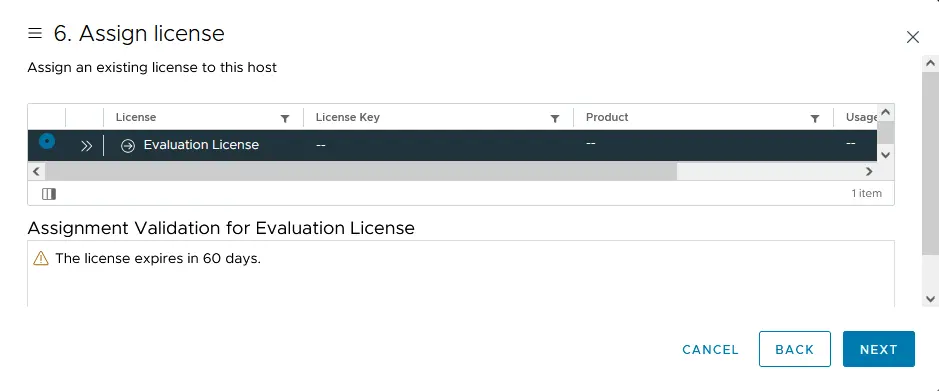
- Mode de verrouillage. Sélectionnez l’option Désactivé pour pouvoir gérer l’hôte ESXi sans vCenter Server.
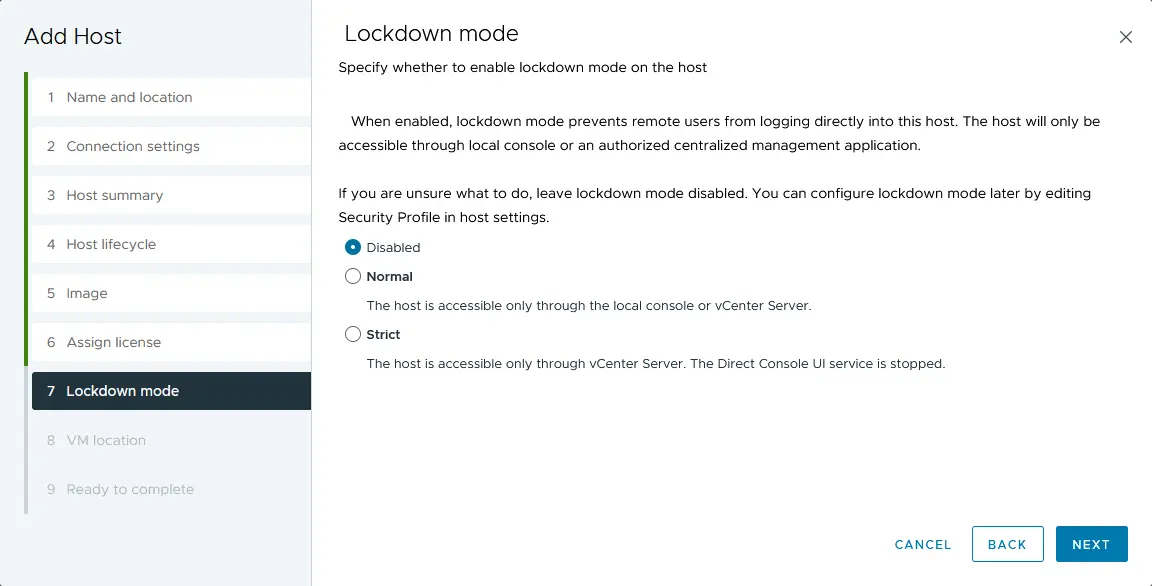
- Emplacement de la VM. Sélectionnez le centre de données où vos VMs seront stockées après leur création. Comme il n’y a qu’un seul centre de données pour le moment, vous ne devriez rien changer sur cet écran.
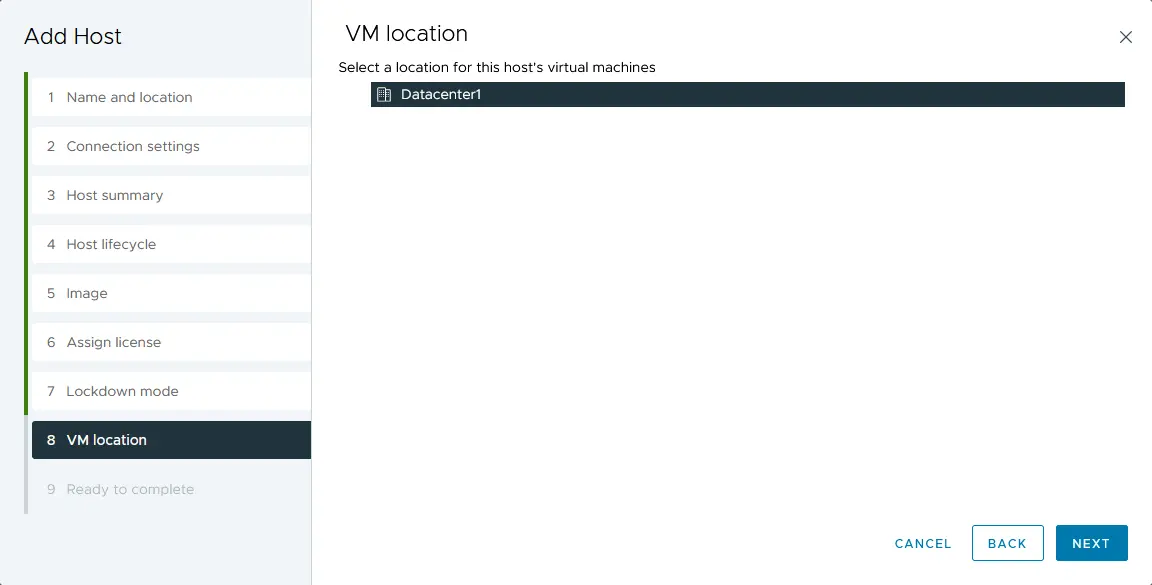
- Prêt à compléter. Vérifiez le résumé de la configuration et cliquez sur Terminer pour ajouter l’hôte.
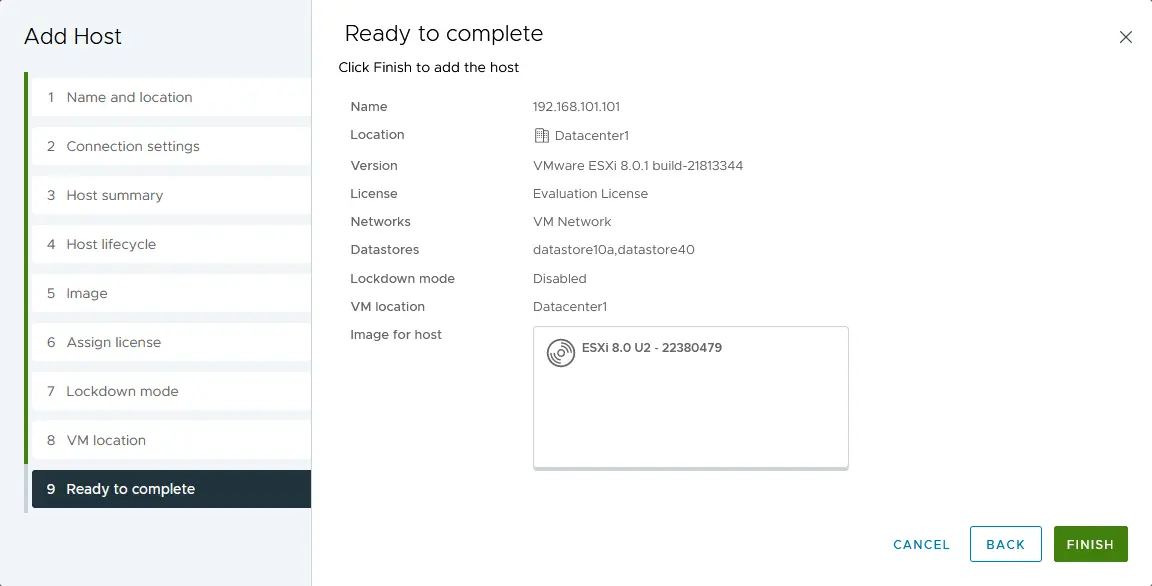
Attendez quelques secondes jusqu’à ce que votre hôte ESXi soit connecté au serveur vCenter. ESXi01 est maintenant ajouté à l’inventaire du serveur vCenter. Répétez ces étapes et ajoutez le deuxième hôte ESXi (ESXi02) à votre vCenter.
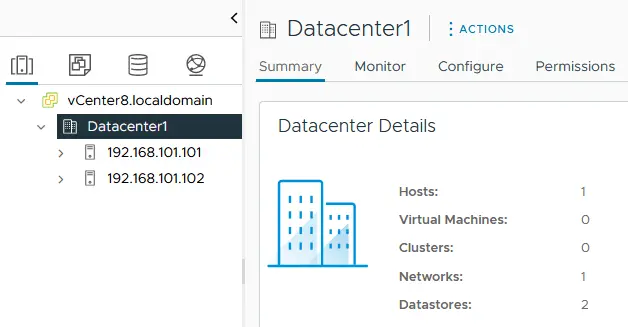
Créons une nouvelle machine virtuelle sur l’hôte virtuel ESXi pour le laboratoire domestique VMware. Cette VM sera une VM imbriquée.
REMARQUE : Il existe trois méthodes pour créer une nouvelle VM:
- dans vCenter en utilisant le client VMware vSphere
- en utilisant le client hôte VMware (création d’une nouvelle VM à l’aide d’outils de gestion d’hôte ESXi autonome)
- en vous connectant à vCenter ou à l’hôte ESXi dans l’interface de VMware Workstation
Déploiement d’une VM imbriquée sur un hôte ESXi virtuel
Insérez l’image ISO d’installation du système d’exploitation que vous souhaitez installer sur votre hôte virtuel ESXi dans le lecteur CD/DVD virtuel de la VM exécutant ESXi. Dans cet exemple, le programme d’installation Lubuntu 22.04 64 bits peut être utilisé car cette distribution Linux basée sur Ubuntu est légère (ce qui est important lorsque les ressources matérielles de votre laboratoire VMware à domicile sont limitées).
Pour insérer l’image ISO d’installation dans un lecteur optique virtuel :
- Sélectionnez votre VM exécutant ESXi (ESXi8a dans ce cas), et cliquez sur VM > Paramètres dans l’interface VMware Workstation.
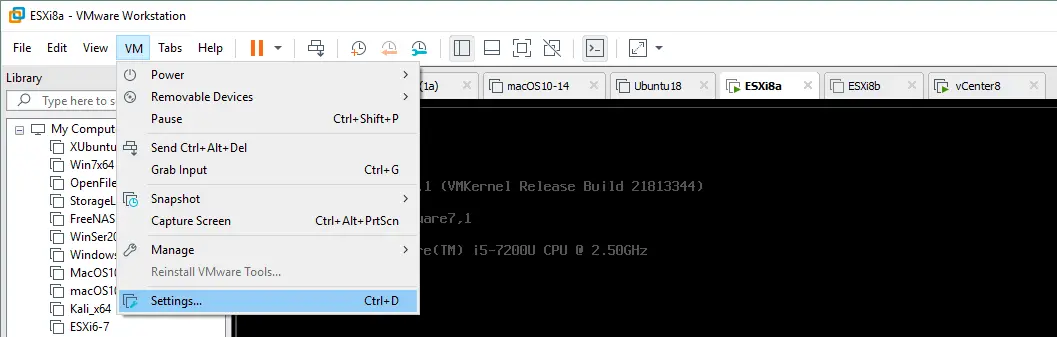
- Dans la fenêtre Paramètres de la machine virtuelle, sélectionnez CD/DVD, sélectionnez l’option Utiliser le fichier ISO, et sélectionnez l’image ISO d’installation bootable (cliquez sur Parcourir pour naviguer dans votre système de fichiers pour sélectionner le fichier ISO).
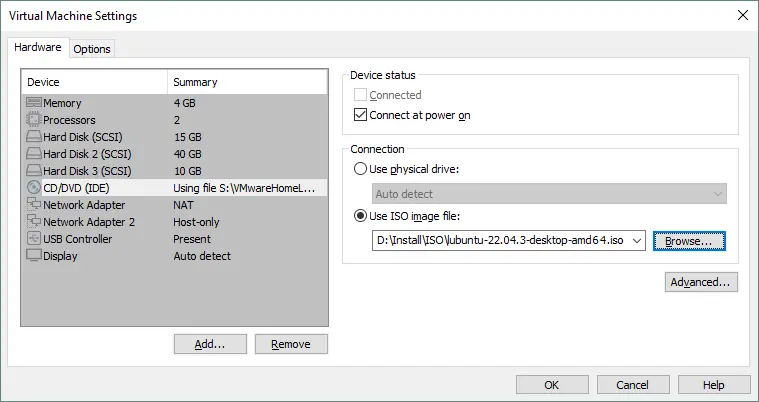
Lorsque le support d’installation ISO est inséré dans le lecteur optique de votre hôte ESXi virtuel, ouvrez VMware vSphere Client et sélectionnez votre hôte ESXi dans l’inventaire vCenter. Faites un clic droit sur l’hôte ESXi, et dans le menu Actions, sélectionnez Nouvelle machine virtuelle.
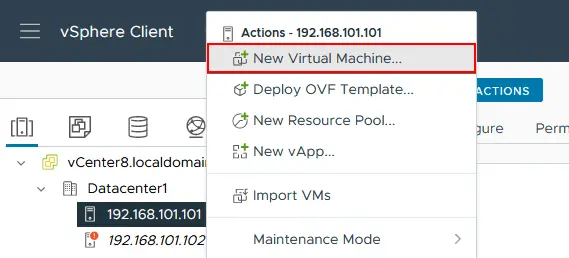
Le Nouveau Assistant Machine Virtuelle s’ouvre :
- Sélectionner un type de création. Choisissez Créer une nouvelle machine virtuelle.
- Sélectionner un nom et un dossier. Entrez le nom de votre machine virtuelle, par exemple, Lubuntu, sélectionnez votre datacenter (le Datacenter1 est le seul datacenter disponible pour le moment dans cet exemple).
- Sélectionner une ressource de calcul. Sélectionnez votre premier hôte ESXi (ESXi01 qui a l’adresse IP 192.168.101.101 est sélectionné dans cet exemple).
- Sélectionner un stockage. Sélectionnez le datastore que vous avez créé lors de la configuration de l’hôte ESXi. Dans notre exemple, datastore40 est sélectionné.
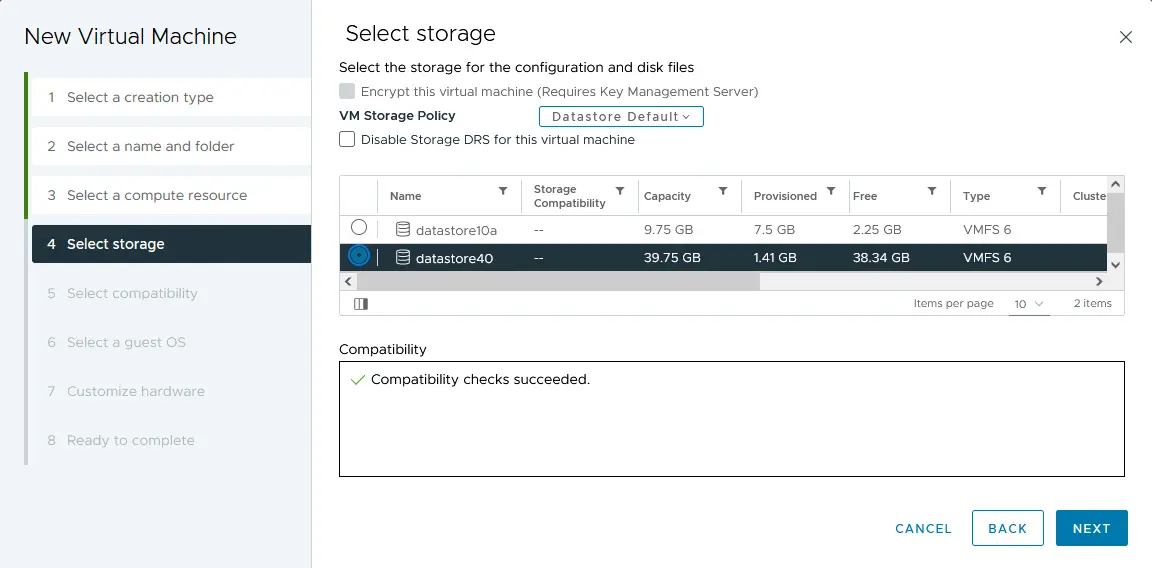
- Sélectionner la compatibilité. Si vous avez des hôtes ESXi de versions antérieures à 8.0 (7.0, 6.7, 6.5, etc.), vous devriez sélectionner la compatibilité avec la version la plus ancienne d’ESXi présente dans votre environnement virtuel. Sélectionnons la compatibilité ESXi 7.0 et ultérieure pour cet exemple.
- Sélectionner un système d’exploitation invité. Comme Lubuntu 22 64-bit est utilisé comme système d’exploitation invité pour la VM déployée, la famille du système d’exploitation invité doit être Linux, et la version du système d’exploitation invité doit être Ubuntu Linux (64-bit).
- Personnaliser le matériel. Cette étape inclut plusieurs paramètres. Modifiez les paramètres comme suit :
- Processeur: 1
- Mémoire: 2 GB
- Nouveau Disque Dur: 25 GB, Provisionnement Étroit (cliquez sur votre nouveau disque dur pour développer la liste des paramètres).
- Nouveau Lecteur CD/DVD: Dispositif Hôte, Connecté au démarrage.
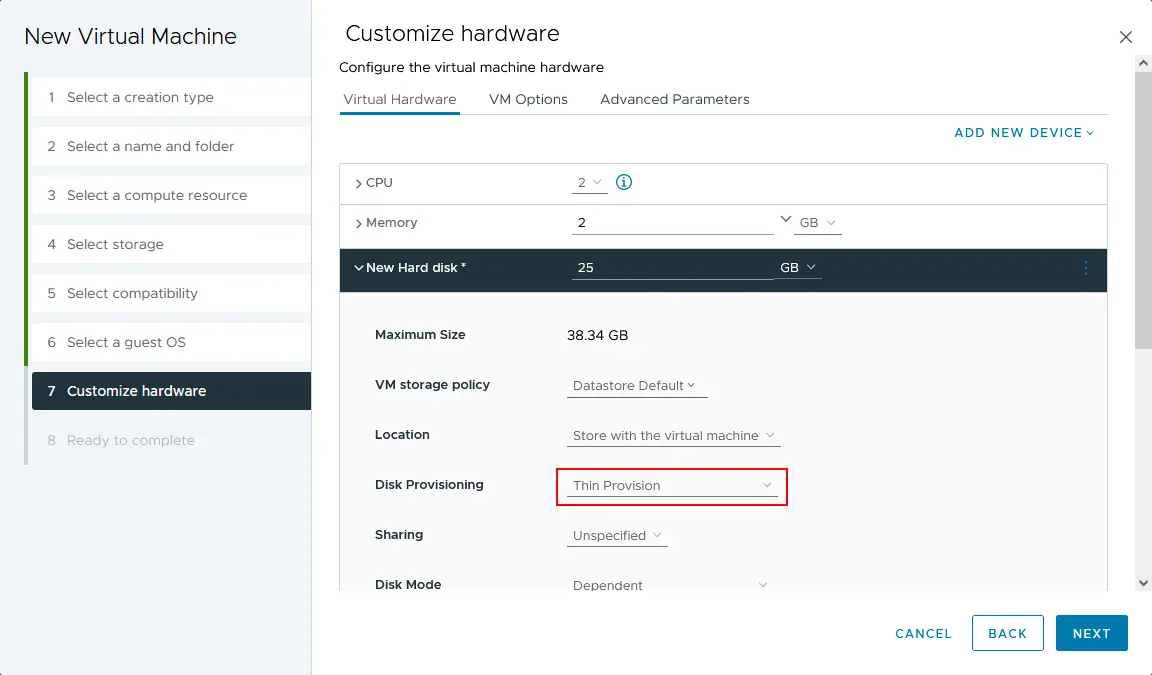
- Prêt à terminer. Vérifiez la configuration de votre nouvelle VM et cliquez sur Terminer.
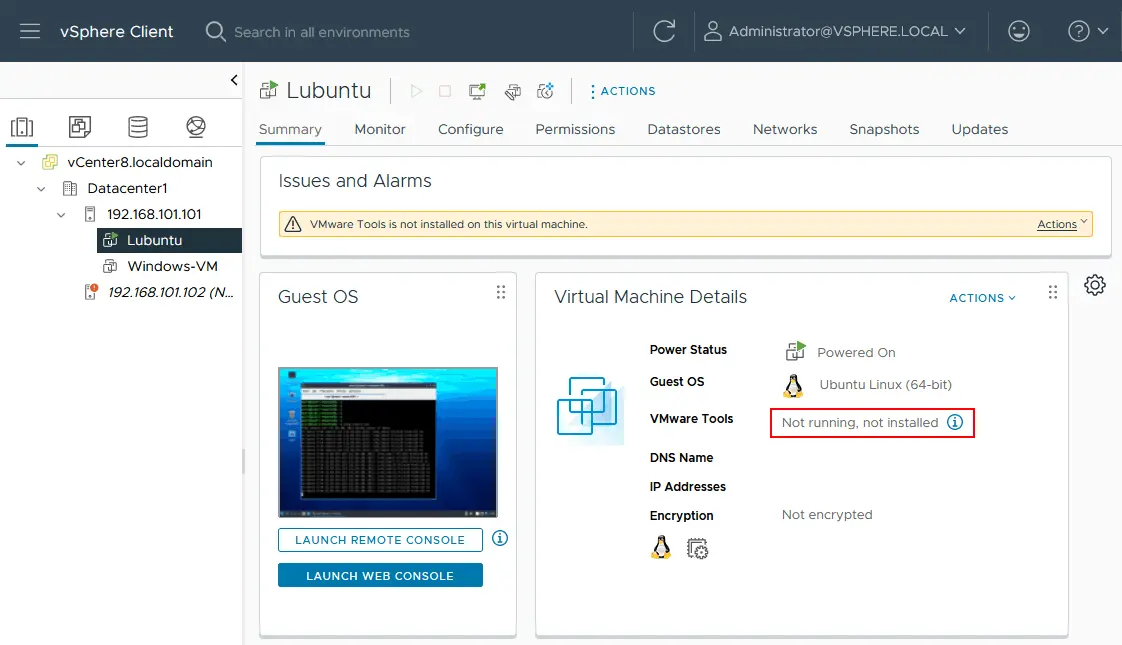
Votre VM a maintenant été créée. Pour installer un système d’exploitation invité, sélectionnez la VM et démarrez la VM (Actions > Power > Power On). Sélectionnez Lancer la console Web pour voir l’image affichée par le « moniteur virtuel » connecté à la VM. Installez Lubuntu Linux sur la VM comme d’habitude. Après avoir installé Linux, installez VMware Tools sur votre système d’exploitation invité. Ouvrez Terminal et vérifiez que votre Linux a accès à Internet avec les commandes suivantes.
ifconfig
ping vmware.com
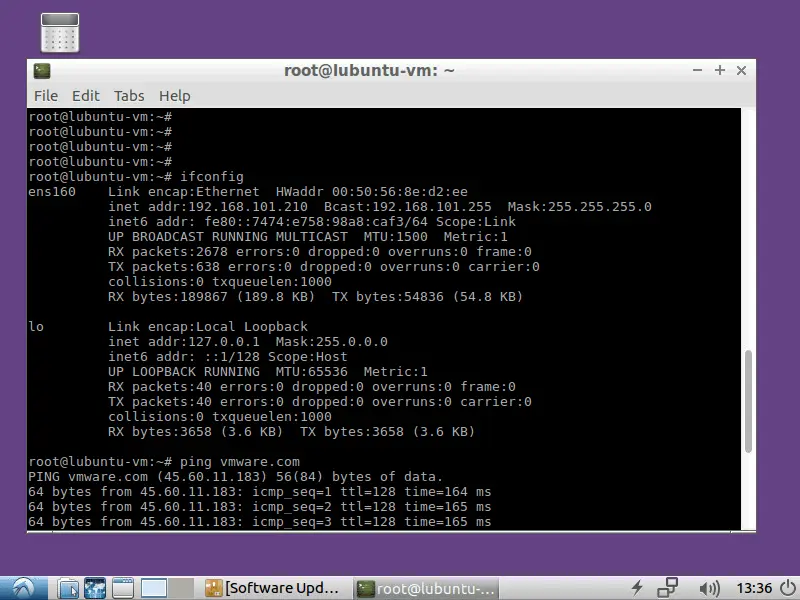
Nous pouvons voir que l’adaptateur réseau virtuel qui a obtenu l’adresse IP via DHCP et la connexion Internet fonctionnent correctement pour cette VM imbriquée en cours d’exécution dans le laboratoire VMware ESXi. Installez VMware Tools à partir des dépôts en ligne en utilisant les commandes suivantes.
Pour Linux avec une interface en ligne de commande uniquement, utilisez la commande:
apt-get install open-vm-tools
Pour installer VMware Tools sur Linux avec l’interface graphique, utilisez la commande:
apt-get install open-vm-tools-desktop
La commande doit être exécutée avec des privilèges root. Répondez aux questions fournies par le guide en ligne de commande du programme d’installation de VMware Tools pour terminer l’installation. Parfois, vous devrez peut-être redémarrer la VM après l’installation de VMware Tools. Actualisez la page Web du client VMware vSphere dans votre navigateur, et vous devriez voir la version de VMware Tools et l’état de fonctionnement.
NOTE: En plus de la Console Web, vous pouvez vous connecter à la VM avec VMware Workstation. L’avantage d’utiliser VMware Workstation est que vous pouvez définir une résolution plus élevée à afficher par une VM en cours d’exécution sur un hôte ESXi à distance (la résolution maximale affichée dans la Console Web du client VMware vSphere est de 1152 X 864). Pour vous connecter à une VM distante en cours d’exécution sur un hôte ESXi, vous devez vous connecter au serveur ESXi ou vCenter qui gère ce serveur ESXi en cliquant sur Fichier > Se connecter au serveur dans l’interface de VMware Workstation.
Maintenant, la plupart des composants de votre labo domestique VMware ont été configurés:
- Réseaux virtuels
- ESXi01
- ESXi02
- vCenter
- A guest Linux VM (a nested VM) running on ESXi01
NOTE: Vous pouvez consulter cet article de blog pour apprendre comment migrer une VM d’un hôte ESXi à un autre à l’aide du serveur vCenter.
Connexion d’un stockage iSCSI partagé à un hôte ESXi
La connexion à un stockage partagé iSCSI est la dernière étape de la configuration du laboratoire VMware pour la maison. Le protocole iSCSI fournit un accès au niveau du bloc au stockage partagé en transportant des instructions SCSI sur un réseau TCP/IP. Un hôte ESXi peut accéder aux données au niveau du bloc de manière similaire à la façon dont il accède au stockage directement attaché. Le protocole iSCSI est largement utilisé car il est abordable (de nombreux dispositifs NAS prennent en charge iSCSI) et facile à mettre en place par rapport aux systèmes SAN Fibre Channel. Vous pouvez attacher le datastore iSCSI à un hôte ESXi lorsque le stockage directement attaché est plein ou lorsque vous avez besoin de déployer un cluster.
Installation de TrueNAS
À ce stade, vous devez installer TrueNAS sur une VM et l’utiliser pour créer une cible iSCSI que vous devriez connecter en tant que datastore partagé à l’hôte ESXi. Consultez ce blog pour apprendre à installer et configurer TrueNAS lors de la construction d’un laboratoire VMware à domicile.
Ajout d’un nouveau datastore iSCSI à un hôte ESXi
- Ouvrez VMware Host Client et connectez-vous à l’un de vos hôtes ESXi en cours d’exécution sur des VMs (par exemple, ESXi02 – https://192.168.101.102). Entrez l’adresse IP de votre hôte ESXi dans la barre d’adresse de votre navigateur Web pour le faire.
- Dans le volet Navigateur, accédez à Stockage, puis cliquez sur l’onglet Adaptateurs dans la partie principale de la fenêtre. Vous devriez voir les adaptateurs de stockage existants (contrôleurs de disque).
Tout d’abord, vous devez ajouter un adaptateur iSCSI logiciel.
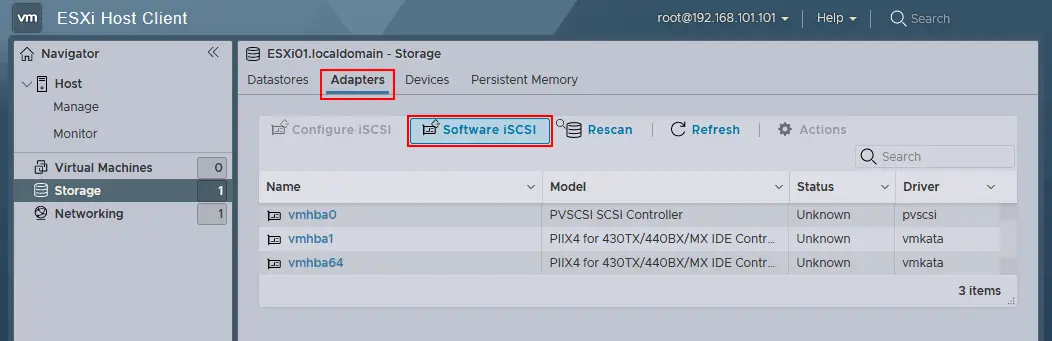
- Cliquez sur Logiciel iSCSI dans l’onglet Adaptateurs. Dans la fenêtre de configuration iSCSI, définissez les paramètres suivants comme dans l’exemple ci-dessous :
iSCSI activé: Activé
Cibles statiques. Cible : iqn.2005-10.org.freenas.ctl (le nom que vous avez mémorisé après avoir configuré la cible iSCSI dans FreeNAS). Adresse : 192.168.105.105 (l’adresse IP de votre machine FreeNAS). Port 3260 (un numéro de port TCP par défaut utilisé pour la connexion iSCSI).
Cibles dynamiques. Adresse 192.168.105.105. Port 3260.
Cliquez sur Enregistrer la configuration pour créer un nouvel adaptateur iSCSI.
REMARQUE : Comme vous vous en souvenez, dans la section sur la configuration des hôtes ESXi (au début de ce post), le réseau d’hôtes 192.168.105.0/24 a été configuré pour chaque ESXi pour se connecter au stockage partagé.
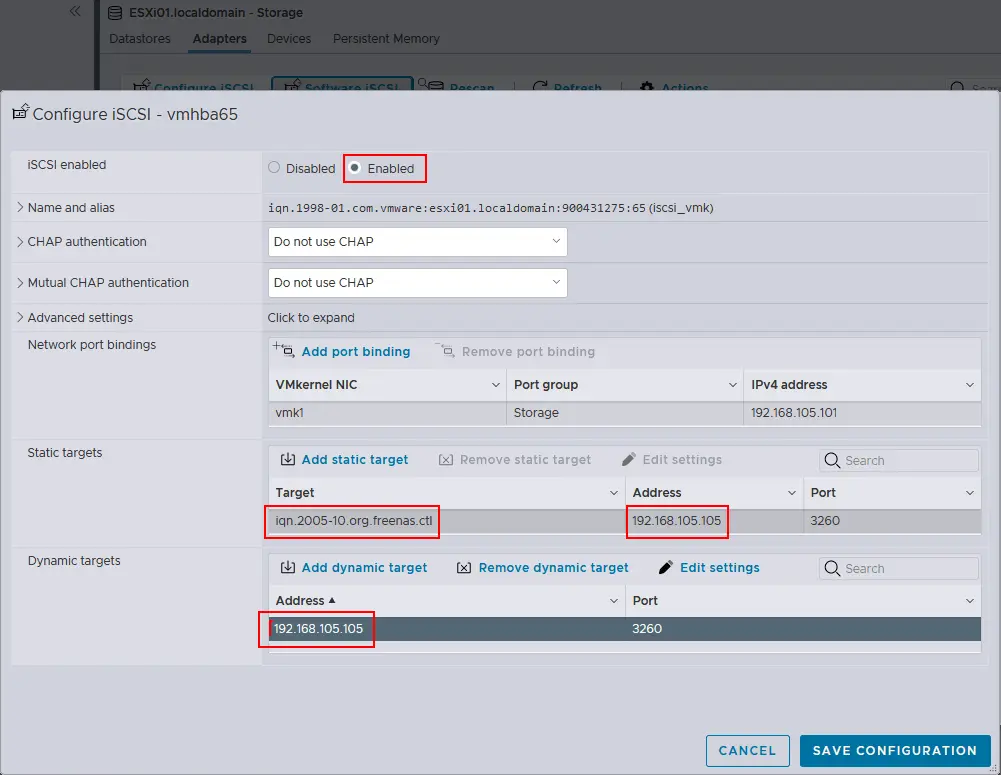
- Dans l’onglet Adaptateurs, cliquez sur Rafraîchir et Actualiser. Après cela, vous verrez le nouvel adaptateur iSCSI logiciel que vous avez créé.
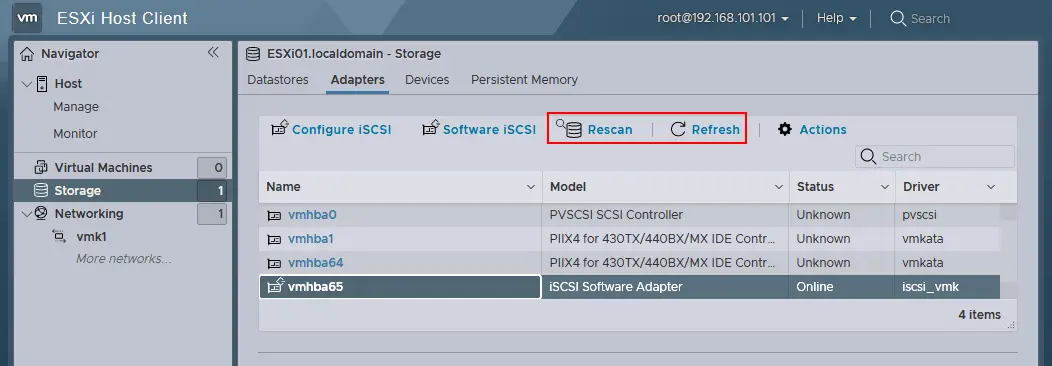
Ajoutons maintenant un datastore iSCSI partagé à l’hôte ESXi. Ouvrez l’onglet Datastores et cliquez sur Nouveau datastore (de la même manière que lorsque vous avez ajouté un datastore local de 40 Go à vos hôtes ESXi). La fenêtre de l’assistant apparaît.
- Sélectionnez le type de création. Cliquez sur Créer un nouveau datastore VMFS.
- Sélectionnez le dispositif. Sélectionnez un dispositif sur lequel créer une nouvelle partition VMFS. Entrez un nom, par exemple, datastore-iscsi. Sélectionnez votre Disque iSCSI FreeNAS dans la liste des dispositifs non revendiqués. Ensuite, cliquez sur Suivant.
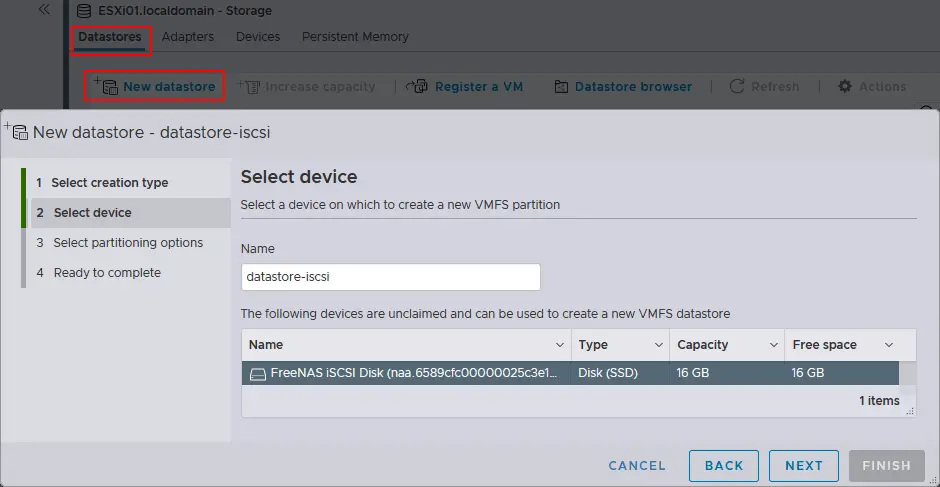
- Sélectionnez les options de partitionnement. Sélectionnez l’option Utiliser le disque entier et le système de fichiers VMFS6. Cliquez sur Suivant.
- Prêt à compléter. Vérifiez les paramètres du datastore et sélectionnez Terminer pour créer le datastore.
Maintenant, le deuxième hôte ESXi est configuré pour utiliser un datastore iSCSI partagé. Ce datastore est affiché dans l’onglet Datastores de la section Stockage dans l’interface du client VMware Host (voir l’image ci-dessous). Vous pouvez utiliser ce datastore comme vous le feriez pour votre datastore directement attaché. Assurez-vous que votre appareil NAS sur lequel la cible iSCSI est configurée (une VM exécutant FreeNAS dans ce cas) est en cours d’exécution avant de mettre sous tension les hôtes ESXi.
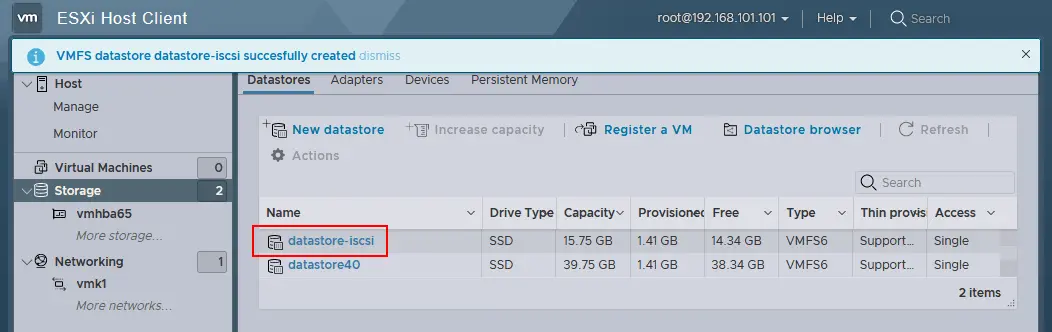
Répétez ces étapes et ajoutez le datastore partagé créé sur FreeNAS à votre autre hôte ESXi. Après cela, votre configuration vSphere sera presque prête à déployer un cluster.
Autres expériences que vous pouvez réaliser dans votre laboratoire VMware à domicile
À ce stade, vous disposez d’un laboratoire VMware fonctionnel à domicile avec deux hôtes ESX (dont l’un exécute une VM Linux imbriquée), vCenter Server et FreeNAS (utilisé comme cible iSCSI).
Nous n’avons pas couvert toutes les fonctionnalités et possibilités ci-dessus, car vous pouvez effectuer de nombreuses autres opérations qui peuvent être utilisées dans un environnement de production, par exemple :
- Migrez votre machine virtuelle imbriquée (Lubuntu22 dans ce cas) du stockage directement attaché vers le stockage partagé (datastore40-2 > datastore-iscsi) avec Storage vMotion et migrez les machines virtuelles entre les hôtes avec vMotion.
- Déployez un cluster en haute disponibilité (HA) et un Distributed Resource Scheduler (DRS).
- Installez VMware PowerCLI pour profiter de tous les avantages du scriptage et de l’automatisation fournis par VMware.
- Configurez VMware vSAN.
- Créez des modèles de machine virtuelle; déployez des machines virtuelles à partir de modèles.
Avant de déployer VMware vSphere dans un environnement de production, vous devriez également accorder une attention particulière à la protection des données pour vos VM. Vous pouvez déployer NAKIVO Backup & Replication sur une VM s’exécutant dans votre laboratoire domestique ESXi et tester comment le produit effectue la sauvegarde, la réplication et la récupération des VM VMware s’exécutant sur vos hôtes ESXi. NAKIVO Backup & Replication est une solution de protection des données conçue pour exploiter les technologies natives de VMware pour des sauvegardes plus rapides et plus efficaces. La solution offre plusieurs options de récupération : démarrage instantané complet de la VM à partir de la sauvegarde, récupération de VM multiplateforme, récupération instantanée d’objets d’application, etc.
Source:
https://www.nakivo.com/blog/building-vmware-home-lab-complete/













