VMware è una delle migliori piattaforme di virtualizzazione al mondo, popolare tra gli specialisti IT per la sua capacità di fornire operazioni ad alta velocità, affidabilità, scalabilità, sicurezza e comodità.
Il server VMware ESXi è un ipervisore di tipo 1 progettato per essere installato direttamente su server fisici, cioè è un ipervisore bare metal. Gli ipervisori di tipo 2 di VMware (VMware Player, Workstation e Fusion), d’altra parte, possono essere installati su sistemi operativi esistenti in esecuzione su desktop e laptop.
Molti utenti potrebbero non avere un server fisico gratuito o server nell’inventario da utilizzare per provare ESXi e la soluzione di virtualizzazione di livello enterprise VMware vSphere. Tecnicamente, ESXi può essere installato sul tuo computer fisico. Tuttavia, potresti dover integrare un pacchetto VIB nell’immagine del disco di installazione di ESXi se l’installatore di ESXi non riesce a rilevare alcuni dispositivi (i pacchetti VIB contengono driver di dispositivo per ESXi).
Diamo un’occhiata ai requisiti per l’installazione di VMware ESXi su un computer e a tutti i passaggi per un’installazione riuscita.
Configurazione hardware per un laboratorio domestico VMware
Utilizziamo VMware Workstation in questo post del blog per distribuire host ESXi come macchine virtuali. Utilizzando la funzionalità di virtualizzazione nidificata di VMware, puoi creare una VM in esecuzione all’interno di una VM. In questo caso particolare, puoi distribuire una VM su un host ESXi in esecuzione su una VM. Per lavorare comodamente con il laboratorio domestico VMware, hai bisogno di un computer che soddisfi i requisiti hardware minimi del laboratorio domestico VMware:
- A multicore x64 CPU with 1.3 GHz or faster core speed (produced in 2011 or later) that supports Intel VT-x or AMD-V virtualization hardware extensions
- 32 GB di RAM
- A hard disk drive (HDD) with about 200 GB of free space. SSDs are preferred due to their higher read/write speed, especially for random read/write operations that are common for VM storage.
- Adattatore di rete Ethernet
- Sistema operativo Linux o Windows x64 (con interfaccia grafica) installato sul tuo computer fisico
Esempi di Configurazione Hardware
Esempio 1: Computer desktop
- CPU AMD Ryzen 7 7800X3D (100-100000910WOF) 4,2 GHz Socket AM5
- Scheda madre Gigabyte B650E Aorus Master AMD B650 4xDDR5 6600 MHz, fino a 192 GB RAM
- SSD Kingston KC600 2 TB Upgrade Bundle Kit (SKC600B/2048G) SATA
- HDD 3,5″ WD Ultrastar DC HC320 8 TB (HUS728T8TALE6L4/0B36404) SATA
- RAM Kingston FURY 16 GB DDR5 6400 MHz Renegade Silver RGB (KF564C32RSA-16) – 4 moduli (64 GB RAM totali)
- Alimentatore Be Quiet! Straight Power 11 Platinum 850W (BN308)
- Scheda video AMD Radeon RX 7900 XT (100-300000071) Frequenza GPU: 2400 MHz (Boost) GDDR6 20 GB; Frequenza memoria: 20000 MHz; Bus: 320 bit PCI-Express 4.0 x16
Esempio 2: Computer desktop
- CPU Intel Core i7-14700K (BX8071514700K) 3,4 GHz Socket 1700
- Scheda madre ASUS Prime Z690-A Intel Z690 4xDDR5 6000 MHz, fino a 192 GB RAM
- SSD Intel D3-S4620 1,92 TB (SSDSC2KG019TZ01) SATA
- HDD 3,5″ WD Gold Enterprise Class 6 TB (WD6003FRYZ) SATA
- RAM Kingston FURY 32 GB DDR5 6000 MHz Beast EXPO White (KF560C36BWE-32) – 4 moduli (64 GB RAM totali)
- Alimentatore Chieftec 1000W Proton (BDF-1000C)
- Scheda video GIGABYTE GeForce RTX 4090 WINDFORCE 24G (GV-N4090WF3-24GD)
Esempio 3: Laptop Acer Predator Helios 16 Gaming Laptop – GeForce RTX™ 4080 – PH16-71-948L
- Processore Intel® Core™ i9-13900HX da 2,20 GHz
- Scheda video NVIDIA® GeForce RTX™ 4080 con 12 GB di memoria dedicata
- 16″ WQXGA (2560 x 1600) 16:10 IPS 240 Hz
- 32 GB, DDR5 SDRAM
- SSD da 1 TB
Esempio 4: Laptop ASUS ProArt Studiobook 16 (H7600, 12th Gen Intel)
- Intel® Core™ i9-12900H
- NVIDIA® GeForce RTX™ 3080 Ti
- 64GB di RAM a 4800 MHz DDR5 2 x slot di memoria SO-DIMM
- Fino a 4 TB due slot M.2 PCIe® SSD
NOTA: Non è necessaria la scheda video più potente per un setup di laboratorio VMware. I componenti più importanti sono CPU, memoria e storage. A differenza dei processori AMD, i processori Intel tecnicamente ti consentono di eseguire macchine virtuali macOS su hypervisor VMware.
Software richiesto
Il seguente software viene utilizzato per configurare un laboratorio VMware domestico in questo post:
- VMware Workstation 17 utilizzato come hypervisor desktop
- Hypervisor VMware ESXi 8.0 utilizzato come VM (2 VM totali)
- VMware vCenter Server 8.0 (1 VM, distribuito come appliance virtuale)
- FreeNAS 11.3 per creare uno storage condiviso iSCSI (1 VM)
- Lubuntu 22 Linux o qualsiasi altro sistema operativo supportato per l’installazione su una VM nidificata
Per imparare come costruire un laboratorio domestico VMware, è necessario comprendere come è strutturato il laboratorio. Di seguito puoi vedere il diagramma della struttura principale del laboratorio domestico VMware da implementare.

Giustificazione dei requisiti
I requisiti totali hardware e software del laboratorio domestico VMware si basano sui seguenti requisiti minimi:
- VMware ESXi richiede almeno 4 GB di RAM per essere installato (sono consigliati 8 GB o più per eseguire le VM); 2 core CPU.
- VMware vCenter Server 8.0 richiede almeno 14 GB di RAM; 2 core CPU.
- FreeNAS: sono consigliati 8 GB di RAM.
- Il sistema operativo host ha bisogno di almeno 4 GB di RAM per funzionare correttamente.
- VMware Workstation richiede almeno 2 GB di RAM (sono consigliati 4 GB o più).
Licenze e prezzi
È possibile configurare un laboratorio VMware a casa gratuitamente per la durata dei periodi di prova. È consigliabile configurare tutti i componenti del laboratorio in un breve periodo di tempo (ad esempio, entro pochi giorni) per sfruttare appieno i periodi di prova gratuiti di 60 giorni per ESXi e vCenter. Ad esempio, se installi vCenter un mese dopo l’installazione di ESXi, avrai solo un mese rimasto per testare vSphere nel tuo laboratorio, considerando che già sono trascorsi 30 giorni per la licenza di prova gratuita di ESXi.
- VMware Workstation è disponibile con una prova gratuita di 30 giorni per i nuovi utenti. Quando il periodo di prova scade, VMware consiglia di acquistare una licenza. Se non si acquista una licenza, non è possibile avviare le VM. È possibile utilizzare VMware Player per eseguire le proprie VM gratuitamente dopo questo periodo, ma VMware Player include meno funzionalità: ad esempio, manca l’Editor di rete virtuale.
NOTA: VMware Workstation e VMware Player possono essere installati su un sistema operativo Linux completamente gratuito. Non è necessario acquistare un sistema operativo Windows per la configurazione del laboratorio VMware a casa. Naturalmente, se si dispone già di un computer con Windows, è possibile utilizzarlo per l’installazione di VMware Workstation.
- VMware vCenter Server per vSphere 8.0 può essere utilizzato gratuitamente per un periodo di valutazione di 60 giorni con un set completo di funzionalità, inclusi API per la protezione dei dati.
- FreeNAS è una soluzione software completamente gratuita basata sul sistema operativo FreeBSD che consente di configurare un server di file (similmente a un NAS) su qualsiasi macchina.
Installazione di VMware Workstation
Ora che l’hardware è preparato e il sistema operativo è installato, puoi scaricare e installare VMware Workstation sul tuo computer fisico. Per scaricare VMware Workstation per Linux o Windows, consulta questa pagina sul sito web di VMware.
Installazione di VMware Workstation su Linux
Per installare VMware Workstation su Linux, segui questi passaggi:
- Vai alla directory in cui hai salvato il file dell’installatore scaricato. In questo esempio, l’installatore di VMware Workstation si trova nella directory ~/Downloads:
cd /home/user1/Downloads/ - Rendi eseguibile il file dell’installatore:
sudo chmod +x ./VMware-Workstation-Full-17.0.0-20800274.x86_64.bundle - Esegui l’installatore di VMware Workstation per Linux:
sudo ./VMware-Workstation-Full-17.0.0-20800274.x86_64.bundle - La finestra della procedura guidata di installazione ora appare. Rispondi alle domande nella procedura guidata e clicca Avanti per procedere al passo successivo.
- Accetta l’accordo di licenza.
- Vuoi controllare gli aggiornamenti del prodotto all’avvio? Seleziona Sì o No.
- Vuoi partecipare al Programma di Miglioramento dell’Esperienza Clienti VMware? Seleziona Sì o No.
- Inserisci l’utente che si connetterà inizialmente al Server Workstation. Digita il nome utente dell’account che stai utilizzando in Linux.
- Scegli una directory per le tue macchine virtuali condivise, ad esempio, /var/lib/VMware/SharedVMs
- Inserisci la porta da utilizzare per l’accesso HTTPS al Server Workstation (443 di default).
- Inserisci la chiave di licenza. Mantieni vuoto questo campo per la modalità di prova gratuita.
- Il prodotto è pronto per essere installato.
- Il compilatore GNU C deve essere installato prima di eseguire VMware Workstation. Per installare questo compilatore, esegui il seguente comando:
sudo apt-get -y install gcc make linux-headers-$(uname -r) dkms
Le interfacce utente di VMware Workstation per Linux e per Windows sono identiche. Qui sotto puoi vedere lo screenshot dell’interfaccia di VMware Workstation 17 in esecuzione su Linux.
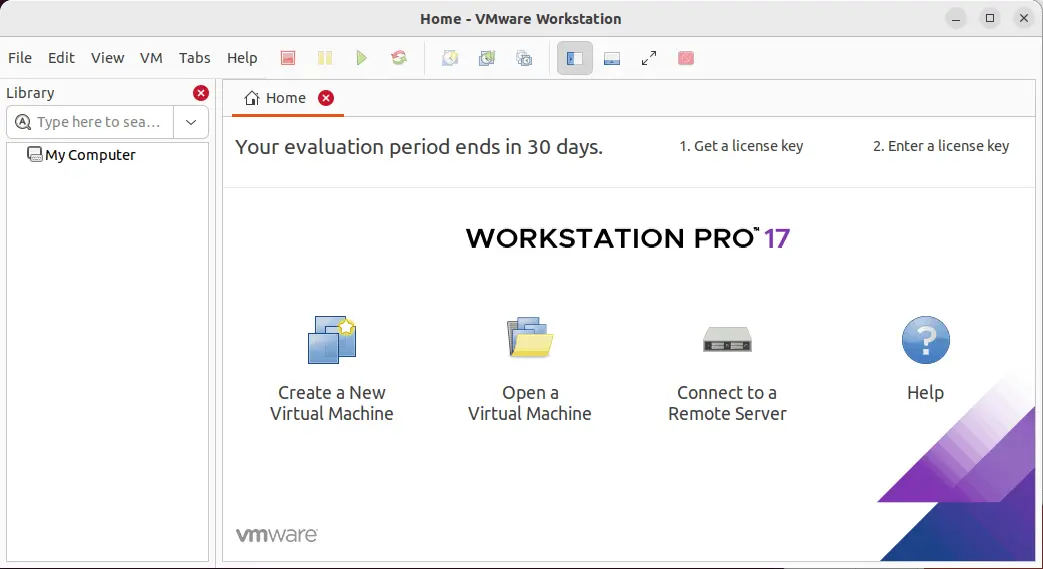
VMware Player è anche installato per impostazione predefinita quando si installa VMware Workstation.
Installazione di VMware Workstation su Windows
Vai nella directory in cui hai salvato il programma di installazione scaricato ed esegui il file di installazione. Il nome del file è VMware-workstation-full-17.0.0-20800274.exe in questo caso. Allo stesso modo dell’installazione su Linux, si apre una procedura guidata intuitiva. Dopo aver configurato le opzioni, fai clic su Avanti per procedere.
- Sulla schermata di Benvenuto, fai clic su Avanti.
- Accetta il contratto di licenza.
- Seleziona la destinazione di installazione.
- Seleziona le caselle di controllo se desideri verificare gli aggiornamenti all’avvio e partecipare al Programma di Miglioramento dell’Esperienza Clienti VMware.
- Seleziona le scorciatoie che desideri piazzare nel sistema.
- Fai clic su Installa per avviare l’installazione.
- La schermata finale di installazione ti consente di inserire una licenza (non necessaria per la modalità di prova gratuita).
Ora hai l’istanza installata di VMware Workstation sul tuo computer fisico.
Implementazione di una VM in esecuzione su ESXi su VMware Workstation
Per ulteriori esperimenti condotti nel laboratorio domestico VMware utilizzato per scrivere questo post sul blog, dovrebbe essere utilizzato un computer con VMware Workstation 17 installato su Windows 10 (ci sono partizioni C: e D: sul disco). È possibile riprodurre tutte le azioni spiegate su una macchina Linux perché VMware Workstation è una soluzione di virtualizzazione multi-piattaforma (si noti che i percorsi sarebbero diversi su una macchina Linux). Il prossimo passo è installare ESXi su una VM.
Creazione di una VM
- Scarica l’installatore di ESXi 8.0 nel formato ISO dal sito web di VMware.
Potrebbe essere necessario creare un account VMware per scaricare l’immagine di installazione (gratuitamente).
- Crea una directory per memorizzare le macchine virtuali, ad esempio, D:\Laboratorio domestico VMware\
- Crea una sottodirectory D:\Laboratorio domestico VMware\ESXi8a per memorizzare i file della prima VM ESXi.
- Crea una nuova macchina virtuale in VMware Workstation. Clicca su File > Nuova Macchina Virtuale. Compare il Wizard Nuova Macchina Virtuale.
- Nella schermata di Benvenuto, seleziona Personalizzata (avanzata).
- Specifica la compatibilità hardware della macchina virtuale. Seleziona Workstation 17.x.
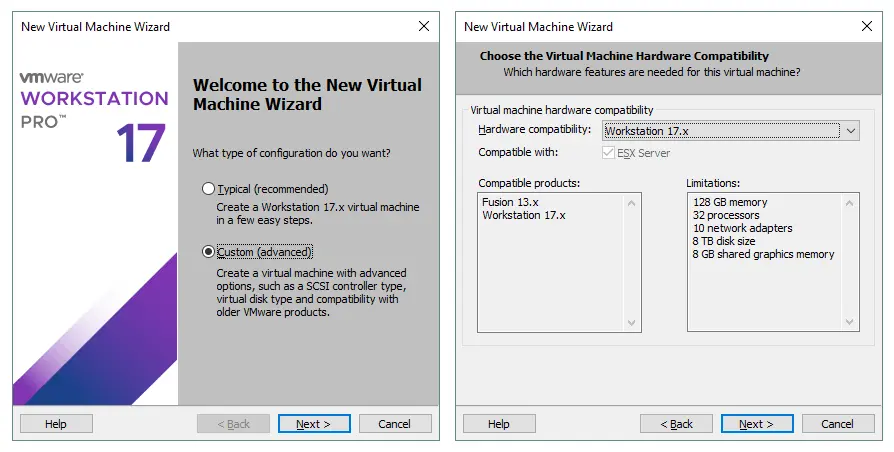
- Installazione del Sistema Operativo Ospite. Seleziona il File immagine disco dell’installer (iso) e naviga fino al file iso dell’installer ESXi. Clicca su Avanti.
- Seleziona un Sistema Operativo Ospite. Seleziona VMware ESX, quindi seleziona VMware ESXi 7 nel menu a discesa e clicca su Avanti.
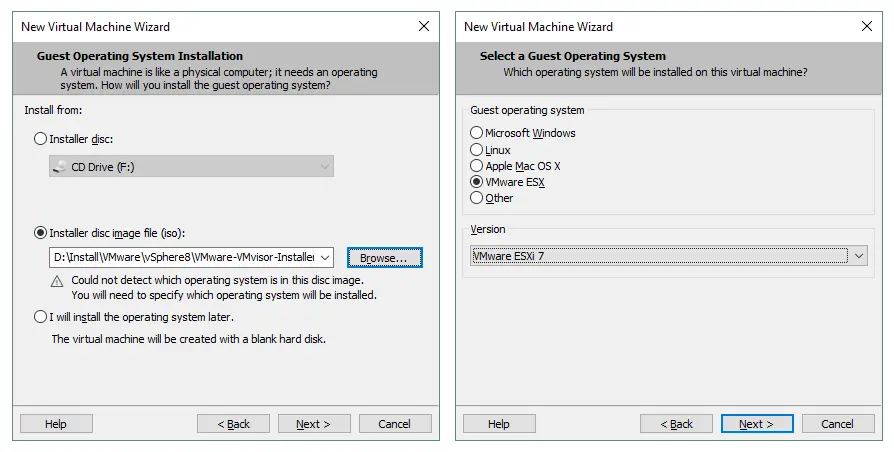
- Assegna un Nome alla Macchina Virtuale. Inserisci il nome della VM, ad esempio, ESXi8a. Seleziona la directory D:\VMware Home Lab\ESXi8a che hai creato in precedenza come posizione della VM.
- Configurazione del Processore. Specifica i seguenti parametri:
- Numero di processori: 2
- Numero di core per processore: 1
Se utilizzi 1 CPU con 1 core, l’installer di ESXi visualizza un errore durante l’installazione.
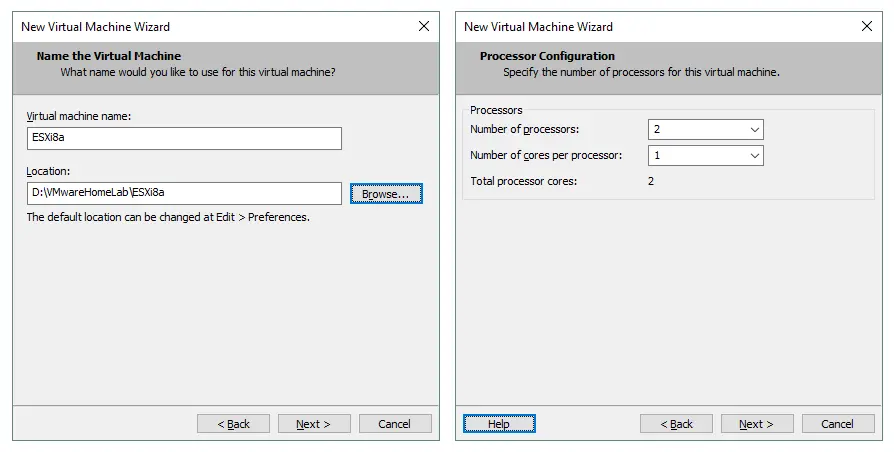
- Memoria per la Macchina Virtuale. Specifica la quantità di memoria pari a 4096 MB. Successivamente, puoi modificare le impostazioni e aumentare la quantità di memoria.
- Tipo di Rete. Seleziona Usa traduzione degli indirizzi di rete (NAT).
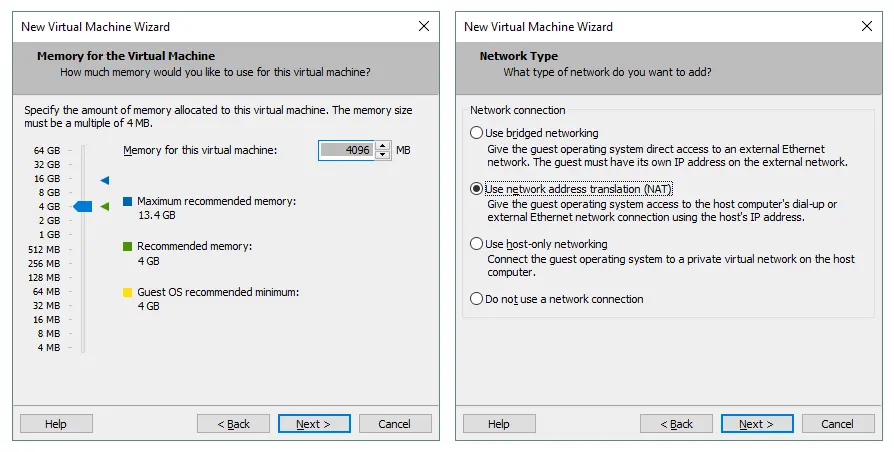
- Seleziona i Tipi di Controller I/O. Seleziona SCSI Paravirtualizzato (Consigliato).
- Seleziona un Tipo di Disco. Seleziona SCSI (Consigliato) come tipo di disco.
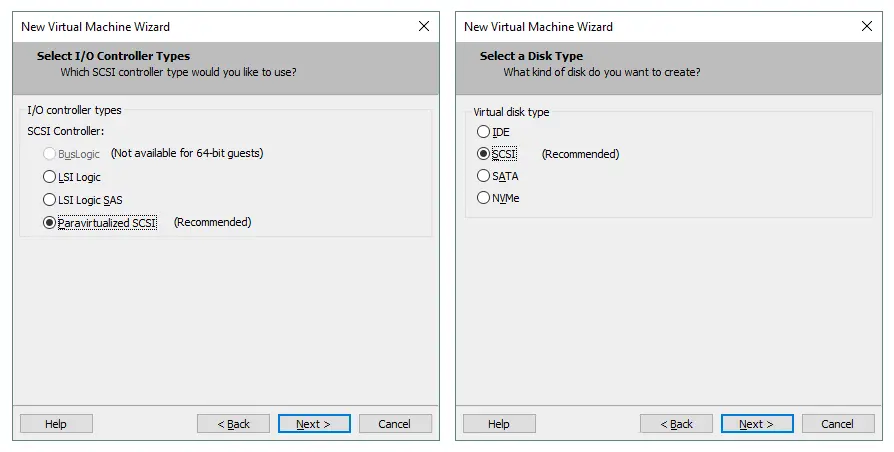
- Seleziona un Disco. Clicca su Crea un nuovo disco virtuale.
- Specifica la Capacità del Disco. Imposta la dimensione massima del disco a 15 GB. ESXi non richiede molto spazio su disco e un disco da 15 GB è sufficiente per l’installazione di ESXi. Seleziona Memorizza il disco virtuale come un singolo file.

- Specifica il File del Disco. Posiziona il tuo disco virtuale nella directory specificata come posizione della VM. In questo esempio, viene utilizzato il percorso D:\VMware Home Lab\ESXi8a\ESXi8a.vmdk.
- Pronto per Creare la Macchina Virtuale. Controlla le impostazioni della tua VM e clicca su Fine per creare la VM.

Installazione di ESXi sulla VM
Dopo aver completato la configurazione nella procedura guidata, avvia la nuova VM cliccando sul pulsante “play” in VMware Workstation. La VM si avvia dall’immagine ISO e puoi vedere l’interfaccia dell’installatore di ESXi.
- Nella schermata di benvenuto, premi Invio.
- Leggi e accetta il Contratto di Licenza per l’Utente Finale (EULA). Premi F11 per continuare.
- Seleziona un disco su cui installare o eseguire l’aggiornamento. Seleziona il disco virtuale da 15 GB creato in precedenza.
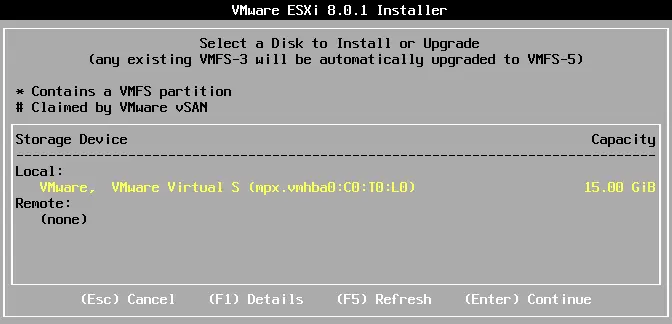
- Seleziona una disposizione della tastiera. In questo esempio è selezionato US Default.
- Inserisci una password di root. Conferma la password di root.
- Sulla schermata Conferma installazione, premi F11 per avviare l’installazione.
NOTA: Leggi il nostro post sul blog per un’installazione interattiva dettagliata di ESXi con screenshot.
Modifica delle impostazioni della VM e configurazione della rete
Dopo aver installato ESXi, spegni la VM in esecuzione di ESXi (clicca su VM > Alimentazione > Arresta guest o premi Ctrl+E nell’interfaccia di VMware Workstation) e preparala per ulteriori configurazioni di rete e storage.
Creiamo il secondo disco virtuale che utilizzeremo per il datastore della VM (in seguito le VM nidificate possono essere collocate su tale storage). Dovresti anche creare un secondo adattatore di rete virtuale (NIC – network interface controller) che può essere utilizzato per il teaming NIC o per la connessione allo storage condiviso. Si noti che consigliamo di utilizzare una rete di storage separata per connettere lo storage condiviso agli host ESXi.
Aggiunta di un disco virtuale
- Per aggiungere un nuovo disco virtuale a una VM, fare clic su VM > Impostazioni e nella finestra Impostazioni della macchina virtuale, fare clic su Aggiungi > Disco rigido.
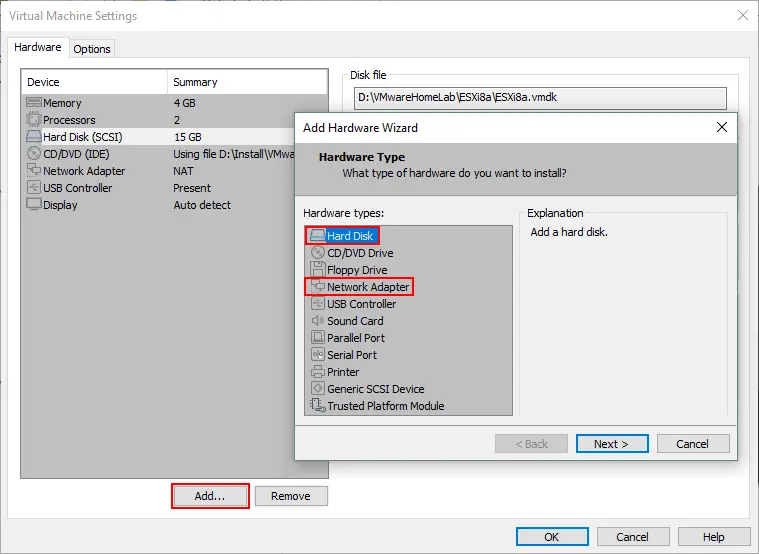
- Scegli il tipo di disco virtuale: SCSI (Consigliato).
- Crea un nuovo disco virtuale.
- Imposta la dimensione del disco pari a 40 GB e seleziona l’opzione Archivia il disco virtuale come un unico file. Se non vuoi utilizzare provisioning spesso, non selezionare la casella di controllo Allocare tutta la dimensione del disco ora. Puoi impostare la dimensione massima del disco a più di 40 GB se hai abbastanza spazio su disco sul tuo computer fisico.
- Specifica la posizione del file del disco virtuale. D:\VMware Home Lab\ESXi8a\ESXi8a-0.vmdk è utilizzato in questo esempio perché è conveniente archiviare tutti i file della VM in una sola directory.
Aggiunta di un adattatore di rete
Per aggiungere un secondo adattatore di rete, fare clic su Aggiungi > Adattatore di rete. Scegliamo reti diverse per connettere gli host ESXi tra loro (rete NAT) e per connettere gli host ESXi alla storage condivisa (rete host-only).
- Il network NAT permette alle VM di connettersi tra loro e a una macchina host e per una host di connettersi alle VM. Le VM possono accedere a una rete esterna che può essere accessibile da una host.
- Il network host-only consente alle VM di comunicare tra loro e con una host. Una host può comunicare con le VM. Le VM non hanno accesso a reti esterne o a Internet.
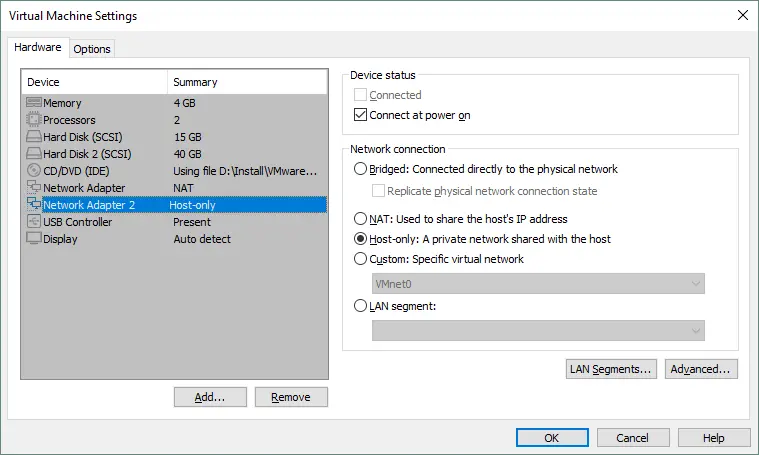
VMware Workstation fornisce un editor di rete virtuale per configurare reti virtuali, come reti NAT e host-only. Inoltre, è possibile creare più reti NAT e host-only e assegnare indirizzi di rete, gateway virtuali e server DHCP virtuali a loro.
Lo schema di connessione seguente può essere utilizzato nel laboratorio domestico VMware ESXi creato in questo post:
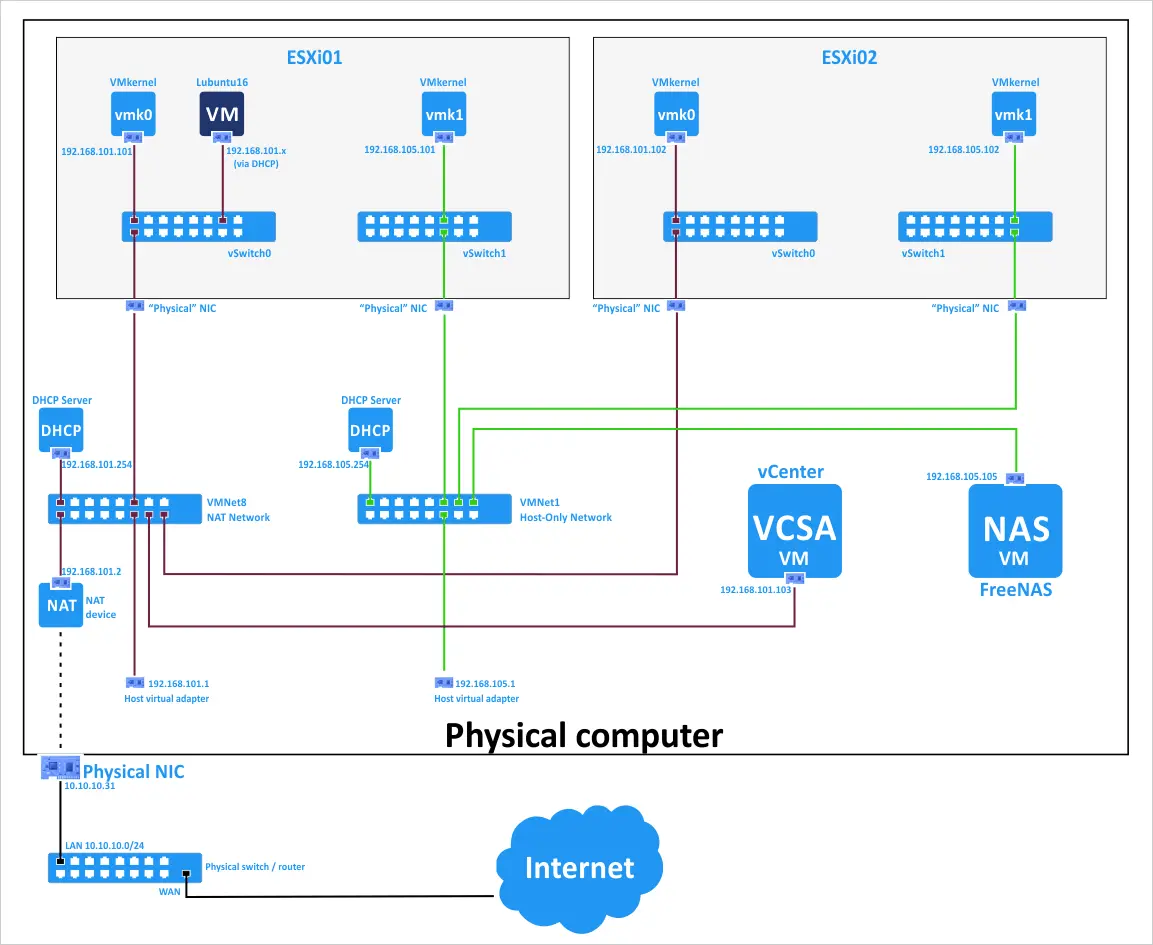
Modifica della configurazione della rete virtuale
- Apri l’Editor di rete virtuale facendo clic su Modifica > Editor di rete virtuale. Definiamo la seguente configurazione di rete:
- VMnet8 (rete NAT)
- Indirizzo di rete: 192.168.101.0/24
- IP gateway: 192.168.101.2
- Impostazioni DHCP: gamma IP è 192.168.101.201 – 192.168.101.254; impostazioni di durata del lease predefinite.
- VMnet1 (host-only)
- Indirizzo di rete 192.168.105.0/24
- Impostazioni DHCP: gamma IP è 192.168.105.201 – 192.168.105.254
- VMnet8 (rete NAT)
- Per modificare le impostazioni, selezionare la rete VMnet8 e premere il pulsante Impostazioni NAT.
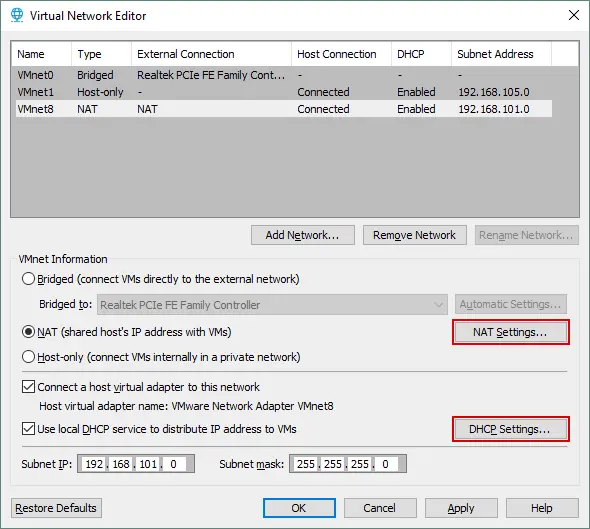
- Imposta l’indirizzo IP del gateway e le impostazioni di rete avanzate. Fare clic su OK per salvare le modifiche.
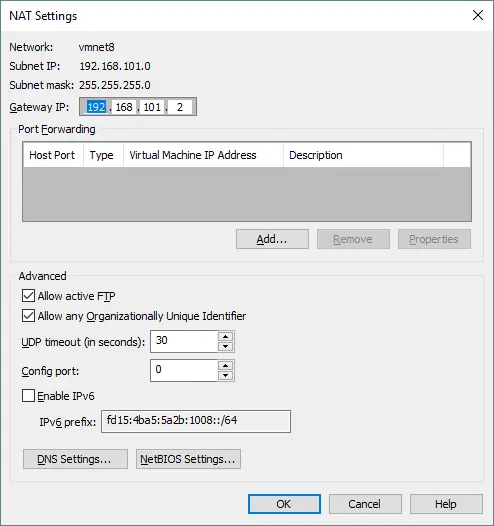
- Allo stesso modo, premi il pulsante Impostazioni DHCP per modificare la configurazione DHCP.
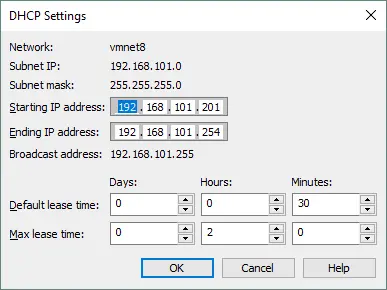
Allo stesso modo, è possibile modificare le impostazioni DHCP per VMnet1 e altri network.
OSSERVAZIONE: È possibile utilizzare altri indirizzi IP nei laboratori domestici VMware. Se si desidera ricreare l’ambiente spiegato in questo post, è possibile utilizzare la stessa configurazione per maggiore convenienza.
Distribuzione di un Secondo Host ESXi Copiando il VM
Abbiamo appena creato un VM, installato ESXi 8.0 e configurato il VM e i network. Creiamo un altro VM ESXi. È possibile creare il secondo VM (ESXi8b) da zero, allo stesso modo in cui abbiamo creato il primo VM ESXi (ESXi8a), o è possibile clonare il primo VM.
Per clonare un VM, effettuare le seguenti operazioni:
- Aprire il file manager, ad esempio Esplora file di Windows, e andare alla directory in cui risiede il primo VM. In questo esempio, questa directory è D:\VMware Home Lab\. La directory del primo VM è D:\VMware home lab\ESXi8a\.
- Creare una directory denominata ESXi8b in D:\VMware Home Lab\.
- Spegni la tua VM in esecuzione su ESXi (ESXi8a) e copia tutti i file dal ESXi8a directory al ESXi8b directory.
Ora, puoi vedere uno dei vantaggi della virtualizzazione hardware in azione – non è necessario distribuire una nuova VM da zero; invece, puoi copiare la VM esistente per moltiplicare le tue VM.
- Per evitare confusione, puoi rinominare i dischi virtuali e il file di configurazione VM nella directory ESXi8b:
ESXi8a.vmdk -> ESXi8b.vmdk
ESXi8a-0.vmdk -> ESXi8b-0.vmdk
ESXi8a.vmx -> ESXi8b.vmx
- Apri il file VMX clonato (che è stato rinominato da ESXi8a.vmx a ESXi8b.vmx). Trova tutti i valori ESXi8a e sostituiscili con ESXi8b in questo file di configurazione VMX. Quindi, salva il file di configurazione per la VM clonata (VM clonata).
- Apri la VM clonata in VMware Workstation. Fai clic su File > Apri e seleziona il D:\VMware Home Lab\ESXi8b\ESXi8b.vmx file. Vai a VM > Impostazioni > Opzioni e assicurati che la VM sia rinominata in ESXi8b.
- Accendi la tua seconda VM ESXi (VM > Power > Accendi).
- VMware Workstation ti avverte che il file del disco virtuale non è stato trovato. Seleziona Sfoglia e il tuo file D:\VMware Home Lab\ESXi8b\ESXi8b.vmdk. Fai clic su Apri. Viene visualizzato un avviso nuovamente per il secondo disco virtuale. Seleziona il file ESXi8b-0.vmdk.
- Successivamente, VMware Workstation ti avverterà che questa macchina virtuale potrebbe essere stata rimossa o copiata. Fai clic su L’ho Copiata, e la tua seconda VM dovrebbe essere caricata.
Questo avviso viene visualizzato perché la VM copiata ha lo stesso UUID (Identificatore Universale Unico, che è un intero a 128 bit) della VM sorgente. Il UUID viene generato in base alla posizione della VM ed è utilizzato per generare l’indirizzo MAC (Media Access Control) per un adattatore di rete virtuale. Se selezioni L’ho Spostata, allora il UUID verrà preservato. Se selezioni L’ho Copiata, verrà generato un nuovo UUID. Ogni macchina deve avere un UUID univoco, che è l’impronta digitale di una macchina. Un esempio di UUID è 34 5e cb fa fd d4 a1 e1 72 3b 05 62 4d 3a 52 85.

Ora, hai due VM su cui sono installati i server ESXi.
Configurazione base di ESXi
Accendi la prima VM su cui hai installato ESXi (ESXi8a) e premi F2 per personalizzare il sistema. Come puoi vedere nello screenshot, un server DHCP virtuale per la rete virtuale VMnet8 funziona correttamente e l’indirizzo IP viene ottenuto automaticamente (192.168.101.202). Tuttavia, ti consigliamo di impostare gli indirizzi IP per i server manualmente, e puoi vedere come fare qui sotto:
- Nel menu Personalizzazione del sistema, seleziona Configura rete di gestione e premi Invio.
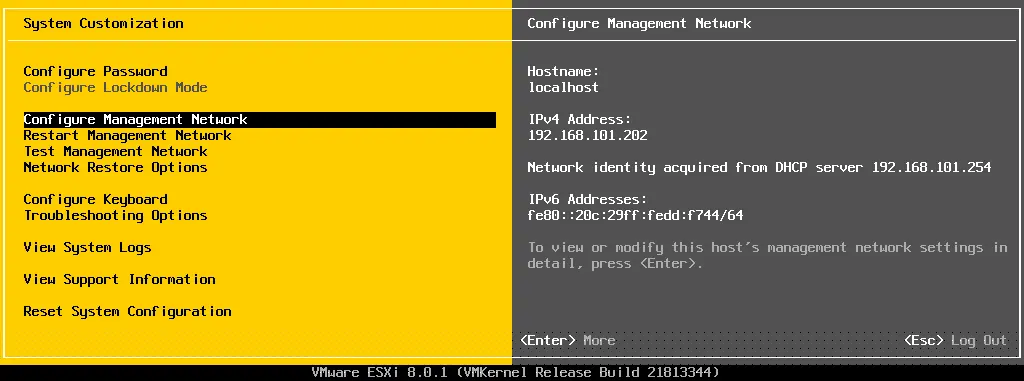
- Nel menu Configura Rete di Gestione, seleziona l’opzione Adaptatori di rete.

- Puoi vedere il secondo adattatore di rete che hai aggiunto di recente alla VM. È meglio abilitare il secondo adattatore più tardi nell’interfaccia web. Premi Esc per tornare al menu Configura Rete di Gestione.
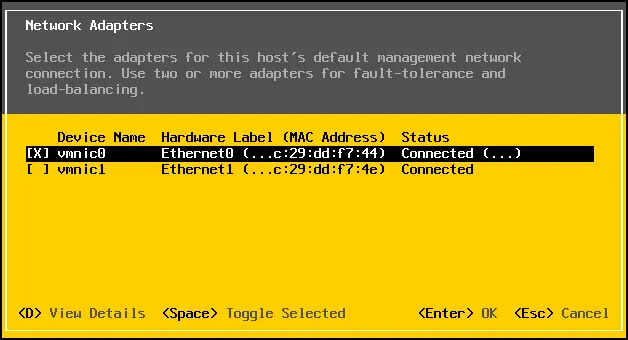
- Nel menu Configura Rete di Gestione, seleziona Configurazione IPv4. In questo menu, Imposta indirizzo IPv4 statico e configurazione di rete.
- Indirizzo IPv4: 192.168.101.101
- Maschera di sottorete: 255.255.255.0
- Gateway predefinito: 192.168.101.2
- Premi Invio per applicare le modifiche (potrebbe essere necessario riavviare il host).
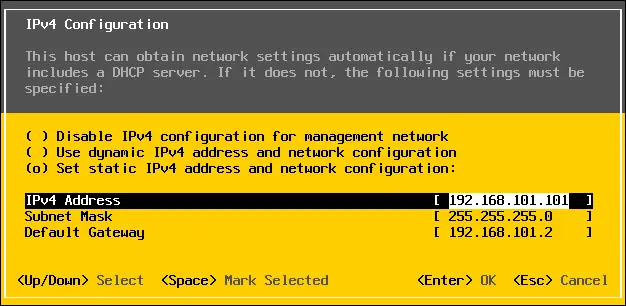
NOTA: È possibile configurare le impostazioni IP per il secondo adattatore di rete in seguito durante la preparazione per impostare la memoria di massa condivisa. Disabilitare IPv6 se non si prevede di utilizzare questo tipo di rete.
- Riavvia il tuo VM ESXi dopo aver configurato le impostazioni di rete per applicare le modifiche.
È possibile modificare il nome host in Personalizzazione del sistema > Configura la rete di gestione > Configurazione DNS. Nell’esempio attuale, ESXi01 è il nome del primo host virtuale ESXi per l’home lab ESXi (il nome host predefinito è localhost).
Configurazione dell’accesso per la gestione remota
Ora vai al menu Personalizzazione del sistema, inserisci Opzioni di risoluzione dei problemi, quindi abilita ESXi Shell e SSH. Abilitare queste opzioni consente di gestire l’host ESXi con una console locale o in remoto tramite SSH.
Apri il tuo browser web e inserisci https://192.168.101.101 nella barra degli indirizzi. Conferma l’eccezione di sicurezza e vedrai la pagina di accesso del VMware Host Client con cui puoi gestire il tuo host ESXi. Inserisci il nome utente e la password che hai specificato durante l’installazione di ESXi.
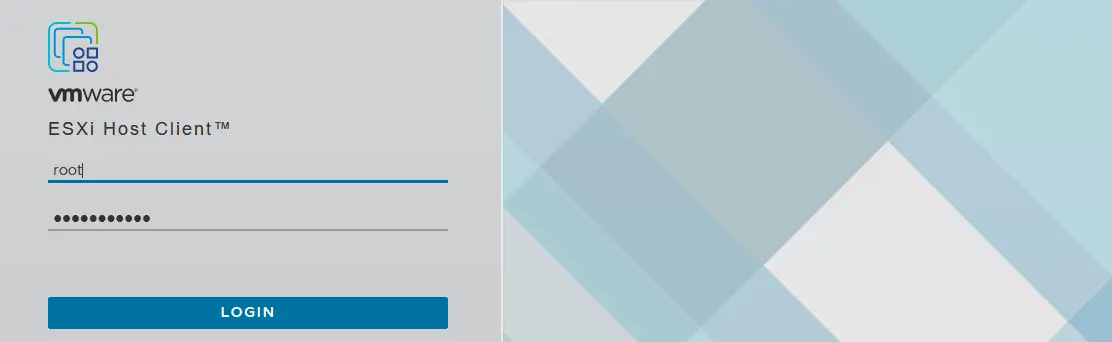
Creazione di un nuovo datastore
Dopo il login, VMware chiede se vuoi contribuire a migliorare il VMware Host Client. Metti una spunta nella casella se desideri e fai clic su OK.
Creiamo un nuovo datastore che utilizzerà il secondo disco virtuale da 40 GB. Questo tipo di datastore è indicato come storage direttamente collegato (DAS).Per creare un nuovo datastore, seleziona Storage nel Navigator (che si trova nella parte sinistra della finestra), e poi fai clic sul pulsante Nuovo Datastore.
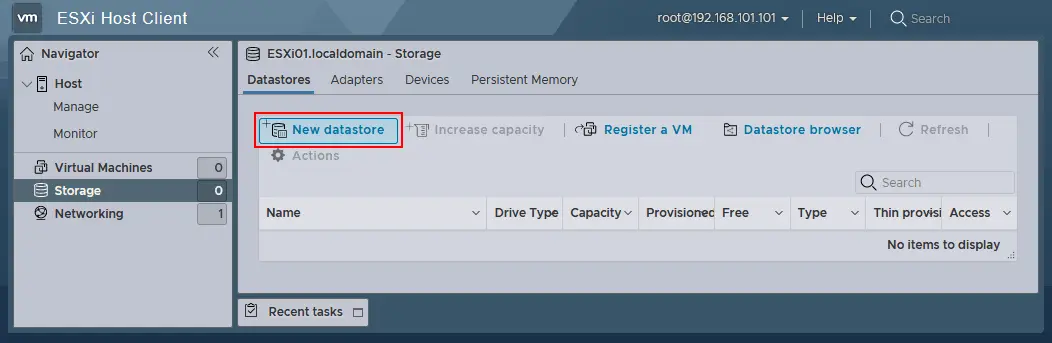
Si apre il Nuovo datastore wizard:
- Seleziona il tipo di creazione. Scegli come vuoi creare un datastore. Fai clic su Crea nuovo datastore VMFS.
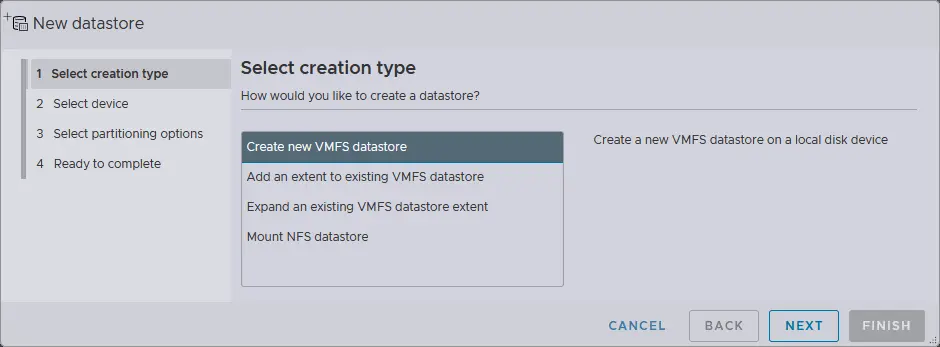
- Scegli dispositivo. Seleziona il dispositivo su cui desideri creare una nuova partizione VMFS. Un disco virtuale da 40 GB è selezionato per questo scopo. Immetti il nome del datastore, ad esempio, datastore40.
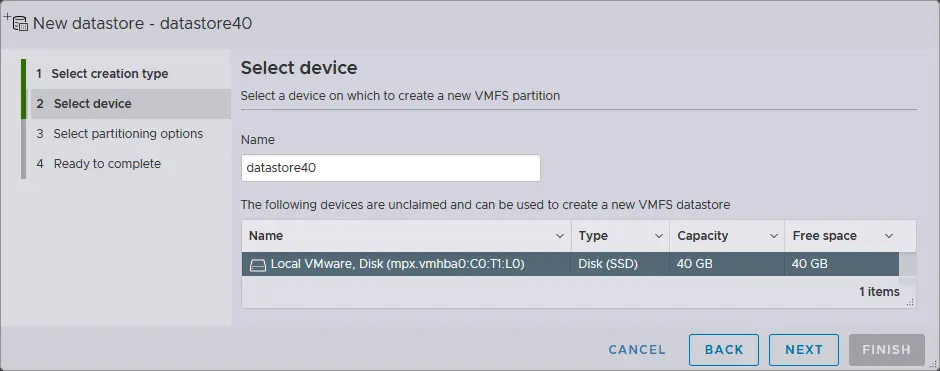
- Seleziona le opzioni di partizionamento – Utilizza intero disco e VMFS6.
- Pronto per il completamento. Verifica il riepilogo della configurazione del datastore e seleziona il pulsante Fine per completare la creazione del datastore.
Il datastore è ora stato creato.
Configurazione di una rete utilizzata per lo storage condiviso
Come ricorderai, è stato creato un secondo NIC (controller di interfaccia di rete) per la VM ESXi ma non è stato configurato. Configuriamo la seconda interfaccia di rete che verrà utilizzata dall’host ESXi per connettersi allo storage condiviso connesso in rete.
Per stabilire questa connettività, devi creare un nuovo switch virtuale e una nuova VMkernel NIC. Una VMkernel NIC viene utilizzata per connettere ESXi a una rete specificata utilizzando il vSwitch a cui è connessa questa VMkernel NIC.
- Apri VMware Host Client e vai a Rete > Switch virtuali, quindi seleziona Aggiungi switch virtuale standard. Nota che c’è un vSwitch0 che viene creato automaticamente quando viene installato ESXi.
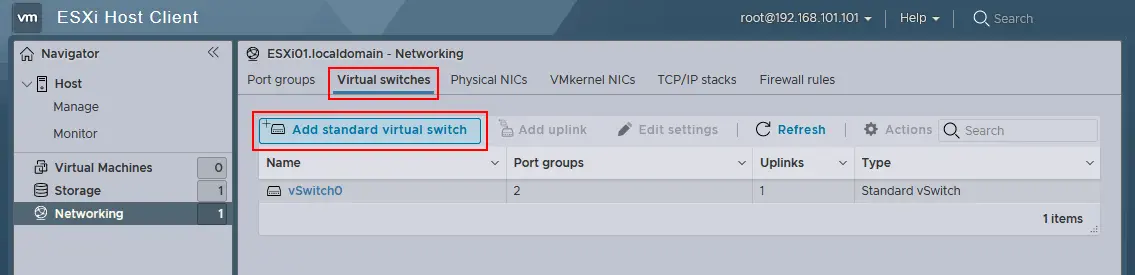
- Appare la finestra Aggiungi switch virtuale standard. Immetti il nome dello switch, ad esempio, vSwitch1. Seleziona vmnic1 nel menu a discesa come Uplink 1. Modifica le altre impostazioni se necessario, quindi fai clic sul pulsante Aggiungi per aggiungere un nuovo switch virtuale.
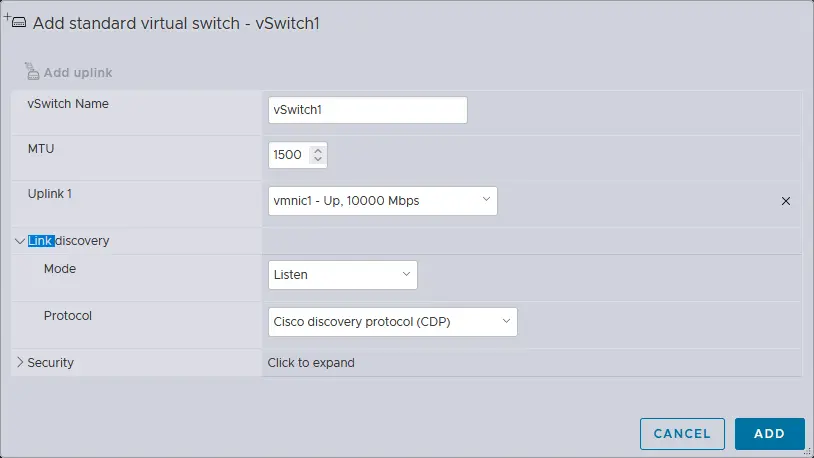
- Dopo aver creato un nuovo vSwitch, vai a Rete > VMkernel NICs > Aggiungi VMkernel NIC per creare una nuova scheda di rete VMkernel.
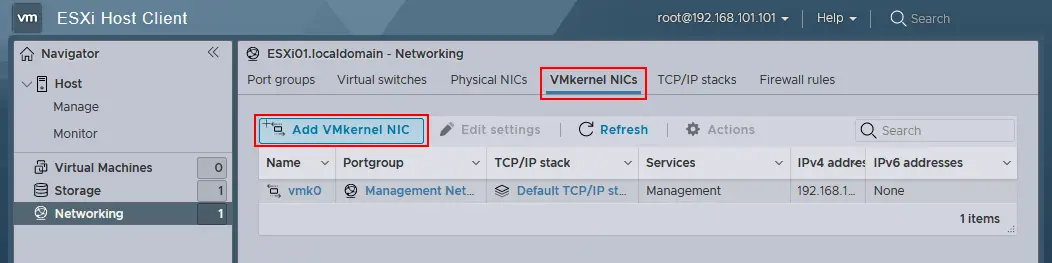
- Definisci i seguenti parametri nella finestra Aggiungi NIC VMkernel:
- Gruppo di porte: Nuovo gruppo di porte
- Nuovo gruppo di porte: Storage
- Switch virtuale: vSwitch1
- Configurazione IPv4: Statica
- Indirizzo: 192.168.105.101
- Maschera di sottorete: 255.255.255.0
- Seleziona le caselle di controllo accanto ai servizi che desideri consentire per questa NIC VMkernel. Puoi impostare MTU (unità di trasmissione massima) a 9000 byte per l’uso di frame Jumbo in una rete di storage.
Fai clic sul pulsante Crea.
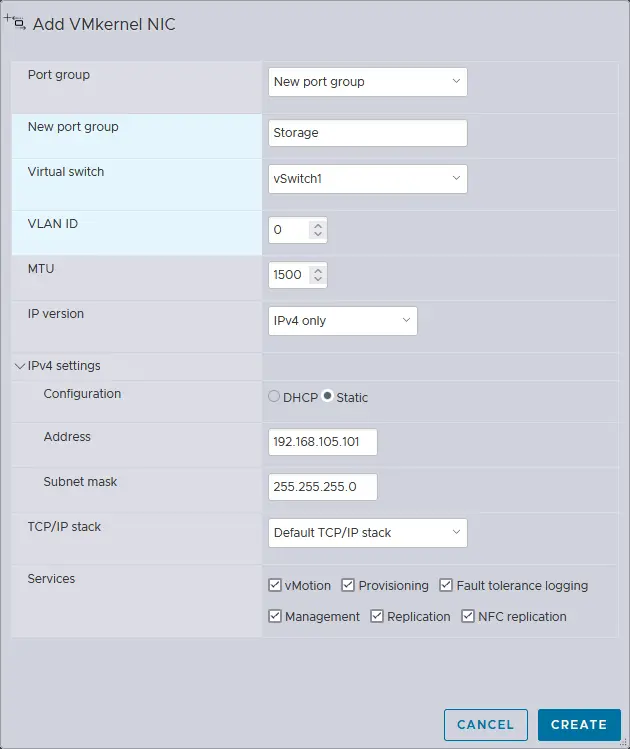
Ora puoi pingare l’indirizzo IP del VMkernel (192.168.105.101) dal tuo host su cui è installato VMware Workstation. Il primo host ESXi è configurato. Accendi il tuo secondo VM su cui è installato il server ESXi (questo VM è stato clonato recentemente) e configura il tuo secondo host ESXi in modo simile a come hai configurato il tuo primo host ESXi, a parte il nome host e gli indirizzi IP.
I seguenti parametri di rete vengono utilizzati per il secondo ESXi in questo esempio:
- Adattatore di rete 1 (rete NAT): indirizzo IP 192.168.101.102, maschera 255.255.255.0, gateway 192.168.101.2
- Adattatore di rete 2 (rete host-only): indirizzo IP 192.168.105.102, maschera 255.255.255.0
- Nome host: ESXi02
Distribuzione di vCenter Server
Dopo aver configurato due VM come host ESXi, sei pronto per distribuire VMware vCenter Server per gestire il lab di casa ESXi in modo centralizzato. Scarica vCenter Server dal sito web di VMware. Il nome del file scaricato è VMware-VCSA-all-8.0.1-22088981.iso in questo esempio.
Apri questo file ISO o monta il file in una unità virtuale CD/DVD e copia il VMware-vCenter-Server-Appliance-8.0.1.00300-22088981_OVF10.ova dal vcsa directory dell’immagine ISO in una directory personalizzata sul tuo computer fisico (l’appliance vCenter Server è una distribuzione parzialmente configurata basata su una base Linux che si chiama Photon OS).
Distribuzione del modello OVA
- Nella interfaccia utente grafica di VMware Workstation, clicca su File > Apri e seleziona il file VMware-vCenter-Server-Appliance-8.0.1.00300-22088981_OVF10.ova estratto.
NOTA: Nella situazione di distribuzione reale (non in un laboratorio virtualizzato), l’app vCenter Server Appliance viene distribuita come VM su un host ESXi. Il principio di installazione è simile.
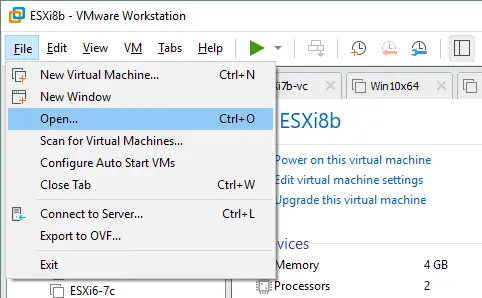
- A pop-up window with EULA (End User License Agreement) is displayed (the OVA import wizard opens). Tick the I accept the terms of the license agreement checkbox.
- Crea la directory D:\VMware Home Lab\vCenter8 sul computer che esegue VMware Workstation e definisci questa directory come percorso di archiviazione per la nuova macchina virtuale. Inserisci il nome della nuova VM, come ad esempio vCenter8.
- Fornisci un nome e un percorso di archiviazione logico per la nuova macchina virtuale. Il nome VM fornito è vCenter8, e la posizione della VM è la stessa della posizione per le VM create in precedenza – D:\VMware Home Lab\vCenter8\.
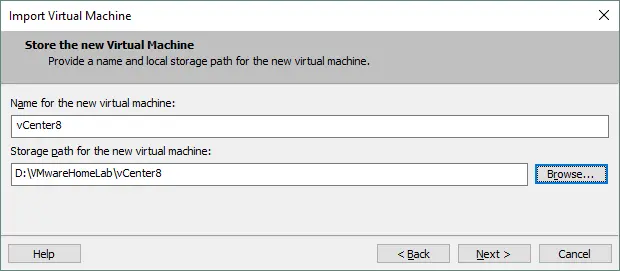
- Seleziona le opzioni di distribuzione. Scegli l’opzione Piccolo server vCenter con PSC incorporato, che è sufficiente per un piccolo laboratorio domestico ESXi.

- Configurazione della rete.
- Famiglia di indirizzi IP della rete host: IPv4
- Prefisso della rete host: 24. Nel formato binario la maschera /24 è 11111111.11111111.11111111.00000000 (24 uni) che è lo stesso di 255.255.255.0 in formato decimale.
- Gateway predefinito della rete host: 192.168.101.2
- Server DNS della rete host: 192.168.101.2
- Identità della rete host:
- vcenter8.localdomain
Modalità di rete host: statico
- Indirizzo IP della rete host: 192.168.101.103
(inserire il FQDN – un nome di dominio completamente qualificato).
- Premi Importa per iniziare a distribuire la VM di vCenter dalla OVA template. Al termine della distribuzione, la VM viene avviata automaticamente. L’interfaccia di gestione grigio-blu è simile all’interfaccia di gestione grigio-giallo dell’ESXi (vedi lo screenshot qui sotto).
- La configurazione IP statica è già stata effettuata da voi con l’assistente di distribuzione OVA. È possibile controllare la configurazione IP in vCenter DCUI per assicurarsi che le impostazioni di rete siano configurate correttamente all’interno della VM.
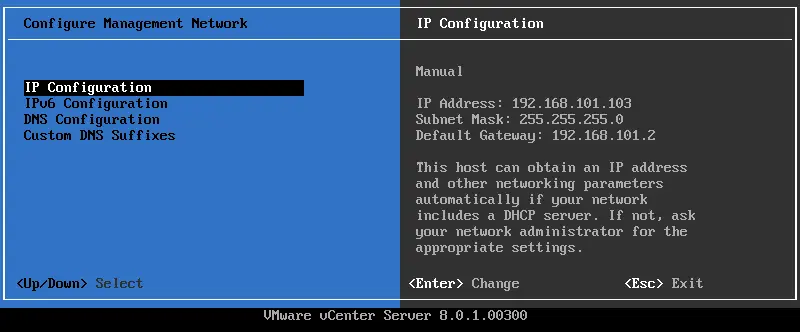
Famiglia di indirizzi IP della rete host: IPv4
Modalità di rete host: statico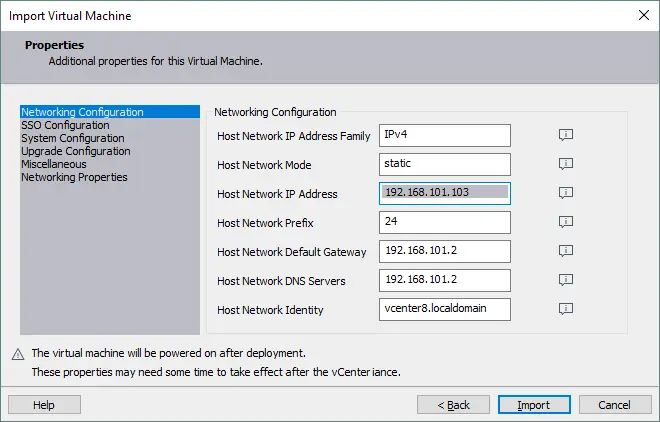 Indirizzo IP della rete host: 192.168.101.103
Indirizzo IP della rete host: 192.168.101.103
Prefisso della rete host: 24. Nel formato binario la maschera /24 è 11111111.11111111.11111111.00000000 (24 uni) che è lo stesso di 255.255.255.0 in formato decimale.
Gateway predefinito della rete host: 192.168.101.2Server DNS della rete host: 192.168.101.2
Identità della rete host:  vcenter8.localdomain (inserire il FQDN – un nome di dominio completamente qualificato).
vcenter8.localdomain (inserire il FQDN – un nome di dominio completamente qualificato).
Per impostazione predefinita, la scheda di rete virtuale della vostra VM in esecuzione su vCenter potrebbe essere connessa a una rete distinta dalla vostra rete NAT (ad esempio, la vostra VM vCenter potrebbe essere connessa a una rete VMnet0 Bridged che non viene utilizzata da nessuna delle vostre VM). Controllare le impostazioni di rete.
Nell’interfaccia di VMware Workstation, fare clic su VM > Impostazioni. Nella scheda Hardware, selezionare la scheda di rete e NAT (come avete configurato per la prima e la seconda VM in esecuzione su ESXi). Dopo aver effettuato questa operazione, aprire il terminale sul vostro computer fisico e pingare l’indirizzo IP del vostro server vCenter (ping 192.168.101.103) per assicurarsi che la rete funzioni correttamente per la vostra VM in esecuzione su vCenter.
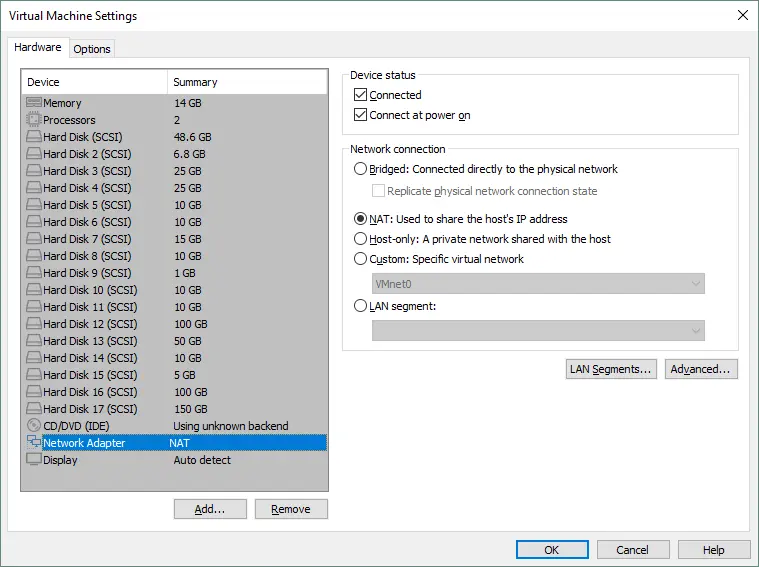
Completamento della distribuzione di vCenter
Ora che avete distribuito il vostro server vCenter, dovreste effettuare il resto della configurazione VCSA (vCenter Server Appliance) per il vostro laboratorio casalingo ESXi. Assicuratevi che le vostre VM in esecuzione su vCenter ed i vostri host ESXi siano accesi e funzionanti correttamente. Inserite l’indirizzo IP del vostro server vCenter nella barra degli indirizzi del browser (https://192.168.101.103:5480 in questo caso) per continuare a configurare vCenter.
Nella schermata Inizio rapido, premi l’icona Configurazione per configurare questo dispositivo come un nuovo vCenter Server. Si apre l’installazione guidata di Stage 2:
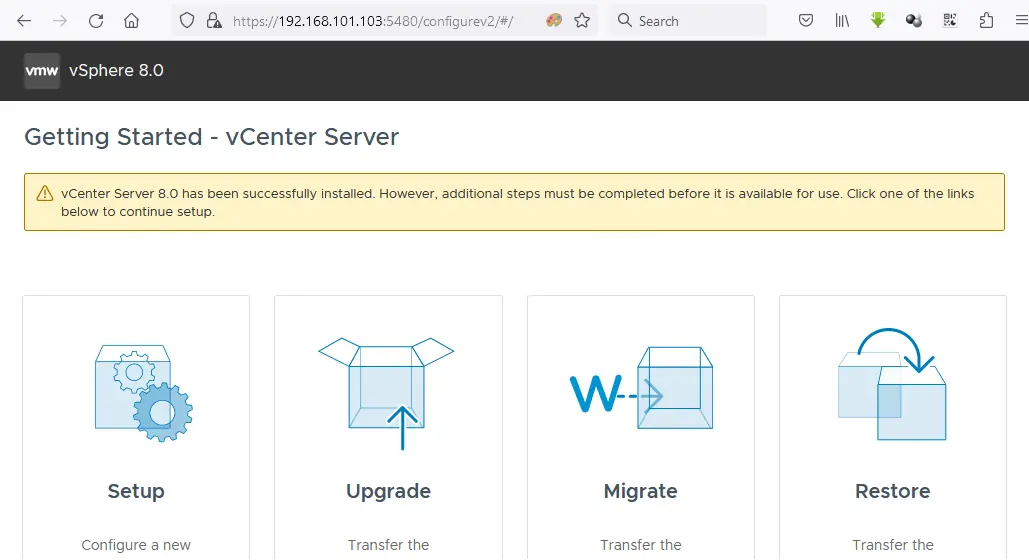
- Introduzione. Fai clic su Avanti ad ogni passaggio per continuare.
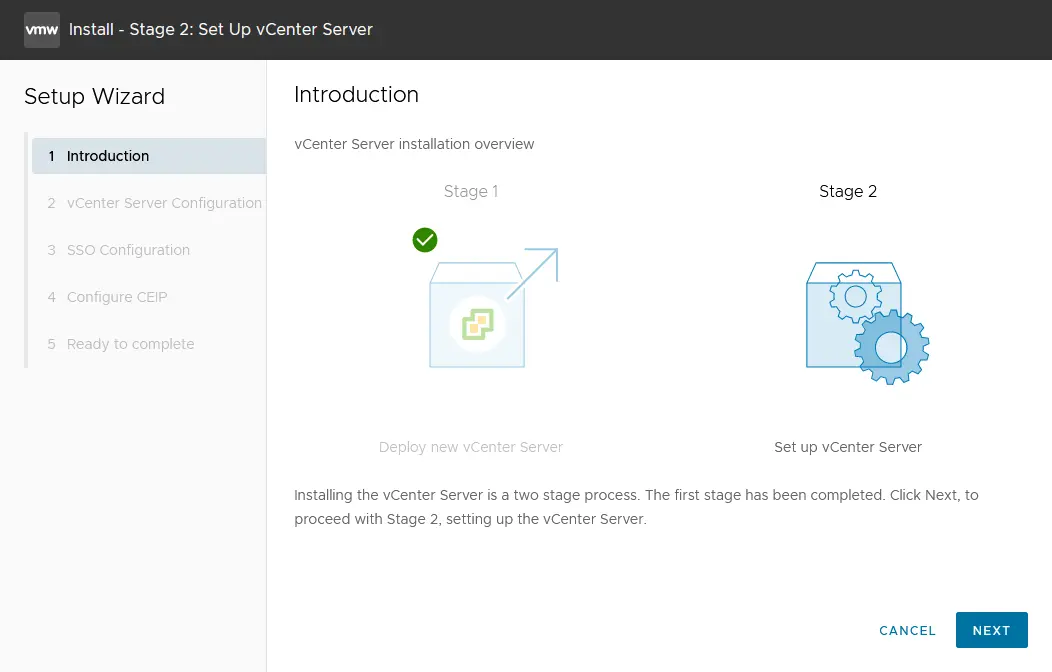
- Configurazione dell’apparecchiatura. Imposta la configurazione di rete (vedi lo screenshot qui sotto). Puoi vedere la configurazione di rete che hai impostato durante il deployment del template OVA. Modifica le impostazioni se necessario.
- Configurazione di rete: Assegna indirizzo IP statico
- Versione IP: IPv4
- Nome sistema: vcenter8.localdomain
- Indirizzo IP: 192.168.101.103
- Maschera di sottorete o lunghezza prefisso: 255.255.255.0
- Gateway predefinito: 192.168.101.2
- Server DNS: 192.168.101.2
- Modalità sincronizzazione orario: Sincronizza orario con il host ESXi
- Accesso SSH: Attivato
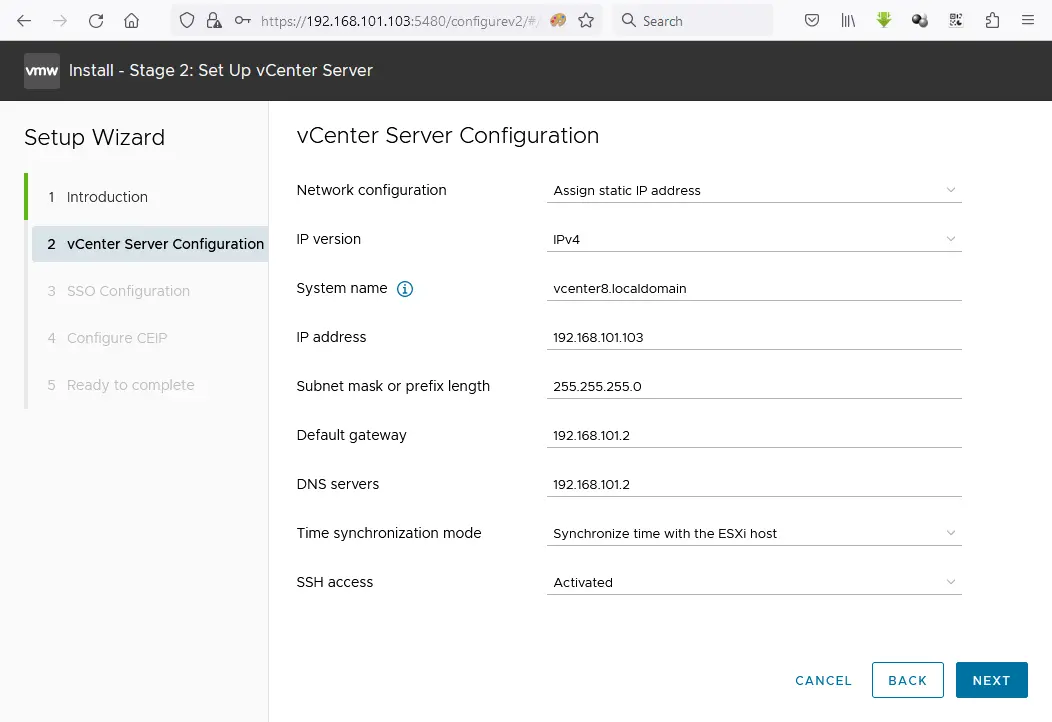
Se c’è un ciclo infinito e l’installazione si blocca, prova ad inserire l’indirizzo IP invece del FQDN nella riga del nome sistema. Tuttavia, è meglio far funzionare la risoluzione dei nomi host.
- Configurazione SSO. Fare clic su Crea un nuovo dominio SSO. È possibile utilizzare il dominio predefinito vsphere.local nome. Imposta la password Single Sign On per administrator e conferma la password.
- Configura CEIP. Seleziona opzionalmente la casella di controllo per aderire al Programma di esperienza client VMware.
- Pronto per il completamento. Rivedi le impostazioni e premi Fine per finalizzare il deployment di vCenter. Guarda la barra di avanzamento e aspetta fino al termine del processo di installazione.
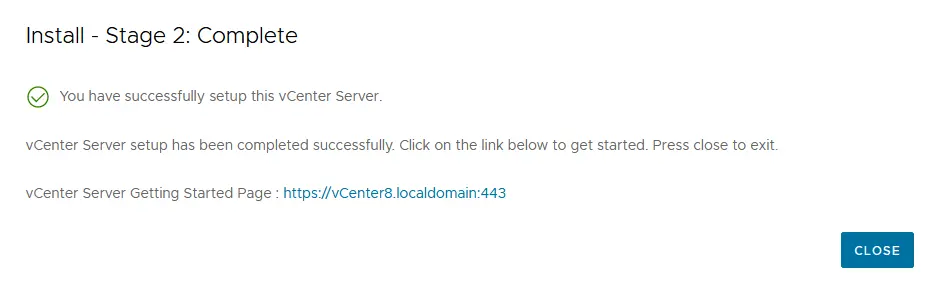
NOTA: Durante l’installazione di vCenter, possono verificarsi errori. Scopri alcuni dei errori più comuni che potresti incontrare e come risolverli.
Scadenza della password
Imposta la data di scadenza della password per la gestione di vCenter Server. Impostiamo la password affinché non scada. Questo perché se dimentichi di cambiare la password o modificare questa impostazione prima che la password scada, potresti avere problemi quando accedi all’interfaccia web di gestione di vCenter Server e cambi la password scaduta.
Per impostare la data di scadenza:
- Apri l’interfaccia web di gestione di vCenter Server. Apriamo 192.168.101.103:5480 in un browser web.
- Vai a Amministrazione, e nella sezione Impostazioni di scadenza della password, fai clic su Modifica.
- Fai clic su No nelle Impostazioni di scadenza della password e fai clic su Salva.
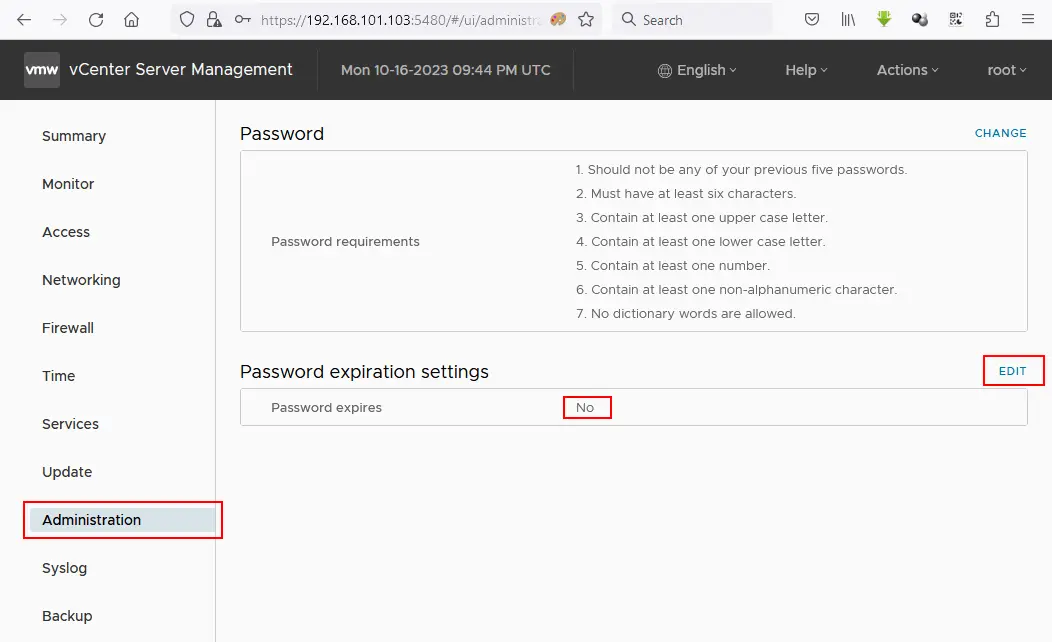
Gestione centralizzata di vSphere con vCenter
Ora, puoi accedere a vCenter con VMware vSphere Client. Inserisci l’indirizzo IP del tuo server vCenter nella barra degli indirizzi del tuo browser web (https://192.168.101.103 in questo caso). Viene caricata la pagina web di introduzione e dovresti fare clic su questa opzione: Avvia vSphere Client (HTML5)
Usiamo il client HTML5 di vSphere. Nella pagina VMware Single Sign-On, inserisci il nome utente ([email protected]) e la password che hai specificato in precedenza.
Crea un nuovo data center
Una volta effettuato l’accesso al client VMware vSphere, non vedrai nulla nell’inventario di vCenter. Innanzitutto, dovresti aggiungere un nuovo data center che è il contenitore logico (directory) in cui vengono posizionati i tuoi host e cluster. Per aggiungere un nuovo data center, fai clic su Azioni > Nuovo Data Center. Immetti il nome del data center, ad esempio, Datacenter1.
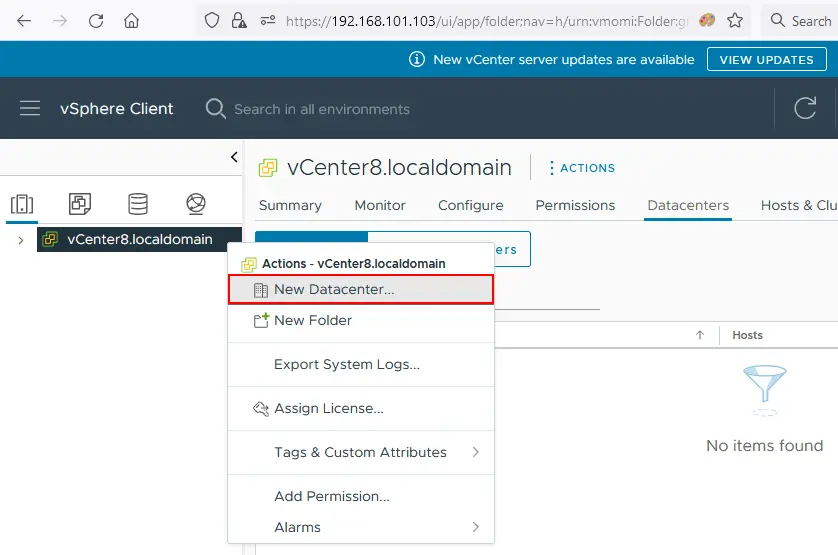
Aggiunta di host ESXi all’inventario
Aggiungi il primo host ESXi al data center. Fai clic con il pulsante destro del mouse sul nome del data center e quindi fai clic su Aggiungi Host nel menu contestuale. La tua VM che esegue ESXi deve essere accesa.
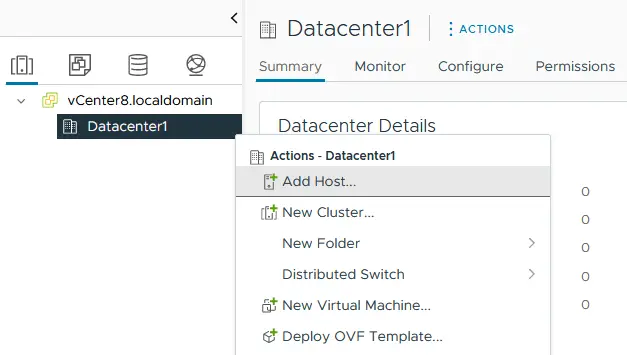
Viene aperta la procedura guidata per l’aggiunta di host.
- Nome e posizione. Immetti l’indirizzo IP dell’host ESXi che desideri aggiungere. Nell’esempio, l’indirizzo IP dell’host aggiunto è 192.168.101.101.
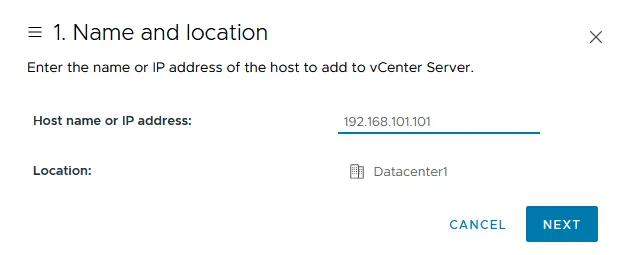
- Impostazioni di connessione. Seleziona il nome utente e la password che hai specificato durante l’installazione di ESXi (qui viene utilizzato l’utente root). Premi Sì se viene visualizzato un avviso di sicurezza del certificato.
- Riepilogo host. Esaminare il riepilogo dell’host.
- Ciclo di vita host. Ci sono cambiamenti nell’approccio agli aggiornamenti per i host ESXi in vSphere 8.0. Le immagini di VMware vSphere Lifecycle Manager dovrebbero essere utilizzate invece delle basi di VMware vSphere Lifecycle Manager. VMware vSphere Update Manager è deprecato e può essere rimosso in future versioni di vSphere. Se si desidera utilizzare l’approccio tradizionale, lasciare la casella di controllo non selezionata.
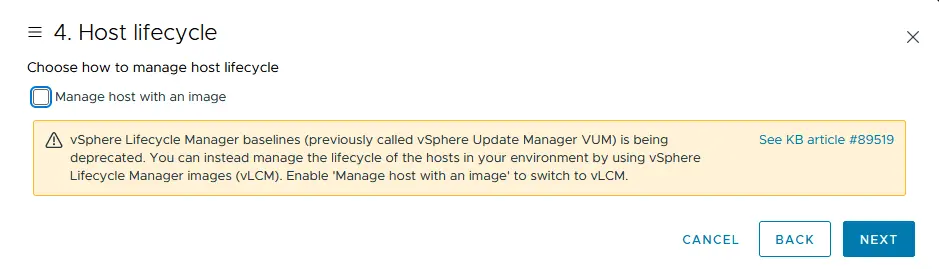
- Assegnare la licenza. Nel laboratorio casalingo ESXi in questo post, la licenza di valutazione di 60 giorni viene utilizzata per tutti i prodotti VMware vSphere. Pertanto, non è necessario apportare modifiche su questa schermata.
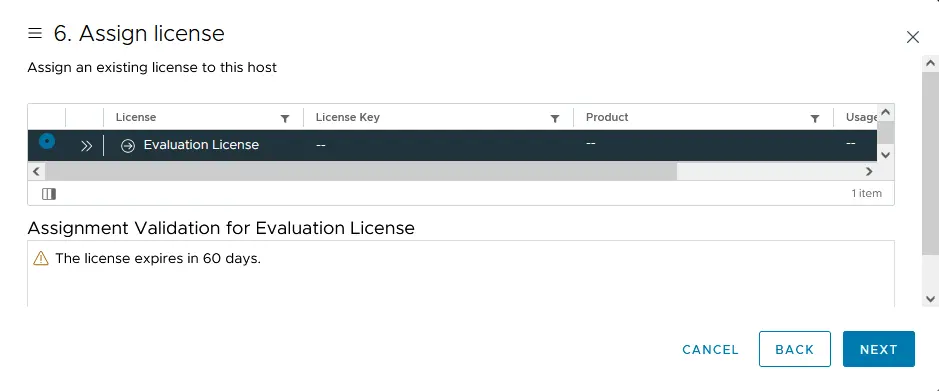
- Modalità di blocco. Selezionare l’opzione Disabilitato per gestire l’host ESXi senza vCenter Server.
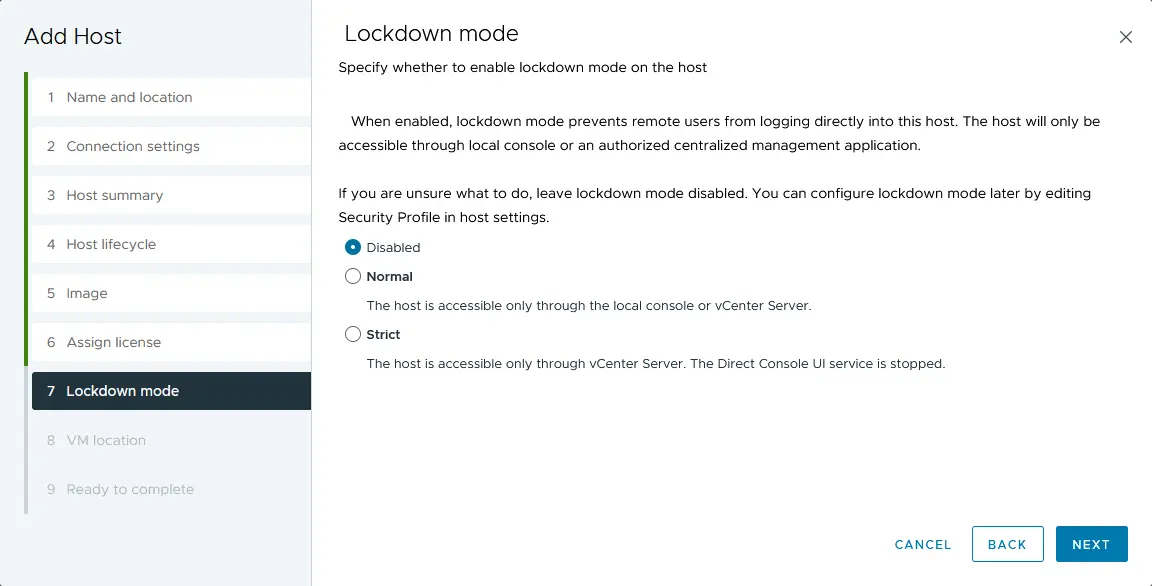
- Posizione VM. Selezionare il data center in cui verranno memorizzate le VM dopo la creazione. Poiché in questo momento è presente un solo data center, non è necessario apportare alcuna modifica su questa schermata.
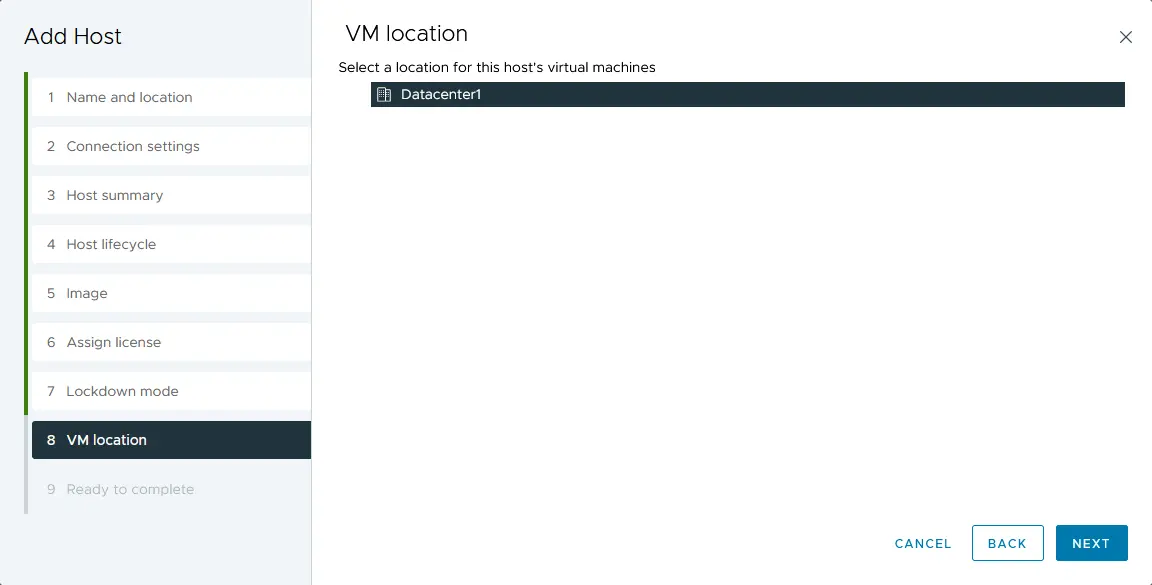
- Pronto per il completamento. Controllare il riepilogo della configurazione e fare clic su Fine per aggiungere l’host.
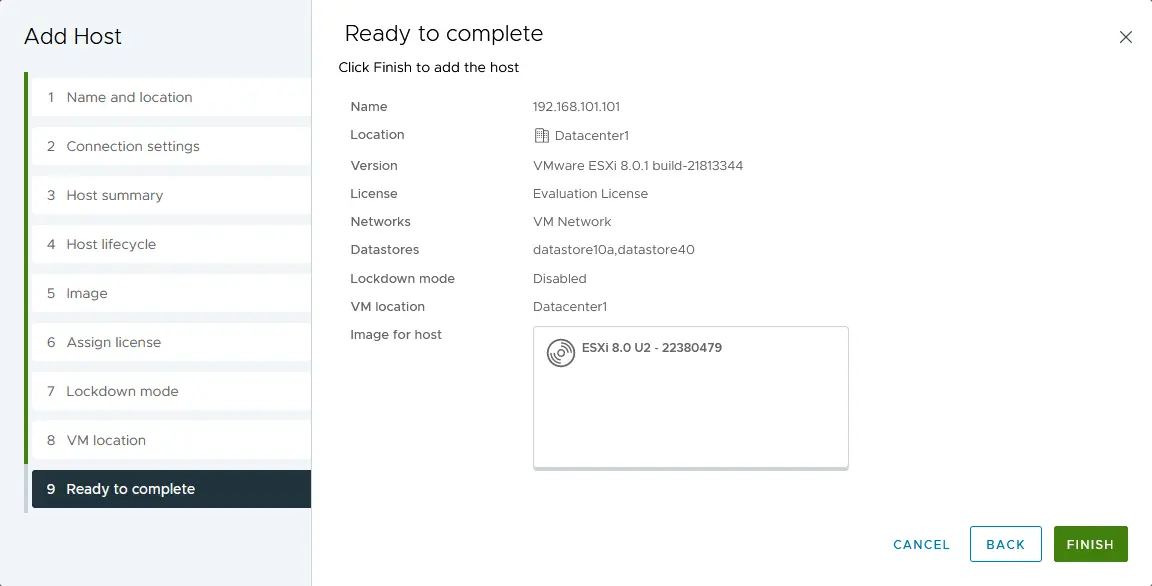
Attendere qualche secondo fino a quando il tuo host ESXi si connette al server vCenter. ESXi01 è ora aggiunto all’inventario del server vCenter. Ripetere questi passaggi e aggiungere il secondo host ESXi (ESXi02) al tuo vCenter.
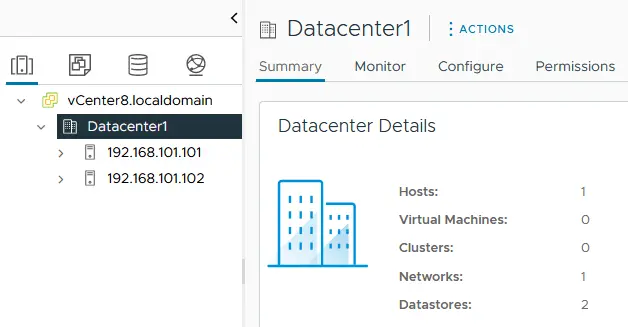
Creiamo una nuova macchina virtuale sul host virtuale ESXi per il laboratorio casalingo VMware. Questa VM sarà una VM nidificata.
NOTA: Esistono tre metodi per creare una nuova VM:
- in vCenter utilizzando il client VMware vSphere
- utilizzando il client host VMware (creare una nuova VM utilizzando gli strumenti di gestione dell’host ESXi autonomo)
- collegandosi a vCenter o host ESXi nell’interfaccia di VMware Workstation
Distribuzione di una VM nidificata su un host virtuale ESXi
Inserisci l’immagine ISO di installazione del sistema operativo che desideri installare sul tuo host virtuale ESXi nel drive CD/DVD virtuale della VM che esegue ESXi. In questo esempio, può essere utilizzato l’installatore Lubuntu 22.04 a 64 bit perché questa distribuzione Linux basata su Ubuntu è leggera (questo è importante quando le risorse hardware del tuo laboratorio domestico VMware sono limitate).
Per inserire l’immagine ISO di installazione in un drive ottico virtuale:
- Seleziona la tua VM che esegue ESXi (ESXi8a in questo caso) e fai clic su VM > Impostazioni nell’interfaccia di VMware Workstation.
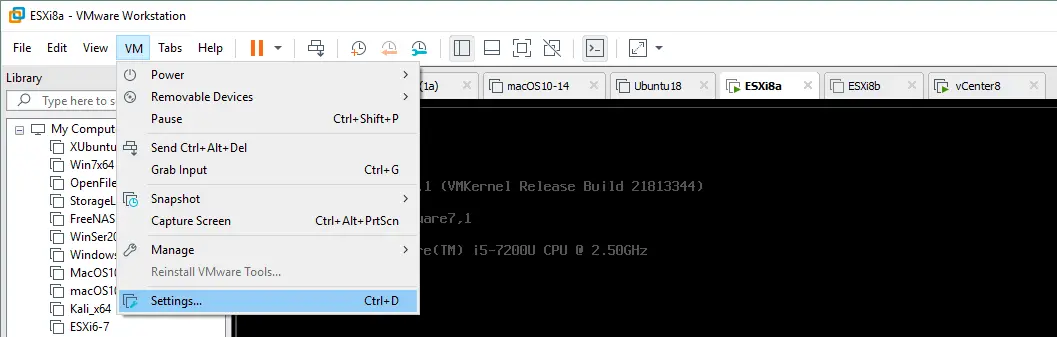
- Nella finestra Impostazioni della macchina virtuale, seleziona CD/DVD, seleziona l’opzione Usa il file ISO immagine e seleziona l’immagine di installazione avviabile ISO (fai clic su Sfoglia per navigare nel tuo file system per selezionare il file ISO).
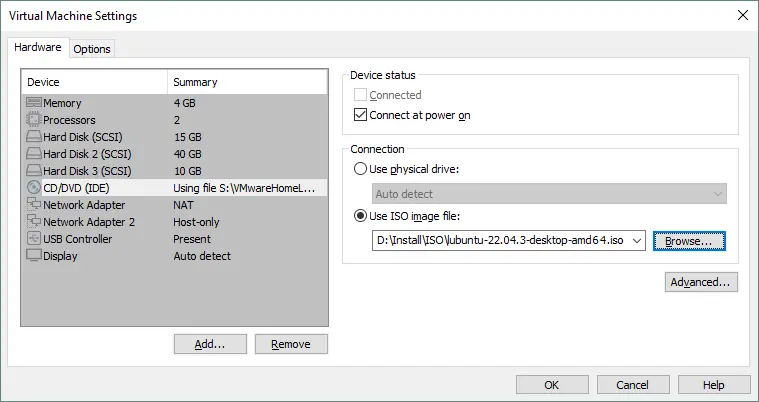
Quando l’immagine ISO dei media di installazione viene inserita nel drive ottico del tuo host ESXi virtuale, apri VMware vSphere Client e seleziona il tuo host ESXi nell’inventario di vCenter. Fai clic con il tasto destro sull’host ESXi, e nel menu Azioni, seleziona Nuova macchina virtuale.
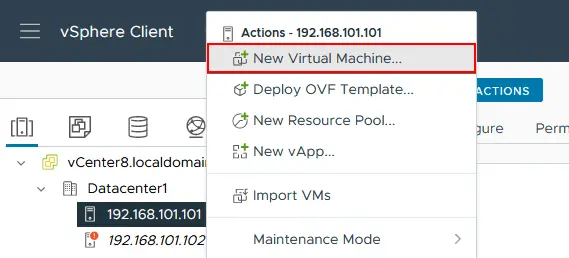
Il wizard Nuova macchina virtuale si apre:
- Seleziona un tipo di creazione. Scegli Crea una nuova macchina virtuale.
- Seleziona un nome e una cartella. Inserisci il nome della tua macchina virtuale, ad esempio, Lubuntu, seleziona il tuo data center (il DataCenter1 è l’unico data center disponibile in questo momento in questo esempio).
- Seleziona una risorsa di calcolo. Seleziona il tuo primo host ESXi (ESXi01 che ha l’indirizzo IP 192.168.101.101 è selezionato in questo esempio).
- Seleziona lo storage. Seleziona il datastore che hai creato durante la configurazione dell’host ESXi. Nell’esempio, datastore40 è selezionato.
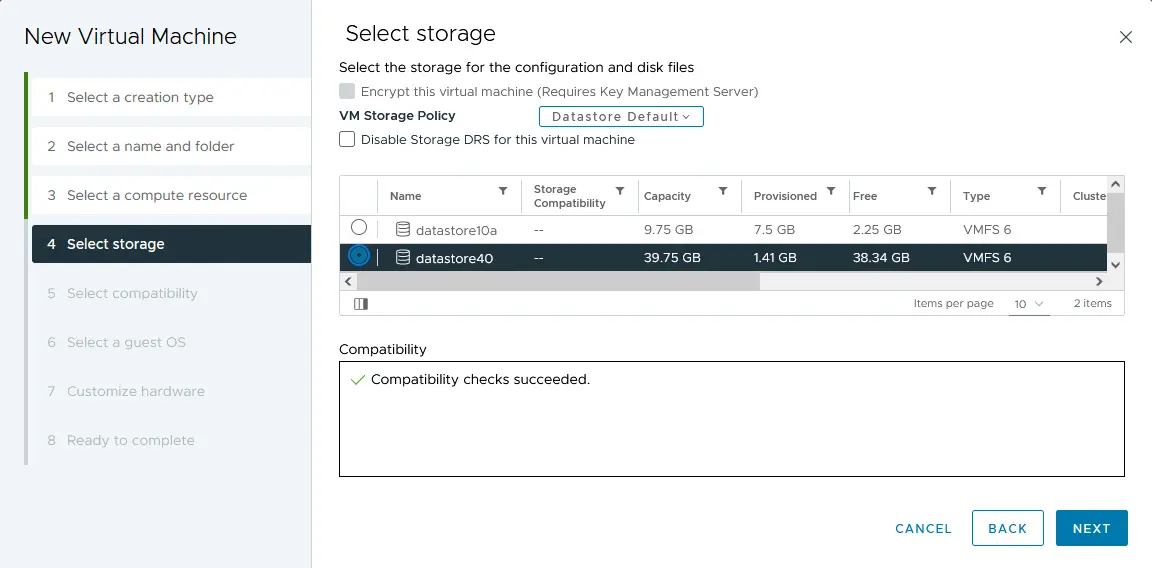
- Seleziona la compatibilità. Se hai host ESXi di versioni precedenti a 8.0 (7.0, 6.7, 6.5, ecc.), dovresti selezionare la compatibilità con la versione più vecchia di ESXi presente nel tuo ambiente virtuale. Scegliamo la compatibilità con ESXi 7.0 e successive per questo esempio.
- Seleziona un OS ospite. Poiché Lubuntu 22 64-bit viene utilizzato come OS ospite per la VM distribuita, la famiglia OS ospite deve essere Linux e la versione OS ospite deve essere Ubuntu Linux (64-bit).
- Personalizzare l’hardware. Questo passaggio include diverse impostazioni. Modificare le impostazioni come segue:
- CPU: 1
- Memoria: 2 GB
- Nuovo Disco Rigido: 25 GB, Provisioning Snello (fare clic sul nuovo disco rigido per espandere l’elenco delle impostazioni).
- Nuovo Lettore CD/DVD: Host Device, Connetti all’accensione.
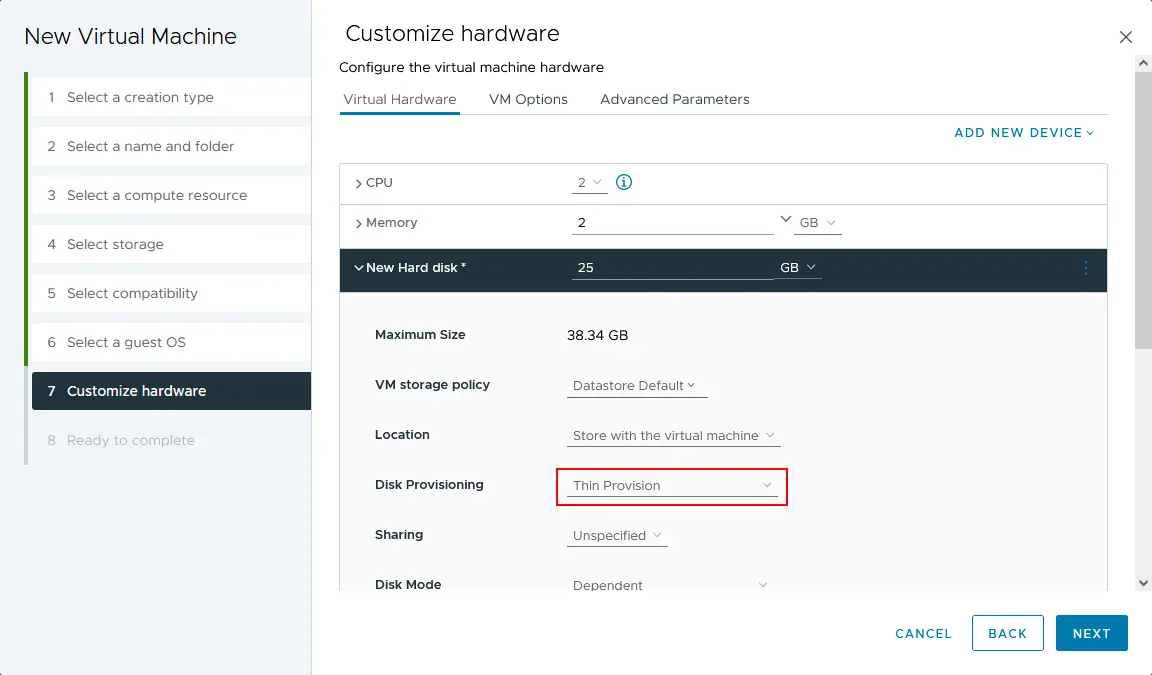
- Pronto per il completamento. Verificare la nuova configurazione della VM e fare clic su Fine.
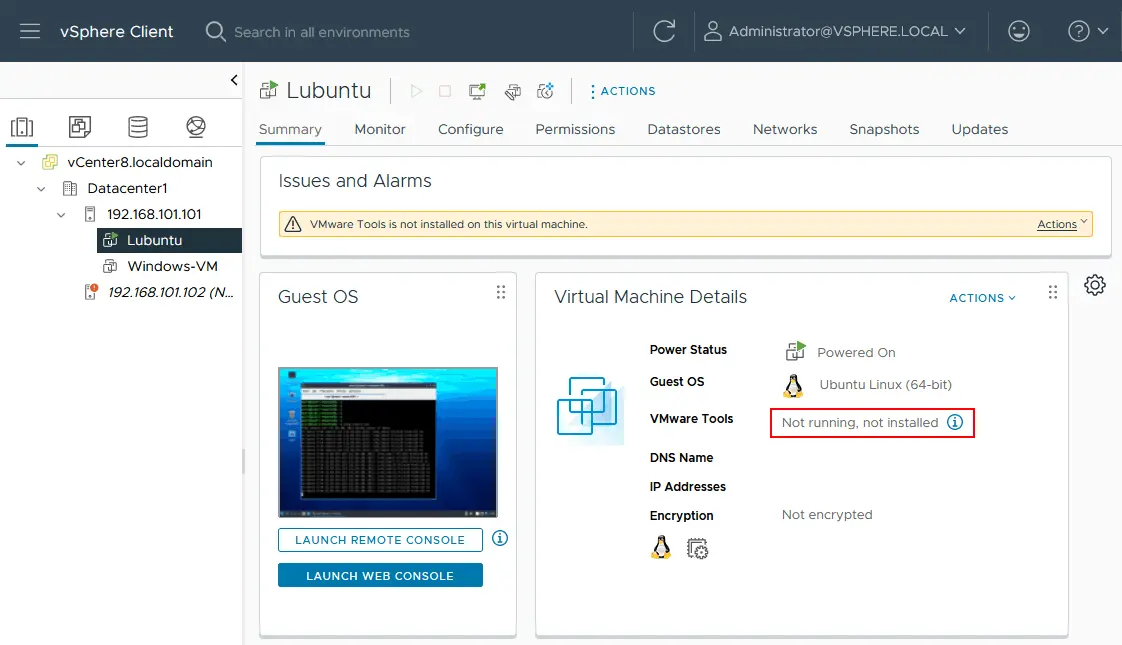
La tua VM è stata ora creata. Per installare un sistema operativo ospite, seleziona la VM e avvia la VM (Azioni > Potenza > Accendi). Seleziona Avvia console web per vedere l’immagine visualizzata dal “monitor virtuale” collegato alla VM. Installa Lubuntu Linux sulla VM come di consueto. Dopo aver installato Linux, installa VMware Tools sul tuo sistema operativo ospite. Apri il terminale e verifica che il tuo Linux abbia accesso a Internet con i seguenti comandi.
ifconfig
ping vmware.com
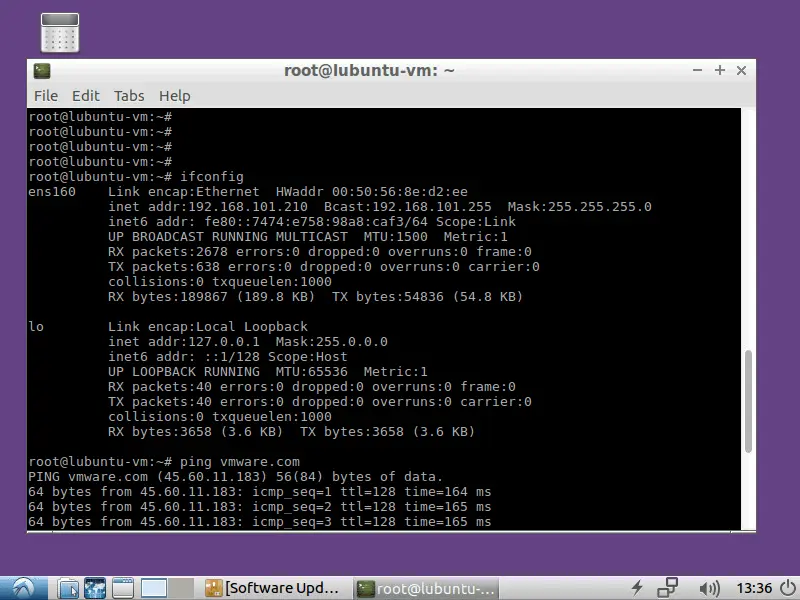
Possiamo vedere che l’adattatore di rete virtuale che ha ottenuto l’indirizzo IP tramite DHCP e la connessione a Internet funzionano correttamente per questa VM nidificata in esecuzione nel laboratorio VMware ESXi. Installa VMware Tools dalle librerie online utilizzando i seguenti comandi.
Per Linux con solo interfaccia a riga di comando, utilizza il comando:
apt-get install open-vm-tools
Per installare VMware Tools su Linux con l’interfaccia grafica, utilizza il comando:
apt-get install open-vm-tools-desktop
Il comando deve essere eseguito con privilegi di root. Rispondi alle domande fornite dal wizard della console dell’installatore di VMware Tools per completare l’installazione. A volte, potresti dover riavviare la VM dopo l’installazione di VMware Tools. Aggiorna la pagina web del client VMware vSphere nel tuo browser, e dovresti vedere la versione di VMware Tools e lo stato di funzionamento.
NOTA: Oltre al Web Console, puoi connetterti alla VM con VMware Workstation. Il vantaggio dell’utilizzo di VMware Workstation è che puoi impostare una risoluzione più elevata da visualizzare da una VM in esecuzione su un host ESXi in remoto (la risoluzione massima visualizzata nel Web Console di VMware vSphere Client è 1152 X 864). Per connettersi a una VM remota in esecuzione su un host ESXi, dovresti connetterti al server ESXi o vCenter che gestisce quel particolare server ESXi facendo clic su File > Connetti al server nell’interfaccia di VMware Workstation.
Ora, la maggior parte dei componenti del laboratorio domestico VMware sono stati configurati:
- Reti virtuali
- ESXi01
- ESXi02
- vCenter
- A guest Linux VM (a nested VM) running on ESXi01
NOTA: Puoi consultare questo post sul blog per imparare come migrare una VM da un host ESXi a un altro utilizzando il server vCenter.
Connessione di Archiviazione iSCSI condivisa a un Host ESXi
Connessione dello storage condiviso iSCSI è la fase finale dell’installazione del laboratorio VMware per uso domestico. Il protocollo iSCSI fornisce l’accesso a livello di blocco allo storage condiviso trasportando le istruzioni SCSI su una rete TCP/IP. Un host ESXi può accedere ai dati a livello di blocco in modo simile al modo in cui accede allo storage direttamente collegato. Il protocollo iSCSI è ampiamente utilizzato perché è conveniente (molti dispositivi NAS supportano iSCSI) ed è facile da configurare rispetto ai sistemi SAN Fibre Channel. È possibile collegare il datastore iSCSI a un host ESXi quando lo storage direttamente collegato è pieno o quando è necessario implementare un cluster.
Installazione di TrueNAS
A questo punto, è necessario installare TrueNAS su una VM e utilizzarlo per creare un target iSCSI che verrà collegato come datastore condiviso all’host ESXi. Consulta questo blog per scoprire come installare e configurare TrueNAS quando si costruisce un VMware Home Lab.
Aggiunta di un nuovo datastore iSCSI a un host ESXi
- Apri VMware Host Client e accedi a uno dei tuoi host ESXi in esecuzione su VM (ad esempio, ESXi02 – https://192.168.101.102). Inserisci l’indirizzo IP del tuo host ESXi nella barra degli indirizzi del tuo browser web per fare questo.
- Nella sezione Navigatore, vai a Archiviazione, quindi fai clic sulla scheda Adapter nella parte principale della finestra. Dovresti vedere gli attuali adattatori di archiviazione (controller di disco).
Per prima cosa, devi aggiungere un adattatore software iSCSI.
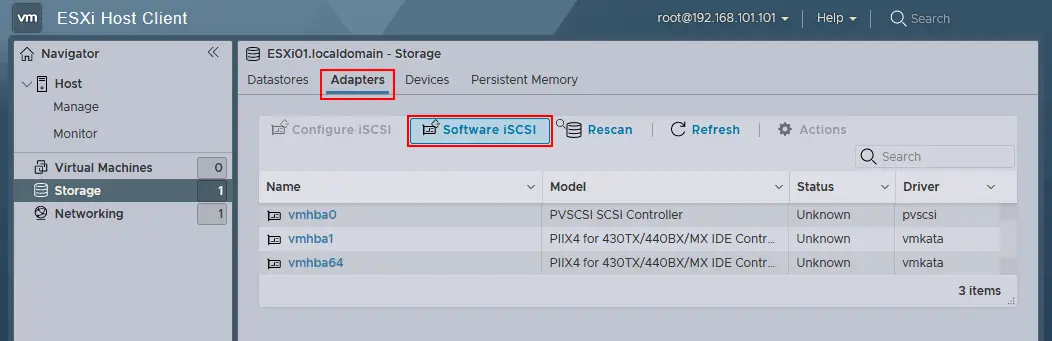
- Clicca su Software iSCSI nella scheda Adapters. Nella finestra di configurazione iSCSI, imposta i seguenti parametri come nell’esempio seguente:
iSCSI abilitato: Abilitato
Target statici. Target: iqn.2005-10.org.freenas.ctl (il nome che hai memorizzato dopo aver configurato il Target iSCSI in FreeNAS). Indirizzo: 192.168.105.105 (l’indirizzo IP della tua macchina FreeNAS). Porta 3260 (un numero di porta TCP predefinito utilizzato per la connessione iSCSI).
Target dinamici. Indirizzo 192.168.105.105. Porta 3260.
Clicca su Salva configurazione per creare un nuovo adattatore iSCSI.
NOTA: Come ricorderai, nella sezione relativa alla configurazione dei host ESXi (all’inizio di questo post), è stata configurata la rete host-only 192.168.105.0/24 per ogni ESXi per la connessione alla storage condivisa.
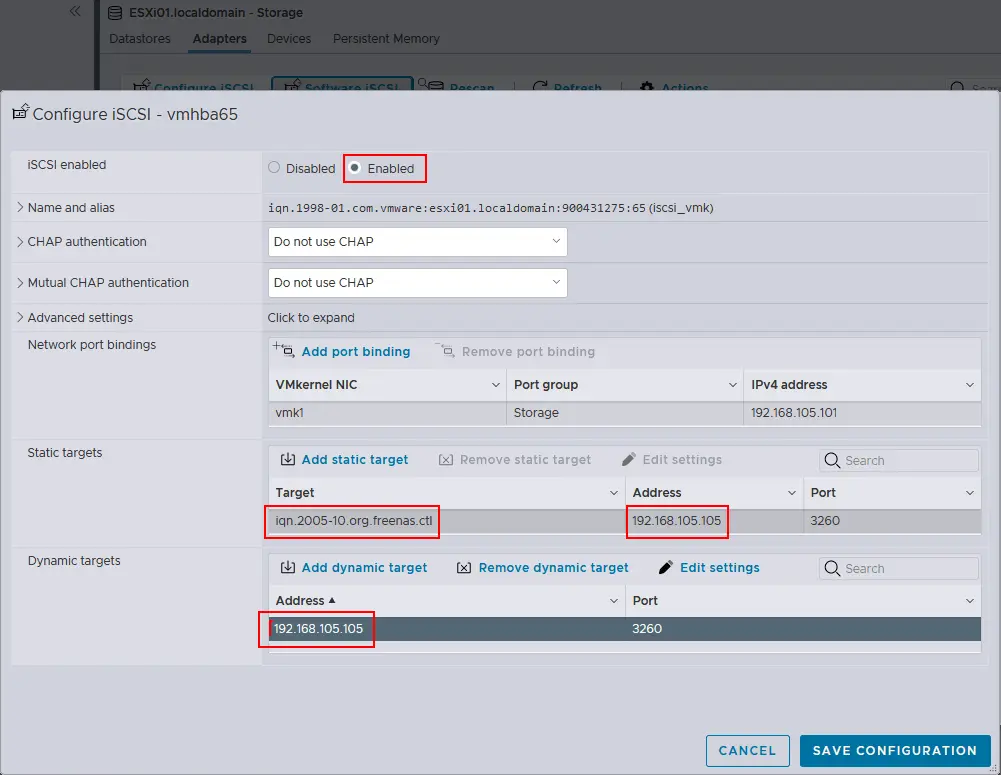
- Nella scheda Adattatori, clicca su Risciacquare e Aggiorna. Dopo ciò, vedrai il nuovo adattatore software iSCSI che hai creato.
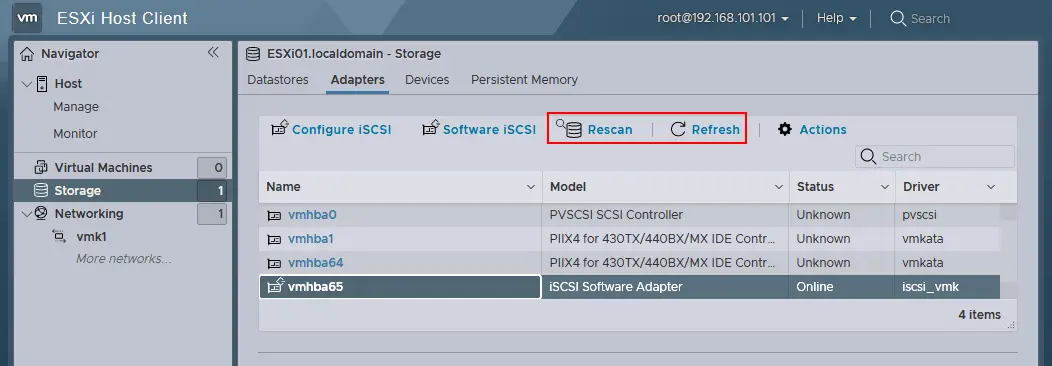
Ora aggiungiamo un datastore iSCSI condiviso al host ESXi. Apri la scheda Datastore e clicca su Nuovo datastore (allo stesso modo in cui hai aggiunto un datastore locale da 40 GB ai tuoi host ESXi). Verrà visualizzata la finestra guidata.
- Seleziona il tipo di creazione. Clicca su Crea un nuovo datastore VMFS.
- Seleziona dispositivo. Seleziona un dispositivo su cui creare una nuova partizione VMFS. Inserisci un nome, ad esempio, datastore-iscsi. Seleziona il disco iSCSI di FreeNAS dall’elenco dei dispositivi non reclamati. Quindi clicca su Avanti.
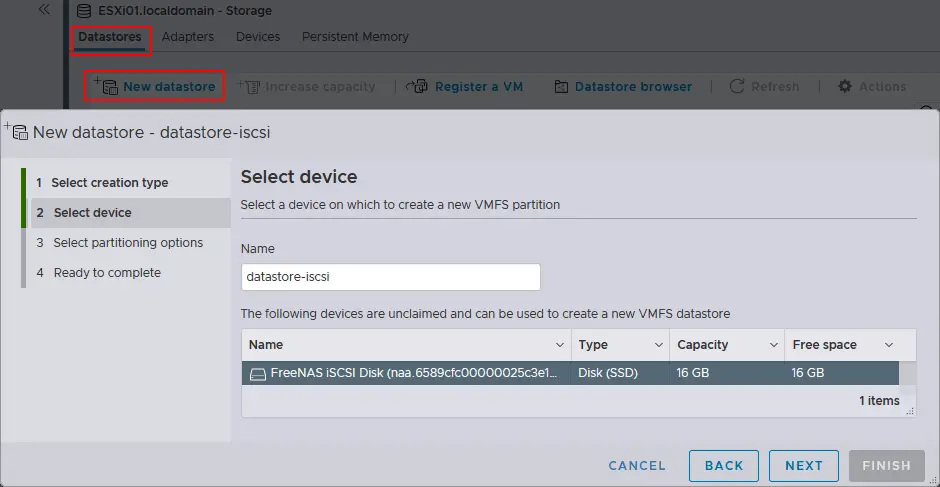
- Seleziona le opzioni di partizionamento. Seleziona l’opzione Utilizza l’intero disco e il file system VMFS6. Clicca su Avanti.
- Pronto per il completamento. Controlla le impostazioni del datastore e seleziona Fine per creare il datastore.
Ora, il secondo host ESXi è configurato per utilizzare un datastore iSCSI condiviso. Questo datastore viene visualizzato nella scheda Datastores della sezione Storage nell’interfaccia di VMware Host Client (vedi lo screenshot qui sotto). Puoi utilizzare questo datastore come faresti con il tuo datastore direttamente collegato. Assicurati che il tuo dispositivo NAS su cui è configurato il target iSCSI (una VM che esegue FreeNAS in questo caso) sia in esecuzione prima di accendere gli host ESXi.
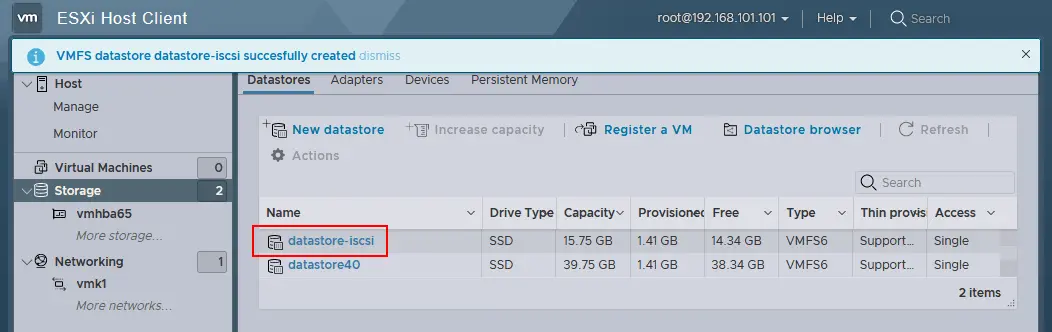
Ripeti questi passaggi e aggiungi il datastore condiviso creato su FreeNAS al tuo altro host ESXi. Dopo ciò, la tua configurazione vSphere sarà quasi pronta per distribuire un cluster.
Altri esperimenti che puoi condurre nel tuo laboratorio VMware domestico
A questo punto, hai un laboratorio VMware domestico completamente funzionante con due host ESX (uno dei quali esegue una VM Linux nidificata), vCenter Server e FreeNAS (utilizzato come target iSCSI).
Non abbiamo coperto tutte le caratteristiche e le possibilità sopra, poiché puoi eseguire molte più operazioni che potrebbero essere utilizzate in un ambiente di produzione, ad esempio:
( in questo caso) dall’archiviazione direttamente collegata all’archiviazione condivisa ( datastore-iscsi>) con Storage vMotion e migra le VM tra host con vMotion. (HA) e un (DRS). - Installa
per ottenere tutti i vantaggi dello scripting e dell’automazione forniti da VMware. . ; distribuisci VM dai modelli.
Prima di implementare VMware vSphere in un ambiente di produzione, è necessario prestare particolare attenzione alla protezione dei dati per le VM. Puoi implementare NAKIVO Backup & Replication su una VM in esecuzione nel tuo laboratorio domestico ESXi e testare come il prodotto esegue il backup, la replica e il ripristino per le VM VMware in esecuzione sui tuoi host ESXi. NAKIVO Backup & Replication è una soluzione di protezione dei dati progettata per sfruttare le tecnologie native di VMware per un backup più veloce e efficiente. La soluzione offre diverse opzioni di ripristino: avvio immediato completo della VM dal backup, ripristino della VM su piattaforme diverse, ripristino istantaneo degli oggetti dell’app, ecc.
Source:
https://www.nakivo.com/blog/building-vmware-home-lab-complete/













