O VMware é uma das melhores plataformas de virtualização do mundo, popular entre especialistas em TI por sua capacidade de fornecer operações de alta velocidade, confiabilidade, escalabilidade, segurança e conveniência.
O VMware ESXi Server é um hipervisor de tipo 1 projetado para ser instalado diretamente em servidores físicos, ou seja, é um hipervisor bare metal. Por outro lado, os hipervisores de tipo 2 do VMware (VMware Player, Workstation e Fusion) podem ser instalados em sistemas operacionais existentes em execução em desktops e laptops.
Muitos usuários podem não ter um servidor físico gratuito ou servidores em estoque para usar na tentativa da solução de virtualização de nível empresarial ESXi e VMware vSphere. Tecnicamente, o ESXi pode ser instalado em seu computador físico. No entanto, talvez seja necessário integrar um pacote VIB na imagem de disco de instalação do ESXi se o instalador do ESXi não conseguir detectar alguns dispositivos (os pacotes VIB contêm drivers de dispositivos para o ESXi).
Vamos analisar os requisitos para configurar o VMware ESXi em um computador e todos os passos para uma instalação bem-sucedida.
Configuração de Hardware para um Laboratório Doméstico VMware
Neste post de blog, usamos o VMware Workstation para implantar hosts ESXi como máquinas virtuais. Usando o recurso de virtualização aninhada do VMware, você pode criar uma VM em execução dentro de uma VM. Neste caso específico, você pode implantar uma VM em um host ESXi em execução em uma VM. Para facilitar o trabalho com o laboratório doméstico VMware, você precisa de um computador que atenda aos requisitos mínimos de hardware para um laboratório doméstico VMware:
- A multicore x64 CPU with 1.3 GHz or faster core speed (produced in 2011 or later) that supports Intel VT-x or AMD-V virtualization hardware extensions
- 32 GB de RAM
- A hard disk drive (HDD) with about 200 GB of free space. SSDs are preferred due to their higher read/write speed, especially for random read/write operations that are common for VM storage.
- Adaptador de rede Ethernet
- Sistema operacional Linux ou Windows x64 (com interface gráfica) instalado em sua máquina física
Exemplos de Configuração de Hardware
Exemplo 1: Computador desktop
- Processador AMD Ryzen 7 7800X3D (100-100000910WOF) 4.2 GHz Socket AM5
- Placa-mãe Gigabyte B650E Aorus Master AMD B650 4xDDR5 6600 MHz, até 192 GB de RAM
- SSD Kingston KC600 2 TB Kit de Atualização (SKC600B/2048G) SATA
- HDD 3.5″ WD Ultrastar DC HC320 8 TB (HUS728T8TALE6L4/0B36404) SATA
- RAM Kingston FURY 16 GB DDR5 6400 MHz Renegade Silver RGB (KF564C32RSA-16) – 4 módulos (64 GB de RAM no total)
- Fonte de Alimentação Be Quiet! Straight Power 11 Platinum 850W (BN308)
- Placa de vídeo AMD Radeon RX 7900 XT (100-300000071) Frequência GPU: 2400 (Boost) MHz GDDR6 20 GB; Frequência de memória: 20000 MHz; Barramento: 320 bits PCI-Express 4.0 x16
Exemplo 2: Computador desktop
- Processador Intel Core i7-14700K (BX8071514700K) 3.4 GHz Socket 1700
- Placa-mãe ASUS Prime Z690-A Intel Z690 4xDDR5 6000 MHz, até 192 GB de RAM
- SSD Intel D3-S4620 1.92 TB (SSDSC2KG019TZ01) SATA
- HDD 3.5″ WD Gold Enterprise Class 6 TB (WD6003FRYZ) SATA
- RAM Kingston FURY 32 GB DDR5 6000 MHz Beast EXPO White (KF560C36BWE-32) – 4 módulos (64 GB de RAM no total)
- Fonte de alimentação Chieftec 1000W Proton (BDF-1000C)
- Placa de vídeo GIGABYTE GeForce RTX 4090 WINDFORCE 24G (GV-N4090WF3-24GD)
Exemplo 3: Laptop Acer Predator Helios 16 Gaming Laptop – GeForce RTX™ 4080 – PH16-71-948L
- Processador Intel® Core™ i9-13900HX 2.20 GHz
- Placa de vídeo NVIDIA® GeForce RTX™ 4080 com 12 GB de memória dedicada
- Tela de 16″ WQXGA (2560 x 1600) 16:10 IPS 240 Hz
- 32 GB, DDR5 SDRAM
- SSD de 1 TB
Exemplo 4: Laptop ASUS ProArt Studiobook 16 (H7600, 12ª geração Intel)
- Intel® Core™ i9-12900H
- NVIDIA® GeForce RTX™ 3080 Ti
- 64GB de RAM 4800 MHz DDR5 2 slots SO-DIMM de memória
- Até 4 TB dois slots M.2 PCIe® SSD
NOTA: Você não precisa da placa de vídeo mais poderosa para configurar um laboratório VMware. Os componentes mais importantes são CPU, memória e armazenamento. Ao contrário dos processadores AMD, os processadores Intel tecnicamente permitem que você execute máquinas virtuais macOS em hipervisores VMware.
Software necessário
O seguinte software é usado para configurar um laboratório VMware doméstico neste post:
- VMware Workstation 17 usado como hipervisor de desktop
- VMware ESXi hipervisor 8.0 usado como VM (total de 2 VMs)
- Servidor VMware vCenter 8.0 (1 VM, implantado como um appliance virtual)
- FreeNAS 11.3 para criar um armazenamento compartilhado iSCSI (1 VM)
- Lubuntu 22 Linux ou qualquer outro sistema operacional suportado para instalar em uma VM aninhada
Para aprender a construir um laboratório doméstico VMware, você deve entender como o laboratório é estruturado. Abaixo, você pode ver o diagrama da estrutura principal do laboratório doméstico VMware a ser implantado.

Justificação dos requisitos
Os requisitos totais de hardware e software do laboratório doméstico VMware são baseados nos seguintes requisitos mínimos:
- O VMware ESXi precisa de pelo menos 4 GB de RAM para ser instalado (recomenda-se 8 GB ou mais para executar VMs); 2 núcleos de CPU.
- O VMware vCenter Server 8.0 precisa de pelo menos 14 GB de RAM; 2 núcleos de CPU.
- O FreeNAS: Recomenda-se 8 GB de RAM.
- O sistema operacional do seu host precisa de pelo menos 4 GB de RAM para funcionar corretamente.
- O VMware Workstation precisa de pelo menos 2 GB de RAM (recomendam-se 4 GB ou mais).
Licenciamento e preço
Você pode configurar um laboratório VMware em casa gratuitamente durante os períodos de teste. É recomendável configurar todos os componentes do laboratório em um curto período de tempo (por exemplo, dentro de alguns dias) para aproveitar ao máximo os períodos de teste gratuitos de 60 dias para o ESXi e o vCenter. Por exemplo, se você instalar o vCenter um mês após instalar o ESXi, terá apenas um mês restante para testar o vSphere em seu laboratório, dado que 30 dias já se passaram para sua licença de teste gratuita do ESXi.
- O VMware Workstation está disponível com um teste gratuito de 30 dias para novos usuários. Quando o período de teste expirar, a VMware recomenda que você compre uma licença. Se você não comprar uma licença, não poderá iniciar VMs. Você pode usar o VMware Player para executar suas VMs gratuitamente depois disso, mas o VMware Player inclui menos recursos – por exemplo, o Editor de Rede Virtual está ausente.
NOTA: O VMware Workstation e o VMware Player podem ser instalados em um sistema operacional Linux que é completamente gratuito. Você não precisa comprar um sistema operacional Windows para configurar seu laboratório VMware em casa. Claro, se você já tiver um computador executando o Windows, poderá usá-lo para instalar o VMware Workstation.
- O VMware vCenter Server para vSphere 8.0 pode ser usado gratuitamente por um período de avaliação de 60 dias com um conjunto completo de recursos, incluindo APIs para proteção de dados.
- O FreeNAS é uma solução de software completamente gratuita baseada no sistema operacional FreeBSD que permite configurar um servidor de arquivos (semelhante a um NAS) em qualquer máquina.
Instalando o VMware Workstation
Agora que o hardware está preparado e o sistema operacional está instalado, você pode baixar e instalar o VMware Workstation em sua máquina física. Para baixar o VMware Workstation para Linux ou Windows, consulte esta página no site da VMware.
Instalando o VMware Workstation no Linux
Para instalar o VMware Workstation no Linux, faça o seguinte:
- Acesse o diretório onde você salvou o arquivo de instalação baixado. Neste exemplo, o instalador do VMware Workstation está localizado no diretório ~/Downloads:
cd /home/user1/Downloads/ - Torne o arquivo do instalador executável:
sudo chmod +x ./VMware-Workstation-Full-17.0.0-20800274.x86_64.bundle - Execute o instalador do VMware Workstation Linux:
sudo ./VMware-Workstation-Full-17.0.0-20800274.x86_64.bundle - A janela do assistente de instalação agora aparece. Responda às perguntas no assistente e clique em Avançar para ir para o próximo passo.
- Aceite o acordo de licença.
- Gostaria de verificar atualizações do produto na inicialização? Selecione Sim ou Não.
- Gostaria de participar do Programa de Melhoria da Experiência do Cliente da VMware? Selecione Sim ou Não.
- Insira o usuário que se conectará inicialmente ao Servidor Workstation. Digite o nome de usuário da conta que você está usando no Linux.
- Escolha um diretório para suas máquinas virtuais compartilhadas, por exemplo, /var/lib/VMware/SharedVMs
- Insira a porta a ser usada para acesso HTTPS ao Servidor Workstation (443 por padrão).
- Insira a chave de licença. Mantenha este campo vazio para o modo de avaliação gratuito.
- O produto está pronto para ser instalado.
- O Compilador GNU C deve ser instalado antes de executar o VMware Workstation. Para instalar este compilador, execute este comando:
sudo apt-get -y install gcc make linux-headers-$(uname -r) dkms
As interfaces de usuário do VMware Workstation para Linux e para Windows são idênticas. Abaixo, você pode ver a captura de tela da interface do VMware Workstation 17 rodando no Linux.
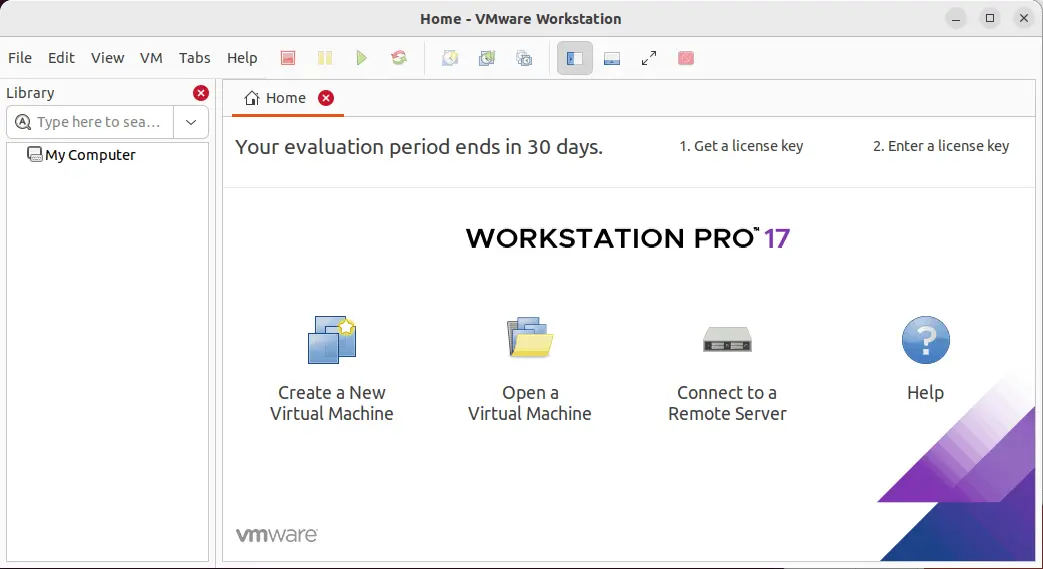
O VMware Player também é instalado por padrão ao instalar o VMware Workstation.
Instalando o VMware Workstation no Windows
Vá para o diretório onde você salvou o instalador baixado e execute o arquivo do instalador. O nome do arquivo é VMware-workstation-full-17.0.0-20800274.exe neste caso. Da mesma forma que na instalação no Linux, um assistente amigável é aberto. Depois de configurar as opções, clique em Avançar para prosseguir.
- Na tela de Bem-vindo, clique em Avançar.
- Aceite o contrato de licença.
- Selecione o destino da instalação.
- Selecione as caixas de seleção se deseja verificar atualizações na inicialização e participar do Programa de Melhoria da Experiência do Cliente VMware.
- Selecione os atalhos que deseja colocar em seu sistema.
- Clique em Instalar para iniciar a instalação.
- A tela final de instalação permite que você insira uma licença (não é necessário para o modo de avaliação gratuita).
Agora você tem a instância instalada do VMware Workstation em seu computador físico.
Implementação de uma VM Executando ESXi no VMware Workstation
Para experimentos adicionais conduzidos no laboratório doméstico da VMware usado para escrever este post no blog, um computador com VMware Workstation 17 instalado no Windows 10 deve ser usado (existem partições C: e D: no disco). Você pode reproduzir todas as ações explicadas em uma máquina Linux porque o VMware Workstation é uma solução de virtualização multiplataforma (observe que os caminhos seriam diferentes em uma máquina Linux). O próximo passo é instalar o ESXi em uma VM.
Criando uma VM
- Baixe o instalador do ESXi 8.0 no formato ISO do site da VMware.
Você pode precisar criar uma conta na VMware para baixar a imagem de instalação (gratuitamente).
- Crie um diretório para armazenar máquinas virtuais, por exemplo, D:\VMware Home Lab\
- Crie um subdiretório D:\VMware Home Lab\ESXi8a para armazenar os arquivos da primeira VM do ESXi.
- Crie uma nova máquina virtual no VMware Workstation. Clique em Arquivo > Nova Máquina Virtual. O Assistente para Nova Máquina Virtual aparece.
- Na tela de Boas-vindas, selecione Personalizado (avançado).
- Especifique a compatibilidade de hardware da máquina virtual. Selecione Workstation 17.x.
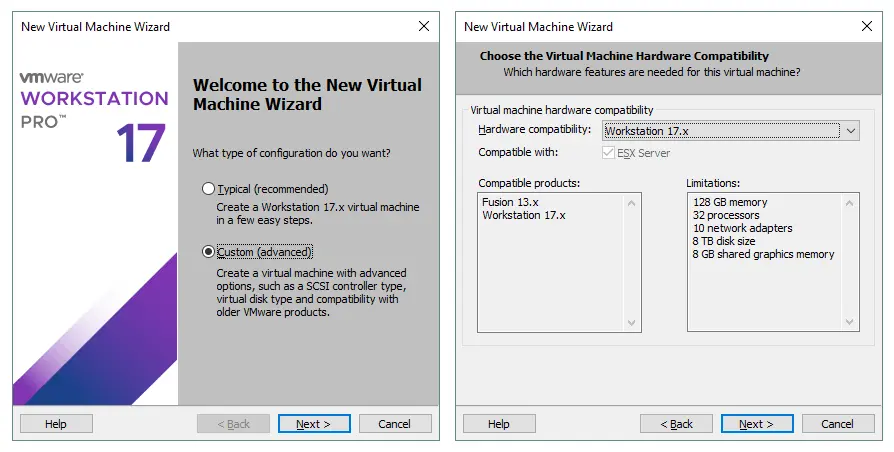
- Instalação do Sistema Operacional Convidado. Selecione o Arquivo de imagem do disco do instalador (iso) e navegue até o arquivo de instalação do ESXi iso. Clique em Avançar.
- Selecione um Sistema Operacional Convidado. Selecione VMware ESX, em seguida, selecione VMware ESXi 7 no menu suspenso e clique em Avançar.
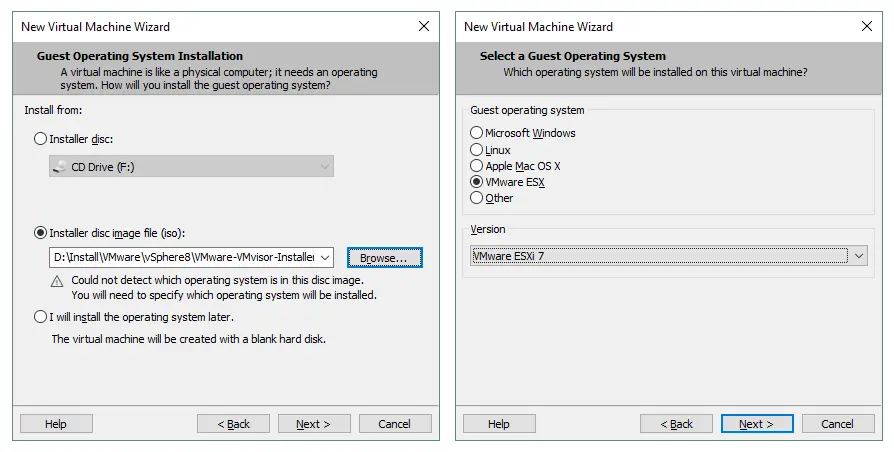
- Dê um nome à Máquina Virtual. Digite o nome da VM, por exemplo, ESXi8a. Selecione o diretório D:\Home Lab do VMware\ESXi8a que você criou antes como localização da VM.
- Configuração do Processador. Especifique os seguintes parâmetros:
- Número de processadores: 2
- Número de núcleos por processador: 1
Se você usar 1 CPU com 1 núcleo, o instalador do ESXi exibirá um erro durante a instalação.
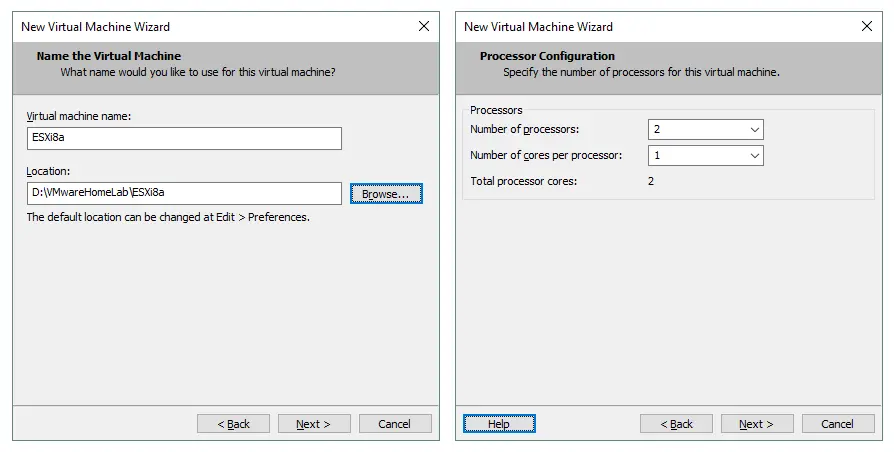
- Memória para a Máquina Virtual. Especifique a quantidade de memória igual a 4096 MB. Mais tarde, você pode editar as configurações e aumentar a quantidade de memória.
- Tipo de Rede. Selecione Usar tradução de endereço de rede (NAT).
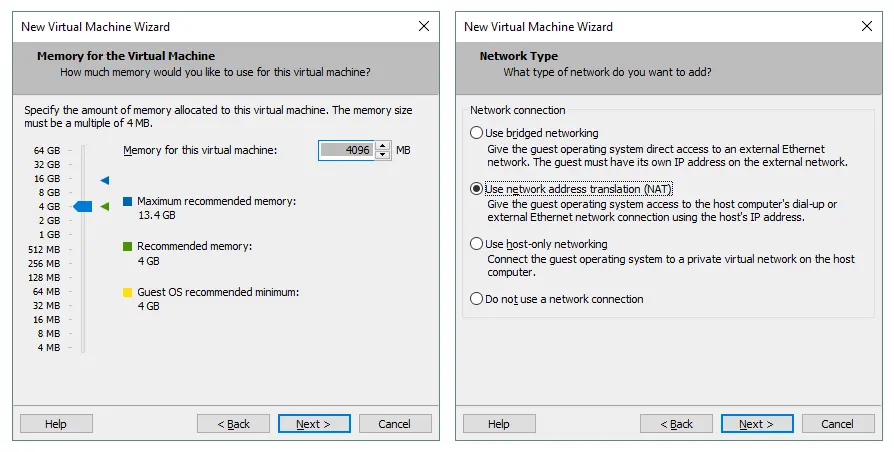
- Selecione Tipos de Controlador de E/S. Selecione SCSI Paravirtualizado (Recomendado).
- Selecione um Tipo de Disco. Selecione SCSI (Recomendado) como tipo de disco.
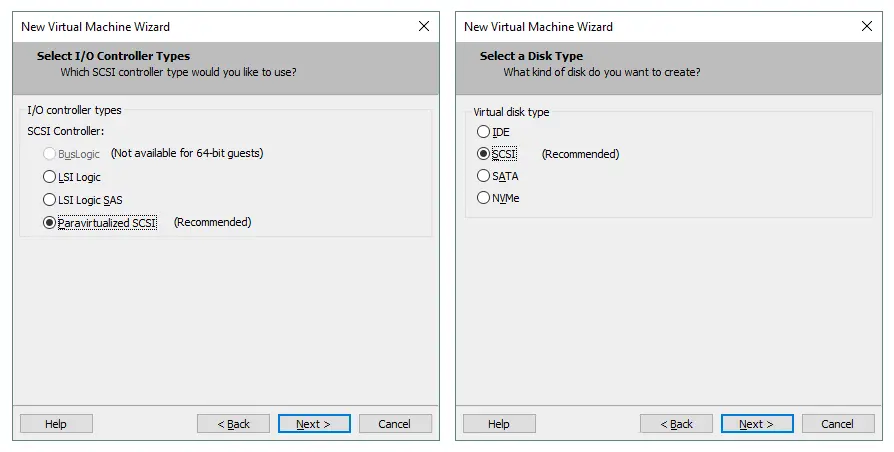
- Selecione um Disco. Clique em Criar um novo disco virtual.
- Especifique a Capacidade do Disco. Defina o tamanho máximo do disco para 15 GB. O ESXi não consome muito espaço em disco, e um disco de 15 GB é suficiente para uma instalação do ESXi. Selecione Armazenar o disco virtual como um único arquivo.

- Especifique o Arquivo do Disco. Coloque seu disco virtual no diretório especificado como a localização da VM. Neste exemplo, o D:\Home Lab do VMware\ESXi8a\ESXi8a.vmdk é usado.
- Pronto para Criar a Máquina Virtual. Verifique as configurações da VM e clique em Concluir para criar a VM.

Instalando o ESXi na VM
Após concluir a configuração no assistente, ligue a nova VM clicando no botão “play” no VMware Workstation. A VM inicializa a partir da imagem ISO, e você pode ver a interface do instalador do ESXi.
- Na tela de boas-vindas, pressione Enter.
- Leia e aceite o Contrato de Licença de Usuário Final (EULA). Pressione F11 para continuar.
- Selecione um disco para instalar ou atualizar. Selecione o disco virtual de 15 GB criado anteriormente.
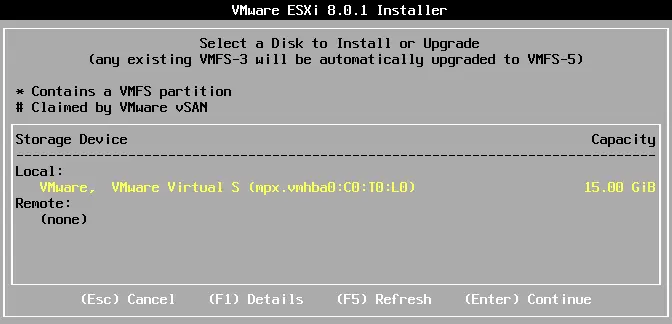
- Selecione um layout de teclado. Padrão dos EUA está selecionado neste exemplo.
- Insira uma senha de root. Confirme a senha de root.
- Na tela de Confirmar Instalação, pressione F11 para iniciar a instalação.
NOTA: Leia nosso post no blog para uma instalação interativa detalhada do ESXi com capturas de tela.
Editar configurações da VM e configurar a rede
Depois que o ESXi estiver instalado, desligue a VM que está executando o ESXi (clique em VM > Energia > Desligar Hóspede ou pressione Ctrl+E na interface do VMware Workstation) e prepare-a para configuração adicional de rede e armazenamento.
Vamos criar o segundo disco virtual que usaremos para o datastore da VM (mais tarde, VMs aninhadas podem ser colocadas nesse armazenamento). Você também deve criar um segundo adaptador de rede virtual (NIC – controlador de interface de rede) que pode ser usado para teaming de NIC ou para conexão com armazenamento compartilhado. Note que recomendamos que você use uma rede de armazenamento separada para conectar o armazenamento compartilhado aos hosts do ESXi.
Adicionando um disco virtual
- Para adicionar um novo disco virtual a uma VM, clique em VM > Configurações e, na janela Configurações da Máquina Virtual, clique em Adicionar > Disco Rígido.
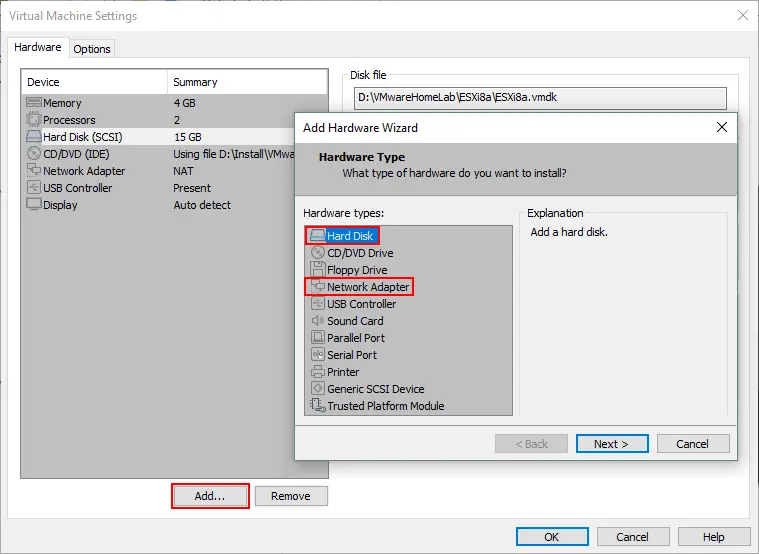
- Escolha o tipo de disco virtual: SCSI (Recomendado).
- Crie um novo disco virtual.
- Defina o tamanho do disco igual a 40 GB e selecione a opção Armazenar o disco virtual como um único arquivo. Se você não quiser usar provisionamento espesso, não selecione a caixa de seleção Alocar todo o espaço do disco agora. Você pode definir o tamanho máximo do disco para mais de 40 GB, se tiver espaço suficiente em seu computador físico.
- Especifique o local do arquivo de disco virtual. D:\Laboratório VMware Home\ESXi8a\ESXi8a-0.vmdk é usado neste exemplo porque é conveniente armazenar todos os arquivos da VM em um único diretório.
Adicionando um adaptador de rede
Para adicionar um segundo adaptador de rede, clique em Adicionar > Adaptador de Rede. Vamos selecionar redes diferentes para conectar os hosts ESXi entre si (Rede NAT) e para conectar os hosts ESXi à armazenamento compartilhado (rede host-only).
- O rede NAT permite que as VMs se conectem entre si, a uma máquina host e para que uma máquina host se conecte às VMs. As VMs podem acessar uma rede externa que pode ser acessada por uma máquina host.
- A rede host-only permite que as VMs se comuniquem entre si e com uma máquina host. Uma máquina host pode se comunicar com as VMs. As VMs não têm acesso a redes externas ou à internet.
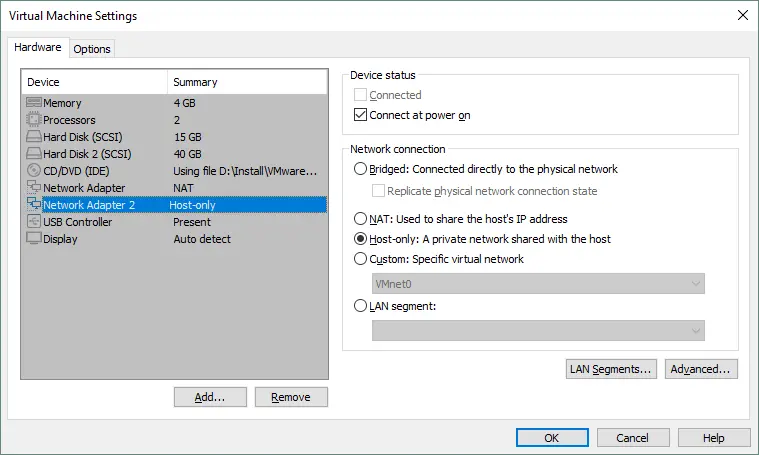
O VMware Workstation fornece um editor de rede virtual para configurar redes virtuais, como redes NAT e host-only. Além disso, você pode criar mais redes NAT e host-only e atribuir endereços de rede, gateways virtuais e servidores DHCP virtuais a elas.
O seguinte esquema de conexão pode ser usado no laboratório doméstico VMware ESXi criado neste post:
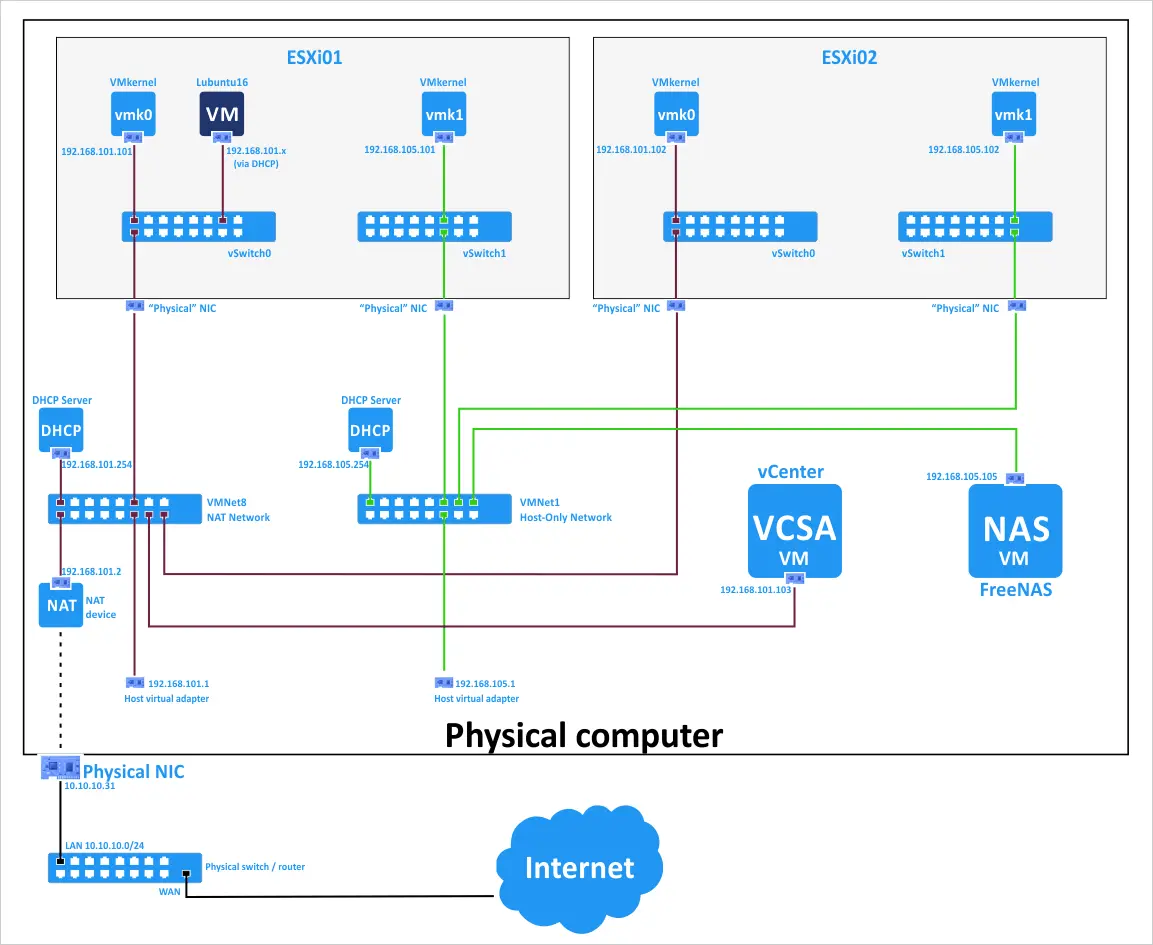
Editando a configuração de rede virtual
- Abra o Editor de Rede Virtual clicando em Editar > Editor de Rede Virtual. Vamos definir a seguinte configuração de rede:
- VMnet8 (rede NAT)
- Endereço de Rede: 192.168.101.0/24
- IP do Gateway: 192.168.101.2
- Configurações DHCP: intervalo de IP é 192.168.101.201 – 192.168.101.254; configurações de tempo de arrendamento padrão.
- VMnet1 (Host-only)
- Endereço de Rede 192.168.105.0/24
- Configurações DHCP: intervalo de IP é 192.168.105.201 – 192.168.105.254
- VMnet8 (rede NAT)
- Para editar as configurações, selecione a VMnet8 rede e aperte o botão Configurações NAT.
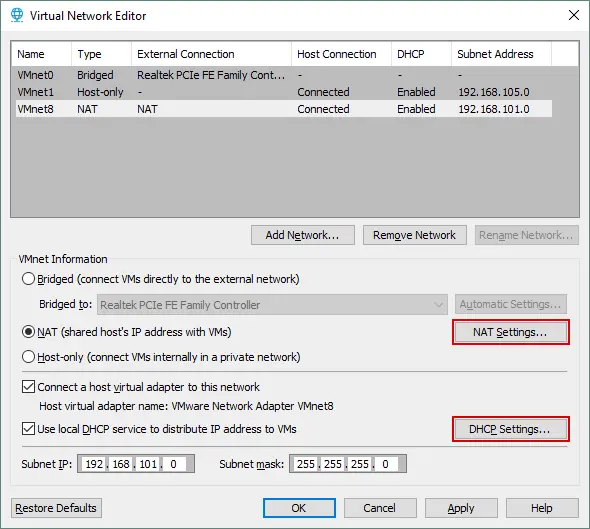
- Defina o endereço IP da gateway e as configurações de rede avançadas. Clique em OK para salvar as alterações.
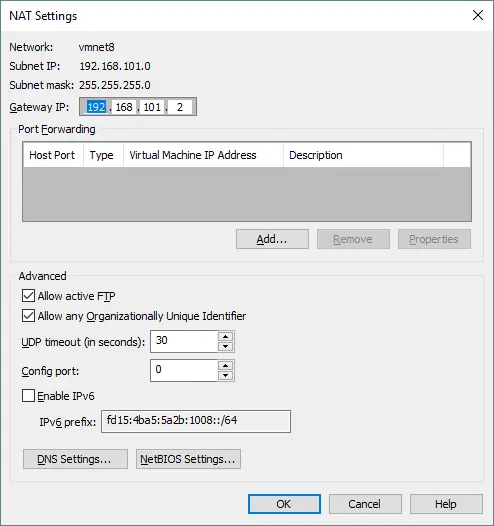
- Da mesma forma, clique no botão Configurações DHCP para editar a configuração DHCP.
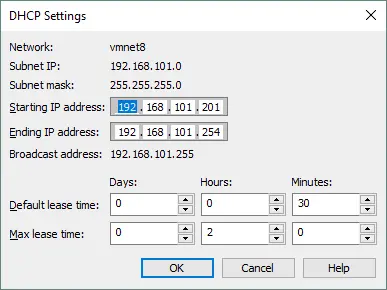
Da mesma forma, você pode editar as configurações DHCP para VMnet1 e outras redes.
OBSERVAÇÃO: Você pode usar outros endereços IP em seus laboratórios domésticos do VMware. Se você deseja recriar o ambiente explicado neste post, pode usar a mesma configuração para maior conveniência.
Implantação de um Segundo Host ESXi Copiando o VM
Acabamos de criar um VM, instalar o ESXi 8.0 e configurar o VM e as redes. Vamos criar mais um VM do ESXi. Você pode criar o segundo VM (ESXi8b) do zero, da mesma maneira que criamos o primeiro VM do ESXi (ESXi8a), ou pode clonar o primeiro VM.
Para clonar um VM, siga os seguintes passos:
- Abra o gerenciador de arquivos, por exemplo, o Windows Explorer, e vá para o diretório onde reside o seu primeiro VM. Neste exemplo, esse diretório é D:\Laboratório Doméstico VMware\. O diretório do primeiro VM é D:\Laboratório doméstico VMware\ESXi8a\.
- Crie um diretório chamado ESXi8b em D:\Laboratório Doméstico VMware\.
- Desligue sua VM em execução no ESXi (ESXi8a) e copie todos os arquivos da pasta ESXi8a para a pasta ESXi8b.
Agora, você pode ver uma das vantagens da virtualização de hardware em ação – você não precisa implantar uma nova VM do zero; em vez disso, você pode copiar a VM existente para multiplicar suas VMs.
- Para evitar confusão, você pode renomear os discos virtuais e o arquivo de configuração da VM na pasta ESXi8b:
ESXi8a.vmdk -> ESXi8b.vmdk
ESXi8a-0.vmdk -> ESXi8b-0.vmdk
ESXi8a.vmx -> ESXi8b.vmx
- Abra o arquivo VMX clonado (que foi renomeado de ESXi8a.vmx para ESXi8b.vmx). Encontre todos os valores ESXi8a e substitua-os por ESXi8b neste arquivo de configuração VMX. Em seguida, salve o arquivo de configuração para a VM clonada (VM clonada).
- Abra a VM clonada no VMware Workstation. Clique em Arquivo > Abrir e selecione o arquivo D:\VMware Home Lab\ESXi8b\ESXi8b.vmx. Vá para VM > Configurações > Opções e verifique se a VM foi renomeada para ESXi8b.
- Ligue a sua segunda VM ESXi (VM > Energia > Ligar).
- O VMware Workstation lhe alerta de que o arquivo de disco virtual não foi encontrado. Selecione Procurar e o seu D:\VMware Home Lab\ESXi8b\ESXi8b.vmdk arquivo. Clique em Abrir. Um aviso é exibido novamente para o segundo disco virtual. Selecione o ESXi8b-0.vmdk arquivo.
- Em seguida, o VMware Workstation irá alertá-lo de que esta máquina virtual pode ter sido removida ou copiada. Clique em Eu Copiei, e sua segunda VM deve ser carregada.
Este aviso é exibido porque a VM copiada tem o mesmo UUID (Identificador Universal Único, que é um inteiro de 128 bits) que a VM de origem. O UUID é gerado dependendo da localização da VM e é usado para gerar o endereço MAC (Controle de Acesso ao Meio) para adaptador de rede virtual. Se você selecionar Eu Mudei, então o UUID será preservado. Se você selecionar Eu Copiei, um novo UUID será gerado. Cada máquina deve ter um UUID único, que é a impressão digital digital de uma máquina. Um exemplo de UUID é 34 5e cb fa fd d4 a1 e1 72 3b 05 62 4d 3a 52 85.

Agora, você tem duas VMs nas quais os servidores ESXi estão instalados.
Configuração Básica do ESXi
Ligue a primeira VM em que você instalou o ESXi (ESXi8a) e pressione F2 para personalizar o sistema. Como você pode ver na captura de tela, um servidor DHCP virtual para a VMnet8 rede virtual está funcionando corretamente e o endereço IP é obtido automaticamente (192.168.101.202). No entanto, recomendamos que você defina endereços IP para servidores manualmente, e você pode ver como fazer isso abaixo:
- No menu Personalização do Sistema, selecione Configurar Rede de Gerenciamento e pressione Enter.
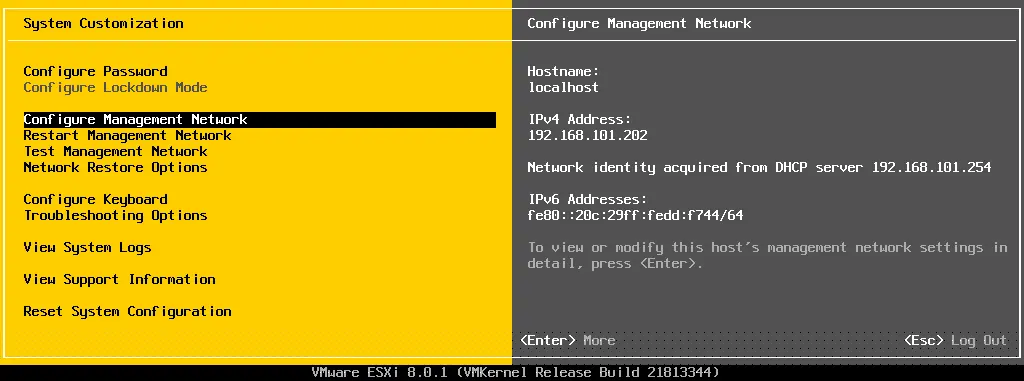
- No menu Configure Management Network, selecione a opção Network Adapters.

- Você pode ver o segundo adaptador de rede que recentemente adicionou à VM. É melhor habilitar o segundo adaptador mais tarde na interface da web. Pressione Esc para retornar ao menu Configure Management Network.
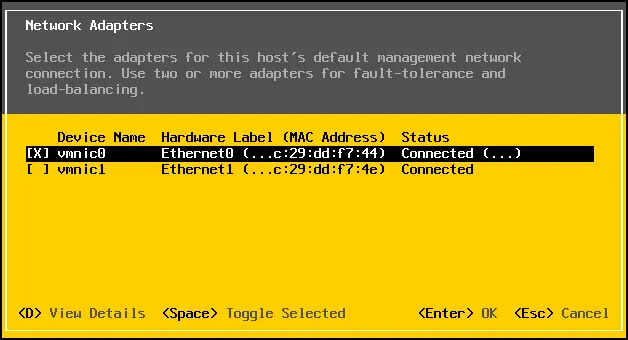
- No menu Configure Management Network, selecione IPv4 Configuration. Neste menu, Configure uma configuração IPv4 estática e de rede.
- Endereço IPv4: 192.168.101.101
- Máscara de Sub-rede: 255.255.255.0
- Gateway Padrão: 192.168.101.2
- Aperte Enter para aplicar as alterações (talvez seja necessário reiniciar o host).
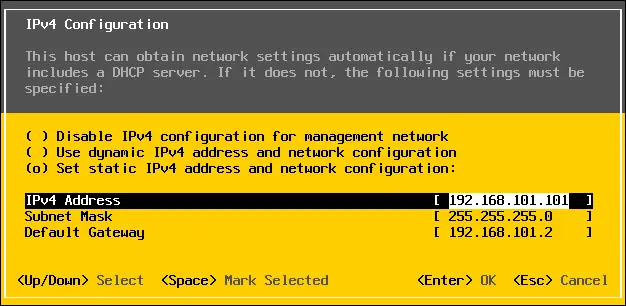
OBSERVAÇÃO: Você pode configurar as configurações de IP para o segundo adaptador de rede mais tarde, ao preparar a configuração de armazenamento compartilhado. Desative o IPv6 se você não pretende usar esse tipo de rede.
- Reinicie sua VM ESXi após configurar as configurações de rede para aplicar as alterações.
Você pode alterar o nome do host em Personalização do Sistema > Configurar Rede de Gerenciamento > Configuração DNS. No exemplo atual, ESXi01 é o nome do primeiro host ESXi virtual para o laboratório doméstico ESXi (o nome de host padrão é localhost).
Configurando o acesso para o gerenciamento remoto
Agora vá para o menu Personalização do Sistema, entre em Opções de Solução de Problemas, depois ative ESXi Shell e SSH. Ativar essas opções permite gerenciar o host ESXi com um console local ou remotamente via SSH.
Abra o navegador da web e insira https://192.168.101.101 na barra de endereços. Confirme a exceção de segurança e você verá a página de login do VMware Host Client com o qual você pode gerenciar seu host ESXi. Insira o login e a senha que você especificou durante a instalação do ESXi.
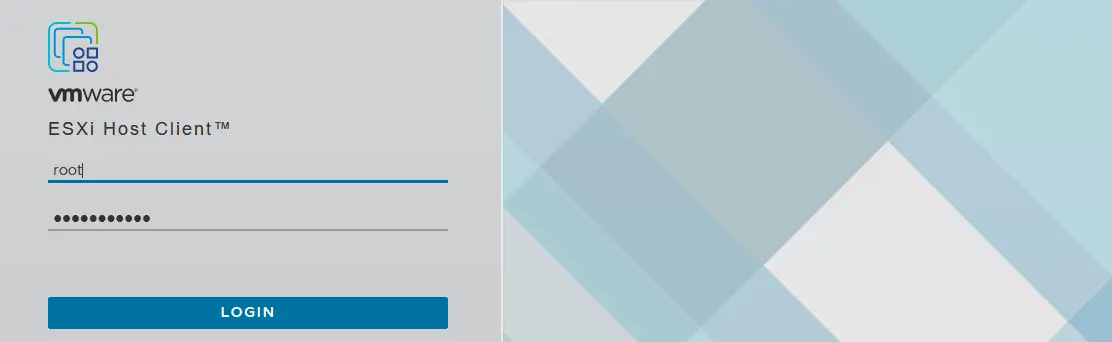
Criando um novo datastore
Após o login, o VMware pergunta se você deseja ajudar a melhorar o VMware Host Client. Marque a caixa de seleção se desejar e clique em OK.
Vamos criar um novo datastore que usará o segundo disco virtual de 40 GB. Esse tipo de datastore é referido como armazenamento diretamente conectado (DAS).Para criar um novo datastore, selecione Armazenamento no Navegador (que está localizado na parte esquerda da janela) e, em seguida, clique no botão Novo Datastore.
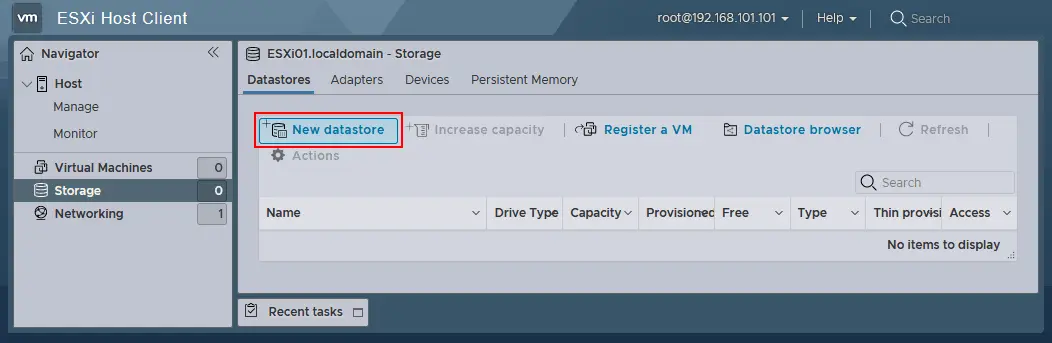
A janela Novo datastore é aberta:
- Selecione o tipo de criação. Selecione como deseja criar um datastore. Clique em Criar novo datastore VMFS.
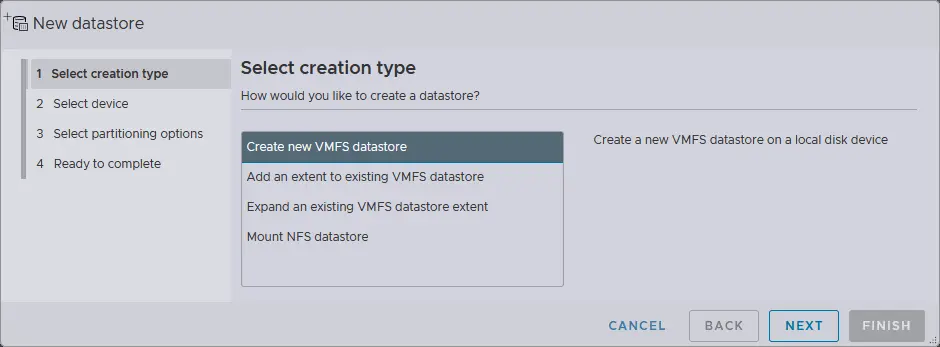
- Selecione dispositivo. Selecione o dispositivo no qual deseja criar uma nova partição VMFS. Um disco virtual de 40 GB é selecionado para este propósito. Insira o nome do datastore, por exemplo, datastore40.
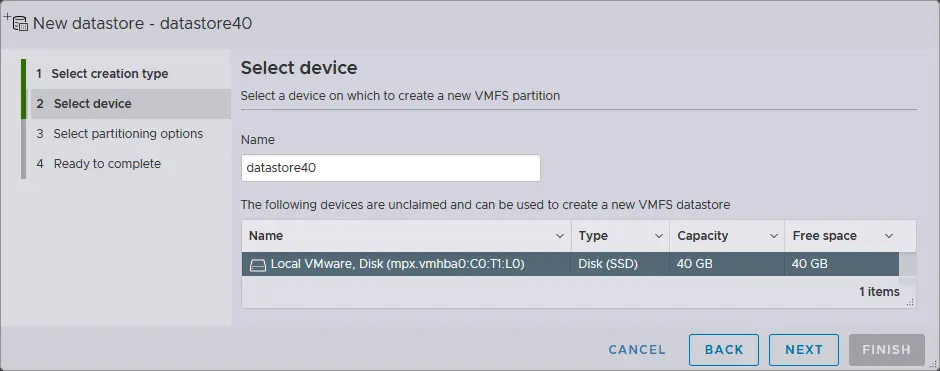
- Selecione opções de partição – Usar disco inteiro e VMFS6.
- Pronto para concluir. Verifique o resumo da configuração do datastore e selecione o botão Concluir para concluir a criação do datastore.
O datastore foi criado agora.
Configurando uma rede usada para armazenamento compartilhado
Como você se lembra, uma segunda NIC (controlador de interface de rede) foi criada para o VM ESXi, mas não foi configurada. Vamos configurar a segunda interface de rede que será usada pelo host ESXi para se conectar à rede compartilhada de armazenamento anexado.
Para estabelecer essa conectividade, você precisa criar um novo switch virtual e um novo NIC VMkernel. Um NIC VMkernel é usado para conectar o ESXi a uma rede especificada usando o vSwitch ao qual este NIC VMkernel está conectado.
- Abra o VMware Host Client e vá para Redes > Comutadores virtuais, depois escolha Adicionar comutador virtual padrão. Observe que há um vSwitch0 que é criado automaticamente quando o ESXi é instalado.
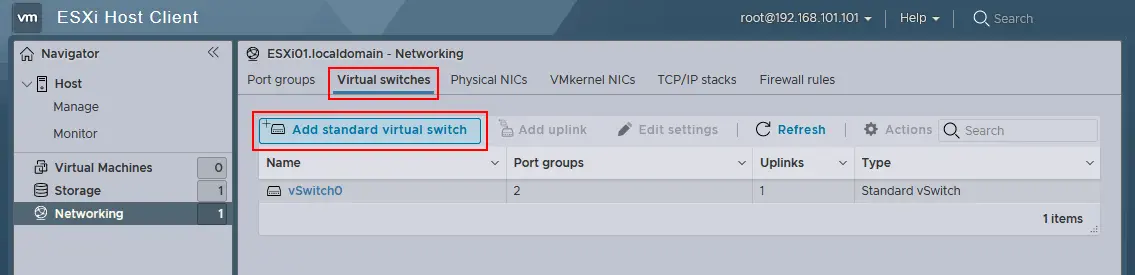
- A janela Adicionar comutador virtual padrão aparece. Insira o nome do vSwitch, por exemplo, vSwitch1. Selecione vmnic1 no menu suspenso como Uplink 1. Edite outras configurações se necessário e, em seguida, clique no botão Adicionar para adicionar um novo comutador virtual.
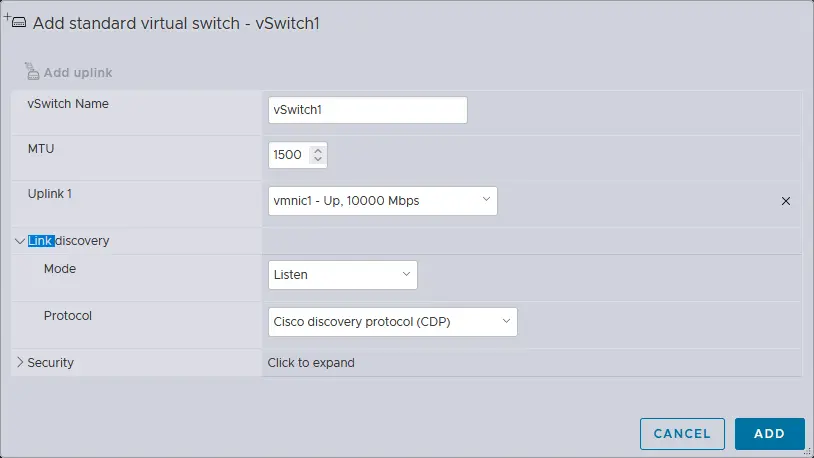
- Após a criação de um novo vSwitch, vá para Redes > Adaptadores VMkernel > Adicionar adaptador VMkernel para criar um novo adaptador de rede VMkernel.
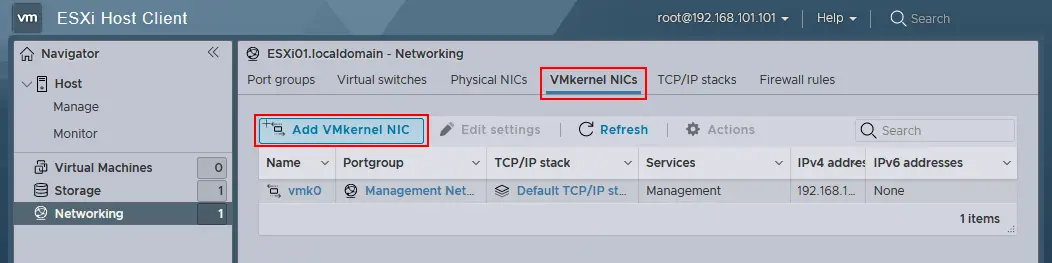
- Defina os seguintes parâmetros na janela Adicionar NIC VMkernel:
- Grupo de portas: Novo grupo de portas
- Novo grupo de portas: Armazenamento
- Switch virtual: vSwitch1
- Configuração IPv4: Estática
- Endereço: 192.168.105.101
- Máscara de sub-rede: 255.255.255.0
- Selecione as caixas de seleção próximas aos serviços que você deseja permitir para esta NIC VMkernel. Você pode definir MTU (unidade de transmissão máxima) para 9000 bytes para usar quadros Jumbo em uma rede de armazenamento.
Clique no botão Criar.
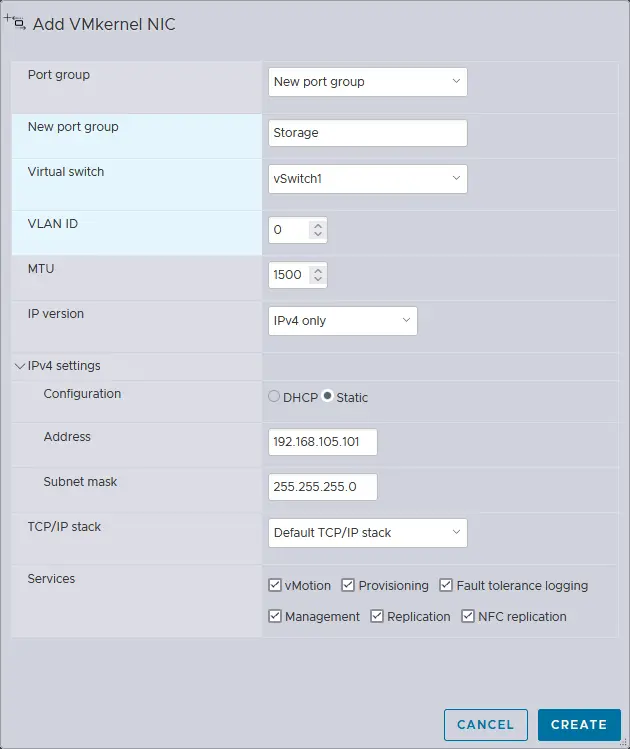
Agora você pode fazer ping no endereço IP do VMkernel (192.168.105.101) a partir do seu host no qual o VMware Workstation está instalado. O primeiro host ESXi está configurado. Ligue o seu segundo VM no qual o servidor ESXi está instalado (este VM foi clonado recentemente) e configure seu segundo host ESXi de forma similar à que você configurou seu primeiro host ESXi, com exceção do nome do host e endereços IP.
Os seguintes parâmetros de rede são usados para o segundo ESXi neste exemplo:
- Adaptador de rede 1 (rede NAT): Endereço IP 192.168.101.102, máscara 255.255.255.0, gateway 192.168.101.2
- Adaptador de rede 2 (rede host-only): Endereço IP 192.168.105.102, máscara 255.255.255.0
- Nome do host: ESXi02
Implantando o vCenter Server
Após configurar duas VMs como hosts ESXi, você estará pronto para implantar o VMware vCenter Server para gerenciar o laboratório doméstico ESXi centralmente. Baixe o vCenter Server no site da VMware. O nome do arquivo baixado é VMware-VCSA-all-8.0.1-22088981.iso neste exemplo.
Abra este arquivo ISO ou monte-o em uma unidade virtual de CD/DVD e copie o VMware-vCenter-Server-Appliance-8.0.1.00300-22088981_OVF10.ova do diretório vcsa do arquivo ISO para um diretório personalizado em sua máquina física (o dispositivo vCenter Server é uma distribuição parcialmente configurada baseada em Linux que é chamada de Photon OS).
Implantando o modelo OVA
- No interface gráfico do usuário do VMware Workstation, clique em Arquivo > Abrir e selecione o arquivo VMware-vCenter-Server-Appliance-8.0.1.00300-22088981_OVF10.ova extraído.
OBSERVAÇÃO: Em um cenário de implantação real (não em um laboratório virtualizado), o vCenter Server Appliance é implantado como uma VM em um host ESXi. O princípio de instalação é semelhante.
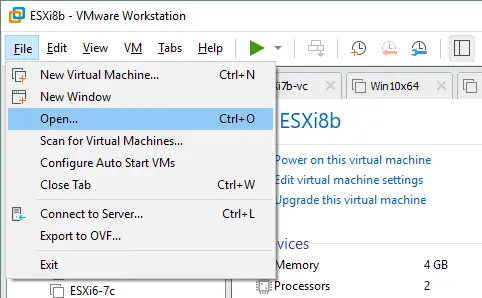
- A pop-up window with EULA (End User License Agreement) is displayed (the OVA import wizard opens). Tick the I accept the terms of the license agreement checkbox.
- Crie o diretório D:\VMware Home Lab\vCenter8 no computador que está executando o VMware Workstation e defina esse diretório como um caminho de armazenamento para a nova máquina virtual. Insira o nome da nova VM, como vCenter8.
- Forneça um nome e um caminho lógico de armazenamento para a nova máquina virtual. O nome da VM fornecido é vCenter8, e a localização da VM é a mesma da localização para VMs criadas anteriormente – D:\VMware Home Lab\vCenter8\.
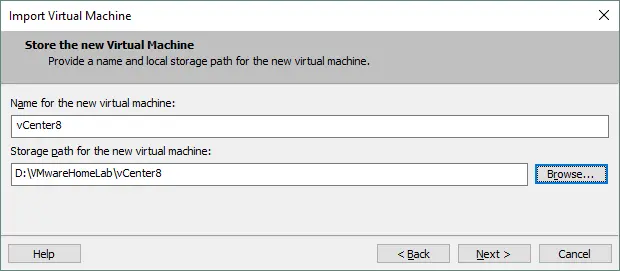
- Selecione as opções de implantação. Escolha a opção Tiny vCenter Server with Embedded PSC, que é adequada para um pequeno laboratório doméstico ESXi.

- Configuração de Rede.
- Família de Endereço IP da Rede Hospedeira: IPv4
- Prefixo da Rede Hospedeira: 24. No formato binário, a máscara /24 é 11111111.11111111.11111111.00000000 (24 uns), o que é o mesmo que 255.255.255.0 em formato decimal.
- Gateway Padrão da Rede Hospedeira: 192.168.101.2
- Servidores DNS da Rede Hospedeira: 192.168.101.2
- Identidade da Rede Hospedeira:
- vcenter8.localdomain
Modo de Rede Hospedeira: estática
- Endereço IP da Rede Hospedeira: 192.168.101.103
(insira o FQDN – um nome de domínio totalmente qualificado).
- Pressione Importar para começar a implantar a VM do vCenter a partir do modelo OVA. Após a conclusão da implantação, a VM é iniciada automaticamente. A interface de gerenciamento azul-cinza é semelhante à interface de gerenciamento amarelo-cinza do ESXi (veja a captura de tela abaixo).
- A configuração de IP estática já foi feita por você com o assistente de implantação OVA. Você pode verificar a configuração de IP na DCUI do vCenter para ter certeza de que as configurações de rede estão configuradas corretamente dentro do VM.
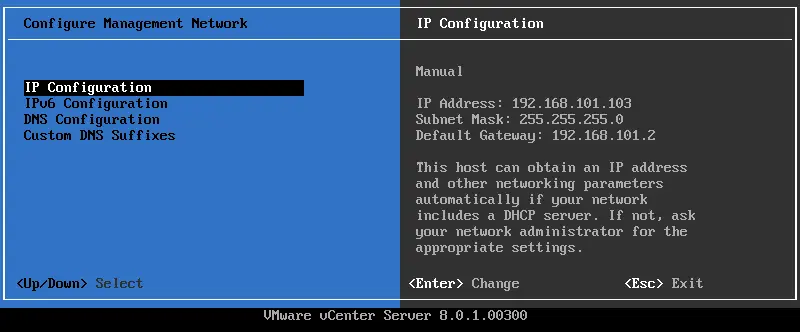
Família de Endereço IP da Rede Hospedeira: IPv4
Modo de Rede Hospedeira: estática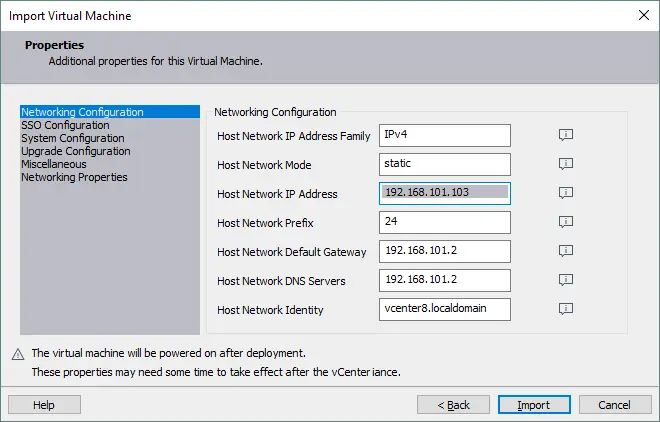 Endereço IP da Rede Hospedeira: 192.168.101.103
Endereço IP da Rede Hospedeira: 192.168.101.103
Prefixo da Rede Hospedeira: 24. No formato binário, a máscara /24 é 11111111.11111111.11111111.00000000 (24 uns), o que é o mesmo que 255.255.255.0 em formato decimal.
Gateway Padrão da Rede Hospedeira: 192.168.101.2Servidores DNS da Rede Hospedeira: 192.168.101.2
Identidade da Rede Hospedeira:  vcenter8.localdomain (insira o FQDN – um nome de domínio totalmente qualificado).
vcenter8.localdomain (insira o FQDN – um nome de domínio totalmente qualificado).
Por padrão, o adaptador de rede virtual do seu VM rodando vCenter pode estar conectado a uma rede que é distinta da sua rede NAT (por exemplo, seu VM vCenter pode estar conectado a uma rede VMnet0 emparelhada que não é usada por nenhum dos seus VMs). Verifique as configurações de rede.
Na interface do VMware Workstation, clique em VM > Configurações. Na guia Hardware, escolha seu adaptador de rede e NAT (como você configurou para os primeiro e segundo VMs rodando ESXi). Depois de fazer isso, abra o console no seu computador físico e ping seu endereço IP do servidor vCenter (ping 192.168.101.103) para ter certeza de que a rede funciona corretamente para o seu VM rodando vCenter.
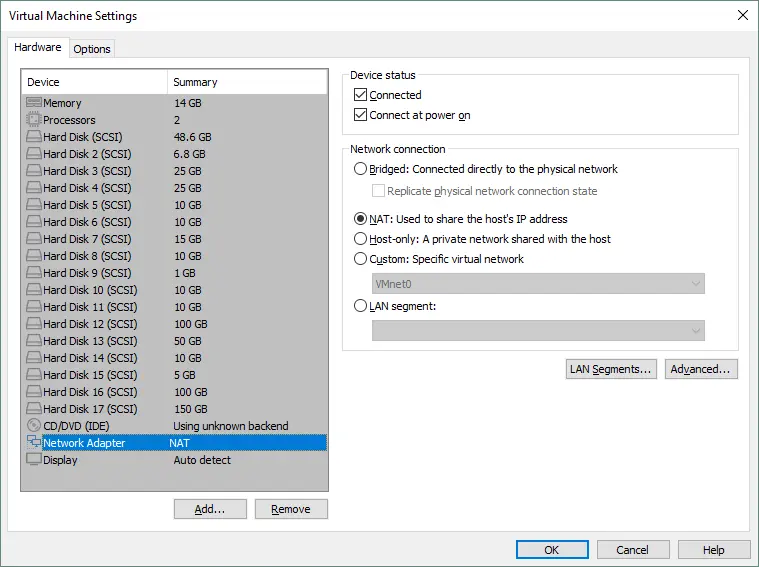
Finalizando a implantação do vCenter
Agora que você implantou seu servidor vCenter, você deve fazer o restante da configuração do VCSA (vCenter Server Appliance) para o seu laboratório doméstico ESXi. Verifique se seus VMs rodando vCenter e hosts ESXi estão ligados e funcionando corretamente. Insira o endereço IP do seu servidor vCenter na barra de endereços do navegador (https://192.168.101.103:5480, neste caso) para continuar configurando o vCenter.
Na tela Introdução, pressione o ícone Configuração para configurar este dispositivo como um novo vCenter Server. A janela de instalação da Etapa 2 é aberta:
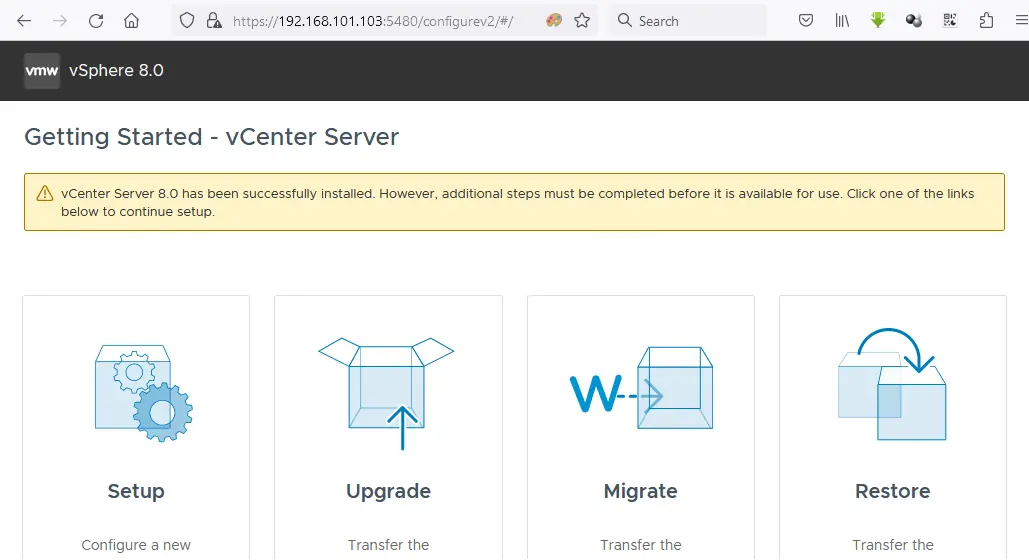
- Introdução. Clique em Avançar a cada passo para continuar.
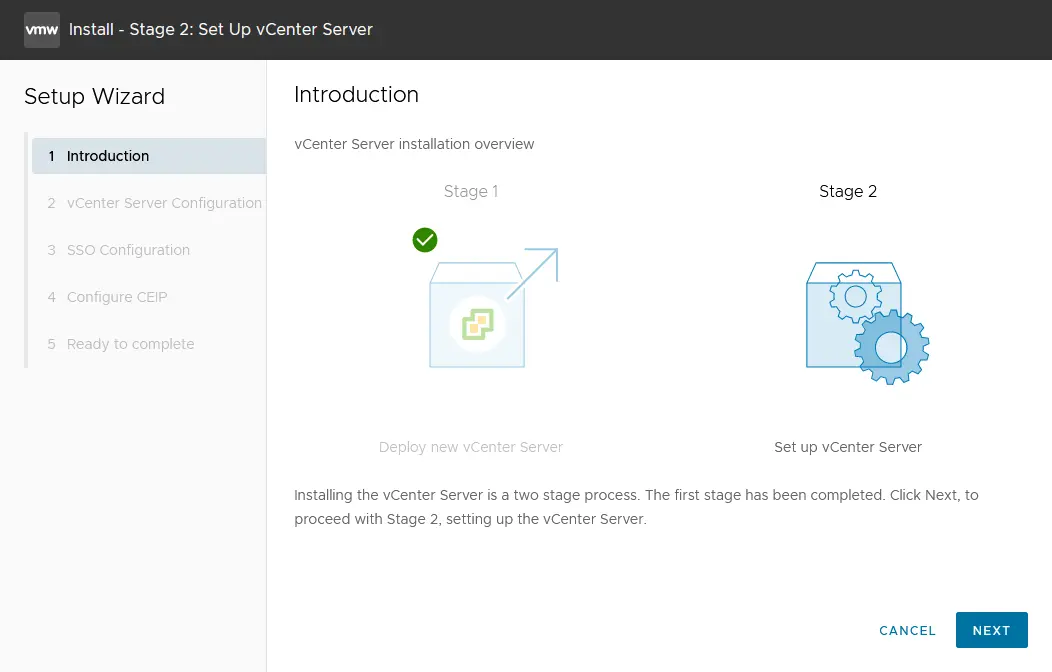
- Configuração do dispositivo. Defina a configuração de rede (veja a captura de tela abaixo). Você pode ver a configuração de rede que definiu durante o deploy do modelo OVA. Edite as configurações se necessário.
- Configuração de rede: Atribuir endereço IP estático
- Versão IP: IPv4
- Nome do sistema: vcenter8.localdomain
- Endereço IP: 192.168.101.103
- Máscara de sub-rede ou comprimento do prefixo: 255.255.255.0
- Gateway padrão: 192.168.101.2
- Servidores DNS: 192.168.101.2
- Modo de sincronização de tempo: Sincronizar tempo com o host ESXi
- Acesso SSH: Ativado
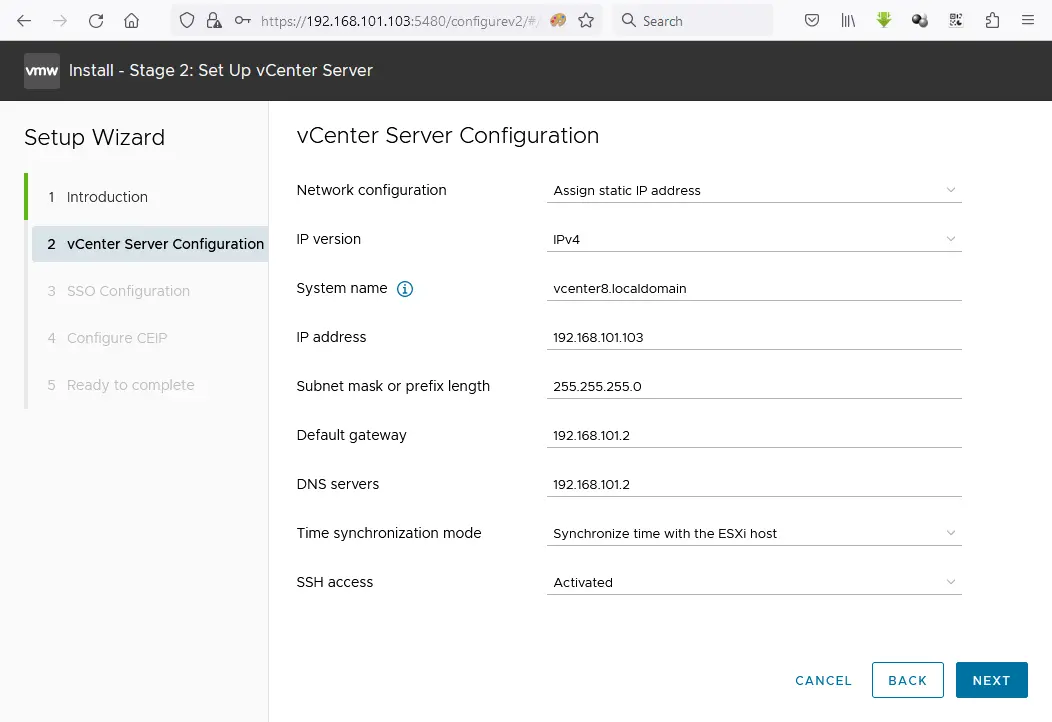
Se houver um loop infinito e a instalação ficar travada, tente inserir o endereço IP em vez do FQDN na linha do nome do sistema. No entanto, é melhor fazer com que os nomes de host sejam resolvidos.
- Configuração do SSO. Clique em Criar um novo domínio SSO. Você pode usar o domínio padrão vsphere.local. Defina a senha de Single Sign On para administrador e confirme a senha.
- Configurar CEIP. Selecione opcionalmente a caixa de seleção para ingressar no Programa de Experiência do Cliente da VMware.
- Pronto para concluir. Revise suas configurações e clique em Concluir para finalizar o deploy do vCenter. Observe a barra de progresso e aguarde até que o processo de instalação seja concluído.
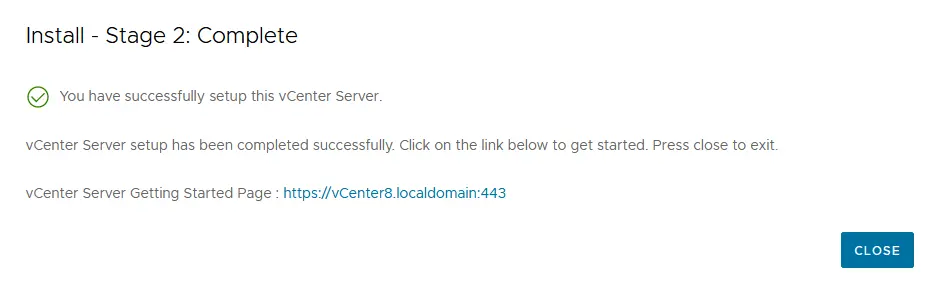
AVISO: Durante a instalação do vCenter, erros podem ocorrer. Descubra alguns dos erros mais comuns que você pode encontrar e como resolvê-los.
Expiração de senha
Defina a data de expiração da senha raiz para o gerenciamento do vCenter Server. Configuramos a senha para não expirar. Isso porque, se você esquecer de alterar a senha ou editar essa configuração antes que a senha expire, pode ter problemas ao fazer login no gerenciamento da interface da web do vCenter Server e alterar a senha expirada.
Para definir a data de expiração:
- Abra a interface da web do gerenciamento do vCenter Server. Abrimos 192.168.101.103:5480 em um navegador da web.
- Vá para Administração, e na seção Configurações de expiração de senha, clique em Editar.
- Clique em Não na Configurações de expiração de senha e clique em Salvar.
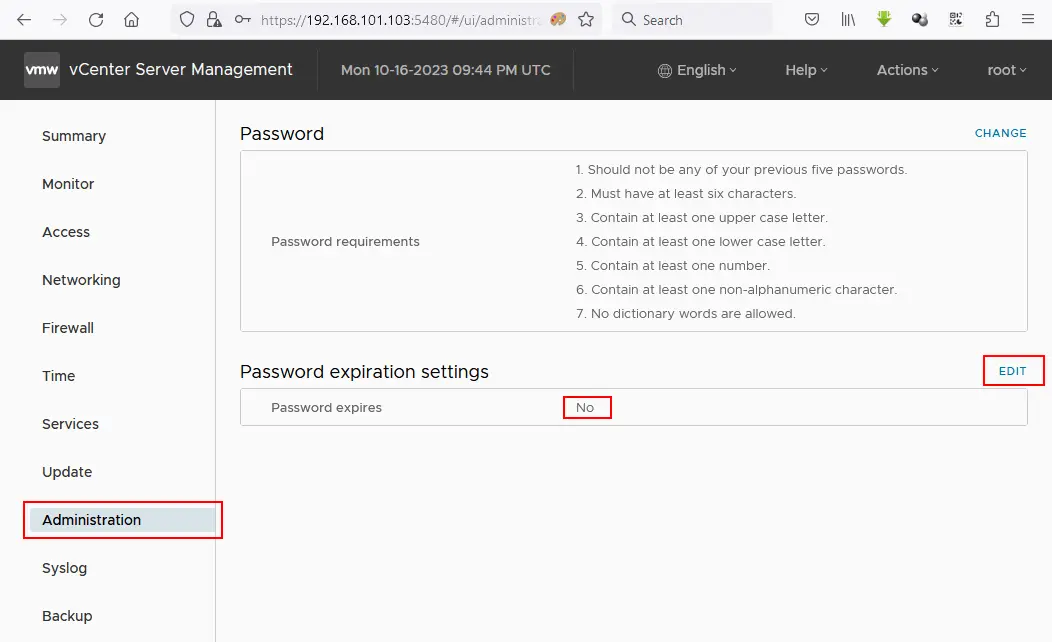
Gerenciamento centralizado do vSphere com o vCenter
Agora, você pode fazer login no vCenter com o cliente VMware vSphere. Insira o endereço IP do seu servidor vCenter na barra de endereços do seu navegador da web (https://192.168.101.103 neste caso). A página inicial da web é carregada, e você deve clicar nesta opção: Iniciar o cliente vSphere (HTML5)
Vamos usar o cliente HTML5 do vSphere. Na página VMware Single Sign-On, insira o nome de usuário ([email protected]) e a senha que você especificou anteriormente.
Crie um novo datacenter
Depois de fazer login no cliente VMware vSphere, você não verá nada na lista de inventário do vCenter. Primeiro, você deve adicionar um novo datacenter, que é o contêiner lógico (diretório) onde seus hosts e clusters são colocados. Para adicionar um novo datacenter, clique em Ações > Novo Datacenter. Insira o nome do datacenter, por exemplo, Datacenter1.
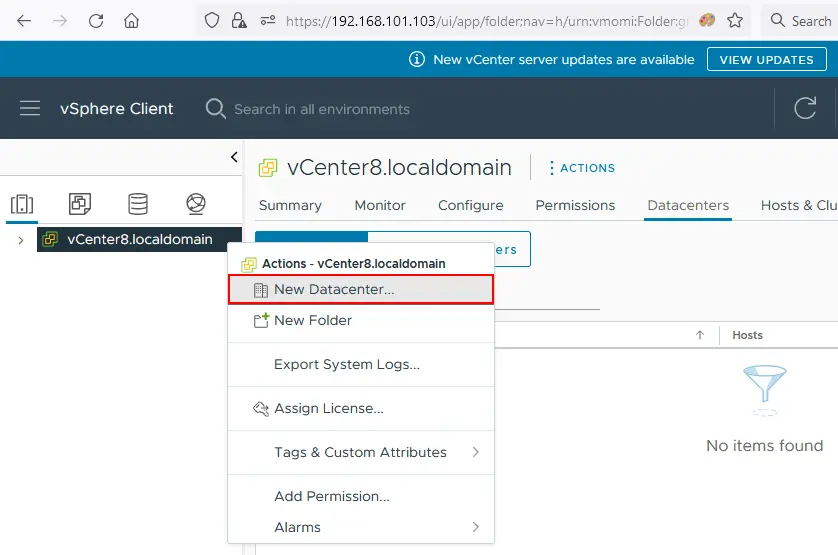
Adicionando hosts ESXi ao inventário
Adicione seu primeiro host ESXi ao datacenter. Clique com o botão direito no nome do seu datacenter e, em seguida, clique em Adicionar Host no menu de contexto. Sua VM executando ESXi deve estar ligada.
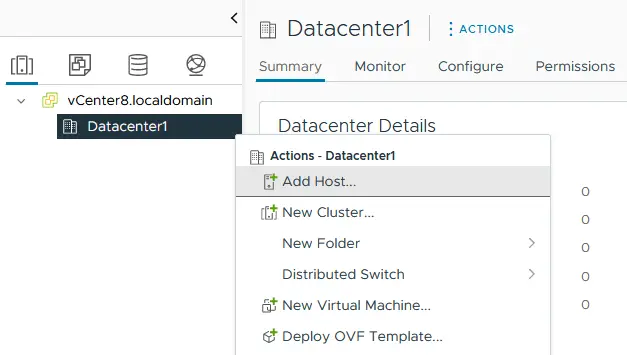
Abre o assistente Adicionar Host.
- Nome e localização. Insira o endereço IP do host ESXi que você deseja adicionar. No nosso exemplo, o endereço IP do host adicionado é 192.168.101.101.
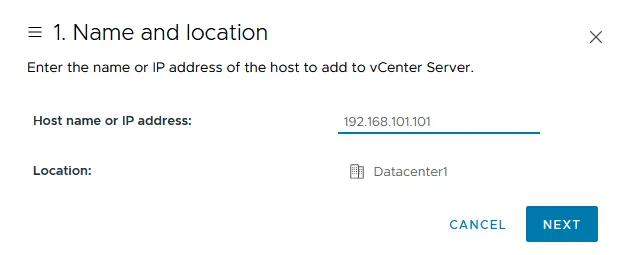
- Configurações de conexão. Selecione o nome de usuário e a senha que você especificou durante a instalação do ESXi (o usuário root é usado aqui). Clique em Sim se uma mensagem de alerta de segurança de certificado for exibida.
- Resumo do host. Analise o resumo do host.
- Ciclo de vida do host. Houve mudanças na abordagem de atualização para hosts ESXi no vSphere 8.0. Imagens do VMware vSphere Lifecycle Manager devem ser usadas em vez de baselines do vSphere Lifecycle Manager. O VMware vSphere Update Manager foi descontinuado e pode ser removido em versões futuras do vSphere. Se você deseja usar a abordagem tradicional antiga, deixe a caixa de seleção desmarcada.
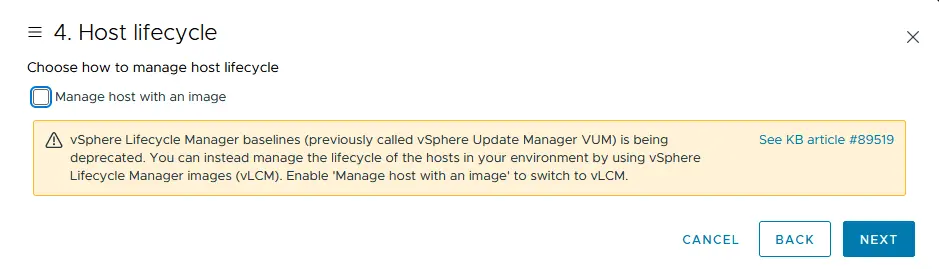
- Atribuir a licença. No laboratório caseiro ESXi deste post, a licença de avaliação de 60 dias é usada para todos os produtos VMware vSphere. Portanto, você não precisa mudar nada nesta tela.
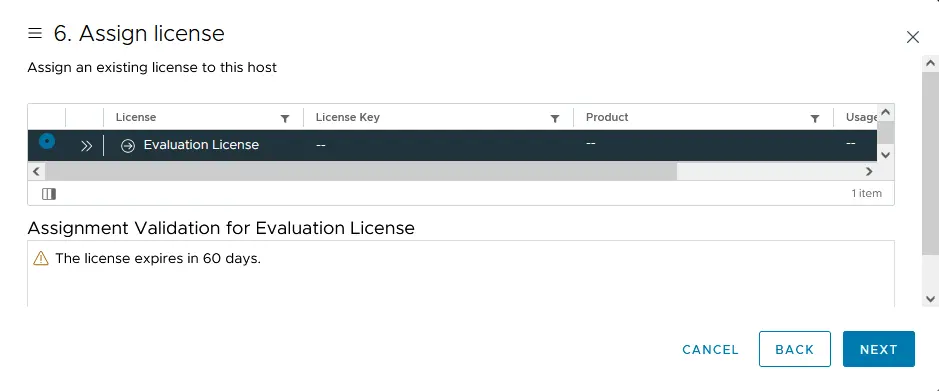
- Modo de bloqueio. Selecione a opção Desabilitado para poder gerenciar o host ESXi sem o vCenter Server.
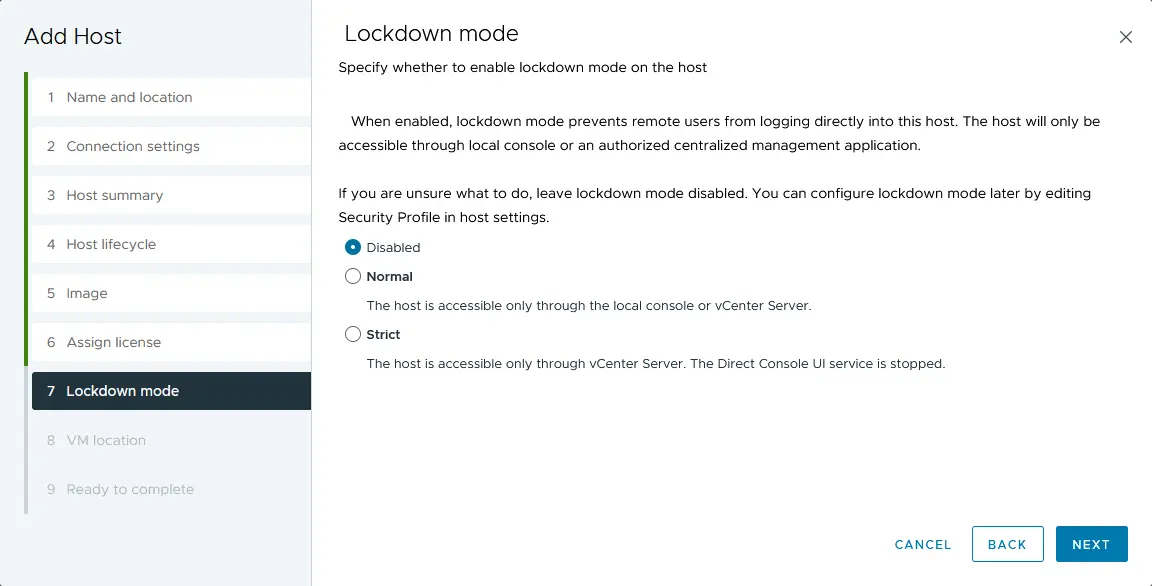
- Localização da VM. Selecione o datacenter onde suas VMs serão armazenadas após a criação. Como há apenas um datacenter neste momento, você não deve alterar nada nesta tela.
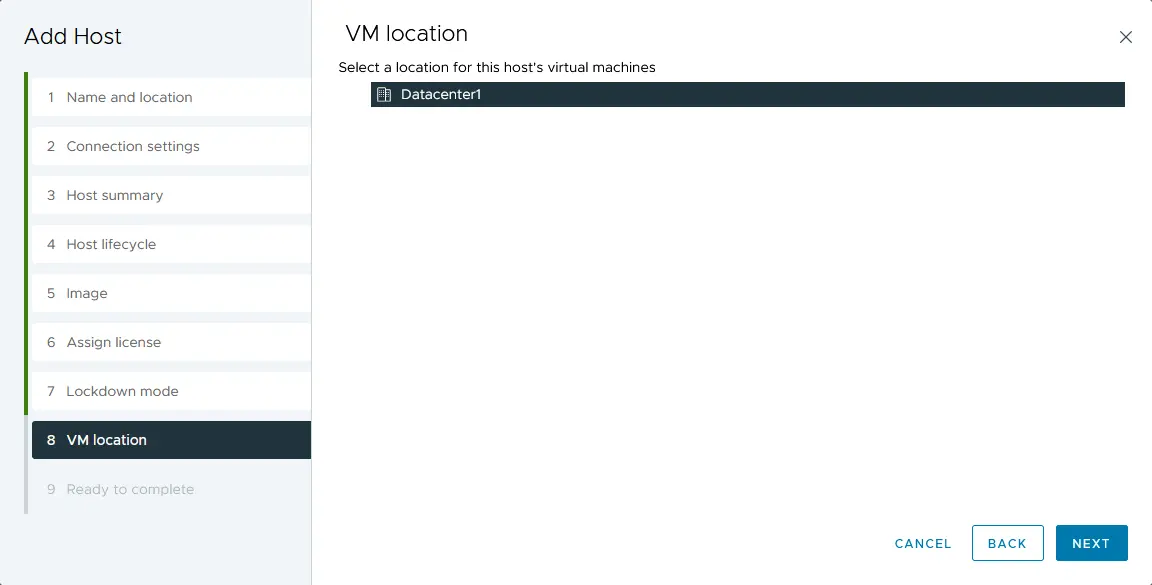
- Pronto para concluir. Verifique o resumo da configuração e clique em Concluir para adicionar o host.
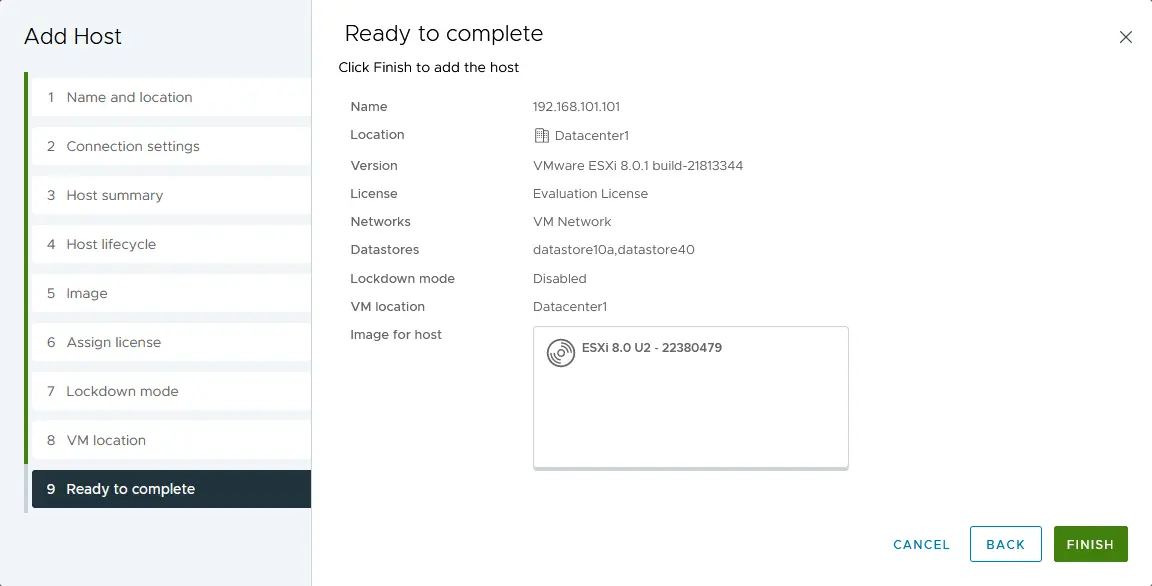
Aguarde alguns segundos até que seu host ESXi seja conectado ao vCenter Server. ESXi01 agora foi adicionado ao inventário do vCenter Server. Repita esses passos e adicione o segundo host ESXi (ESXi02) ao seu vCenter.
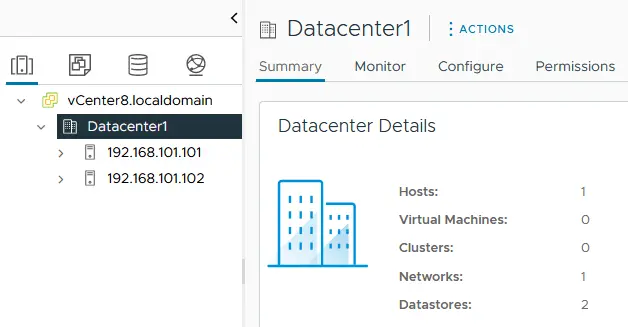
Vamos criar uma nova máquina virtual no host virtual ESXi para o laboratório doméstico VMware. Esta VM será uma VM aninhada.
OBSERVAÇÃO: Existem três métodos para criar uma nova VM:
- no vCenter usando o cliente VMware vSphere
- usando o cliente do host VMware (criando uma nova VM usando ferramentas de gerenciamento de host ESXi autônomo)
- conectando-se ao vCenter ou host ESXi na interface do VMware Workstation
Implantação de uma VM Aninhada em um Host Virtual ESXi
Insira a imagem de instalação ISO do sistema operacional que deseja instalar em seu host virtual ESXi na unidade de CD/DVD virtual da VM em execução no ESXi. Neste exemplo, o instalador Lubuntu 22.04 64 bits pode ser usado porque esta distribuição Linux baseada no Ubuntu é leve (isso é importante quando seus recursos de hardware do laboratório doméstico VMware são limitados).
Para inserir a imagem ISO de instalação em uma unidade óptica virtual:
- Selecione sua VM em execução no ESXi (ESXi8a neste caso) e clique em VM > Configurações na interface do VMware Workstation.
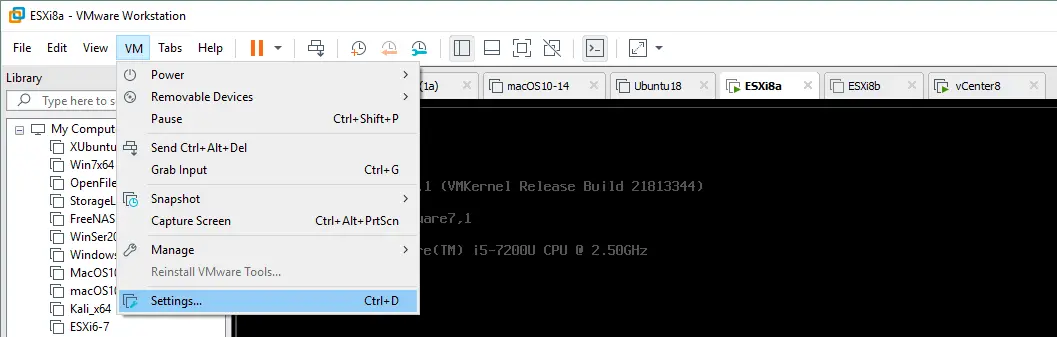
- Na janela Configurações da Máquina Virtual, selecione CD/DVD, escolha a opção Usar arquivo de imagem ISO e selecione a imagem de instalação com boot (clique em Procurar para navegar em seu sistema de arquivos para selecionar o arquivo ISO).
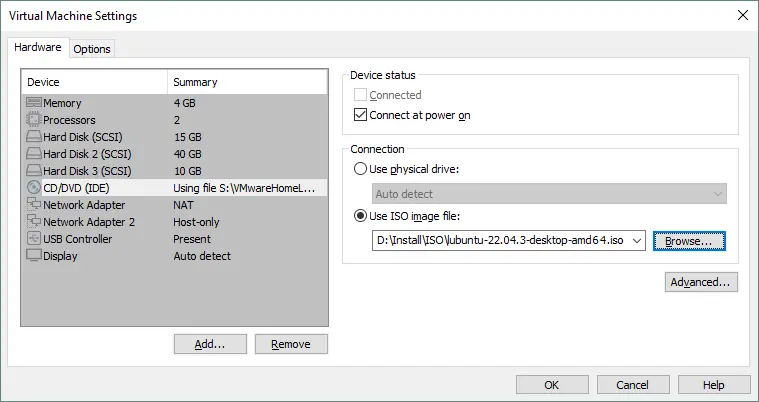
Quando a mídia de instalação ISO for inserida na unidade óptica do seu host virtual ESXi, abra o VMware vSphere Client e selecione seu host ESXi na inventário do vCenter. Clique com o botão direito do mouse no host ESXi, e no menu Ações, selecione Nova Máquina Virtual.
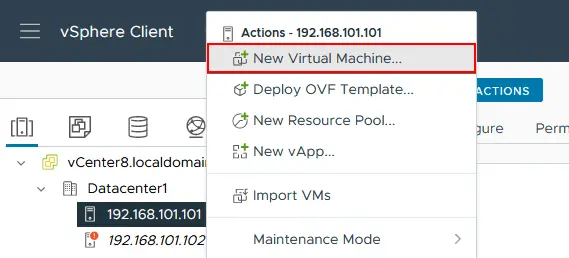
A nova máquina virtual assistente de abertura:
- Selecione um tipo de criação. Escolha Criar uma nova máquina virtual.
- Selecione um nome e uma pasta. Insira o nome da sua máquina virtual, por exemplo, Lubuntu, selecione seu datacenter (o Datacenter1 é o único datacenter disponível neste momento neste exemplo).
- Selecione um recurso de computação. Selecione o primeiro host ESXi (ESXi01 que tem o endereço IP 192.168.101.101 é selecionado neste exemplo).
- Selecione armazenamento. Selecione o datastore que você criou ao configurar o host ESXi. No nosso exemplo, datastore40 é selecionado.
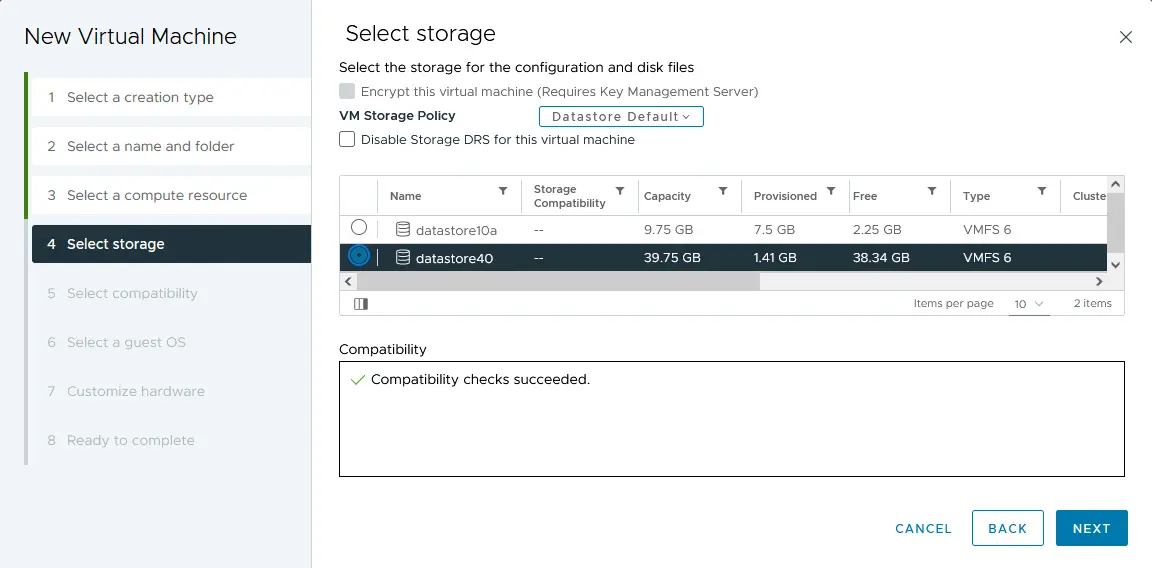
- Selecione a compatibilidade. Se você tiver hosts ESXi de versões anteriores a 8.0 (7.0, 6.7, 6.5, etc.), deve selecionar a compatibilidade com a versão mais antiga do ESXi que está presente em seu ambiente virtual. Vamos selecionar a compatibilidade do ESXi 7.0 e posterior para este exemplo.
- Selecione um SO convidado. Como Lubuntu 22 64-bit é usado como SO convidado para a VM que é implantada, a família do SO convidado deve ser Linux e a versão do SO convidado deve ser Ubuntu Linux (64-bit).
- Personalizar hardware. Este passo inclui várias configurações. Edite as configurações da seguinte maneira:
- CPU: 1
- Memória: 2 GB
- Novo Disco Rígido: 25 GB, Provisionamento Fino (clique em seu novo disco rígido para expandir a lista de configurações).
- Novo Drive de CD/DVD: Dispositivo Host, Conectar na inicialização.
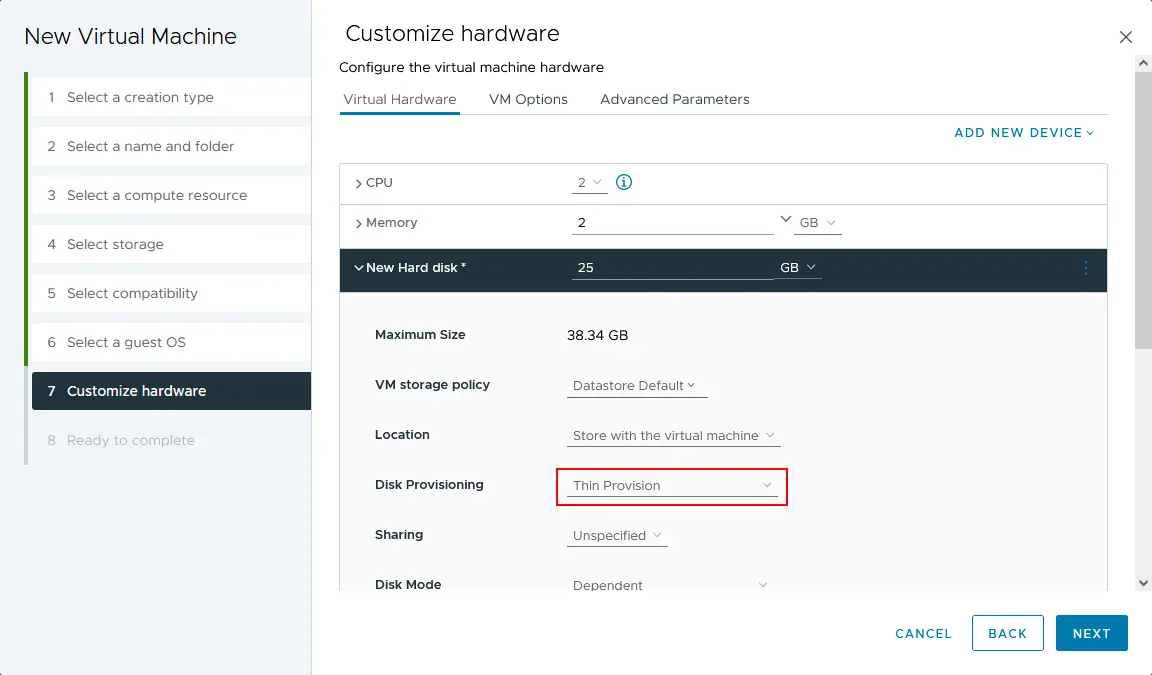
- Pronto para concluir. Verifique a configuração da sua nova VM e clique em Concluir.
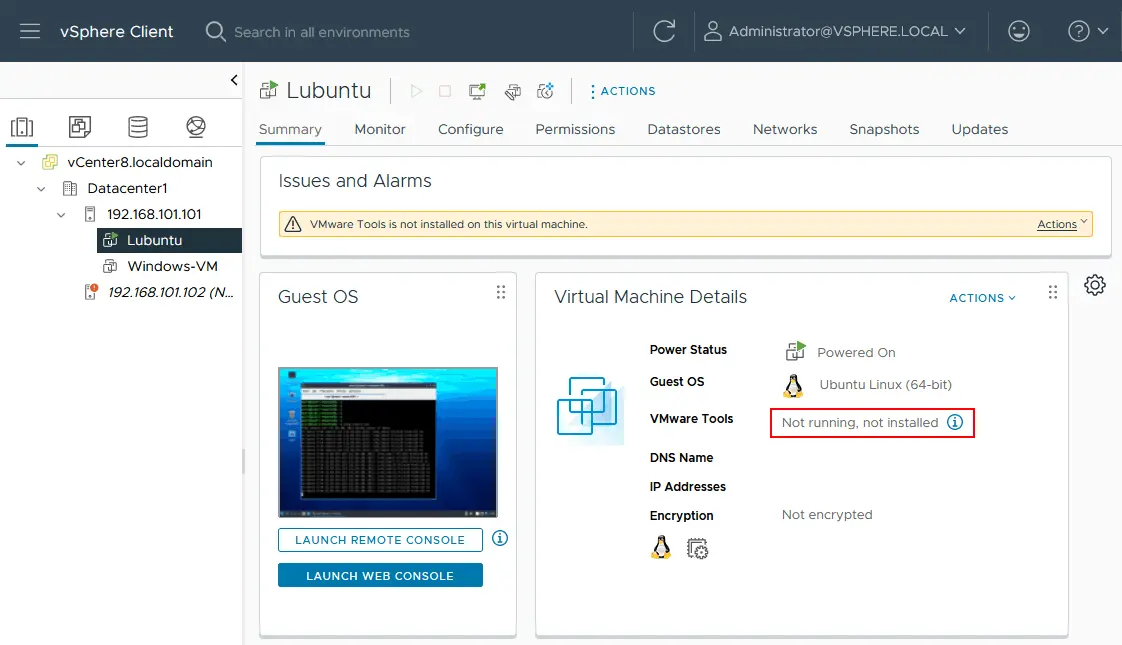
Sua VM foi criada. Para instalar um sistema operacional convidado, selecione a VM e inicie a VM (Ações > Energia > Ligar). Selecione Iniciar Console Web para ver a imagem exibida pelo “monitor virtual” conectado à VM. Instale o Lubuntu Linux na VM como de costume. Após instalar o Linux, instale as Ferramentas do VMware no seu sistema operacional convidado. Abra o Terminal e verifique se seu Linux tem acesso à Internet com os seguintes comandos.
ifconfig
ping vmware.com
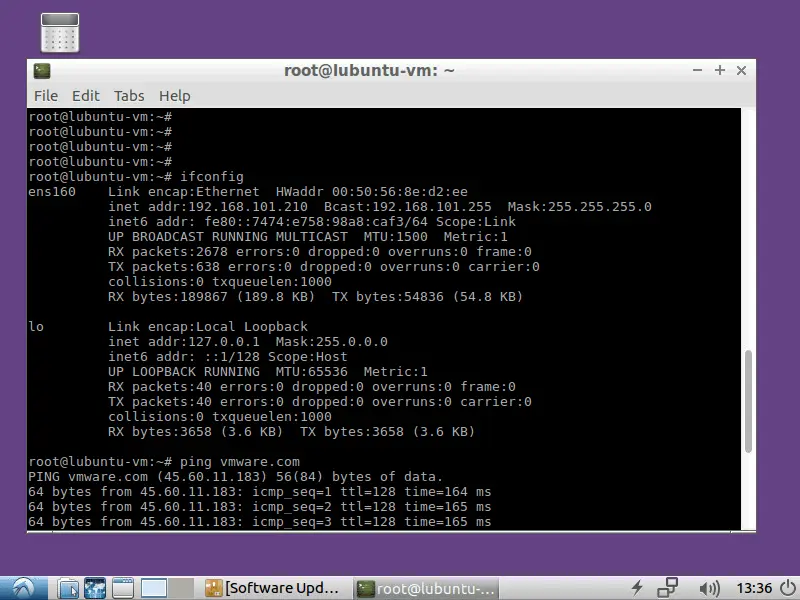
Podemos ver que o adaptador de rede virtual que obteve o endereço IP via DHCP e a conexão com a Internet funcionam corretamente para esta VM aninhada em execução no laboratório do VMware ESXi. Instale as Ferramentas do VMware a partir de repositórios online usando os seguintes comandos.
Para Linux com interface de linha de comando apenas, use o comando:
apt-get install open-vm-tools
Para instalar as Ferramentas do VMware no Linux com GUI, use o comando:
apt-get install open-vm-tools-desktop
O comando deve ser executado com privilégios de root. Responda as perguntas fornecidas pelo assistente de console do instalador das Ferramentas do VMware para concluir a instalação. Às vezes, você pode precisar reiniciar a VM após instalar as Ferramentas do VMware. Atualize a página da web do cliente VMware vSphere no seu navegador e você deve ver a versão e o status de execução das Ferramentas do VMware.
ATENÇÃO: Além do Console Web, você pode se conectar à VM com o VMware Workstation. A vantagem de usar o VMware Workstation é que você pode definir uma resolução mais alta a ser exibida por uma VM em execução em um host ESXi remotamente (a resolução máxima exibida no Console Web do cliente VMware vSphere é 1152 X 864). Para se conectar a uma VM remota em execução em um host ESXi, você deve se conectar ao servidor ESXi ou vCenter que gerencia esse host ESXi específico clicando em Arquivo > Conectar-se ao servidor na interface do VMware Workstation.
Agora, a maioria dos componentes do laboratório doméstico VMware foi configurada:
- Redes virtuais
- ESXi01
- ESXi02
- vCenter
- A guest Linux VM (a nested VM) running on ESXi01
ATENÇÃO: Você pode verificar esta postagem no blog para aprender como migrar uma VM de um host ESXi para outro usando o servidor vCenter.
Conectar armazenamento compartilhado iSCSI a um host ESXi
Conectar armazenamento compartilhado iSCSI é a etapa final da configuração do laboratório VMware para casa. O protocolo iSCSI fornece acesso em nível de bloco ao armazenamento compartilhado, transportando instruções SCSI por uma rede TCP/IP. Um host ESXi pode acessar dados em nível de bloco de maneira semelhante à forma como acessa o armazenamento diretamente conectado. O protocolo iSCSI é amplamente utilizado porque é acessível (muitos dispositivos NAS suportam iSCSI) e fácil de configurar em comparação com sistemas SAN de Fibre Channel. Você pode anexar o datastore iSCSI a um host ESXi quando o armazenamento diretamente conectado estiver cheio ou quando precisar implantar um cluster.
Instalando TrueNAS
Nesta etapa, você precisa instalar TrueNAS em uma VM e usá-lo para criar um alvo iSCSI que você deve conectar como um datastore compartilhado ao host ESXi. Consulte este blog para aprender como instalar e configurar TrueNAS ao criar um laboratório VMware caseiro.
Adicionando um novo datastore iSCSI a um host ESXi
- Abra o VMware Host Client e faça login em um de seus hosts ESXi em execução em VMs (por exemplo, ESXi02 – https://192.168.101.102). Insira o endereço IP do seu host ESXi na barra de endereços do seu navegador para fazer isso.
- No painel Navegador, vá para Armazenamento, depois clique na guia Adaptadores na parte principal da janela. Você deve ver os adaptadores de armazenamento existentes (controladores de disco).
Primeiro, você precisa adicionar um adaptador iSCSI de software.
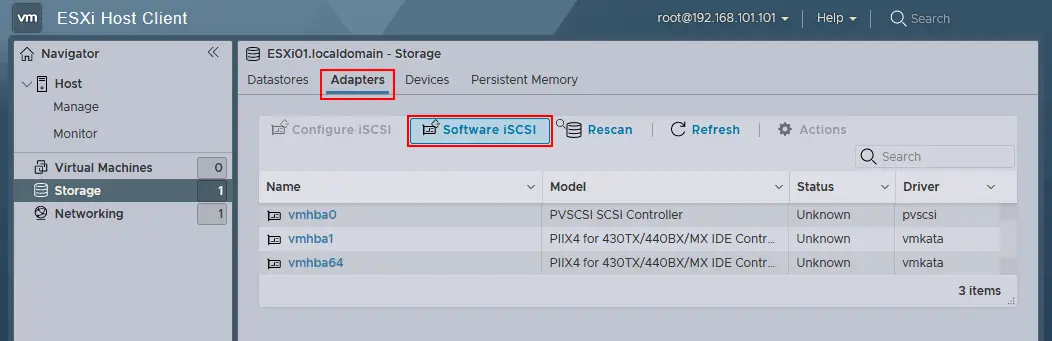
- Clique em Software iSCSI na guia Adaptadores. Na janela de configuração do iSCSI, defina os seguintes parâmetros conforme o exemplo abaixo:
iSCSI habilitado: Habilitado
Destinos estáticos. Destino: iqn.2005-10.org.freenas.ctl (o nome que você memorizou após configurar o Destino iSCSI no FreeNAS). Endereço: 192.168.105.105 (o endereço IP da sua máquina FreeNAS). Porta 3260 (um número de porta TCP padrão usado para conexão iSCSI).
Destinos dinâmicos. Endereço 192.168.105.105. Porta 3260.
Clique em Salvar configuração para criar um novo adaptador iSCSI.
OBSERVAÇÃO: Como você se lembra, na seção sobre configuração de hosts ESXi (no início deste post), a rede host-only 192.168.105.0/24 foi configurada para cada ESXi para conexão com armazenamento compartilhado.
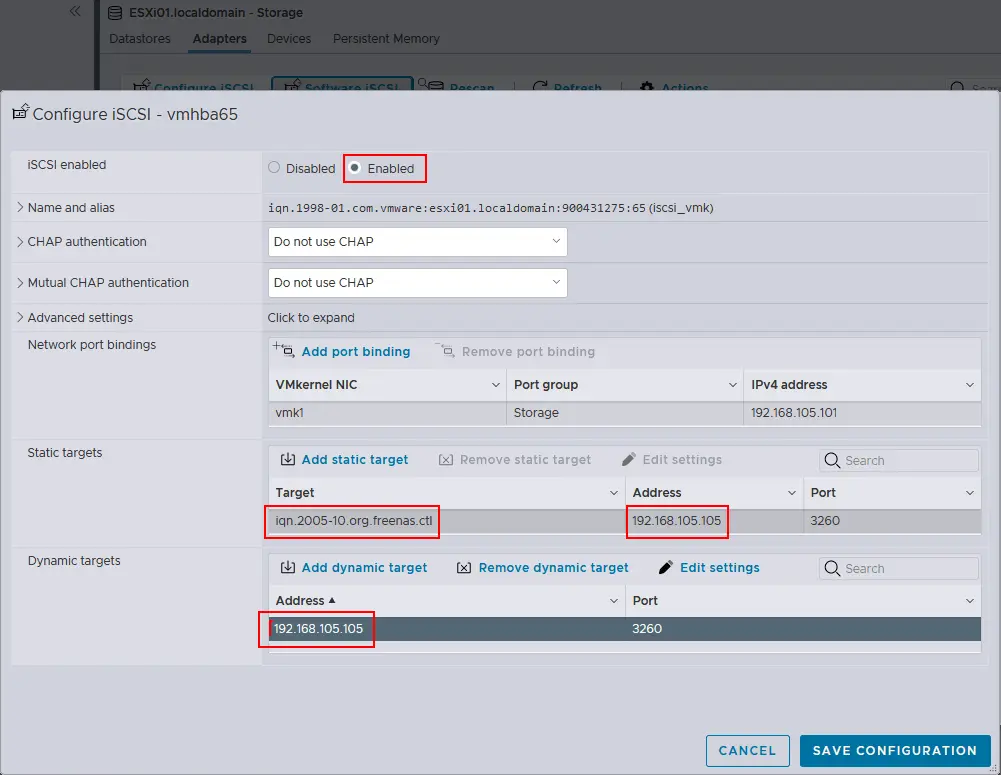
- Na guia Adaptadores, clique em Rescan e Refresh. Depois disso, você verá o novo adaptador de software iSCSI que você criou.
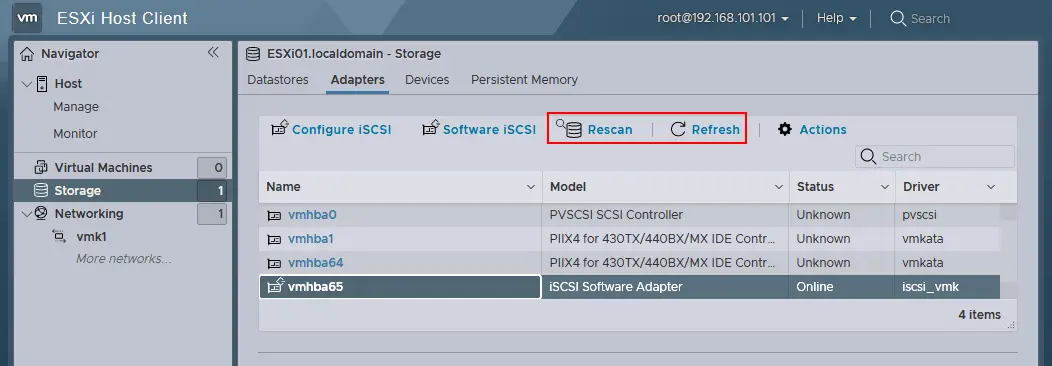
Agora vamos adicionar um datastore iSCSI compartilhado ao host ESXi. Abra a guia Datastores e clique em Novo datastore (de forma semelhante à que você fez ao adicionar um datastore local de 40 GB aos seus hosts ESXi). A janela do assistente aparece.
- Selecione o tipo de criação. Clique em Criar um novo datastore VMFS.
- Selecione o dispositivo. Selecione um dispositivo no qual criar uma nova partição VMFS. Insira um nome, por exemplo, datastore-iscsi. Selecione o Disco iSCSI do FreeNAS na lista de dispositivos não reclamados. Em seguida, clique em Próximo.
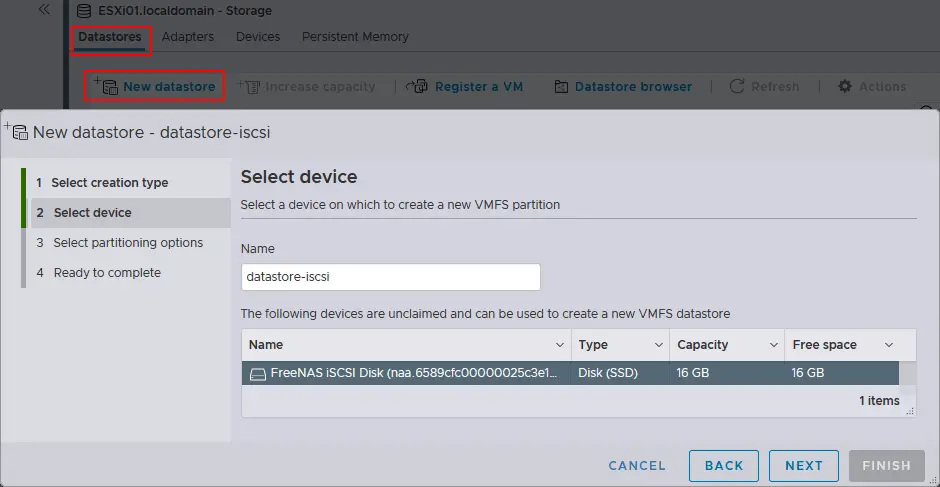
- Selecione opções de partição. Selecione a opção Usar o disco inteiro e o sistema de arquivos VMFS6. Clique em Avançar.
- Pronto para concluir. Verifique as configurações do datastore e selecione Concluir para criar o datastore.
Agora, o segundo host ESXi está configurado para usar um datastore iSCSI compartilhado. Este datastore é exibido na guia Datastores da seção Armazenamento na interface do VMware Host Client (veja a captura de tela abaixo). Você pode usar este datastore como se fosse seu datastore diretamente anexado. Certifique-se de que seu dispositivo NAS no qual o alvo iSCSI está configurado (uma VM executando FreeNAS, neste caso) esteja em execução antes de ligar os hosts ESXi.
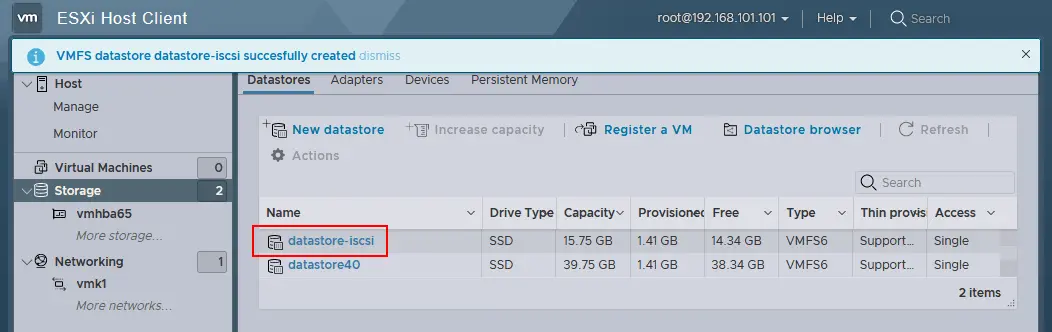
Repita esses passos e adicione o datastore compartilhado criado no FreeNAS ao seu outro host ESXi. Depois disso, sua configuração vSphere estará quase pronta para implantar um cluster.
Outros Experimentos que Você Pode Realizar em seu Laboratório VMware Caseiro
Neste ponto, você tem um laboratório VMware caseiro totalmente funcional com dois hosts ESX (um dos quais executa uma VM Linux aninhada), o servidor vCenter e o FreeNAS (usado como um alvo iSCSI).
Não cobrimos todos os recursos e possibilidades acima, pois você pode realizar muitas outras operações que podem ser usadas em um ambiente de produção, por exemplo:
- Migrar sua VM aninhada (Lubuntu22 neste caso) do armazenamento diretamente anexado para o armazenamento compartilhado (datastore40-2 > datastore-iscsi) com Storage vMotion e migrar VMs entre hosts com vMotion.
- Implantar uma Alta Disponibilidade (HA) e Escalonador de Recursos Distribuídos (DRS) cluster.
- Instalar VMware PowerCLI para obter todas as vantagens de scripting e automação fornecidas por VMware.
- Configurar VMware vSAN.
- Criar modelos de VM; implantar VMs a partir de modelos.
Antes de implantar o VMware vSphere em um ambiente de produção, você também deve prestar atenção especial à proteção de dados para suas máquinas virtuais. Você pode implantar o NAKIVO Backup & Replication em uma máquina virtual em execução em seu laboratório doméstico ESXi e testar como o produto realiza backup, replicação e recuperação para as máquinas virtuais VMware em execução em seus hosts ESXi. O NAKIVO Backup & Replication é uma solução de proteção de dados projetada para aproveitar as tecnologias nativas do VMware para backup mais rápido e eficiente. A solução oferece várias opções de recuperação: inicialização instantânea completa da máquina virtual a partir do backup, recuperação de máquina virtual multiplataforma, recuperação instantânea de objetos de aplicativo, etc.
Source:
https://www.nakivo.com/blog/building-vmware-home-lab-complete/













