가상화 시장 리더로서 VMware는 다양한 사용자를 위한 제품을 제공합니다. 기업급 제품 라인에는 ESXi와 같은 유형 1 하이퍼바이저를 포함한 VMware vSphere 제품이 있습니다. VMware는 또한 VMware Workstation Player(또는 VMware Player) 및 VMware Workstation Pro(또는 VMware Workstation)와 같은 유형 2 하이퍼바이저도 제공합니다.
유형 2 하이퍼바이저는 물리적인 기계에서 실행 중인 하위 호스트 OS에 설치되어야 합니다. Workstation과 Player의 VM 형식은 동일하지만 ESXi에서 사용되는 VM 형식과는 다릅니다. VMware Player와 VMware Workstation Pro(버전 15.1) 간의 주요 유사점과 차이점에 대해 알아보세요.
요구 사항
VMware Player 및 VMware Workstation Pro의 요구 사항은 동일합니다.
- CPU. 1.3 GHz 또는 더 빠른 코어 속도를 가진 64비트 Intel 또는 AMD 프로세서가 필요하며, 일부 Intel Atom 모델 및 Hondo, Ontario, Zacate, 그리고 Llano AMD 프로세서는 제외됩니다. 2011년 이후에 생산된 프로세서는 반드시 Intel VT-x 또는 AMD-V 지시어를 지원해야 합니다. 항상 최신 상태인 자세한 CPU 호환성 목록은 VMware 웹 사이트에서 확인할 수 있습니다.
- RAM. 적어도 2GB의 메모
- 디스크 공간. 응용 프로그램 설치에는 약 1.2 GB의 여유 디스크 공간이 필요합니다. 설치 후 VMware Workstation 15는 약 700 MB의 디스크 공간을 사용하며 VMware Player 15는 설치 후 약 250 MB의 디스크 공간을 사용합니다. 또한 가상 머신을 만들고 가상 머신 파일을 저장할 충분한 디스크 공간이 있어야 합니다.
- 호스트 운영 체제. 그래픽 사용자 인터페이스(GUI)를 갖춘 64-bit 리눅스 또는 Windows 배포판이 필요합니다.
지원되는 게스트 운영 체제
지원되는 게스트 운영 체제 목록은 VMware Player와 VMware Workstation Pro 모두 동일합니다. VMware Workstation Pro 및 VMware Workstation Player에서 실행할 수 있는 가장 일반적인 게스트 운영 체제는 다음과 같습니다.
- Linux 계열: Debian 기반(Debian, Ubuntu, Kubuntu, Xubuntu, Lubuntu, Mint), Red Hat 기반(Red Hat, CentOS, Fedora, Oracle Linux, TurboLinux), SUSE(Open SUSE, SLES), Mandriva 등
- Windows 계열: Windows 3.1, NT, Millennium, 95, 98, 2000, XP, Vista, 7, 8, 8.1, 10; Windows Server 2000, 2003, 2008, 2012, 2016.
- Solaris 10 및 11
- FreeBSD
- Novell NetWare
- MS-DOS
- VMware ESXi
VMware Workstation Player 또는 VMware Workstation Pro에 macOS를 설치하려는 경우, macOS를 VMware VM에 설치하기 위한 기계를 구성하는 방법에 대해 알아보려면 이 블로그 포스트를 읽어보세요.
VM 설정 제한
VM웨어 워크스테이션 플레이어와 VM웨어 워크스테이션 프로에서 모두 크고 강력한 가상 머신을 만들 수 있습니다(가상 프로세서 16개, RAM 64GB, 비디오 RAM 3GB). 대부분의 경우에 VM에 설치된 게스트 운영 체제가 32비트 아키텍처인 경우, 4GB 이상의 RAM을 활용할 수 없습니다. 이는 VM웨어 제품의 제한이 아닌 32비트 아키텍처의 제한입니다.
참고: Windows Server 2003 32비트는 PAE(물리적 주소 확장)로 인해 4GB 이상의 RAM을 사용할 수 있지만 응용 프로그램 실행에 대한 메모리 제한이 있습니다(기본적으로 각 응용 프로그램에 대해 최대 2GB의 메모리 주소를 할당할 수 있지만 응용 프로그램의 메모리 주소 공간 설정을 최대 3GB로 조정할 수 있습니다).
32비트 호스트 운영 체제에 설치할 수 있는 이전 버전의 VM웨어 플레이어와 VM웨어 워크스테이션에 대해서는, 컴퓨터에 4GB 이상의 RAM이 있더라도 호스트 운영 체제가 RAM 4GB만 인식하는 경우, VM웨어 워크스테이션이나 플레이어에서 실행되는 가상 머신에 그 사용되지 않는 메모리를 활용할 수 없습니다.
VM웨어 워크스테이션 프로는 다음과 같은 기능과 VM 옵션을 제공합니다. 이는 VM웨어 플레이어에서 사용할 수 없습니다:
자동 보호 – VM이 전원을 켤 때 지정된 정기적 시간 간격으로 VM 스냅샷을 자동으로 찍습니다. VM웨어 워크스테이션 프로에서 생성되고 구성된 VM이라도 VM웨어 플레이어에서 실행 중인 VM에는 자동 보호 스냅샷이 제공되지 않습니다.
게스트 격리. 드래그 앤 드롭 및 복사/붙여넣기 기능을 사용하여 호스트에서 게스트로 이동 및 역방향으로 사용할 수 있습니다. 게스트 OS에서 네트워킹 비활성화를 원할 경우 이러한 기능을 비활성화합니다. VMware Tools는 게스트 격리 기능을 사용할 수 있도록 게스트 OS에 설치되어 있어야 합니다.
VNC 연결. VMware Workstation Pro를 사용하는 경우 이 내장 기능을 활용하여 VNC 클라이언트를 통해 원격으로 VM에 연결할 수 있습니다. VNC 서버를 VM에 설치하지 않고도 가능합니다. VM에 연결하기 위해 VMware Workstation Pro가 설치된 호스트 컴퓨터의 IP 주소와 포트를 지정해야 합니다. VM에 연결할 때 일부 제한 사항이 있음을 유의하십시오. 예를 들어, VNC를 사용하여 VM에 연결할 때 VM 설정을 편집하거나 VM 상태를 변경하거나 데이터를 복사/붙여넣기할 수 없습니다.
고급 옵션은 펌웨어 유형 (BIOS/UEFI), 디버깅 정보 수집, 프로세스 우선 순위 등을 포함한 일부 추가 옵션을 제공합니다.
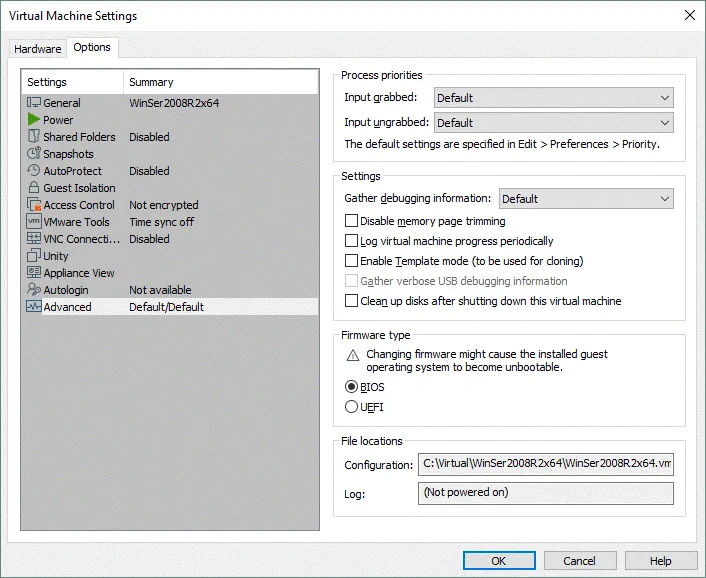
동시에 여러 개의 VM 실행
VMware Workstation Pro은 여러 개의 VM을 동시에 실행할 수 있습니다. VMware Workstation의 인터페이스에서 탭을 전환하여 각 실행 중이거나 중지된 VM을 관리할 수 있습니다. 원하는 만큼 많은 VM을 실행할 수 있지만 물리적 컴퓨터에서 충분한 하드웨어 리소스가 있는지 확인하십시오.
VMware Workstation Player은 탭 인터페이스를 제공하지 않으며 VM이 실행되지 않을 때 VMware Player 창에서 하나의 VM만 선택할 수 있습니다. 하나의 인스턴스에서 첫 번째 VM을 시작하고 다른 인스턴스에서 두 번째 VM을 시작하여 VMware Workstation Player의 여러 인스턴스를 실행할 수 있습니다. 결과적으로 각 VM은 VMware Player의 별도 창에서 실행됩니다.
VM 스냅숏
VM 스냅숏을 사용하면 적절한 시점에서 가상 머신의 상태를 저장한 다음 VM에서 변경된 내용을 적용한 후 해당 가상 머신의 상태로 돌아갈 수 있습니다. 스냅숏을 찍으면 차이 디스크가 생성되고 그 이후 VM에서 일어난 모든 변경 사항이 해당 차이 디스크에 기록됩니다. VM 스냅숏을 VM 백업의 적절한 대체로 생각하지 마십시오. 스냅숏 및 백업에 대해 자세히 알아보려면 여기를 참조하십시오여기.
VMware Workstation Pro은 스냅숏을 지원합니다. 여러 스냅숏을 만들고 임의의 스냅숏으로 복원하고 불필요한 스냅숏을 삭제할 수 있습니다. 복잡한 스냅숏 계층 구조는 종종 가지가 있는 트리와 유사합니다. 모든 찍은 스냅숏을 스냅숏 관리자에서 볼 수 있습니다. 스냅숏 찍기는 간단합니다 – GUI에서 단추를 클릭하거나 메뉴에서 VM > 스냅숏 > 스냅숏 찍기를 선택하면 됩니다. VM이 켜진 상태, 꺼진 상태 또는 일시 중지된 상태일 때 스냅숏을 찍을 수 있습니다.
VMware Workstation Player은 스냅숏을 지원하지 않으며 VMware Player의 사용자 인터페이스에서 적절한 옵션을 찾을 수 없습니다. 스냅숏을 찍는 대신에 할 수 있는 유일한 작업은 VM이 실행 중인 상태에서 일시 중지하고 VM 파일을 다른 위치로 복사하는 것입니다. 기본 VM에서 임시로 일시 중지된 것에 문제가 발생하면 VM 사본을 열거나 소스 VM 파일을 VM 사본 파일로 덮어쓸 수 있습니다. 원래 VM이 꺼져 있으면 VM 파일을 그냥 복사하고 원래 VM에 문제가 발생하면 이 VM 사본을 사용할 수 있습니다.
참고: 이미 VMware Workstation Pro에서 VM 스냅숏이 찍혔고 해당 VM을 VMware Player에서 열면 스냅숏으로 되돌리거나 기존 스냅숏을 삭제할 수 없습니다. VM은 VMware Workstation에서 VM이 있는 마지막 상태에서 시작됩니다. VMware Workstation에서 VM을 스냅숏으로 되돌린 다음 해당 VM을 VMware Player에서 열면 VM은 VMware Workstation에서 스냅숏으로 되돌린 후의 상태에서 열립니다.
VM 복제
VMware Workstation Pro에는 현재 VM 상태 또는 기존 스냅숏에서 VM을 복제할 수 있는 내장 복제 기능이 있습니다. VM의 연결된 클론과 전체 클론을 생성할 수 있습니다.
A linked clone is a reference to the source (parent) VM and virtual disks of the source virtual machine are shared with a VM clone. A snapshot of the parent VM is taken when a linked clone is created. All changes made with a parent VM and VM-clone are written in the appropriate differencing virtual disk. Hence, changes made with a linked clone don’t affect the parent VM and vice versa. A linked clone must have access to the parent VM, otherwise a linked clone cannot be used. The main idea behind using linked clones is saving disk space.
A full clone is a complete copy of a parent VM at its current state. A full clone made from a linked clone is a fully independent VM and doesn’t need a parent VM to be available. A full clone consumes more disk space but has higher performance. In VMware Workstation Pro you can create a VM clone by going to VM > Manage > Clone. If VM files such as virtual disks are located in different directories, VMware Workstation Pro will automatically find and include all needed data to a VM-clone.
VM을 OVF 템플릿으로 내보내기는 VMware Workstation Pro에서 기본 제공되지만 VMware Workstation Player에서는 제공되지 않습니다. OVF는 플랫폼에 독립적이며 사전 구성된 가상 머신의 대량 배포에 사용할 수 있는 오픈 가상화 형식입니다.
VMware Workstation Player은 VM 복제 기능을 갖고 있지 않습니다. 모든 VM 파일을 수동으로 복사하여 전체 VM 복제본을 만들 수 있습니다. VM을 종료한 다음 VM이 저장된 디렉토리로 이동하여 모든 VM 파일이 있는 디렉토리를 해당 위치나 다른 위치로 복사합니다. 그런 다음 VMware Workstation Player 메뉴에서 Player > File > Open로 이동하여 특수 도구 없이 수동으로 만든 VM-클론을 엽니다. 혼란을 피하기 위해 열린 VM 클론의 이름을 변경하십시오. VM의 가상 디스크가 서로 다른 디렉토리에 위치하는 경우 VM을 수동으로 복제하는 것이 불편할 수 있습니다.
VM을 OVF 템플릿으로 내보내야 하는 경우 명령줄 인터페이스를 갖춘 유틸리티인 Open Virtualization Format Tool (ovftool)을 수동으로 다운로드하고 설치해야 합니다.
VM 공유
VMware Workstation Pro에는 기계에 VMware Workstation Pro 또는 VMware Fusion Pro가 설치된 다른 사용자와 VM을 공유하는 훌륭한 VM 공유 기능이 포함되어 있습니다. VM을 공유하면 좋은 네트워크 연결이 있고 원격으로 VM에 연결할 수 있는 경우 VM 복제를 피할 수 있습니다. VM 복제에는 추가 디스크 공간이 필요하며, 기계 간에 복제를 동기화하는 것도 단점입니다. 자원을 합리적으로 사용하는 것이 VM 공유의 장점입니다. 강력한 컴퓨터를 조립하고 VMware Workstation Pro를 설치하여 해당 기계에서 여러 공유 VM을 실행하고 해당 기계에 원격으로 연결할 수 있습니다. 이런 기계는 VM을 실행하기에 충분한 성능이 없는 노트북에서 원격으로 연결할 수 있습니다 (VM이 공유되는 대상 호스트 기계의 IP 주소를 정의해야 함). VM 공유를 사용하는 또 다른 경우는 SSH, RDP, VNC/RFB 등과 같은 표준 원격 액세스 프로토콜을 사용할 수 없는 경우입니다. VM을 공유하면 VMware Workstation Pro가 VMware Workstation Server로 작동합니다. VM을 공유할 수 있습니다: VM > 관리 > 공유.
VMware Workstation Player에는 VM 공유 기능이 없습니다.
원격 서버에 연결하기
VMware Workstation Pro은 ESXi 호스트, vCenter 서버 및 Workstation 서버에 연결하는 데 사용할 수 있습니다. vCenter 서버 및 ESXi 서버에 연결하면 역할 편집, 권한 관리, VM 전원 작업 관리, ESXi 서버의 유지 관리 모드 진입, 또는 새 VM 생성(
VMware Workstation Player는 원격 vCenter 서버, ESXi 호스트 또는 Workstation 서버에 연결할 수 없습니다. VMware Player는 VMware Horizon FLEX Server에만 연결할 수 있습니다.
가상 네트워크 설정
VMware Workstation Pro 및 VMware Workstation Player에서 열린 VM의 네트워크 설정을 편집할 수 있습니다. 가상 네트워크 어댑터를 추가하고 어댑터를 브리지, NAT 및 호스트 전용 네트워크에서 작동하도록 구성할 수 있습니다. NAT 네트워크는 기본적으로 VMnet8로, 호스트 전용 네트워크는 기본적으로 VMnet1로, 브리지 네트워크는 기본적으로 VMnet0로 불립니다.
VMware Workstation Pro에는 가상 네트워크를 편집할 수 있는 가상 네트워크 편집기가 포함되어 있습니다. 이를 사용하여 가상 네트워크를 편집할 수 있습니다. 네트워크 서브넷을 변경하거나 가상 게이트웨이 및 DHCP 서버의 IP 주소를 변경할 수 있습니다. 또한 DHCP 리스된 주소의 범위를 변경할 수도 있습니다. 더 나아가, 가상 네트워크 편집기를 사용하여 여러 네트워크를 생성하고 필요에 따라 구성할 수 있습니다. 예를 들어, NAT 네트워크로 VMnet5를 생성하고 호스트 전용 네트워크로 VMnet6을 생성하고 브리지 네트워크로 VMnet10을 생성할 수도 있습니다. 각 브리지 네트워크는 다른 물리 네트워크 어댑터와 브리지될 수 있습니다. VMware Workstation Pro에서 브리지될 물리 네트워크 어댑터를 선택할 수 있습니다. 가상 네트워크 편집기는 다음 메뉴에서 찾을 수 있습니다: 편집 > 가상 네트워크 편집기.
VMware Workstation Player에는 네트워크를 편집할 수 있는 추가 옵션이 제공되지 않습니다. 가상 네트워크 편집기가 없습니다. 가상 네트워크의 IP 주소를 변경할 수 없습니다. 가상 게이트웨이, DHCP 서버 등의 IP 주소도 변경할 수 없습니다. 브리지 네트워킹의 경우 브리지될 물리 네트워크 어댑터를 선택할 수 있으며, 브리지 네트워크를 선택한 후 어댑터 구성 버튼을 눌러 VM 설정에서 선택할 수 있습니다.
제한된/암호화된 VMs
VMware Workstation Pro에는 VM 암호화 및 제한에 사용할 수 있는 내장 액세스 제어 기능이 있습니다. 암호화를 활성화하면 VM 가상 디스크에서 데이터를 읽는 등의 무단 액세스를 방지할 수 있습니다. 암호를 입력한 후 VM을 사용할 수 있습니다.
제한을 활성화하면 VM의 구성을 변경하는 것을 방지하고 VM의 만료 날짜를 설정할 수 있으며 (해당 날짜 이후에는 VM을 시작할 수 없음), 제한을 활성화하기 전에 VM을 암호화해야 합니다. 암호화 비밀번호와 제한 비밀번호는 다를 수 있습니다.
VMware Workstation Pro에서는 VM에 대한 암호화 및 제한을 활성화/비활성화하고 암호화/제한의 매개변수를 구성할 수 있습니다. 액세스 제어를 설정하려면 편집 > VM 설정으로 이동한 다음 옵션 탭을 선택한 후 액세스 제어를 선택하십시오.
VMware Workstation Player에서는 암호화된 VM에 암호를 입력한 후에야 열 수 있습니다. 그 이후에는 VM 설정을 편집하고 VM을 시작할 수 있습니다. VMware Player에서는 암호화 및 제한 설정을 편집할 수 없습니다 – VM을 암호화할 수 없으며 VMware Workstation Pro에서 설정한 암호화를 비활성화할 수 없습니다. 제한된 VM은 라이선스 버전의 VMware Player에서만 열 수 있습니다. 자세한 내용은 아래의 라이선싱에 관한 섹션을 참조하십시오.
원시 디바이스 매핑
모두 VMware Workstation Pro와 VMware Workstation Player에서는 호스트 머신의 물리 디스크나 해당 파티션을 가상 머신에서 사용할 수 있습니다. 이 기능은 원시 디바이스 매핑(RDM)이라고 하며, 가상 머신이 호스트 머신의 물리 디스크에 직접 액세스해야 할 때 사용할 수 있습니다. 예를 들어 물리 디스크에 많은 데이터가 있고 이를 모두 복사하는 새 가상 디스크를 만들고 싶지 않을 때입니다. 이 특정 매핑된 디스크를 RDM 디스크라고 합니다.
중첩 가상화
VMware Workstation Pro 대 Player를 중첩 가상화(context)에 관한 대화에서 언급할 때, 두 솔루션이 모두 중첩 가상화를 지원하고 다른 VM 내에서 VM을 실행할 수 있다는 점을 언급해야 합니다. 중첩 VM을 실행하려면 주 VM을 열고 가상 머신 설정을 편집하고 Hardware 탭의 프로세서 설정에서 Virtualize Intel VT-x/EPT or AMD-V/RVI 확인란을 선택해야 합니다.
VMware Player 및 Workstation에서 사용 가능한 다른 기능
VM에서 3D 가속. 3D 엔진을 사용하는 애플리케이션을 실행할 수 있습니다. 예를 들어 DirectX를 필요로 하는 Windows 애플리케이션 또는 OpenGL을 사용하는 Linux/Windows 애플리케이션 등이 있습니다.
자동 로그인. 이 옵션을 사용하면 VM에서 운영 체제를 로드한 후 로그인 및 비밀번호를 수동으로 입력하지 않아도 됩니다.
공유 폴더 및 드래그 앤 드롭. 호스트 및 게스트 운영 체제 간에 파일을 교환할 수 있습니다. 게스트 OS에서 사용되는 텍스트, 이미지 및 기타 지정된 정보를 호스트 OS로 복사하고 호스트 OS로 복사하고 반대로 붙여넣을 수 있습니다.
원활한 데스크톱 통합 (Unity 모드). 게스트 애플리케이션의 창을 호스트 운영 체제의 애플리케이션 창들 사이에 표시할 수 있습니다. 이렇게 하면 호스트 OS에서 게스트 OS 애플리케이션을 실행하는 것과 마찬가지로 작동합니다. Unity는 VMware Workstation Pro 및 VMware Player의 최신 버전에서만 Windows 운영 체제에 대해 작동합니다.
사용자 인터페이스의 차이점
어떻게 여러 仮想マシン을 동시에 运行为할 수 있다는 섹션을 읽었을 때 이를 상상할 수 있지만, VMware Workstation Pro과 VMware Player의 그래픽 사용자 인터페이스(GUI)는 상당히 다르다. VMware Workstation Pro는 일반적으로 더 많은 기능을 갖추고, 더 많은 옵션을 제공하여 더 자세한 GUI를 제공하며, 메뉴와 tab의 수가 더 많아진다.
VMware Workstation Pro
VM안에 게스트 오스(guest OS)를 shutdown 하고 난 후, VMware Workstation Pro의 VM 탭은 아직 닫혀있지 않으며, 주 응용 프로그램 창도 닫혀있지 않다. VM이 실행 중일 때에도 VM 탭을 수동으로 닫을 수 있다. VMware Workstation Pro 창의 왼쪽 panels에서 VM 목록에서 실행 중인 VM을 관찰할 수 있다. 아래의 스크린샷에서는 VM이 일시정지 상태 (pause)로 있는지 확인할 수 있다. VM パラ미터 및 상태는 VMware Workstation Pro 인터페이스의 VM 탭에 표시된다. VM을 일시정지하기 전의 一刻에 보여지는 VM 인터페이스의 미리보기가 스크린샷에 저장되며, 이는 VM의 일시정지 명령을 실행한 时刻에 저장된다.
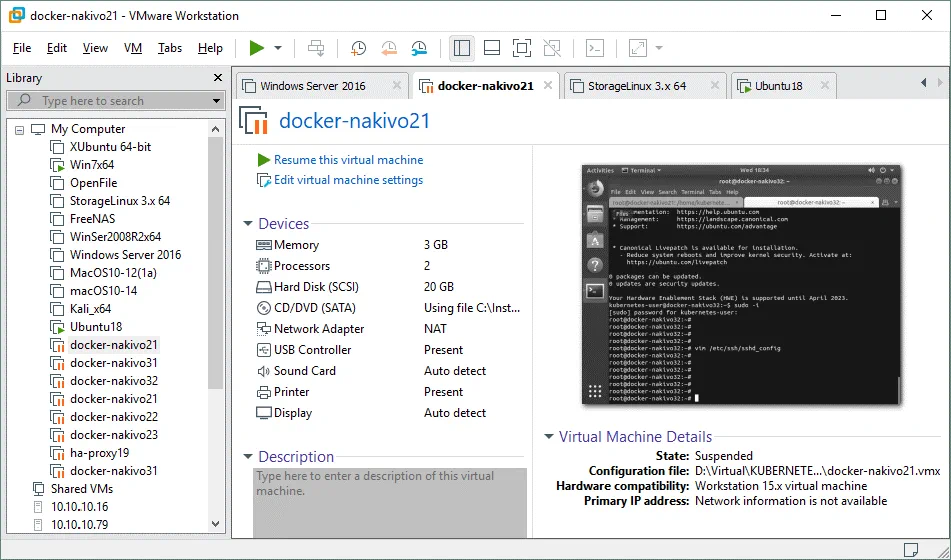
VMware Workstation Pro 창의 왼쪽 panels에서는 여러분이 여는 VM들이 목록에 있고, 그들의 상태(정지됨, 실행됨, 일시정지됨)이 표시된다. 이 panels은 VM 라이브러리라고 불린다. 목록에 VM 이름을 클릭하면 이 VM을 탭에서 여는 수 있으며, 오른쪽 마우스 clicks로 VM에 대한 extra options이 Kontext-menü에서 보인다. 이를 사용하여 VM을 목록에서 제거하거나, VM을 이름 更改하거나, VM 설정을 여는 것과 같은 것을 할 수 있다.
VM이 실행 중인 경우 VM 탭으로 전환하여 가상 디스플레이에서 게스트 OS의 사용자 인터페이스를 100% 스케일링으로 볼 수 있습니다.
창 상단에는 메뉴 바와 VM 상태 변경 버튼이 표시됩니다.
해당 버튼을 누르는 것은 게스트 OS에서 Ctrl+Alt+Del을 누르는 것과 동일합니다.
VM 스냅샷을 조작하는 세 개의 버튼이 있습니다. (스냅샷 촬영, VM을 스냅샷으로 되돌리기, 스냅샷 관리).
스냅샷 버튼 이후에는 사용자 인터페이스를 관리하는 버튼이 위치합니다 – 라이브러리 표시 또는 숨기기, 썸네일 바 표시 또는 숨기기, 전체 화면 모드로 진입 (VM용), 유니티 모드로 진입; 콘솔 보기 표시 또는 숨기기, 비율 유지 / 자유로운 스트레치.
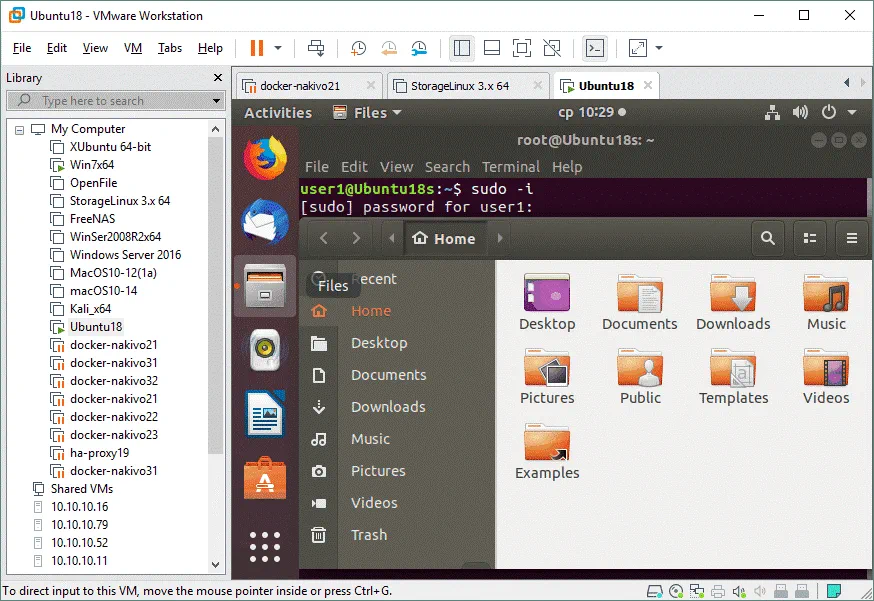
VMware Workstation Pro 창의 오른쪽 하단에는 가상 장치 지시등이 상태 표시줄에 위치합니다 (위의 스크린샷 참조).
HDD LED. 가상 하드 디스크가 활성 상태일 때 이 지시등이 활성화됩니다. 두 개의 가상 하드 디스크가 있는 경우 두 개의 HDD 지시등이 표시되며, 이는 상태 표시줄의 지시등 패널에 표시된 다른 장치에도 적용됩니다. 지시등 아이콘을 클릭하여 장치 설정을 편집할 수 있습니다.
CD/DVD 드라이브. 물리적 CD/DVD 드라이브 또는 ISO 이미지가 있는 가상 CD/DVD 드라이브에서 읽기 작업을 수행하는 경우 이 지시등이 활성화됩니다 (물리적 광학 드라이브의 전면 패널에 있는 LED와 유사합니다).
네트워크. 가상 머신의 가상 네트워크 어댑터 지표가 물리적 네트워크 어댑터의 이더넷 포트 근처의 LED가 네트워크에 연결되어 데이터가 송수신될 때와 유사하게 깜박입니다.
프린터. 기본 설정에서 가상 프린터를 사용할 수 있습니다.
사운드 장치. 호스트 머신의 오디오 카드를 가상 머신에서 오디오 입력 및 출력에 사용할 수 있습니다.
USB 장치 1. VMware 하이퍼바이저의 USB 통과 기능으로 가상 머신에 연결된 모든 USB 장치를 호스트 머신에 직접 연결할 수 있습니다 (이 경우 USB 장치는 VM에서 USB 장치를 연결할 때까지 호스트 OS에서 분리됩니다). 예를 들어, 호스트 머신에 두 개의 USB 장치가 연결되어 있고 두 개의 회색 USB 지표가 표시됩니다. 예를 들어, USB 웹캠을 VM에 연결하면 회색 USB 아이콘이 웹캠 아이콘으로 대체됩니다.
USB 장치 2. 이전 항목을 참조하세요.
메시지 로그. 현재 VM의 메시지 로그를 읽을 수 있습니다. VM에서 장치가 연결 해제되거나 기능이 비활성화되었거나 경고가 표시된 경우 해당 정보를 메시지 로그에서 찾을 수 있습니다.
VMware Player
VMware Player의 그래픽 사용자 인터페이스는 훨씬 간단합니다. 사용 중인 VM 목록이 창의 왼쪽 패널에 표시되며 VM 탭이 누락되었습니다. 상단 툴바에는 Player 메뉴, VM 상태 변경 버튼, 가상 머신으로 Alt+Ctrl+Del 보내기, VMware Horizon FLEX 서버에 연결, 전체 화면 모드로 전환, 유니티 모드로 전환이 표시됩니다.
VMware Horizon FLEX 서버에 연결 버튼은 VMware Workstation Player의 GUI에만 있으며 VMware Workstation Pro의 GUI에는 없습니다. 이 옵션은 VM이 Horizon FLEX 서버에 있는 경우 VM을 다운로드하는 데 필요합니다. VMware Player는 VMware Horizon FLEX 클라이언트로 사용할 수 있습니다. VMware Horizon에 대한 자세한 내용은 이 블로그 글에서 확인하세요.
VM을 마우스 오른쪽 버튼으로 클릭하여 VM을 켜거나 VM 전원을 켜고, VM 설정을 편집하고, VM의 이름을 변경하거나, 라이브러리에서 VM을 제거하거나, 디스크에서 VM을 삭제할 수 있습니다.
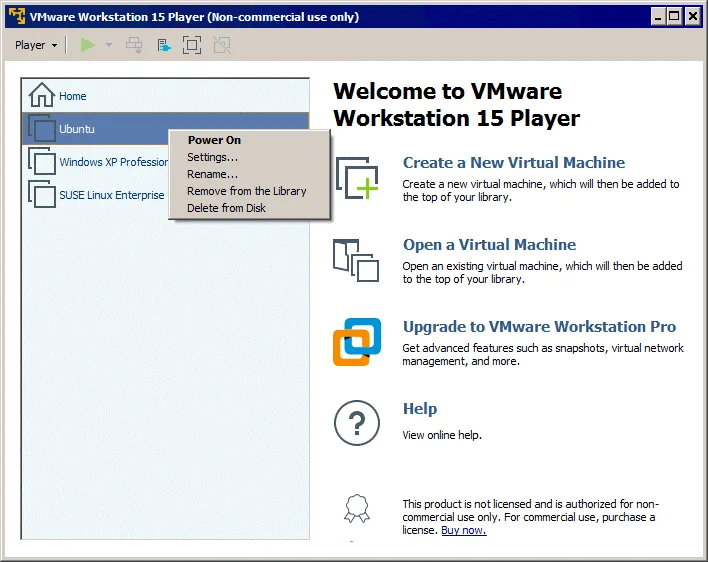
VM을 전원을 켜면 가상 BIOS가 표시되고, 로딩 후에 게스트 OS의 사용자 인터페이스가 표시되지만 VM 라이브러리의 VM 목록은 더 이상 사용할 수 없습니다. VMware Player 창에서 새 VM을 만들거나 다른 VM의 설정을 편집할 수 없습니다.
VMware Workstation Pro의 표시와 유사한 표시기가 오른쪽 상단에 있습니다 (표시기 패널을 확장해야 함에 유의하십시오).
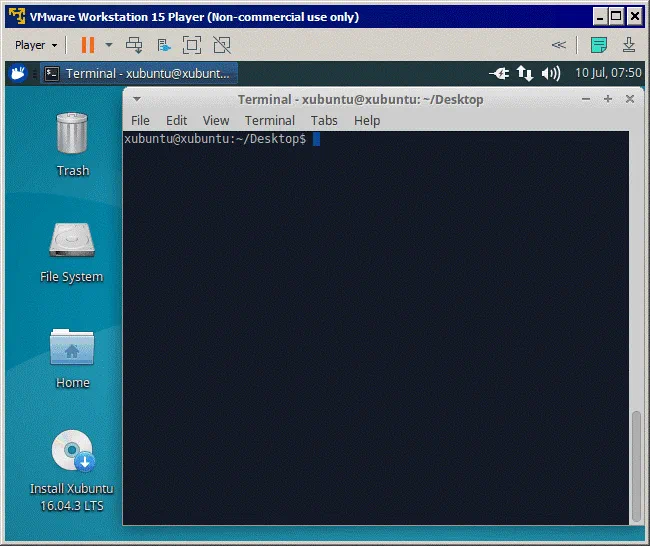
게스트 OS를 종료한 후 (또는 VM을 종료한 후), VMware Player 창이 자동으로 닫힙니다. VMware Player 창을 닫으면 VM이 기본적으로 일시 중지됩니다 (이 설정을 변경할 수 있습니다).
명령 줄 인터페이스
명령 줄 인터페이스(CLI)는 VMware Workstation Pro와 VMware Player 모두에 사용할 수 있지만, 그들 간에는 차이가 있습니다.
VMware Workstation Pro
VMware Workstation Pro에서는 CLI가 기본으로 활성화되어 있으며, VMware Workstation Pro를 설치한 후 바로 vmrun 명령 줄 VMware 관리 도구를 사용할 수 있습니다. Windows에서는 vmrun를 사용하여 명령을 실행하려면 CMD를 열고 VMware Workstation 설치 디렉터리로 이동해야 합니다 (C:\Program Files (x86)\VMware\VMware Workstation가 기본값으로 사용되며 vmrun.exe이 해당 위치에 있습니다). 이 경로를 PATH 환경 변수에 추가하여 어떤 디렉터리에서든 vmrun을 실행할 수 있습니다.
다음은 VMware Workstation Pro에서 vmrun을 사용하는 예시입니다:
vmrun -T ws listSnapshots “C:\Virtual\Server2016\Windows Server 2016.vmx “ – 가상 머신의 기존 스냅샷을 나열합니다;
vmrun -T ws list – 실행 중인 가상 머신만 나열합니다
-T ws는 VMware Workstation Pro를 사용하고 있다는 것을 의미합니다.
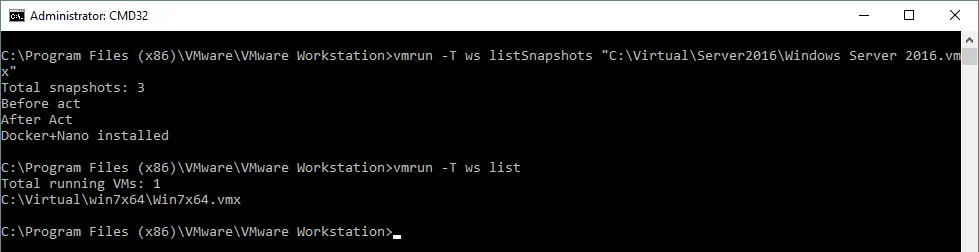
VMware Player
VMware Player를 사용하여 vmrun을 사용하는 경우 VMware Player를 설치할 때 자동으로 설치되지 않는 VMware VIX API를 수동으로 설치해야합니다. VMware Workstation Pro와 달리 VMware Workstation Player는 설치 후에 기본적으로 VMware VIX API를 포함하지 않습니다. VMware VIX API는 VMware 하이퍼바이저를 자동화하고 스크립트로 VM을 제어할 수 있게 해주는 특수 API (응용 프로그래밍 인터페이스)입니다. VMware VIX API에는 vmrun 명령줄 유틸리티가 포함되어 있습니다.
VMware VIX API를 VMware의 공식 사이트에서 무료로 다운로드하고 설치하십시오.
참고: Windows에 VMware VIX API를 설치한 후 vmrun이 MSVCR120.dll 파일이 없어 작동하지 않고 오류가 발생하는 경우 동적 링크 라이브러리 세트를 포함하는 C++ Redistributable pack을 설치해야합니다. 오류 창에 표시된 정확한 텍스트는 다음과 같습니다: 컴퓨터에서 MSVCR120.dll을 찾을 수 없어 컴퓨터를 시작할 수 없습니다. 이 문제를 해결하려면 프로그램을 다시 설치하십시오 (아래 스크린 샷 참조).
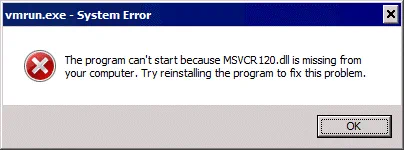
C++ Redistributable pack의 32-bit 및 64-bit 설치 프로그램을 다운로드하십시오. 64-bit Windows에는 32-bit 및 64-bit 패키지를 모두 설치하는 것이 좋습니다. 예를 들어, Windows 7 64-bit 및 VMware Workstation Player 15.1.0를 사용하는 경우입니다.
C++ Redistributable 팩을 설치하십시오. 이것이 도움이 되지 않고 동일한 오류가 발생하는 경우 일부 시스템 파일의 이름을 바꿔보십시오.
경고: 시스템 파일을 포함한 모든 다음 작업을 진행할 때는 자체적인 위험에 대해 주의하십시오. 시스템 파일을 잘못 조작하면 시스템에 손상을 줄 수 있습니다.
msvcr120_clr0400.dll를 msvcr120.dll로 이름을 변경하십시오. C:\Windows\System32\ 및 C:\Windows\SysWOW64\ 디렉토리에서 실행하십시오.
vmrun을 실행해 보십시오. 예를 들어, 기존의 Ubuntu VM을 시작할 수 있습니다:
vmrun -T player start “C:\temp\Virtual Machines\Ubuntu\Ubuntu.vmx”
-T player는 VMware Player를 사용한다는 것을 의미합니다(이 매개변수는 VMware Workstation Pro 및 VMware Workstation Player에 대해 다릅니다).
VMware Player에서 VM을 시작할 때 오류가 발생할 수 있습니다:
호스트에 연결할 수 없습니다.
오류: 지정된 버전을 찾을 수 없습니다.

이 오류를 해결하려면, 기본적으로 C:\Program Files (x86)\VMware\VMware VIX에 위치한 vixwrapper-config.txt 파일을 편집하십시오. 이 경우 기본 파일 보기는 아래 스크린샷에 표시됩니다.
ALT: VMware Player용 CLI를 사용하기 위해 VIX 래퍼 구성 파일을 편집합니다.
텍스트에서 다음과 같이 변경하십시오:
# Workstation 15.0.0
ws 20 vmdb 15.0.0 Workstation-15.0.0
player 20 vmdb 15.0.0 Workstation-15.0.0
# 최신 미버전
ws 20 vmdb e.x.p Workstation-15.0.0
player 20 vmdb e.x.p Workstation-15.0.0
# EOF
Where:
15.0.0 는 vmrun 도구를 사용하여 VMware Workstation Player의 버전입니다.
Workstation-15.0.0 은 디렉토리의 이름입니다.
20 은 19+1 입니다 (버전 14 + 1도 마찬가지입니다. 버전 15).
VMware VIX 설치 디렉토리(C:\Program Files (x86)\VMware\VMware VIX 기본값)에서 Workstation-14.0.0 하위 디렉토리의 이름을 Workstation-15.0.0 으로 변경하십시오.
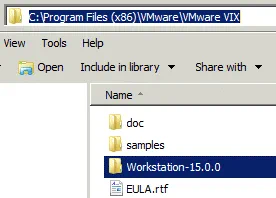
이제 VMware Player에서 vmrun 을 사용해보십시오. 우리의 경우, vmrun 은 이제 올바르게 작동하고 있으며 VMware Player에서 VM을 시작하기 위해 명령 줄 인터페이스를 사용했습니다.
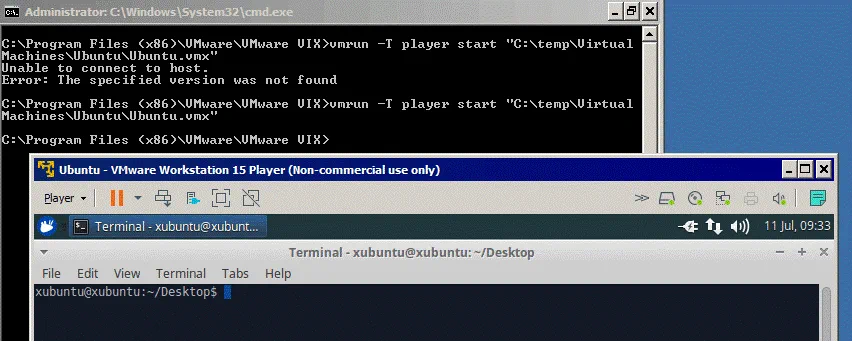
이제 Windows 시스템의 어느 위치에서나 vmrun을 실행하기 위해 PATH 환경 변수에 vmrun.exe 이 위치한 디렉토리를 추가할 수 있습니다.
VMware Workstation Pro와 VMware Workstation Player에서 모두 사용 가능한 명령을 확인하려면 vmrun –help 명령을 사용할 수 있습니다. 이 명령의 출력은 두 VMware 제품 모두 동일하지만, 속지는 마세요. 예를 들어, VMware Player만 설치된 경우에는 VM 스냅숏을 찍을 수 없습니다. 비록 vmrun이 스냅숏 옵션을 표시하더라도요. VMware Player에서 지원되지 않는 기능으로 작업하려고 하면 오류 메시지가 표시됩니다.
스크린샷에서 VMware Player(오류)와 VMware Workstation Pro(출력 없음, 하지만 명령은 성공적으로 실행되고 스냅숏이 찍혔음)에 대한 동일한 명령의 출력을 볼 수 있습니다.
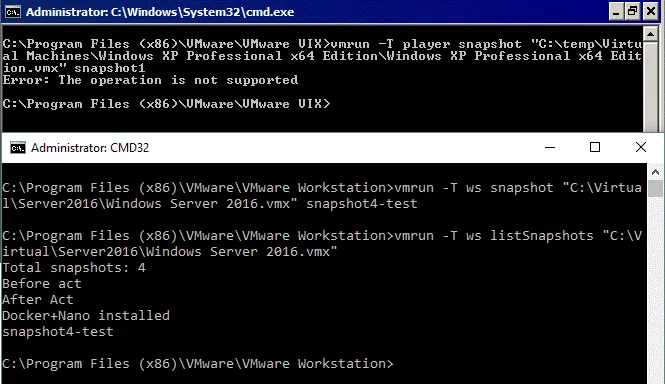
라이선스
VMware Workstation Player는 개인 및 비상업적 사용을 위한 무료 제품입니다(비영리 단체에서 VMware Player를 사용하는 것은 상업적 사용으로 간주됩니다). 대학은 대학이 VMware 학술 프로그램의 회원인 경우 학생들을 위해 VMware Player를 무료로 설치할 수 있습니다. 규칙에 따르면, 대학은 학술 라이선스가 있는 VMware 제품을 연구, 교육 및 발견을 위해 사용할 수 있지만, 대학이나 캠퍼스 전체의 가상 인프라를 구축하거나 비영리 사용 및 비학술적 목적으로는 사용할 수 없습니다. VMware Player는 공식 VMware 사이트에서 다운로드할 수 있습니다. 홈 사용자는 어떠한 걱정 없이 VMware Player의 무료 버전을 사용할 수 있습니다.
상업적으로 VMware Player를 설치해야 하는 사용자는 라이선스를 구입해야 합니다. 라이선스를 적용한 후에는 VMware Player에서 제한된 가상 머신을 실행할 수 있습니다(제한된 머신은 VMware Workstation에서만 생성 가능). VMware Player 15의 상업용 라이선스 가격은 신규 설치에 대해 $150입니다. 이전 버전의 VMware Workstation Player를 VMware Workstation Player 15로 업그레이드하려는 사용자는 $80에 업그레이드할 수 있습니다.
VMware Workstation Pro는 설치 후 바로 30일 평가판 모드로 사용할 수 있습니다. 평가판 기간이 만료되면 라이선스를 적용해야 합니다. 이 기사를 작성할 당시 VMware Workstation Pro 15의 신규 라이선스 가격은 $250입니다. 이전 버전의 VMware Workstation에서 최신 버전으로 업그레이드하는 데 드는 비용은 $150입니다. 예를 들어 버전 12와 14를 가진 사용자는 버전 15로 업그레이드할 수 있습니다. 모든 라이선스 세부 사항은 VMware의 웹 사이트에서 확인할 수 있습니다. VMware Academic Program의 교육용 할인이 제공됩니다.
VMware Workstation Pro를 설치할 때 VMware Workstation Player도 자동으로 설치됩니다. VMware Workstation Pro에 라이선스를 적용하면 VMware Player가 상업용 버전으로 라이선스가 부여됩니다.
VMware Player와 Workstation은 Windows와 같은 게스트 운영 체제에 대한 라이선스를 포함하고 있지 않습니다.
요약 표
조사한 모든 옵션을 요약하고 단일 VMware Workstation Pro vs Player 비교 표로 결합해 보겠습니다.
| VMware Workstation Pro | VMware Player | |
| VM 생성 | + | + |
| 대형 VM 지원 | + | + |
| 게스트 격리 | + | – |
| VNC 연결 | + | – |
| VM 고급 옵션 | + | – |
| 여러 VM 실행 | + | –* |
| VM 스냅샷 | + | – |
| 자동 보호 VM 스냅샷 | + | – |
| VM 복제 | + | –* |
| VM 공유 | + | – |
| 원격 서버에 연결 | + | – (Horizon FLEX 제외) |
| USB 패스스루 | + | + |
| VM 가상 어댑터 설정 | + | + |
| 가상 네트워크 편집기 | + | – |
| 제한된/암호화된 VM 생성 | +/+ | –/– |
| 제한된/암호화된 VM 실행 | +/+ | +(무료)/+*(라이선스 필요) |
| Raw 장치 매핑 (HDD) | + | + |
| 중첩 가상화 | + | + |
| VM에서 3D 가속 | + | + |
| 자동 로그인 | + | + |
| 공유 폴더 및 드래그 앤 드롭 | + | + |
| 데스크톱 통합 | + | + |
| 그래픽 사용자 인터페이스 | + | + |
| 명령 줄 인터페이스 | + | +* (VIX API 필요) |
| 라이선스 | 30일 무료 평가판/250 $ | 무료(비상업적)/150$ |
결론
VMware Workstation Pro 대 VMware Workstation Player는 매일 더 인기 있는 주제가 되고 있습니다. 적절한 하이퍼바이저를 선택하는 것은 기대한 결과를 얻기 위해 중요합니다. 블로그 게시물에서 고려된 하이퍼바이저의 기능을 요약해 봅시다.
VMware Workstation Pro는 IT 열정가, 시스템 관리자, 테스터, 프로그래머 및 기타 전문가들을 포함한 광범위한 사용자를 대상으로 한 강력한 응용 프로그램입니다. vSphere와의 편리한 통합을 통해 vSphere 클라이언트를 사용하지 않고 ESXi 호스트에서 실행되는 VM을 기본적으로 관리할 수 있습니다. VM을 공유하고 VM이 공유된 다른 Workstation 서버에 연결하여 더 많은 유연성을 추가하고 리소스를 합리적으로 사용할 수 있습니다. VMware Workstation Pro를 사용하면 사용자 정의 가상 네트워크에 연결된 VM 세트를 배포하고, 동시에 실행하고, 스냅숏을 찍고, VM을 암호화할 수 있습니다. 예를 들어, Kubernetes 클러스터를 배포할 수 있습니다. 강력한 데스크톱 하이퍼바이저를 찾고 있다면 VMware Workstation Pro가 최적의 솔루션입니다. 컴퓨터 또는 컴퓨터에서 가상 머신을 사용하기 위한 고급 기능이 필요하면 VMware Workstation Pro를 선택하십시오.
VMware Player는 홈 사용자들이 가상 머신을 생성하고 실행하며 기본적인 VM 설정을 편집하는 데 충분하며, 비상업적 용도로 무료입니다. 예산이 제한되어 있지만 상업적 용도로 VM을 사용해야 하는 경우, VMware Player를 선택하여 비용을 절약할 수 있습니다. VMware Player 및 Workstation은 CLI로 관리할 수 있지만, VMware Player의 CLI를 사용하려면 수동 시스템 구성이 필요합니다.
이 정보가 적절한 선택을 할 수 있도록 도와드릴 것을 희망합니다. VMware를 VirtualBox와 비교하는 포괄적인 비교와 VirtualBox 대 Hyper-V를 살펴보고, 중요한 정보가 누락되지 않도록 합니다.
Source:
https://www.nakivo.com/blog/vmware-workstation-pro-vs-player/













