VMware 是全球最佳虛擬化平台之一,深受 IT 專家的歡迎,因其提供高速操作、可靠性、擴展性、安全性和便利性。
VMware ESXi Server 是一種第 1 類型的虛擬化監管程序,設計用於直接安裝在物理伺服器上,也就是說,它是一種裸金屬虛擬化監管程序。另一方面,VMware 第 2 類型的虛擬化監管程序(如 VMware Player、Workstation 和 Fusion)可以安裝在運行在桌面和筆記型電腦上的現有操作系統上。
許多用戶可能沒有免費的物理伺服器或存貨中的伺服器可用於嘗試 ESXi 和 VMware vSphere 企業級虛擬化解決方案。從技術上講,ESXi 可以安裝在您的物理電腦上。但是,如果 ESXi 安裝程式無法檢測到某些設備(VIB 包含 ESXi 的設備驅動程式),您可能需要將 VIB 包整合到 ESXi 安裝磁碟映像中。
讓我們來看看在計算機上設置 VMware ESXi 所需的要求以及成功安裝的所有步驟。
VMware 家用實驗室的硬體配置
我們在本博客文章中使用 VMware Workstation 來部署 ESXi 主機作為虛擬機器。使用 VMware 的嵌套虛擬化功能,您可以在虛擬機器內部創建一個運行的虛擬機器。在這種特殊情況下,您可以在運行在虛擬機器上的 ESXi 主機上部署虛擬機器。為了方便使用 VMware 家用實驗室,您需要一台符合 VMware 家用實驗室最低硬體要求的計算機:
- A multicore x64 CPU with 1.3 GHz or faster core speed (produced in 2011 or later) that supports Intel VT-x or AMD-V virtualization hardware extensions
- 32 GB 記憶體
- A hard disk drive (HDD) with about 200 GB of free space. SSDs are preferred due to their higher read/write speed, especially for random read/write operations that are common for VM storage.
- 以太網網絡適配器
- Linux 或 Windows x64 作業系統(帶圖形使用者界面)已安裝在您的實體機器上。硬體配置示例如下:
範例1:桌上型電腦
- CPU AMD Ryzen 7 7800X3D(100-100000910WOF)4.2 GHz Socket AM5
- 主機板 Gigabyte B650E Aorus Master AMD B650 4xDDR5 6600 MHz,最高支援 192 GB RAM
- SSD Kingston KC600 2 TB 升級套件(SKC600B/2048G)SATA
- HDD 3.5″ WD Ultrastar DC HC320 8 TB(HUS728T8TALE6L4/0B36404)SATA
- RAM Kingston FURY 16 GB DDR5 6400 MHz Renegade Silver RGB(KF564C32RSA-16)– 4 個模組(總共 64 GB RAM)
- 電源供應器 Be Quiet! Straight Power 11 鉑金 850W(BN308)
- 顯示卡 AMD Radeon RX 7900 XT(100-300000071)GPU 頻率:2400(提升)MHz GDDR6 20 GB;記憶體頻率:20000 MHz;匯流排:320 位 PCI-Express 4.0 x16
範例2:桌上型電腦
- CPU Intel Core i7-14700K(BX8071514700K)3.4 GHz Socket 1700
- 主機板 ASUS Prime Z690-A Intel Z690 4xDDR5 6000 MHz,最高支援 192 GB RAM
- SSD Intel D3-S4620 1.92 TB(SSDSC2KG019TZ01)SATA
- HDD 3.5″ WD Gold Enterprise Class 6 TB(WD6003FRYZ)SATA
- RAM Kingston FURY 32 GB DDR5 6000 MHz Beast EXPO White(KF560C36BWE-32)– 4 個模組(總共 64 GB RAM)
- 電源供應器 Chieftec 1000W Proton(BDF-1000C)
- 顯示卡 GIGABYTE GeForce RTX 4090 WINDFORCE 24G(GV-N4090WF3-24GD)
範例 3: 筆記型電腦 Acer Predator Helios 16 遊戲筆記型電腦 – GeForce RTX™ 4080 – PH16-71-948L
- Intel® Core™ i9-13900HX 處理器 2.20 GHz
- 顯示卡 NVIDIA® GeForce RTX™ 4080,具備 12 GB 專用記憶體
- 16″ WQXGA (2560 x 1600) 16:10 IPS 240 Hz
- 32 GB,DDR5 SDRAM
- 1 TB 固態硬碟
範例 4: 筆記型電腦 ASUS ProArt Studiobook 16 (H7600,12th Gen Intel)
- Intel® Core™ i9-12900H
- NVIDIA® GeForce RTX™ 3080 Ti
- 64GB RAM 4800 MHz DDR5 2 x SO-DIMM 插槽內存
- 最高 4 TB 兩個 M.2 插槽 PCIe® 固態硬碟
注意: 在 VMware 實驗室設置中,您並不需要最強大的顯示卡。最重要的組件是 CPU、內存和存儲。與 AMD 處理器不同,Intel 處理器技術上允許您在 VMware 虛擬機監視器上運行 macOS 虛擬機。
所需軟體
本文中設置 VMware 家用實驗室使用以下軟體:
- VMware Workstation 17 用作桌面監視器
- VMware ESXi 監視器 8.0 用作虛擬機 (共 2 個虛擬機)
- VMware vCenter Server 8.0 (1 個虛擬機,部署為虛擬設備)
- FreeNAS 11.3 用於創建 iSCSI 共享存儲 (1 個虛擬機)
- Lubuntu 22 Linux 或任何其他支持的操作系統,用於安裝在嵌套虛擬機上
學習如何搭建VMware家用實驗室,您應該了解實驗室的結構。以下是部署VMware家用實驗室的主要結構圖。

需求證明
總的VMware家用實驗室硬件和軟件需求基於以下最低要求:
- VMware ESXi至少需要4 GB的RAM才能安裝(建議使用8 GB或更多以運行VM);2個CPU核心。
- VMware vCenter Server 8.0至少需要14 GB的RAM;2個CPU核心。
- FreeNAS:建議使用8 GB的RAM。
- 您的主機操作系統需要至少4 GB的RAM才能正常工作。
- VMware Workstation至少需要2 GB的RAM(建議使用4 GB或更多)。
許可和價格
您可以在試用期間免費在家中建立VMware實驗室。建議在短時間內(例如在幾天內)設置所有實驗室組件,以充分利用ESXi和vCenter的完整60天免費試用期。例如,如果您在安裝ESXi後一個月安裝了vCenter,那麼您在您的實驗室中只剩下一個月來測試vSphere,因為您的ESXi免費試用許可證已經過了30天。
- VMware Workstation提供給新用戶的30天免費試用期。當試用期結束時,VMware建議您購買許可證。如果您不購買許可證,則無法啟動虛擬機。之後您可以使用VMware Player免費運行虛擬機,但VMware Player功能較少,例如缺少虛擬網絡編輯器。
注意:VMware Workstation和VMware Player可以安裝在完全免費的Linux操作系統上。您無需為在家中設置VMware實驗室而購買Windows操作系統。當然,如果您已經有一台運行Windows的電腦,也可以用它來安裝VMware Workstation。
- VMware vSphere 8.0的vCenter Server可以免費提供60天的評估期,具有完整的功能集,包括用於數據保護的API。
- FreeNAS是一個完全免費的軟件解決方案,基於FreeBSD操作系統,允許您在任何機器上配置文件伺服器(類似於NAS)
安裝VMware Workstation
現在硬體準備就緒且作業系統已安裝完成,您可以在您的實體機器上下載並安裝 VMware Workstation。要下載 Linux 或 Windows 的 VMware Workstation,請參考 VMware 網站上的 這個頁面。
在 Linux 上安裝 VMware Workstation
要在 Linux 上安裝 VMware Workstation,請執行以下步驟:
- 前往您保存下載安裝程式的目錄。在本例中,VMware Workstation 安裝程式位於 ~/Downloads 目錄中:
cd /home/user1/Downloads/ - 使安裝程式文件可執行:
sudo chmod +x ./VMware-Workstation-Full-17.0.0-20800274.x86_64.bundle - 執行 VMware Workstation Linux 安裝程式:
sudo ./VMware-Workstation-Full-17.0.0-20800274.x86_64.bundle - 安裝精靈視窗現在出現。回答精靈中的問題,並點擊 下一步 以進行下一步操作。
- 接受許可協議。
- 您是否希望在啟動時檢查產品更新?選擇 是 或 否。
- 您是否願意參加 VMware 客戶體驗改進計劃?選擇 是 或 否。
- 輸入最初將連接到 Workstation Server 的使用者。輸入您在 Linux 中使用的帳戶的使用者名稱。
- 選擇共享虛擬機器的目錄,例如,/var/lib/VMware/SharedVMs
- 輸入用於 HTTPS 訪問 Workstation Server 的埠號(默認為 443)。
- 輸入許可證金鑰。保持此欄位為空以進入免費試用模式。
- 產品已準備好安裝。
- GNU C 編譯器必須在運行 VMware Workstation 之前安裝。要安裝此編譯器,請執行以下命令:
sudo apt-get -y install gcc make linux-headers-$(uname -r) dkms
VMware Workstation 的 Linux 和 Windows 用戶界面相同。下面是在 Linux 上運行 VMware Workstation 17 的界面截圖。
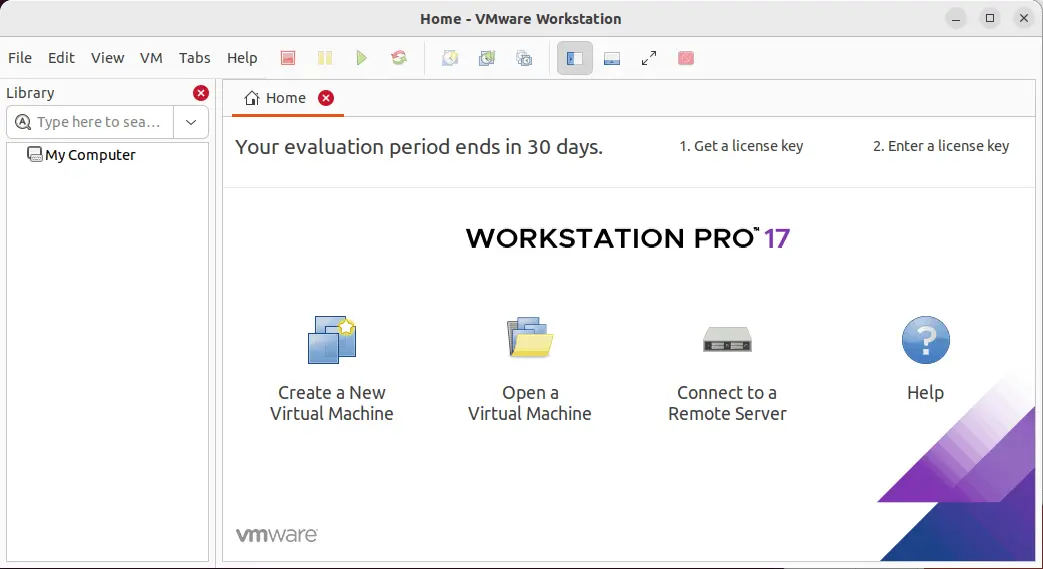
安裝 VMware Workstation 時,VMware Player 也會被默認安裝。
在 Windows 上安裝 VMware Workstation
轉到您保存下載安裝程序的目錄並運行安裝程序文件。在這種情況下,文件名為 VMware-workstation-full-17.0.0-20800274.exe。與在 Linux 上的安裝類似,將打開一個用戶友好型的精靈。配置選項後,點擊 下一步 繼續。
- 在 歡迎 畫面上,點擊 下一步。
- 接受許可協議。
- 選擇安裝目的地。
- 如果您希望在啟動時檢查更新並加入 VMware 客戶體驗改進計劃,請選擇核取框。
- 選擇您希望在系統上放置的快捷方式。
- 點擊 安裝 開始安裝。
- 最終安裝畫面允許您輸入許可證(在免費試用模式下不需要)。
現在您在物理計算機上安裝了 VMware Workstation 的實例。
在 VMware Workstation 上部署运行 ESXi 的虚拟机
在撰写本博客文章所使用的 VMware 家庭实验室中进行进一步实验时,应使用安装了 Windows 10 的计算机并安装了 VMware Workstation 17(磁盘上有 C: 和 D: 分区)。您可以在 Linux 机器上重现所有解释的操作,因为 VMware Workstation 是一种跨平台虚拟化解决方案(请注意,Linux 机器上的路径将不同)。下一步是在虚拟机上安装 ESXi。
创建虚拟机
- 从 VMware 网站下载 ESXi 8.0 安装程序的 ISO 格式。
您可能需要创建 VMware 帐户以下载安装镜像(免费)。
- 创建一个目录来存储虚拟机,例如,D:\VMware 家庭实验室\
- 创建一个子目录 D:\VMware 家庭实验室\ESXi8a 用于存储第一个 ESXi 虚拟机的文件。
- 在 VMware Workstation 中創建一個新的虛擬機器。點擊 文件 > 新建虛擬機器。將出現 新建虛擬機器精靈。
- 在 歡迎 畫面上,選擇 自定義(高級)。
- 指定虛擬機器硬體相容性。選擇 Workstation 17.x 。
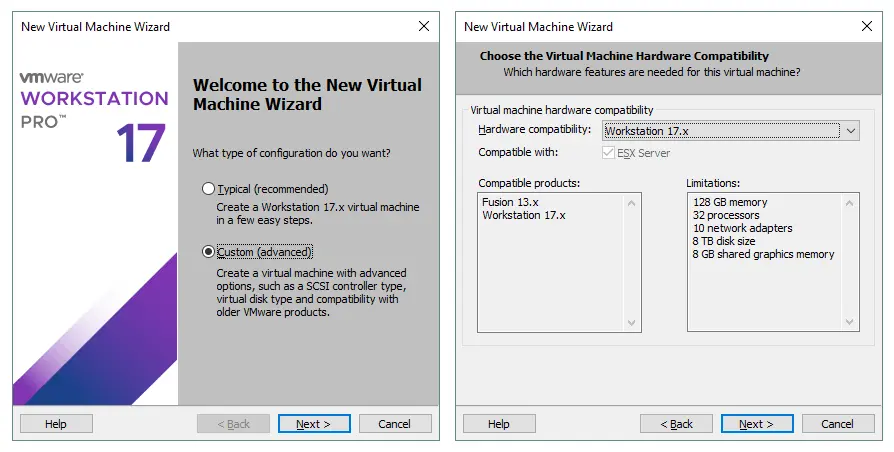
- 客戶操作系統安裝。選擇 安裝程式磁碟映像檔(iso) 並瀏覽 ESXi 安裝程式 iso 檔案。點擊 下一步。
- 選擇客戶操作系統。選擇 VMware ESX,然後在下拉選單中選擇 VMware ESXi 7,然後點擊 下一步。
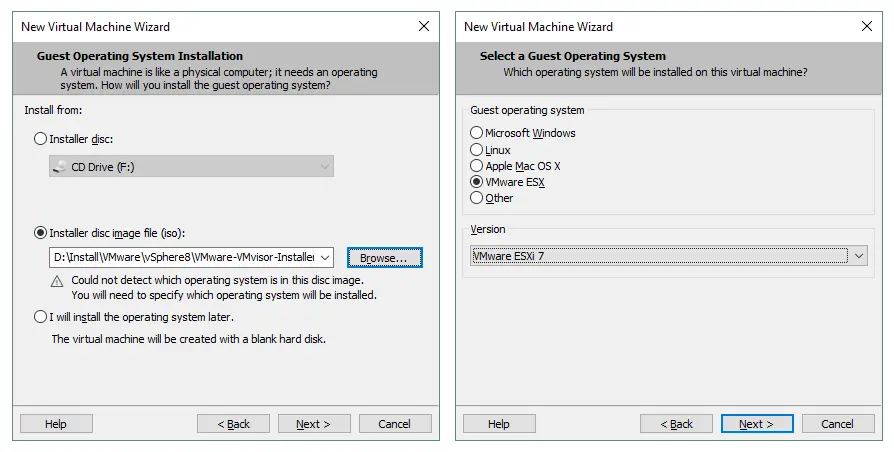
- 命名虛擬機器。輸入 VM 名稱,例如,ESXi8a。選擇您之前創建的 VM 位置,例如 D:\VMware Home Lab\ESXi8a 目錄。
- 處理器配置。指定以下參數:
- 處理器數量:2
- 每個處理器的核心數量:1
如果您使用 1 個 CPU 和 1 個核心,則 ESXi 安裝程式會顯示安裝錯誤。
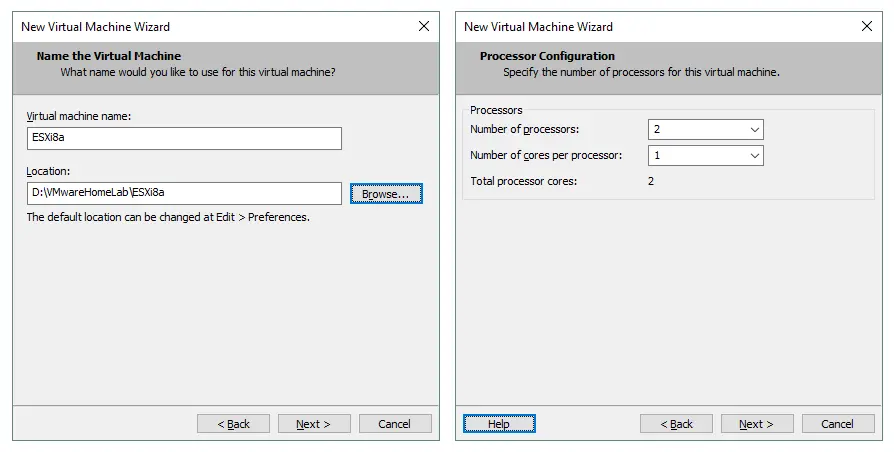
- 虛擬機器的記憶體。指定等於 4096 MB 的記憶體。稍後,您可以編輯設置並增加記憶體的數量。
- 網路類型。選擇 使用網路位址轉換(NAT)。
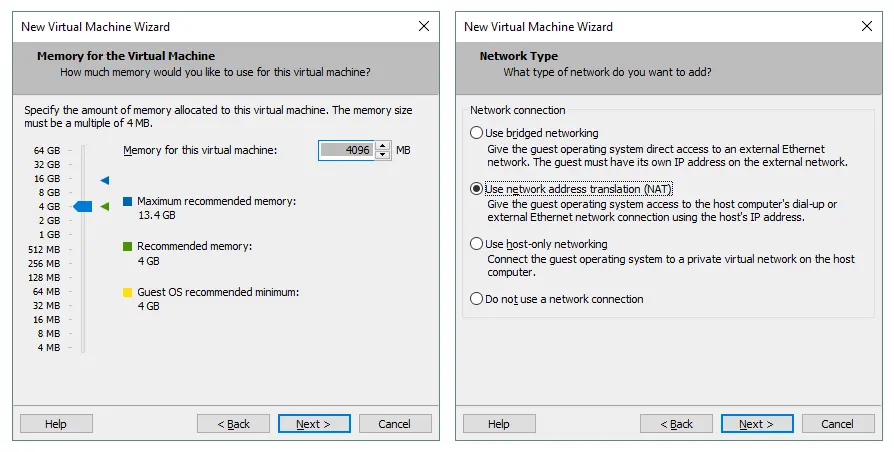
- 選擇 I/O 控制器類型。選擇 Para虛擬SCSI(建議)。
- 選擇磁碟類型。選擇 SCSI(建議) 作為磁碟類型。
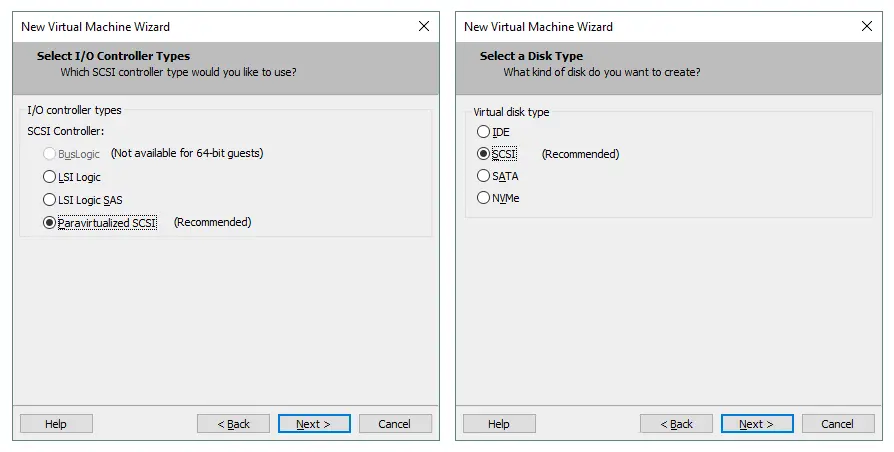
- 選擇磁碟。點擊 創建新的虛擬磁碟。
- 指定磁碟容量。將 最大磁碟大小 設置為 15 GB。ESXi 佔用的磁碟空間不多,15 GB 的磁碟足以進行 ESXi 安裝。選擇 將虛擬磁碟存儲為單個文件。

- 指定磁碟文件。將虛擬磁碟放在指定的 VM 位置目錄中。在此示例中,使用 D:\VMware Home Lab\ESXi8a\ESXi8a.vmdk。
- 準備創建虛擬機器。檢查您的 VM 設置,然後點擊 完成 來創建 VM。

在VM上安裝ESXi
在精靈中完成配置後,通過在VMware Workstation中點擊“播放”按鈕來啟動新VM。VM從ISO映像啟動,您可以看到ESXi安裝程序界面。
- 在歡迎屏幕上,按Enter。
- 閱讀並接受最終用戶許可協議(EULA)。按F11繼續。
- 選擇要安裝或升級的磁碟。選擇之前建立的 15 GB 虛擬磁碟。
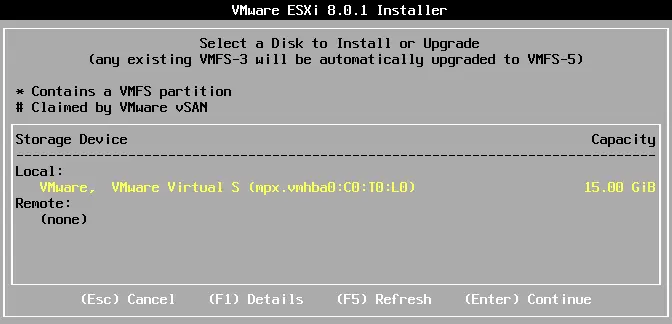
- 選擇鍵盤佈局。在這個例子中選擇了US Default。
- 輸入 root 密碼。確認 root 密碼。
- 在確認安裝螢幕上,按F11開始安裝。
注意:閱讀我們的部落格文章,了解帶有截圖的詳細互動式 ESXi 安裝。
編輯 VM 設置並配置網絡
安裝 ESXi 後,關閉運行 ESXi 的 VM(單擊VM > Power > Shut Down Guest或在 VMware Workstation 的介面中按Ctrl+E),並準備進行進一步的網絡和存儲配置。
讓我們創建第二個虛擬磁碟,我們將用於 VM 數據存儲區(稍後可將巢狀 VM 放置在該存儲上)。您還應創建第二個虛擬網絡適配器(NIC – 網絡接口控制器),可用於 NIC 集團或連接到共享存儲。請注意,我們建議您使用獨立的存儲網絡將共享存儲連接到 ESXi 主機。
添加虛擬磁碟
- 要將新的虛擬磁碟新增至VM,請點擊VM > 設定,然後在虛擬機器設定視窗中,點擊新增 > 硬碟。
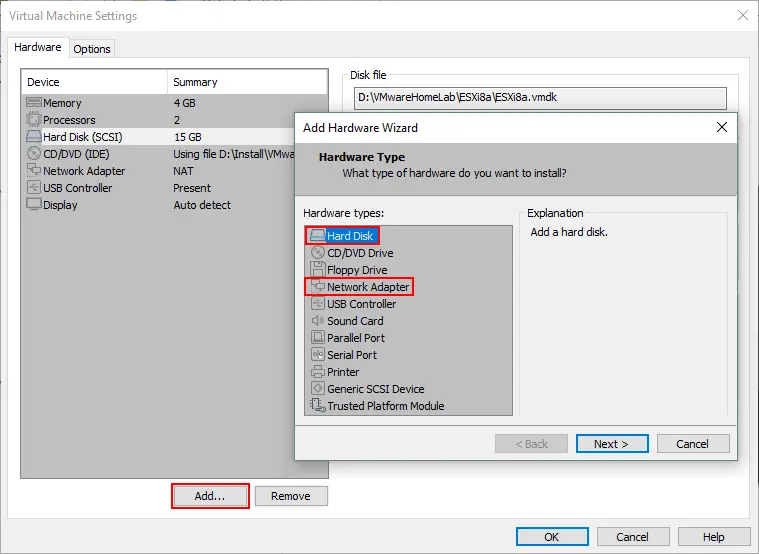
- 選擇虛擬磁碟類型:SCSI(推薦)。
- 建立新的虛擬磁碟。
- 將磁碟大小設為40GB,並選擇將虛擬磁碟儲存為單一檔案選項。如果您不想使用厚配置,請勿選取現在分配所有磁碟空間核取方塊。如果您在實體電腦上有足夠的磁碟空間,您可以將最大磁碟大小設為超過40GB。
- 指定虛擬磁碟檔案位置。D:\VMware Home Lab\ESXi8a\ESXi8a-0.vmdk在此範例中使用,因為將所有VM檔案儲存在一個目錄中很方便。
新增網路介面卡
要新增第二個網路介面卡,請點擊新增 > 網路介面卡。讓我們為連接ESXi主機彼此之間(NAT網路)和連接ESXi主機到共用儲存(僅主機網路)選擇不同的網路。
- 網路位址轉譯(NAT)網路允許虛擬機器(VMs)相互連接、與主機機器連接,以及主機連接到VMs。VMs可以訪問主機可以訪問的外部網路。
-
僅主機網路允許VMs相互通信以及與主機通信。主機可以與VMs通信。VMs沒有訪問外部網路或互聯網的權限。
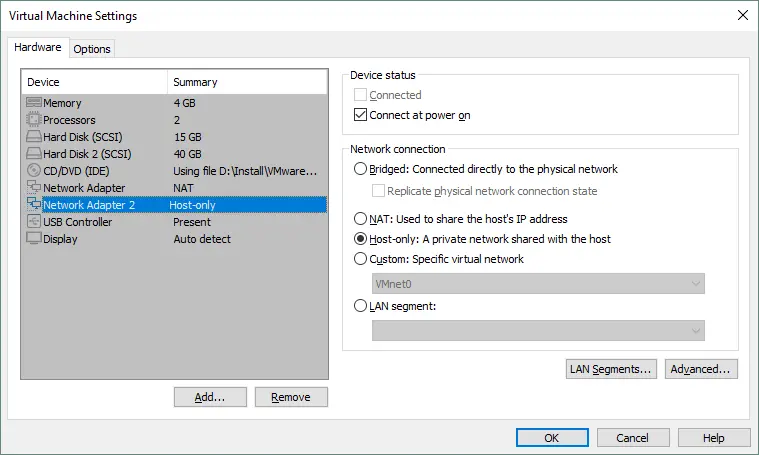
VMware Workstation提供了一個虛擬網絡編輯器,用於配置虛擬網絡,例如NAT和僅主機網絡。此外,您可以創建更多的NAT和僅主機網絡,並為它們分配網絡地址、虛擬網關和虛擬DHCP服務器。
在本文中創建的VMware ESXi家庭實驗室中,可以使用以下連接方案:
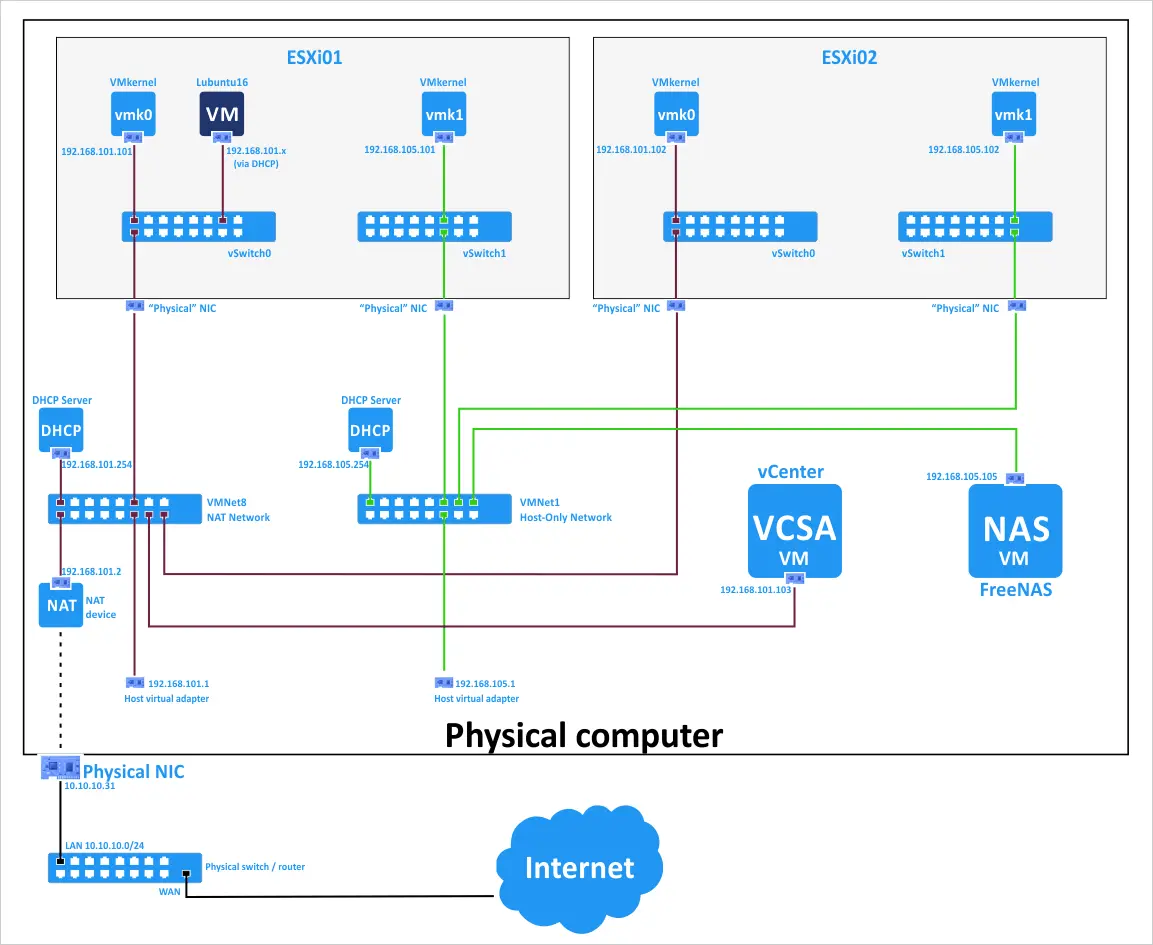
編輯虛擬網絡配置
- 通過點擊編輯 > 虛擬網絡編輯器打開虛擬網絡編輯器。讓我們定義以下網絡配置:
- VMnet8(NAT網絡)
- 網絡地址:192.168.101.0/24
- 網關IP:192.168.101.2
- DHCP設置:IP範圍為192.168.101.201 – 192.168.101.254;默認租期設置。
- VMnet1(僅主機)
- 網絡地址 192.168.105.0/24
- DHCP設置:IP範圍為192.168.105.201 – 192.168.105.254
- VMnet8(NAT網絡)
- 若要編輯設定,請選擇VMnet8網路並點擊NAT設定按鈕。
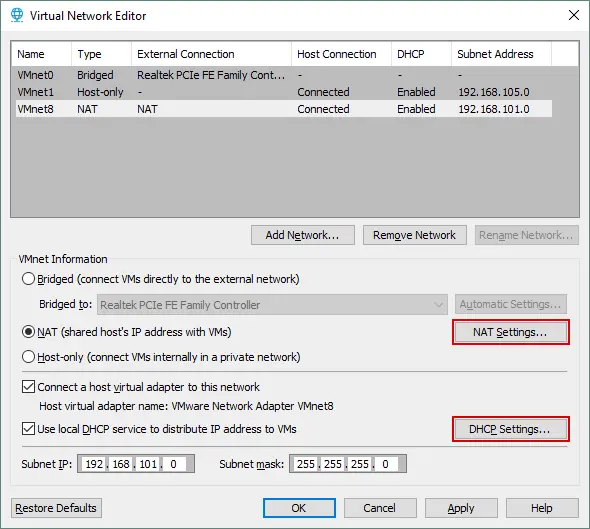
- 設定閘道IP位址及進階網路設定。點擊確定以儲存變更。
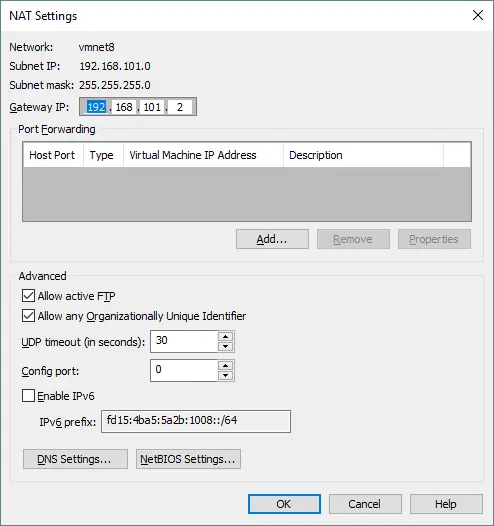
- 同樣地,點擊DHCP設定按鈕來編輯DHCP配置。
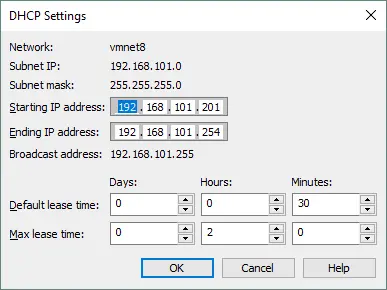
同樣地,您可以編輯VMnet1和其他網絡的DHCP設定。
注意:在您的VMware家庭實驗室中,您可以使用其他IP地址。如果您想要重現本篇文章中解釋的環境,您可以使用相同的配置以獲得更方便的操作。
通過複製VM部署第二個ESXi主機
我們剛剛創建了一個VM,安裝了ESXi 8.0,並配置了VM和網絡。讓我們再創建一個ESXi VM。您可以從頭開始創建第二個VM(ESXi8b),就像我們創建第一個ESXi VM(ESXi8a)一樣,或者您可以克隆第一個VM。
要克隆VM,請按照以下步驟操作:
- 打開您的文件管理器,例如Windows Explorer,並轉到您的第一個VM所在的目錄。在本例中,該目錄是D:\VMware Home Lab\。第一個VM的目錄是D:\VMware home lab\ESXi8a\。
- 在D:\VMware Home Lab\中創建一個名為ESXi8b的目錄。
- 關閉運行ESXi的VM(ESXi8a),並將ESXi8a目錄中的所有文件複製到ESXi8b目錄。
現在,您可以看到硬件虛擬化的一個優勢——您不需要從頭開始部署新的VM;相反,您可以複製現有的VM以增加您的VM數量。
- 為了避免混淆,您可以將ESXi8b目錄中的虛擬磁盤和VM配置文件重新命名:
ESXi8a.vmdk -> ESXi8b.vmdk
ESXi8a-0.vmdk -> ESXi8b-0.vmdk
ESXi8a.vmx -> ESXi8b.vmx
- 打開克隆的VMX文件(從ESXi8a.vmx重命名為ESXi8b.vmx)。在這個VMX配置文件中找到所有ESXi8a的值,並將它們替換為ESXi8b。然後,為克隆的VM保存配置文件(克隆的VM)。
- 在VMware Workstation中打開克隆的VM。點擊文件 > 打開並選擇D:\VMware Home Lab\ESXi8b\ESXi8b.vmx文件。轉到VM > 設置 > 選項並確保將VM重命名為ESXi8b。
- 開啟您的第二個ESXi VM(VM > 電源 > 開啟電源)。
- VMware Workstation 向您發出警告,表示虛擬磁碟檔案未找到。選擇 瀏覽,然後找到您的 D:\VMware 家庭實驗室\ESXi8b\ESXi8b.vmdk 檔案。點擊 開啟。再次出現警告,這次是針對第二個虛擬磁碟。選擇 ESXi8b-0.vmdk 檔案。
- 接下來,VMware Workstation 將警告您,這個虛擬機器可能已被移除或複製。點擊 我複製了它,您的第二個 VM 應該就會載入。
這個警告出現是因為複製的 VM 與原始 VM 具有相同的 UUID(通用唯一識別碼,是一個 128 位元的整數)。UUID 是根據 VM 位置生成的,並用於為虛擬網路適配器生成 VM 的 MAC(媒體存取控制)地址。如果您選擇 我移動了它,那麼 UUID 將被保留。如果您選擇 我複製了它,將生成一個新的 UUID。每台機器都必須有一個獨特的 UUID,這是機器的數位指紋。UUID 的一個例子是 34 5e cb fa fd d4 a1 e1 72 3b 05 62 4d 3a 52 85。

現在,您有兩個安裝了ESXi服務器的VM。
基本ESXi配置
啟動您安裝了ESXi的第一個VM(ESXi8a)並按F2進行系統定制。如您在截圖中看到的,VMnet8虛擬網絡的虛擬DHCP服務器工作正常,IP地址是自動獲取的(192.168.101.202)。然而,我們建議您手動為服務器設置IP地址,您可以在下面看到如何操作:
- 在系統定制菜單中,選擇配置管理網絡並按Enter。
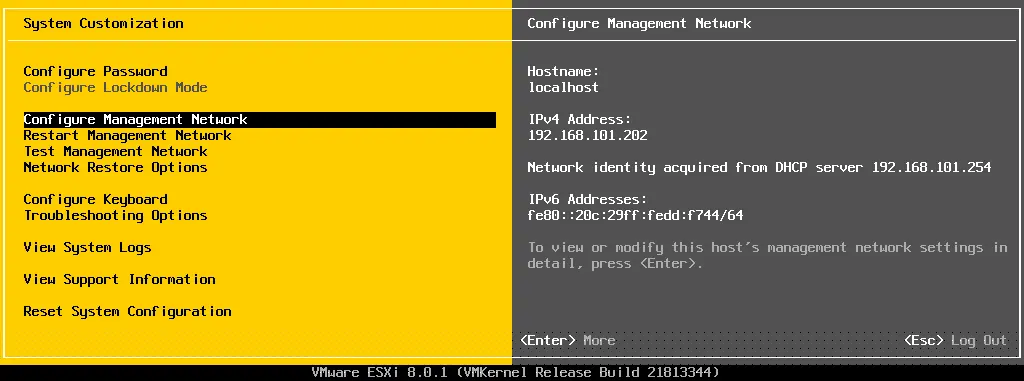
- 在配置管理網絡菜單中,選擇網絡適配器選項。

- 您可以看到最近添加到VM的第二個網絡適配器。最好在稍後的網頁界面中啟用第二個適配器。按Esc鍵返回配置管理網絡菜單。
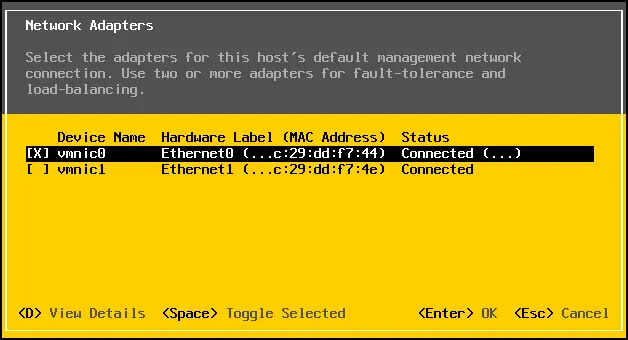
- 在配置管理網絡菜單中,選擇IPv4配置。在這個菜單中,設置靜態IPv4地址和網絡配置。
- IPv4地址:192.168.101.101
- 子網掩碼:255.255.255.0
- 默認網關:192.168.101.2
- 按下Enter以應用變更(您可能需要重新啟動主機)。
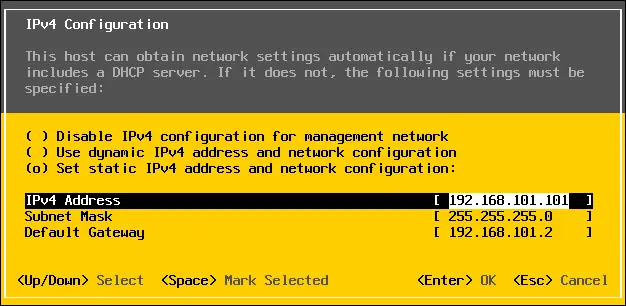
注意:在準備設置共用儲存時,您可以稍後配置第二個網路適配器的IP設置。如果您不打算使用這種網路類型,請禁用IPv6。
- 在配置網路設置後重新啟動您的ESXi VM以應用變更。
您可以在系統自訂 > 配置管理網路 > DNS配置中更改主機名。在當前示例中,ESXi01是ESXi家庭實驗室的第一個虛擬ESXi主機的名稱(默認主機名是localhost)。
配置遠程管理訪問
現在轉到系統自訂菜單,進入故障排除選項,然後啟用ESXi Shell和SSH。啟用這些選項允許您通過本地控制台或遠程通過SSH管理ESXi主機。
打開您的網頁瀏覽器並在地址欄輸入 https://192.168.101.101。確認安全例外後,您將看到VMware Host Client的登錄頁面,通過它可以管理您的ESXi主機。輸入您在安裝ESXi時指定的登錄名和密碼。
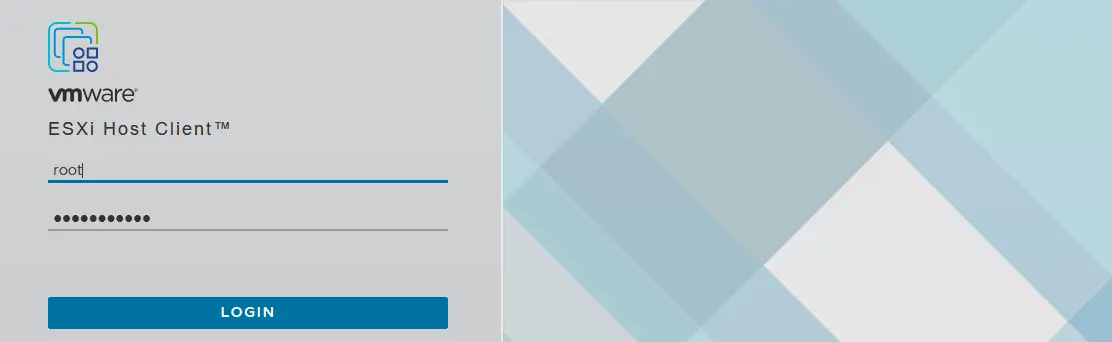
創建新的數據存儲
登錄後,VMware會詢問您是否願意幫助改進VMware Host Client。如果您願意,請勾選複選框並點擊確定。
讓我們創建一個新的數據存儲,它將使用第二個40GB的虛擬磁盤。這種類型的數據存儲被稱為直接附加存儲(DAS)。要創建新的數據存儲,請在導航器(位於窗口左側的面板中)選擇存儲,然後點擊新建數據存儲按鈕。
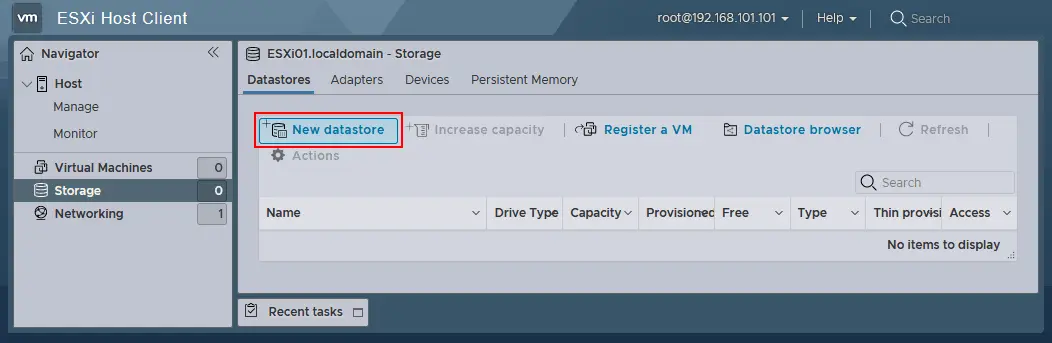
打開新建數據存儲向導:
- 選擇創建類型。選擇您希望如何創建數據存儲。點擊創建新的VMFS數據存儲。
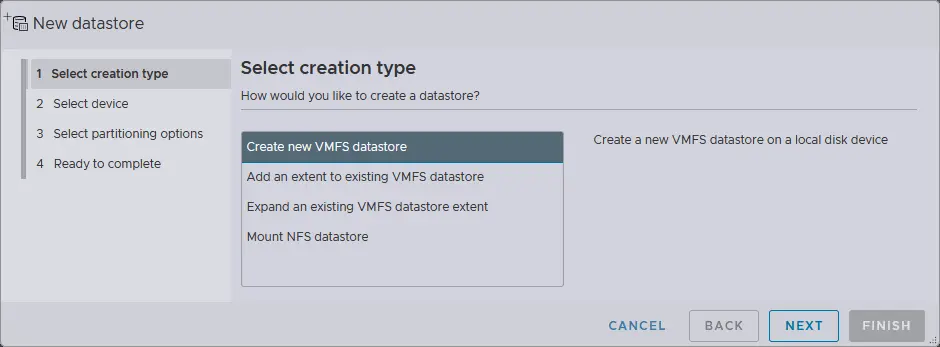
- 選擇裝置。選擇您想要在上面建立新的VMFS分割區的裝置。在此,我們選擇了一個40GB的虛擬磁碟。輸入資料儲存的名稱,例如datastore40。
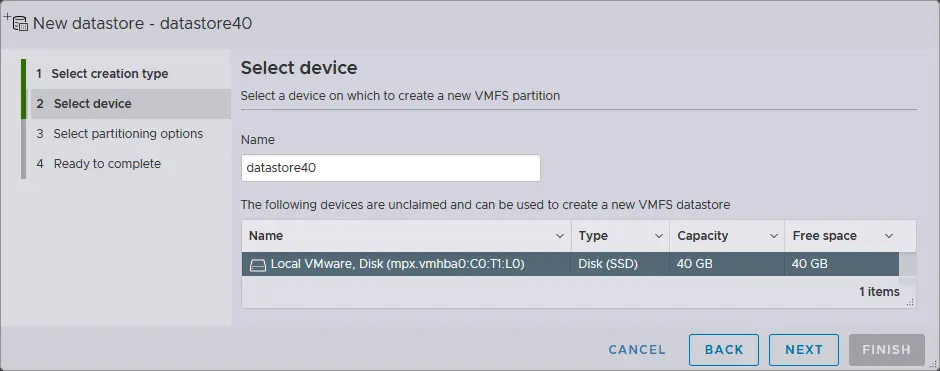
- 選擇分割選項 – 使用整個磁碟 和 VMFS6.
- 準備完成。檢查資料儲存配置摘要,並選擇完成按鈕以完成資料儲存的建立。
資料儲存現已建立。
配置用於共用儲存的網路
如您所記得的,第二個NIC(網路介面控制器)已經為ESXi VM建立,但尚未配置。現在讓我們配置第二個網路介面,該介面將被ESXi主機用於連接到共用網路附加儲存。
為了建立這種連接,您必須建立一個新的虛擬交換器和一個新的VMkernel NIC。VMkernel NIC用於通過將該VMkernel NIC連接到vSwitch來將ESXi連接到指定的網路。
- 開啟 VMware Host Client 並前往 網絡 > 虛擬交換器,然後選擇 新增標準虛擬交換器。請注意,當 ESXi 安裝完成時,會自動建立一個 vSwitch0。
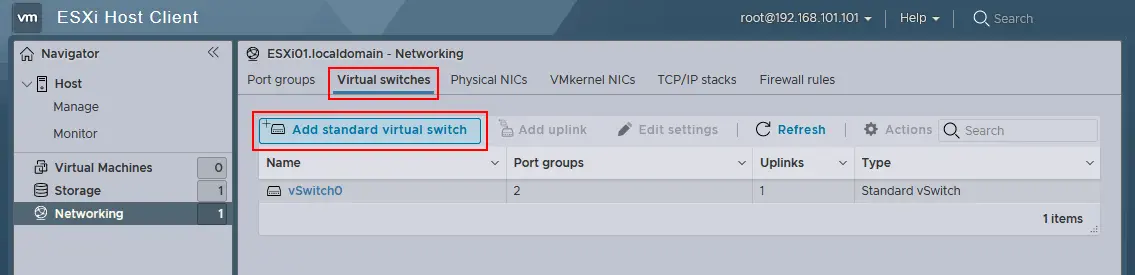
- 出現 新增標準虛擬交換器 視窗。輸入 vSwitch 名稱,例如 vSwitch1。在下拉式選單中選擇 vmnic1 作為 上行連結 1。如有需要,可編輯其他設定,然後點擊 新增 按鈕以新增新的虛擬交換器。
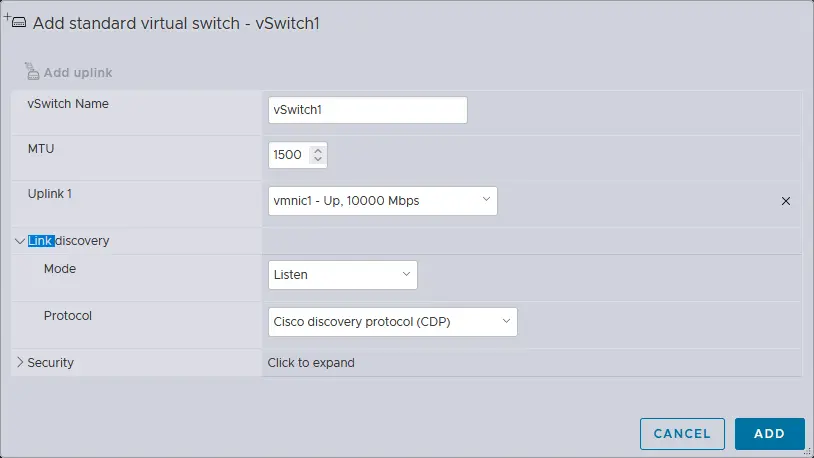
- 在建立新的 vSwitch 後,前往 網絡 > VMkernel NICs > 新增 VMkernel NIC 以建立新的 VMkernel 網絡介面卡。
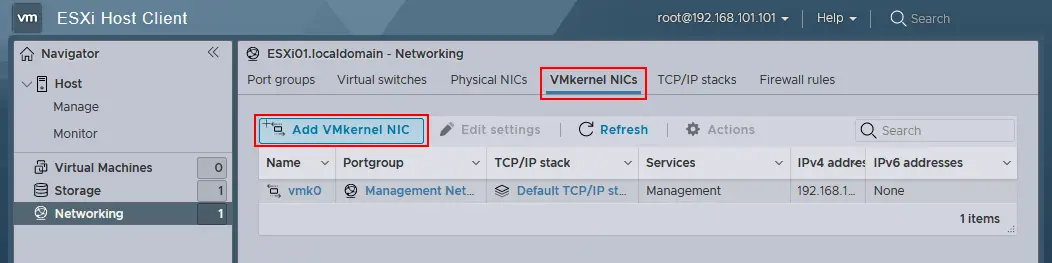
- 在新增VMkernel網路介面卡視窗中定義以下參數:
- 連接埠群組:新建連接埠群組
- 新建連接埠群組:儲存
- 虛擬交換器:vSwitch1
- IPv4設定:靜態
- 位址:192.168.105.101
- 子網路遮罩:255.255.255.0
- 選擇您希望允許此VMkernel網路介面卡使用的服務的核取方塊。您可以將MTU(最大傳輸單元)設置為9000位元組,以便在儲存網路中使用大型幀。
點擊建立按鈕。
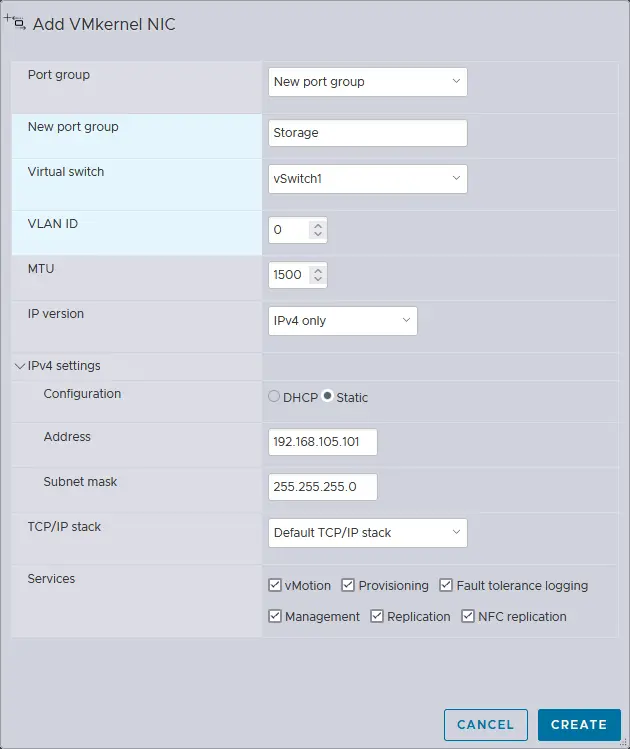
現在您可以從安裝了VMware Workstation的主機上ping VMkernel的IP位址(192.168.105.101)。第一個ESXi主機已配置完成。開啟第二個虛擬機,該虛擬機上安裝了ESXi伺服器(此虛擬機最近已被克隆),並以與配置第一個ESXi主機相同的方式配置第二個ESXi主機,除了主機名稱和IP位址。
以下網路參數用於本例中的第二個ESXi:
- 網路介面卡 1 (NAT 網路):IP 位址 192.168.101.102,遮罩 255.255.255.0,閘道 192.168.101.2
- 網路介面卡 2 (僅限主機網路):IP 位址 192.168.105.102,遮罩 255.255.255.0
- 主機名稱:ESXi02
部署 vCenter Server
在將兩個虛擬機配置為 ESXi 主機後,您就可以部署 VMware vCenter Server 來集中管理 ESXi 家庭實驗室。從 VMware 網站下載 vCenter Server。在這個例子中,下載的檔案名稱是VMware-VCSA-all-8.0.1-22088981.iso。
打開這個 ISO 檔案或將其掛載到虛擬 CD/DVD 驅動器,並從 ISO 映像的vcsa目錄中複製VMware-vCenter-Server-Appliance-8.0.1.00300-22088981_OVF10.ova到您物理機器上的自定義目錄(vCenter Server 設備是一個基於 Linux 的基礎上部分配置的分發,被稱為 Photon OS)。
部署 OVA 模板
- 在VMware Workstation的圖形用戶界面中,點擊檔案 > 開啟,並選擇已提取的VMware-vCenter-Server-Appliance-8.0.1.00300-22088981_OVF10.ova文件。
注意:在實際部署場景中(不在虛擬化實驗室中),vCenter Server Appliance部署為ESXi主機上的VM。安裝原則類似。
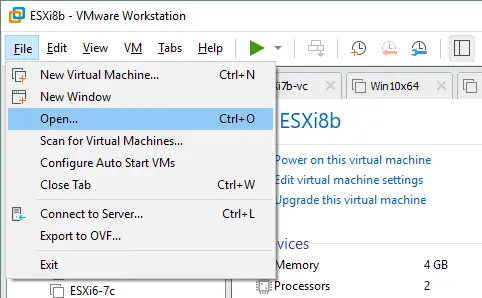
- A pop-up window with EULA (End User License Agreement) is displayed (the OVA import wizard opens). Tick the I accept the terms of the license agreement checkbox.
- 在運行VMware Workstation的計算機上創建D:\VMware Home Lab\vCenter8目錄,並將此目錄定義為新虛擬機的存儲路徑。輸入新VM的名稱,例如vCenter8。
- 為新虛擬機提供名稱和邏輯存儲路徑。給定的VM名稱是vCenter8,VM位置與之前創建的VM位置相同 – D:\VMware Home Lab\vCenter8\。
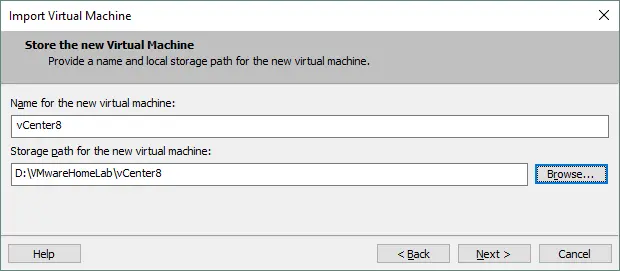
- 選擇部署選項。選擇 內嵌PSC的小型vCenter Server 選項,這對於小型ESXi家庭實驗室來說已經足夠。

- 網絡配置.
- 主機網絡IP地址家族: IPv4
- 主機網絡前綴: 24。二進制格式的/24掩碼為11111111.11111111.11111111.00000000(24個1),與十進制格式的255.255.255.0相同。
- 主機網絡默認網關: 192.168.101.2
- 主機網絡DNS服務器: 192.168.101.2
- 主機網絡身份:
- vcenter8.localdomain
主機網絡模式: 靜態
- 主機網絡IP地址: 192.168.101.103
(輸入FQDN – 完全限定域名)。
- 按導入開始從OVA模板部署vCenter VM。部署完成後,VM將自動啟動。藍灰色管理界面類似於黃灰色ESXi管理界面(參見下面的屏幕截圖)。
- 您已經使用OVA部署嚮導完成了靜態IP配置。您可以在vCenter DCUI中檢查IP配置,以確保虛擬機內部的網絡設置配置正確。
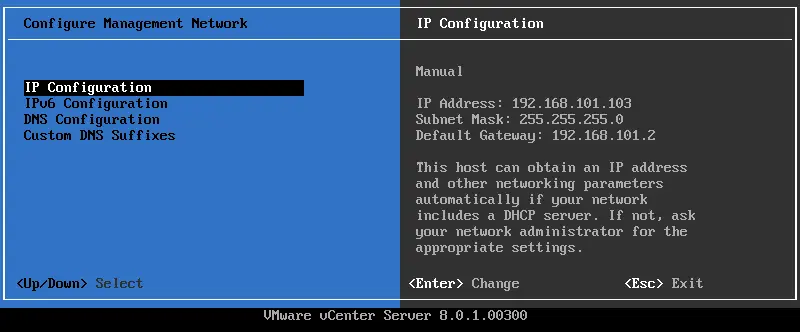
主機網絡IP地址家族: IPv4
主機網絡模式: 靜態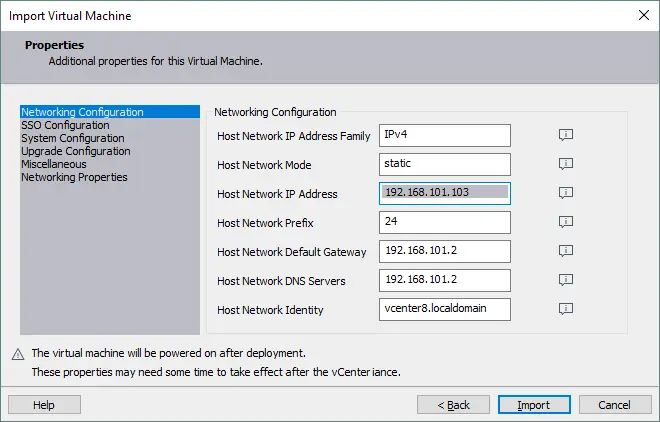 主機網絡IP地址: 192.168.101.103
主機網絡IP地址: 192.168.101.103
主機網絡前綴: 24。二進制格式的/24掩碼是11111111.11111111.11111111.00000000(24個1),與十進制格式的255.255.255.0相同。
主機網絡默認網關: 192.168.101.2主機網絡DNS服務器: 192.168.101.2
主機網絡身份:  vcenter8.localdomain(輸入FQDN – 完全限定域名)。
vcenter8.localdomain(輸入FQDN – 完全限定域名)。
默認情況下,運行vCenter的VM的虛擬網絡適配器可能連接到與您的NAT網絡不同的網絡(例如,您的vCenter VM可能連接到VMnet0橋接網絡,該網絡未被任何VM使用)。檢查網絡設置。
在VMware Workstation界面中,點擊VM > 設置。在硬件選項卡中,選擇您的網絡適配器和NAT(如您為運行ESXi的第一和第二個VM配置的那樣)。完成此操作後,在您的物理機上打開控制台並ping您的vCenter Server IP地址(ping 192.168.101.103),以確保網絡對運行vCenter的VM正常工作。
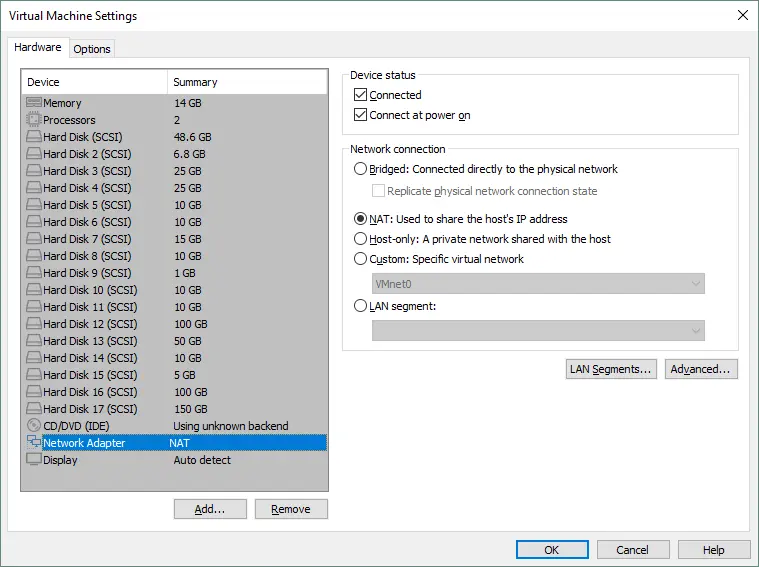
完成部署vCenter
現在您已經部署了vCenter Server,您應該為您的ESXi家庭實驗室完成VCSA(vCenter Server Appliance)的其餘配置。確保運行vCenter和ESXi主機的VM已經開機並正常工作。在瀏覽器的地址欄中輸入您的vCenter Server IP地址(在此例中為https://192.168.101.103:5480)以繼續配置vCenter。
在開始使用畫面上,按下設定圖示以將此設備配置為新的vCenter Server。第2階段安裝精靈開啟:
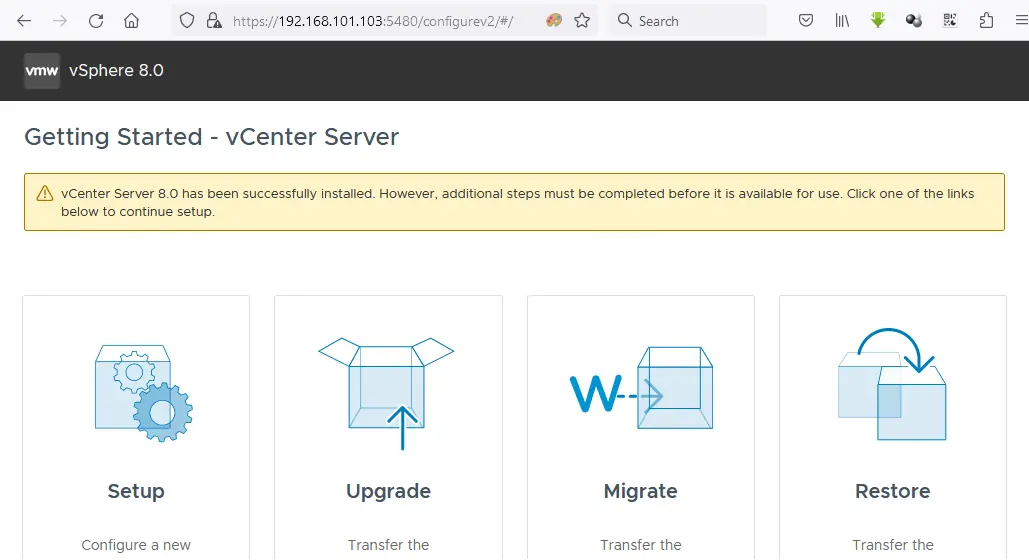
- 介紹。在每一步驟中點擊下一步以繼續。
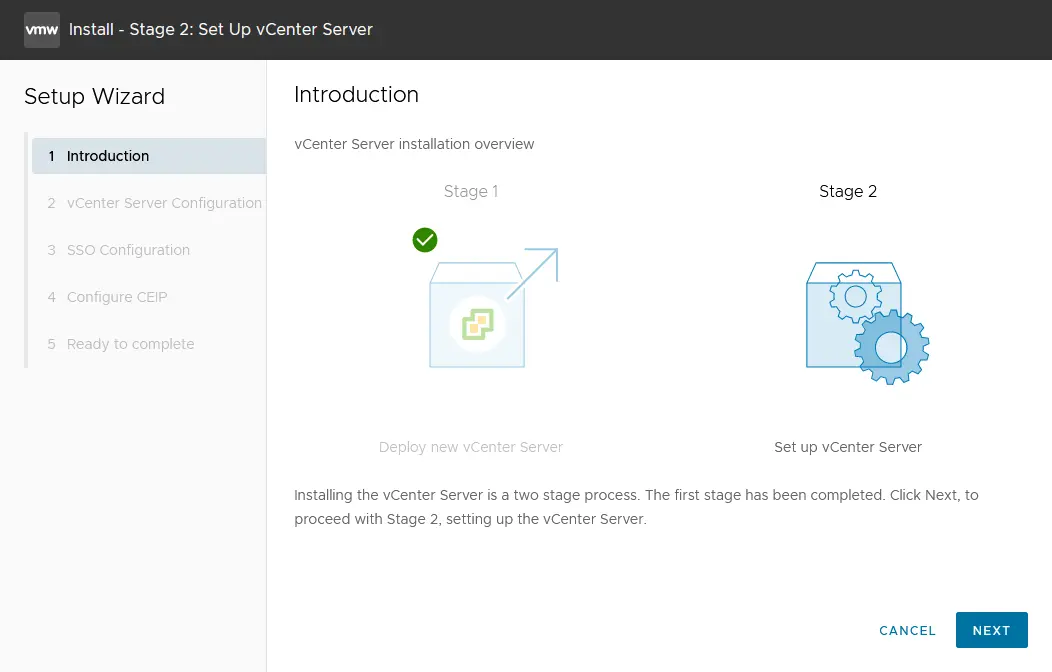
- 設備配置。設定網絡配置(參見下方的螢幕截圖)。您可以看到在部署OVA模板時設定的網絡配置。如有必要,請編輯設置。
- 網絡配置:分配靜態IP地址
- IP版本:IPv4
- 系統名稱:vcenter8.localdomain
- IP地址:192.168.101.103
- 子網掩碼或前綴長度:255.255.255.0
- 默認網關:192.168.101.2
- DNS伺服器:192.168.101.2
- 時間同步模式:與ESXi主機同步時間
- SSH存取:激活
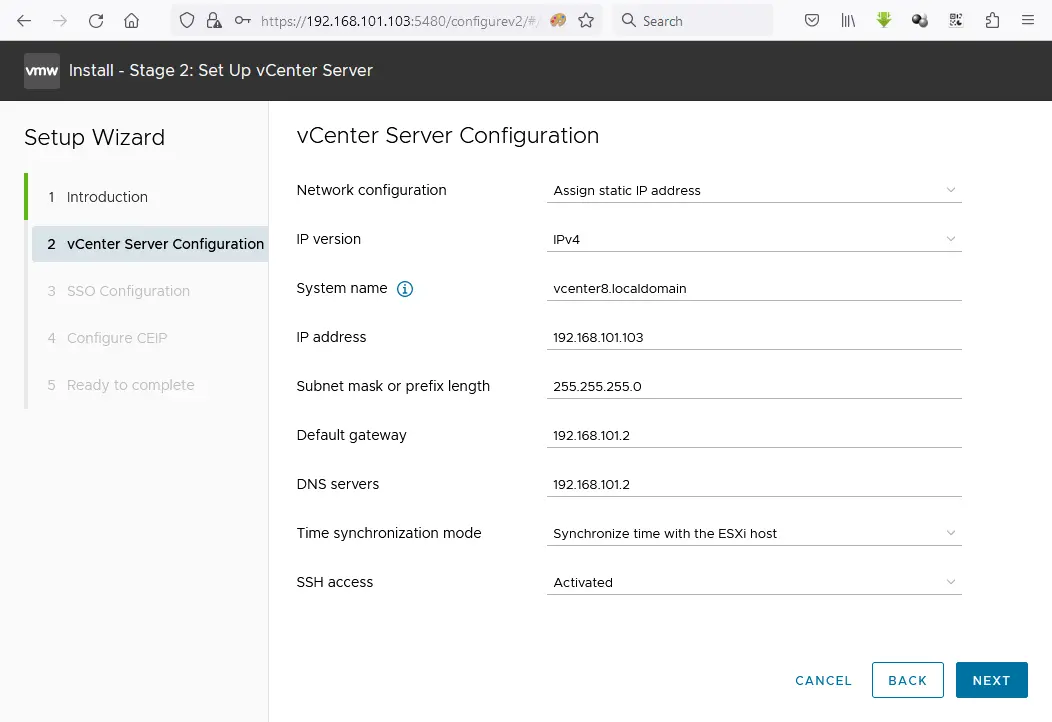
如果出現無限循環且安裝卡住,請嘗試在系統名稱行中輸入IP地址而不是FQDN。然而,最好讓主機名稱解析正常工作。
- SSO配置。點擊創建新的SSO域。您可以使用默認的vsphere.local域名。為管理員設置單點登錄密碼並確認密碼。
- 配置CEIP。可選擇勾選方框加入VMware客戶體驗改善計劃。
- 準備完成。審查您的設置並點擊完成以完成部署vCenter。觀察進度條並等待安裝過程結束。
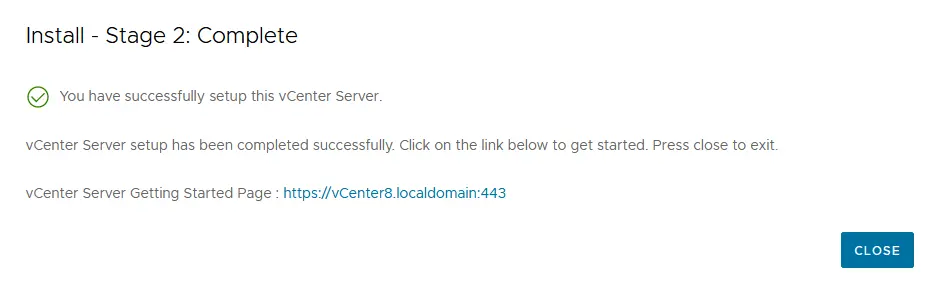
注意:在安裝vCenter期間,可能會出現錯誤。了解您可能遇到的一些最常見的錯誤以及如何解決它們。
密碼過期
設置vCenter Server管理的root密碼過期日期。我們設置密碼不過期。這是因為如果您忘記在密碼過期之前更改密碼或編輯此設置,當您登錄到vCenter Server管理Web界面並更改過期密碼時,您可能會遇到問題。
要設置過期日期:
- 打開vCenter Server管理Web界面。我們在Web瀏覽器中打開192.168.101.103:5480。
- 轉到管理,並在密碼過期設置部分,點擊編輯。
- 在密碼過期設置中點擊否,然後點擊保存。
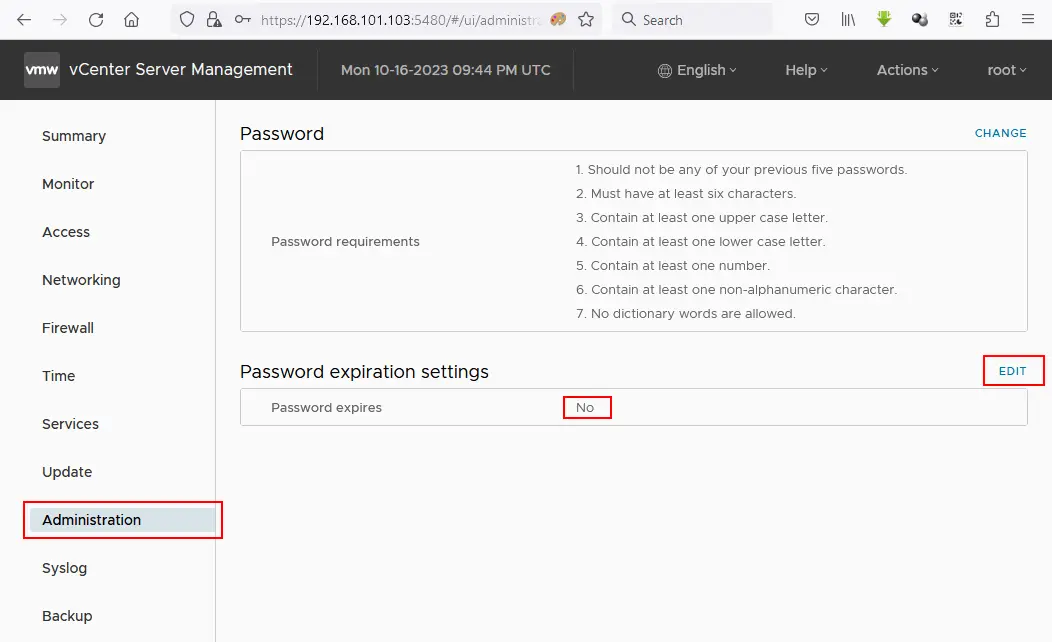
使用vCenter進行集中式vSphere管理
現在,您可以使用VMware vSphere Client登錄到vCenter。在Web瀏覽器的地址欄中輸入vCenter Server的IP地址(在本例中為https://192.168.101.103)。介紹性網頁加載,您應該點擊此選項:啟動vSphere Client(HTML5)。
讓我們使用HTML5 vSphere Client。在VMware Single Sign-On頁面上,輸入用戶名([email protected])和您之前指定的密碼。
創建一個新的數據中心
登錄到VMware vSphere Client後,您將在vCenter庫存中看不到任何內容。首先,您應該添加一個新的數據中心,這是您的主機和集群放置的邏輯容器(目錄)。要添加新的數據中心,請點擊操作 > 新建數據中心。輸入數據中心名稱,例如,Datacenter1。
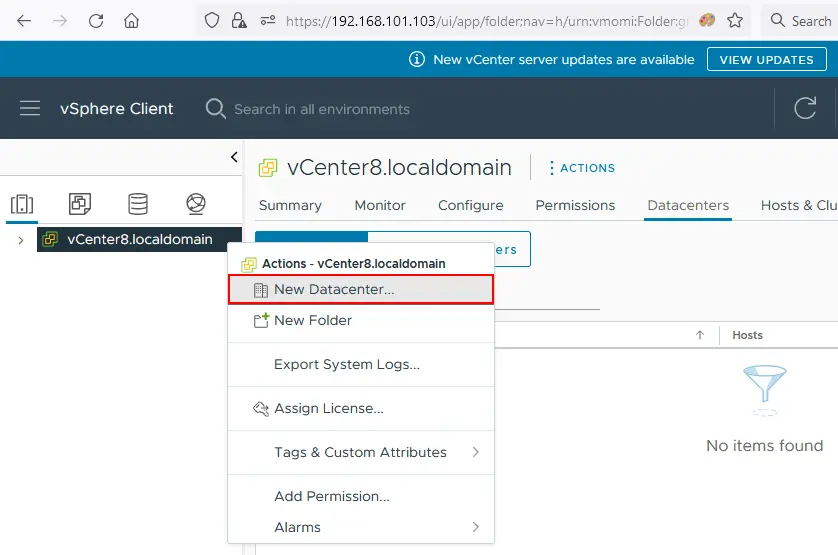
將ESXi主機添加到庫存
將您的第一個ESXi主機添加到數據中心。右鍵點擊您的數據中心名稱,然後在上下文菜單中點擊添加主機。您的運行ESXi的VM必須已開機。
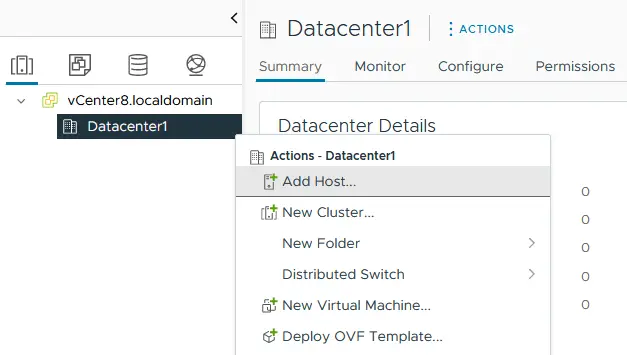
打開添加主機嚮導。
- 名稱和位置。輸入您要添加的ESXi主機的IP地址。在我們的示例中,添加的主機的IP地址是192.168.101.101。
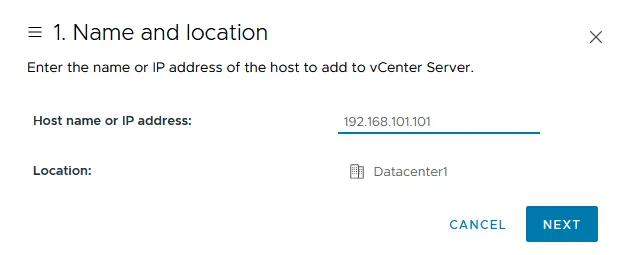
- 連接設置。選擇您在ESXi安裝過程中指定的用戶名和密碼(這裡使用root用戶)。如果顯示證書安全警告,請點擊是。
- 主機摘要。檢閱主機的摘要。
- 主機生命週期。在vSphere 8.0中,ESXi主機的更新方法有所變更。應使用VMware vSphere Lifecycle Manager映像,而不是vSphere Lifecycle Manager基準。VMware vSphere Update Manager已被棄用,並可能在未來的vSphere版本中移除。如果您想使用傳統方法,請取消勾選該選項。
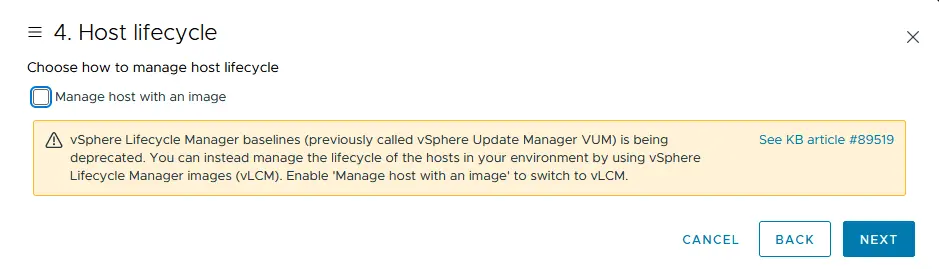
- 指派許可證。在此文章中的ESXi家庭實驗室,所有VMware vSphere產品都使用評估60天許可證。因此,在此屏幕上您不需要更改任何內容。
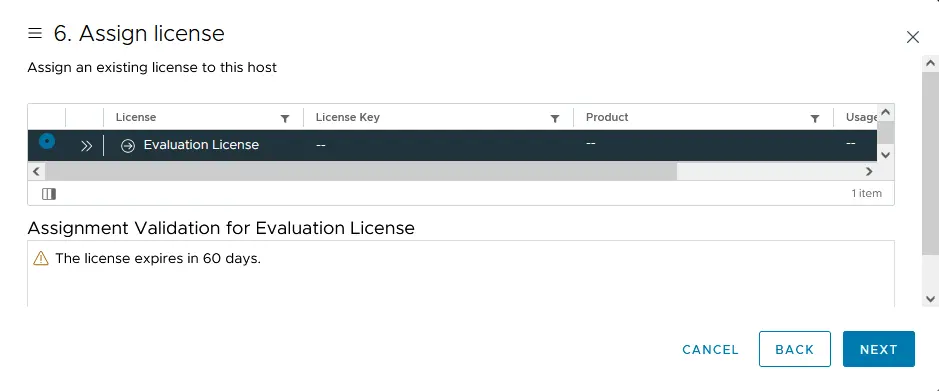
- 鎖定模式。選擇已停用選項,以便無需vCenter Server即可管理ESXi主機。
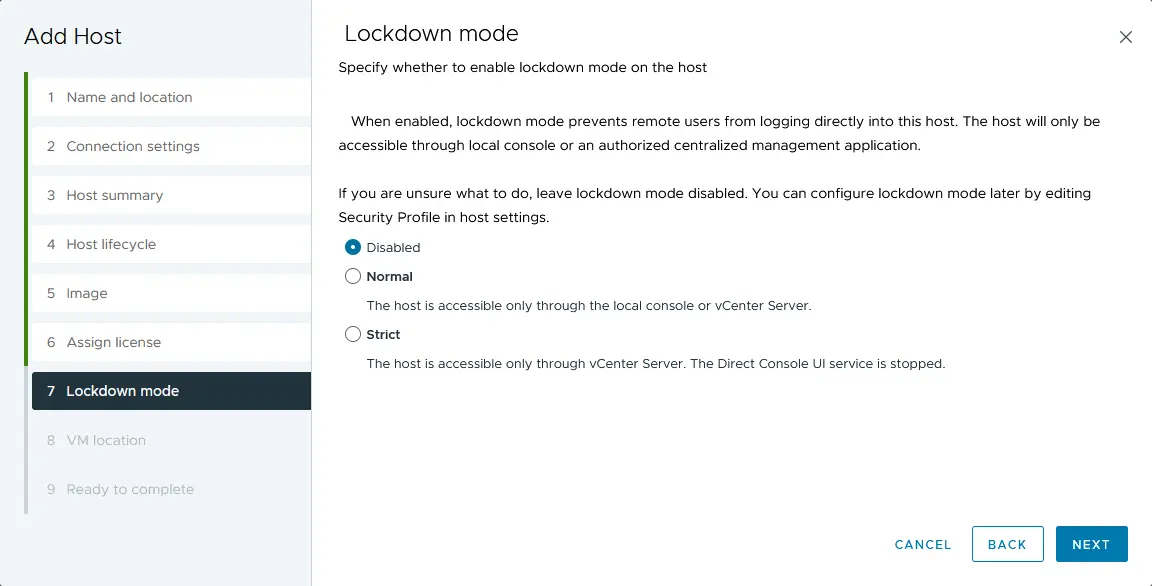
- VM 位置。選擇在創建後存儲您的 VM 的數據中心。由於目前只有一個數據中心,您不應在此屏幕上進行任何更改。
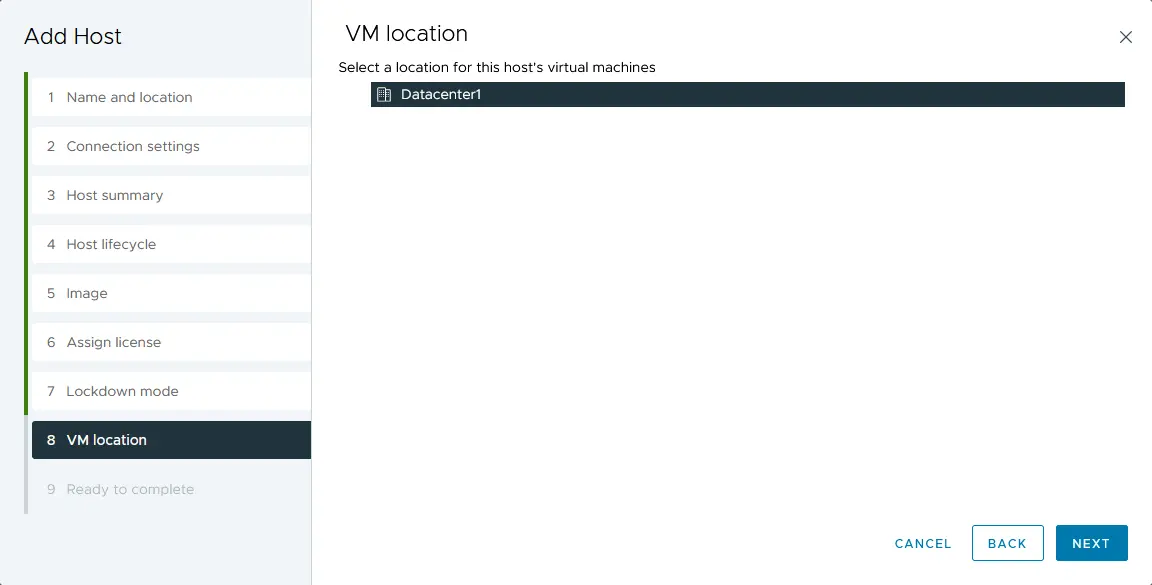
- 準備完成。檢查配置摘要並點擊 完成 以添加主機。
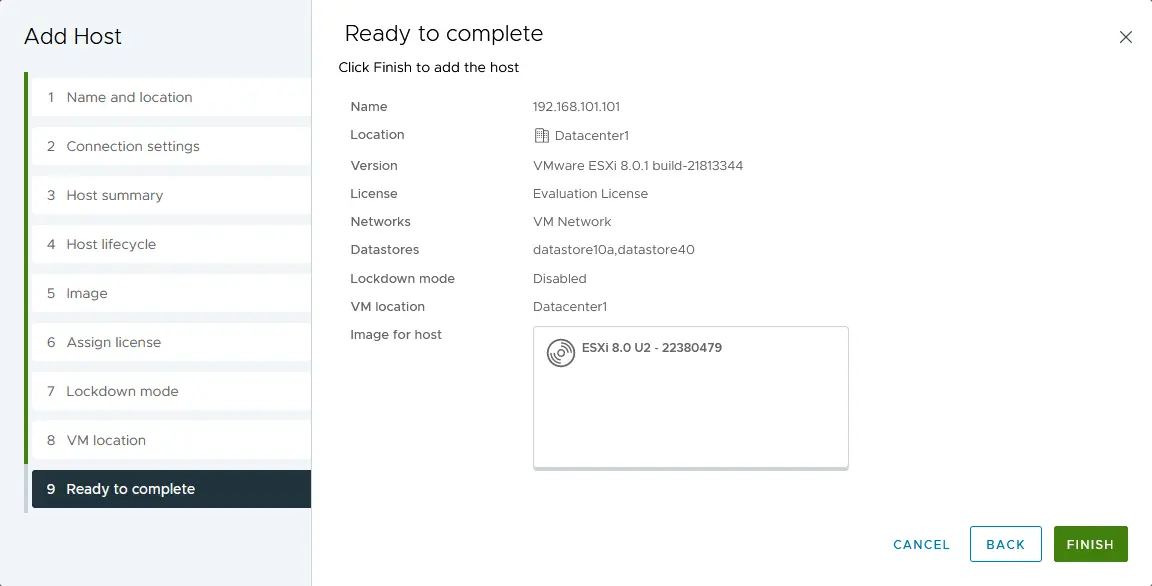
等待幾秒鐘,直到您的 ESXi 主機連接到 vCenter Server。ESXi01 現在已添加到 vCenter Server 庫存中。重複這些步驟並將第二個 ESXi 主機(ESXi02)添加到您的 vCenter。
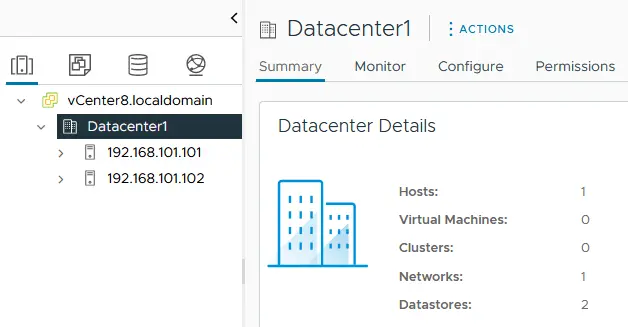
讓我們在虛擬 ESXi 主機上為 VMware 家庭實驗室創建一個新的虛擬機。此 VM 將是一個嵌套 VM。
注意: 創建新 VM 有三種方法:
- 在 vCenter 中使用 VMware vSphere 客戶端
- 使用 VMware 主機客戶端(使用獨立 ESXi 主機管理工具創建新 VM)
- 通過在 VMware Workstation 界面中連接到 vCenter 或 ESXi 主機
在虛擬 ESXi 主機上部署嵌套 VM
將您要安裝在虛擬ESXi主機上的作業系統的ISO安裝映像插入VM運行ESXi的虛擬CD/DVD驅動器中。在這個例子中,可以使用Lubuntu 22.04 64位元安裝程序,因為這個基於Ubuntu的Linux發行版很輕量(當您的VMware家庭實驗室硬件資源有限時,這一點很重要)。
要將安裝ISO映像插入虛擬光學驅動器:
- 選擇運行ESXi的VM(在本例中為ESXi8a),然後在VMware Workstation界面中點擊VM > Settings。
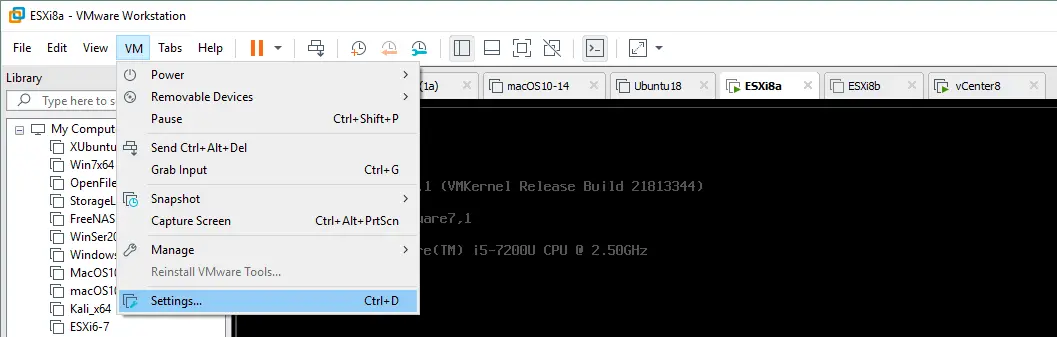
- 在Virtual Machine Settings窗口中,選擇CD/DVD,選擇Use ISO image file選項,然後選擇ISO可啟動安裝映像(點擊Browse瀏覽您的文件系統以選擇ISO文件)。
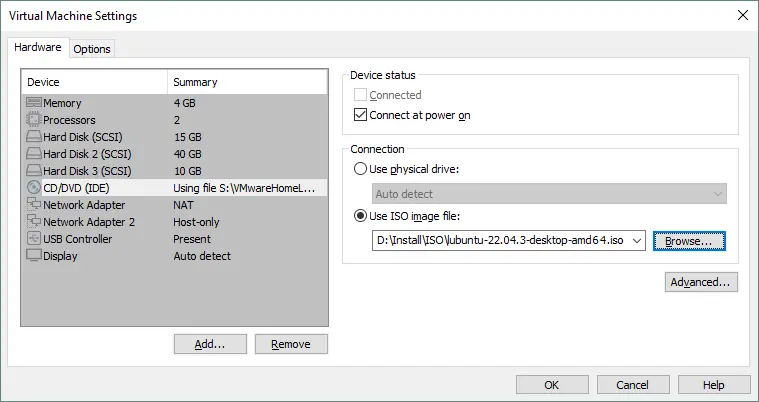
當ISO安裝介質插入虛擬ESXi主機的光學驅動器時,打開VMware vSphere Client並在vCenter庫存中選擇您的ESXi主機。右鍵點擊ESXi主機,在Actions菜單中,選擇New Virtual Machine。
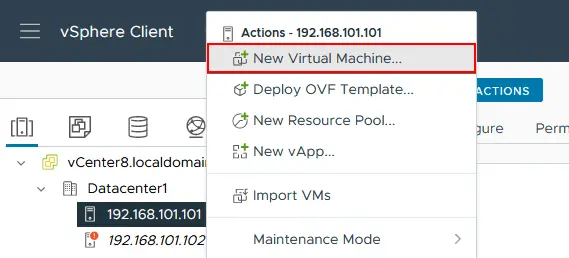
新虛擬機精靈開啟:
- 選擇創建類型。選擇創建新的虛擬機。
- 選擇名稱和文件夾。輸入您的虛擬機名稱,例如Lubuntu,選擇您的數據中心(在此示例中,Datacenter1是唯一可用的數據中心)。
- 選擇計算資源。選擇您的第一個ESXi主機(在此示例中,選擇了具有IP地址192.168.101.101的ESXi01)。
- 選擇存儲。選擇您在配置ESXi主機時創建的數據存儲。在我們的示例中,選擇了datastore40。
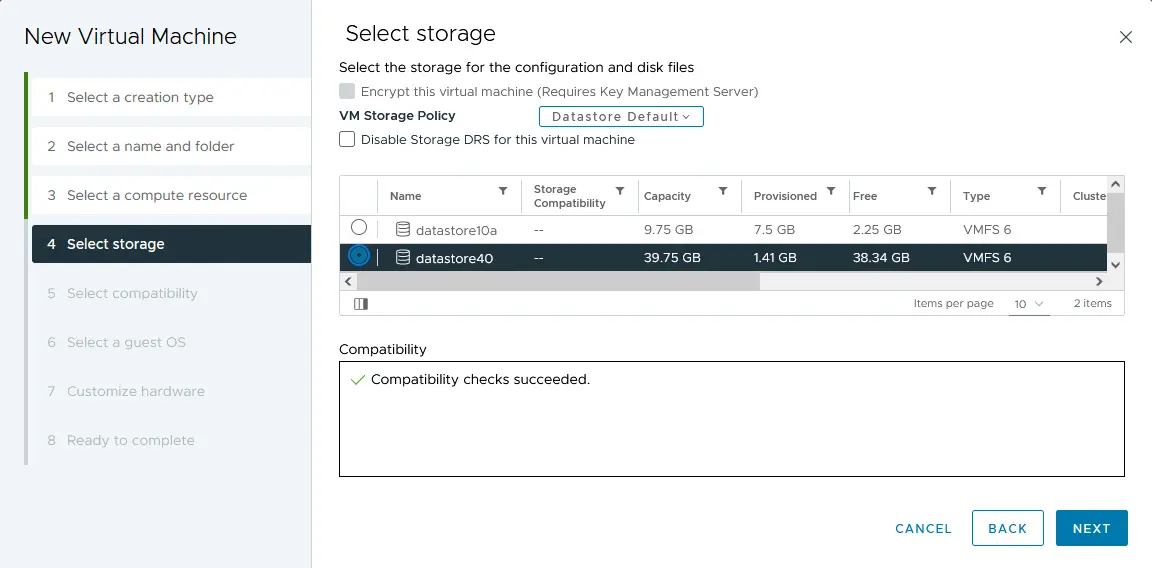
- 選擇兼容性。如果您有版本早於8.0的ESXi主機(7.0、6.7、6.5等),您應該選擇與您的虛擬環境中最舊版本的ESXi兼容。讓我們在這個示例中選擇ESXi 7.0及更高版本的兼容性。
- 選擇客戶機操作系統。由於Lubuntu 22 64位用作部署的VM的客戶機操作系統,因此客戶機操作系統系列必須是Linux,客戶機操作系統版本必須是Ubuntu Linux(64位)。
- 自訂硬體。此步驟包括多項設定。請按照以下方式編輯設定:
- CPU:1
- 記憶體:2 GB
- 新硬碟:25 GB,精簡配置(點擊您的新硬碟以展開設定清單)。
- 新CD/DVD光碟機:主機裝置,開機時連接。
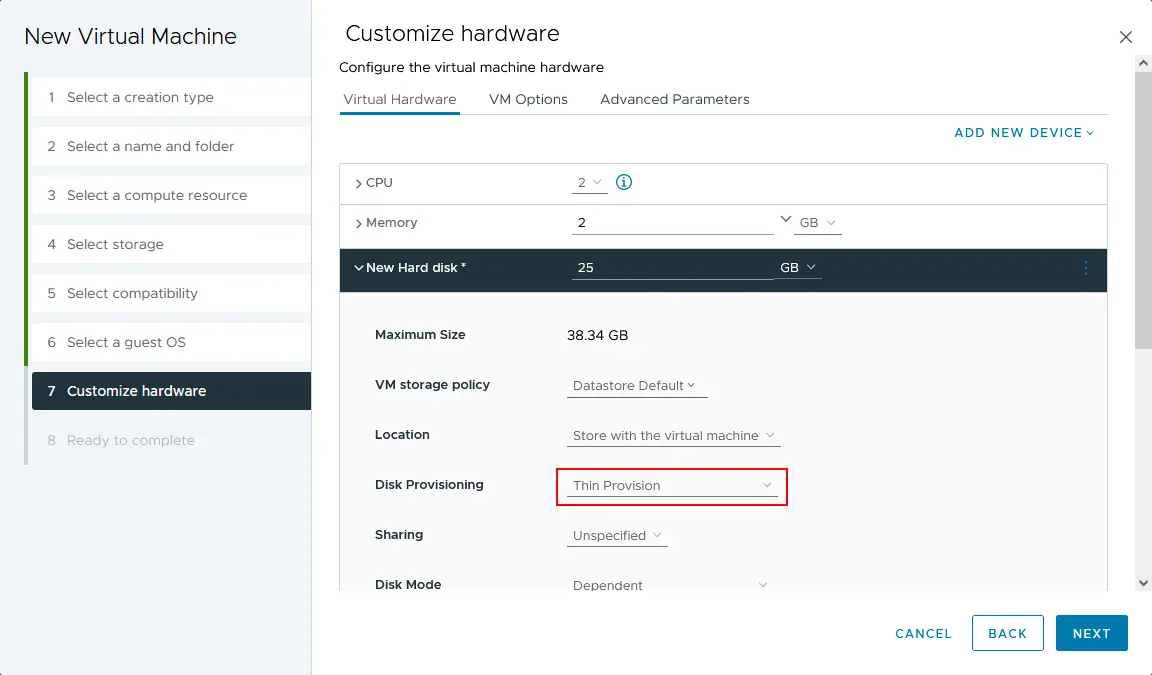
- 準備完成。確認您的新VM配置並點擊完成。
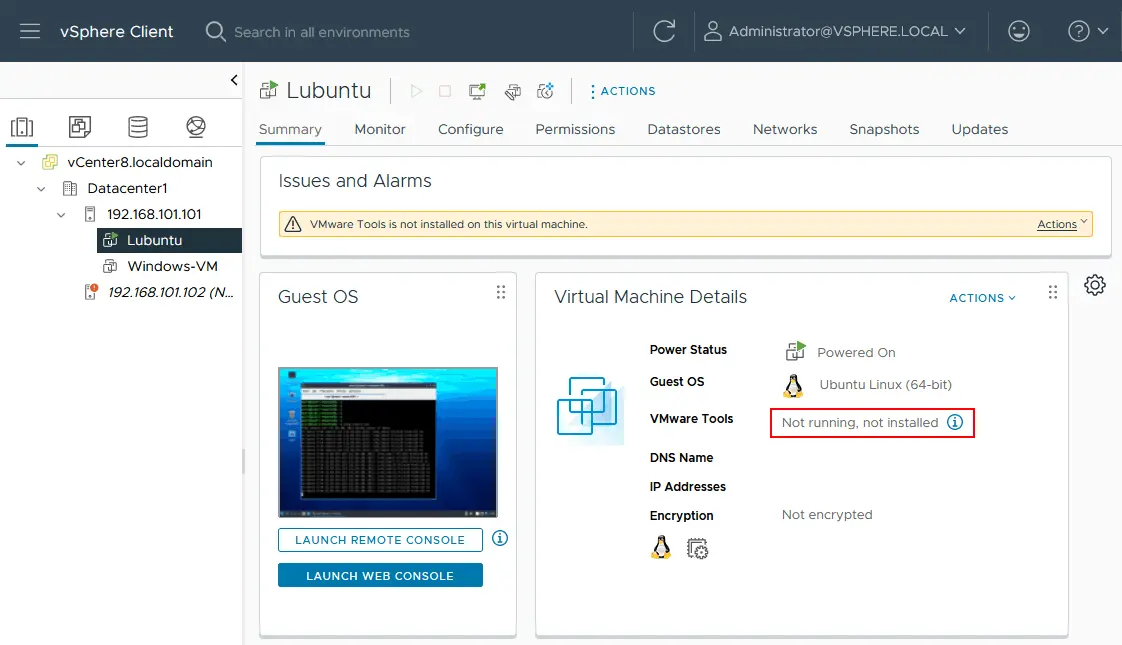
您的虛擬機器現已建立。要安裝客戶機作業系統,請選擇虛擬機器並啟動它(動作 > 電源 > 開啟電源)。選擇啟動網頁控制台以查看連接到虛擬機器的“虛擬顯示器”所顯示的圖像。在虛擬機器上按照正常程序安裝Lubuntu Linux。安裝Linux後,在您的客戶機作業系統上安裝VMware Tools。打開終端機並使用以下命令驗證您的Linux是否具有網際網路存取。
ifconfig
ping vmware.com
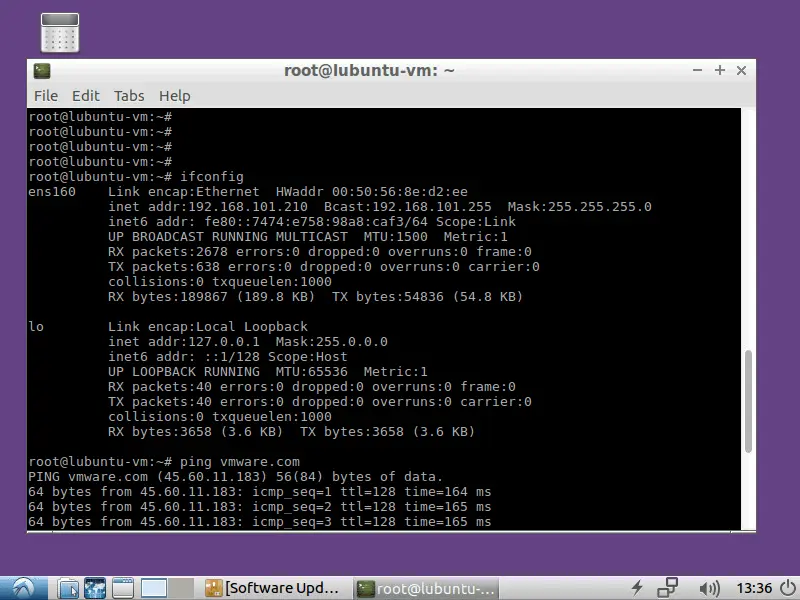
我們可以看到,透過DHCP取得IP位址的虛擬網路介面卡以及網際網路連線在這個運行於VMware ESXi實驗室的嵌套虛擬機器上工作正常。使用以下命令從線上儲存庫安裝VMware Tools。
對於僅具有命令列介面的Linux,使用命令:
apt-get install open-vm-tools
要在具有GUI的Linux上安裝VMware Tools,使用命令:
apt-get install open-vm-tools-desktop
該命令必須以root權限執行。回答VMware Tools安裝程式的控制台精靈提供的問題以完成安裝。有時,在安裝VMware Tools後可能需要重新啟動虛擬機器。在瀏覽器中刷新VMware vSphere客戶端的網頁,您應該會看到VMware Tools的版本和運行狀態。
注意:除了Web Console之外,您還可以使用VMware Workstation連接到VM。使用VMware Workstation的優點是,您可以設置更高的分辨率,以便在ESXi主機上遠程運行的VM顯示(VMware vSphere Client的Web Console顯示的最大分辨率為1152 X 864)。要連接到在ESXi主機上運行的遠程VM,您應該通過在VMware Workstation界面中單擊文件 > 連接到服務器來連接到管理該特定ESXi服務器的ESXi服務器或vCenter。
現在,VMware家庭實驗室的大部分組件已經配置好了:
- 虛擬網絡
- ESXi01
- ESXi02
- vCenter
- A guest Linux VM (a nested VM) running on ESXi01
注意:您可以查看此博客文章,了解如何使用vCenter Server將VM遷移從一個ESXi主機到另一個。
將共享iSCSI存儲連接到ESXi主機
連接共用iSCSI儲存是家庭VMware實驗室設置的最後階段。iSCSI協議通過在TCP/IP網絡上傳輸SCSI指令,提供對共用儲存的塊級訪問。ESXi主機可以像訪問直接連接的儲存一樣,以塊級訪問數據。iSCSI協議因其成本效益高(許多NAS設備支持iSCSI)且與Fibre Channel SAN系統相比易於設置而被廣泛使用。當直接連接的儲存已滿或需要部署集群時,您可以將iSCSI數據存儲附加到ESXi主機。
安裝TrueNAS
在此階段,您需要在VM上安裝TrueNAS並使用它來創建一個iSCSI目標,該目標應連接為ESXi主機的共用數據存儲。查看此博客以了解如何在構建VMware家庭實驗室時安裝和設置TrueNAS。
將新的iSCSI數據存儲添加到ESXi主機
- 打開VMware Host Client並登錄到在VM上運行的其中一個ESXi主機(例如,ESXi02 – https://192.168.101.102)。在您的網絡瀏覽器的地址欄中輸入您的ESXi主機的IP地址來進行此操作。
- 在導航器窗格中,前往儲存,然後在視窗的主要部分點擊適配器標籤。您應該會看到現有的儲存適配器(磁盤控制器)。
首先,您需要添加一個軟件iSCSI適配器。
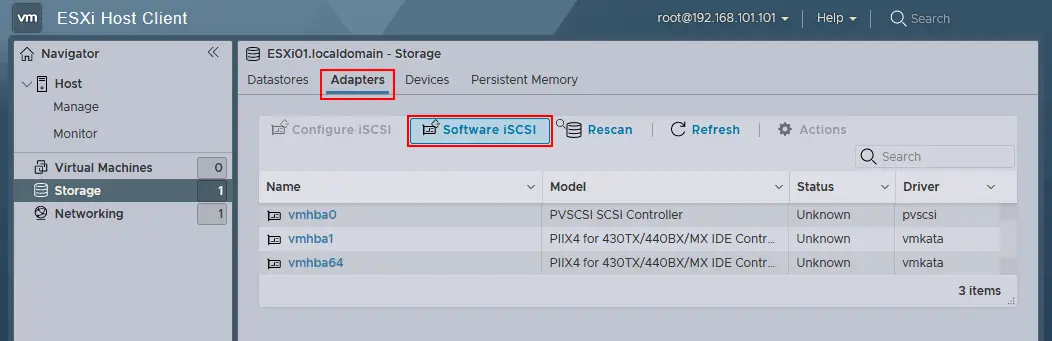
- 在適配器標籤中點擊軟體iSCSI。在配置iSCSI窗口中,按照以下示例設置以下參數:
iSCSI啟用: 已啟用
靜態目標. 目標:iqn.2005-10.org.freenas.ctl(在配置FreeNAS中的iSCSI目標後記住的名称)。地址:192.168.105.105(您的FreeNAS機器的IP地址)。端口3260(用於iSCSI連接的默認TCP端口號)。
動態目標. 地址192.168.105.105. 端口3260.
點擊保存配置以創建新的iSCSI適配器。
注意: 如您所記,在本文開頭關於配置ESXi主機的部分中,為每個ESXi配置了192.168.105.0/24的主機專用網絡,以便連接到共享存儲。
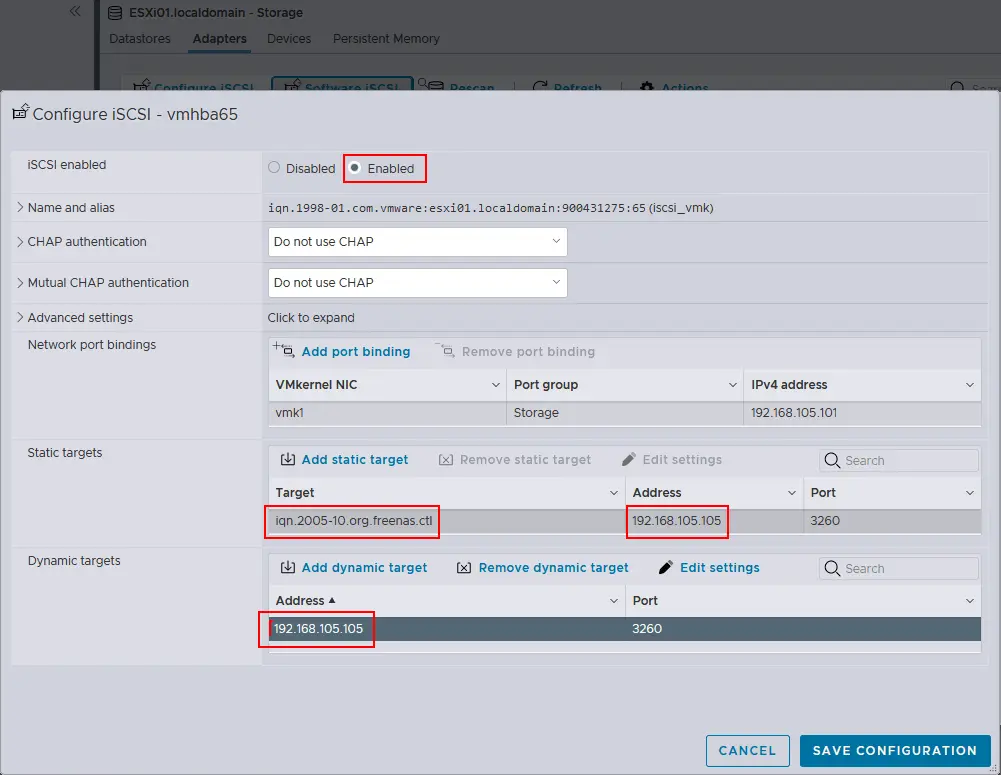
- 在適配器選項卡中,點擊重新掃描和刷新。之後,您將看到您創建的新iSCSI軟件適配器。
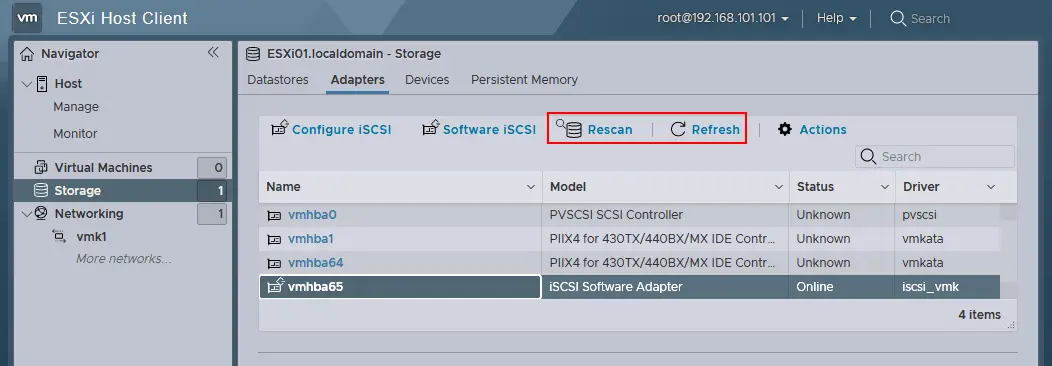
現在讓我們將共享的iSCSI數據存儲添加到ESXi主機。打開數據存儲選項卡並點擊新建數據存儲(就像您在向ESXi主機添加本地40GB數據存儲時所做的那樣)。出現向導窗口。
- 選擇創建類型。點擊創建新的VMFS數據存儲。
- 選擇設備。選擇要在其上創建新的VMFS分區的設備。輸入名稱,例如datastore-iscsi。從未認領的設備列表中選擇您的FreeNAS iSCSI磁盤。然後點擊下一步。
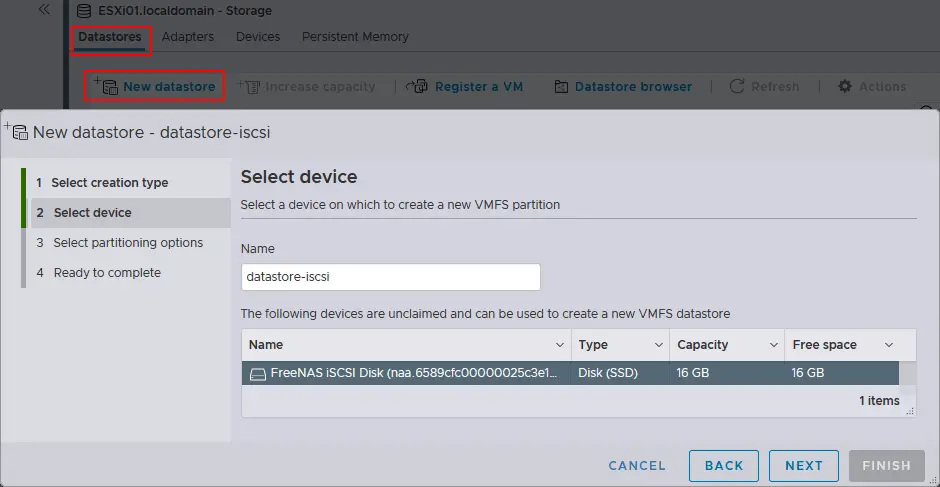
- 選擇分割區選項。選擇使用完整磁碟選項和VMFS6檔案系統。點擊下一步。
- 準備完成。檢查資料儲存設定並選擇完成以建立資料儲存。
現在,第二個ESXi主機已配置為使用共用iSCSI資料儲存。此資料儲存在VMware Host Client介面的資料儲存標籤的儲存部分中顯示(請參見下面的螢幕截圖)。您可以像使用直接連接的資料儲存一樣使用此資料儲存。在啟動ESXi主機之前,請確保配置了iSCSI目標的NAS設備(在本例中為執行FreeNAS的VM)正在運行。
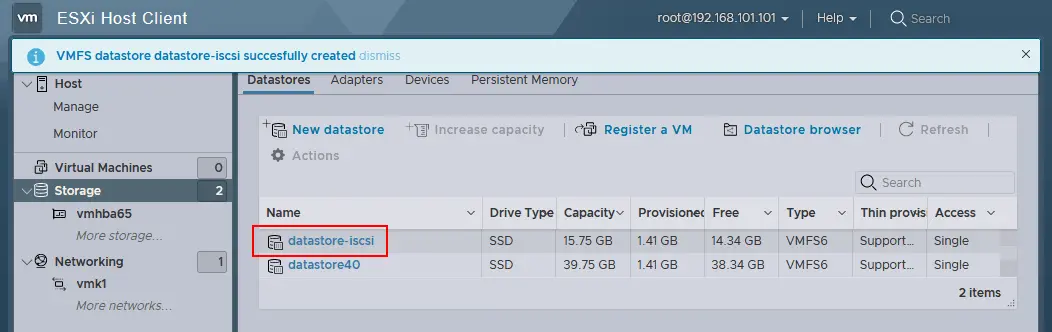
重複這些步驟,將在FreeNAS上建立的共用資料儲存新增到其他ESXi主機。之後,您的vSphere配置將幾乎準備好部署叢集。
您可以在VMware家庭實驗室中進行的其他實驗
至此,您已擁有一個功能完備的VMware家庭實驗室,其中包含兩個ESX主機(其中一個運行嵌套的Linux VM)、vCenter Server和用作iSCSI目標的FreeNAS。
我們並未涵蓋上述所有功能和可能性,因為您可以執行許多更多操作,這些操作可能用於生產環境,例如:
- 遷移您的嵌套虛擬機(在此情況下為Lubuntu22)從直接連接的儲存到共享儲存(datastore40-2 > datastore-iscsi)使用Storage vMotion和在主機之間遷移虛擬機使用vMotion。
- 部署高可用性(HA)和分散式資源調度器(DRS)集群。
- 安裝VMware PowerCLI以獲得VMware提供的腳本和自動化的所有優勢。
- 配置VMware vSAN。
- 創建虛擬機模板;從模板部署虛擬機。
在將VMware vSphere部署到生產環境之前,您還應特別注意對VM進行數據保護。您可以在ESXi家庭實驗室中部署NAKIVO Backup & Replication並測試產品如何為在ESXi主機上運行的VMware VM執行備份、複製和恢復操作。NAKIVO Backup & Replication是一款旨在利用原生VMware技術實現更快、更高效備份的數據保護解決方案。該解決方案提供了多種恢復選項:從備份中即時完全啟動VM、跨平台VM恢復、即時應用程序對象恢復等等。
Source:
https://www.nakivo.com/blog/building-vmware-home-lab-complete/













