VMware – одна из лучших в мире платформ виртуализации, популярная среди специалистов по информационным технологиям благодаря своей способности обеспечивать высокоскоростную работу, надежность, масштабируемость, безопасность и удобство.
Сервер VMware ESXi является гипервизором типа 1, разработанным для установки непосредственно на физические серверы, то есть это гипервизор на металле. С другой стороны, гипервизоры типа 2 VMware (VMware Player, Workstation и Fusion) могут быть установлены на существующие операционные системы, работающие на настольных компьютерах и ноутбуках.
Многим пользователям может не хватать свободного физического сервера или серверов в инвентаре для использования ESXi и корпоративного решения виртуализации VMware vSphere. Технически ESXi можно установить на ваш компьютер. Однако может потребоваться интеграция пакета VIB в образ установочного диска ESXi, если установщик ESXi не может обнаружить некоторые устройства (пакеты VIB содержат драйверы устройств для ESXi).
Давайте рассмотрим требования к настройке VMware ESXi на компьютере и все шаги для успешной установки.
Конфигурация оборудования для домашней лаборатории VMware
В этом посте блога мы используем VMware Workstation для развертывания хостов ESXi в качестве виртуальных машин. Используя функцию вложенной виртуализации VMware, вы можете создавать виртуальную машину, работающую внутри виртуальной машины. В этом конкретном случае вы можете развернуть виртуальную машину на хосте ESXi, работающем на виртуальной машине. Для удобства работы с домашней лабораторией VMware вам потребуется компьютер, который соответствует минимальным аппаратным требованиям домашней лаборатории VMware:
- A multicore x64 CPU with 1.3 GHz or faster core speed (produced in 2011 or later) that supports Intel VT-x or AMD-V virtualization hardware extensions
- 32 ГБ оперативной памяти
- A hard disk drive (HDD) with about 200 GB of free space. SSDs are preferred due to their higher read/write speed, especially for random read/write operations that are common for VM storage.
- Сетевой адаптер Ethernet
- Операционная система Linux или Windows x64 (с графическим интерфейсом) установлена на вашем физическом компьютере
Примеры конфигурации оборудования
Пример 1: Настольный компьютер
- Процессор AMD Ryzen 7 7800X3D (100-100000910WOF) 4.2 ГГц Socket AM5
- Материнская плата Gigabyte B650E Aorus Master AMD B650 4xDDR5 6600 МГц, до 192 ГБ ОЗУ
- SSD Kingston KC600 2 ТБ Комплект обновления (SKC600B/2048G) SATA
- Жесткий диск 3.5″ WD Ultrastar DC HC320 8 ТБ (HUS728T8TALE6L4/0B36404) SATA
- ОЗУ Kingston FURY 16 ГБ DDR5 6400 МГц Renegade Silver RGB (KF564C32RSA-16) – 4 модуля (всего 64 ГБ ОЗУ)
- Блок питания Be Quiet! Straight Power 11 Платина 850 Вт (BN308)
- Видеокарта AMD Radeon RX 7900 XT (100-300000071) Частота GPU: 2400 (Boost) МГц GDDR6 20 ГБ; Частота памяти: 20000 МГц; Шина: 320 бит PCI-Express 4.0 x16
Пример 2: Настольный компьютер
- Процессор Intel Core i7-14700K (BX8071514700K) 3.4 ГГц Socket 1700
- Материнская плата ASUS Prime Z690-A Intel Z690 4xDDR5 6000 МГц, до 192 ГБ ОЗУ
- SSD Intel D3-S4620 1.92 ТБ (SSDSC2KG019TZ01) SATA
- Жесткий диск 3.5″ WD Gold Enterprise Class 6 ТБ (WD6003FRYZ) SATA
- ОЗУ Kingston FURY 32 ГБ DDR5 6000 МГц Beast EXPO White (KF560C36BWE-32) – 4 модуля (всего 64 ГБ ОЗУ)
- Блок питания Chieftec 1000 Вт Proton (BDF-1000C)
- Видеокарта GIGABYTE GeForce RTX 4090 WINDFORCE 24G (GV-N4090WF3-24GD)
Пример 3: Ноутбук Acer Predator Helios 16 Игровой ноутбук – GeForce RTX™ 4080 – PH16-71-948L
- Процессор Intel® Core™ i9-13900HX 2.20 ГГц
- Видеокарта NVIDIA® GeForce RTX™ 4080 с 12 ГБ выделенной памяти
- 16″ WQXGA (2560 x 1600) 16:10 IPS 240 Гц
- 32 ГБ, DDR5 SDRAM
- 1 ТБ SSD
Пример 4: Ноутбук ASUS ProArt Studiobook 16 (H7600, Intel 12-го поколения)
- Intel® Core™ i9-12900H
- NVIDIA® GeForce RTX™ 3080 Ti
- 64 ГБ оперативной памяти 4800 МГц DDR5 2 слота SO-DIMM памяти
- До 4 ТБ два слота M.2 PCIe® SSD
ПРИМЕЧАНИЕ: Для настройки лаборатории VMware вам не нужна самая мощная видеокарта. Самые важные компоненты – это процессор, память и хранилище. В отличие от процессоров AMD, процессоры Intel технически позволяют вам запускать виртуальные машины macOS на гипервизорах VMware.
Необходимое программное обеспечение
Для настройки домашней лаборатории VMware в этом посте используется следующее программное обеспечение:
- VMware Workstation 17 используется в качестве рабочего гипервизора
- VMware ESXi гипервизор 8.0 используется как виртуальная машина (всего 2 ВМ)
- VMware vCenter Server 8.0 (1 ВМ, развертывается в виде виртуального аппарата)
- FreeNAS 11.3 для создания общего хранилища iSCSI (1 ВМ)
- Lubuntu 22 Linux или любая другая поддерживаемая ОС для установки на вложенную ВМ
Чтобы научиться создавать домашнюю лабораторию VMware, вам следует понять, как она структурирована. Ниже вы можете увидеть основную диаграмму структуры домашней лаборатории VMware для развертывания.

Обоснование требований
Общие аппаратные и программные требования домашней лаборатории VMware основаны на следующих минимальных требованиях:
- Для установки VMware ESXi требуется как минимум 4 ГБ оперативной памяти (рекомендуется 8 ГБ или более для запуска виртуальных машин); 2 ядра CPU.
- Для VMware vCenter Server 8.0 требуется как минимум 14 ГБ оперативной памяти; 2 ядра CPU.
- FreeNAS: рекомендуется 8 ГБ оперативной памяти.
- Ваша операционная система хоста требует как минимум 4 ГБ оперативной памяти для корректной работы.
- Для VMware Workstation требуется как минимум 2 ГБ оперативной памяти (рекомендуется 4 ГБ или более).
Лицензирование и цена
Вы можете настроить лабораторию VMware дома бесплатно на время испытательных периодов. Рекомендуется настроить все компоненты лаборатории в короткий промежуток времени (например, в течение нескольких дней), чтобы воспользоваться полными 60-дневными бесплатными испытательными периодами для ESXi и vCenter. Например, если вы установите vCenter через один месяц после установки ESXi, у вас останется только один месяц для тестирования vSphere в вашей лаборатории, учитывая, что уже прошло 30 дней для вашей бесплатной лицензии ESXi.
- VMware Workstation доступен с бесплатным пробным периодом продолжительностью 30 дней для новых пользователей. По истечении срока пробного использования VMware рекомендует приобрести лицензию. Если лицензию не приобрести, запуск виртуальных машин будет невозможен. После этого вы можете использовать VMware Player для бесплатного запуска ваших виртуальных машин, однако VMware Player содержит меньше функций – например, отсутствует редактор виртуальной сети.
ПРИМЕЧАНИЕ: VMware Workstation и VMware Player могут быть установлены на операционную систему Linux, которая полностью бесплатна. Вам не нужно покупать операционную систему Windows для настройки лаборатории VMware дома. Конечно, если у вас уже есть компьютер под управлением Windows, вы можете использовать его для установки VMware Workstation.
- VMware vCenter Server для vSphere 8.0 может использоваться в течение 60-дневного оценочного периода бесплатно с полным набором функций, включая API для защиты данных.
- FreeNAS – это полностью бесплатное программное решение, основанное на операционной системе FreeBSD, которое позволяет настроить файловый сервер (аналогично NAS) на любой машине.
Установка VMware Workstation
Теперь, когда оборудование подготовлено и операционная система установлена, вы можете загрузить и установить VMware Workstation на свой физический компьютер. Чтобы загрузить VMware Workstation для Linux или Windows, обратитесь к этой странице на сайте VMware.
Установка VMware Workstation в Linux
Чтобы установить VMware Workstation в Linux, выполните следующие действия:
- Перейдите в каталог, где сохранен загруженный файл установщика. В этом примере установщик VMware Workstation находится в каталоге ~/Загрузки:
cd /home/user1/Загрузки/ - Сделайте файл установщика исполняемым:
sudo chmod +x ./VMware-Workstation-Full-17.0.0-20800274.x86_64.bundle - Запустите установщик VMware Workstation в Linux:
sudo ./VMware-Workstation-Full-17.0.0-20800274.x86_64.bundle - Окно мастера установки теперь появляется. Отвечайте на вопросы мастера и нажимайте Далее, чтобы перейти к следующему шагу.
- Примите лицензионное соглашение.
- Хотели бы вы проверить наличие обновлений продукта при запуске? Выберите Да или Нет.
- Хотели бы вы присоединиться к Программе улучшения опыта клиентов VMware? Выберите Да или Нет.
- Введите пользователя, который будет изначально подключаться к Серверу рабочих станций. Введите имя учетной записи, которую вы используете в Linux.
- Выберите каталог для ваших общих виртуальных машин, например, /var/lib/VMware/SharedVMs
- Введите порт для доступа к Серверу рабочих станций по HTTPS (по умолчанию 443).
- Введите лицензионный ключ. Оставьте это поле пустым для режима бесплатной пробной версии.
- Продукт готов к установке.
- Необходимо установить GNU C Compiler перед запуском VMware Workstation. Чтобы установить этот компилятор, выполните эту команду:
sudo apt-get -y install gcc make linux-headers-$(uname -r) dkms
Пользовательские интерфейсы VMware Workstation для Linux и для Windows идентичны. Ниже вы можете увидеть снимок экрана интерфейса VMware Workstation 17, работающего на Linux.
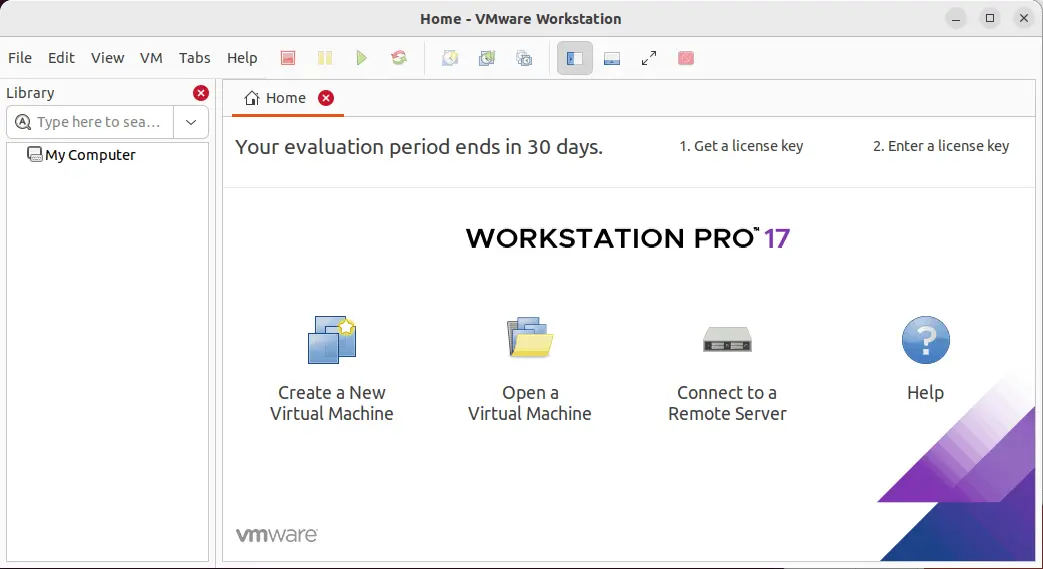
VMware Player также устанавливается по умолчанию при установке VMware Workstation.
Установка VMware Workstation в Windows
Перейдите в каталог, где вы сохранили загруженный установщик, и запустите файл установщика. В данном случае имя файла VMware-workstation-full-17.0.0-20800274.exe. Подобно установке в Linux, открывается удобный мастер. После настройки параметров нажмите Далее, чтобы продолжить.
- На экране Добро пожаловать нажмите Далее.
- Примите лицензионное соглашение.
- Выберите место установки.
- Установите флажки, если хотите проверять обновления при запуске и присоединиться к программе улучшения опыта клиентов VMware.
- Выберите ярлыки, которые вы хотите разместить на своей системе.
- Нажмите Установить, чтобы начать установку.
- На последнем экране установки вы можете ввести лицензию (это необязательно для режима бесплатной пробной версии).
Теперь у вас установлен экземпляр VMware Workstation на вашем физическом компьютере.
Развертывание виртуальной машины с запуском ESXi на VMware Workstation
Для дальнейших экспериментов, проводимых в домашней лаборатории VMware, использованной для написания этого блог-поста, должен быть использован компьютер с установленной VMware Workstation 17 на Windows 10 (на диске есть разделы C: и D:). Вы можете воспроизвести все описанные действия на машине с Linux, потому что VMware Workstation является кросс-платформенным решением для виртуализации (обратите внимание, что пути будут отличаться на машине с Linux). Следующим шагом является установка ESXi на виртуальную машину.
Создание виртуальной машины
- Загрузите установщик ESXi 8.0 в формате ISO с веб-сайта VMware.
Вам может потребоваться создать учетную запись VMware для загрузки установочного образа (бесплатно).
- Создайте каталог для хранения виртуальных машин, например, D:\Лаборатория домашнего использования VMware\
- Создайте подкаталог D:\Лаборатория домашнего использования VMware\ESXi8a для хранения файлов первой виртуальной машины ESXi.
- Создайте новую виртуальную машину в VMware Workstation. Щелкните Файл > Новая виртуальная машина. Появится Мастер новой виртуальной машины.
- На экране Добро пожаловать выберите Пользовательский (расширенный).
- Укажите совместимость аппаратной части виртуальной машины. Выберите Workstation 17.x.
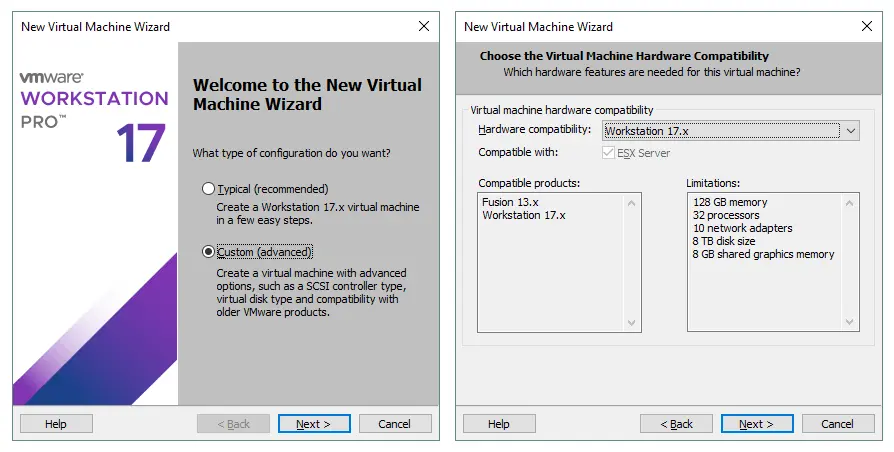
- Установка гостевой операционной системы. Выберите Файл образа диска установщика (iso) и найдите файл установщика ESXi iso. Нажмите Далее.
- Выбор гостевой операционной системы. Выберите VMware ESX, затем выберите VMware ESXi 7 в выпадающем меню и нажмите Далее.
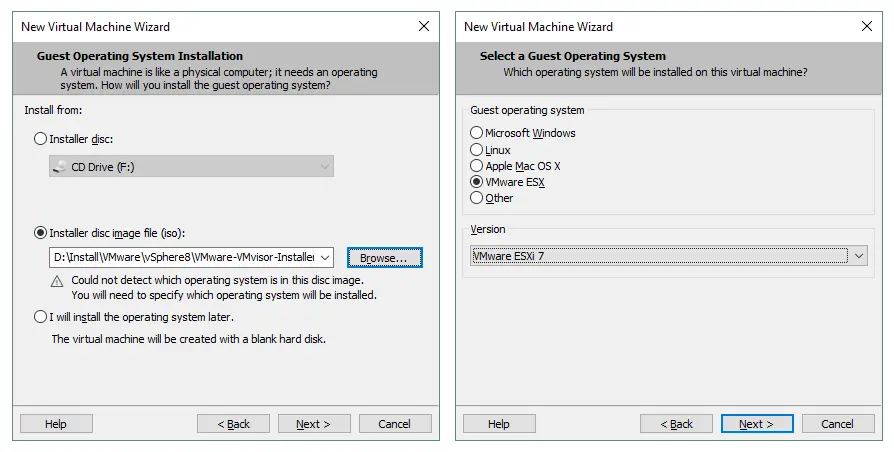
- Название виртуальной машины. Введите имя ВМ, например, ESXi8a. Выберите каталог D:\Лаборатория VMware\ESXi8a, созданный ранее, в качестве местоположения ВМ.
- Настройка процессора. Укажите следующие параметры:
- Количество процессоров: 2
- Количество ядер на процессор: 1
Если вы используете 1 процессор с 1 ядром, установщик ESXi выведет ошибку во время установки.
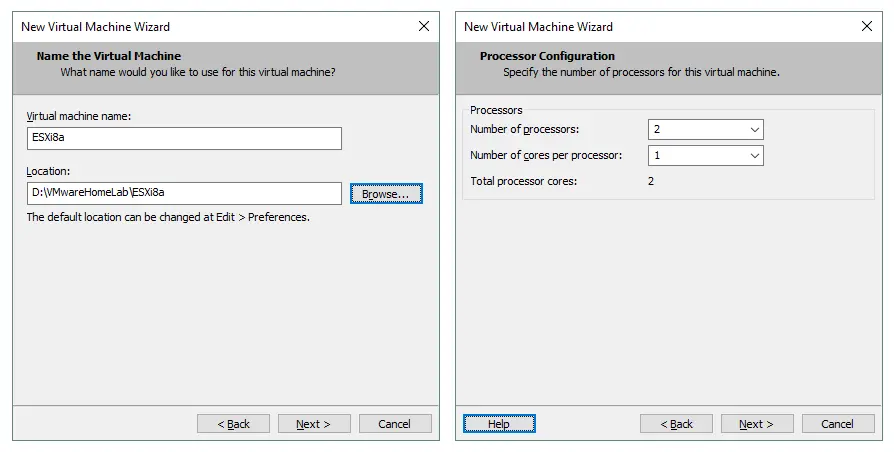
- Память для виртуальной машины. Укажите количество памяти, равное 4096 МБ. Позже вы можете изменить настройки и увеличить объем памяти.
- Тип сети. Выберите Использовать сетевой адресное преобразование (NAT).
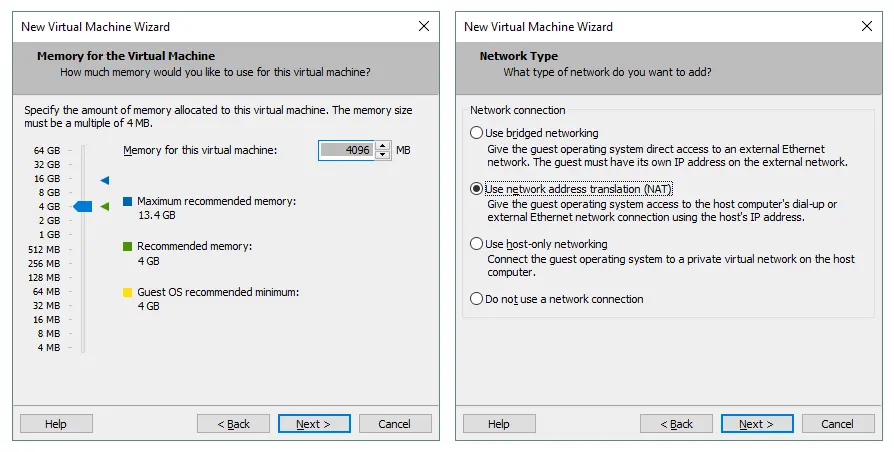
- Выбор типов контроллеров ввода/вывода. Выберите Паравиртуализированный SCSI (рекомендуется).
- Выбор типа диска. Выберите SCSI (рекомендуется) в качестве типа диска.
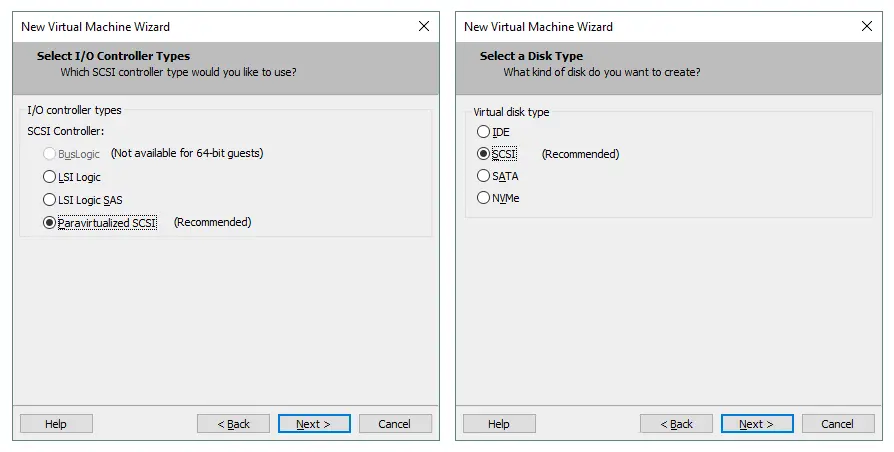
- Выбор диска. Щелкните Создать новый виртуальный диск.
- Укажите емкость диска. Установите максимальный размер диска на 15 ГБ. Для установки ESXi требуется небольшое количество дискового пространства, и 15-ГБ диск достаточен для установки ESXi. Выберите Сохранить виртуальный диск как один файл.

- Укажите файл диска. Разместите ваш виртуальный диск в каталоге, указанном как местоположение ВМ. В данном примере используется D:\Лаборатория VMware\ESXi8a\ESXi8a.vmdk.
- Готово к созданию виртуальной машины. Проверьте настройки ВМ и нажмите Завершить, чтобы создать ВМ.

Установка ESXi на ВМ
После завершения настройки в мастере запустите новую ВМ, нажав кнопку “воспроизведение” в VMware Workstation. ВМ загружается с образа ISO, и вы увидите интерфейс установщика ESXi.
- На экране приветствия нажмите Enter.
- Прочтите и примите Лицензионное соглашение конечного пользователя (EULA). Нажмите F11, чтобы продолжить.
- Выберите диск для установки или обновления. Выберите созданный ранее виртуальный диск объемом 15 ГБ.
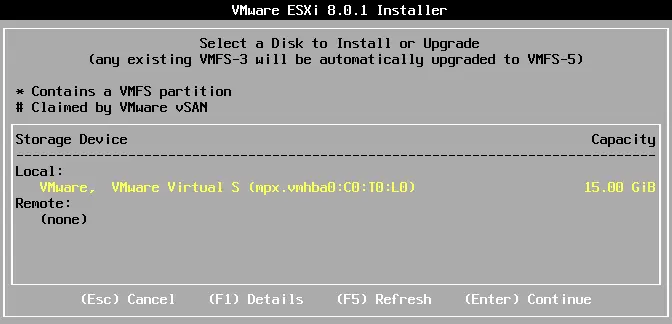
- Выберите раскладку клавиатуры. В этом примере выбрана раскладка US Default.
- Введите пароль администратора. Подтвердите пароль администратора.
- На экране Подтверждение установки нажмите F11, чтобы начать установку.
ПРИМЕЧАНИЕ: Прочтите нашу статью в блоге о подробной интерактивной установке ESXi с изображениями экрана.
Редактирование настроек ВМ и настройка сети
После установки ESXi завершите работу ВМ с установленным ESXi (нажмите ВМ > Выключение > Выключить гостевую ОС или нажмите Ctrl+E в интерфейсе VMware Workstation) и подготовьте ее для дальнейшей настройки сети и хранения данных.
Давайте создадим второй виртуальный диск, который мы будем использовать для хранения данных ВМ (позднее вложенные ВМ могут быть размещены на этом хранилище). Вы также должны создать второй виртуальный сетевой адаптер (NIC – сетевой интерфейсный контроллер), который можно использовать для объединения каналов или подключения к совместному хранилищу. Обратите внимание, что мы рекомендуем использовать отдельную сеть хранения для подключения совместного хранилища к хостам ESXi.
Добавление виртуального диска
- Чтобы добавить новый виртуальный диск к ВМ, нажмите VM > Настройки и в окне Настройки виртуальной машины нажмите Добавить > Жесткий диск.
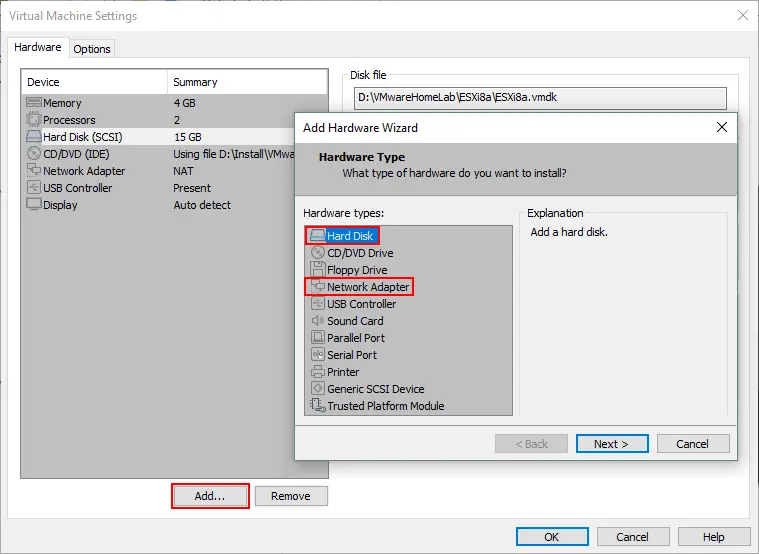
- Выберите тип виртуального диска: SCSI (Рекомендуется).
- Создайте новый виртуальный диск.
- Установите размер диска равным 40 ГБ и выберите опцию Хранение виртуального диска в виде одного файла. Если вы не хотите использовать толстое предоставление, не выбирайте флажок Выделить всю память диска сейчас. Вы можете установить максимальный размер диска более 40 ГБ, если у вас достаточно места на физическом компьютере.
- Укажите расположение файла виртуального диска. В данном примере используется D:\Домашняя лаборатория VMware\ESXi8a\ESXi8a-0.vmdk, так как хранить все файлы ВМ в одной директории удобно.
Добавление сетевого адаптера
Чтобы добавить второй сетевой адаптер, нажмите Добавить > Сетевой адаптер. Давайте выберем разные сети для подключения ESXi хостов друг к другу (NAT Network) и для подключения ESXi хостов к общему хранилищу (host-only network).
- Сеть NAT позволяет виртуальным машинам (ВМ) взаимодействовать друг с другом, с хост-машиной и для хоста взаимодействовать с ВМ. ВМ могут получить доступ к внешней сети, к которой может получить доступ хост.
- Сеть только для хоста позволяет ВМ общаться друг с другом и с хостом. Хост может общаться с ВМ. ВМ не имеют доступа к внешним сетям или интернету.
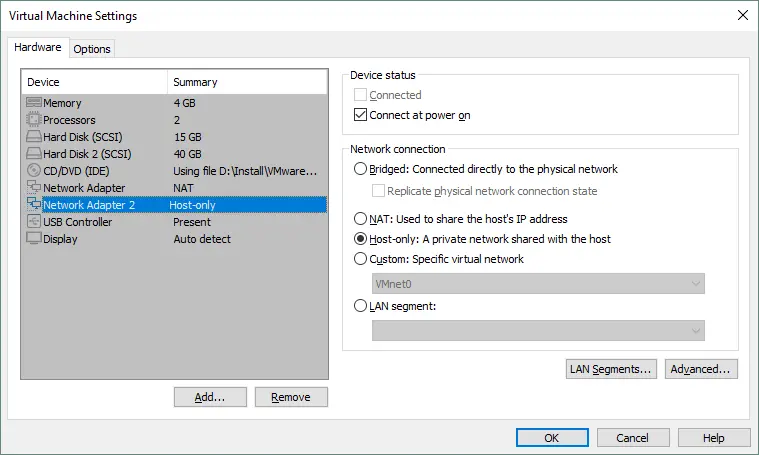
VMware Workstation предоставляет редактор виртуальных сетей для настройки виртуальных сетей, таких как NAT и сети только для хоста. Более того, вы можете создать дополнительные сети NAT и только для хоста и назначить им адреса сети, виртуальные шлюзы и виртуальные серверы DHCP.
Следующая схема подключения может быть использована в домашней лаборатории VMware ESXi, созданной в этом посте:
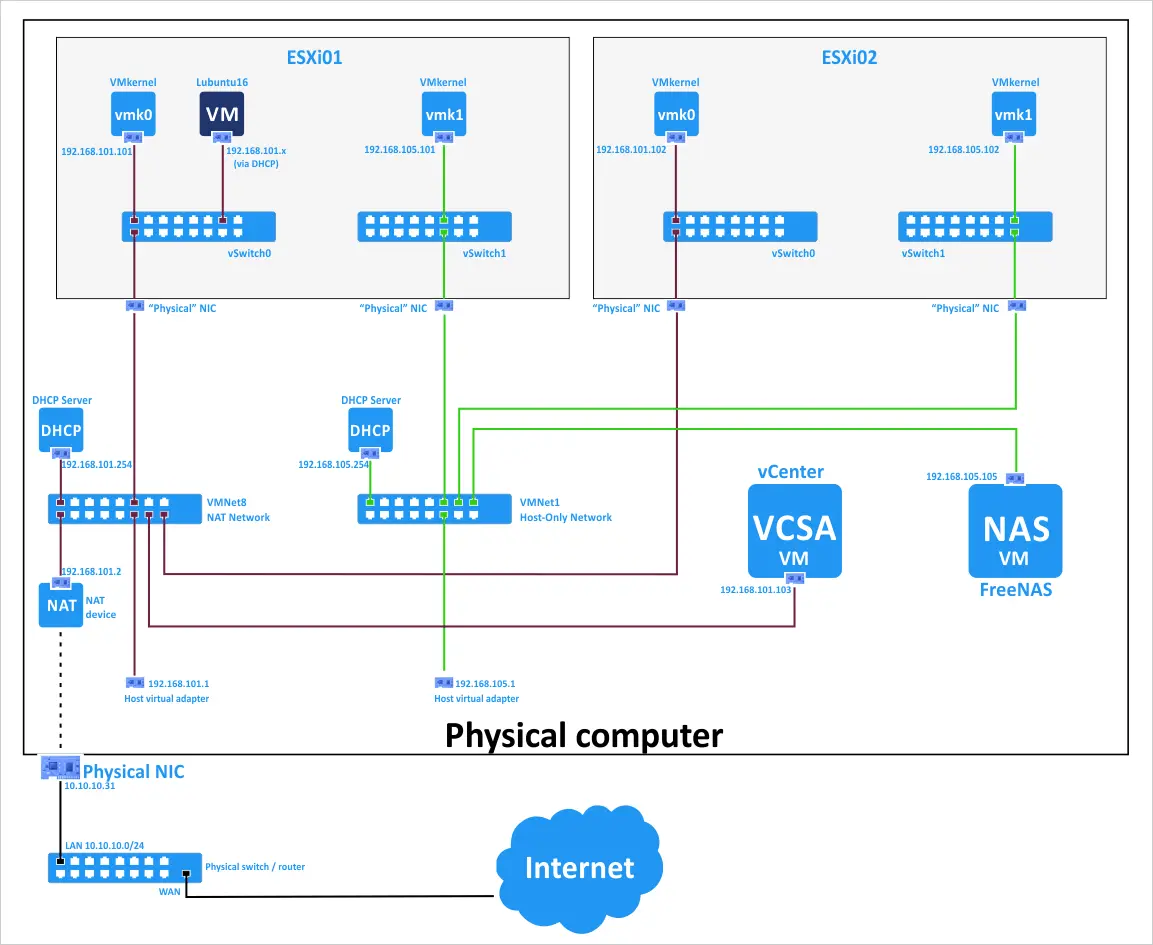
Редактирование конфигурации виртуальной сети
- Откройте редактор виртуальных сетей , нажав Правка > Редактор виртуальных сетей. Давайте определим следующую конфигурацию сети:
- VMnet8 (сеть NAT)
- Адрес сети: 192.168.101.0/24
- IP-шлюз: 192.168.101.2
- Настройки DHCP: диапазон IP – 192.168.101.201 – 192.168.101.254; настройки времени аренды по умолчанию.
- VMnet1 (только для хоста)
- Адрес сети 192.168.105.0/24
- Настройки DHCP: диапазон IP – 192.168.105.201 – 192.168.105.254
- VMnet8 (сеть NAT)
- Чтобы отредактировать настройки, выберите сеть VMnet8 и нажмите кнопку Настройки NAT.
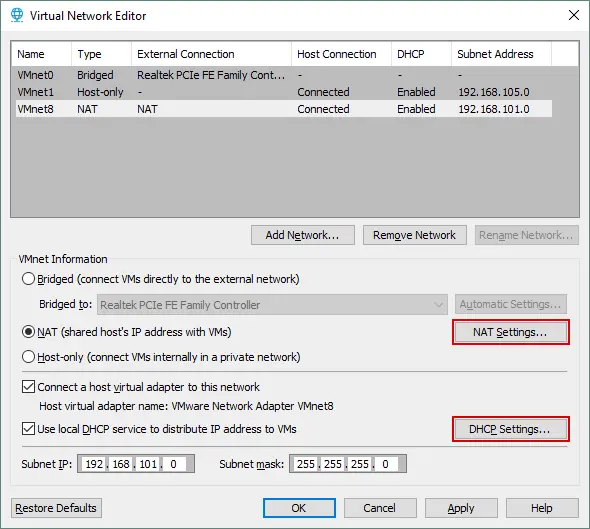
- Установите IP-адрес шлюза и расширенные настройки сети. Нажмите ОК, чтобы сохранить изменения.
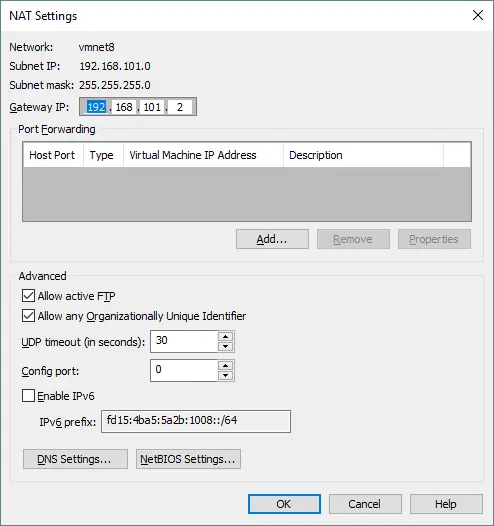
- Аналогичным образом нажмите кнопку DHCP settings, чтобы отредактировать конфигурацию DHCP.
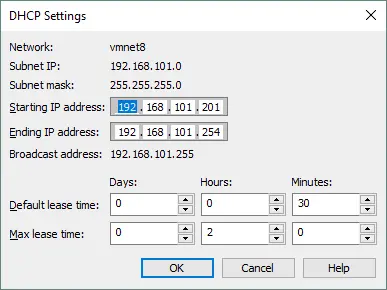
Также вы можете отредактировать настройки DHCP для VMnet1 и других сетей.
ВНИМАНИЕ: Вы можете использовать другие IP-адреса в своих домашних лабораториях VMware. Если вы хотите воссоздать окружение, описанное в этом посте, вы можете использовать ту же конфигурацию для удобства.
Развертывание второго хоста ESXi путем копирования ВМ
Мы только что создали ВМ, установили ESXi 8.0 и настроили ВМ и сети. Давайте создадим еще одну ВМ ESXi. Вы можете создать вторую ВМ (ESXi8b) с нуля, таким же образом, как мы создали первую ВМ ESXi (ESXi8a), или вы можете клонировать первую ВМ.
Чтобы клонировать ВМ, выполните следующие действия:
- Откройте менеджер файлов, например, Проводник Windows, и перейдите в каталог, где находится ваша первая ВМ. В этом примере этот каталог находится в D:\VMware Home Lab\. Каталог первой ВМ находится в D:\VMware home lab\ESXi8a\.
- Создайте каталог с именем ESXi8b в D:\VMware Home Lab\.
- Выключите виртуальную машину, работающую под управлением ESXi (ESXi8a), и скопируйте все файлы из каталога ESXi8a в каталог ESXi8b.
Теперь вы можете увидеть одно из преимуществ аппаратной виртуализации в действии – вам не нужно развертывать новую виртуальную машину с нуля; вместо этого вы можете скопировать существующую виртуальную машину, чтобы умножить количество ваших виртуальных машин.
- Чтобы избежать путаницы, вы можете переименовать виртуальные диски и файл конфигурации виртуальной машины в каталоге ESXi8b:
ESXi8a.vmdk -> ESXi8b.vmdk
ESXi8a-0.vmdk -> ESXi8b-0.vmdk
ESXi8a.vmx -> ESXi8b.vmx
- Откройте скопированный файл VMX (который был переименован из ESXi8a.vmx в ESXi8b.vmx). Найдите все значения ESXi8a и замените их на ESXi8b в этом файле конфигурации VMX. Затем сохраните файл конфигурации для клонированной виртуальной машины (клонированной виртуальной машины).
- Откройте клонированную виртуальную машину в VMware Workstation. Нажмите File > Open и выберите файл D:\VMware Home Lab\ESXi8b\ESXi8b.vmx. Перейдите к VM > Settings > Options и убедитесь, что виртуальная машина переименована в ESXi8b.
- Запустите вторую виртуальную машину ESXi (VM > Power > Power On).
- VMware Workstation предупреждает вас о том, что файл виртуального диска не найден. Выберите Обзор и ваш файл D:\Домашняя лаборатория VMware\ESXi8b\ESXi8b.vmdk. Нажмите Открыть. Еще раз появляется предупреждение о втором виртуальном диске. Выберите файл ESXi8b-0.vmdk.
- Далее, VMware Workstation предупредит вас о том, что эта виртуальная машина могла быть удалена или скопирована. Нажмите Я скопировал его, и ваша вторая ВМ должна быть загружена.
Это предупреждение отображается, потому что скопированная ВМ имеет такой же UUID (универсальный уникальный идентификатор, который является 128-битным целым числом), как и исходная ВМ. UUID генерируется в зависимости от расположения ВМ и используется для генерации MAC-адреса (Media Access Control) виртуального сетевого адаптера ВМ. Если вы выберете Я переместил его, то UUID будет сохранен. Если вы выберете Я скопировал его, будет сгенерирован новый UUID. Каждая машина должна иметь уникальный UUID, который является цифровым отпечатком машины. Пример UUID – 34 5e cb fa fd d4 a1 e1 72 3b 05 62 4d 3a 52 85.

Теперь у вас есть две ВМ, на которых установлены серверы ESXi.
Базовое конфигурирование ESXi
Запустите первую ВМ, на которой установлен ESXi (ESXi8a), и нажмите F2 для настройки системы. Как видно на скриншоте, виртуальный DHCP-сервер для виртуальной сети VMnet8 работает корректно, и IP-адрес получен автоматически (192.168.101.202). Однако мы рекомендуем устанавливать IP-адреса для серверов вручную, и вы можете увидеть, как это сделать, ниже:
- В меню Системная настройка выберите Настройка управляющей сети и нажмите Enter.
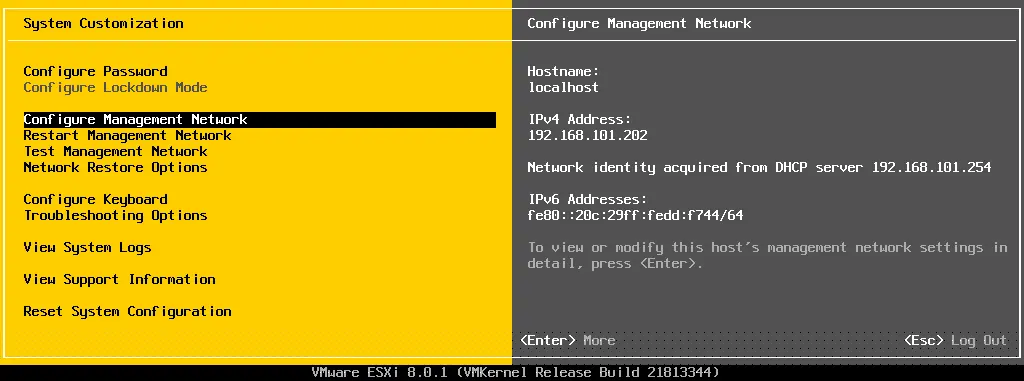
- В меню Настройка сети управления выберите опцию Сетевые адаптеры.

- Вы можете увидеть второй недавно добавленный сетевой адаптер в ВМ. Лучше включить второй адаптер позже в веб-интерфейсе. Нажмите Esc чтобы вернуться в меню Настройка сети управления.
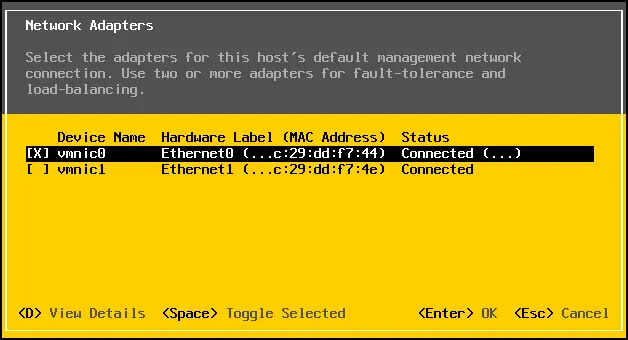
- В меню Настройка сети управления выберите Настройка IPv4. В этом меню, Установить статический IPv4 адрес и конфигурацию сети.
- IPv4 адрес: 192.168.101.101
- Маска подсети: 255.255.255.0
- Шлюз по умолчанию: 192.168.101.2
- Нажмите Enter, чтобы применить изменения (возможно, потребуется перезагрузить хост).
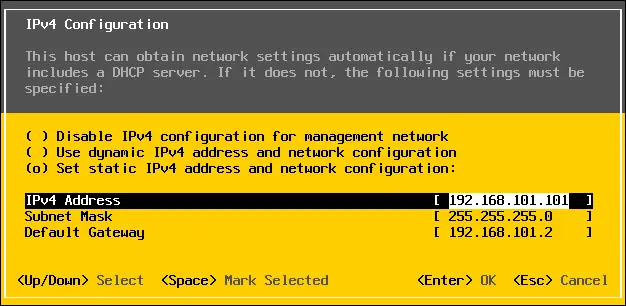
ВНИМАНИЕ: Вы можете настроить параметры IP для второго сетевого адаптера позже, при подготовке к настройке общих хранилищ. Отключите IPv6, если вы не собираетесь использовать этот тип сети.
- Перезапустите ваш виртуальный хост ESXi после настройки параметров сети для применения изменений.
Вы можете изменить имя хоста в Настройка системы > Настройка управляющей сети > Настройка DNS. В текущем примере ESXi01 – это имя первого виртуального хоста ESXi для домашней лаборатории ESXi (по умолчанию имя хоста – localhost).
Настройка доступа для удаленного управления
Теперь перейдите в меню Настройка системы, введите Опции устранения неполадок, затем включите ESXi Shell и SSH. Включение этих опций позволяет управлять хостом ESXi с локального консоли или удаленно через SSH.
Откройте веб-браузер и введите https://192.168.101.101 в адресной строке. Подтвердите исключение безопасности и вы увидите страницу входа VMware Host Client, с помощью которой вы можете управлять своим хостом ESXi. Введите имя пользователя и пароль, которые вы указали во время установки ESXi.
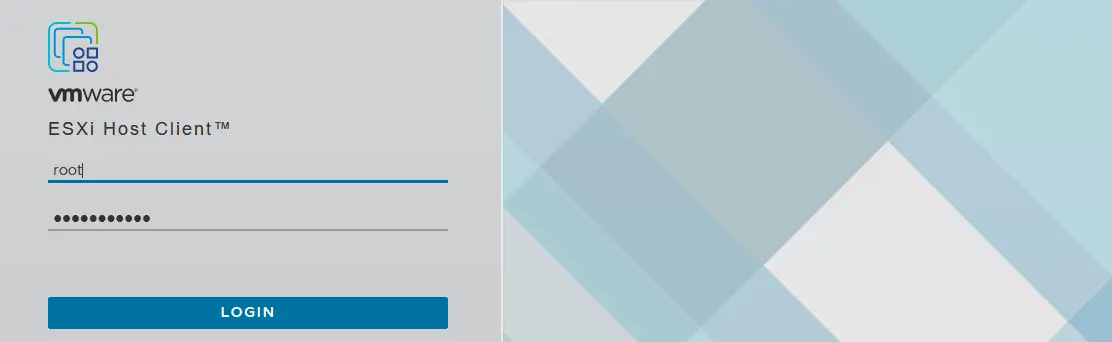
Создание нового хранилища данных
После входа VMware спрашивает, хотите ли вы помочь улучшить VMware Host Client. Отметьте флажок, если хотите, и нажмите OK.
Давайте создадим новое хранилище данных, которое будет использовать второй виртуальный диск объемом 40 ГБ. Такое хранилище данных называется прямым подключением (DAS).Для создания нового хранилища данных выберите Хранилище в Навигаторе (расположенном в левой части окна) и затем нажмите кнопку Новое хранилище данных.
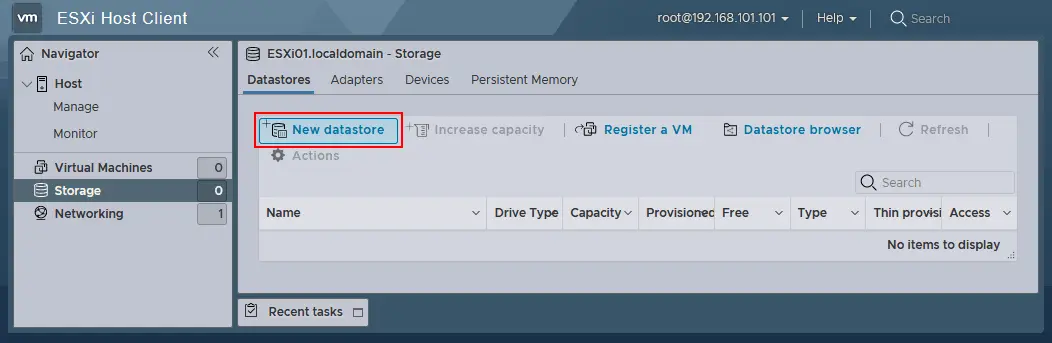
Откроется мастер Новое хранилище данных:
- Выберите тип создания. Выберите, как вы хотите создать хранилище данных. Нажмите Создать новое хранилище VMFS.
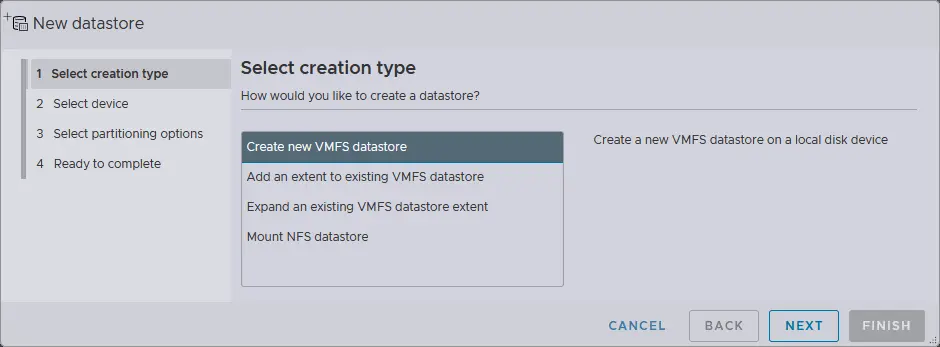
- Выберите устройство. Выберите устройство, на котором вы хотите создать новый раздел VMFS. Для этой цели выбрана виртуальная дискета размером 40 ГБ. Введите имя хранилища данных, например, datastore40.
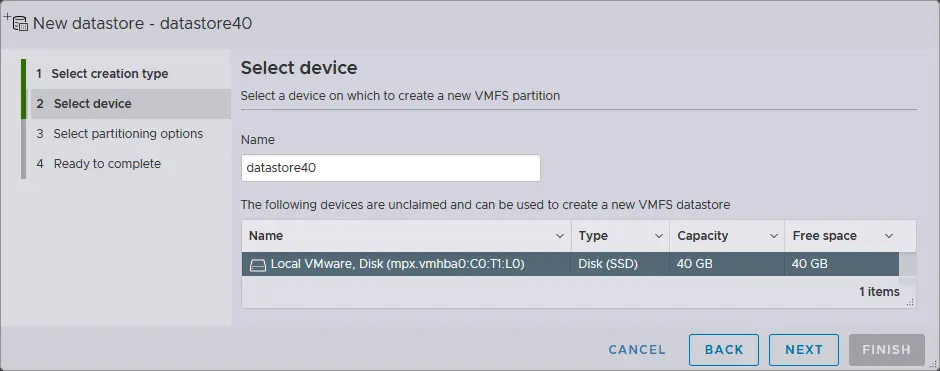
- Выберите параметры раздела – Использовать весь диск и VMFS6.
- Готов к завершению. Проверьте сводку конфигурации хранилища данных и выберите кнопку Завершить для завершения создания хранилища данных.
Хранилище данных теперь создано.
Настройка сети, используемой для общего хранилища
Как вы помните, для ВМ ESXi был создан второй контроллер сетевого интерфейса (NIC), но он не был настроен. Давайте настроим второй сетевой интерфейс, который будет использоваться хостом ESXi для подключения к общей сетевой хранилищу.
Чтобы установить это подключение, вам нужно создать новый виртуальный коммутатор и новый сетевой интерфейс VMkernel. Сетевой интерфейс VMkernel используется для подключения ESXi к указанной сети с помощью vSwitch, к которому подключен сетевой интерфейс VMkernel.
- Откройте клиент VMware Host и перейдите на Сеть > Виртуальные коммутаторы, затем выберите Добавить стандартный виртуальный коммутатор. Обратите внимание, что есть vSwitch0, который создается автоматически при установке ESXi.
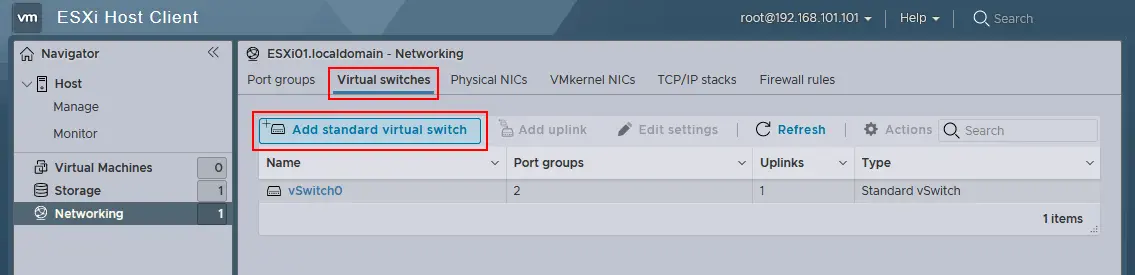
- Откроется окно Добавить стандартный виртуальный коммутатор. Введите имя vSwitch, например, vSwitch1. Выберите vmnic1 в выпадающем меню в качестве Uplink 1. Отредактируйте другие настройки при необходимости, а затем нажмите кнопку Добавить для добавления нового виртуального коммутатора.
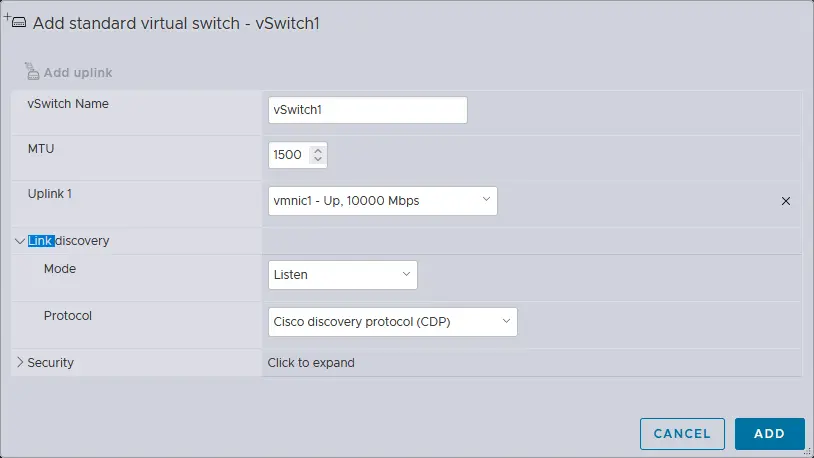
- После создания нового vSwitch перейдите на Сеть > Сетевые карты VMkernel > Добавить сетевую карту VMkernel для создания новой сетевой карты VMkernel.
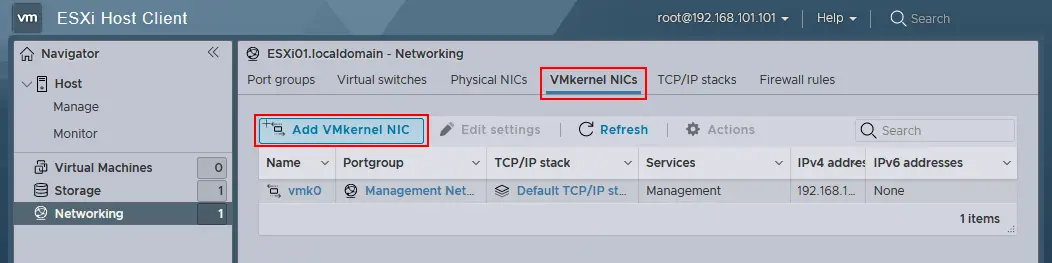
- Определите следующие параметры в окне Добавить сетевой интерфейс VMkernel:
- Группа портов: Новая группа портов
- Новая группа портов: Хранение
- Виртуальный коммутатор: vSwitch1
- Настройка IPv4: Статическая
- Адрес: 192.168.105.101
- Маска подсети: 255.255.255.0
- Выберите флажки рядом с сервисами, которые вы хотите разрешить для этого сетевого интерфейса VMkernel. Вы можете установить MTU (максимальное передаваемое сообщение) равным 9000 байтов для использования Jumbo-кадров в сети хранения.
Нажмите кнопку Создать.
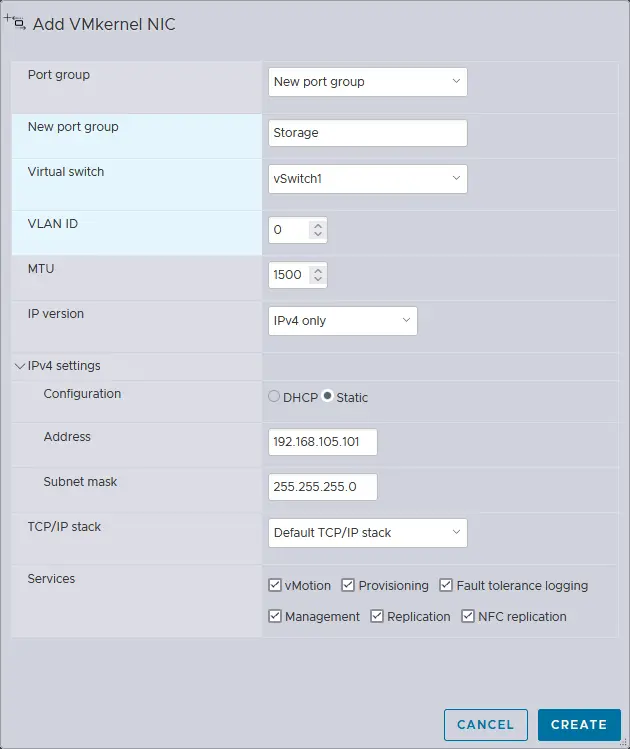
Теперь вы можете пинговать IP-адрес VMkernel (192.168.105.101) с хоста, на котором установлена VMware Workstation. Первый хост ESXi настроен. Включите второе виртуальное устройство, на котором установлен сервер ESXi (это виртуальное устройство было недавно клонировано), и настройте второй хост ESXi аналогично тому, как вы настроили первый хост ESXi, за исключением имени хоста и IP-адресов.
В данном примере используются следующие сетевые параметры для второго хоста ESXi:
- Сетевой адаптер 1 (сеть NAT): IP-адрес 192.168.101.102, маска 255.255.255.0, шлюз 192.168.101.2
- Сетевой адаптер 2 (сеть только для хоста): IP-адрес 192.168.105.102, маска 255.255.255.0
- Имя хоста: ESXi02
Развертывание vCenter Server
После настройки двух виртуальных машин как хостов ESXi вы готовы развернуть VMware vCenter Server для централизованного управления домашним лабораторным комплексом ESXi. Скачайте vCenter Server с веб-сайта VMware. В данном примере имя скачанного файла – VMware-VCSA-all-8.0.1-22088981.iso.
Откройте этот файл ISO или подключите его к виртуальному CD/DVD приводу и скопируйте VMware-vCenter-Server-Appliance-8.0.1.00300-22088981_OVF10.ova из каталога vcsa образа ISO в пользовательский каталог на вашем физическом компьютере (аппликация vCenter Server – это частично настроенное распределение, основанное на Linux, которое называется Photon OS).
Развертывание шаблона OVA
- В графическом интерфейсе пользователя VMware Workstation нажмите Файл > Открыть и выберите извлеченный файл VMware-vCenter-Server-Appliance-8.0.1.00300-22088981_OVF10.ova.
ПРИМЕЧАНИЕ: В реальной ситуации развертывания (не в виртуализированной лаборатории) vCenter Server Appliance развертывается как ВМ на узле ESXi. Принцип установки аналогичен.
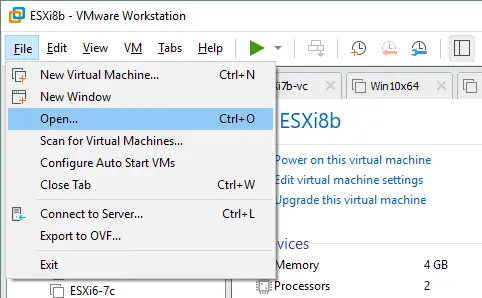
- A pop-up window with EULA (End User License Agreement) is displayed (the OVA import wizard opens). Tick the I accept the terms of the license agreement checkbox.
- Создайте каталог D:\VMware Home Lab\vCenter8 на компьютере с VMware Workstation и укажите этот каталог в качестве пути хранения для новой виртуальной машины. Введите имя новой ВМ, например vCenter8.
- Укажите имя и логический путь хранения для новой виртуальной машины. Указанное имя ВМ – vCenter8, а расположение ВМ такое же, как и для ранее созданных ВМ – D:\VMware Home Lab\vCenter8\.
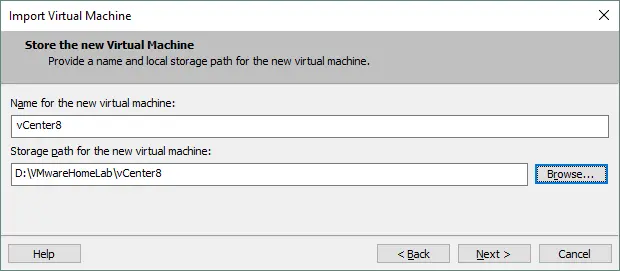
- Выберите параметры развертывания. Выберите опцию Tiny vCenter Server with Embedded PSC, которая достаточна для небольшой домашней лаборатории ESXi.

- Конфигурация сети.
- Семейство IP-адресов хоста: IPv4
- Префикс сети хоста: 24. В двоичном формате маска /24 имеет вид 11111111.11111111.11111111.00000000 (24 единицы), что эквивалентно 255.255.255.0 в десятичном формате.
- Шлюз по умолчанию хоста: 192.168.101.2
- Серверы DNS сети хоста: 192.168.101.2
- Идентификатор сети хоста:
- vcenter8.localdomain
Режим сети хоста: статический
- IP-адрес сети хоста: 192.168.101.103
(введите FQDN – полное доменное имя).
- Нажмите Импорт, чтобы начать развертывание виртуальной машины vCenter из шаблона OVA. После завершения развертывания виртуальная машина запускается автоматически. Сине-серый интерфейс управления похож на желто-серый интерфейс управления ESXi (см. скриншот ниже).
- Статическая IP-конфигурация уже была выполнена вами с помощью мастера развертывания OVA. Вы можете проверить конфигурацию IP в vCenter DCUI, чтобы убедиться, что сетевые настройки настроены правильно внутри ВМ.
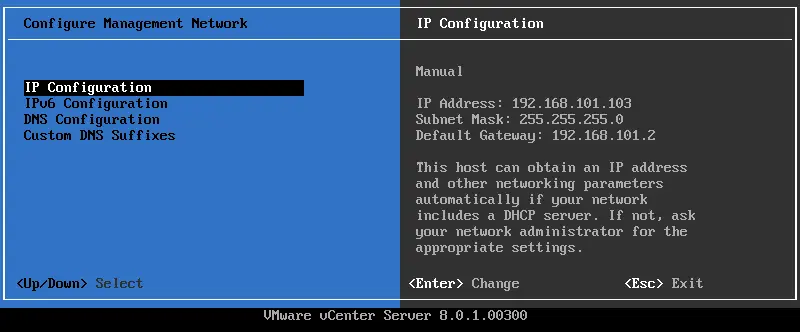
Семейство IP-адресов хоста: IPv4
Режим сети хоста: статический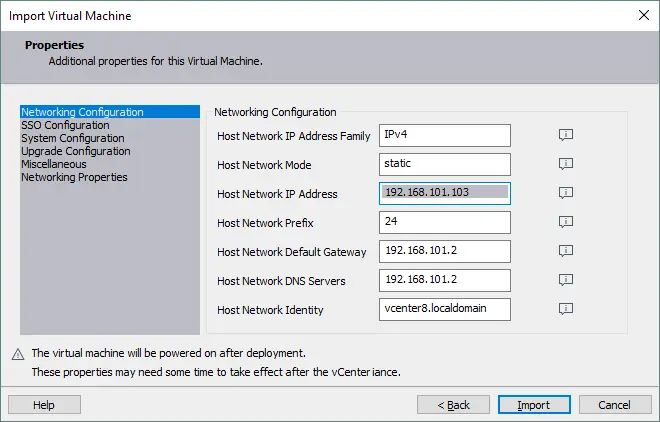 IP-адрес сети хоста: 192.168.101.103
IP-адрес сети хоста: 192.168.101.103
Префикс сети хоста: 24. В двоичном формате маска /24 имеет вид 11111111.11111111.11111111.00000000 (24 единицы), что эквивалентно 255.255.255.0 в десятичном формате.
Шлюз по умолчанию хоста: 192.168.101.2Серверы DNS сети хоста: 192.168.101.2
Идентификатор сети хоста:  vcenter8.localdomain (введите FQDN – полное доменное имя).
vcenter8.localdomain (введите FQDN – полное доменное имя).
По умолчанию виртуальный сетевой адаптер вашей ВМ, работающей под управлением vCenter, может быть подключен к сети, отличной от вашей NAT-сети (например, ваша ВМ vCenter может быть подключена к VMnet0 Bridged network, который не используется ни одной из ваших ВМ). Проверьте сетевые настройки.
В интерфейсе VMware Workstation нажмите VM > Settings. В вкладке Hardware выберите сетевой адаптер и NAT (как вы настроили для первой и второй ВМ, работающих под управлением ESXi). После этого откройте консоль на вашем физическом компьютере и пингуйте IP-адрес вашего сервера vCenter (ping 192.168.101.103), чтобы убедиться, что сеть работает правильно для вашей ВМ, работающей под управлением vCenter.
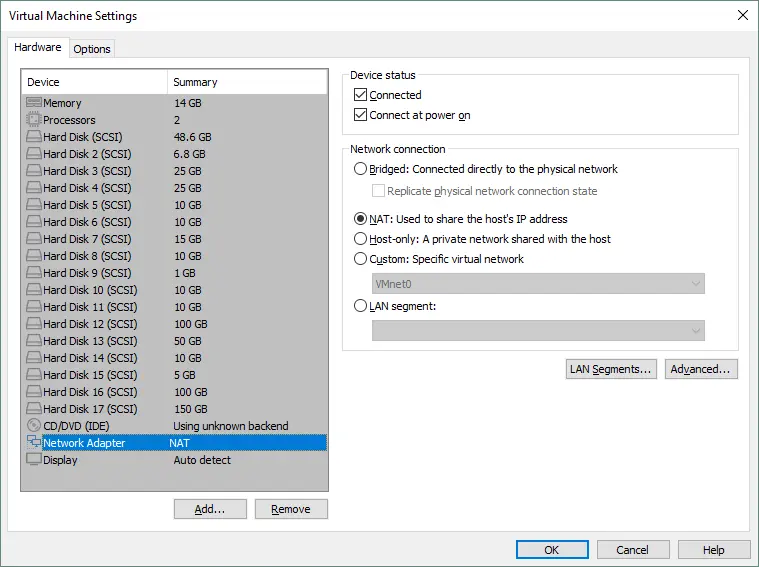
Завершение развертывания vCenter
Теперь, когда вы развернули свой сервер vCenter, вы должны выполнить остальную конфигурацию VCSA (vCenter Server Appliance) для вашей домашней лаборатории ESXi. Убедитесь, что ваши ВМ, работающие под управлением vCenter и ESXi, включены и работают правильно. Введите IP-адрес вашего сервера vCenter в адресную строку браузера (https://192.168.101.103:5480 в данном случае), чтобы продолжить конфигурирование vCenter.
На экране Начало работы нажмите иконку Настройка для настройки этого устройства в качестве нового сервера vCenter. Откроется мастер установки второй стадии:
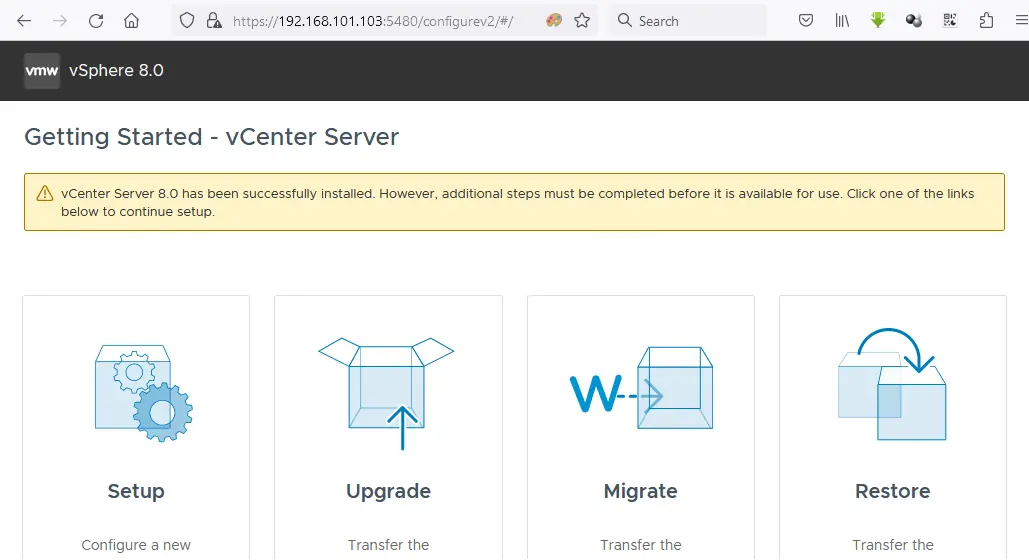
- Введение. Нажимайте Далее на каждом шаге, чтобы продолжить.
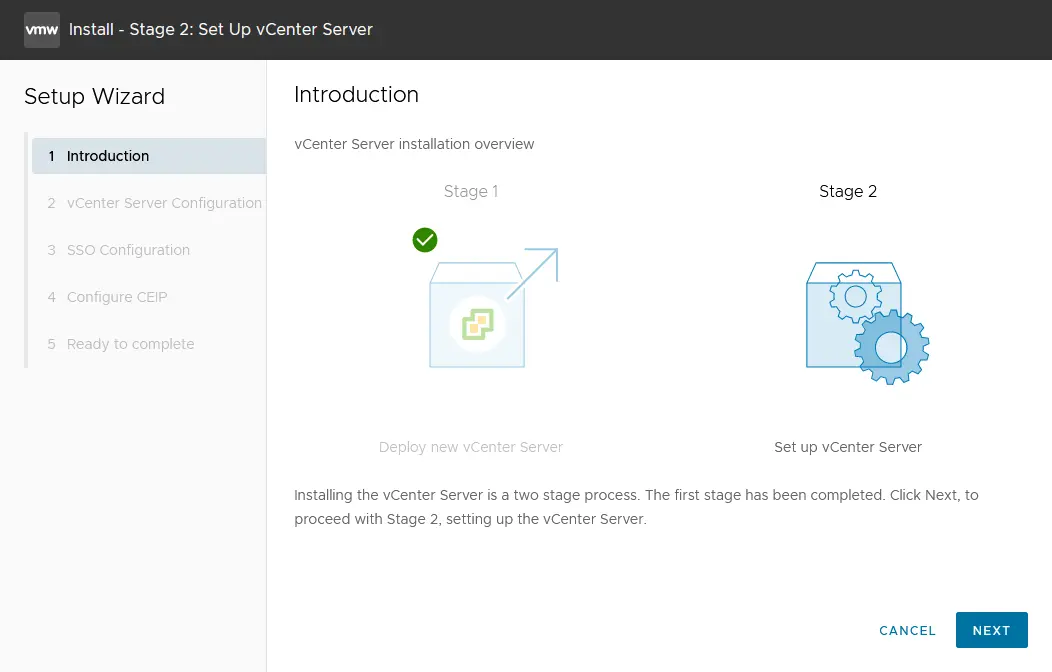
- Настройка устройства. Установите конфигурацию сети (см. скриншот ниже). Вы можете увидеть конфигурацию сети, которую вы установили при развертывании шаблона OVA. Измените настройки при необходимости.
- Конфигурация сети: Назначить статический IP-адрес
- Версия IP: IPv4
- Имя системы: vcenter8.localdomain
- IP-адрес: 192.168.101.103
- Маска подсети или длина префикса: 255.255.255.0
- Шлюз по умолчанию: 192.168.101.2
- DNS-серверы: 192.168.101.2
- Режим синхронизации времени: Синхронизировать время с хостом ESXi
- Доступ SSH: Активировано
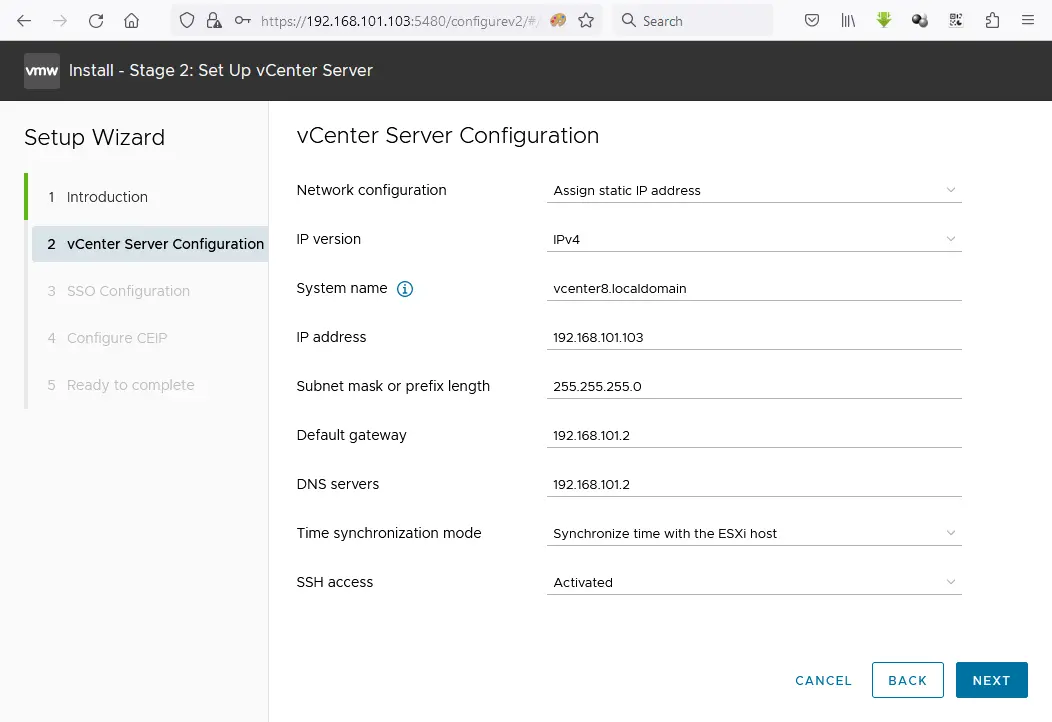
Если возникает бесконечный цикл и установка зависает, попробуйте ввести IP-адрес вместо FQDN в строке имени системы. Однако лучше сделать рабочим разрешение имен хостов.
- Конфигурация SSO. Нажмите Создать новый домен SSO. Вы можете использовать стандартное vsphere.local имя домена. Установите пароль Single Sign On для администратора и подтвердите пароль.
- Настройка CEIP. Возможно, выберите флажок, чтобы присоединиться к программе VMware Customer Experience Program.
- Готовы к завершению. Просмотрите свои настройки и нажмите Завершить, чтобы завершить развертывание vCenter. Обратите внимание на индикатор выполнения и дождитесь завершения процесса установки.
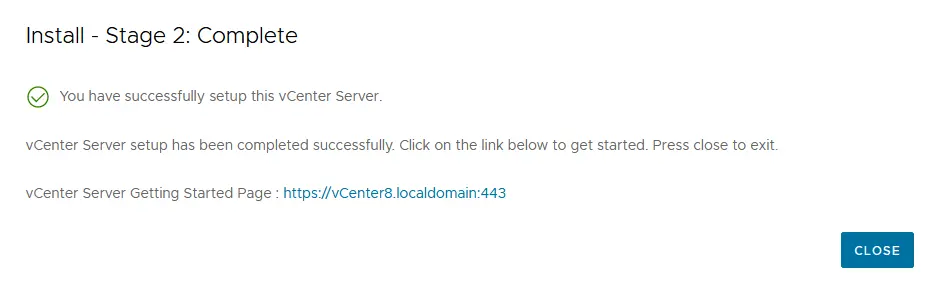
ПРИМЕЧАНИЕ: Во время установки vCenter могут возникать ошибки. Откройте для себя некоторые из самых распространенных ошибок, с которыми вы можете столкнуться, и узнайте, как их устранить.
Истечение срока действия пароля
Установите дату истечения срока действия пароля root для управления vCenter Server. Мы установили, что пароль не истекает. Это связано с тем, что если вы забудете изменить пароль или отредактировать эту настройку до истечения срока действия пароля, у вас могут возникнуть проблемы при входе в веб-интерфейс управления vCenter Server и изменении просроченного пароля.
Чтобы установить дату истечения срока:
- Откройте веб-интерфейс управления vCenter Server. Мы открываем 192.168.101.103:5480 в веб-браузере.
- Перейдите в Администрирование, и в разделе Параметры истечения срока действия пароля нажмите Редактировать.
- Нажмите Нет в Параметрах истечения срока действия пароля и нажмите Сохранить.
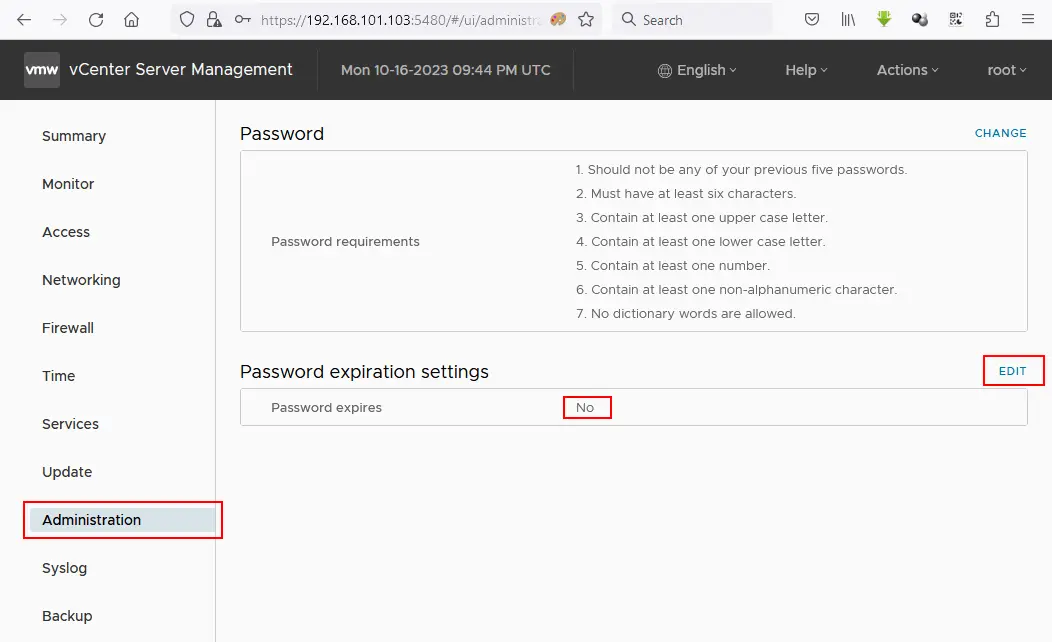
Централизованное управление vSphere с помощью vCenter
Теперь вы можете войти в vCenter с помощью клиента VMware vSphere. Введите IP-адрес вашего сервера vCenter в адресную строку вашего веб-браузера (https://192.168.101.103 в данном случае). Загружается веб-страница введения, и вам следует нажать на эту опцию: Запустить клиент vSphere (HTML5)
Давайте использовать клиент HTML5 vSphere. На странице VMware Single Sign-On введите имя пользователя ([email protected]) и пароль, который вы уже указали.
Создайте новый датацентр
После входа в клиент VMware vSphere, вы не увидите ничего в инвентаре vCenter. Прежде всего, вы должны добавить новый датацентр, который является логическим контейнером (каталогом), где размещаются ваши хосты и кластеры. Чтобы добавить новый датацентр, нажмите Действия > Новый датацентр. Введите имя датацентра, например, Datacenter1.
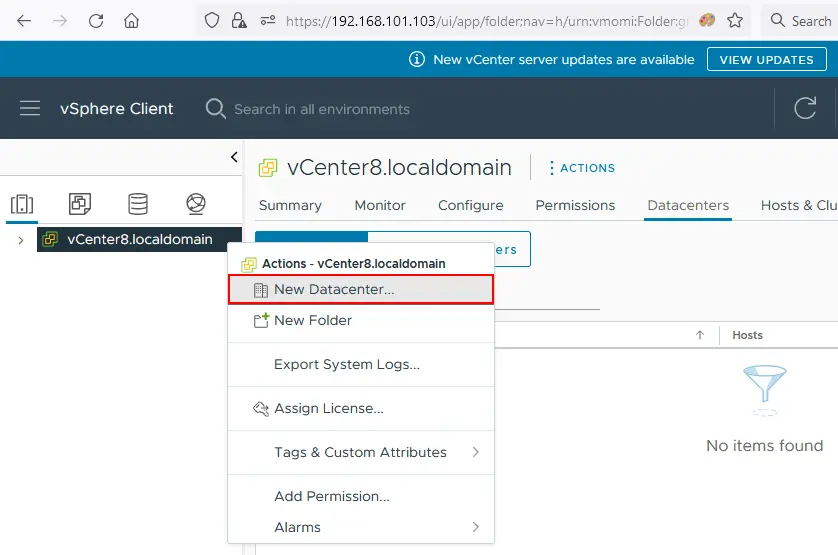
Добавление ESXi хостов в инвентарь
Добавьте ваш первый хост ESXi в датацентр. Щелкните правой кнопкой мыши имя вашего датацентра и затем нажмите Добавить хост в контекстном меню. Ваша VM с запущенным ESXi должна быть включена.
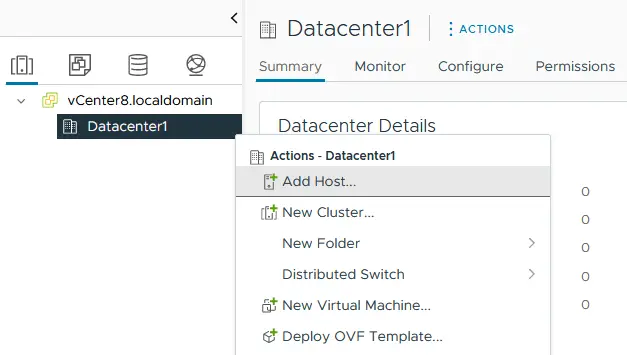
Откроется мастер добавления хоста.
- Имя и расположение. Введите IP-адрес хоста ESXi, который вы хотите добавить. В нашем примере IP-адрес добавляемого хоста – 192.168.101.101.
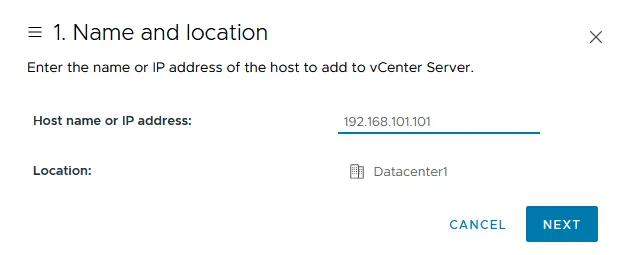
- Настройки подключения. Выберите имя пользователя и пароль, которые вы указали во время установки ESXi (здесь используется пользователь root). Нажмите Да, если появляется предупреждение о безопасности сертификата.
- Итоговый отчет хоста. Просмотрите сводку о хосте.
- Жизненный цикл хоста. В vSphere 8.0 изменился подход к обновлению узлов ESXi. На смену базовым настройкам vSphere Lifecycle Manager приходят образы VMware vSphere Lifecycle Manager. VMware vSphere Update Manager считается устаревшим и может быть удален в будущих версиях vSphere. Если вы предпочитаете старый традиционный подход, не ставьте галочку.
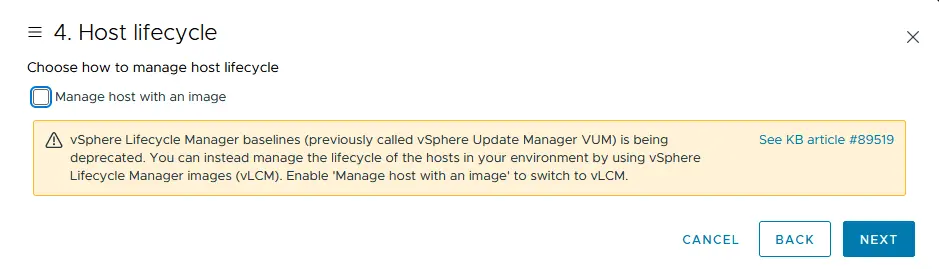
- Назначить лицензию. В домашней лаборатории ESXi, описанной в этом посте, для всех продуктов VMware vSphere используется 60-дневная оценочная лицензия. Поэтому на этом экране вам не нужно что-либо менять.
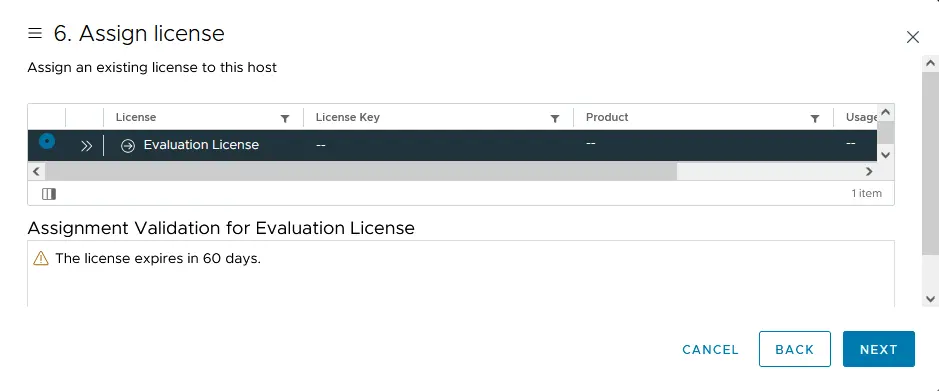
- Режим блокировки. Выберите опцию Отключено, чтобы управлять узлом ESXi без vCenter Server.
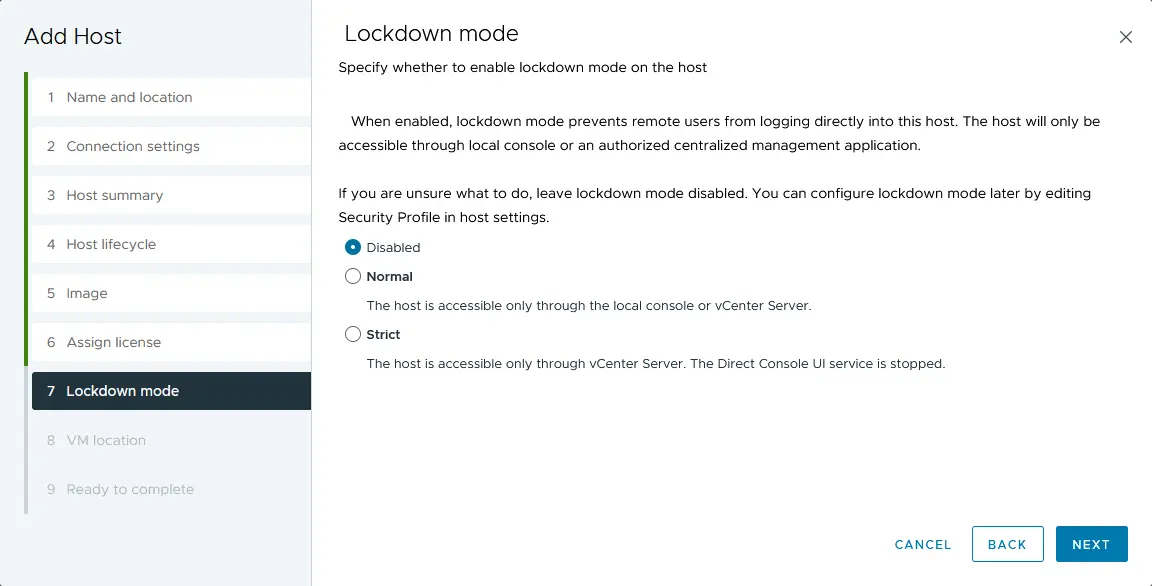
- Расположение ВМ. Выберите дата-центр, где будут храниться ваши ВМ после создания. Поскольку в данный момент есть только один дата-центр, на этом экране вам ничего менять не нужно.
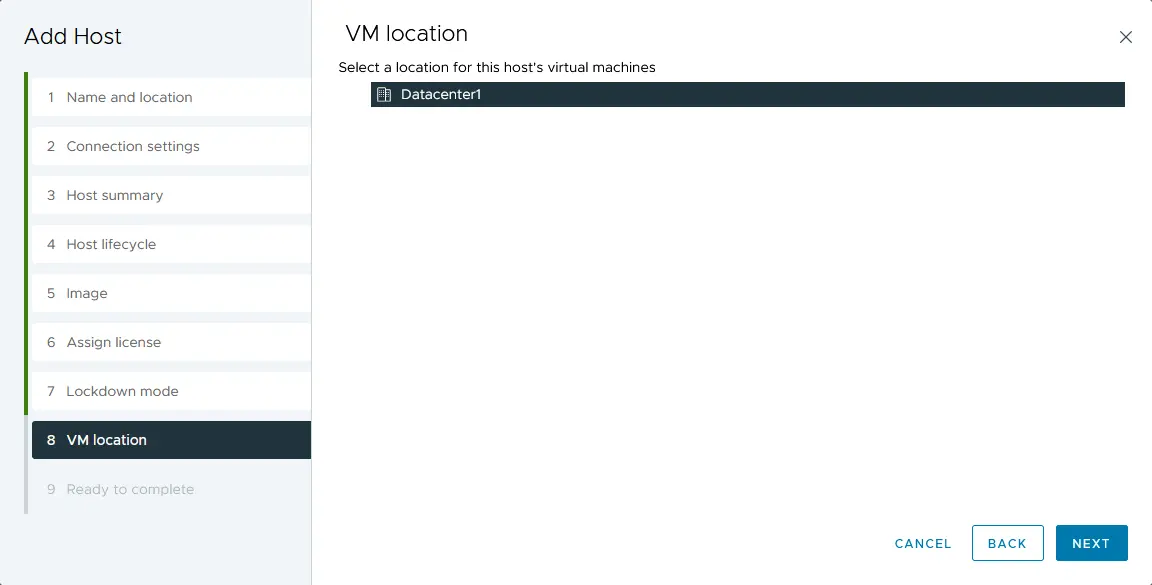
- Готовы к завершению. Проверьте сводку конфигурации и нажмите Готово, чтобы добавить хост.
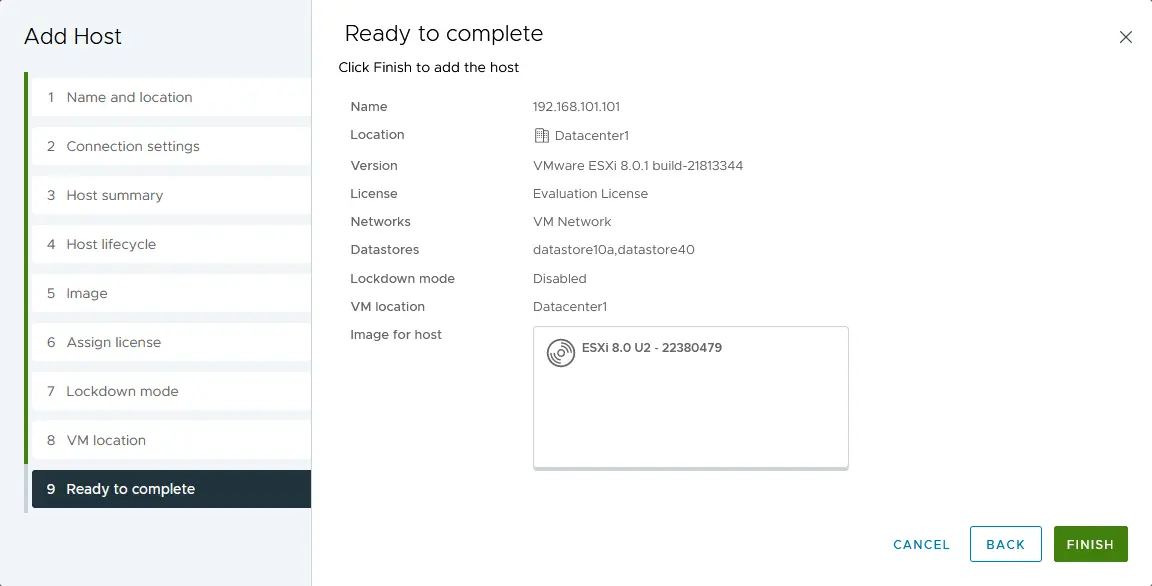
Подождите несколько секунд, пока ваш хост ESXi не подключится к vCenter Server. ESXi01 теперь добавлен в инвентарь vCenter Server. Повторите эти шаги и добавьте второй хост ESXi (ESXi02) в свой vCenter.
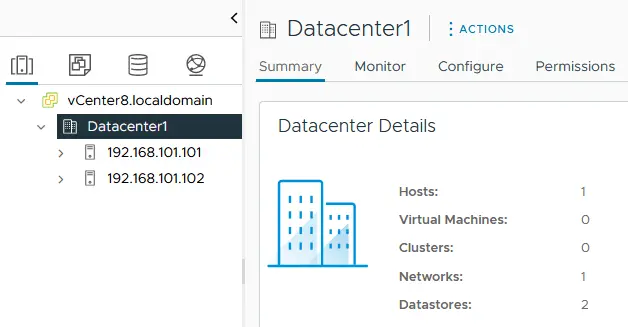
Давайте создадим новую виртуальную машину на виртуальном хосте ESXi для домашней лаборатории VMware. Эта ВМ будет вложенной ВМ.
ПРИМЕЧАНИЕ: Существует три метода создания новой ВМ:
- в vCenter с использованием клиента VMware vSphere
- с использованием клиента VMware Host (создание новой ВМ с использованием инструментов управления автономным хостом ESXi)
- путем подключения к vCenter или хосту ESXi в интерфейсе VMware Workstation
Развертывание вложенной ВМ на виртуальном хосте ESXi
Вставьте образ ISO установки операционной системы, которую вы хотите установить на виртуальный хост ESXi, в виртуальный привод CD/DVD ВМ, работающей на ESXi. В данном примере можно использовать установщик Lubuntu 22.04 64-bit, так как эта основанная на Ubuntu Linux-дистрибутив легковесна (это важно, когда ресурсы аппаратного обеспечения вашей домашней лаборатории VMware ограничены).
Чтобы вставить образ ISO установки в виртуальный оптический привод:
- Выберите свою ВМ, работающую на ESXi (ESXi8a в данном случае), и нажмите VM > Settings в интерфейсе VMware Workstation.
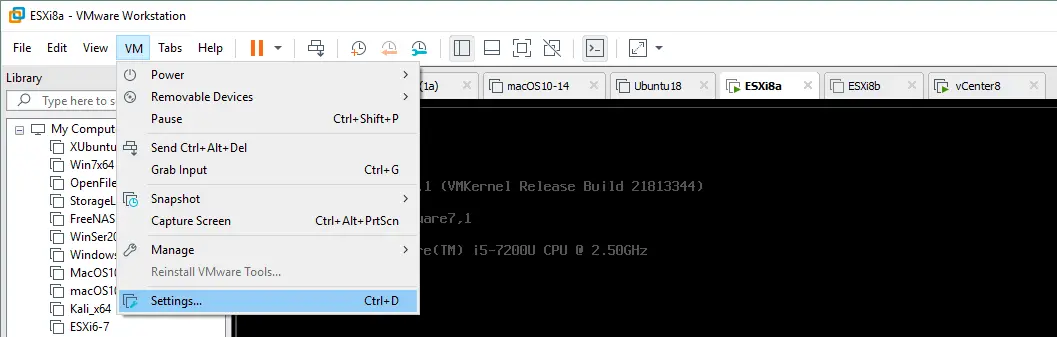
- В окне Virtual Machine Settings выберите CD/DVD, выберите опцию Use ISO image file и выберите загрузочный образ ISO установки (нажмите Browse для навигации по файловой системе для выбора файла ISO).
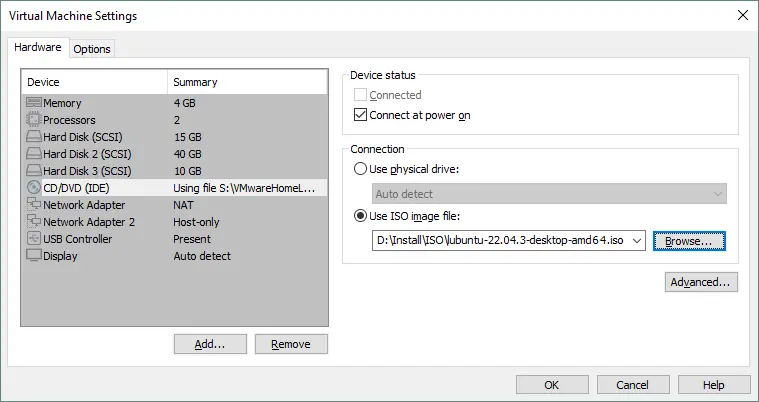
Когда образ ISO установки будет вставлен в оптический привод вашего виртуального хоста ESXi, откройте клиент VMware vSphere и выберите ваш хост ESXi в инвентаре vCenter. Щелкните правой кнопкой мыши хост ESXi, и в меню Actions выберите New Virtual Machine.
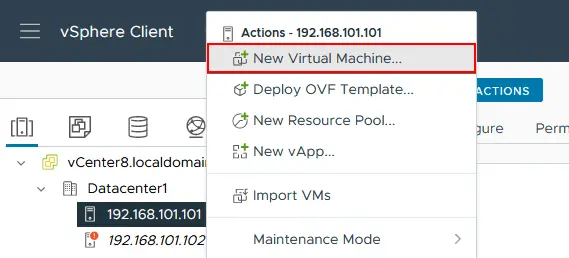
Открывается мастер Новой Виртуальной Машины:
- Выберите тип создания. Выберите Создать новую виртуальную машину.
- Выберите имя и папку. Введите имя вашей виртуальной машины, например, Lubuntu, выберите ваш датацентр (в данном примере доступен только Datacenter1).
- Выберите ресурс вычислений. Выберите ваш первый хост ESXi (ESXi01, который имеет IP-адрес 192.168.101.101 выбран в этом примере).
- Выберите хранилище. Выберите хранилище данных, которое вы создали при настройке хоста ESXi. В нашем примере выбрано datastore40.
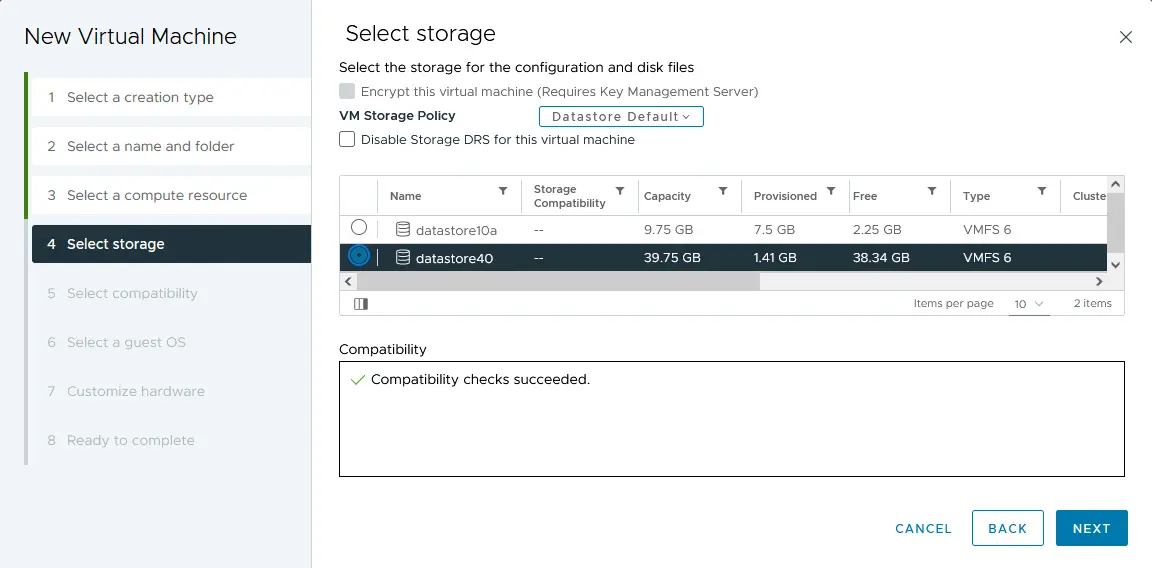
- Выберите совместимость. Если у вас есть хосты ESXi версий старше 8.0 (7.0, 6.7, 6.5 и т.д.), вы должны выбрать совместимость с самой старой версией ESXi, которая присутствует в вашей виртуальной среде. В данном примере выберем совместимость с ESXi 7.0 и более поздними версиями.
- Выберите гостевую ОС. Поскольку Lubuntu 22 64-bit используется в качестве гостевой ОС для развертываемой ВМ, семейство гостевой ОС должно быть Linux, а версия гостевой ОС должна быть Ubuntu Linux (64-bit).
- Настройка оборудования. Этот шаг включает несколько настроек. Редактируйте настройки следующим образом:
- Процессор: 1
- Оперативная память: 2 ГБ
- Новый жесткий диск: 25 ГБ, Тонкая подготовка (нажмите на новый жесткий диск, чтобы развернуть список настроек).
- Новое устройство CD/DVD: Устройство хоста, подключение при включении питания.
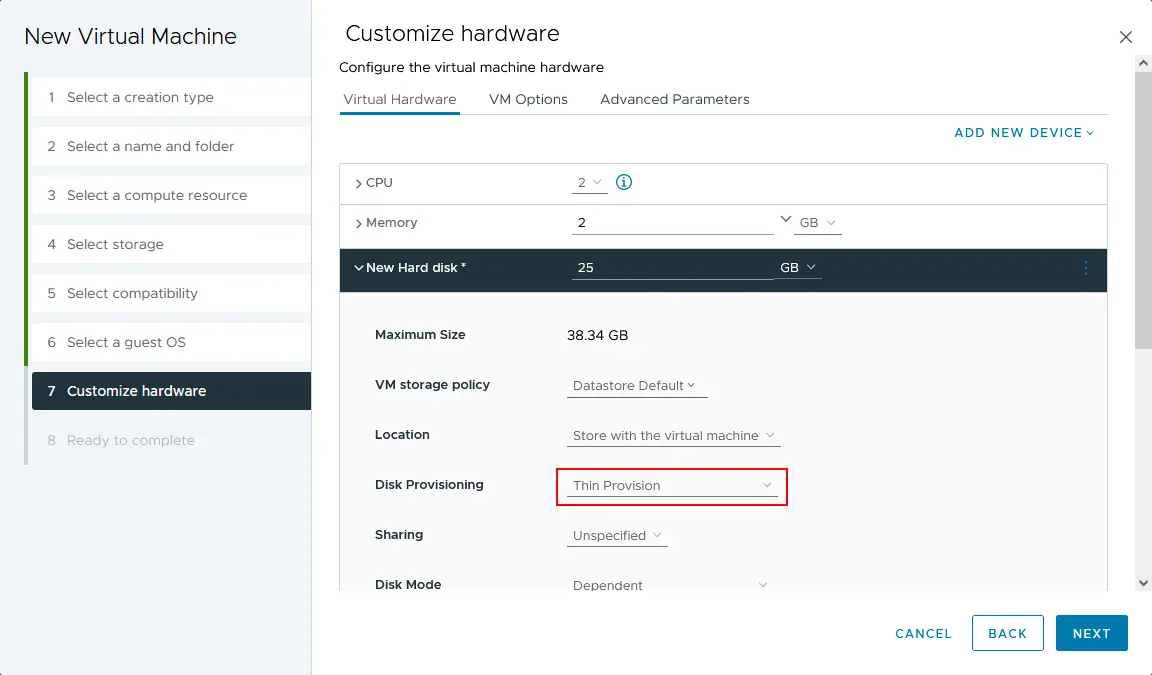
- Готовы к завершению. Проверьте конфигурацию новой ВМ и нажмите Завершить.
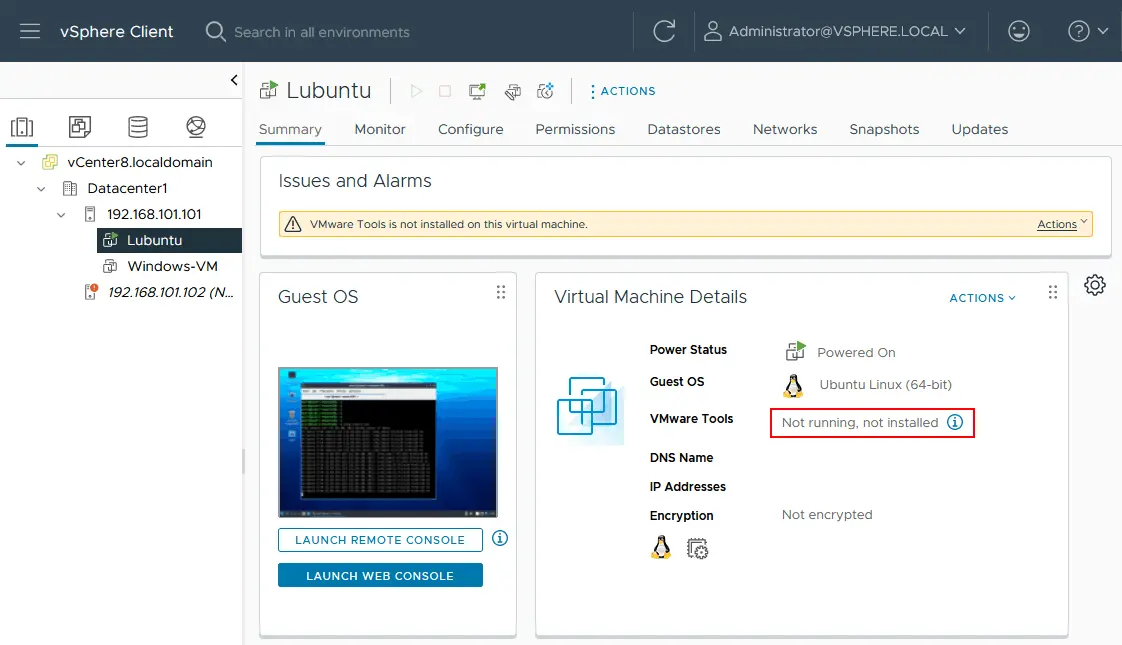
Ваша ВМ была создана. Чтобы установить гостевую ОС, выберите ВМ и запустите ВМ (Действия > Power > Power On). Выберите Запустить веб-консоль, чтобы увидеть изображение, отображаемое на “виртуальном мониторе”, подключенном к ВМ. Установите Lubuntu Linux на ВМ как обычно. После установки Linux установите VMware Tools на свою гостевую ОС. Откройте Терминал и убедитесь, что ваша Linux имеет доступ в Интернет с помощью следующих команд.
ifconfig
ping vmware.com
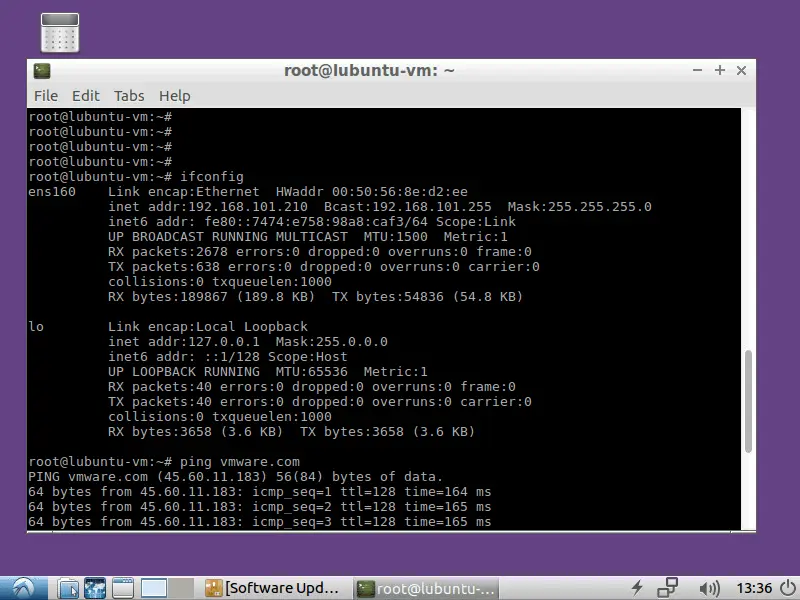
Мы видим, что виртуальный сетевой адаптер, получивший IP-адрес через DHCP, и интернет-соединение работают правильно для этой вложенной ВМ, работающей в лаборатории VMware ESXi. Установите VMware Tools из онлайн-репозиториев с помощью следующих команд.
Для Linux с интерфейсом командной строки используйте команду:
apt-get install open-vm-tools
Чтобы установить VMware Tools на Linux с GUI, используйте команду:
apt-get install open-vm-tools-desktop
Команда должна выполняться с привилегиями root. Ответьте на вопросы, предоставленные консольным мастером установщика VMware Tools, чтобы завершить установку. Иногда после установки VMware Tools может потребоваться перезагрузка ВМ. Обновите веб-страницу клиента VMware vSphere в вашем браузере, и вы должны увидеть версию VMware Tools и статус работы.
ПРИМЕЧАНИЕ: Помимо Web Console, вы можете подключиться к ВМ с помощью VMware Workstation. Преимущество использования VMware Workstation заключается в том, что вы можете установить более высокое разрешение, отображаемое ВМ, работающей на удаленном хосте ESXi (максимальное разрешение, отображаемое в Web Console клиента VMware vSphere, составляет 1152 X 864). Чтобы подключиться к удаленной ВМ, работающей на хосте ESXi, вы должны подключиться к серверу ESXi или vCenter, который управляет этим конкретным сервером ESXi, нажав Файл > Подключиться к серверу в интерфейсе VMware Workstation.
Теперь большинство компонентов домашней лаборатории VMware настроено:
- Виртуальные сети
- ESXi01
- ESXi02
- vCenter
- A guest Linux VM (a nested VM) running on ESXi01
ПРИМЕЧАНИЕ: Вы можете ознакомиться с этим постом в блоге, чтобы узнать, как перенести ВМ с одного хоста ESXi на другой с помощью сервера vCenter.
Подключение общих iSCSI-хранилищ к хосту ESXi
Подключение общих хранилищ iSCSI является заключительным этапом настройки домашней лаборатории VMware. Протокол iSCSI обеспечивает доступ на уровне блоков к общему хранилищу, передавая инструкции SCSI по сети TCP/IP. Хост ESXi может получать доступ к данным на уровне блоков аналогичным образом, как к прямо подключенному хранилищу. Протокол iSCSI широко используется, так как он является доступным (множество устройств NAS поддерживают iSCSI) и прост в настройке по сравнению с системами SAN на основе Fibre Channel. Вы можете присоединить хранилище iSCSI к хосту ESXi, когда прямо подключенное хранилище заполнено или когда вам нужно развернуть кластер.
Установка TrueNAS
На данном этапе вам нужно установить TrueNAS на виртуальной машине и использовать его для создания цели iSCSI, к которой вы должны подключиться как к общему хранилищу к хосту ESXi. Проверьте этот блог, чтобы узнать, как установить и настроить TrueNAS при создании домашней лаборатории VMware.
Добавление нового хранилища iSCSI к хосту ESXi
- Откройте клиент VMware Host и войдите в один из ваших хостов ESXi, работающих на виртуальных машинах (например, ESXi02 – https://192.168.101.102). Введите IP-адрес вашего хоста ESXi в адресной строке веб-браузера для выполнения этого действия.
- В панели Навигатор перейдите в раздел Хранение, затем нажмите вкладку Адаптеры в основной части окна. Вы должны увидеть существующие адаптеры хранения (контроллеры дисков).
Во-первых, необходимо добавить программный адаптер iSCSI.
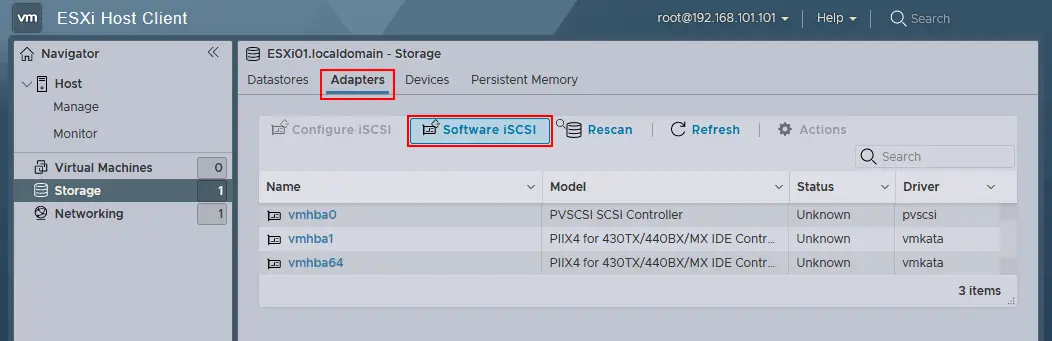
- Нажмите Software iSCSI на вкладке Adapters. В окне конфигурации iSCSI установите следующие параметры, как показано в примере ниже:
iSCSI enabled: Enabled
Static targets. Target: iqn.2005-10.org.freenas.ctl (имя, которое вы запомнили после настройки iSCSI Target в FreeNAS). Адрес: 192.168.105.105 (IP-адрес вашего компьютера с FreeNAS). Порт 3260 (стандартный TCP-порт, используемый для подключения iSCSI).
Dynamic targets. Адрес 192.168.105.105. Порт 3260.
Нажмите Save configuration для создания нового адаптера iSCSI.
ПРИМЕЧАНИЕ: Как вы помните, в разделе о настройке узлов ESXi (в начале этого поста) была настроена только для узла сеть 192.168.105.0/24 для каждого ESXi для подключения к общему хранилищу.
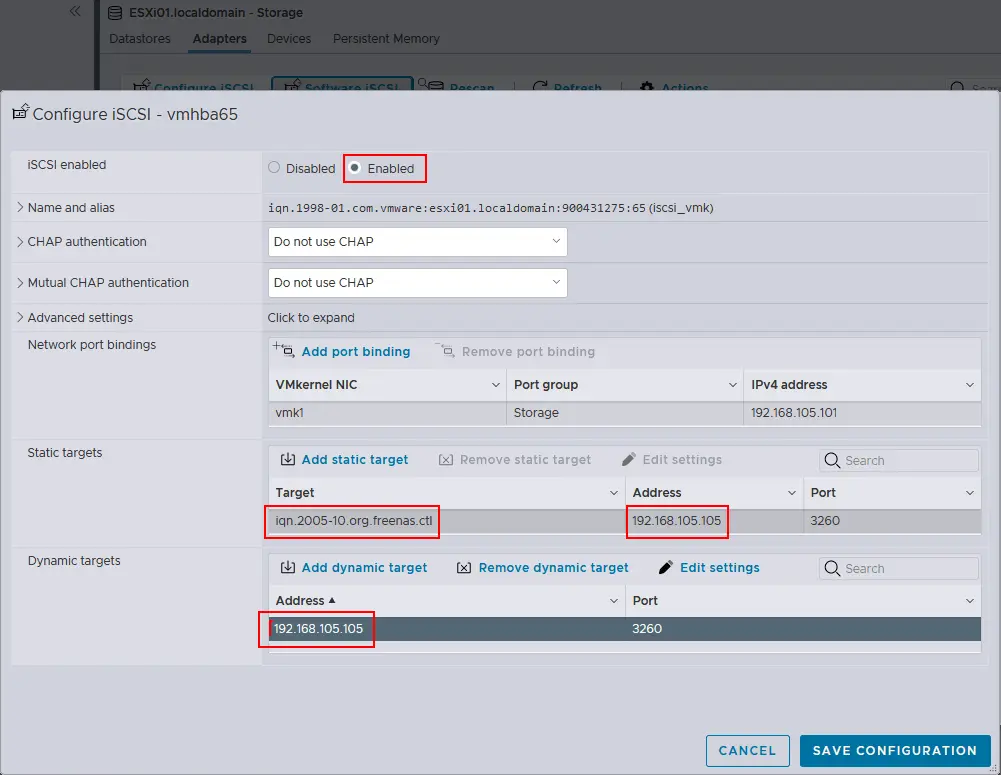
- В вкладке Адаптеры нажмите Пересканировать и Обновить. После этого вы увидите новый программный адаптер iSCSI, который вы создали.
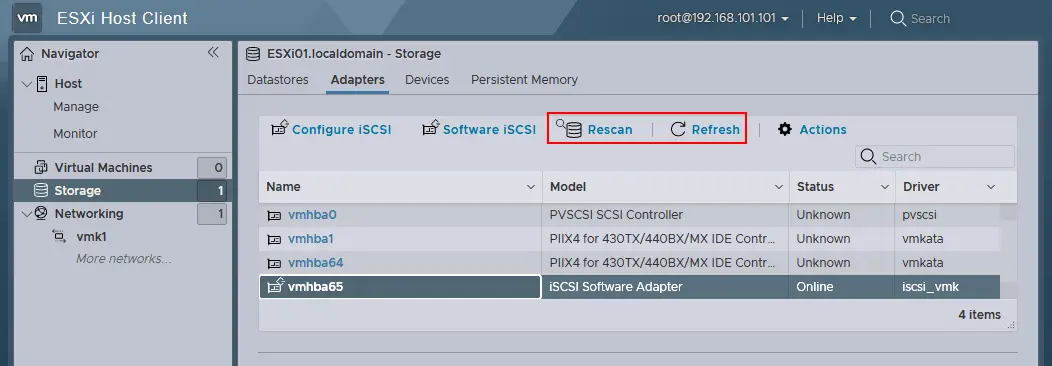
Теперь давайте добавим общий iSCSI-хранилище данных на хост ESXi. Откройте вкладку Хранилища данных и нажмите Новое хранилище данных (аналогично тому, как вы делали при добавлении локального хранилища данных объемом 40 ГБ на ваши хосты ESXi). Появится окно мастера.
- Выберите тип создания. Нажмите Создать новое хранилище VMFS.
- Выберите устройство. Выберите устройство, на котором будет создана новая раздела VMFS. Введите имя, например, datastore-iscsi. Выберите iSCSI-Диск FreeNAS из списка не заявленных устройств. Затем нажмите Далее.
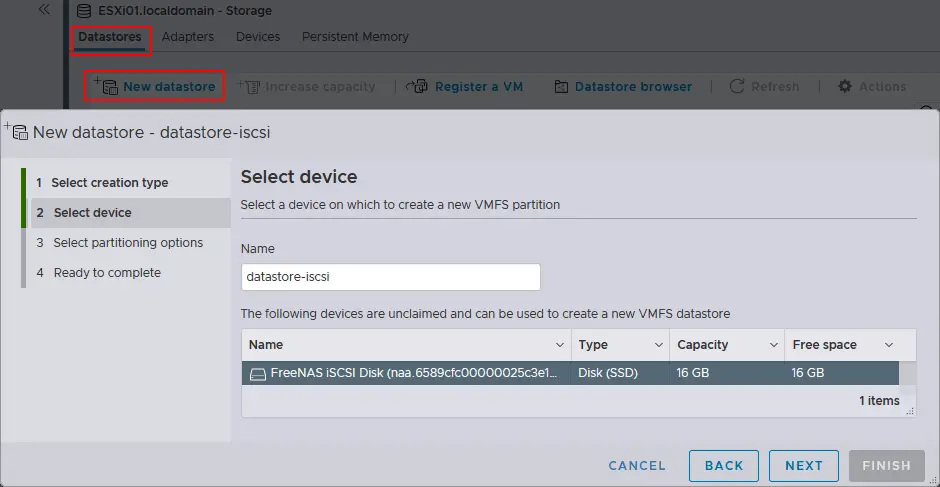
- Выберите опции разбиения диска. Выберите опцию Использовать весь диск и файловую систему VMFS6. Нажмите Далее.
- Готовность к завершению. Проверьте настройки хранилища данных и выберите Завершить для создания хранилища данных.
Теперь второй хост ESXi настроен для использования общего iSCSI-хранилища данных. Это хранилище данных отображается в вкладке Хранилища данных раздела Хранение в интерфейсе клиента VMware Host Client (см. скриншот ниже). Вы можете использовать это хранилище данных так же, как и присоединенное напрямую хранилище данных. Убедитесь, что ваше устройство NAS, на котором настроен iSCSI-цель (в данном случае работающая ВМ FreeNAS), работает до включения хостов ESXi.
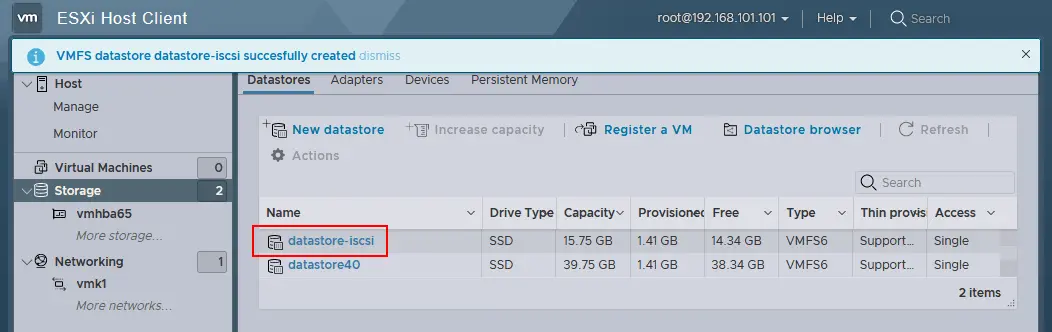
Повторите эти шаги и добавьте созданное на FreeNAS общее хранилище данных к другому хосту ESXi. После этого ваша конфигурация vSphere будет почти готова к развертыванию кластера.
Другие эксперименты, которые вы можете провести в своей домашней лаборатории VMware
На данный момент у вас есть полностью рабочая домашняя лаборатория VMware с двумя хостами ESX (один из которых запущен вложенную ВМ Linux), vCenter Server и FreeNAS (используется в качестве iSCSI-цели).
Мы не рассмотрели все функции и возможности выше, так как вы можете выполнять многие другие операции, которые могут быть использованы в производственной среде, например:
- Перенесите вашу вложенную виртуальную машину (Lubuntu22 в данном случае) с прямо подключенного хранилища на общее хранилище (datastore40-2 > datastore-iscsi) с помощью Storage vMotion и перемещайте ВМ между хостами с помощью vMotion.
- Разверните кластер высокой доступности (HA) и распределенной системы планирования ресурсов (DRS).
- Установите VMware PowerCLI, чтобы воспользоваться всеми преимуществами скриптинга и автоматизации, предоставляемыми VMware.
- Настройте VMware vSAN.
- Создавайте шаблоны ВМ; развертывайте ВМ из шаблонов.
Перед развертыванием VMware vSphere в производственной среде также следует уделить особое внимание защите данных для ваших виртуальных машин. Вы можете развернуть NAKIVO Backup & Replication на виртуальной машине, работающей на вашей домашней лаборатории ESXi, и протестировать, как продукт выполняет резервное копирование, репликацию и восстановление для виртуальных машин VMware, работающих на ваших хостах ESXi. NAKIVO Backup & Replication – это решение по защите данных, разработанное для более быстрого и эффективного резервного копирования с использованием нативных технологий VMware. Решение предлагает несколько вариантов восстановления: мгновенная полная загрузка виртуальной машины из резервной копии, кросс-платформенное восстановление виртуальной машины, мгновенное восстановление объектов приложения и т. д.
Source:
https://www.nakivo.com/blog/building-vmware-home-lab-complete/













