환경에 둘 이상의 ESXi 호스트가 있을 때 가상 머신을 한 호스트에서 다른 호스트로 이동해야 할 수 있습니다. 그 이유는 합리적인 리소스 사용 또는 호스트 중 하나에서의 컴퓨팅 리소스가 부족한 경우일 수 있습니다. VMware vSphere에서 vCenter와 함께 가상 머신을 마이그레이션하는 방법에 대해 알아보세요.
이전 블로그 게시물에서 배포된 VMware 홈 랩 환경 구성을 사용하여 VM 마이그레이션 워크플로우를 설명합니다:
- ESXi01 – 192.168.101.101 (데이터스토어10a, 데이터스토어40)
- ESXi02 – 192.168.101.102 (데이터스토어40-2)
- vCenter8 – 192.168.101.103
vMotion을 사용한 호스트 간 VMware VM 마이그레이션
다른 ESXi 호스트로 가상 머신을 마이그레이션하는 가장 편리하고 효과적인 방법은 vCenter와 vMotion 기능을 사용하는 것입니다. VM이 실행되는 ESXi 호스트 및 vCenter VM이 모두 작동 중인지 확인하십시오. 웹 브라우저에서 VMware vSphere 클라이언트를 열어 vCenter 서버에 액세스하십시오.
VMware는 호스트 및 데이터스토어간 VM 마이그레이션을 수행하기 위한 vMotion 기능을 제공합니다. VM이 다른 저장소로 마이그레이션될 때 Storage vMotion이 사용됩니다. vMotion을 사용하면 VM이 실행 중인 경우에도 VM을 마이그레이션할 수 있습니다. 이 훌륭한 엔터프라이즈 수준의 기능을 자체 ESXi 홈 랩에서 테스트해보세요. 마이그레이션 프로세스 중에 중단이 없는지 확인하기 위해 중첩된 Linux VM에 핑을 시도해보세요.
첫 번째 ESXi 호스트 (ESXi01 – 192.168.101.101)에서 실행 중인 VM을 마우스 오른쪽 단추로 클릭하고 이동을 클릭하십시오. 작업 메뉴에서.

마이그레이션 마법사가 열립니다:
- 마이그레이션 유형 선택. 이 단계에서는 세 가지 옵션 중 하나를 선택할 수 있습니다:
- 仅更改计算资源. VM이 여러 ESXi 호스트에 연결된 공유 데이터스토어에 위치해 있으면 이 옵션을 선택하세요.
- 仅更改存储. VM을 한 개의 직접 연결된 데이터스토어에서 다른 하나로 옮기려면 이 옵션을 선택하세요. 이 경우, 두 개의 직접 연결된 데이터스토어가 같은 ESXi 호스트에 연결되어 있습니다.
- 计算资源和存储을 모두 변경. VM을 한 호스트에서 다른 호스트로 마이그레이트하려면 이 옵션을 선택하세요. 따라서, 두 호스트는 서로 다른 데이터스토어를 사용할 수 있습니다.
- 크로스 vCenter Server 내보내기. VM을 다른 SSO 도메인의 멤버인 vCenter Server로 마이그레이트하는 데 사용하세요.
세 번째 옵션은 현재 VMware 홈 랩에서 재현된 경우에 적합합니다. 두 ESXi 호스트는 각각 자신의 40-GB 데이터스토어를 가지고 있습니다. 실행 중인 VM은 한 호스트에서 다른 호스트로 (ESXi01 > ESXi02) 그리고 40-GB 데이터스토어에서 다른 40-GB 데이터스토어로 (datastore40 > datastore40-2) 마이그레이션 됩니다.
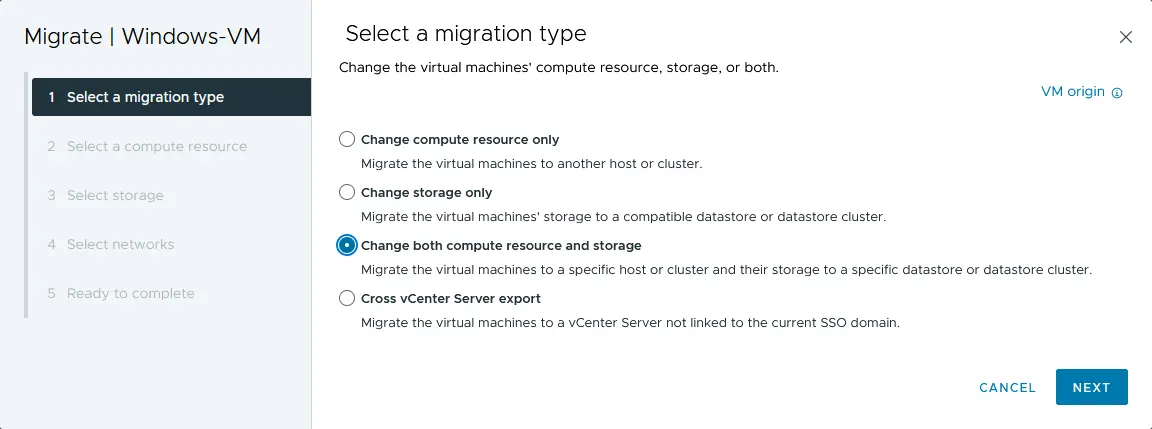
- 컴퓨팅 리소스 선택. 이 옵션을 사용하면 ESXi 호스트와 VM을 실행하는 데 사용될 CPU 및 메모리 리소스를 정의할 수 있습니다. vCenter8 > Datacenter01 > 192.168.101.102 (이 VMware 테스트 환경에서 두 번째 호스트 인 ESXi02의 IP 주소)를 선택하십시오.
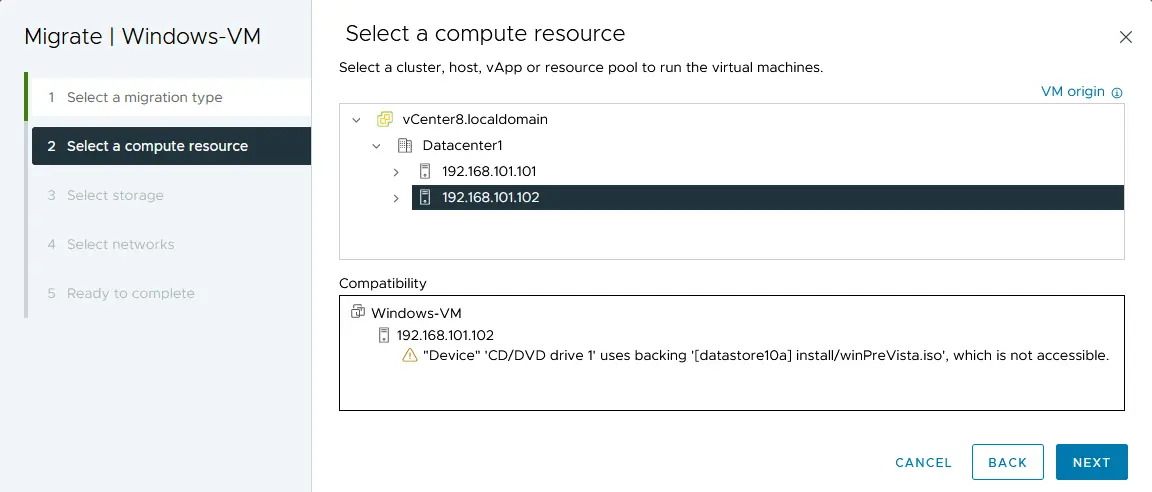
- 저장소 선택. 이 단계에서는 가상 머신 이전의 대상 저장소를 선택해야 합니다. 가상 디스크 형식을 선택하세요: 원본과 동일하게 (이 경우에는 씬 프로비저닝). 데이터스토어 선택 (저희 예에서는 datastore40-2).
- 네트워크 선택. 가상 머신 이전을 위한 대상 네트워크 선택. 저희 예에서는 VM Network이 선택되었습니다.
- vMotion 우선 순위 선택. vMotion을 고 우선 순위 (권장) 또는 일반 우선 순위로 설정할 수 있습니다. 고 우선 순위로 설정하세요.
- 완료 준비 완료. VM 이전 매개 변수를 확인하고 이동을 시작하려면 완료를 누르세요.
VM 이전 프로세스가 완료될 때까지 기다리세요. VMware vSphere 클라이언트 웹 인터페이스 하단의 최근 작업 막대를 열어 작업 진행 상황을 확인할 수 있습니다. VM 이전 작업이 성공적으로 완료되면 VM이 두 번째 ESXi 호스트에서 실행을 시작합니다 (아래 스크린샷 참조).
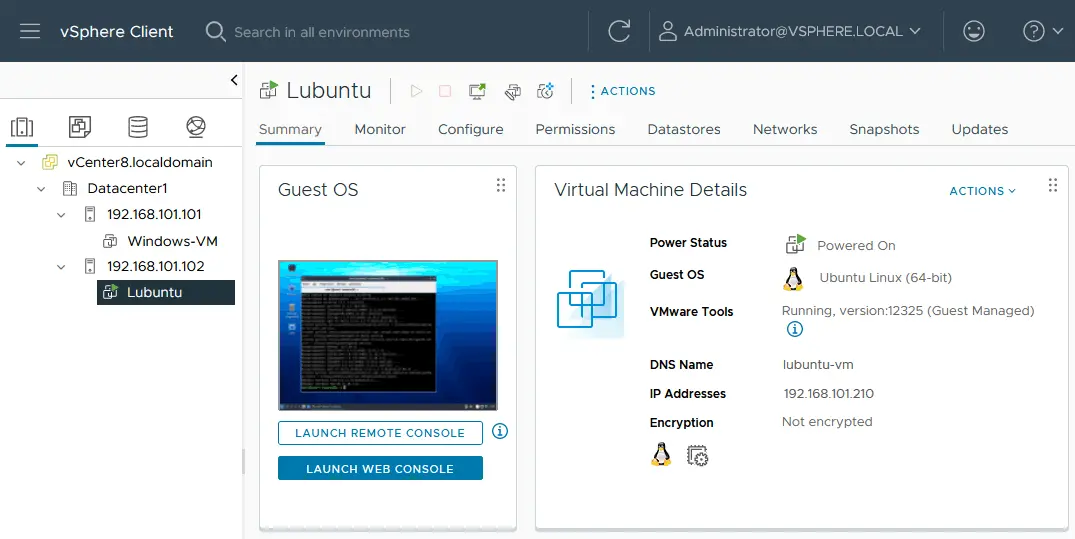
VM의 네트워크를 확인하고 VMware 도구를 설치하기 전에 콘솔을 열어 Lubuntu VM 데스크톱 미리보기를 볼 수 있습니다. 가상 머신의 실행 상태가 보존됩니다.
vMotion 없이 다른 호스트로 VM 이동하는 방법?
vCenter가 설치되어 있지 않거나 VMware vSphere Essentials 라이선스가 Storage vMotion을 사용하지 못하게 하는 경우 등 vMotion 및 Storage vMotion을 사용할 수 없는 상황이 있습니다. 이 경우 vCenter를 사용하지 않고 VM의 차가운 VMware 이전을 진행할 수 있습니다.
ESXi01에서 첫 번째 ESXi 호스트에서 Windows VM을 두 번째 호스트인 ESXi02로 공유 데이터 저장소를 사용하지 않고 마이그레이션하십시오. vCenter Server를 사용하지 않고 다음을 수행하십시오. 한 ESXi 호스트에서 다른 호스트로 VM을 복사하려면:
- 소스 VM이 저장된 소스 ESXi 호스트(ESXi01)의 VMware Host Client에 웹 브라우저를 사용하여 로그인하십시오.
- 탐색기 창에서 스토리지를 클릭하고 VM 파일이 저장된 데이터 저장소를 클릭한 다음 데이터 저장소 브라우저 버튼을 클릭하십시오.
- 다른 ESXi 호스트(Windows-VM의 datastore10a에 있는 예시)로 마이그레이션하려는 VM의 디렉토리를 찾아 이동하십시오.
- ESXi01에서 소스 VM의 .vmdk, -flat.vmdk 및 .vmx 파일을 다운로드합니다. 데이터스토어 브라우저에서 VM의 .vmdk 파일을 선택하고 다운로드를 클릭합니다. .vmdk 및 -flat.vmdk 파일(가상 디스크 설명자 및 가상 디스크 원시 데이터 파일)을 컴퓨터에 저장합니다. VM에 여러 개의 가상 디스크가 있는 경우 다른 가상 디스크에 대해 이 작업을 반복합니다. 마찬가지로 .vmx VM 구성 파일을 다운로드합니다.
참고: 데이터스토어 브라우저에서는 .vmdk 및 -flat.vmdk 파일이 단일 .vmdk 파일로 표시됩니다. 파일을 보려면 SSH 클라이언트를 사용하고 WinSCP와 같은 SFTP 클라이언트를 사용하여 ESXi 데이터스토어에서 VM 파일을 다운로드할 수도 있습니다. 다운로드된 -flat.vmdk 파일은 두꺼운 프로비저닝 파일로 다운로드됩니다. 가상 디스크 파일을 저장할 수 있을 만큼 디스크 공간이 충분한지 확인하세요.
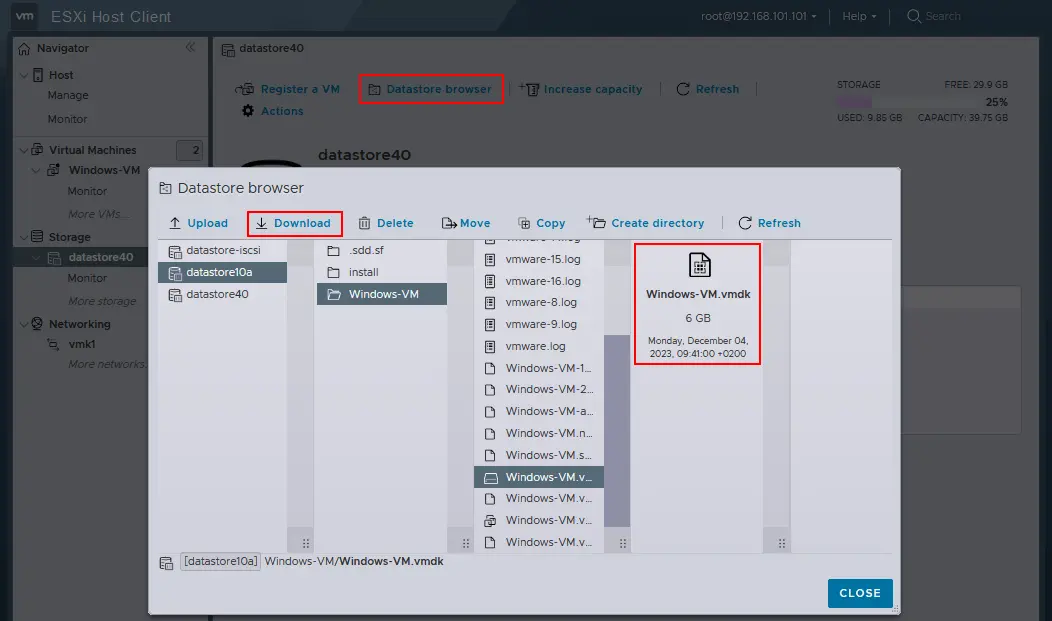
- ESXi02에서 VMware 호스트 클라이언트에 로그인하십시오. 이 호스트는 가상 머신을 마이그레이션하려는 호스트입니다.
- 스토리지를 내비게이터 창에서 클릭하고, 마이그레이션 후 VM을 배치할 데이터스토어를 선택하십시오 (데이터스토어40b) 그리고 데이터스토어 브라우저를 엽니다.
- 데이터스토어 브라우저 창에서 디렉터리 생성를 클릭하고, VM 디렉터리의 이름을 입력하십시오. 예를 들어, Windows-VM-copy를 입력하고 해당 창에서 디렉터리 생성을 누르십시오.
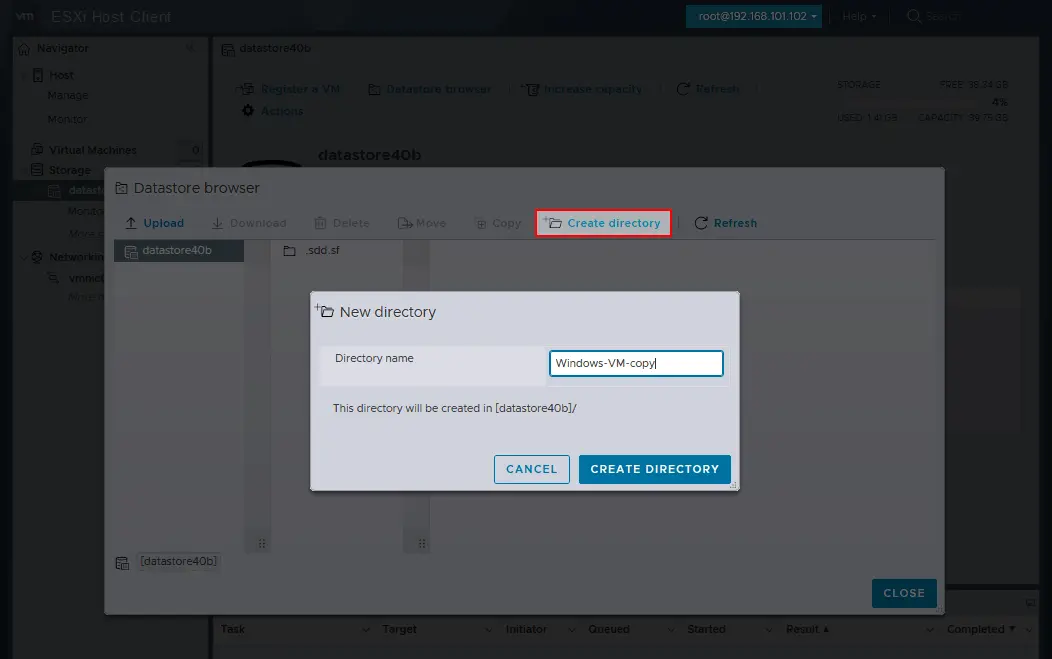
- 디렉터리가 생성되면 업로드를 클릭하고 다운로드한 VM의 .vmdk, –flat.vmdk, .vmx 파일을 선택하십시오. 파일이 ESXi01에서 다운로드된 것입니다. 파일이 ESXi02의 데이터스토어로 업로드될 때까지 기다리십시오.
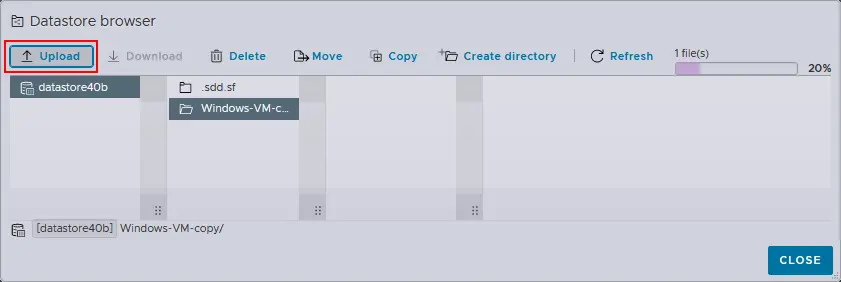
- 이 경우 업로드된 가상 디스크는 두꺼운 가상 디스크 형식으로 저장됩니다. 저장 공간을 절약하기 위해 가상 디스크를 얇게 할당된 형식으로 변환하는 다음 단계를 따르십시오.
- ESXi02 호스트에 SSH 클라이언트를 통해 연결합니다. Windows에서 PuTTY를 사용하고 root로 로그인합니다. ESXi 호스트에서 SSH 액세스를 활성화해야 합니다.
- VM 마이그레이션 대상 디렉터리로 ESXi02 데이터스토어에 생성한 VM의 디렉터리로 이동합니다.
cd /vmfs/volumes/datastore40b/Windows-VM-copy/ - 두껍게 프로비저닝된 가상 디스크를 얇게 프로비저닝된 가상 디스크로 변환하기 위해 다음 명령을 실행합니다:
vmkfstools -i sourcename.vmdk -d thin targetname.vmdk우리의 경우, 정확한 명령은 다음과 같습니다:
vmkfstools -i Windows-VM.vmdk -d thin Windows-VM-thin.vmdk - 원래의 두꺼운 가상 디스크를 (모든 것이 변환 후에 정상적으로 작동하는 것을 확인한 후에 삭제할 수 있도록) 다음 명령으로 이름을 변경합니다:
vmkfstools -E targetname.vmdk sourcename.vmdk이 예제에서 명령은 다음과 같습니다:
vmkfstools -E Windows-VM.vmdk Windows-VM-thick.vmdk주의: 이 명령은 가상 디스크 설명자와 가상 디스크 데이터 파일 (.vmdk 및 –flat.vmdk) 모두의 이름을 변경합니다.
- 변환 후 작성된 새로운 씬 프로비전 가상 디스크의 이름을 원래 가상 디스크 이름과 일치하도록 변경하십시오:
vmkfstools -E Windows-VM-thin.vmdk Windows-VM.vmdk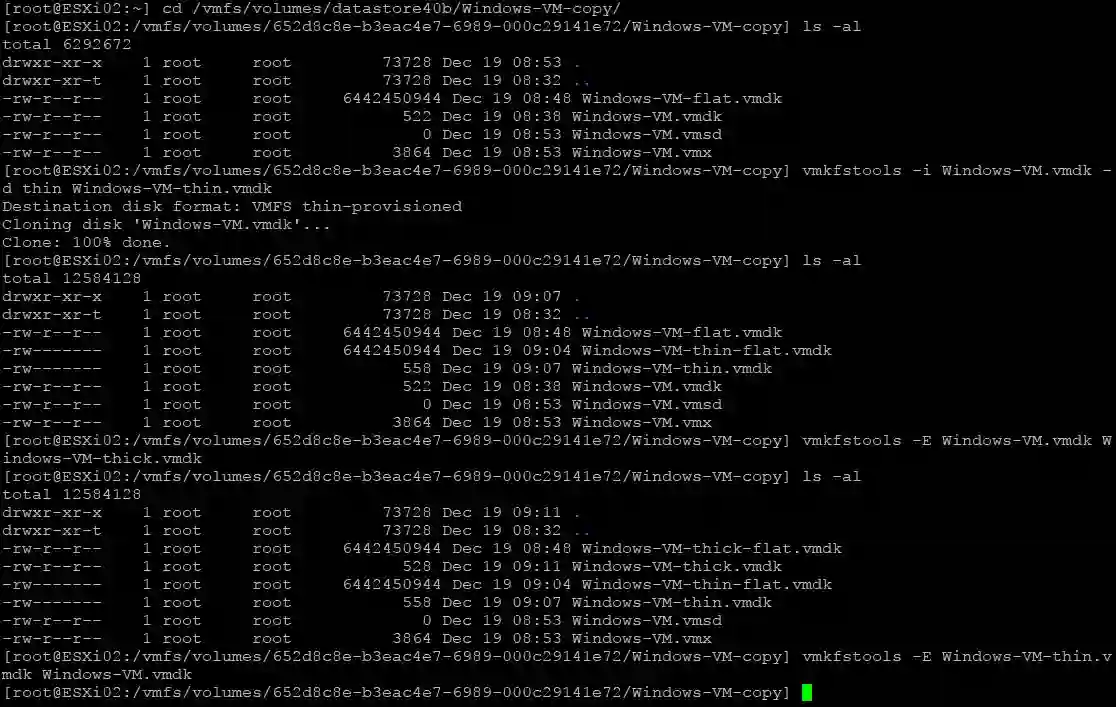
- ESXi02의 데이터스토어 브라우저에서 복사한 VM(Windows-VM-copy)의 디렉터리로 이동하고 VM 구성 .vmx 파일을 선택하십시오.
- .vmx 파일을 마우스 오른쪽 단추로 클릭하고 컨텍스트 메뉴에서 VM 등록을 선택하여 목적지 ESXi 호스트(ESXi02)에 복제된 VM을 등록하십시오.

- 이전에 마이그레이션된 VM을 시작하십시오.
- Windows-VM-thick-flat.vmdk 및 해당하는 .vmdk 파일을 얇은 형식으로 변환한 후에 보존된 두꺼운 프로비저닝 가상 디스크 파일을 삭제하십시오.
디스크 크기가 변환 후에 감소하지 않은 경우 얇은 프로비저닝 가상 디스크를 사용할 때 공간을 회수할 수 있습니다.
공유 스토리지를 사용한 VMware 마이그레이션
이 방법을 사용하여 VM 마이그레이션에 참여하는 모든 ESXi 호스트에 공유 스토리지를 연결해야 합니다.
VMware 마이그레이션에는 VM을 복사(클론)하거나 VM을 이동하는 두 가지 시나리오가 있을 수 있습니다.
- VM을 복사하는 방법:
- 공유 데이터 스토어에 새 VM 폴더를 만듭니다.
- 원본 VM의 파일을 해당 새 폴더로 복사합니다.
- 공유 데이터 스토어에 연결된 대상 ESXi 호스트에서 VM 복사를 등록합니다.
- VM을 이동하는 방법:
- 원본(첫 번째) ESXi 호스트에서 VM을 등록 취소합니다.
- 대상(두 번째) ESXi 호스트에서 VM을 등록합니다.
VM 템플릿을 수동으로 내보내기/가져오기하여 VM을 이동하는 방법
가상 머신을 템플릿으로 내보내고 이러한 템플릿을 가져와 다른 ESXi 호스트에서 가상 머신을 만들어 마이그레이션하거나 복제할 수 있습니다. 이 방법을 사용하면 가상 머신을 꺼진 채로 마이그레이션할 수 있습니다. vCenter가 없는 호스트로 VMware VM을 복사하거나 이동할 수 있습니다. 또한 vCenter를 사용하여 템플릿을 이용해 다른 호스트로 VM을 마이그레이션할 수도 있습니다.
vCenter 없이 템플릿을 사용한 VM 마이그레이션
vCenter 없이 템플릿을 사용하여 VM을 다른 호스트로 마이그레이션하려면 다음 단계를 수행하십시오:
- VMware Host Client의 Navigator에서 소스 ESXi 호스트(ESXi01)에서 가상 머신으로 이동합니다.
- VM을 마우스 오른쪽 버튼으로 클릭하고 컨텍스트 메뉴에서 내보내기를 선택합니다.
- 선택한 파일을 확인한 후(기본 선택을 유지하거나 .nvram을 제외한 선택 가능), 내보내기를 클릭합니다.
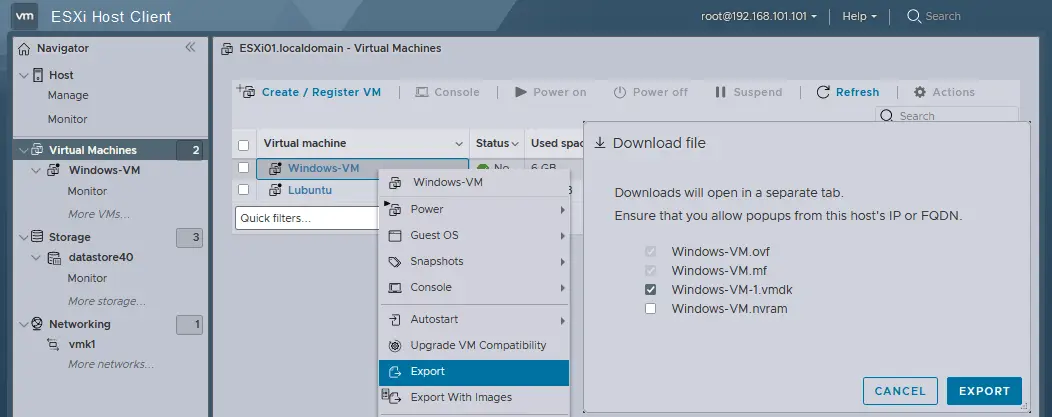
- 파일이 웹 브라우저에서 다운로드될 때까지 기다립니다. 이 예에서는 내보낸 VM의 세 파일을 다운로드했습니다:
- Windows-VM.mf
- Windows-VM.ovf
- Windows-VM-1.vmdk
- 대상 ESXi 호스트(ESXi02)의 VMware 호스트 클라이언트에서 가상 머신으로 이동하고 네비게이터에서 가상 머신 생성/등록을 클릭하십시오.

- OVF 또는 OVA에서 가상 머신 배포 파일을 선택하십시오. 새 가상 머신 마법사의 첫 번째 단계에서 진행을 위해 각 마법사 단계에서 다음을 클릭하십시오.
- 대상 ESXi 호스트에서 고유한 VM 이름을 입력하고, 예를 들어, Windows-VM-clone을 선택하고 .ovf(또는 .ova) 및 .vmdk 파일을 이전에 OVF 템플릿으로 내보낸 것을 선택하십시오.
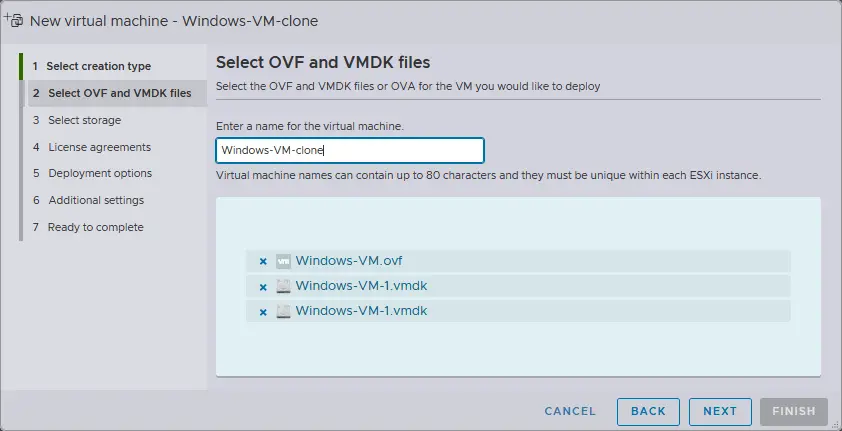
- 스토리지 선택. 이동할 VM을 저장할 대상 ESXi 호스트의 데이터스토어를 선택하십시오.
- 배포 옵션 정의. VM 연결을 위한 네트워크, 가상 디스크의 Thin 또는 Thick 프로비저닝, 배포 후 VM을 자동으로 전원을 켤지 여부를 선택하십시오.
- 완료 준비. 설정을 확인하고 완료를 클릭하십시오.
- 템플릿에서 VM으로 가져오기를 기다리십시오. 메시지가 표시되어야 합니다: VM_name 성공적으로 가져옴.
만약 필요한 디스크 이미지가 없습니다라는 오류가 발생하고 가져오기 프로세스가 실패한다면 .ovf와 .vmdk 파일이 모두 선택되었는지 확인하세요. 필요한 모든 파일을 선택해도 도움이 되지 않는다면 다음 조치를 시도하세요:
- .vmdk 파일을 .ovf 템플릿과 함께 대상 ESXi 호스트의 데이터스토어에 복사하세요.
- 소스 VM과 동일한 구성을 갖는 새 VM을 만들고 VM 생성 마법사에서 기존 가상 디스크를 사용하도록 선택하세요.
- 1단계에서 대상 데이터스토어로 복사한 내보낸 가상 디스크를 선택하세요.
vCenter에서 템플릿을 사용하여 VM 마이그레이션
동일하게, VM을 OVF 템플릿으로 내보내고 이러한 템플릿을 새 VM으로 vCenter에 가져올 수 있습니다. VMware vSphere Client를 사용하여
- VM을 마우스 오른쪽 버튼으로 클릭하고 템플릿 > OVF 템플릿 내보내기를 선택하세요.
- 템플릿 이름을 입력하고 열린 창에서 필요한 옵션을 선택하세요. 확인을 클릭하세요.
- 템플릿 파일을 다운로드하세요.
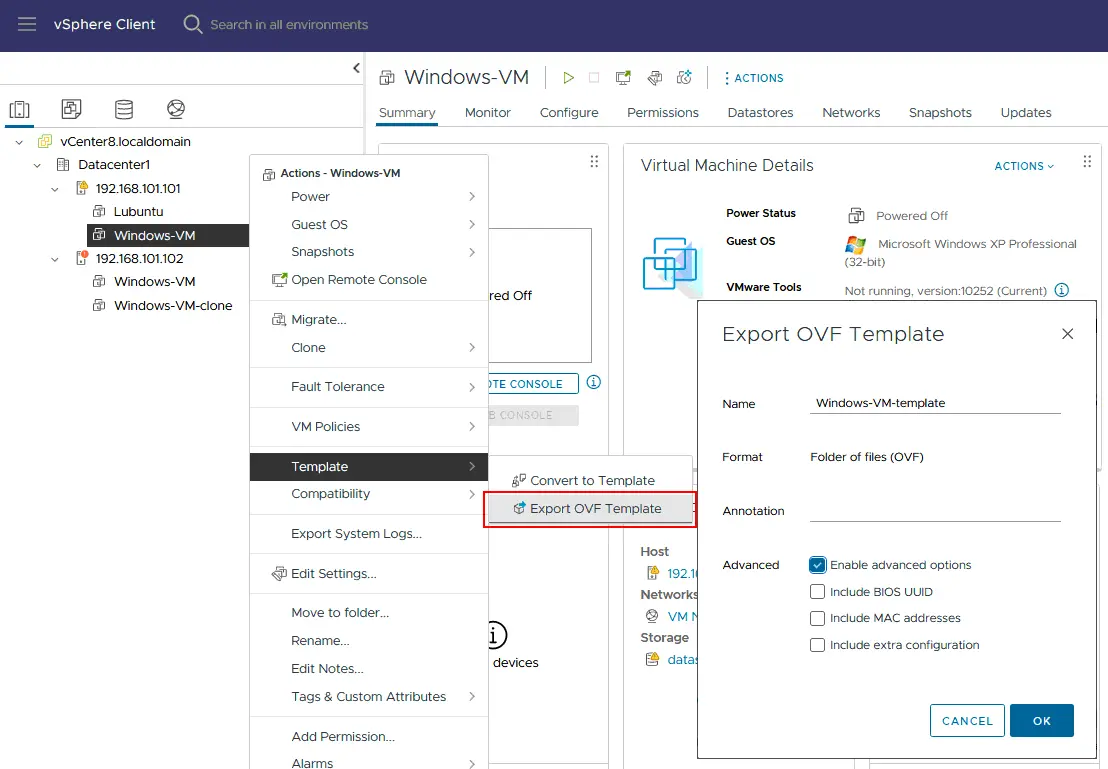
그런 다음, 가상 머신을 마이그레이션하기 위해 VM에 OVF 템플릿을 배포하세요.
- vSphere Client의 호스트 및 클러스터 보기에서 대상 ESXi 호스트를 마우스 오른쪽 버튼으로 클릭하고 OVF 템플릿 배포를 선택하세요.
- 가상 머신 이전 마법사를 완료하십시오.
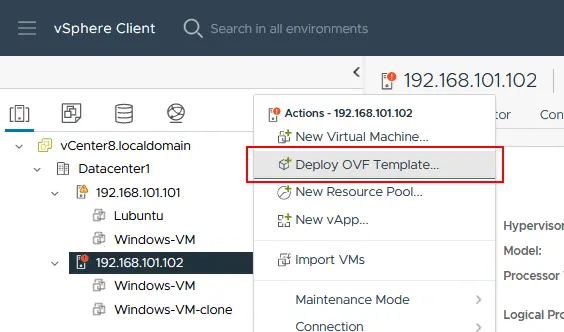
vSphere에서 OVF 템플릿 대안은 VM을 VMware VM 템플릿으로 변환하는 것입니다. VMware VM 템플릿 사용 방법에 대해 자세히 알아보십시오.
VMware PowerCLI를 사용하여 VM을 다른 호스트로 마이그레이션하는 방법은 무엇입니까?
PowerCLI에서 Move-VM cmdlet을 사용하여 가상 머신을 한 ESXi 호스트에서 다른 호스트로 마이그레이션할 수 있습니다. 다음은 이를 수행하는 단계입니다:
- PowerCLI 콘솔이나 VMware PowerCLI 모듈이로드된 PowerShell을 시작하십시오.
Connect-VIServercmdlet을 사용하여 vCenter Server 또는 소스 ESXi 호스트에 직접 연결하십시오. <vCenter_or_ESXi_Host>를 적절한 서버 주소로 대체하십시오:Connect-VIServer -Server <vCenter_or_ESXi_Host> -User <Username> -Password <Password>- Get-VM cmdlet을 사용하여 마이그레이션하려는 가상 머신에 대한 정보를 검색하십시오:
$vm = Get-VM -Name "VM_Name" - 목적지 ESXi 호스트를 선택하세요. 가상 머신을 이동하려는 대상 ESXi 호스트를 식별합니다.
$destinationHost = Get-VMHost -Name "Destination_ESXi_Host" - 가상 머신 이동. 이동을 시작하려면 Move-VM cmdlet을 사용하세요. 가상 머신($vm)과 대상 호스트($destinationHost)를 지정합니다.
Move-VM -VM $vm -Destination $destinationHost - 이동 진행 상황을 모니터링하려면
Get-Taskcmdlet을 사용하여 작업 상태를 확인하세요.Get-Task | Where-Object {$_.Entity -eq $vm} | Sort-Object StartTime -Descending | Select-Object -First 1 - 필요한 작업이 없는 경우 vCenter Server 또는 ESXi 호스트에서 연결을 해제할 수도 있습니다.
Disconnect-VIServer -Server * -Confirm:$false
예시
ESXi 호스트 간에 VM을 이동하는 PowerShell 스크립트로 사용할 수 있는 완전한 예시를 확인하세요:
# 소스 vCenter Server 또는 ESXi 호스트에 연결
Connect-VIServer -Server 192.168.101.103 -User [email protected] -Password Your_Password111
# 가상 머신에 대한 정보 검색
$vm = Get-VM -Name "Windows-VM"
# 대상 ESXi 호스트 식별
$destinationHost = Get-VMHost -Name "192.168.101.102"
# 가상 머신을 대상 호스트로 이동
Move-VM -VM $vm -Destination $destinationHost
# 이전 진행 상황 모니터링
Get-Task | Where-Object {$_.Entity -eq $vm} | Sort-Object StartTime -Descending | Select-Object -First 1
# 소스 vCenter Server 또는 ESXi 호스트에서 연결 해제
Disconnect-VIServer -Server * -Confirm:$false
이전을 수행하기 위한 필요한 권한이 있는지 확인하고 위의 명령어에서 <소스_vCenter_or_ESXi_Host>, <사용자 이름>, <비밀번호>, <VM_이름> 및 <대상_ESXi_호스트>와 같은 자리 표시자를 실제 값으로 바꿉니다. 환경 및 요구 사항에 따라 스크립트를 조정하십시오.
VMware Converter를 사용하여 VM을 다른 호스트로 이전하는 방법
VMware vCenter Converter Standalone은 물리적 머신, 다른 하이퍼바이저의 VM 및 이전 버전의 VMware vSphere의 VM을 vSphere 환경에서 사용하기 위한 가상 머신으로 변환하는 도구입니다. 이 도구는 특별히 라이브 마이그레이션을 위해 설계되지 않았지만, 컨버터를 사용하여 ESXi 호스트 간의 VM의 콜드 마이그레이션(마이그레이션 중에 소스 VM은 전원이 꺼져 있어야 함)을 수행할 수 있습니다.
VMware Converter를 사용하여 VM을 이전하려면:
-
- VMware vCenter Converter Standalone를 VMware 웹 사이트에서 다운로드하여 소스 및 대상 ESXi 호스트에 모두 액세스 할 수있는 기계에 설치하십시오.
- 소스 및 대상 ESXi 호스트에 관리 액세스 권한이 있는지 확인하십시오.
- VMware Converter를 실행하는 기계와 소스 및 대상 ESXi 호스트 간에 적절한 네트워크 연결이 있는지 확인하십시오.
- VMware Converter 응용 프로그램을 설치된 기계에서 시작하십시오.
- 기계 변환을 클릭하십시오.
- 소스 유형 선택. 이 경우, 전원 꺼짐과 VMware Infrastructure 가상 머신을 소스로 선택합니다. 소스 ESXi 호스트의 IP 주소 또는 호스트 이름을 입력하십시오(예: 192.168.101.101) 및 연결하려면 자격 증명을 제공하십시오.
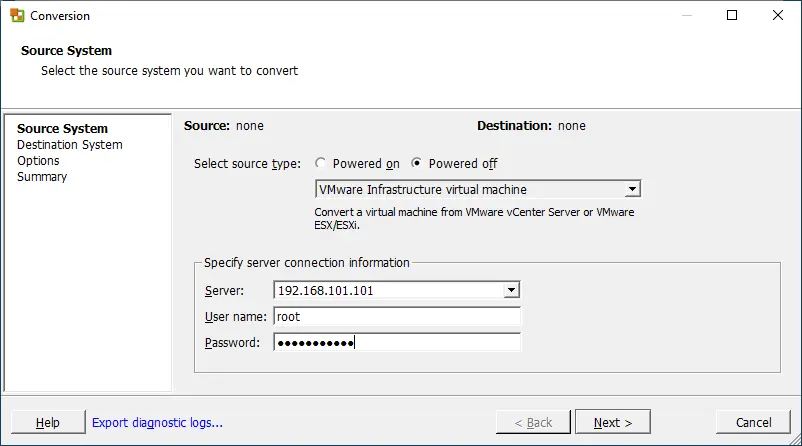
- 소스 가상 머신 선택. 소스 ESXi 호스트의 사용 가능한 VM 목록에서 이동할 가상 머신을 선택하십시오.
- 대상 유형 선택. 대상으로 VMware Infrastructure 가상 머신을 선택하십시오. 대상 ESXi 호스트의 IP 주소 또는 호스트 이름을 입력하십시오(예: 192.168.101.102), 연결하려면 자격 증명을 제공하십시오.
- 대상 가상 머신 구성. 대상 ESXi 호스트의 대상 가상 머신의 이름과 위치를 지정하십시오.
- 대상 위치 선택. 대상 ESXi 호스트의 데이터스토어 및 가상 머신 하드웨어 버전을 선택하십시오. 대상 VM의 데이터 센터, 클러스터, 리소스 풀 및 데이터스토어와 같은 추가 옵션을 검토하고 구성할 수 있습니다.
- 옵션. 필요한 경우 디스크 유형, 네트워크 설정 및 사용자 정의 옵션과 같은 변환 옵션을 구성하십시오.
- 완료 준비됨. 선택 사항 요약을 검토하고 변환 프로세스를 시작하려면 완료를 클릭하십시오.
- 변환 진행 상황을 Converter Standalone 인터페이스에서 모니터링하십시오. 도구는 소스 VM을 종료하고 해당 디스크를 복사한 다음 대상 호스트에 새 VM을 만듭니다.
- 변환이 완료되면 대상 ESXi 호스트에서 VM이 성공적으로 생성되었는지 확인하십시오.
VMware Converter 사용 방법 자세히 보기.
NAKIVO 백업 & 복제를 사용하여 VM을 다른 호스트로 이전하는 방법
VM 데이터 보호 솔루션과 VM 복제를 사용하여 VM을 하나의 ESXi 호스트에서 다른 호스트로 복사할 수 있습니다. NAKIVO 백업 & 복제를 사용하면 이 시나리오로 가상 머신을 마이그레이션할 수 있습니다. VM 복제 기능을 사용하면 실행 중인 VM에 대해서도 효과적으로 작동합니다.
이 VM 마이그레이션 방법은 다음 경우에 사용할 수 있습니다:
- vCenter로 관리되는 ESXi 호스트
- vCenter로 관리되지 않는 독립형 ESXi 호스트
요구 사항:
- 모든 독립형 ESXi 호스트가 NAKIVO 인벤토리에 추가되어 있어야 합니다.
- ESXi 호스트가 vCenter로 관리되는 경우, vCenter Server를 인벤토리에 추가해야 합니다.
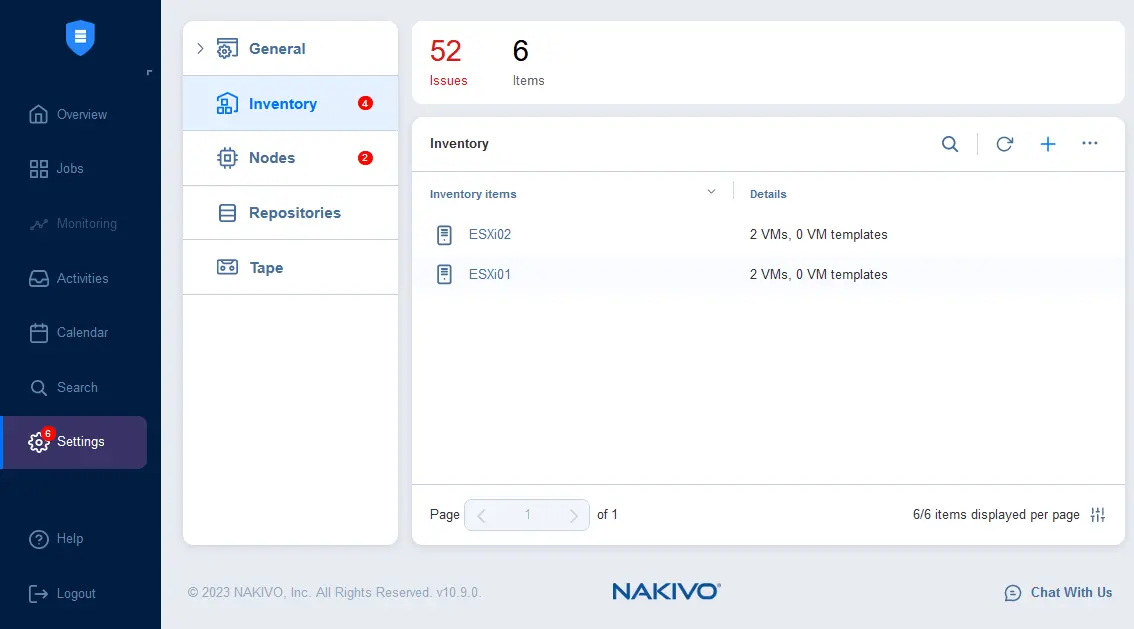
NAKIVO 백업 & 복제를 사용하여 가상 머신을 마이그레이션하려면 다음을 수행하십시오.
- NAKIVO 솔루션의 웹 인터페이스에서 작업 에 이동하고 + (새 작업 추가)를 클릭한 후 VMware vSphere 복제 작업 을 클릭합니다.
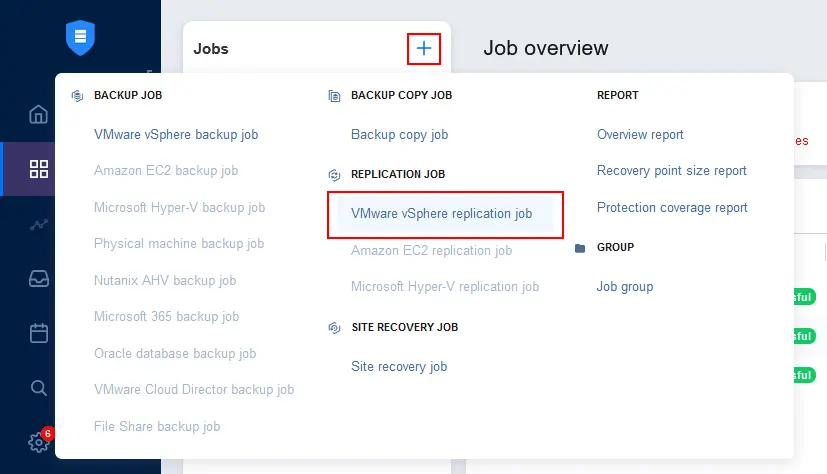
- 열리는 VMware vSphere용 새 복제 작업 마법사 에서 소스 ESXi 호스트의 소스 VM을 선택합니다. 이 예에서 Windows-VM 이 ESXi01 에서 선택되었습니다.
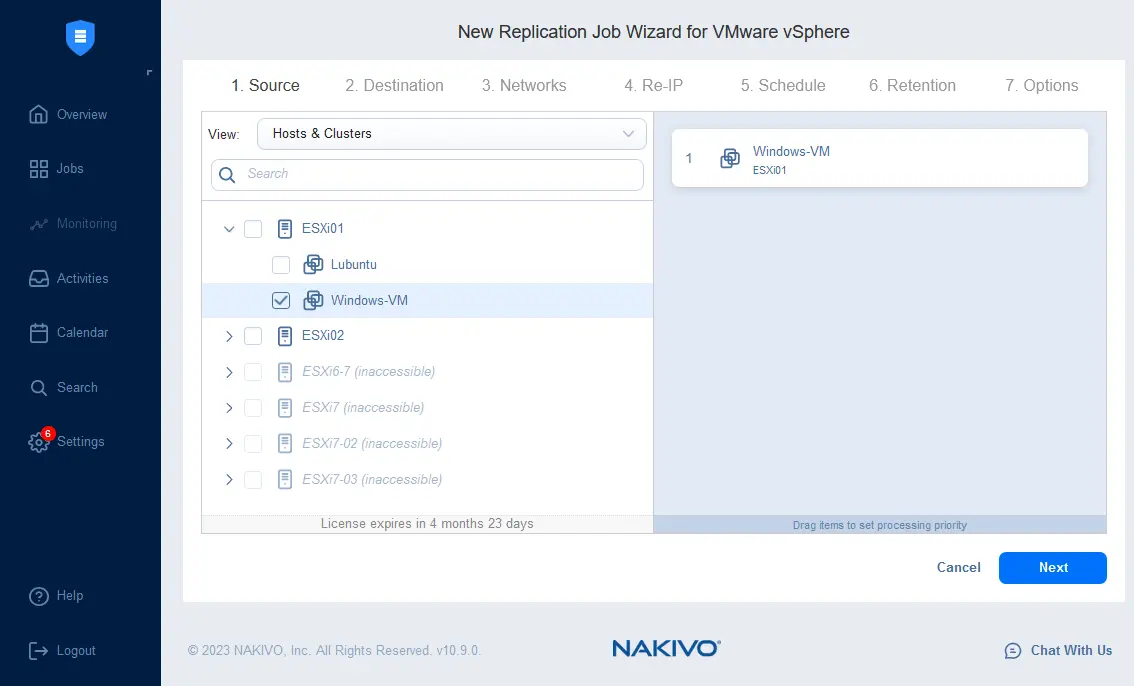
- 대상 ESXi 호스트, 데이터스토어 및 VM 폴더를 선택합니다.
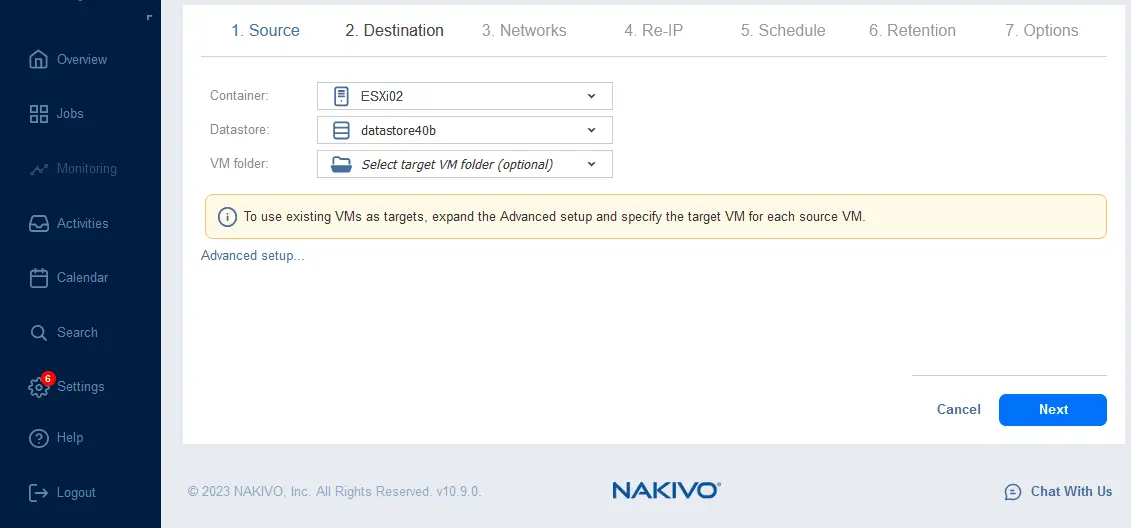
- VM 복제 마법사를 완료하고 대상 위치에 VM 레플리카가 생성될 때까지 기다립니다.
이렇게 하면 라이브 VM을 다른 호스트로 이전했습니다. NAKIVO 백업 & 복제를 사용하여 증분 복제를 설정하고, 제품 VM이 사용 불가능한 경우 VM 장애 조치를 위해 레플리카를 사용할 수 있습니다. NAKIVO 백업 & 복제는 완전한 데이터 보호 솔루션으로, 한 솔루션 설치와 단일 창에서 백업, 재해 복구 조정 및 자동화, 실시간 복제 및 랜섬웨어 복구를 제공합니다.
Source:
https://www.nakivo.com/blog/vmware-migration-to-another-host/













