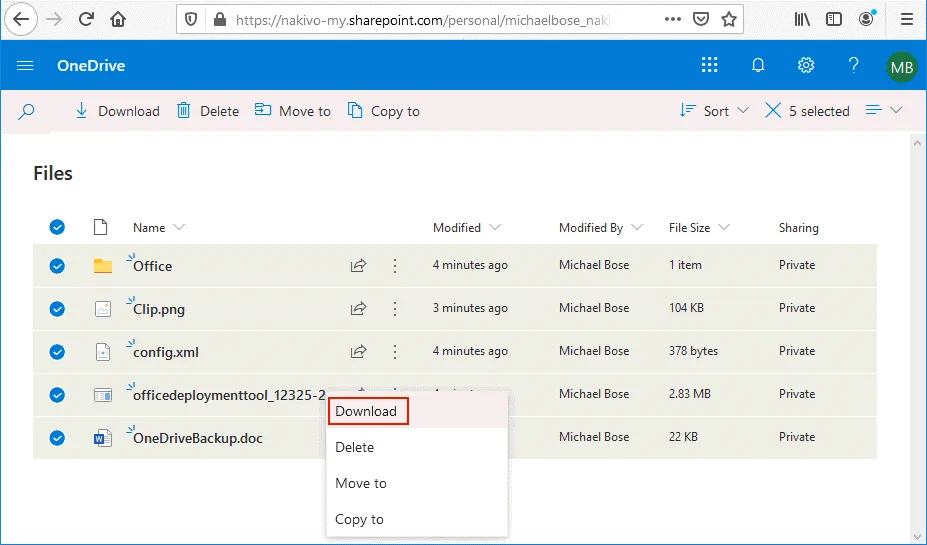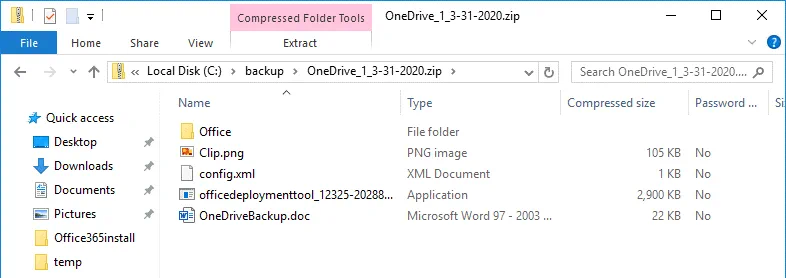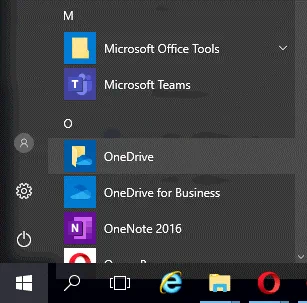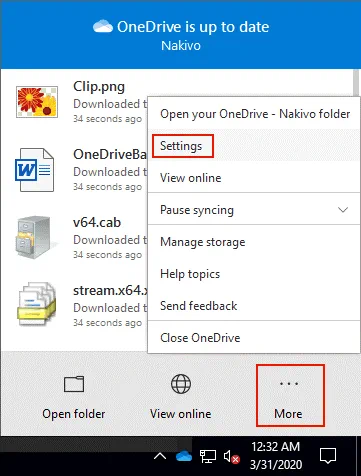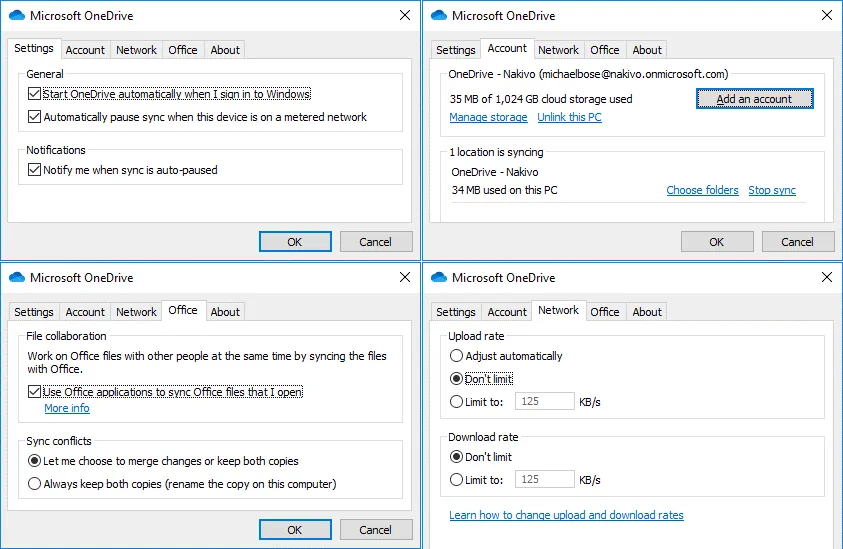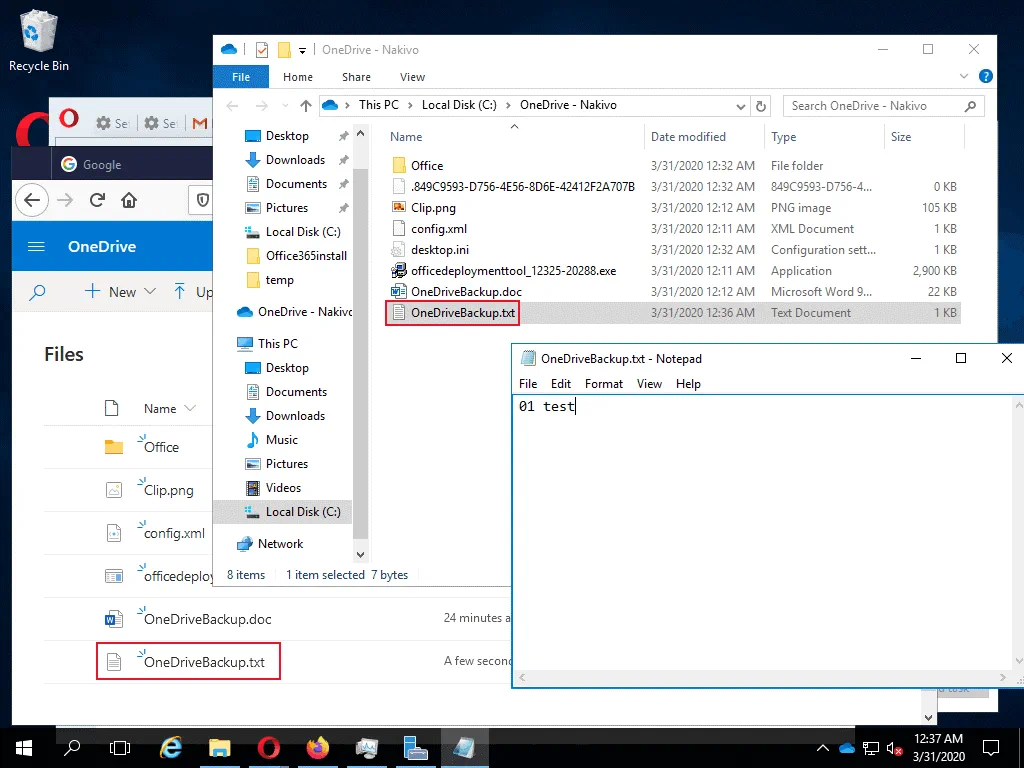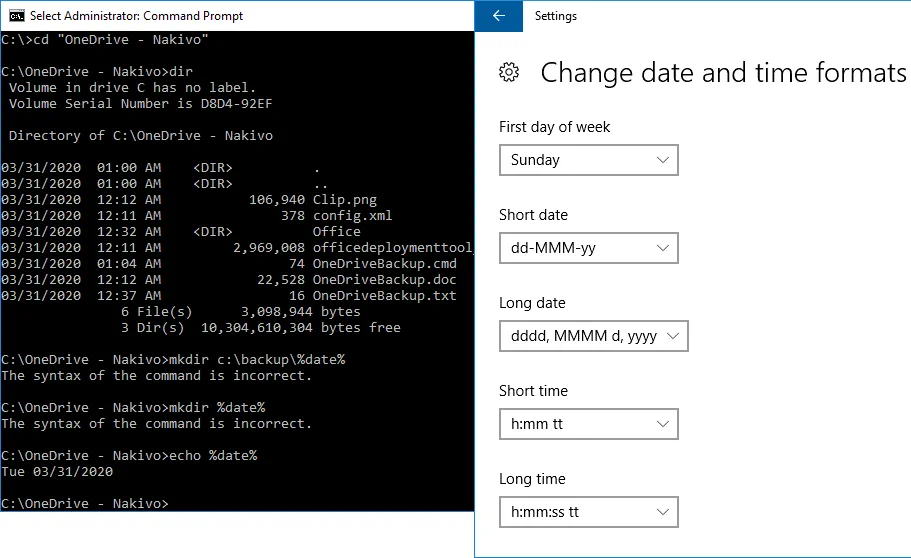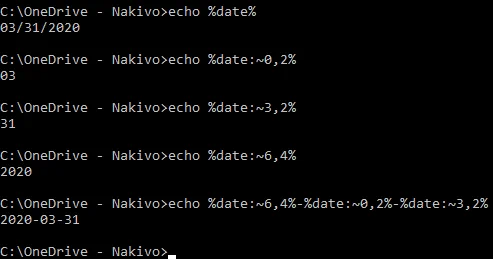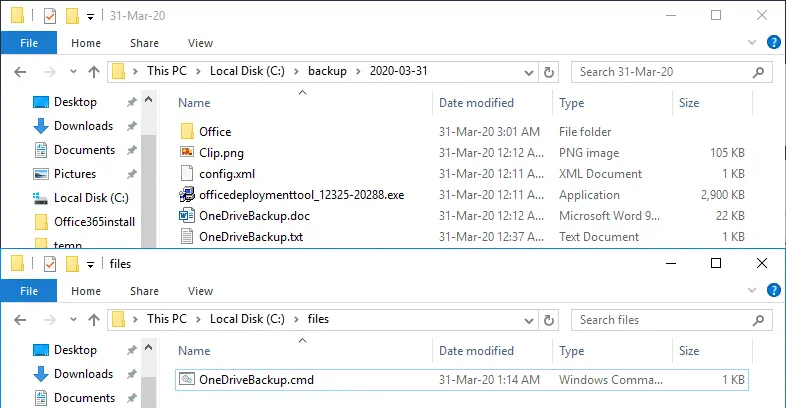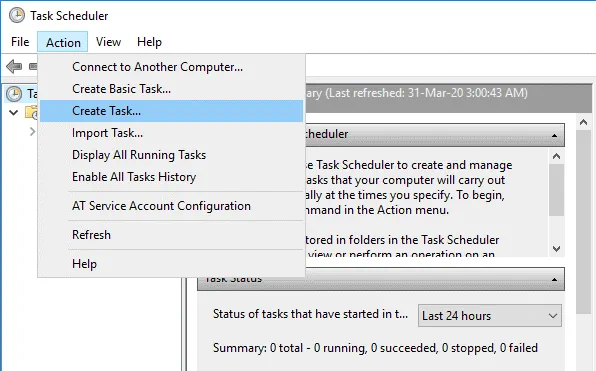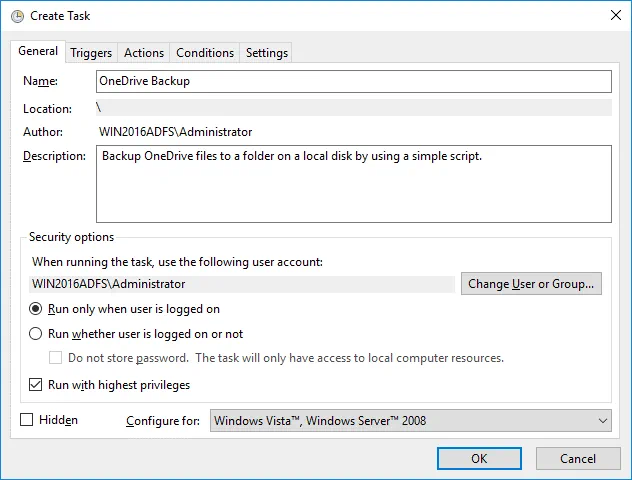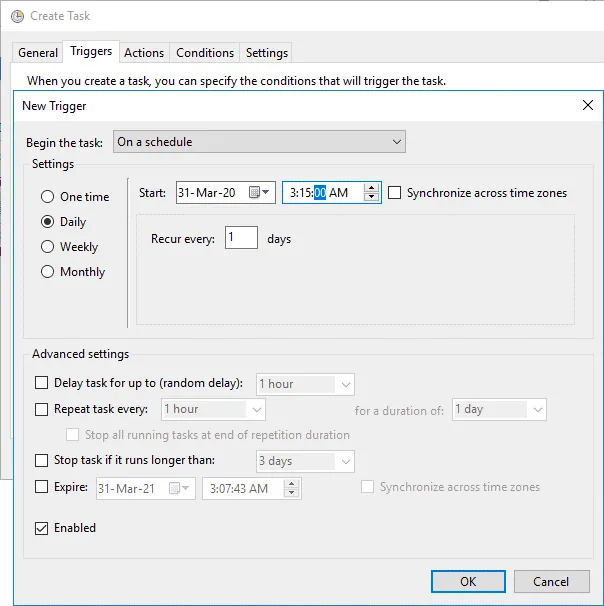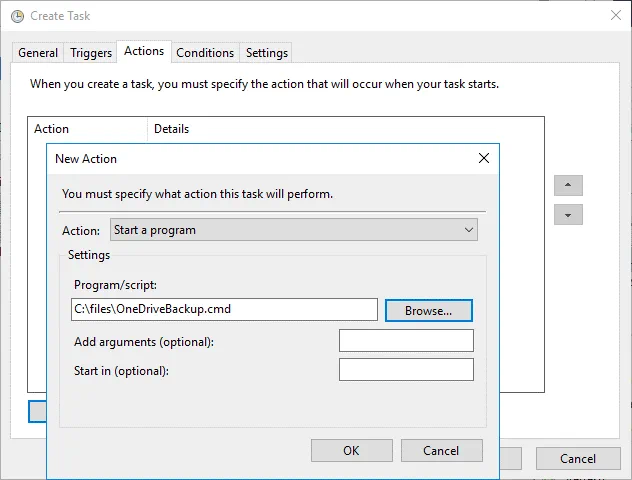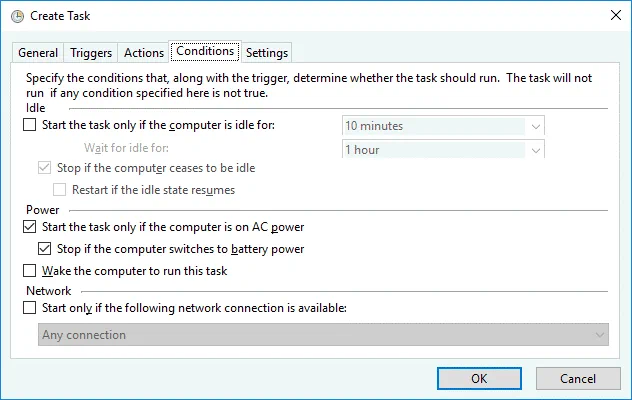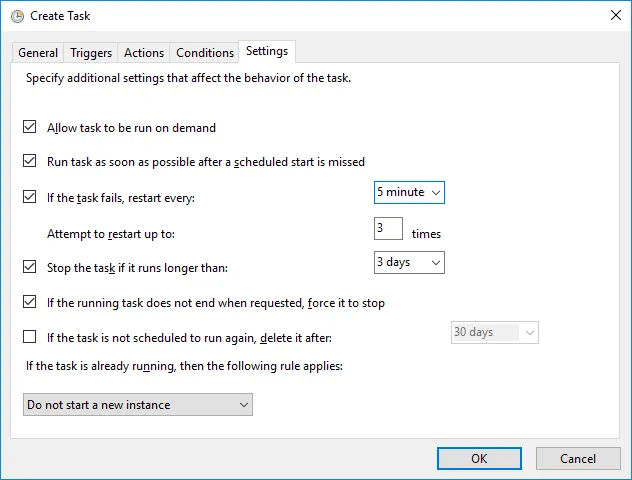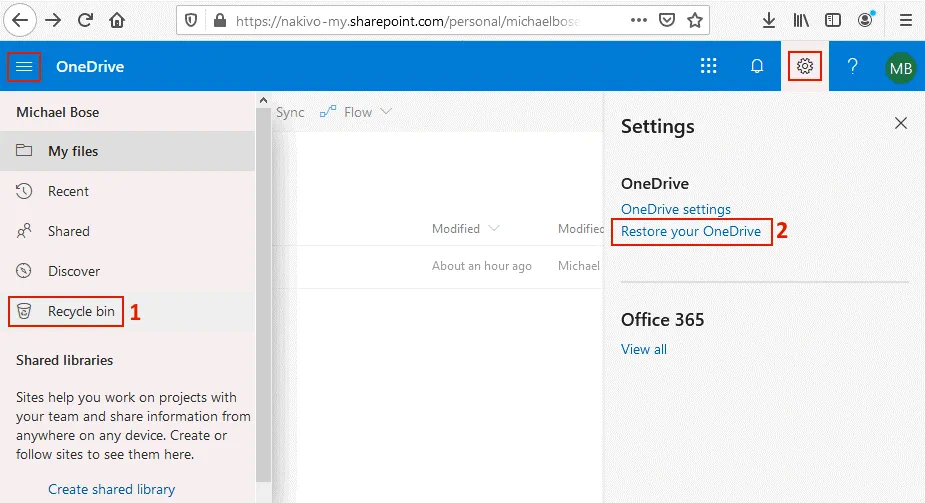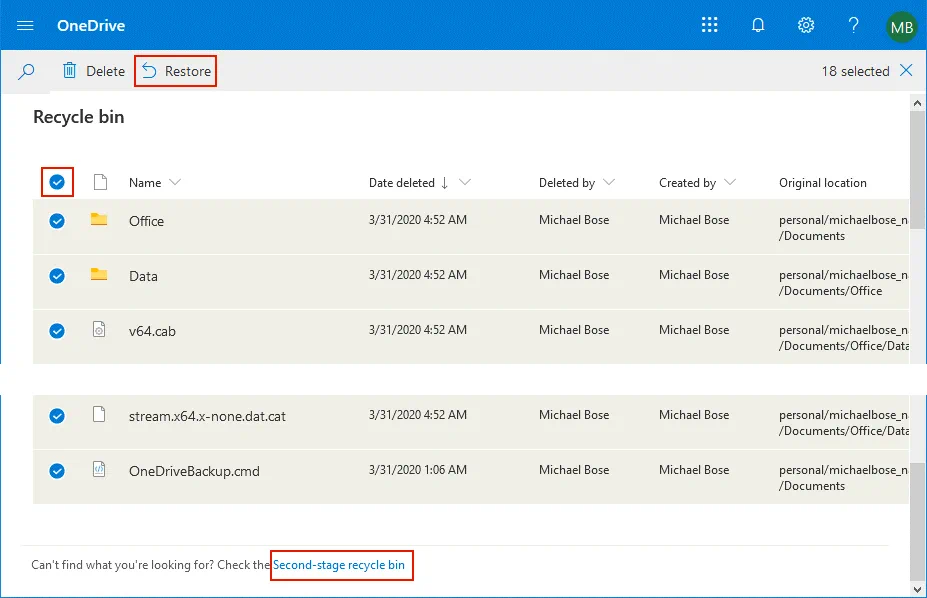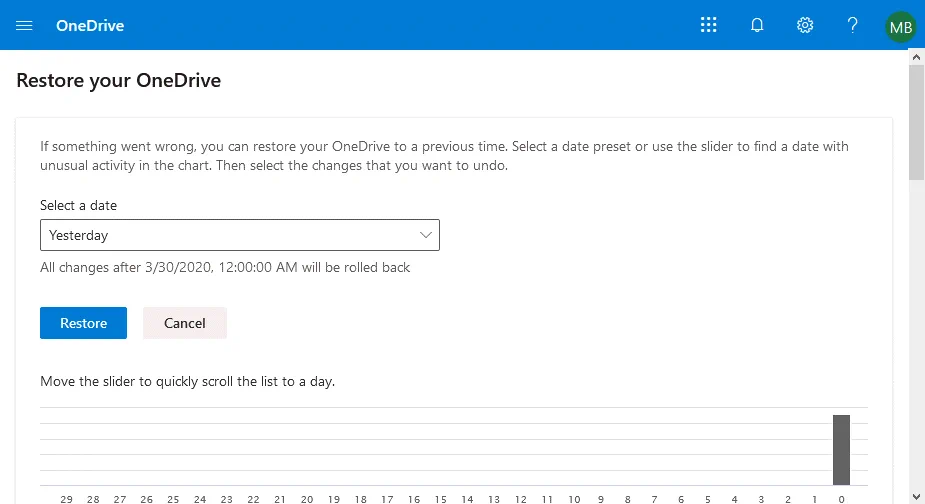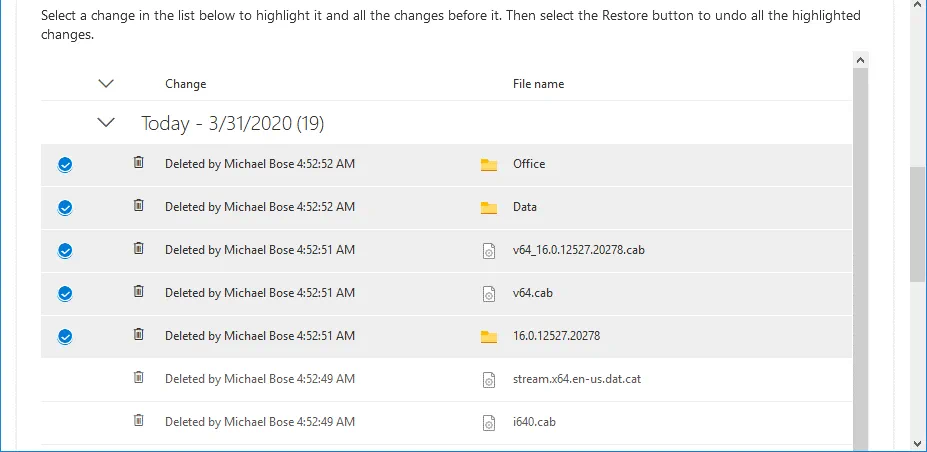Microsoft OneDrive – популярное облачное хранилище среди пользователей программного обеспечения Microsoft. Несмотря на высокий уровень надежности облачных сервисов, заявленный Microsoft, файлы все равно могут быть потеряны на OneDrive. Microsoft не предоставляет специальных инструментов резервного копирования для OneDrive и не несет ответственности за потерю данных на OneDrive в соответствии с условиями использования. Поэтому защита ваших файлов OneDrive и выполнение резервного копирования OneDrive зависят от вас.
Почему выполнять резервное копирование OneDrive
Обычно пользователи выполняют резервное копирование в OneDrive, и многие пользователи знают, как создать резервную копию в OneDrive в Windows 10. В этой статье мы рассмотрим резервное копирование в обратном направлении: как создать резервную копию OneDrive на локальном жестком диске (HDD).
Причины резервного копирования файлов OneDrive:
- Файлы могут быть удалены или повреждены вымогателями или вредоносным программным обеспечением, если OneDrive присоединен (подключен) к файловой системе вашего компьютера под управлением Windows.
- Случайное удаление файлов пользователями. Если пользователь удаляет файл в каталоге OneDrive на компьютере под управлением Windows, изменения синхронизируются, и файл также удаляется на стороне облака и недоступен в веб-интерфейсе OneDrive.
- Без интернет-соединения вы не можете получить доступ к файлам OneDrive в облаке, если используете только веб-интерфейс для доступа к OneDrive.
- Выход или отключение облачного сервиса Microsoft временно делает недоступными данные, хранящиеся на OneDrive. Вероятность такого события крайне низка, но вы никогда не знаете.
Наличие резервной копии обычно сокращает количество времени и усилий, необходимых для восстановления потерянных данных. - Имея резервную копию, как правило, уменьшает количество времени и усилий, необходимых для восстановления потерянных данных.
Как создать резервную копию OneDrive
Существует два встроенных метода резервного копирования файлов и папок OneDrive:
- Ручное скачивание файлов в веб-интерфейсе и хранение этих файлов в безопасном месте
- Использование приложения для синхронизации OneDrive и копирование файлов
Эти два метода объясняются детально ниже.
Использование веб-интерфейса
С помощью этого метода вам не нужно настраивать какие-либо программы или использовать какие-либо инструменты, кроме веб-браузера.
Откройте веб-браузер, перейдите по ссылкам https://www.microsoft.com/en-us/microsoft-365/onedrive/online-cloud-storage или https://onedrive.live.com/ и нажмите Войти.
Введите свои учетные данные для вашей личной, рабочей или учебной учетной записи Microsoft. В этом примере мы войдем в OneDrive как [email protected]. Нажмите Далее для продолжения.
Введите свой пароль и нажмите Войти.
Если вы используете двухфакторную аутентификацию, вам нужно будет ввести дополнительный код подтверждения для аутентификации и использования OneDrive.
Один раз войдя в OneDrive через веб-интерфейс, вы можете видеть свои файлы в браузере. Для того чтобы создать резервную копию файлов OneDrive вручную с использованием веб-интерфейса, выберите необходимые файлы, щелкните правой кнопкой мыши выбранные файлы и нажмите Скачать в контекстном меню или в верхней панели с кнопками действий.
Выберите диск и каталог для сохранения zip-архива, который содержит файлы OneDrive, выбранные для резервного копирования. В данном примере резервная копия OneDrive сохраняется в C:\backup\ каталог (это только пример, и рекомендуется использовать диск, отличный от C:\). Если вы хотите хранить резервную копию OneDrive на внешнем USB-диске, выберите соответствующий каталог на USB-диске.
Примечание: Ваш веб-браузер должен быть настроен на запрос места сохранения файлов перед загрузкой. Некоторые браузеры настроены на использование каталога Загрузки по умолчанию; в этом случае вам нужно будет скопировать файлы в требуемое место вручную после их загрузки. Максимальный размер загружаемого zip-архива составляет 20 ГБ, а максимальный размер включенного отдельного файла – 10 ГБ. Загружаемый zip-архив может содержать максимум 10 000 файлов OneDrive.
Использование синхронизации OneDrive
Клиент синхронизации OneDrive – это встроенное приложение Windows, доступное в последних версиях Windows, с версией для macOS. Приложение позволяет подключить OneDrive к каталогу вашей файловой системы Windows. Оно также позволяет скачивать файлы из OneDrive, загружать файлы в OneDrive и синхронизировать файлы между облачным окружением OneDrive и локальным каталогом на вашем компьютере с Windows. На жестком диске должно быть достаточно свободного места для хранения синхронизированных файлов любого объема.
Нажмите кнопку Пуск и в главном меню выберите OneDrive.
Если вы запускаете клиент синхронизации OneDrive впервые, вам нужно ввести учетные данные вашей учетной записи Microsoft (имя пользователя и пароль).
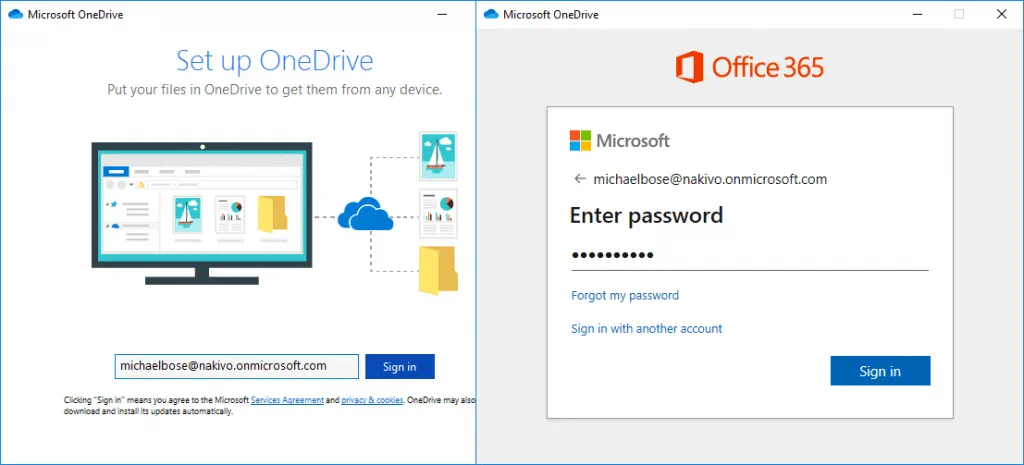
Установите папку OneDrive на вашем компьютере с Windows. В этом примере мы используем “C:\OneDrive – Nakivo” для подключения OneDrive. Нажмите Далее для продолжения.
Синхронизируйте файлы OneDrive с этим ПК. Выберите флажок: Синхронизировать все файлы и папки в OneDrive. Вы можете выбрать только определенные папки, которые важны и должны быть синхронизированы и сохранены.
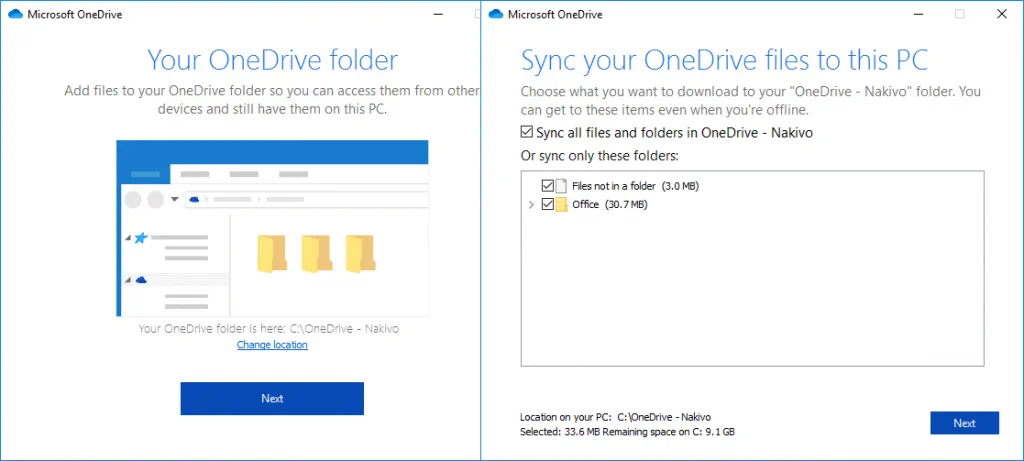
После первоначальной настройки приложения синхронизации OneDrive вы можете изменить настройки, нажав на значок облака в строке задач рядом с часами. В открывшемся меню OneDrive нажмите Больше и в контекстном меню нажмите Настройки.
Измените настройки при необходимости и убедитесь, что настройки правильные.
Проверьте, работает ли синхронизация OneDrive корректно. Вы можете создать новый текстовый файл в проводнике Windows, и этот файл должен быть отображен вскоре в веб-интерфейсе OneDrive для вашей учетной записи. Изменения в созданном файле также отражаются, если все работает правильно.
Создание скрипта резервного копирования OneDrive
После настройки приложения синхронизации OneDrive для синхронизации облачного хранилища OneDrive с локальной папкой Windows, вы можете перейти к резервному копированию файлов OneDrive. Обратите внимание, что использование только синхронизированной папки OneDrive на вашем локальном компьютере не является тем же, что и выполнение резервного копирования OneDrive.
Во-первых, проверьте формат даты. Обратите внимание, что если вы используете американский формат даты, такой как MM/dd/yyyy, вы не сможете создать директорию с командой mkdir c:\backup\%date%, потому что вы не можете использовать / (слеш), так как это специальный символ для именования файлов. Вы можете изменить формат короткой даты в Настройка даты и времени. Нажмите на часы в панели задач Windows, чтобы открыть Настройки даты и времени. В разделе Дата и время нажмите Изменить форматы даты и времени. Измените формат короткой даты на dd-MMM-yy или другой формат, который не содержит специальных символов, таких как /.
Создайте файл CMD. В этом примере мы создаем OneDriveBackup.cmd в C:\files\. Этот файл CMD содержит две операции – создание директории на целевом диске и копирование файлов из OneDrive (директория Windows, к которой подключен и синхронизирован OneDrive) в выбранную директорию. Две строки файла CMD:
mkdir c:\backup\%date%
xcopy “C:\OneDrive – Nakivo\*.*” C:\backup\%date% /E
Где:
/E должен быть установлен для копирования всех подкаталогов в выбранном каталоге (даже если они пусты);
%date% является переменной среды, которая содержит значение текущей даты;
xcopy является встроенной командой командной строки Windows, которая используется для копирования файлов аналогично copy, но имеет дополнительные функции;
“C:\OneDrive – Nakivo\*.*” – все файлы в этом каталоге выбираются для копирования как исходные файлы;
C:\backup\%date% – a destination directory to which the selected source files must be copied.
Этот скрипт используется для dd-MMM-yy короткого формата даты. При использовании этого формата выражения в скрипте просты. Недостаток заключается в том, что подкаталоги, созданные для хранения резервных копий OneDrive, в этом случае не сортируются по имени и дате.
Существует альтернативный метод, который позволяет сохранить MM/dd/yyyy формат времени, но требует изменения команд в скрипте.
Давайте посмотрим, как значения даты отображаются в командной строке с помощью следующего примера.
Возьмем для нашего примера 31 марта 2020 года. Дату можно проверить в консоли (CMD) с помощью команды:
echo %date%
03/31/2020
Мы можем использовать командной строки для отображения только текущего месяца, дня или года, изменив выражение переменной %date%:
echo %date:~0,2%
03
echo %date:~3,2%
31
echo %date:~6,4%
2020
Мы можем использовать нужную комбинацию выражений, разделенных символом “–“, чтобы получить дату в требуемом формате:
echo %date:~6,4%-%date:~0,2%-%date:~3,2%
2020-03-31
Теперь вы знаете, как называть файлы и папки с текущей датой в требуемом формате.
Модифицированный скрипт резервного копирования OneDrive (C:\files\OneDriveBackup.cmd) состоит из двух строк:
mkdir C:\backup\%date:~6,4%-%date:~0,2%-%date:~3,2%
xcopy “C:\OneDrive – Nakivo\*.*” C:\backup\%date:~6,4%-%date:~0,2%-%date:~3,2% /E
Примечание: Введите букву диска вашего USB HDD для резервного копирования файлов OneDrive на USB HDD, например, H:\, и имя директории будет H:\backup\%date:~6,4%-%date:~0,2%-%date:~3,2% /E в этом случае. Вы также можете выбрать резервное копирование только определенных поддиректорий OneDrive, таких как поддиректории с часто редактируемыми файлами (например, “C:\OneDrive – Nakivo\Doc\*.*”).
Мы будем использовать модифицированную (вторую) версию скрипта (с коротким форматом даты MM/dd/yyyy в операционной системе), чтобы иметь возможность сортировать директории резервных копий по имени и дате.
Запустите скрипт:
C:\files\OneDriveBackup.cmd
Целевая директория теперь создана и файлы копируются из OneDrive в директорию резервной копии и поддиректорию резервной копии для указанной даты. Резервная копия OneDrive за 31 марта хранится в C:\backup\2020-03-31\ в этом примере. Обратите внимание, что мы используем диск C: только для демонстрационных целей, и рекомендуется использовать другие разделы или диски для хранения резервных копий OneDrive.
Всегда помните о правиле резервного копирования 3-2-1. Если вы выполнили резервное копирование OneDrive на локальный диск вашего компьютера, создайте резервную копию на внешнем жестком диске или другом носителе. Рекомендуется отключать внешний диск от компьютера после копирования резервной копии OneDrive на него, чтобы избежать повреждения резервной копии, если компьютер заразится криптовалютной программой-вымогателем.
Автоматизация резервного копирования OneDrive
Запуск скрипта CMD вручную позволяет создавать резервные копии OneDrive по требованию. Однако вы можете сделать больше для автоматизации процесса резервного копирования OneDrive. Вы можете использовать планировщик Windows и запланировать запуск скрипта резервного копирования CMD.
Перейдите в Пуск и откройте Планировщик задач в своем Windows, или нажмите Win+R и запустите taskschd.msc для открытия окна планировщика. В окне Планировщик задач нажмите Действие > Создать задачу.
Окно создания задачи содержит пять вкладок. На вкладке Общие введите имя задачи, например, OneDrive Backup, и описание (по желанию). В опциях безопасности выберите пользователя для запуска задачи и установите другие параметры.
Триггеры. На этой вкладке нажмите Новый. В окне Новый триггер запланируйте время начала задачи и выберите параметры планирования – запустите задачу ежедневно, начиная с сегодняшнего дня в 3:15 AM и повторяйте каждый день. Установите флажок Включено. Нажмите ОК для сохранения настроек.
Действия. Нажмите кнопку Новый на этой вкладке. В окне Новое действие выберите параметры:
Действие: Запустить программу
Программа/скрипт: C:\files\OneDriveBackup.cmd (нажмите Обзор и выберите свой скрипт CMD)
Условия. На этой вкладке вы можете установить необходимые параметры условий, например:
- Запустить задачу только если компьютер работает от сети.
- Запустить только если доступен следующий сетевой соединение.
Настройки. На этой вкладке вы можете настроить параметры запланированной задачи. Вы можете установить параметры:
- Разрешить запуск задачи по требованию.
- Запустить задачу как можно скорее после пропущенного запланированного старта.
- Если задача не удается, перезапустите каждые: 5 минут.
- Попытаться перезапустить до: 3 раз.
- Остановите задачу, если она работает дольше: 3 дней.
Нажмите OK, чтобы сохранить настройки и создать задачу резервного копирования OneDrive в диспетчере задач Windows.
Теперь ваша задача резервного копирования OneDrive запланирована на автоматическое выполнение один раз в день в 3:15 утра. Эта задача отображается в библиотеке диспетчера задач. Теперь вы можете закрыть окно диспетчера задач.
Восстановление OneDrive
Давайте вручную удалим некоторые файлы в OneDrive, чтобы изучить рабочий процесс восстановления утраченных файлов.
Существует два подхода к восстановлению утраченных файлов OneDrive:
- Восстановление с жесткого диска, на котором вы сохранили резервную копию файлов OneDrive, используя методы, описанные выше.
- Восстановление файлов с помощью веб-интерфейса OneDrive.
В первом случае у вас должен быть физический диск, на котором вы сохранили резервную копию файлов из OneDrive. Получите доступ к каталогу резервной копии OneDrive и вручную скопируйте необходимые файлы в OneDrive через веб-интерфейс или с помощью каталога OneDrive, смонтированного на вашем компьютере с Windows. OneDrive в облаке быстро синхронизируется с каталогом OneDrive в Windows. Если вы работаете с OneDrive удаленно и ваш компьютер и диск находятся не в том же месте, что и резервная копия, рассмотрите возможность использования второго метода и попытайтесь восстановить файлы OneDrive с помощью опций, предоставляемых веб-интерфейсом Microsoft OneDrive.
В веб-интерфейсе есть два основных места, которые можно использовать для восстановления OneDrive:
- Корзина
- Восстановить ваш OneDrive
Эти опции отмечены как “1” и “2” соответственно на скриншоте ниже.
Восстановление OneDrive с использованием корзины мусора
Откройте веб-интерфейс OneDrive для вашей учетной записи.
Нажмите на меню из трех линий ≡ в левом верхнем углу страницы OneDrive и выберите корзину мусора (обозначено как “1” на скриншоте выше). Выберите файлы, которые вам нужны, в корзине мусора и нажмите Восстановить, чтобы начать восстановление OneDrive.
Имейте в виду, что удаленные файлы хранятся в корзине мусора только 30 дней с даты удаления. По истечении 30-дневного срока вы все равно можете попытаться восстановить удаленные файлы из второй корзины мусора с помощью ссылки внизу страницы веб-интерфейса корзины мусора OneDrive. Однако файлы также могут быть удалены из второй корзины мусора: вручную (по желанию пользователей Office 365) или автоматически (в случае недостаточного количества места на диске).
Если файлы удаляются в течение 30 дней после помещения во вторую корзину мусора, пользователи Office 365 могут попытаться восстановить файлы OneDrive с помощью опций восстановления вашего OneDrive (2). Пользователи Office 365 могут восстанавливать удаленные файлы в течение трех месяцев (90+3 дней) с момента первоначального удаления файлов. У других пользователей есть максимум 60 дней для восстановления удаленных файлов OneDrive (с использованием корзины мусора и второй корзины мусора). Если размер файлов в корзине мусора превышает 10% от общего объема хранилища OneDrive, файлы, которые были отправлены в корзину мусора первыми, будут удалены раньше (до истечения 30-дневного срока, но не раньше, чем через 3 дня после отправки удаленных файлов в корзину мусора).
Когда вы находитесь во второй корзине для утилизации, выберите нужные файлы и нажмите Восстановить как описано для восстановления файлов из Корзины.
Использование опций Восстановления OneDrive
Восстановить ваш OneDrive – это альтернативный вариант восстановления для файлов, удаленных из OneDrive.
Нажмите на Настройки в правом верхнем углу домашней страницы OneDrive и в открывшемся меню нажмите Восстановить ваш OneDrive (отмечено как “2” на скриншоте выше).
На странице Восстановить ваш OneDrive выберите дату, которая представляет нужный состояние файлов, которые вы собираетесь восстановить. Если файл не был удален, но были применены нежелательные изменения к файлу и часть важной информации была частично удалена из файла, вы также можете использовать Восстановить ваш OneDrive опции. На изображении ниже вы можете увидеть графики, которые отображают активность использования диска OneDrive. Используйте графики, чтобы определить день с аномальной активностью, когда ваши файлы могли быть удалены или повреждены.
Прокрутите страницу вниз и выберите файлы для восстановления. Изменения файлов в OneDrive перечислены в хронологическом порядке. Давайте выберем Вчера как нужную дату в выпадающем меню, затем выберите нужные файлы и нажмите Восстановить.
Теперь выбранные файлы восстановлены в исходное местоположение в состоянии для выбранной даты и времени.
Заключение
Этот блог посвящен резервному копированию OneDrive с использованием бесплатной встроенной функциональности OneDrive. Вы можете использовать клиент синхронизации OneDrive для копирования файлов OneDrive в папку на вашем компьютере под управлением Windows и синхронизации облачного хранилища OneDrive с папкой на вашем локальном жестком диске. Однако наличие файлов OneDrive в синхронизированной папке не является резервной копией OneDrive. Файлы в синхронизированной папке могут быть повреждены, если ваш компьютер под управлением Windows заражен вымогательским программным обеспечением или вредоносным программным обеспечением. Поэтому вы должны скопировать нужные файлы из подключенной и синхронизированной папки OneDrive в безопасное место.
Создание скрипта CMD может помочь вам автоматизировать процесс. Хорошей практикой является резервное копирование файлов OneDrive на внешний жесткий диск и отключение этого жесткого диска после завершения процесса резервного копирования. Если у вас нет резервной копии OneDrive, вы можете использовать встроенные опции восстановления в веб-интерфейсе OneDrive для вашей учетной записи, такие как восстановление из корзины и восстановление ваших опций OneDrive.
Source:
https://www.nakivo.com/blog/onedrive-backup-and-recovery-how-to-protect-your-files/