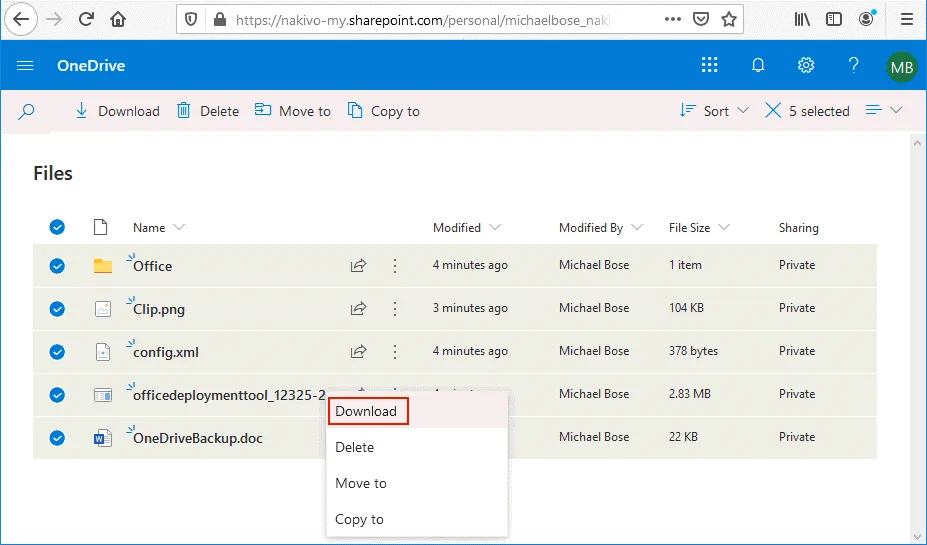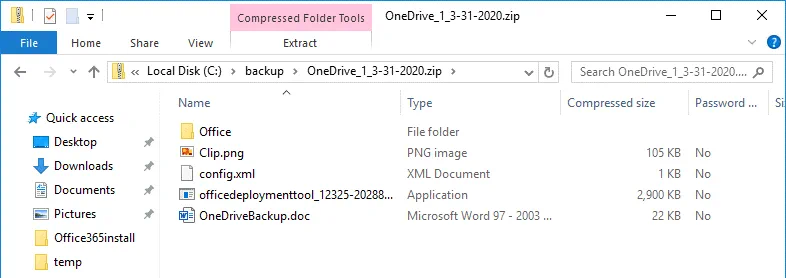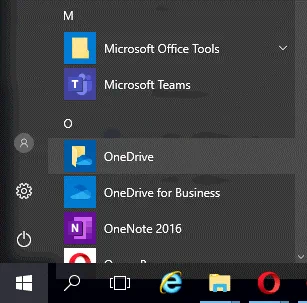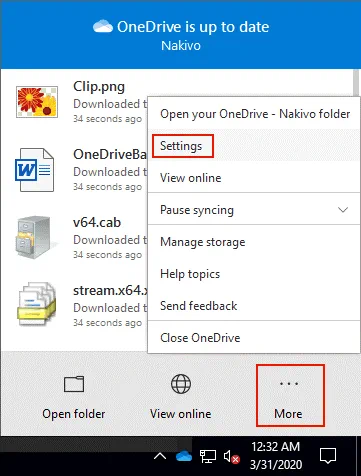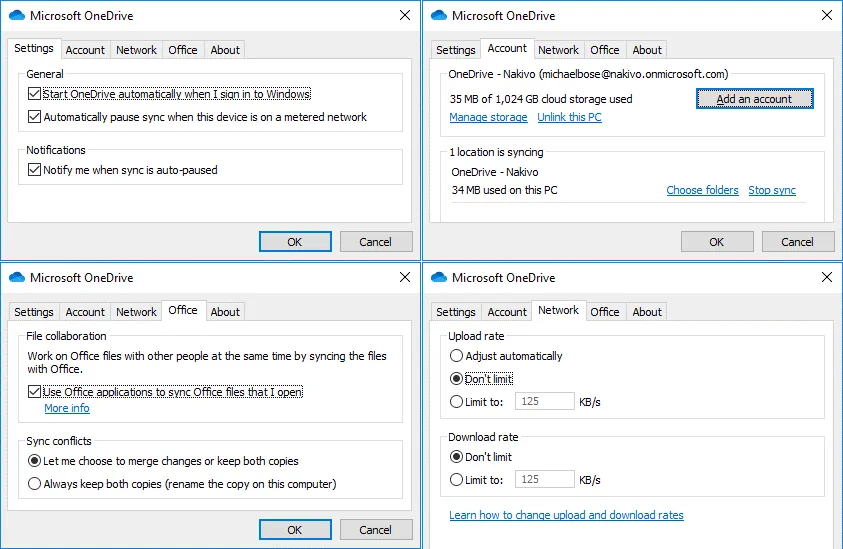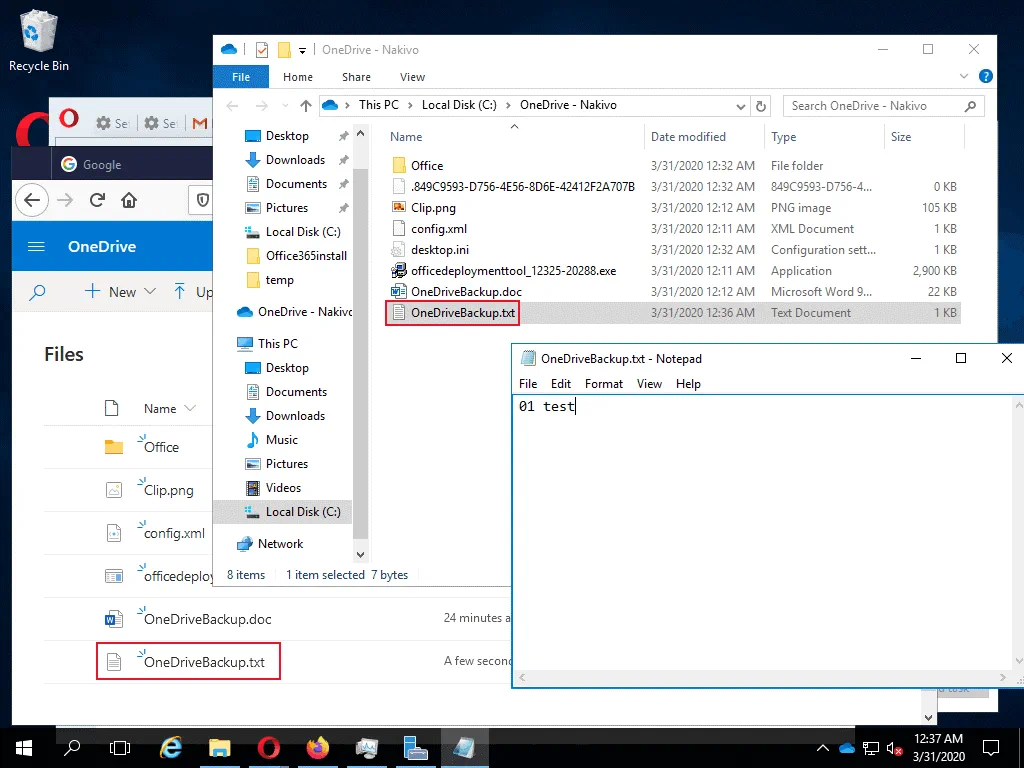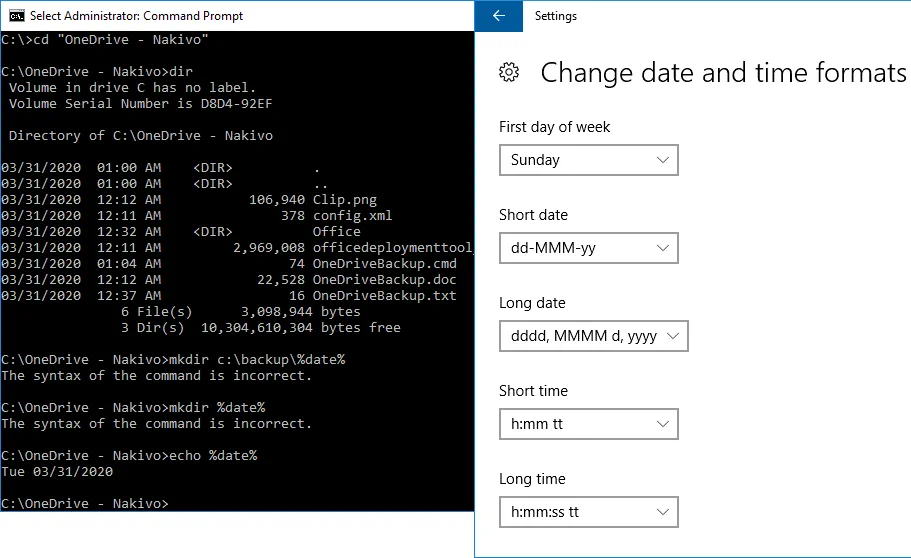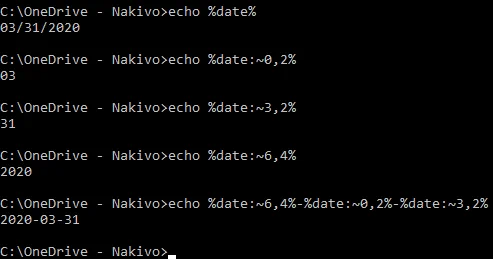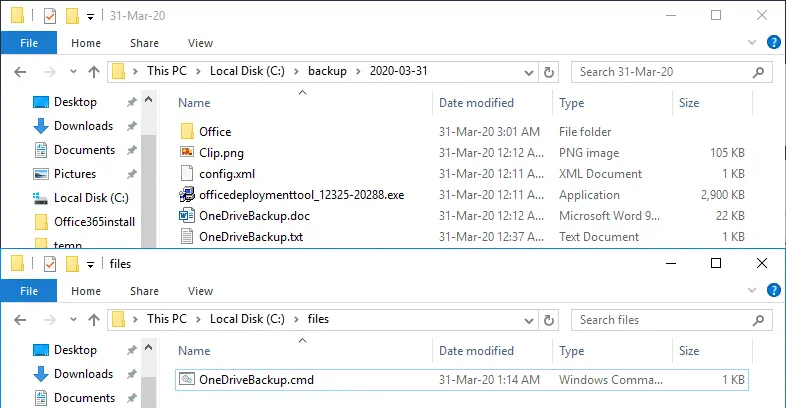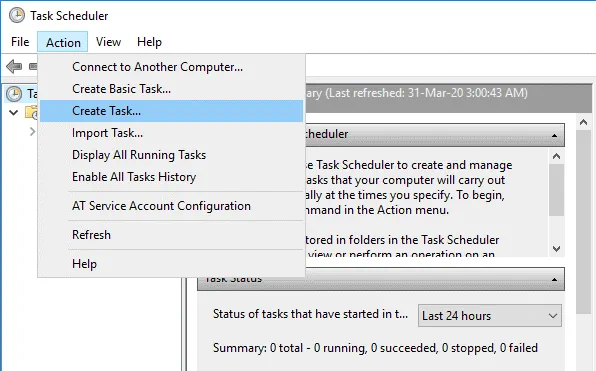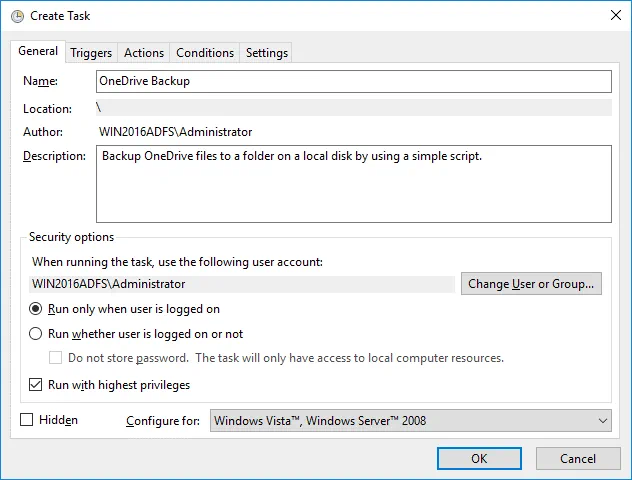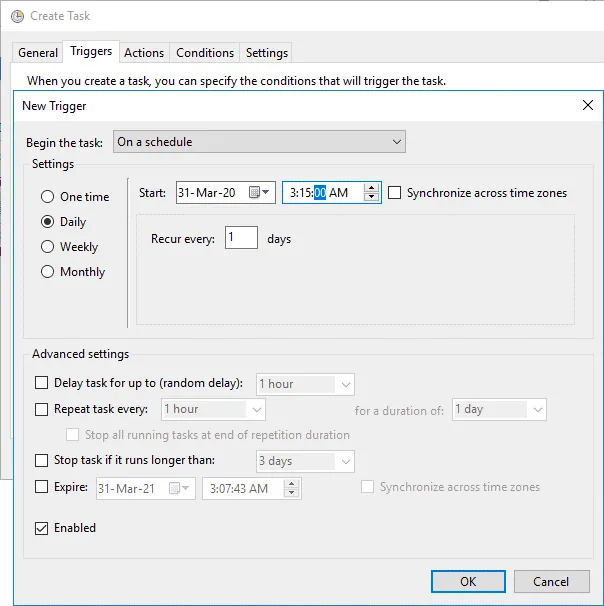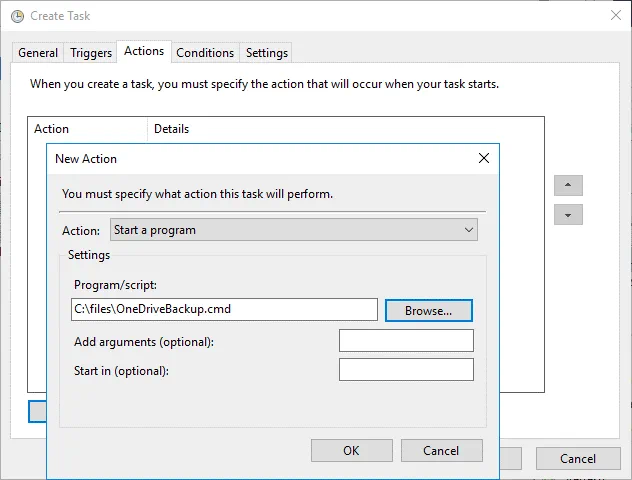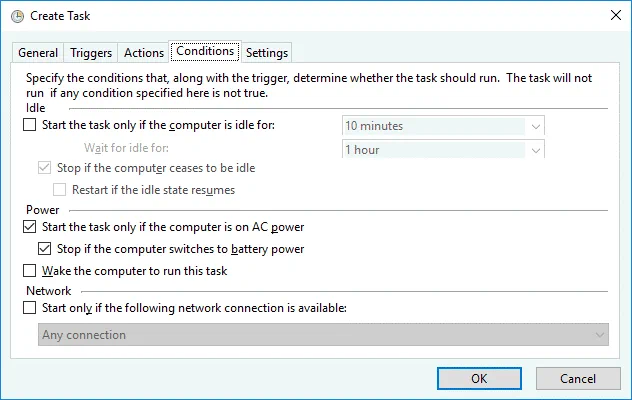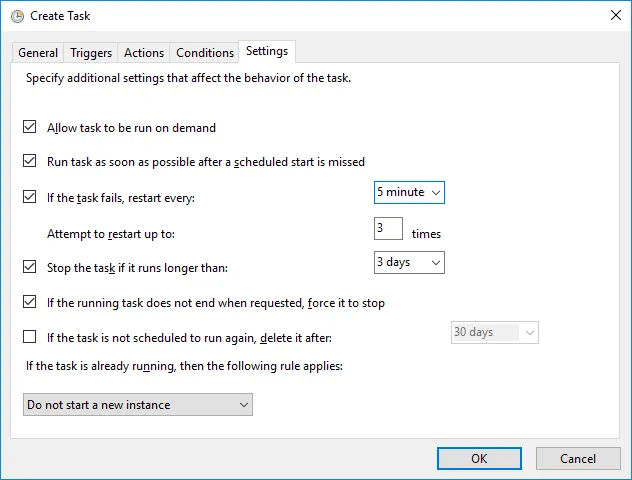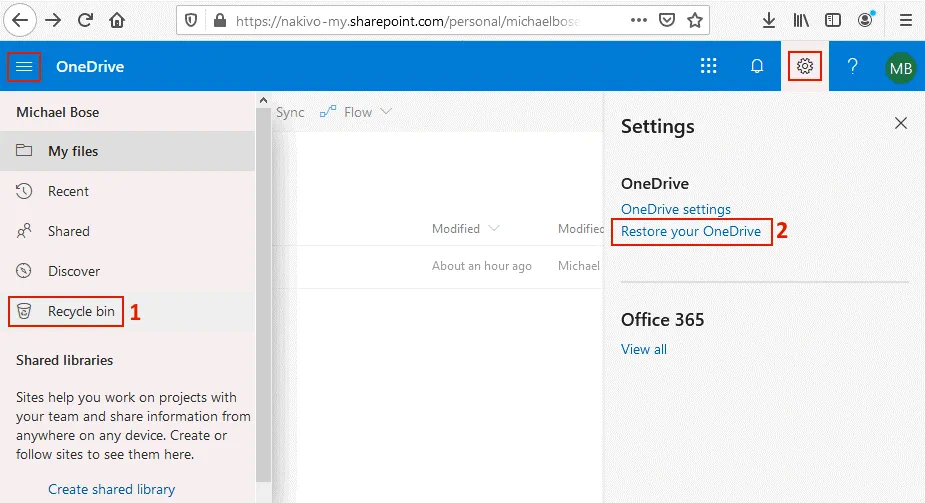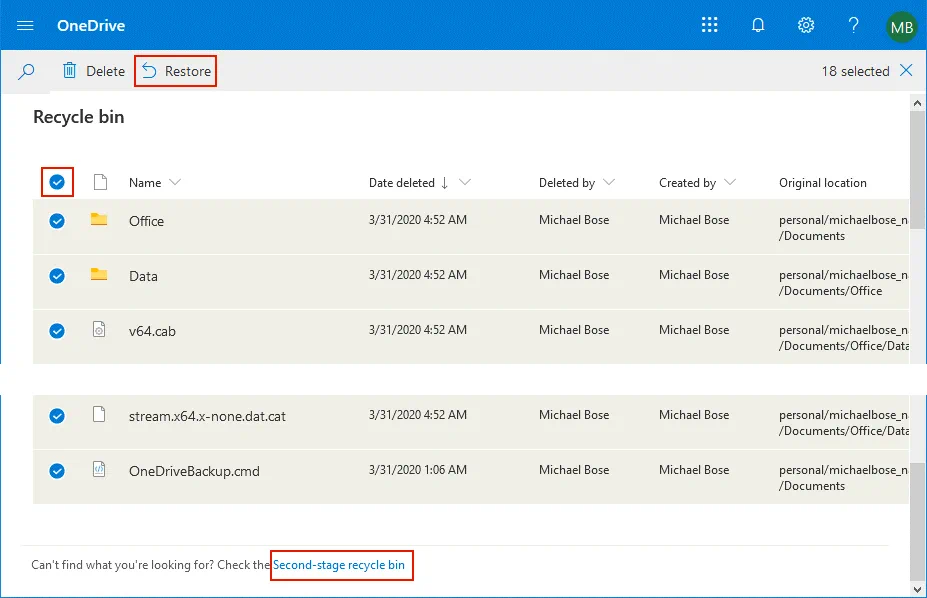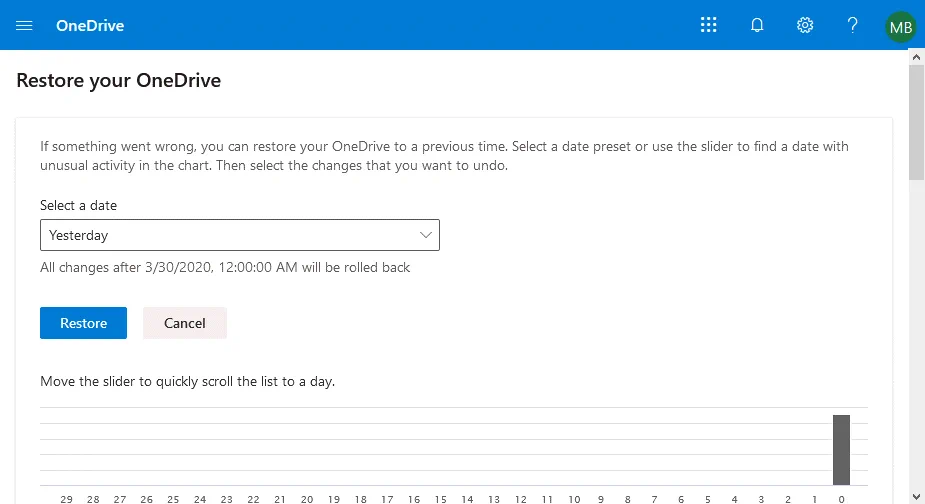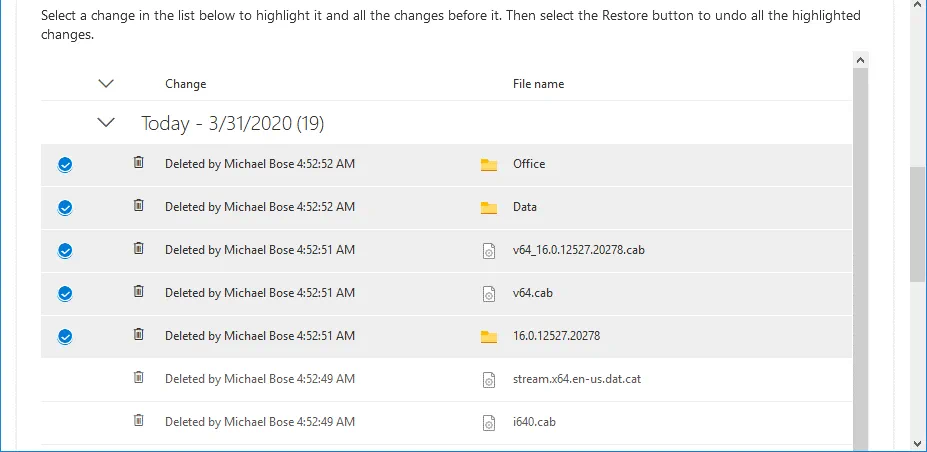مايكروسوفت أوندرايف هو خدمة تخزين السحابة معروفة بين مستخدمي منتجات مايكروسوفت. على الرغم من الارتياح العالي التي تتميز به خدمات السحابة التي يعلنها مايكروسوفت، مازال يمكن فقدان الملفات على أوندرايف. مايكروسوفت لا تقدم أدوات حماية خاصة لأوندرايف ولا تتحمل المسؤولية عن فقدان البيانات على أوندرايف وفقاً لـ شروط الاستخدام. وبالتالي، يتوجب عليك حماية ملفات أوندرايف الخاصة بك وإجراء حماية لأوندرايف.
لماذا تقوم بحماية أوندرايف
عادةً، يقوم المستخدمون بالتخزين على أوندرايف ومعظمهم يعرفون كيفية القيام بتخزين على أوندرايف في ويندوز 10. في هذا المقال، سننظر إلى الأمر من جهة أخرى: كيف تقوم بتخزين أوندرايف على قرص صلب محلي (HDD).
أسباب تخزين ملفات أوندرايف هي:
- قد تتم مسح أو تتلف ملفات بواسطة الرشوة الإلكترونية أو البرمجيات الخبيثة إذا كانت أوندرايف موصولة (مضمومة) إلى نظام الملفات في جهاز ويندوز الخاص بك.
- حذف الشخص الخاطئ للملفات. إذا قام مستخدم بحذف ملف في مجلد أوندرايف على جهاز ويندوز، سيتم تزامن التغييرات ويتم حذف الملف أيضًا من الجهة السحابية ولا يتوفر في واجهة الويب لأوندرايف.
- بدون اتصال إنترنت، لا يمكنك الوصول إلى ملفات أوندرايف في السحابة إذا كنت تستخدم واجهة الويب للوصول إلى أوندرايف فقط.
- إنقطاع أو إغلاق سحابة مايكروسوفت التي تسبب في عدم توفر بيانات المخزنة على أوندرايف مؤقتًا. احتمال حدوث تلك الحالة منخفض جدًا، لكن لا يمكنك معرفة ذلك بالضرورة.
- تمتلك نسخة احتياطية يقلل عادة من الوقت والجهد اللازم لاستعادة البيانات المفقودة.
كيفية الاحتياطي على OneDrive
هناك طريقتين أصلية لحفظ ملفات ومجلدات OneDrive:
- تنزيل الملفات يدويا في واجهة الويب وتخزين هذه الملفات في مكان آمن
- استخدام تطبيق OneDrive Sync ونسخ الملفات
تم توضيح هاتين الطرق بالتفصيل أدناه.
استخدام واجهة الويب
مع هذه الطريقة، لا تحتاج إلى تكوين أي تطبيق أو استخدام أي أدوات سوى متصفح الويب.
افتح متصفح الويب، اذهب إلى https://www.microsoft.com/ar-sa/microsoft-365/onedrive/online-cloud-storage أو https://onedrive.live.com/ وانقر فوق تسجيل الدخول.
أدخل بيانات الدخول الخاصة بحسابك في مايكروسوفت الشخصي، العمل أو التعليم. في هذا المثال، نقوم بتسجيل الدخول إلى OneDrive كـ [email protected]. انقر فوق التالي للمتابعة.
أدخل كلمة المرور الخاصة بك وانقر فوق تسجيل الدخول.
إذا كنت تستخدم المصادقة الثنائية، ستحتاج إلى إدخال رمز تأكيد إضافي للتصديق واستخدام OneDrive.
بمجرد تسجيل الدخول إلى OneDrive عبر واجهة الويب، يمكنك رؤية ملفاتك في المتصفح. من أجل نسخ احتياطي لملفات OneDrive يدويًا باستخدام واجهة الويب، حدد الملفات المطلوبة، انقر بزر الماوس الأيمن فوق الملفات المحددة وانقر على تنزيل في قائمة السياق أو في اللوحة العلوية مع أزرار الإجراءات.
حدد قرصًا ودليلًا لحفظ ملفات OneDrive التي قمت بتحديدها للنسخ الاحتياطي. في هذا المثال، يتم حفظ أرشيف النسخ الاحتياطي لـ OneDrive في الدليل C:\backup\ (هذا مثال فقط ويُوصى باستخدام قرص آخر غير C:\). إذا كنت ترغب في تخزين أرشيف النسخ الاحتياطي لـ OneDrive على قرص USB خارجي، حدد الدليل المناسب على قرص USB.
ملاحظة: يجب تكوين متصفح الويب الخاص بك ليطلب منك مكان حفظ الملفات قبل التنزيل. يتم تكوين بعض المتصفحات لاستخدام الدليل التنزيلات بشكل افتراضي؛ في هذه الحالة، ستحتاج إلى نسخ الملفات إلى الموقع المطلوب يدويًا بعد تنزيلها. الحد الأقصى لحجم الأرشيف المضغوط المحمل هو 20 جيجابايت والحد الأقصى لحجم الملف الفردي المضمن هو 10 جيجابايت. يمكن أن يحتوي الأرشيف المضغوط المحمل على ما يصل إلى 10,000 ملف من OneDrive.
استخدام مزامنة OneDrive
تطبيق مزامنة OneDrive هو تطبيق مدمج في نظام التشغيل ويندوز، وهو متاح في أحدث إصدارات ويندوز، بالإضافة إلى إصدار لنظام التشغيل macOS. يتيح لك التطبيق تركيب OneDrive على مجلد في نظام الملفات الخاص بك في ويندوز. كما يتيح لك تنزيل الملفات من OneDrive، وتحميل الملفات إلى OneDrive، ومزامنة الملفات بين بيئة تخزين OneDrive السحابية والمجلد المحلي على جهاز الكمبيوتر الخاص بك. يجب أن يكون لديك مساحة حرة كافية على قرص القرص الصلب الخاص بك لتتمكن من تخزين الملفات المتزامنة بأي حجم.
انقر فوق زر ابدأ وفي القائمة الرئيسية، حدد OneDrive.
إذا كنت تقوم بتشغيل تطبيق مزامنة OneDrive للمرة الأولى، فيجب عليك إدخال بيانات اعتماد حساب Microsoft الخاص بك (اسم المستخدم وكلمة المرور).
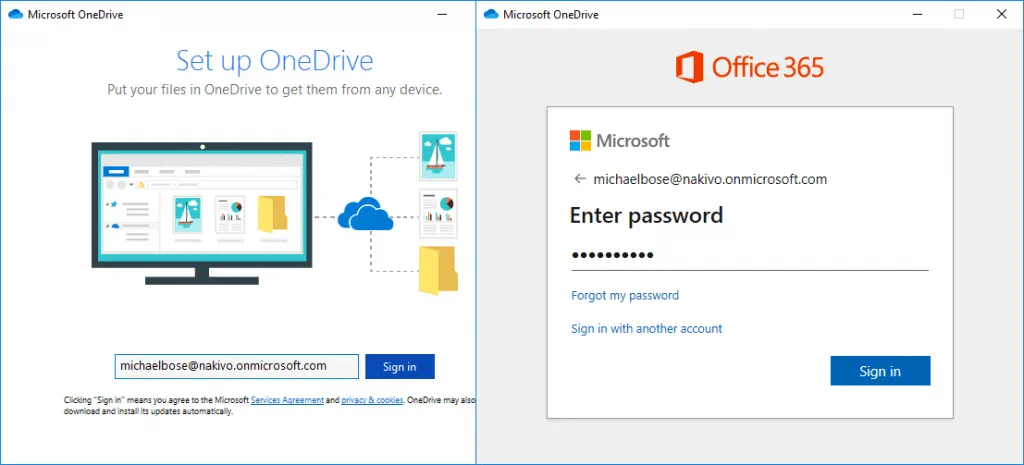
قم بتعيين مجلد OneDrive على جهاز الكمبيوتر الخاص بك. في هذا المثال، نستخدم “C:\OneDrive – Nakivo” لتركيب OneDrive. اضغط على التالي للاستمرار.
مزامنة ملفات OneDrive الخاصة بك على هذا الكمبيوتر. حدد خانة الاختيار: مزامنة جميع الملفات والمجلدات في OneDrive. يمكنك تحديد المجلدات المخصصة التي تعتبر مهمة ويجب مزامنتها ونسخها احتياطيًا فقط.
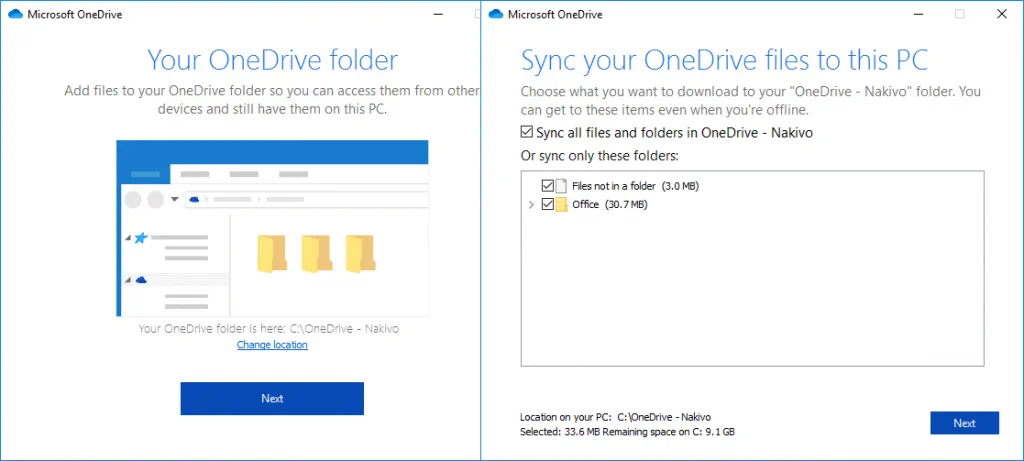
بعد إعداد تطبيق مزامنة OneDrive للمرة الأولى، يمكنك تعديل الإعدادات عن طريق النقر على أيقونة السحابة في شريط المهام بالقرب من الساعة. في قائمة OneDrive التي تفتح، انقر فوق المزيد وفي قائمة السياق اضغط الإعدادات.
قم بتعديل الإعدادات إذا لزم الأمر وتأكد من صحة الإعدادات.
تحقق مما إذا كانت مزامنة OneDrive تعمل بشكل صحيح. يمكنك إنشاء ملف نصي جديد في مستكشف Windows، ويجب أن يتم عرض هذا الملف قريبًا في واجهة الويب لـ OneDrive لحسابك. تُعكس التغييرات في الملف المنشأ أيضًا إذا كان كل شيء يعمل بشكل صحيح.
إنشاء سكربت نسخ احتياطي لـ OneDrive
بعد تكوين تطبيق مزامنة OneDrive لمزامنة تخزين OneDrive السحابي مع مجلد Windows المحلي الخاص بك، يمكنك المضي قدمًا لنسخ ملفات OneDrive. لاحظ أن استخدام مجلد OneDrive المتزامن فقط على جهاز الكمبيوتر المحلي ليس نفس الأمر القيام بنسخ احتياطي لـ OneDrive.
أولاً، تحقق من تنسيق التاريخ. لاحظ أنه إذا كنت تستخدم تنسيق التاريخ الأمريكي مثل MM/dd/yyyy، فلن تتمكن من إنشاء دليل باستخدام الأمر mkdir c:\backup\%date% لأنك لا تستطيع استخدام / (شرطة) لأنها حرف خاص لتسمية الملفات. يمكنك تغيير تنسيق التاريخ القصير في إعدادات التاريخ والوقت. انقر فوق الساعة في شريط المهام في Windows لفتح إعدادات التاريخ والوقت. في قسم التاريخ والوقت، انقر فوق تغيير تنسيقات التاريخ والوقت. قم بتغيير تنسيق التاريخ القصير إلى dd-MMM-yy أو تنسيق آخر لا يحتوي على أحرف خاصة مثل /.
أنشئ ملف CMD. نقوم بإنشاء OneDriveBackup.cmd في C:\files\ في هذا المثال. يحتوي ملف CMD هذا على إجراءين – إنشاء دليل على قرص الهدف ونسخ الملفات من OneDrive (مجلد Windows إلى الذي تم تركيب OneDrive عليه ومزامنته) إلى الدليل المحدد. سطرين في ملف CMD هما:
mkdir c:\backup\%date%
xcopy “C:\OneDrive – Nakivo\*.*” C:\backup\%date% /E
حيث:
/E يجب أن يتم تعيينه لنسخ جميع الأدلة الفرعية في الدليل المحدد (حتى لو كانت فارغة);
%date% هو المتغير البيئي الذي يحتوي على قيمة التاريخ الحالي؛
xcopy هو أمر سطر أوامر مدمج في Windows يُستخدم لنسخ الملفات بشكل مشابه لأمر copy، ولكنه يحتوي على وظائف إضافية؛
“C:\OneDrive – Nakivo\*.*” – يتم تحديد جميع الملفات في هذا الدليل ليتم نسخها كملفات مصدر؛
C:\backup\%date% – a destination directory to which the selected source files must be copied.
يتم استخدام هذا النص البرمجي لتنسيق التاريخ القصير dd-MMM-yy. عند استخدام هذا التنسيق، تكون التعبيرات في النص البرمجي بسيطة. العيب هو أن الأدلة الفرعية التي تم إنشاؤها لتخزين نسخ احتياطية OneDrive لا تتم فرزها حسب الاسم والتاريخ في هذه الحالة.
هناك طريقة بديلة تسمح بالاحتفاظ بتنسيق الوقت MM/dd/yyyy ولكنها تتطلب تعديل الأوامر في النص البرمجي.
لنرى كيفية عرض قيم التاريخ في سطر الأوامر باستخدام المثال التالي.
لنستخدم 31 مارس 2020 كمثال لنا. يمكن التحقق من التاريخ في وحدة التحكم (CMD) باستخدام الأمر:
echo %date%
03/31/2020
يمكننا استخدام سطر الأوامر لعرض الشهر الحالي، اليوم أو السنة فقط من خلال تعديل تعبير المتغير %date%:
echo %date:~0,2%
03
echo %date:~3,2%
31
echo %date:~6,4%
2020
يمكننا استخدام التركيب المطلوب من التعابير المقسمة بواسطة الحرف “–” للحصول على التاريخ بالتنسيق المطلوب:
echo %date:~6,4%-%date:~0,2%-%date:~3,2%
2020-03-31
الآن تعرف كيفية تسمية الملفات والمجلدات بالتاريخ الحالي بالتنسيق المطلوب.
يتكون النص المعدل لنسخة النسخ الاحتياطي OneDrive (C:\files\OneDriveBackup.cmd) من سطرين:
mkdir C:\backup\%date:~6,4%-%date:~0,2%-%date:~3,2%
xcopy “C:\OneDrive – Nakivo\*.*” C:\backup\%date:~6,4%-%date:~0,2%-%date:~3,2% /E
ملاحظة: أدخل حرف القرص الخاص بك لقرص الـ USB HDD الخاص بك لنسخ ملفات OneDrive إلى USB HDD، على سبيل المثال، H:\ وسيكون اسم الدليل H:\backup\%date:~6,4%-%date:~0,2%-%date:~3,2% /E في هذه الحالة. يمكنك أيضًا اختيار نسخ الأدلة الفرعية المخصصة فقط من OneDrive، مثل الأدلة الفرعية التي تحتوي على الملفات التي تم تحريرها بانتظام (على سبيل المثال، “C:\OneDrive – Nakivo\Doc\*.*”).
سنستخدم النسخة المعدلة (الثانية) من النص (بتنسيق التاريخ القصير MM/dd/yyyy في نظام التشغيل) لنتمكن من فرز الدلائل الاحتياطية حسب الاسم والتاريخ.
قم بتشغيل النص:
C:\files\OneDriveBackup.cmd
تم إنشاء مجلد الوجهة الآن ونسخ الملفات من OneDrive إلى مجلد النسخ الاحتياطي والمجلد الفرعي للنسخ الاحتياطي للتاريخ المحدد. تم تخزين نسخة احتياطية لـ OneDrive لـ 31 مارس في C:\backup\2020-03-31\ في هذا المثال. يرجى ملاحظة أننا نستخدم القرص C: لأغراض العرض فقط ويُوصى باستخدام أقسام أو أقراص أخرى لتخزين نسخ OneDrive.
تذكر دائمًا قاعدة النسخ الاحتياطي 3-2-1. إذا قمت بإجراء نسخ احتياطي لـ OneDrive إلى قرص محلي على جهاز الكمبيوتر الخاص بك، فقم بإنشاء نسخة احتياطية على قرص صلب خارجي أو وسيلة تخزين أخرى. يُوصى بفصل القرص الخارجي عن جهاز الكمبيوتر بعد نسخ نسخة احتياطية لـ OneDrive على ذلك القرص لتجنب تلف النسخة الاحتياطية إذا تعرض الكمبيوتر للإصابة ببرامج الفدية.
تلقائي النسخ الاحتياطي لـ OneDrive
تشغيل سيناريو CMD يدويًا يسمح لك بإنشاء نسخ احتياطية لـ OneDrive حسب الطلب. ومع ذلك، يمكنك القيام بالمزيد لتلقين عملية النسخ الاحتياطي لـ OneDrive. يمكنك استخدام جدول المهام في Windows وجدولة تشغيل سيناريو النسخ الاحتياطي.
انتقل إلى ابدأ وافتح جدول المهام في نظام التشغيل Windows الخاص بك، أو اضغط على Win+R وقم بتشغيل taskschd.msc لفتح نافذة المجدول. في نافذة جدول المهام، انقر على الإجراء > إنشاء مهمة.
تحتوي نافذة إنشاء المهمة على خمس علامات تبويب. في علامة التبويب العام، أدخل اسم المهمة، على سبيل المثال، نسخ احتياطي لـ OneDrive، وأدخل الوصف (اختياري). في خيارات الأمان، حدد مستخدمًا لتشغيل المهمة وقم بتعيين الخيارات الأخرى.
المشغلات. في هذه العلامة التبويب انقر جديد. في نافذة مشغل جديد، قم بجدولة وقت بدء المهمة وحدد إعدادات الجدولة – تشغيل المهمة يوميًا ابتداءً من اليوم في تمام الساعة 3:15 صباحًا وتكرارها كل يوم. حدد خانة الاختيار تمكين. انقر موافق لحفظ الإعدادات.
الإجراءات. انقر على زر جديد في هذه العلامة التبويب. في نافذة إجراء جديد، حدد الخيارات:
الإجراء: بدء برنامج
البرنامج/النص: C:\files\OneDriveBackup.cmd (انقر استعرض وحدد سيناريو CMD الخاص بك)
الشروط. في هذه العلامة التبويب، يمكنك تعيين خيارات الشروط اللازمة، على سبيل المثال:
- بدء المهمة فقط إذا كان الكمبيوتر متصلاً بالطاقة.
- البدء فقط إذا كان اتصال الشبكة التالي متاحًا.
الإعدادات. تسمح هذه العلامة التبويب لك بتكوين الإعدادات للمهمة المجدولة. يمكنك تعيين الخيارات:
- السماح بتشغيل المهمة حسب الطلب.
- تشغيل المهمة في أقرب وقت ممكن بعد فشل البدء المجدول.
- إعادة تشغيل المهمة كل: 5 دقائق في حالة فشلها.
- محاولة إعادة التشغيل حتى: 3 مرات.
- إيقاف المهمة إذا استمر تشغيلها لأكثر من: 3 أيام.
اضغط موافق لحفظ الإعدادات وإنشاء مهمة نسخ احتياطي لـ OneDrive في جدول مهام Windows.
الآن تم جدولة مهمة النسخ الاحتياطي لـ OneDrive لتشغيلها تلقائيًا مرة واحدة يوميًا في تمام الساعة 3:15 صباحًا. تُعرض هذه المهمة في مكتبة جدول المهام. يمكنك الآن إغلاق نافذة جدول المهام.
استعادة OneDrive
لنقم بحذف بعض الملفات يدويًا على OneDrive لاستكشاف سير العمل لاستعادة الملفات المفقودة.
هناك نهجان لاستعادة الملفات المفقودة على OneDrive:
- استعادة من قرص صلب قمت بنسخ ملفات OneDrive عليه باستخدام الطرق المشروحة أعلاه.
- استعادة الملفات باستخدام واجهة الويب لـ OneDrive.
في الحالة الأولى، يجب أن يكون لديك قرص فيزيائي قمت بنسخ ملفاتك من OneDrive عليه. قم بالوصول إلى دليل النسخ الاحتياطي الخاص بـ OneDrive وانسخ يدويًا الملفات المطلوبة إلى OneDrive عبر واجهة الويب أو باستخدام دليل OneDrive المرتبط بجهاز Windows الخاص بك. سيتم مزامنة OneDrive في السحابة بسرعة مع دليل OneDrive في Windows. إذا كنت تعمل على OneDrive عن بعد وليس لديك جهاز الكمبيوتر الخاص بك وقرصك في نفس الموقع كنسخة احتياطية، فكر في استخدام الطريقة الثانية وحاول استعادة ملفات OneDrive باستخدام الخيارات المقدمة من واجهة الويب لـ Microsoft OneDrive.
هناك مكانان رئيسيان في واجهة الويب يمكن استخدامهما لاستعادة OneDrive:
- سلة المهملات
- استعادة OneDrive الخاص بك
تم وضع علامات على هذه الخيارات على التوالي بـ “1” و “2” في اللقطة أدناه.
استعادة OneDrive باستخدام سلة المهملات
افتح واجهة الويب لـ OneDrive لحسابك.
انقر فوق القائمة المكونة من ثلاثة خطوط ≡ في الزاوية اليسرى العلوية لصفحة الويب الخاصة بـ OneDrive وحدد سلة المهملات (المشار إليها بـ “1” في الشاشة أعلاه). حدد الملفات التي تحتاجها في سلة المهملات وانقر فوق استعادة لبدء استعادة OneDrive.
تذكر أن الملفات المحذوفة تُخزن في سلة المهملات لمدة 30 يومًا فقط ابتداءً من تاريخ الحذف. بعد انقضاء فترة الـ 30 يومًا، يمكنك محاولة استعادة الملفات المحذوفة من سلة المهملات مرحلة الثانية باستخدام الرابط في أسفل صفحة ويب سلة المهملات في OneDrive. ومع ذلك، قد يتم حذف الملفات أيضًا من سلة المهملات مرحلة الثانية: يدويًا (بواسطة مستخدمي Office 365) أو تلقائيًا (في حالة عدم وجود مساحة تخزين كافية).
إذا تم حذف الملفات خلال 30 يومًا بعد وضعها في سلة المهملات مرحلة الثانية، يمكن لمستخدمي Office 365 محاولة استعادة ملفات OneDrive باستخدام خيارات استعادة OneDrive الخاصة بك (2). يمكن لمستخدمي Office 365 استعادة الملفات المحذوفة لمدة ثلاثة أشهر (90+3 يومًا) من وقت حذف الملفات لأول مرة. يتاح للمستخدمين الآخرين فترة قصوى قدرها 60 يومًا لاستعادة ملفات OneDrive المحذوفة (عن طريق سلة المهملات وسلة المهملات مرحلة الثانية). إذا تجاوز حجم الملفات في سلة المهملات 10% من إجمالي مساحة تخزين OneDrive الخاصة بك، فسيتم حذف الملفات التي تم إرسالها إلى سلة المهملات أولاً بشكل مبكر (قبل انتهاء فترة الـ 30 يومًا ولكن ليس قبل مرور 3 أيام على إرسال الملفات المحذوفة إلى سلة المهملات).
عندما تكون في سلة المهملات في المرحلة الثانية، حدد الملفات المطلوبة وانقر على استعادة كما هو موضح لاستعادة الملفات من سلة المهملات.
استخدام خيارات استعادة OneDrive
استعادة OneDrive الخاص بك هو خيار آخر لاستعادة الملفات المحذوفة من OneDrive.
انقر على أيقونة الإعدادات في الزاوية العلوية اليمنى من صفحة OneDrive وفي القائمة المفتوحة انقر على استعادة OneDrive الخاص بك (الموضحة بالرقم “2” في الصورة أعلاه).
في صفحة استعادة OneDrive الخاص بك، حدد تاريخًا يمثل الحالة المطلوبة للملفات التي تنوي استعادتها. إذا لم يتم حذف الملف ولكن تم تطبيق تغييرات غير مرغوب فيها على الملف وتم حذف بعض البيانات المهمة جزئيًا من الملف، يمكنك أيضًا استخدام خيارات استعادة OneDrive الخاص بك. في الصورة أدناه يمكنك رؤية رسوم بيانية تعرض نشاط استخدام قرص OneDrive. استخدم الرسوم البيانية لتحديد اليوم الذي توجد فيه نشاط غير طبيعي عندما يمكن أن يتم حذف أو تلف ملفاتك.
انتقل إلى الأسفل في الصفحة وحدد الملفات التي ترغب في استعادتها. تُدرج تغييرات الملفات على OneDrive بترتيب زمني. دعنا نختار الأمس كتاريخ المطلوب في القائمة المنسدلة، ثم حدد الملفات المطلوبة وانقر على استعادة.
الآن تم استعادة الملفات المحددة إلى الموقع الأصلي في الحالة المطلوبة وفي الوقت والتاريخ المحددين.
الاستنتاج
تغطي هذه المقالة كيفية نسخ النسخ الاحتياطي لـ OneDrive باستخدام الوظائف الأصلية المجانية لـ OneDrive. يمكنك استخدام عميل مزامنة OneDrive لنسخ ملفات OneDrive إلى مجلد على جهاز الكمبيوتر الخاص بك ومزامنة تخزين OneDrive السحابي مع المجلد على القرص الثابت المحلي الخاص بك. ومع ذلك، فإن وجود ملفات OneDrive في المجلد المتزامن ليس هو النسخ الاحتياطي لـ OneDrive. يمكن أن تتلف الملفات في المجلد المتزامن إذا كان جهاز الكمبيوتر الخاص بك مصابًا ببرامج الفدية أو البرامج الضارة. لهذا السبب يجب عليك نسخ الملفات المطلوبة من المجلد المرفوع والمتزامن لـ OneDrive إلى موقع آمن.
يمكن لإنشاء سيناريو الأوامر CMD مساعدتك في توتيمة العملية. الممارسة الجيدة هي نسخ ملفات OneDrive إلى قرص صلب خارجي وفصل تلك القرص الصلب بعد اكتمال عملية النسخ الاحتياطي. إذا لم يكن لديك نسخ احتياطي لـ OneDrive، يمكنك استخدام الخيارات المدمجة للاستعادة في واجهة الويب الخاصة بـ OneDrive لحسابك، مثل استعادة من سلة المهملات وخيار استعادة OneDrive الخاص بك.
Source:
https://www.nakivo.com/blog/onedrive-backup-and-recovery-how-to-protect-your-files/