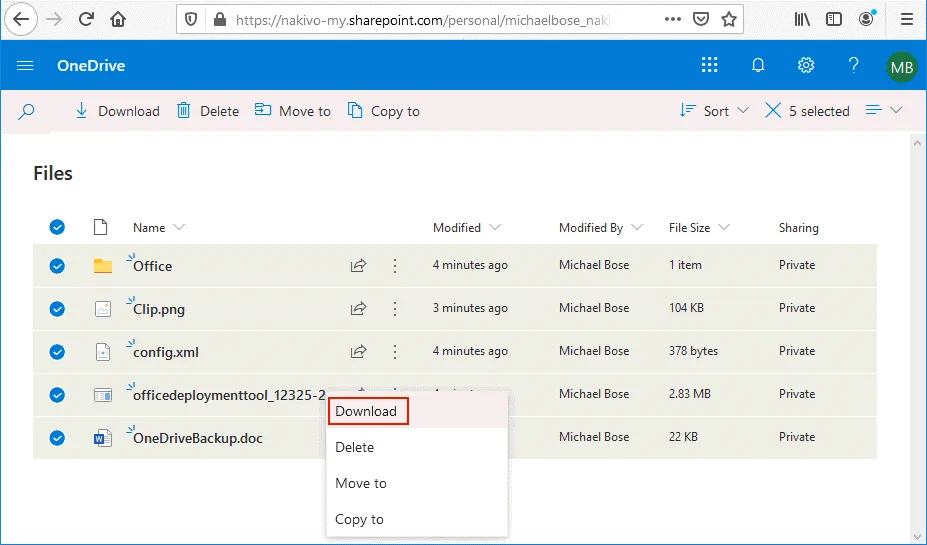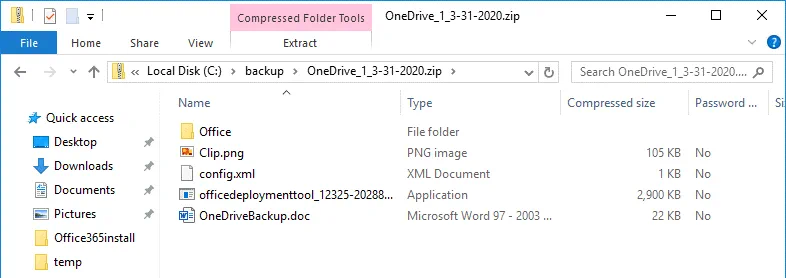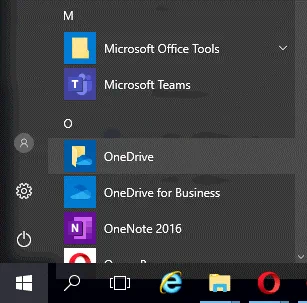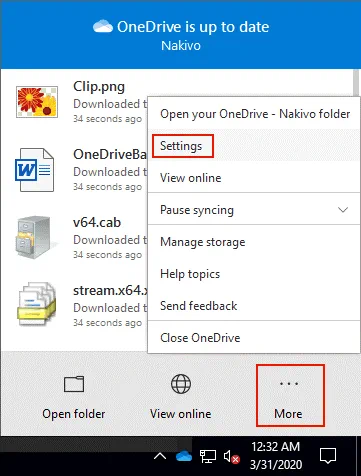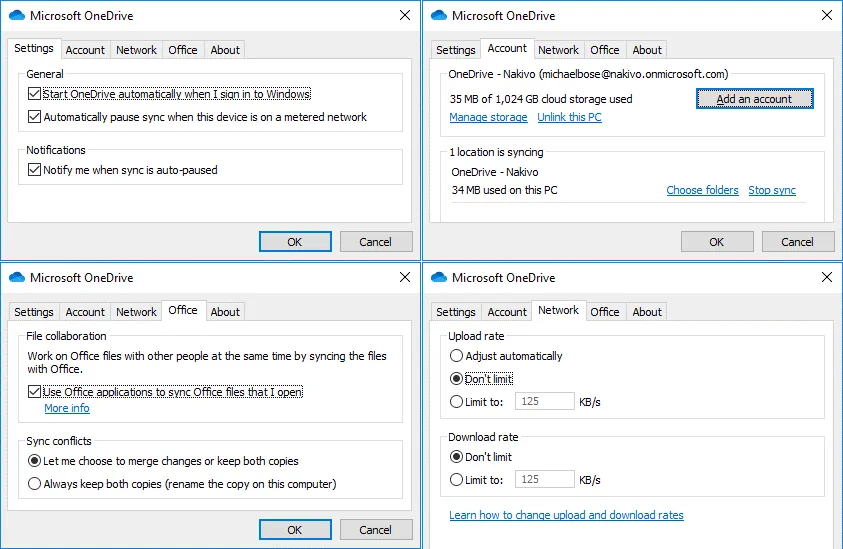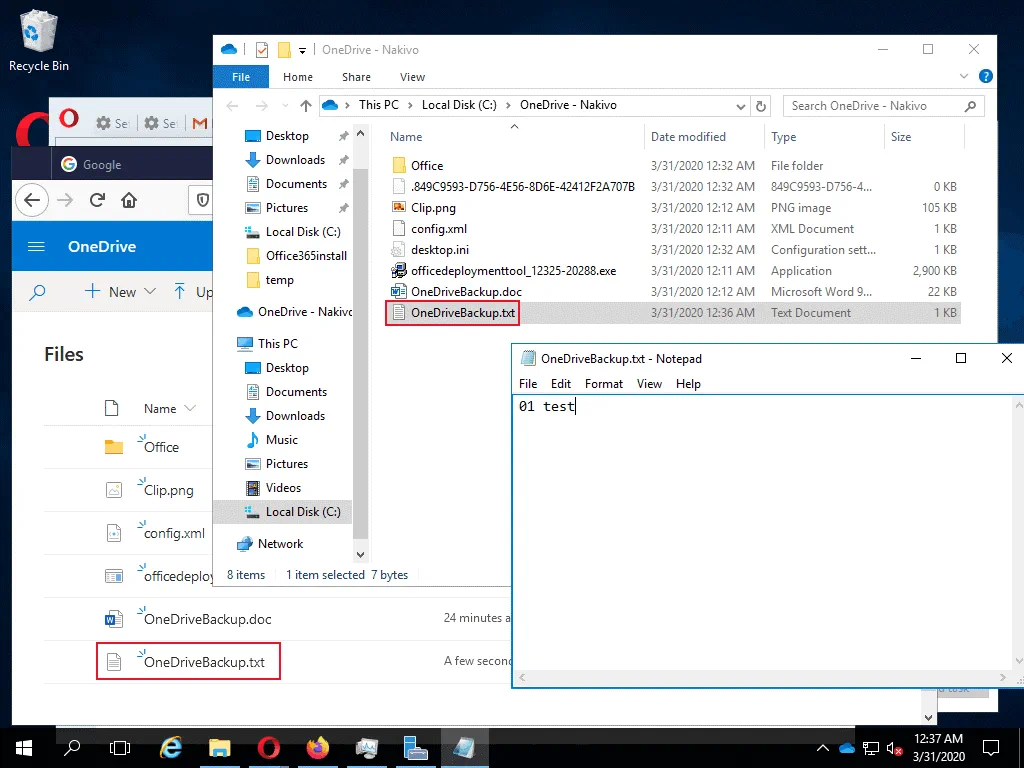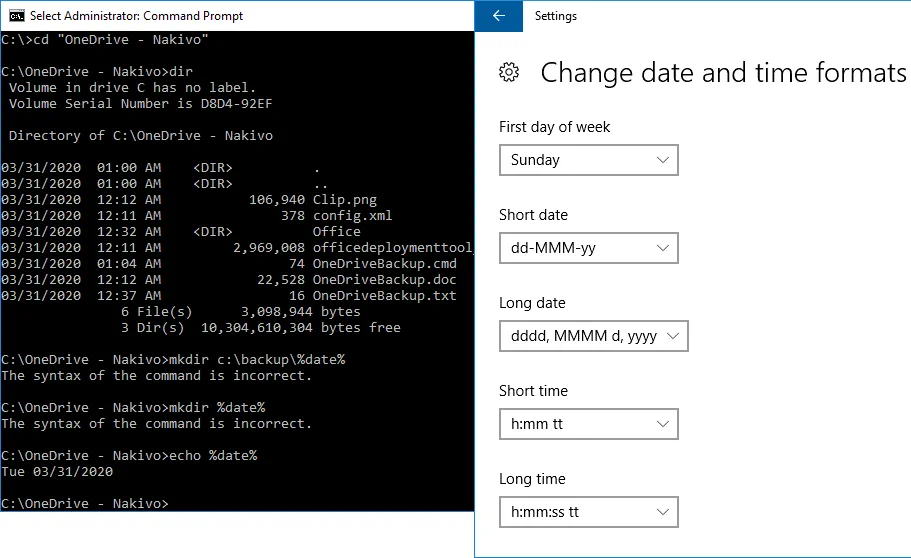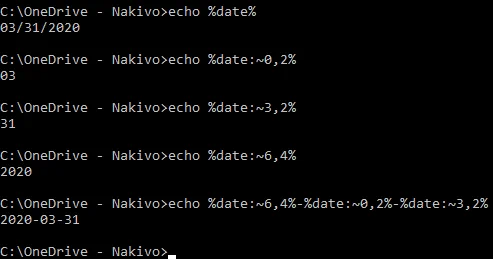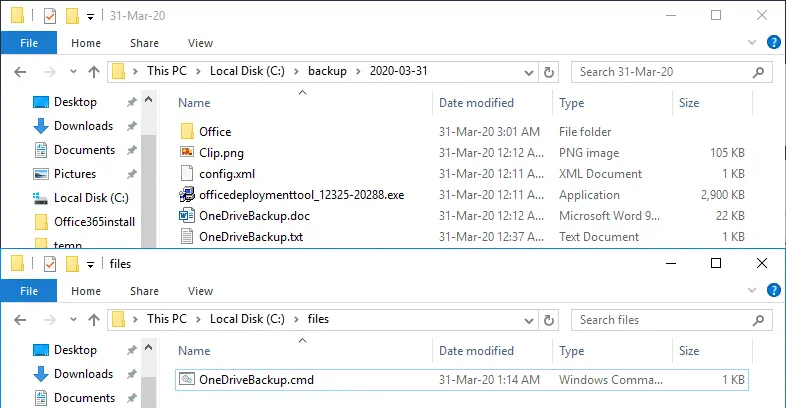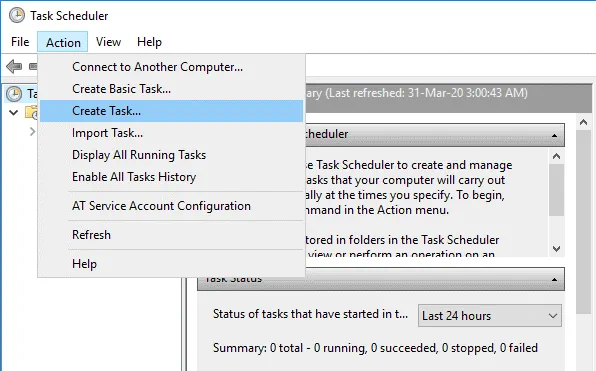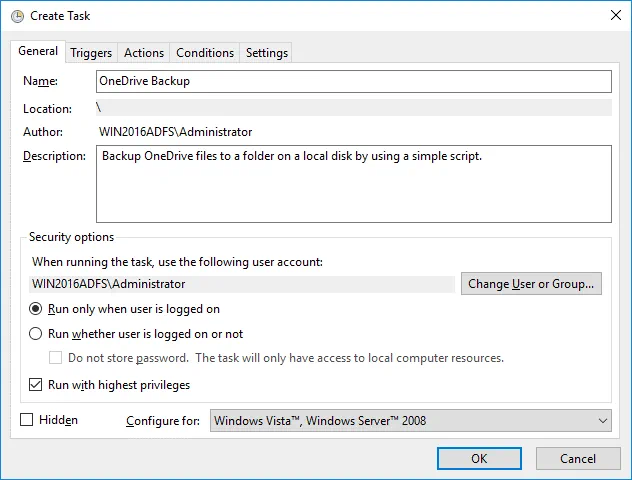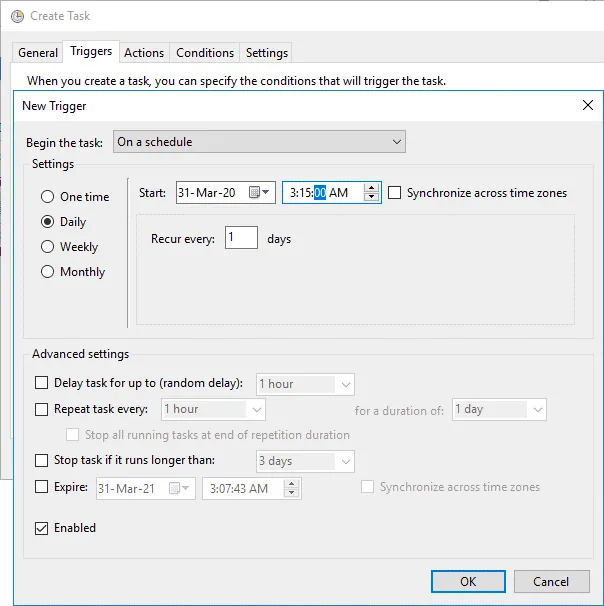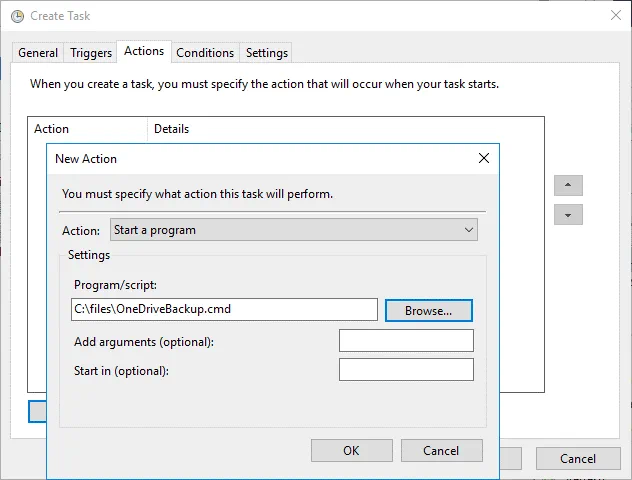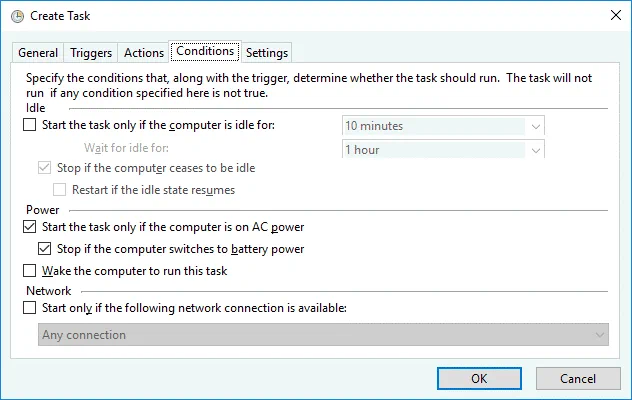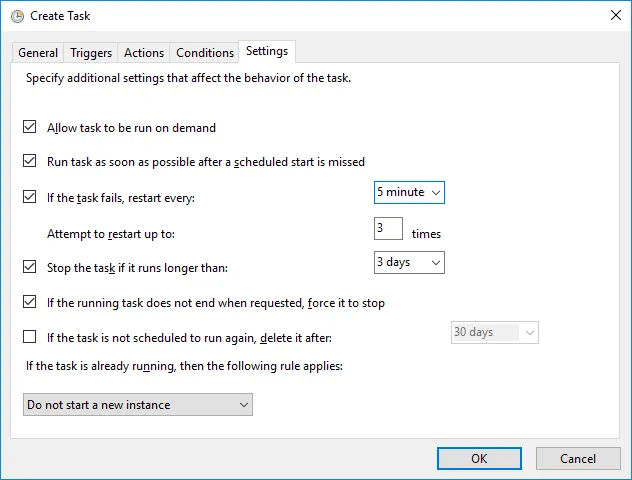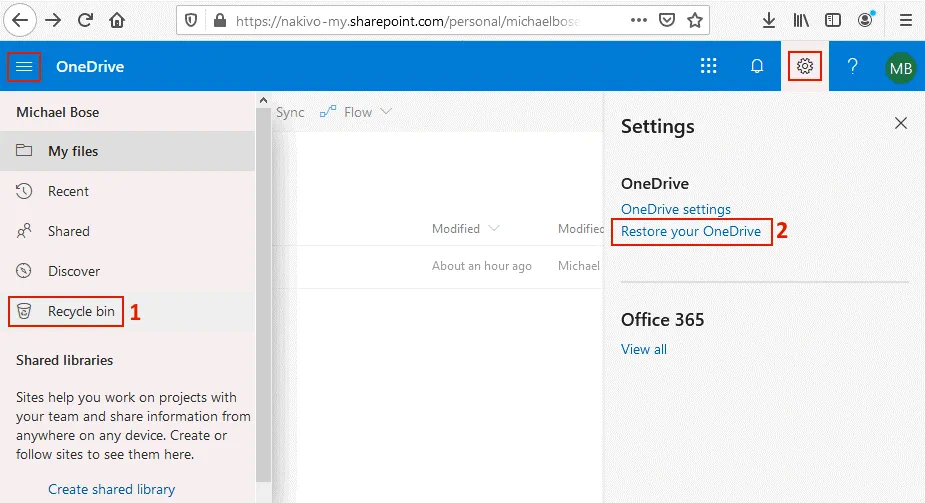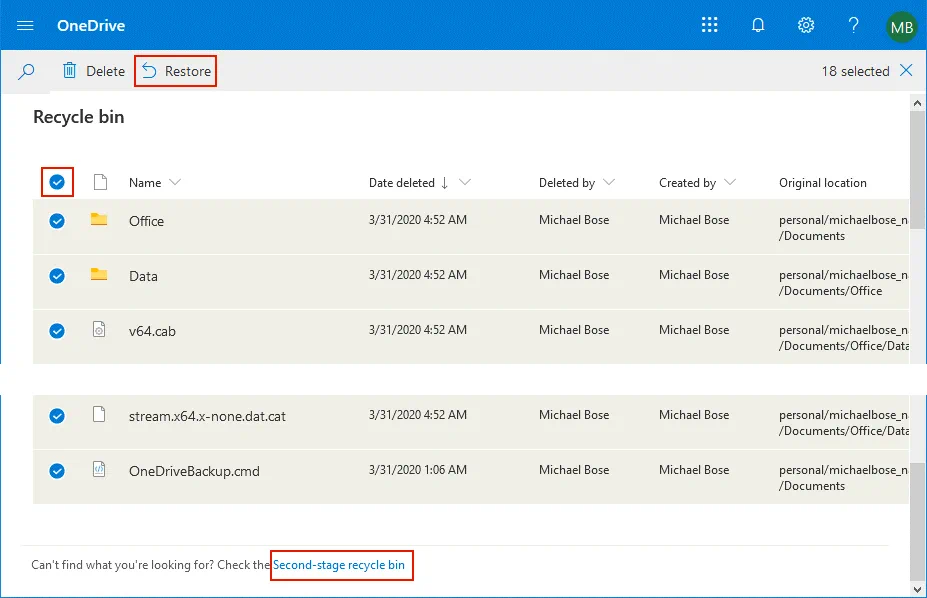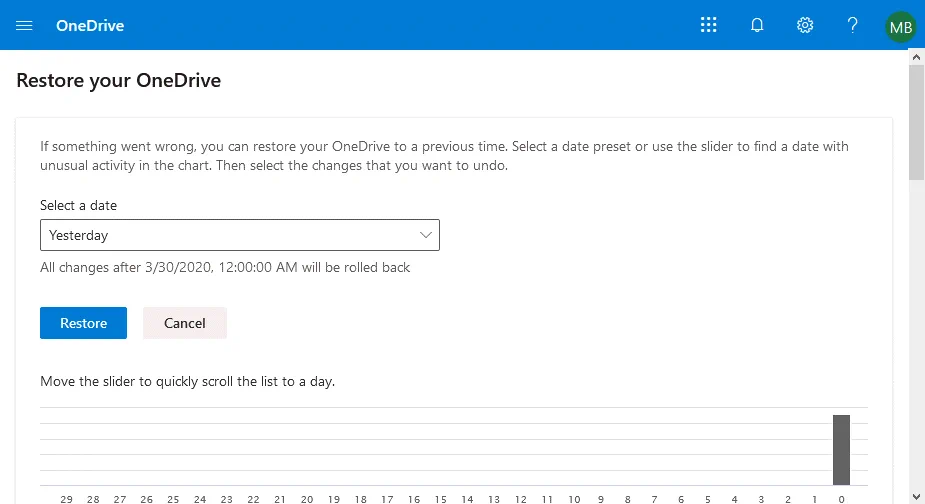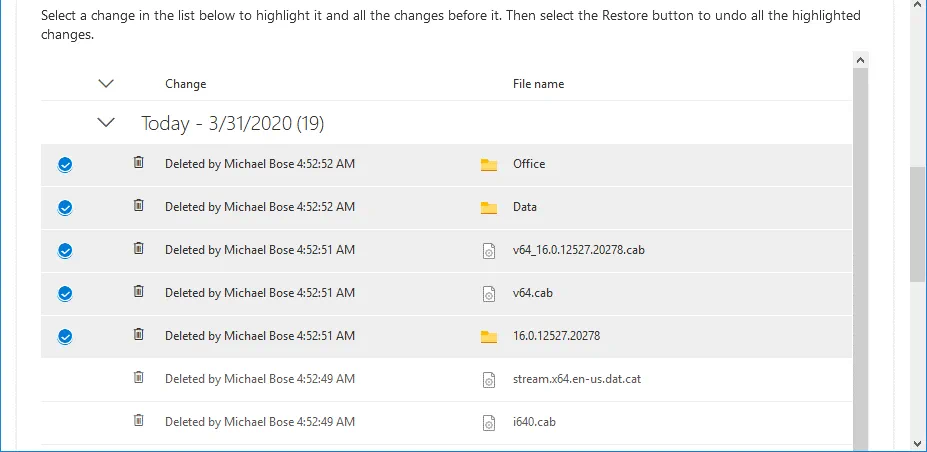마이크로소프트 원드라이브는 마이크로소프트 소프트웨어 제품 사용자들 사이에서 인기 있는 클라우드 저장 공간입니다. 마이크로소프트가 선언한 그의 클라우드 서비스의 높은 신뢰성에도 불구하고, 파일은 여전히 원드라이브에서 손실될 수 있습니다. 마이크로소프트는 원드라이브를 위한 특별한 백업 도구를 제공하지 않으며, 이용 약관에 따르면 원드라이브에서의 데이터 손실에 대한 책임을 지지 않습니다. 따라서 원드라이브 파일을 보호하고 원드라이브 백업을 수행하는 것은 여러분에게 달려 있습니다.
왜 원드라이브 백업을 수행해야 할까요?
일반적으로 사용자들은 원드라이브에 백업을 수행하고 많은 사용자들이 윈도우 10에서 원드라이브에 백업하는 방법을 알고 있습니다. 이 글에서는 백업을 반대로 살펴봅니다: 원드라이브를 로컬 하드 디스크 드라이브(HDD)에 백업하는 방법입니다.
원드라이브 파일을 백업해야 하는 이유는 다음과 같습니다:
- 파일이 윈도우 기계의 파일 시스템에 연결되어 있을 때(마운트되어 있을 때), 랜섬웨어나 악성 소프트웨어에 의해 삭제되거나 손상될 수 있습니다.
- 사용자들에 의한 실수로 파일이 삭제됩니다. 사용자가 윈도우 기계의 원드라이브 디렉터리에서 파일을 삭제하면 변경 사항이 동기화되어 파일이 클라우드 측에서도 삭제되어 원드라이브의 웹 인터페이스에서 사용할 수 없게 됩니다.
- 인터넷 연결이 없으면 원드라이브 파일에 클라우드에서 액세스할 수 없습니다. 원드라이브에 액세스하기 위해 웹 인터페이스만 사용하는 경우입니다.
- 마이크로소프트 클라우드의 장애나 종료로 인해 원드라이브에 저장된 데이터가 일시적으로 사용할 수 없게 될 수 있습니다. 그러한 사건이 발생할 가능성은 극히 낮지만, 당신은 결코 알 수 없습니다.
백업을 보유하는 것은 일반적으로 손실된 데이터를 복구하는 데 필요한 시간과 노력을 줄입니다. - 백업을 갖추면 일반적으로 손실된 데이터를 복구하는 데 필요한 시간과 노력을 줄일 수 있습니다.
OneDrive 백업 방법
OneDrive 파일 및 폴더를 백업하는 두 가지 기본 방법이 있습니다:
- 웹 인터페이스에서 수동으로 파일을 다운로드하고 안전한 장소에 저장
- OneDrive Sync 클라이언트 응용 프로그램 사용 및 파일 복사
이 두 가지 방법은 아래에서 자세히 설명합니다.
웹 인터페이스 사용
이 방법을 사용하면 웹 브라우저 외에 소프트웨어를 구성하거나 도구를 사용할 필요가 없습니다.
웹 브라우저를 열고 https://www.microsoft.com/en-us/microsoft-365/onedrive/online-cloud-storage 또는 https://onedrive.live.com/로 이동한 다음 로그인을 클릭하세요.
개인용, 작업용 또는 교육용 Microsoft 계정에 로그인합니다. 이 예에서는 [email protected]으로 OneDrive에 로그인합니다. 다음을 눌러 계속합니다.
암호를 입력하고 로그인을 누릅니다.
2단계 인증을 사용하는 경우 OneDrive를 인증하고 사용하려면 추가 확인 코드를 입력해야 합니다.
웹 인터페이스를 통해 OneDrive에 로그인하면 브라우저에서 파일을 볼 수 있습니다. 웹 인터페이스를 사용하여 OneDrive 파일을 수동으로 백업하려면 필요한 파일을 선택하고, 선택한 파일을 마우스 오른쪽 버튼으로 클릭한 후 다운로드를 컨텍스트 메뉴에서 또는 작업 버튼이 있는 상단 패널에서 클릭하십시오.
백업할 OneDrive 파일이 포함된 zip 아카이브를 저장할 디스크와 디렉토리를 선택하십시오. 이 예에서는 OneDrive 백업 아카이브가 C:\backup\ 디렉토리에 저장됩니다(이는 예시일 뿐이며 C:\가 아닌 다른 디스크를 사용하는 것이 좋습니다). 외장 USB 디스크 드라이브에 OneDrive 백업 아카이브를 저장하려면 USB 디스크 드라이브의 적절한 디렉토리를 선택하십시오.
참고: 웹 브라우저가 파일을 다운로드하기 전에 저장 위치를 묻도록 구성되어 있어야 합니다. 일부 브라우저는 기본적으로 다운로드 디렉토리를 사용하도록 설정되어 있으며, 이 경우 파일을 다운로드한 후 필요한 위치로 수동으로 복사해야 합니다. 다운로드된 zip 아카이브의 최대 크기는 20GB이고 포함된 개별 파일의 최대 크기는 10GB입니다. 다운로드된 zip 아카이브는 최대 10,000개의 OneDrive 파일을 포함할 수 있습니다.
OneDrive 동기화 사용
OneDrive Sync Client는 최신 Windows 버전에 내장된 응용 프로그램으로, macOS용 버전도 있습니다. 이 앱을 사용하면 OneDrive를 Windows 파일 시스템의 디렉토리에 탑재할 수 있습니다. 또한 OneDrive에서 파일을 다운로드하고, OneDrive로 파일을 업로드하며, OneDrive 클라우드 환경과 Windows 기기의 로컬 디렉토리 간 파일을 동기화할 수 있습니다. 동기화된 파일의 양에 따라 하드 디스크 드라이브에 충분한 여유 공간이 있어야 합니다.
시작 버튼을 클릭하고 메인 메뉴에서 OneDrive를 선택하세요.
처음으로 OneDrive 동기화 클라이언트를 실행하는 경우 Microsoft 계정의 자격 증명(사용자 이름과 비밀번호)을 입력해야 합니다.
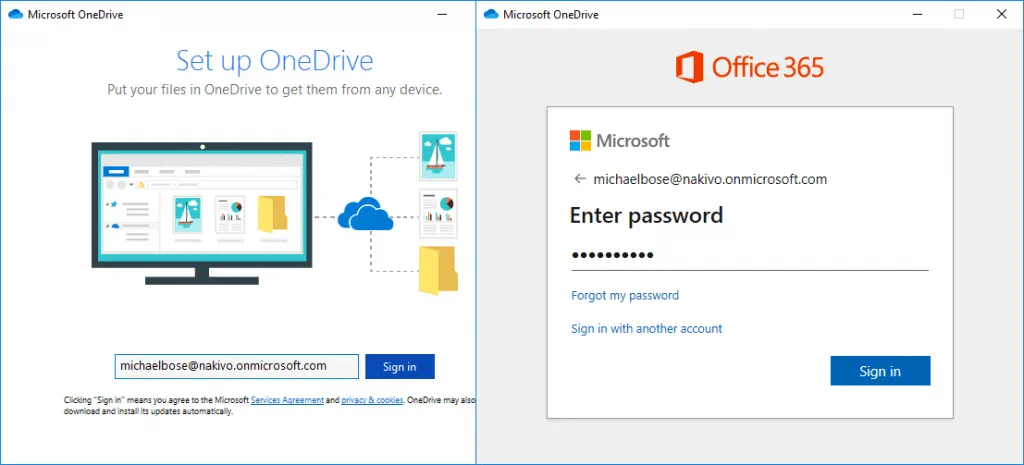
Windows 기기에서 OneDrive 폴더를 설정하세요. 이 예에서는 “C:\OneDrive – Nakivo”를 사용하여 OneDrive를 탑재합니다. 다음을 클릭하여 계속하세요.
이 PC에 OneDrive 파일을 동기화하세요. 체크박스를 선택하세요: OneDrive의 모든 파일과 폴더 동기화. 중요하고 동기화 및 백업해야 할 사용자 정의 폴더만 선택할 수도 있습니다.
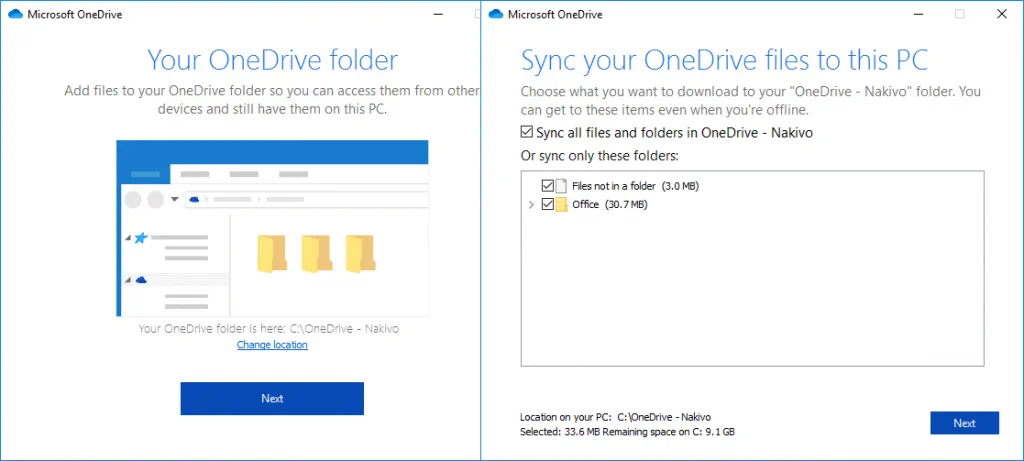
OneDrive 동기화 앱의 초기 설정 후 시계 근처 작업표시줄의 클라우드 아이콘을 클릭하여 설정을 편집할 수 있습니다. 열린 OneDrive 메뉴에서 더보기를 클릭하고 컨텍스트 메뉴에서 설정을 클릭하세요.
필요한 경우 설정을 수정하고 설정이 올바른지 확인하세요.
원드라이브 동기화가 제대로 작동하는지 확인하세요. Windows 탐색기에서 새 텍스트 파일을 생성하면 해당 파일이 곧 웹 인터페이스의 원드라이브 계정에 표시됩니다. 만약 모든 것이 제대로 작동하고 있다면, 생성된 파일의 변경 사항도 반영됩니다.
원드라이브 백업 스크립트 생성
원드라이브 동기화 앱을 사용하여 원드라이브 클라우드 저장소를 로컬 Windows 폴더와 동기화하고 나면, 원드라이브 파일을 백업할 수 있습니다. 로컬 기계에서 동기화된 원드라이브 폴더만을 사용하는 것은 원드라이브 백업을 수행하는 것과 같지 않습니다.
먼저 날짜 형식을 확인하세요. MM/dd/yyyy와 같은 미국식 날짜 형식을 사용하면 mkdir c:\backup\%date% 명령으로 디렉토리를 생성할 수 없습니다. 왜냐하면 / (슬래시)는 파일 이름에 사용할 수 없는 특수 문자입니다. 날짜와 시간 설정에서 짧은 날짜 형식을 변경할 수 있습니다. Windows 태스크바의 시계를 클릭하여 날짜와 시간 설정을 엽니다. 날짜 & 시간 부분에서 날짜와 시간 형식 변경을 클릭하세요. 짧은 날짜 형식을 dd-MMM-yy 또는 /와 같은 특수 문자가 포함되지 않는 다른 형식으로 변경하세요.
CMD 파일을 생성하세요. 이 예에서는 C:\files\에 OneDriveBackup.cmd를 생성하고 있습니다. 이 CMD 파일에는 두 가지 작업이 포함되어 있습니다 – 대상 디스크에 디렉토리 생성과 OneDrive(원드라이브가 마운트되고 동기화되는 Windows 디렉토리)에서 파일을 선택된 디렉토리로 복사하는 것입니다. CMD 파일의 두 줄은 다음과 같습니다:
c:\backup\%date%
xcopy “C:\OneDrive – Nakivo\*.*” C:\backup\%date% /E
위치:
/E를 설정하여 선택한 디렉터리의 모든 하위 디렉터리를 복사합니다(비어 있어도 됩니다);
%date% 는 현재 날짜 값을 포함하는 환경 변수입니다;
xcopy 는 copy와 유사하게 파일을 복사하는 Windows 내장 명령줄 명령어이지만 추가 기능이 있습니다;
“C:\OneDrive – Nakivo\*.*” – 이 디렉터리의 모든 파일을 소스 파일로 복사할 것입니다;
C:\backup\%date% – a destination directory to which the selected source files must be copied.
이 스크립트는 dd-MMM-yy 짧은 날짜 형식을 사용합니다. 이 형식을 사용하면 스크립트 내의 표현식이 간단합니다. 단점은 OneDrive 백업을 저장하기 위해 생성된 하위 폴더가 이름과 날짜별로 정렬되지 않는다는 점입니다.
MM/dd/yyyy 시간 형식을 유지하는 대안 방법이 있지만 스크립트의 명령어를 수정해야 합니다.
명령 줄에 날짜 값이 다음 예제에서 어떻게 표시되는지 확인해 보겠습니다.
예를 들어 2020년 3월 31일을 사용하겠습니다. 날짜는 콘솔(CMD)에서 다음 명령으로 확인할 수 있습니다:
echo %date%
03/31/2020
명령 줄을 사용하여 %date% 변수의 표현식을 수정하여 현재 월, 일, 년도 만 표시할 수 있습니다:
echo %date:~0,2%
03
echo %date:~3,2%
31
echo %date:~6,4%
2020
필요한 형식의 날짜를 가져오기 위해 ” – ” 문자로 구분된 표현식 조합을 사용할 수 있습니다:
echo %date:~6,4%-%date:~0,2%-%date:~3,2%
2020-03-31
이제 필요한 형식으로 현재 날짜를 사용하여 파일과 폴더를 명명하는 방법을 알고 있습니다.
수정된 OneDrive 백업 스크립트(C:\files\OneDriveBackup.cmd)은 다음 두 줄로 구성됩니다:
mkdir C:\backup\%date:~6,4%-%date:~0,2%-%date:~3,2%
xcopy “C:\OneDrive – Nakivo\*.*” C:\backup\%date:~6,4%-%date:~0,2%-%date:~3,2% /E
주의: OneDrive 파일을 USB HDD에 백업하려면 USB HDD의 디스크 문자를 입력하십시오, 예를 들어, H:\이고 디렉토리 이름은 이 경우 H:\backup\%date:~6,4%-%date:~0,2%-%date:~3,2% /E 입니다. OneDrive의 자주 편집되는 파일이 있는 하위 디렉토리(예를 들어, “C:\OneDrive – Nakivo\Doc\*.*”)를 백업할 수도 있습니다.
이제 (운영 체제에 MM/dd/yyyy 짧은 날짜 형식이 있는) 수정된 (두 번째) 버전의 스크립트를 사용하여 이름과 날짜로 백업 디렉토리를 정렬할 수 있습니다.
스크립트 실행:
C:\files\OneDriveBackup.cmd
타겟 디렉토리가 생성되었으며 OneDrive에서 파일을 복사하여 지정된 날짜의 백업 디렉토리 및 하위 디렉토리에 저장했습니다. 예를 들어 3월 31일의 OneDrive 백업은 C:\backup\2020-03-31\에 저장되었습니다. 디스크 C:를 사용하는 것은 예시 목적으로만 사용되었으며, OneDrive 백업을 저장하는 데 다른 파티션이나 디스크를 사용하는 것이 좋습니다.
3-2-1 백업 규칙을 항상 기억하십시오. 컴퓨터의 로컬 디스크에 OneDrive를 백업한 경우, 외부 하드 디스크나 다른 저장 매체에 백업 복사본을 생성하세요. 컴퓨터가 암호화 무기恶意软件에 걸리면 백업이 손상되는 것을 방지하기 위해 OneDrive 백업을 복사한 후 외부 디스크를 컴퓨터에서 연결 해제하는 것이 좋습니다.
OneDrive 백업 자동화
명령행 스크립트를 수동으로 실행하면 OneDrive 백업을 수요에 따라 생성할 수 있습니다. 하지만 OneDrive 백업 프로세스를 자동화하기 위해 더 많은 작업을 수행할 수 있습니다. Windows 스케줄러를 사용하여 백업 CMD 스크립트를 스케줄링할 수 있습니다.
시작을 클릭하고 Windows에서 작업 스케줄러를 열거나 Win+R를 눌러 taskschd.msc를 실행하여 스케줄러 창을 엽니다. 작업 스케줄러 창에서 동작 > 작업 생성을 클릭합니다.
Create Task 창에는 다섯 개의 탭이 있습니다. 일반 탭에서 작업 이름을 입력합니다. 예: OneDrive Backup, 그리고 설명을 입력합니다(선택 사항). 보안 옵션에서 작업을 실행할 사용자를 선택하고 다른 옵션을 설정합니다.
트리거. 이 탭에서 새로 만들기를 클릭합니다. 새 트리거 창에서 작업의 시작 시간을 예약하고 예약 설정을 선택합니다 – 오늘부터 매일 오전 3:15에 작업을 실행하고 매 1일마다 반복합니다. 사용 체크박스를 선택합니다. 설정을 저장하려면 확인을 클릭합니다.
동작. 이 탭에서 새로 만들기 버튼을 클릭합니다. 새 동작 창에서 옵션을 선택합니다:
동작: 프로그램 시작
프로그램/스크립트: C:\files\OneDriveBackup.cmd (찾아보기를 클릭하여 CMD 스크립트를 선택합니다)
조건. 이 탭에서 필요한 조건 옵션을 설정할 수 있습니다. 예를 들어:
- 컴퓨터가 AC 전원에 연결된 경우에만 작업 시작.
- 다음 네트워크 연결이 가능할 때만 시작.
설정. 이 탭에서는 예약된 작업의 설정을 구성할 수 있습니다. 다음 옵션을 설정할 수 있습니다:
- 필요할 때 작업을 실행할 수 있도록 허용.
- 예약된 시작이 누락된 경우 가능한 빨리 작업 실행.
- 작업 실패 시: 5분마다 다시 시작.
- 최대 시도 횟수: 3번.
- 작업이 3일 이상 실행되는 경우 중지.
OK를 클릭하여 설정을 저장하고 Windows 작업 스케줄러에서 OneDrive 백업 작업을 생성하세요.
이제 OneDrive 백업 작업이 매일 오전 3시 15분에 자동으로 실행되도록 예약되었습니다. 이 작업은 작업 스케줄러 라이브러리에 표시됩니다. 이제 작업 스케줄러 창을 닫을 수 있습니다.
OneDrive 복구
손실된 파일의 복구 워크플로우를 탐색하기 위해 OneDrive에서 일부 파일을 수동으로 삭제해보겠습니다.
OneDrive 파일 복구에는 두 가지 접근 방식이 있습니다:
- 위에서 설명한 방법을 사용하여 OneDrive 파일을 백업한 하드 디스크에서 복구하기.
- OneDrive의 웹 인터페이스를 사용하여 파일을 복구하기.
첫 번째 경우, OneDrive에서 파일을 백업한 물리적 디스크가 있어야 합니다. OneDrive 백업 디렉토리에 접근하여 필요한 파일을 웹 인터페이스를 통해 또는 Windows 머신에 마운트된 OneDrive 디렉토리를 사용하여 OneDrive로 수동으로 복사합니다. 클라우드의 OneDrive는 Windows의 OneDrive 디렉토리와 빠르게 동기화될 것입니다. 원격으로 OneDrive를 사용하고 있고 컴퓨터와 디스크가 백업된 위치와 동일하지 않은 경우, 두 번째 방법을 사용하여 Microsoft OneDrive의 웹 인터페이스에서 제공하는 옵션을 사용하여 OneDrive 파일을 복구하는 것을 고려해보세요.
OneDrive 복구를 위해 웹 인터페이스에서 사용할 수 있는 주요 위치는 두 가지입니다:
- 휴지통
- OneDrive 복원
이 옵션들은 아래 스크린샷에서 각각 “1”과 “2”로 표시되어 있습니다.
휴지통을 사용한 OneDrive 복구
계정의 OneDrive 웹 인터페이스를 엽니다.
OneDrive 웹 페이지의 왼쪽 상단에 있는 세 줄 메뉴 ≡를 클릭하고 휴지통을 선택합니다 (위의 스크린샷에서 “1”로 표시됨). 휴지통에서 필요한 파일을 선택하고 복원을 클릭하여 OneDrive 복구를 시작합니다.
삭제된 파일은 삭제된 날짜로부터 30일 동안만 휴지통에 저장됩니다. 30일이 지나면 OneDrive 휴지통 웹 페이지 하단의 링크를 사용하여 2단계 휴지통에서 삭제된 파일을 복구할 수 있습니다. 그러나 2단계 휴지통에서도 파일이 삭제될 수 있습니다: 수동으로(Office 365 사용자에 의해) 또는 자동으로(디스크 공간이 부족한 경우).
2단계 휴지통에 배치된 후 30일 이내에 파일이 삭제된 경우, Office 365 사용자는 OneDrive 복원 옵션(2)을 사용하여 OneDrive 파일을 복구할 수 있습니다. Office 365 사용자는 파일이 처음 삭제된 시점부터 세 달(90+3일) 동안 삭제된 파일을 복원할 수 있습니다. 다른 사용자는 삭제된 OneDrive 파일을 복원하기 위해 최대 60일 동안(휴지통과 2단계 휴지통을 사용하여) 복원할 수 있습니다. 휴지통의 파일 크기가 총 OneDrive 저장 용량의 10%를 초과하면 휴지통에 먼저 보낸 파일이 일찍 삭제됩니다(30일 기간이 만료되기 전에, 그러나 삭제된 파일을 휴지통에 보낸 후 3일 이내에는 삭제되지 않음).
두 번째 단계 휴지통에서 필요한 파일을 선택하고 파일 복구 방법에 따라 복원을 클릭하십시오.
OneDrive 복원 옵션 사용
OneDrive 복원은 OneDrive에서 삭제된 파일을 복구하는 대체 옵션입니다.
OneDrive 홈페이지의 오른쪽 상단에 있는 설정 아이콘을 클릭하고 열리는 메뉴에서 OneDrive 복원을 클릭하십시오(위 스크린샷에서 “2”로 표시됨).
OneDrive 복원 페이지에서 복구할 파일의 필요한 상태를 나타내는 날짜를 선택하십시오. 파일이 삭제되지 않았지만 파일에 원하지 않는 변경이 적용되어 일부 중요한 데이터가 부분적으로 삭제된 경우에도 OneDrive 복원 옵션을 사용할 수 있습니다. 아래 이미지에서는 OneDrive 디스크 사용 활동을 표시하는 차트를 볼 수 있습니다. 차트를 사용하여 파일이 삭제되거나 손상될 수 있는 비정상적인 활동이 발생한 날짜를 식별하십시오.
페이지를 아래로 스크롤하여 복구할 파일을 선택하십시오. OneDrive의 파일 변경 사항은 시간 순서대로 나열됩니다. 드롭다운 메뉴에서 필요한 날짜로 어제를 선택한 다음 필요한 파일을 선택하고 복원을 클릭하십시오.
이제 선택한 파일이 선택한 날짜와 시간의 상태로 원래 위치에 복원됩니다.
결론
이 블로그 게시물은 OneDrive의 무료 기본 기능을 사용하여 OneDrive를 백업하는 방법을 다룹니다. OneDrive 동기화 클라이언트를 사용하여 OneDrive 파일을 Windows 기기의 폴더로 복사하고 로컬 하드 디스크의 폴더와 OneDrive 클라우드 저장소를 동기화할 수 있습니다. 그러나 동기화된 폴더에 있는 OneDrive 파일은 OneDrive 백업이 아닙니다. Windows 기기가 랜섬웨어나 악성 소프트웨어에 감염될 경우 동기화된 폴더의 파일이 손상될 수 있습니다. 이것이 필요한 파일을 마운트된 및 동기화된 OneDrive 폴더에서 안전한 위치로 복사해야 하는 이유입니다.
CMD 스크립트를 만들면 프로세스를 자동화할 수 있습니다. 좋은 실천 방법은 OneDrive 파일을 외장 하드 드라이브에 백업하고 백업 프로세스가 완료된 후 해당 하드 드라이브를 분리하는 것입니다. OneDrive 백업이 없는 경우 OneDrive 웹 인터페이스에서 내장 복구 옵션을 사용할 수 있습니다. 이 옵션에는 휴지통에서 복구 및 OneDrive 옵션 복원이 포함됩니다.
Source:
https://www.nakivo.com/blog/onedrive-backup-and-recovery-how-to-protect-your-files/