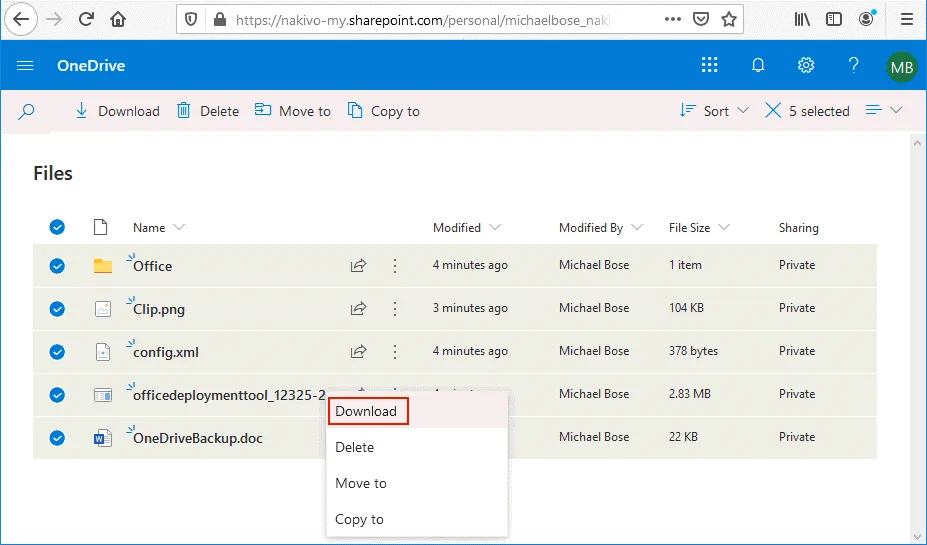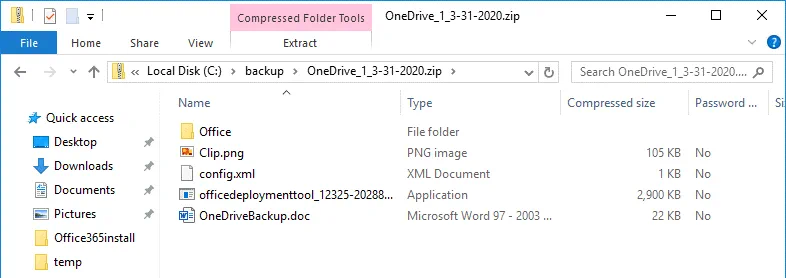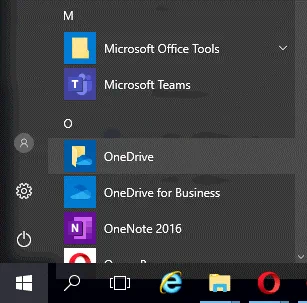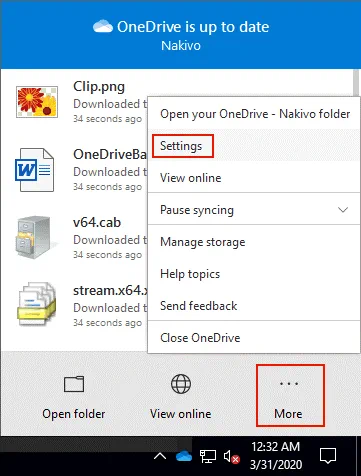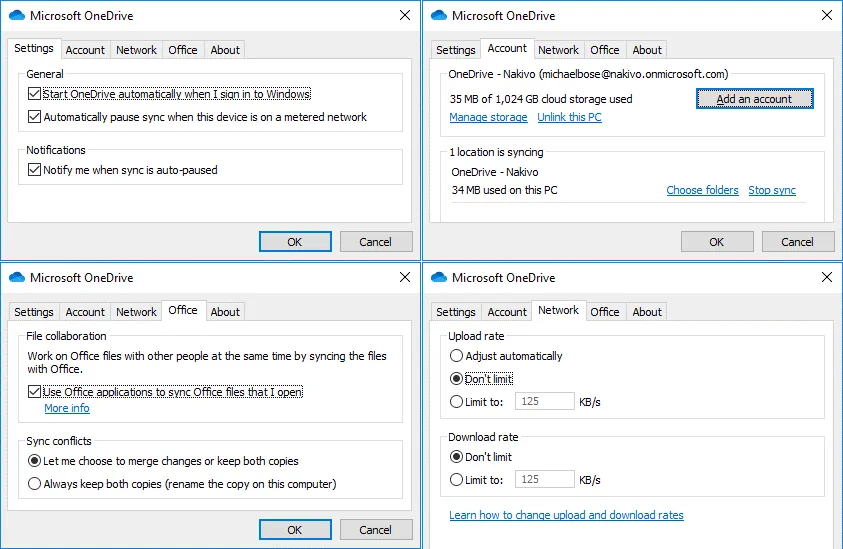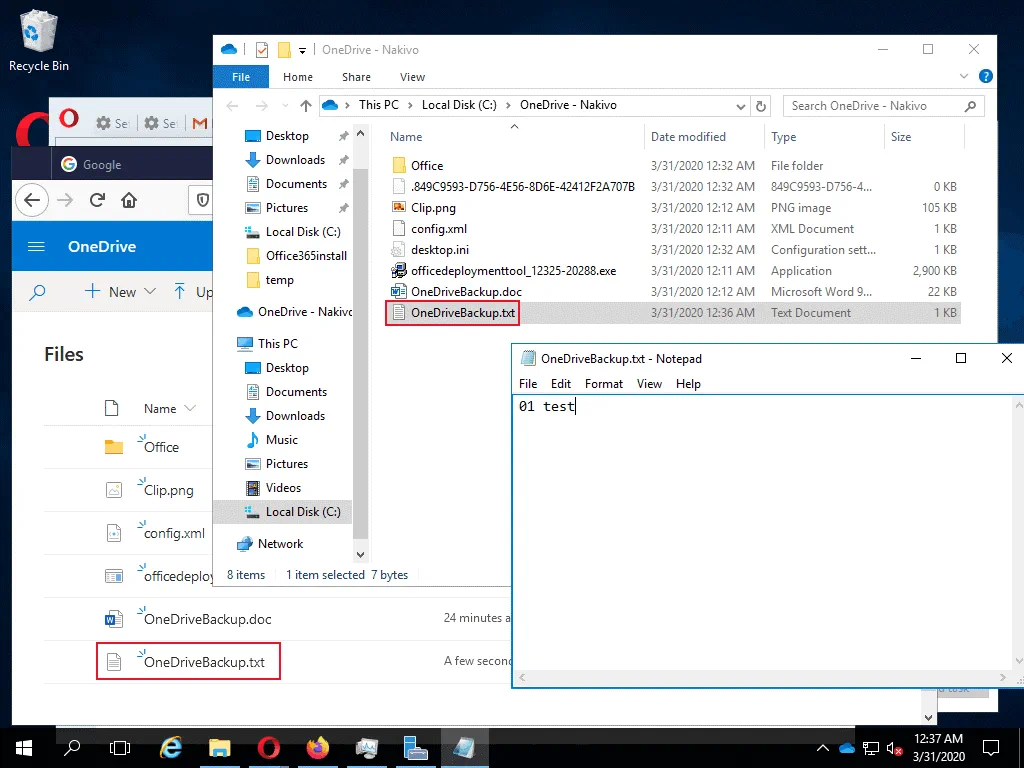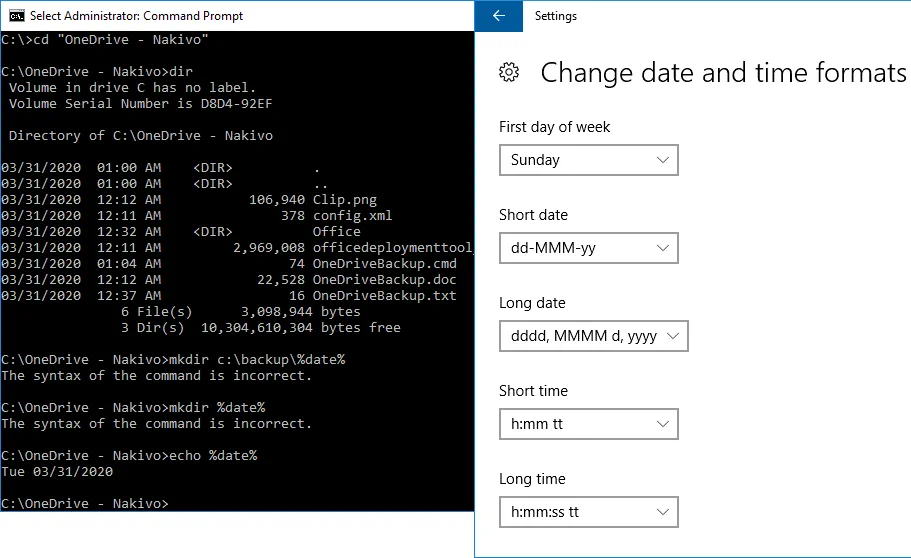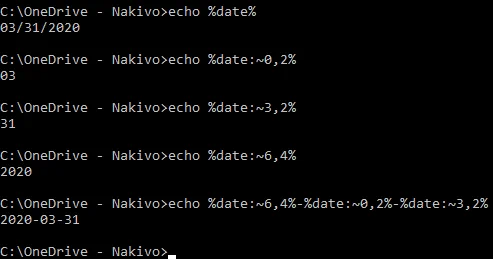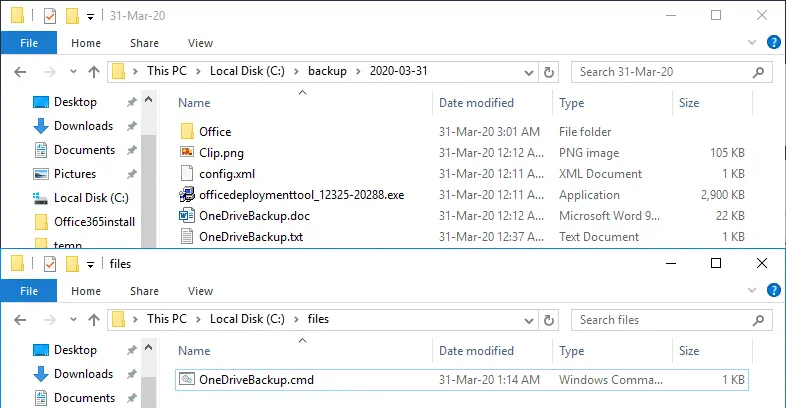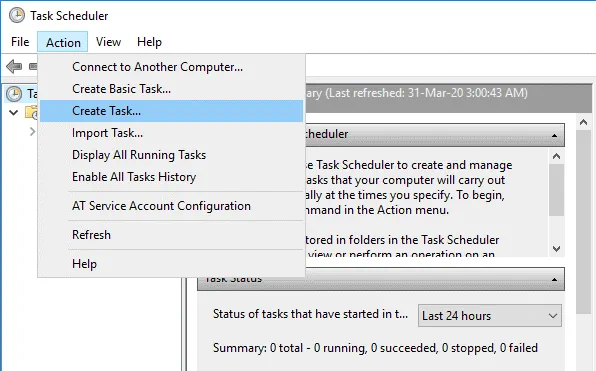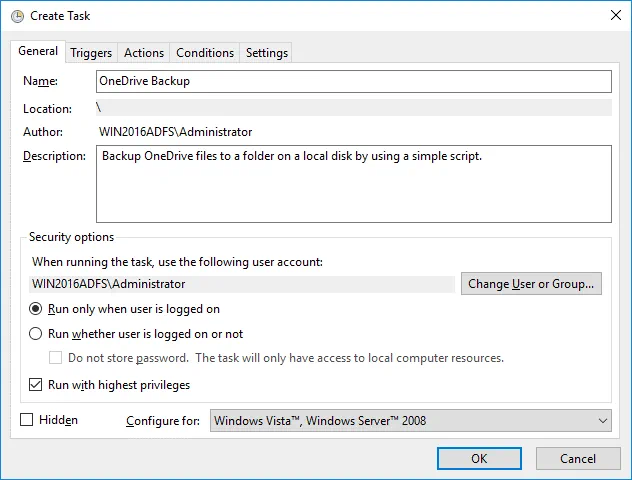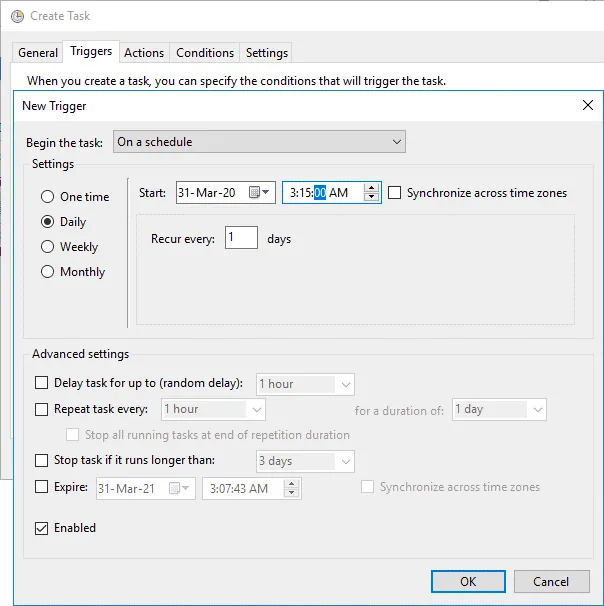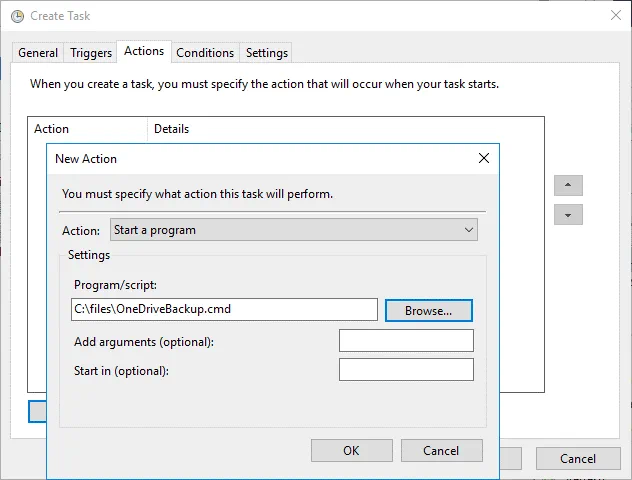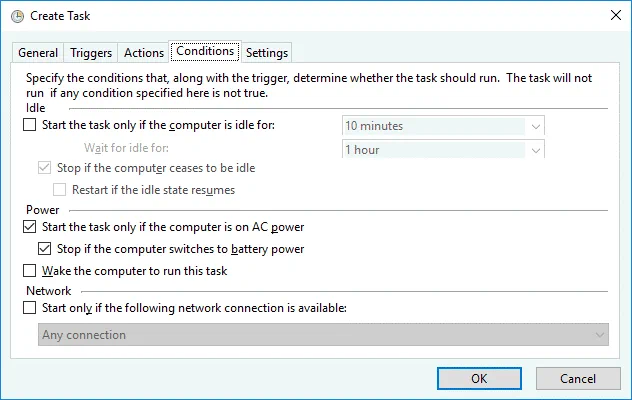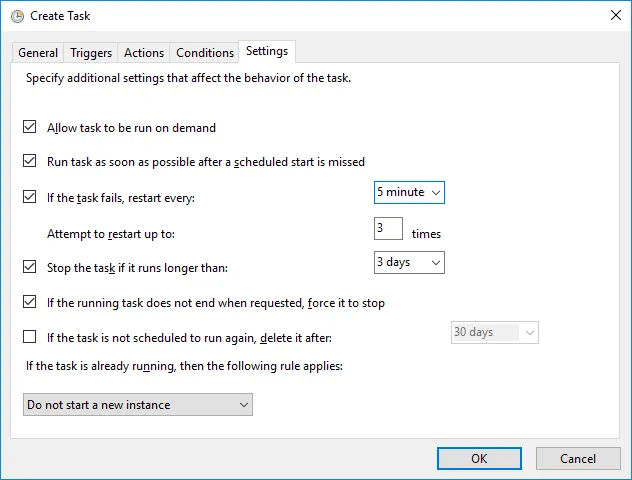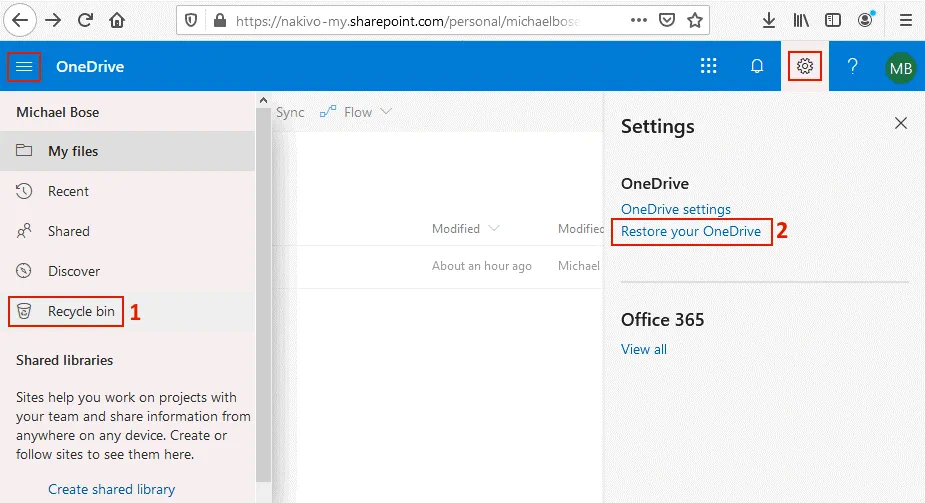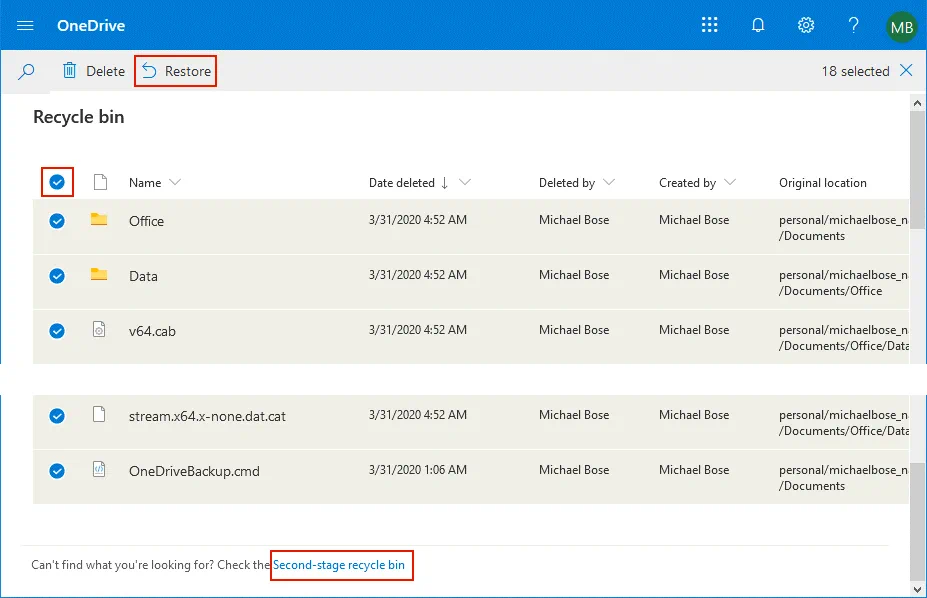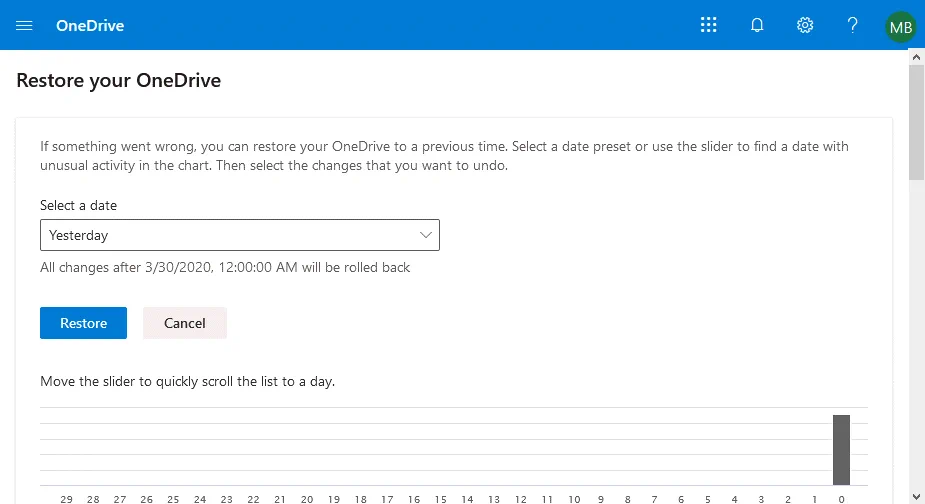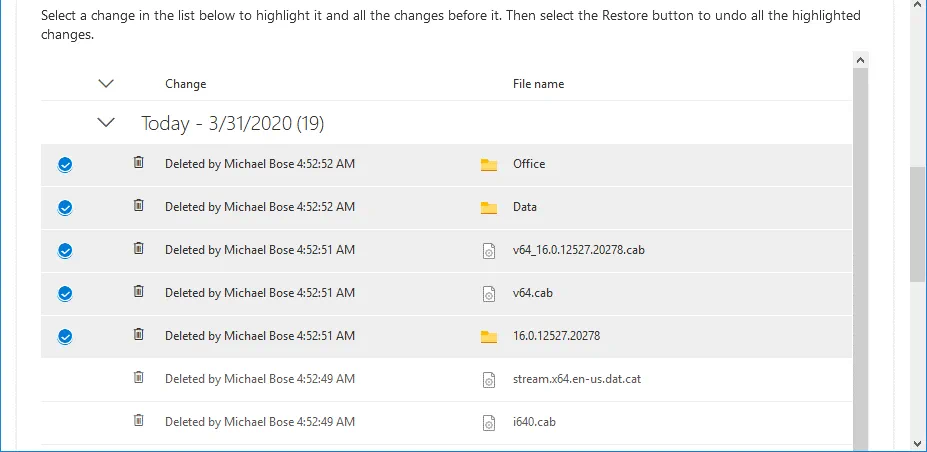Microsoft OneDrive is een populaire cloudopslag onder gebruikers van Microsoft softwareproducten. Ondanks het hoog niveau van betrouwbaarheid van zijn clouddiensten, zoals door Microsoft wordt beweerd, kunnen er toch bestanden verloren gaan op OneDrive. Microsoft biedt geen speciale backuptools voor OneDrive en is niet aansprakelijk voor gegevensverlies op OneDrive, zoals staat in de gebruiksvoorwaarden. Daarom is het aan u om uw OneDrive-bestanden te beschermen en een back-up van OneDrive uit te voeren.
Waarom een back-up van OneDrive uitvoeren
Gebruikers voeren doorgaans een back-up uit naar OneDrive en veel gebruikers weten hoe ze een back-up uitvoeren naar OneDrive in Windows 10. In dit artikel kijken we naar back-up van de andere kant: Hoe back-up van OneDrive naar een lokale harde schijf (HDD).
De redenen om back-up van OneDrive-bestanden uit te voeren zijn:
- Bestanden kunnen worden verwijderd of beschadigd door ransomware of malware als OneDrive is gekoppeld (gemount) aan het bestandssysteem van uw Windows-machine.
- Ongeschiktheid van gebruikers bij het verwijderen van bestanden. Als een gebruiker een bestand verwijdert in de OneDrive-map op de Windows-machine, worden wijzigingen gesynchroniseerd en het bestand wordt ook verwijderd aan de cloudkant en is niet beschikbaar in het webinterface van OneDrive.
- Zonder internetconnectie kunt u geen toegang hebben tot OneDrive-bestanden in de cloud als u alleen het webinterface gebruikt om toegang te krijgen tot OneDrive.
- Uitval of stillegging van de Microsoft-cloud die tijdelijke onbeschikbaarheid van gegevens veroorzaakt die zijn opgeslagen op OneDrive. De kans op een dergelijk gebeurtenis is uiterst laag, maar je weet nooit.
Het hebben van een back-up vermindert doorgaans het aantal tijd en inspanning vereist om verloren gegevens terug te winnen. - Een back-up bespaart over het algemeen de hoeveelheid tijd en moeite die nodig is om verloren gegevens te herstellen.
Hoe een back-up te maken van OneDrive
Er zijn twee ingebouwde methoden om OneDrive-bestanden en -mappen te back-uppen:
- Handmatig downloaden van bestanden in de webinterface en deze bestanden opslaan op een veilige plaats
- Gebruikmaken van de OneDrive Sync-clienttoepassing en kopiëren van de bestanden
Deze twee methoden worden hieronder uitgelegd in detail.
Gebruik van de webinterface
Met deze methode hoef je geen software te configureren of hulpmiddelen te gebruiken dan alleen een webbrowser.
Open een webbrowser, ga naar https://www.microsoft.com/en-us/microsoft-365/onedrive/online-cloud-storage of https://onedrive.live.com/ en klik op Inloggen.
Voer uw inloggegevens in voor uw Microsoft persoonlijke, werk- of onderwijsaccount. In dit voorbeeld loggen we in op OneDrive als [email protected]. Druk op Volgende om door te gaan.
Voer uw wachtwoord in en druk op Inloggen.
Als u tweefactorauthenticatie gebruikt, moet u een extra bevestigingscode invoeren om te verifiëren en OneDrive te gebruiken.
Zodra u zich aanmeldt bij OneDrive via de webinterface, kunt u uw bestanden in de browser zien. Om handmatig OneDrive-bestanden te back-uppen met behulp van de webinterface, selecteer de benodigde bestanden, klik rechts op de geselecteerde bestanden en klik op Download in het contextmenu of in het bovenpaneel met actieknoppen.
Selecteer een schijf en map om de zip-archief te bewaren dat de OneDrive-bestanden bevat die u hebt geselecteerd om te back-uppen. In dit voorbeeld wordt het OneDrive-back-uparchief opgeslagen in de C:\backup\ directory (dit is slechts een voorbeeld en het wordt aanbevolen om een schijf te gebruiken anders dan C:\). Als u het OneDrive-back-uparchief op een externe USB-schijf wilt opslaan, selecteer de juiste directory op de USB-schijf.
Opmerking: Uw webbrowser moet zijn geconfigureerd om u te vragen waar bestanden moeten worden opgeslagen voordat ze worden gedownload. Sommige browsers zijn standaard geconfigureerd om te gebruiken de Downloads directory; in dat geval moet u de bestanden handmatig naar de vereiste locatie kopiëren nadat u ze hebt gedownload. De maximale grootte van een gedownloade zip-archief is 20 GB en de maximale grootte van een individueel bestand is 10 GB. Een gedownloade zip-archief kan maximaal 10.000 OneDrive-bestanden bevatten.
OneDrive Sync gebruiken
OneDrive Sync Client is een ingebouwde Windows-applicatie die beschikbaar is in de nieuwste Windows-versies, met een versie voor macOS. De app stelt je in staat om OneDrive te monteren op een directory van je Windows-bestandssysteem. Het stelt je ook in staat om bestanden van OneDrive te downloaden, bestanden naar OneDrive te uploaden en bestanden tussen de OneDrive-cloudomgeving en je lokale directory op je Windows-machine te synchroniseren. Je moet voldoende vrije ruimte hebben op je harde schijf om bestanden van elke omvang te kunnen opslaan die worden gesynchroniseerd.
Klik op de Start knop en in het hoofdmenu, selecteer OneDrive.
Als je de OneDrive sync client voor de eerste keer gebruikt, moet je de referenties van je Microsoft-account invoeren (gebruikersnaam en wachtwoord).
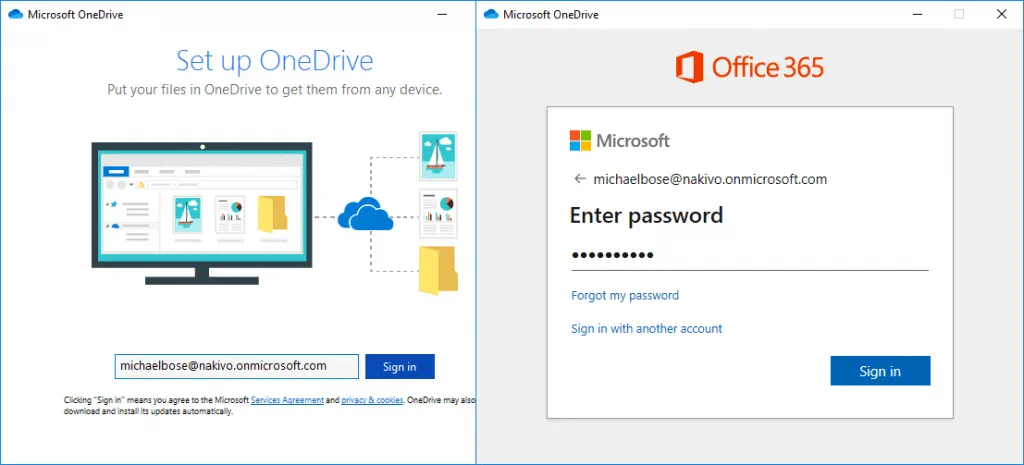
Stel de OneDrive-map op je Windows-machine in. In dit voorbeeld gebruiken we “C:\OneDrive – Nakivo” om OneDrive te monteren. Druk op Volgende om verder te gaan.
Synchroniseer je OneDrive-bestanden met deze PC. Selecteer het vakje: Alle bestanden en mappen in OneDrive synchroniseren. Je kunt alleen de aangepaste mappen selecteren die belangrijk zijn en moeten worden gesynchroniseerd en beveiligd.
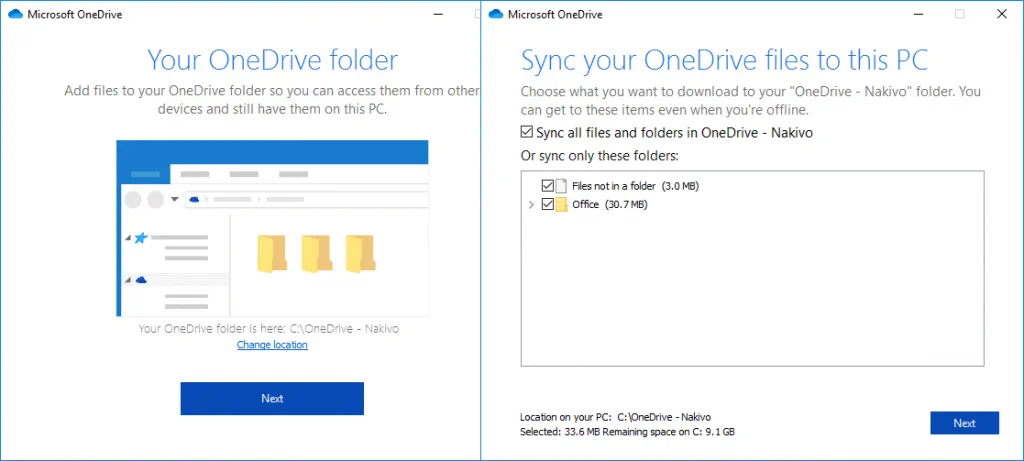
Na de eerste installatie van de OneDrive sync-app kun je instellingen bewerken door op het wolk-icoontje in de taakbalk nabij de klok te klikken. In het OneDrive-menu dat opent, klik op Meer en in het contextmenu klik op Instellingen.
Pas de instellingen indien nodig aan en zorg ervoor dat de instellingen correct zijn.
Controleer of de synchronisatie van OneDrive correct werkt. Je kunt een nieuw tekstbestand maken in Windows Verkenner en dit bestand zou snel weergegeven moeten worden in de webinterface van OneDrive voor je account. Wijzigingen in het aangemaakte bestand worden ook weerspiegeld als alles correct werkt.
Het maken van de OneDrive backupscript
Nadat je de OneDrive sync app hebt geconfigureerd om de OneDrive cloudopslag met je lokale Windows-map te synchroniseren, kun je doorgaan met het maken van een back-up van OneDrive-bestanden. Let op dat het alleen gebruikmaken van een gesynchroniseerde OneDrive-map op je lokale machine niet hetzelfde is als het uitvoeren van een OneDrive-backup.
Controleer eerst het datumformaat. Let op dat als je het Amerikaanse datumformaat gebruikt, zoals MM/dd/yyyy, je geen map kunt maken met de mkdir c:\backup\%date% opdracht, omdat je / (schuine streep) niet kunt gebruiken, aangezien dit een speciale teken is voor het benoemen van bestanden. Je kunt het korte datumformaat wijzigen in Datum- en tijdinstellingen. Klik op de klok in het Windows Taakbalk om Datum- en tijdinstellingen te openen. Klik in het gedeelte Datum & tijd op Datum- en tijdformaten wijzigen. Wijzig het korte datumformaat in dd-MMM-yy of een ander formaat dat geen speciale tekens bevat zoals /.
Maak een CMD-bestand aan. We maken in dit voorbeeld OneDriveBackup.cmd in C:\files\. Dit CMD-bestand bevat twee acties – het aanmaken van een map op een doelstation en het kopiëren van bestanden van OneDrive (een Windows-map waarop OneDrive is gemonteerd en gesynchroniseerd) naar de geselecteerde map. De twee regels van het CMD-bestand zijn:
mkdir c:\backup\%date%
xcopy “C:\OneDrive – Nakivo\*.*” C:\backup\%date% /E
Waar:
/E moet worden ingesteld om alle submappen in de geselecteerde map te kopiëren (zelfs als ze leeg zijn);
%date% is de omgevingsvariabele die de waarde van de huidige datum bevat;
xcopy is een ingebouwde Windows command line-opdracht die wordt gebruikt om bestanden te kopiëren op dezelfde manier als copy, maar met aanvullende functionaliteit;
“C:\OneDrive – Nakivo\*.*” – alle bestanden in deze map worden geselecteerd om als bronbestanden te kopiëren;
C:\backup\%date% – a destination directory to which the selected source files must be copied.
Deze script wordt gebruikt voor de dd-MMM-yy korte datumnotatie. Bij het gebruik van deze notatie zijn de expressies in het script eenvoudig. Het nadeel is dat submappen gemaakt om OneDrive-backups op te slaan niet op naam en datum gesorteerd zijn in dit geval.
Er is een alternatieve methode die het mogelijk maakt om de MM/dd/yyyy tijdnotatie te behouden, maar dit vereist het aanpassen van opdrachten in het script.
Laten we eens kijken hoe de datumwaarden worden weergegeven in de command line met het volgende voorbeeld.
Laten we 31 maart 2020 gebruiken als voorbeeld. De datum kan worden gecontroleerd in de console (CMD) met de opdracht:
echo %date%
03/31/2020
We kunnen de command line gebruiken om alleen de huidige maand, dag of jaar weer te geven door de expressie van de %date% variabele aan te passen:
echo %date:~0,2%
03
echo %date:~3,2%
31
echo %date:~6,4%
2020
We kunnen de benodigde combinatie van expressies gebruiken, gescheiden door het “–” karakter, om de datum in het vereiste formaat te krijgen:
echo %date:~6,4%-%date:~0,2%-%date:~3,2%
2020-03-31
Nu weet je hoe je bestanden en mappen met de huidige datum in het vereiste formaat kunt benoemen.
Het aangepaste OneDrive backup script (C:\files\OneDriveBackup.cmd) bestaat uit de twee regels:
mkdir C:\backup\%date:~6,4%-%date:~0,2%-%date:~3,2%
xcopy “C:\OneDrive – Nakivo\*.*” C:\backup\%date:~6,4%-%date:~0,2%-%date:~3,2% /E
Opmerking: Voer het schijfletter van je USB-HDD in om OneDrive-bestanden naar een USB-HDD te kopiëren, bijvoorbeeld H:\ en de mapnaam zou in dit geval H:\backup\%date:~6,4%-%date:~0,2%-%date:~3,2% /E zijn. Je kunt ook kiezen om alleen aangepaste OneDrive submappen te backuppen, zoals submappen met vaak bewerkte bestanden (bijvoorbeeld “C:\OneDrive – Nakivo\Doc\*.*”).
We gaan de aangepaste (tweede) versie van het script gebruiken (met het MM/dd/yyyy korte datumformaat in het besturingssysteem) om backupmappen op naam en datum te kunnen sorteren.
Voer het script uit:
C:\files\OneDriveBackup.cmd
De doeldirectory is nu aangemaakt en bestanden worden gekopieerd van OneDrive naar de back-updirectory en de back-upsubdirectory voor de opgegeven datum. De OneDrive-back-up voor 31 maart is bijvoorbeeld opgeslagen in C:\backup\2020-03-31\. Merk op dat we schijf C: alleen gebruiken voor demonstratiedoeleinden en het wordt aanbevolen andere partities of schijven te gebruiken om OneDrive-back-ups op te slaan.
Houd altijd de 3-2-1 back-upregel in gedachten. Als u een OneDrive-back-up hebt uitgevoerd naar een lokale schijf op uw computer, maak een back-upkopie aan op een externe harde schijf of een ander opslagmedium. Het wordt aanbevolen een externe schijf van een computer te ontkoppelen nadat OneDrive-back-up naar die schijf is gekopieerd om beschadiging van een back-up te voorkomen als een computer geïnfecteerd raakt door ransomware.
Automatisering van OneDrive-back-up
Het uitvoeren van het CMD-script handmatig stelt u in staat om OneDrive-back-ups op aanvraag te maken. U kunt echter meer doen om het OneDrive-back-upproces te automatiseren. U kunt de Windows-planner gebruiken en het uitvoeren van het back-upCMD-script plannen.
Ga naar Start en open Taakplanner in uw Windows, of druk op Win+R en voer taskschd.msc uit om het plannervenster te openen. Klik in het venster Taakplanner op Actie > Taken maken.
Het venster Create Task bevat vijf tabbladen. In het Algemeen tabblad, voer de taaknaam in, bijvoorbeeld OneDrive Backup, en voer de beschrijving in (optioneel). In beveiligingsopties, selecteer een gebruiker om de taak uit te voeren en stel de andere opties in.
Trekkers. Klik in dit tabblad op Nieuw. In het Nieuwe Trigger venster, plannen de starttijd voor de taak en selecteer de planningseinstellingen – voer de taak dagelijks uit vanaf vandaag om 3:15 uur ’s ochtends en herhaal elke 1 dag. Selecteer het Ingeschakeld selectievakje. Druk op OK om de instellingen op te slaan.
Acties. Klik in dit tabblad op de Nieuw knop. In het Nieuwe Actie venster selecteren opties:
Actie: Start een programma
Programma/script: C:\files\OneDriveBackup.cmd (klik Bladeren en selecteer uw CMD-script)
Voorwaarden. In dit tabblad kunt u de benodigde voorwaardenopties instellen, bijvoorbeeld:
- Start de taak alleen als de computer op het lichtnet is aangesloten.
- Start alleen als de volgende netwerkverbinding beschikbaar is.
Instellingen. Dit tabblad stelt u in staat om instellingen voor de geplande taak te configureren. U kunt de opties instellen:
- Sta de taak toe om op aanvraag uitgevoerd te worden.
- Voer de taak uit zodra mogelijk nadat een geplande start gemist is.
- Als de taak mislukt, start elke: 5 minuten.
- Probeer opnieuw te starten tot: 3 keer.
- Stop de taak als het langer dan: 3 dagen duurt.
Druk op OK om de instellingen op te slaan en de OneDrive Backup-taak in Windows Task Scheduler te maken.
Nu is uw OneDrive Backup-taak gepland om automatisch één keer per dag om 3:15 uur ’s nachts uit te voeren. Deze taak wordt weergegeven in de Task Scheduler Library. U kunt nu het venster Task Scheduler sluiten.
OneDrive Recovery
Laten we handmatig enkele bestanden op OneDrive verwijderen om de herstelworkflow voor verloren bestanden te verkennen.
Er zijn twee benaderingen bij het herstellen van verloren OneDrive-bestanden:
- Herstel van een harde schijf waarop u OneDrive-bestanden hebt geretourneerd met behulp van de hierboven uitgelegde methoden.
- Bestanden herstellen met behulp van de webinterface van OneDrive.
In het eerste geval moet u een fysieke schijf hebben waarop u uw bestanden van OneDrive hebt geretourneerd. Open uw OneDrive backupdirectory en kopieer de benodigde bestanden handmatig naar OneDrive via de webinterface of door gebruik te maken van de OneDrive-directory die is gekoppeld aan uw Windows-machine. OneDrive in de cloud wordt snel gesynchroniseerd met de OneDrive-directory in Windows. Als u met OneDrive op afstand werkt en uw computer en uw schijf niet op dezelfde locatie hebt als de backup, overweeg dan de tweede methode te gebruiken en probeer OneDrive-bestanden te herstellen met behulp van de opties die worden geboden door de webinterface van Microsoft OneDrive.
Er zijn twee belangrijke plaatsen in de webinterface die kunnen worden gebruikt voor OneDrive-herstel:
- Prullenbak
- Herstel uw OneDrive
Deze opties zijn respectievelijk aangegeven als “1” en “2” op de onderstaande screenshot.
Herstel van OneDrive met behulp van de Prullenbak
Open de webinterface van OneDrive voor uw account.
Klik op het drie-streepjesmenu ≡ in de linkerbovenhoek van de OneDrive-webpagina en selecteer Prullenbak (aangegeven met “1” op de screenshot hierboven). Selecteer de bestanden die u nodig hebt in de Prullenbak en klik op Herstellen om het OneDrive-herstel te starten.
Houd er rekening mee dat verwijderde bestanden slechts 30 dagen in de Prullenbak worden bewaard vanaf de datum van verwijdering. Na deze 30-daagse periode kunt u nog proberen om verwijderde bestanden uit de Tweede-fase prullenbak te herstellen met behulp van de link onderaan de OneDrive Prullenbak-webpagina. De bestanden kunnen echter ook uit de Tweede-fase prullenbak worden verwijderd: handmatig (door Office 365-gebruikers) of automatisch (als er niet genoeg schijfruimte is).
Als bestanden binnen 30 dagen na plaatsing in de Tweede-fase prullenbak worden verwijderd, kunnen Office 365-gebruikers proberen om OneDrive-bestanden te herstellen met Herstel uw OneDrive-opties (2). Office 365-gebruikers kunnen verwijderde bestanden tot drie maanden (90+3 dagen) herstellen vanaf het moment dat de bestanden voor het eerst werden verwijderd. Andere gebruikers hebben maximaal 60 dagen om verwijderde OneDrive-bestanden te herstellen (met behulp van de Prullenbak en de Tweede-fase Prullenbak). Als de grootte van de bestanden in de Prullenbak 10% van uw totale OneDrive-opslag overschrijdt, worden de bestanden die als eerste naar de Prullenbak zijn gestuurd, eerder verwijderd (vóór het verstrijken van de 30-daagse periode, maar niet eerder dan 3 dagen na het sturen van de verwijderde bestanden naar de Prullenbak).
Als je in de Tweede-fase prullenbak bent, selecteer de benodigde bestanden en klik op Herstellen zoals beschreven voor het herstellen van bestanden uit de Prullenbak.
Gebruik de Herstel OneDrive-opties
Herstel je OneDrive is een alternatieve hersteloptie voor bestanden die uit OneDrive zijn verwijderd.
Klik op het Instellingen pictogram in de rechterbovenhoek van de OneDrive-homepage en klik in het menu dat opent op Herstel je OneDrive (gemarkeerd als “2” op de screenshot hierboven).
Op de Herstel je OneDrive pagina, selecteer een datum die de benodigde staat van de te herstellen bestanden vertegenwoordigt. Als een bestand niet is verwijderd, maar ongewenste wijzigingen zijn aangebracht in het bestand en belangrijke gegevens gedeeltelijk zijn verwijderd uit het bestand, kun je ook gebruikmaken van Herstel je OneDrive opties. Op de afbeelding hieronder kun je grafieken zien die de OneDrive-schijfgebruiksactiviteit weergeven. Gebruik de grafieken om de dag met de abnormale activiteit te identificeren toen je bestanden mogelijk zijn verwijderd of beschadigd.
Scroll naar beneden op de pagina en selecteer de bestanden die je wilt herstellen. Bestandswijzigingen op OneDrive zijn op chronologische volgorde gerangschikt. Laten we Gisteren selecteren als de benodigde datum in het vervolgkeuzemenu, selecteer vervolgens de benodigde bestanden en klik op Herstellen.
Nu zijn de geselecteerde bestanden hersteld naar de oorspronkelijke locatie in de staat voor de geselecteerde datum en tijd.
Conclusie
Dit blogbericht behandelt hoe je OneDrive kunt terugzetten met behulp van de native functionaliteit van OneDrive. U kunt de OneDrive sync-client gebruiken om OneDrive-bestanden naar een map op uw Windows-machine te kopiëren en OneDrive-cloudopslag te synchroniseren met de map op uw lokale harde schijf. Echter, hebben OneDrive-bestanden in de gesynchroniseerde map niets met het terugzetten van OneDrive te maken. Bestanden in de gesynchroniseerde map kunnen beschadigd raken als uw Windows-machine is geïnfecteerd met ransomware of malware. Daarom is het raadzaam om de benodigde bestanden van het gemonteerde en gesynchroniseerde OneDrive-map te kopiëren naar een veilige locatie.
Het maken van een CMD-script kan helpen om het proces te automatiseren. Een goede praktijk is om OneDrive-bestanden op een externe harde schijf op te slaan en deze harde schijf te ontkoppelen na voltooiing van het back-upproces. Als u geen back-up van OneDrive hebt, kunt u de ingebouwde herstelopties in het webinterface van OneDrive voor uw account gebruiken, zoals herstel uit de prullenbak en herstel van uw OneDrive.
Source:
https://www.nakivo.com/blog/onedrive-backup-and-recovery-how-to-protect-your-files/