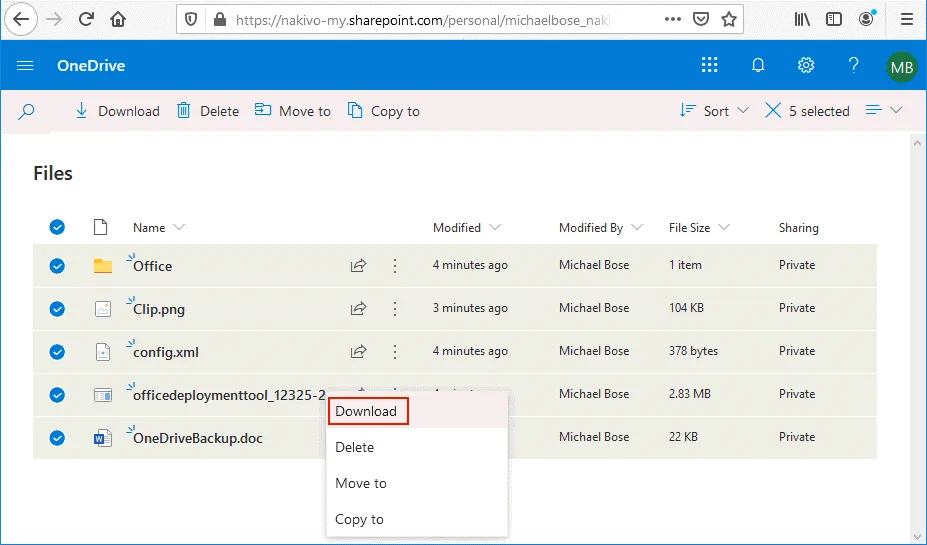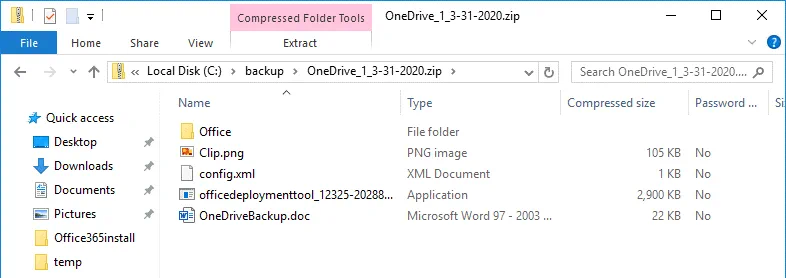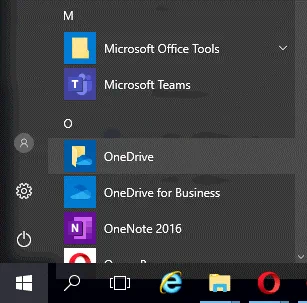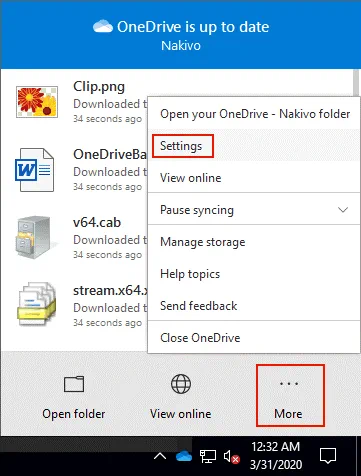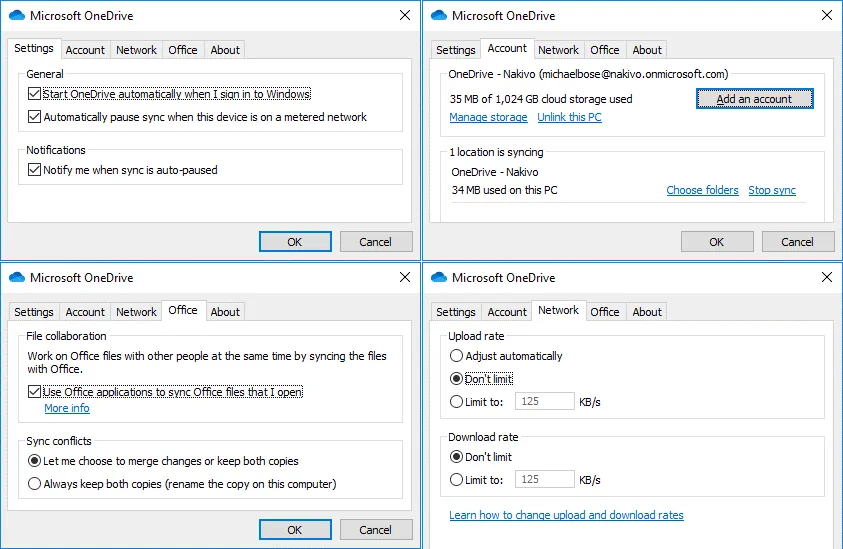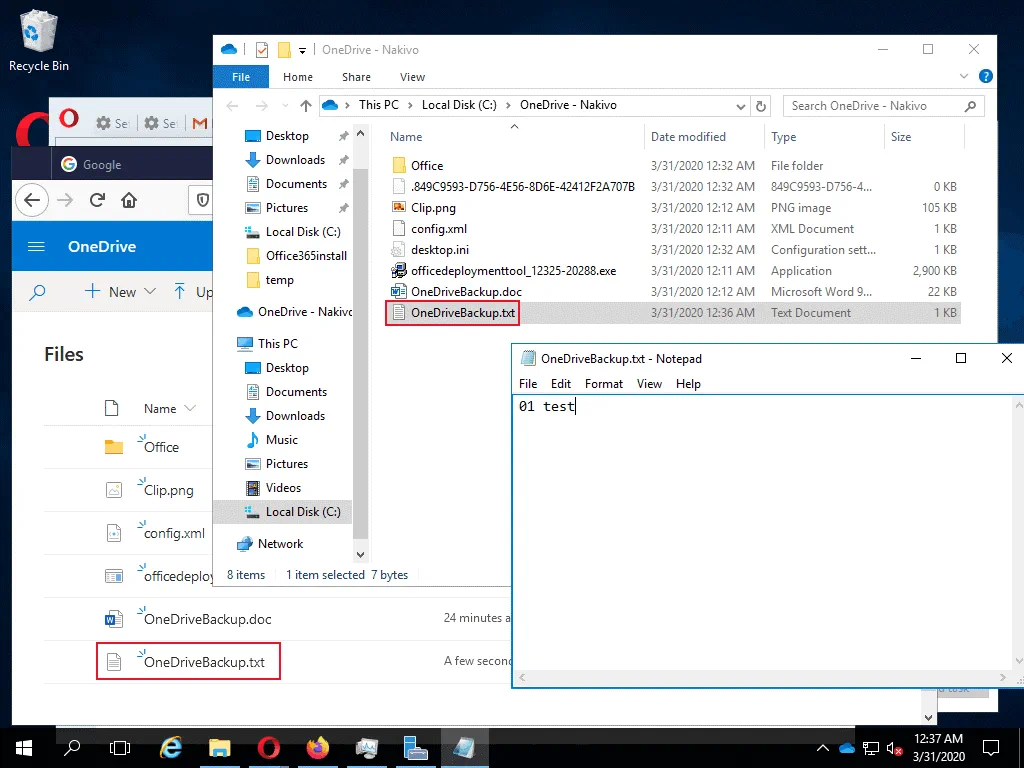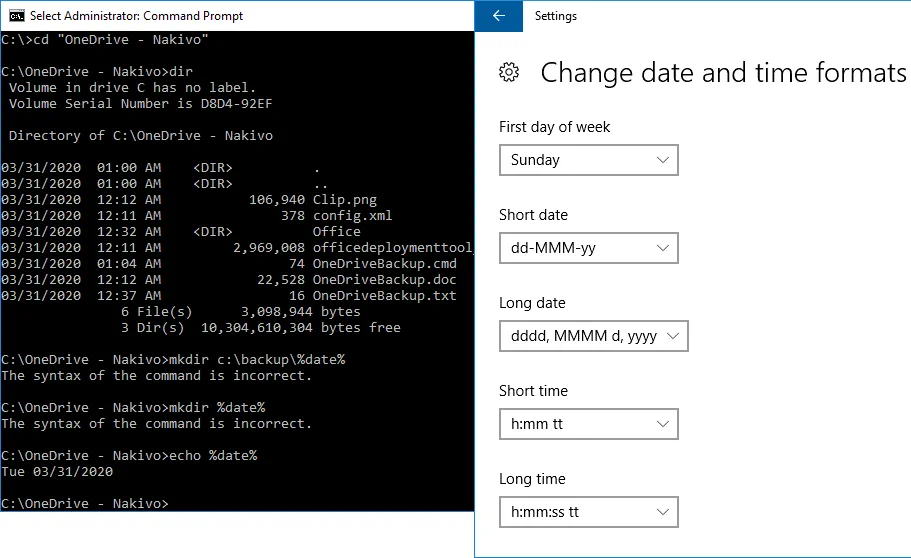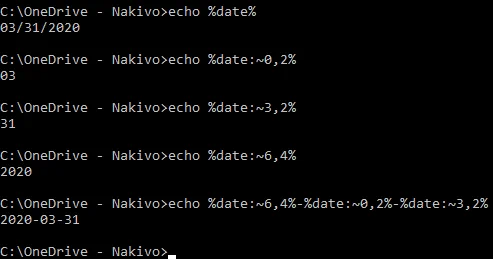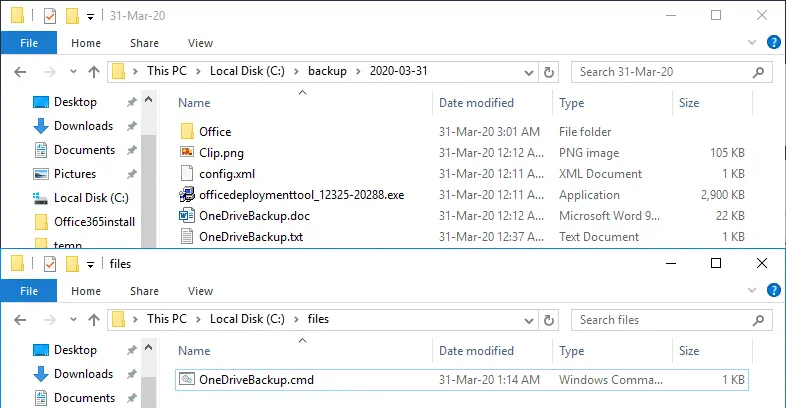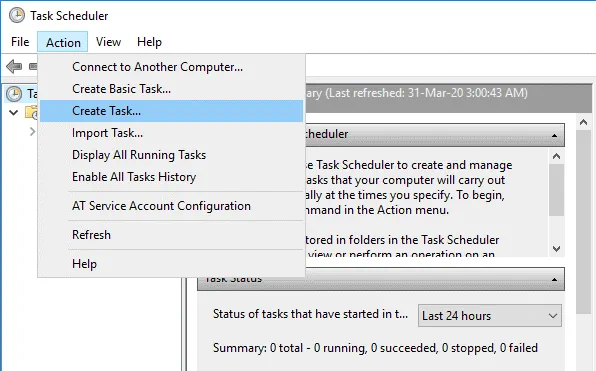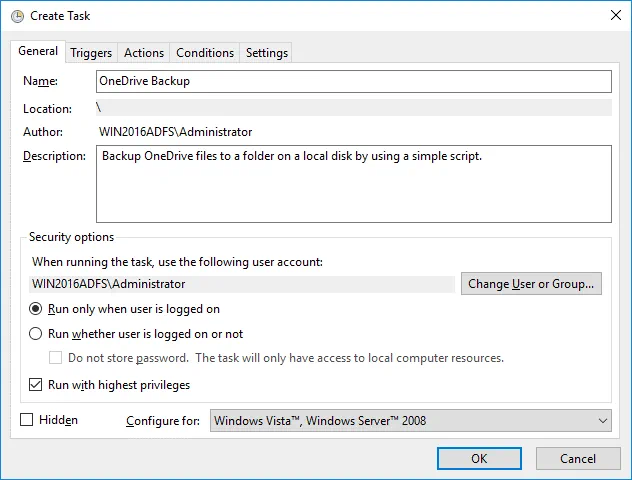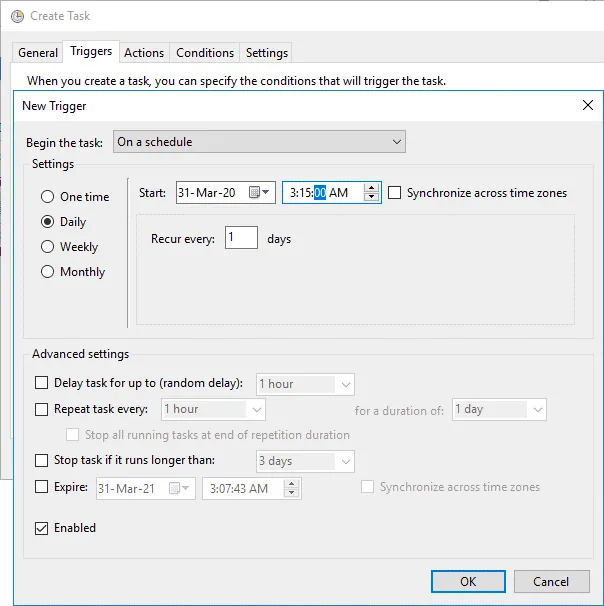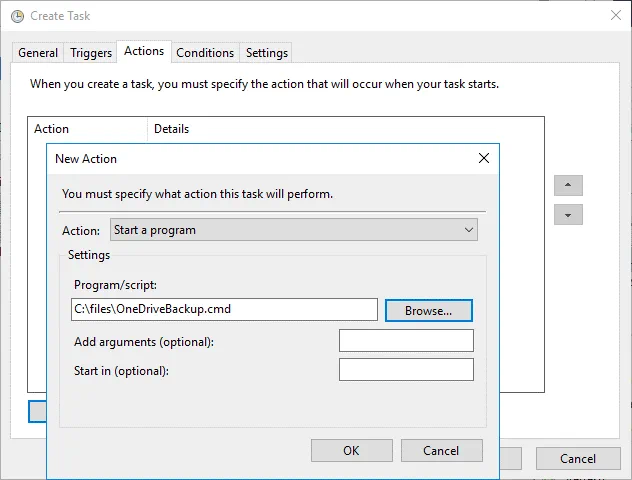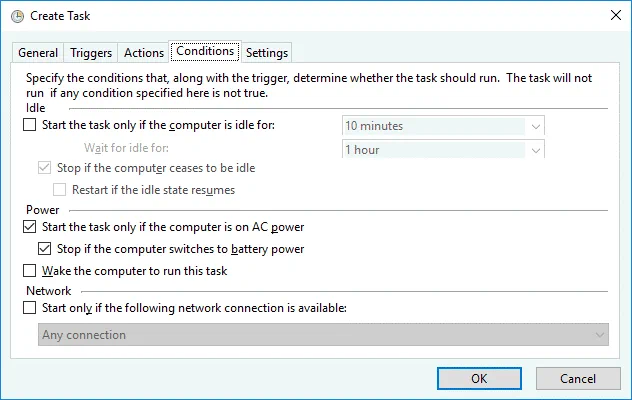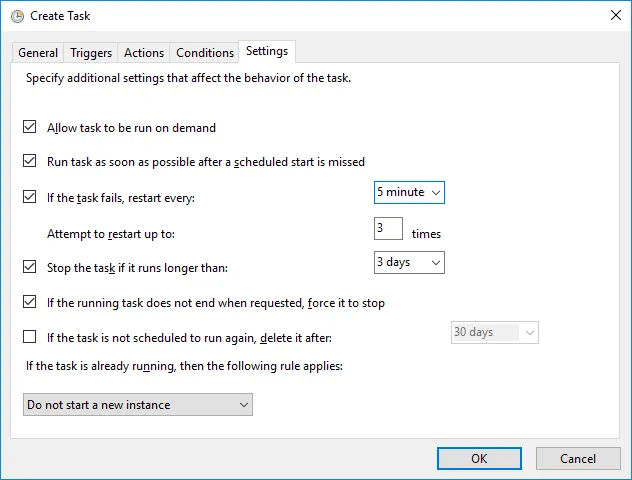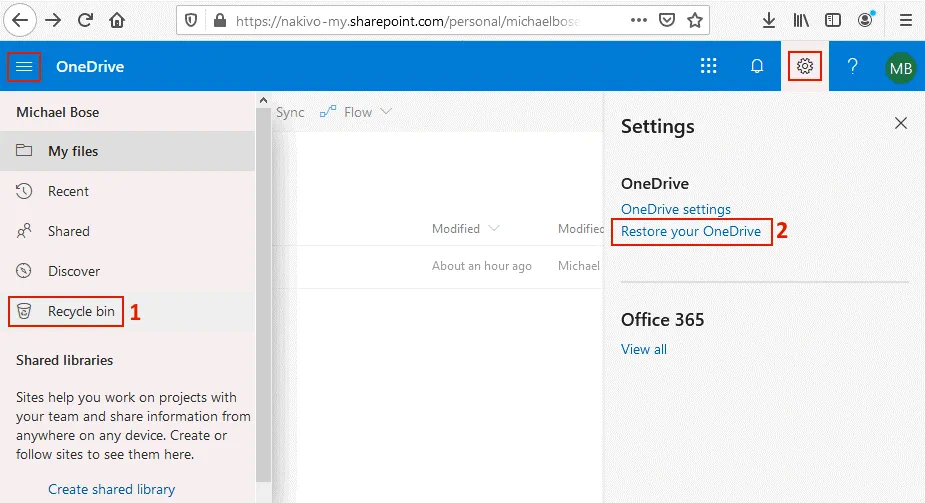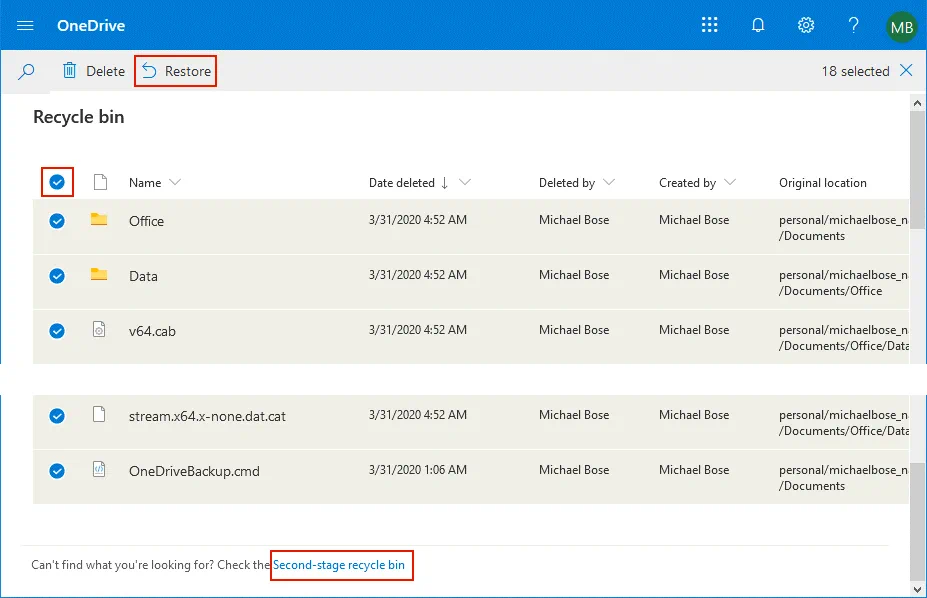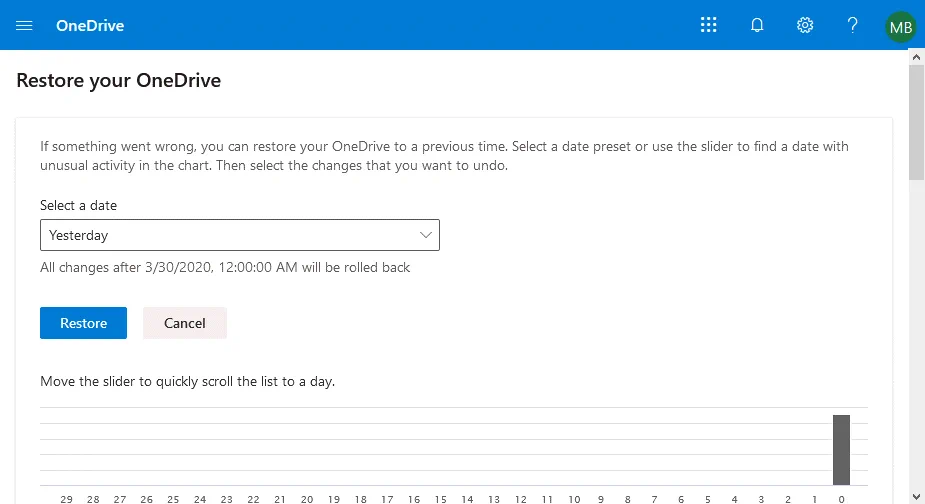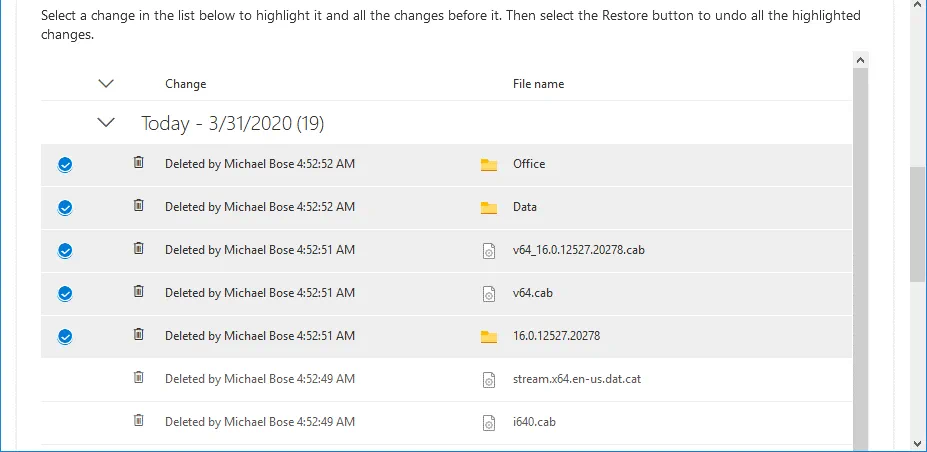מייקרוסופט ואן דרייב הוא שרת ענן פופולרי בין משתמשי מוצרי התוכנה של מייקרוסופט. למרות הרמה הגבוהה של האמינות של שירותי הענן שלו שנקראה על ידי מייקרוסופט, קבצים עדיין יכולים לאבד ב-OneDrive. מייקרוסופט לא מספקת כלים מיוחדים לגיבוי עבור OneDrive ואינה אחראית לאובדן נתונים ב-OneDrive לפי תנאי השימוש. לכן, זה תלוי בך להגן על קבצי ה-OneDrive שלך ולבצע גיבוי של OneDrive.
למה לבצע גיבוי של OneDrive
רוב המשתמשים מבצעים גיבוי ל-OneDrive והרבה משתמשים מכירים איך לבצע גיבוי ל-OneDrive בווינדוס 10. במאמר זה אנו מתבוננים בגיבוי בדרך השנייה: כיצד לגבות את OneDrive לדיסק קשיח מקומי (HDD).
הסיבות לגיבוי של קבצי OneDrive הן:
- קבצים יכולים להימחק או להתפשט על ידי תוכנות כופרת או תוכנות זיהום אם OneDrive מחובר (ממונט) למערכת הקבצים של המחשב הווינדוס שלך.
- מחיקה אקראית של קבצים על ידי המשתמשים. אם משתמש מוחק קובץ בתיקיית ה-OneDrive במחשב הווינדוס, השינויים מסונכרנים והקובץ נמחק גם בצד הענן ואינו זמין בממשק הרשת של OneDrive.
- ללא חיבור לאינטרנט, אי אפשר לגשת לקבצי OneDrive בענן אם אתה משתמש רק בממשק הרשת כדי לגשת ל-OneDrive.
- השבת או כיבוי של הענן של מייקרוסופט מגרים לאפשרות לא זמינות זמנית של הנתונים שמאוחסנים ב-OneDrive. סיכוי לאירוע כזה הוא קטין ביותר, אך אף פעם אי אפשר לדעת.
לביצוע גיבוי בדרך כלל מפחית את כמות הזמן והמאמץ הנדרשים לשחזור נתונים שאבדו. - העובדה שיש בזבוז בדרך כלל מקטינה את כמות הזמן והמאמץ הדרושים לשחזור נתונים שנאבדו.
איך לעשות גיבוי של OneDrive
יש שתי שיטות מקוריות לבצע גיבוי של קבצים ותיקיות OneDrive:
- הורדת קבצים באופן ידני בממשק האינטרנטי ואחסון הקבצים הללו במקום בטוח
- שימוש ביישום שיתוף OneDrive והעתקת הקבצים
שתי השיטות הללו מוסברות בפירוט להלן.
באמצעות ממשק האינטרנט
בשיטה זו, אין צורך להגדיר שום תוכנה או להשתמש בכלי מלבד דפדפן אינטרנט.
פתח דפדפן אינטרנט, גש https://www.microsoft.com/en-us/microsoft-365/onedrive/online-cloud-storage או https://onedrive.live.com/ ולחץ על כניסה.
הזן את ההתחברות שלך לחשבון האישי, העבודה או החינוך של מיקרוסופט. בדוגמה זו, אנו נכנסים ל-OneDrive כמו [email protected]. לחץ על הבא כדי להמשיך.
הזן את הסיסמה שלך ולחץ על כניסה.
אם אתה משתמש ב-אימות דו-שלבי, אתה צריך להזין קוד אימות נוסף לאימות ולשימוש ב-OneDrive.
פעם אחת שאתה חותר ל-OneDrive דרך ממשק האינטרנט, אתה יכול לראות את הקבצים שלך בדפדפן. כדי לגרום לגיבוי קבצים של OneDrive ידנית באמצעות ממשק האינטרנט, בחר את הקבצים הנדרשים, הקיש על הקבצים הנבחרים ולחץ על הורדה בתפריט המסמך או בלוח העליון עם כפתורים הפעולה.
בחר דיסק ותיקייה לשמור את ארכיון הזיפ המכיל את הקבצים של OneDrive שבחרת לגרום לגיבוי. בדוגמה זו, ארכיון הגיבוי של OneDrive משמש לC:\backup\ ספריה (זו רק דוגמה וזה מומלץ שתשתמש בכונן דיסק אחר מאשר C:\). אם אתה רוצה לאחסן את ארכיון הגיבוי של OneDrive בכונן USB חיצוני, בחר את הספריה המתאימה על כונן ה-USB.
הערה: הדפדפן האינטרנטי שלך חייב להיות מוגדר כדי לשאול אותך איפה לשמור קבצים לפני ההורדה. כמה דפדפנים מוגדרים לשימוש בהורדות ספריה כברירת מחדל; במקרה זה תצטרך להעתיק קבצים למיקום הנדרש באופן ידני אחרי ההורדה שלהם. הגודל המקסימלי של ארכיון זיפ שנמצא בהורדה הוא 20 ג'יגה בייט והגודל המקסימלי של קובץ בודד כלול הוא 10 ג'יגה בייט. ארכיון זיפ שנמצא בהורדה יכול להכיל עד 10,000 קבצים של OneDrive.
שימוש בסנכרון OneDrive
OneDrive Sync Client הוא יישום מובנה ב-Windows הזמין בגרסאות האחרונות של Windows, עם גרסה ל-macOS. האפליקציה מאפשרת לך להתקשר ל-OneDrive בספרייה של Windows שלך. היא גם מאפשרת לך להוריד קבצים מ-OneDrive, להעלות קבצים ל-OneDrive ול syn קבצים בין סביבת הענן OneDrive לספרייה המקומית שלך במחשב ה-Windows. כדאי שיהיה לך מספיק מקום חופשי בכונן הקשיח שלך כדי שתוכל לאחסן קבצים מסונכרנים בכמות כלשהי.
לחץ על הכפתור התחל ובתפריט הראשי, בחר OneDrive.
אם אתה מפעיל את OneDrive sync client בפעם הראשונה, עליך להזין את הפרטים של חשבון Microsoft שלך (שם משתמש וסיסמה).
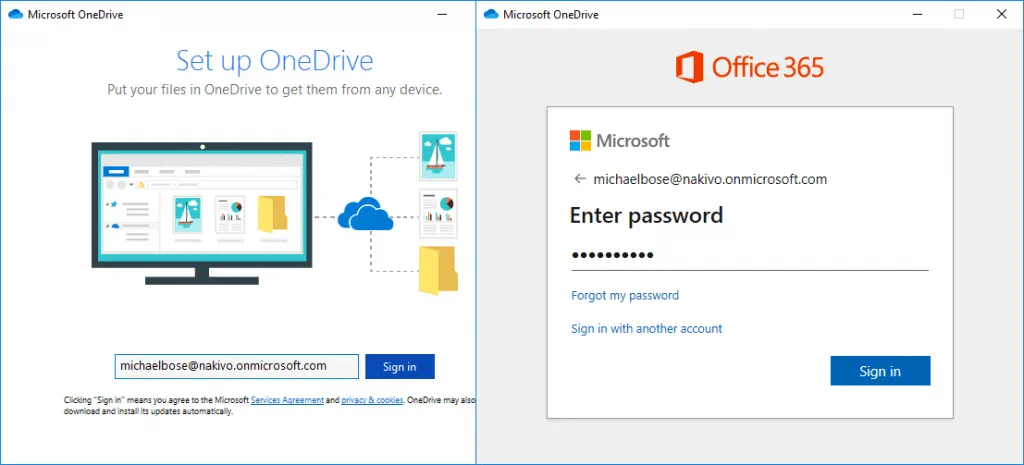
קבע את תיקיית OneDrive על המחשב של Windows. בדוגמה זו, אנו משתמשים ב" C:\OneDrive – Nakivo " כדי להתקשר ל-OneDrive. לחץ על הבא כדי להמשיך.
syn קבצי OneDrive למחשב זה. בחר את התיבה: syn את כל הקבצים והתיקיות ב-OneDrive. אפשר לבחור רק תיקיות מותאמות אישית שחשובות וצריכות להיות מסונכרנות ומגובות.
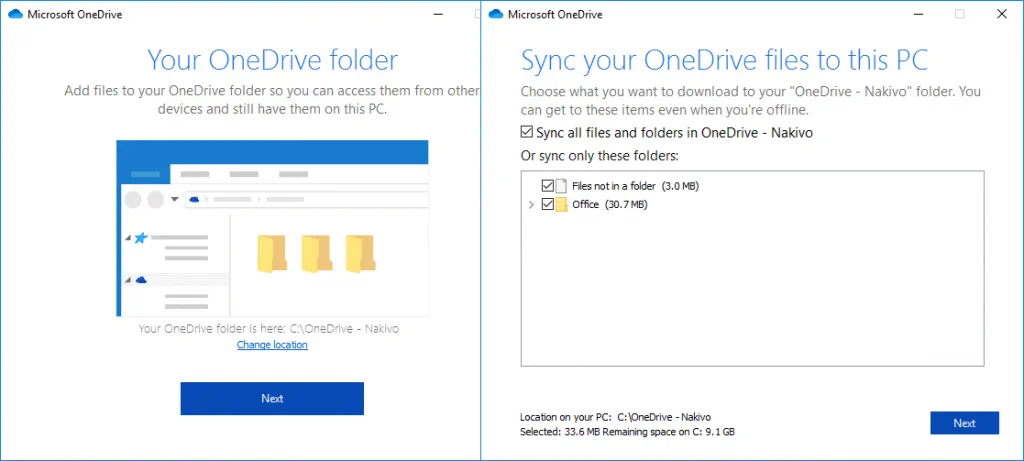
לאחר ההתקנה הראשונית של אפליקציית syn OneDrive, אפשר לערוך את ההגדרות על ידי לחיצה על סמל הענן בשולחן העבודה ליד השעון. בתפריט ה-OneDrive שנפתח, לחץ על יותר ובתפריט ההקשר לחץ על הגדרות.
שנה את ההגדרות כצורך ווידא שההגדרות נכונות.
בדוק אם סנכרון OneDrive עובד כראוי. אתה יכול ליצור קובץ טקסט חדש באקספלורר של וינדוס והקובץ הזה יוצג במעט בממשק האינטרנט של OneDrive עבור החשבון שלך. שינויים בקובץ הנוצר גם מוחשפים אם הכל עובד כראוי.
יצירת סקריפט הגיבוי של OneDrive
לאחר הגדרת יישום הסנכרון של OneDrive כדי לסנכרן את איחסון הענן של OneDrive עם התיקייה המקומית של וינדוס, אתה יכול להמשיך ולגבות את קבצי OneDrive. שים לב ששימוש רק בתיקייה מסונכרנת של OneDrive על המכשיר המקומי שלך אינו זהה לביצוע גיבוי של OneDrive.
ראשית, בדוק את פורמט התאריך. שים לב שאם אתה משתמש בפורמט התאריך האמריקאי כמו MM/dd/yyyy, לא תוכל ליצור ספריה עם הפקודה mkdir c:\backup\%date% כי אתה לא יכול להשתמש ב- / (סלוש) כי זה תו ספציפי למילוי שמות קבצים. אתה יכול לשנות את פורמט התאריך הקצר ב- הגדרות תאריך ושעה. לחץ על השעון שלך בשורת המשימות של וינדוס כדי לפתוח הגדרות תאריך ושעה. בחלק תאריך ושעה לחץ על שנה את פורמטי תאריך ושעה. שנה את פורמט התאריך הקצר ל- dd-MMM-yy או לפורמט אחר שלא מכיל תווים מיוחדים כמו /.
יצירת קובץ CMD. אנו יוצרים OneDriveBackup.cmd ב- C:\files\ בדוגמה
mkdir c:\backup\%date%
xcopy “C:\OneDrive – Nakivo\*.*” C:\backup\%date% /E
איפה:
/E חייב להיות מצובע כדי להעתיק את כל התת-ספריות בספריה הנבחרת (גם אם הן ריקות);
%date% היא משתנה סביבתי שמכילה את ערך התאריך הנוכחי;
xcopy הוא פקודה מובנית בשורת הפקודה של Windows שמשמשת להעתיק קבצים בדומה ל- copy, אבל יש לה פונקציונליות נוספת;
“C:\OneDrive – Nakivo\*.*” – כל הקבצים בספריה זו נבחרו כקבצים מקור;
C:\backup\%date% – a destination directory to which the selected source files must be copied.
תסריט זה משמש לתבנית תאריך קצרה dd-MMM-yy. כשמשתמשים בתבנית זו, הביטויים בתסריט הם פשוטים. המגרה היא שספריות משנה לא מוספרות על פי שם ותאריך במקרה זה.
ויש שיטה חלופית שמאפשרת לשמור על תבנית הזמן MM/dd/yyyy אך דורשת שינוי של פקודות בתסריט.
בואו נראה איך ערכי התאריך מוצגים בשורת הפקודה עם דוגמה הבאה.
בואו נשתמש ב-31 במרץ 2020, כדוגמה. התאריך ניתן לבדיקה בקונסולה (CMD) עם הפקודה:
echo %date%
03/31/2020
ניתן להשתמש בשורת הפקודה כדי להציג רק את החודש, היום או השנה הנוכחיים על-ידי שינוי הביטוי של המשתנה %date%:
echo %date:~0,2%
03
echo %date:~3,2%
31
echo %date:~6,4%
2020
אנחנו יכולים להשתמש בשילוב הביטויים הנחוצים שחולקים על-ידי התו "–" כדי לקבל את התאריך בפורמט הנדרש:
echo %date:~6,4%-%date:~0,2%-%date:~3,2%
2020-03-31
עכשיו אתה יודע כיצד לגדל קבצים ותיקיות עם התאריך הנוכחי בפורמט הנדרש.
הסקריפט המשופר של OneDrive (C:\files\OneDriveBackup.cmd) מורכב משתי שורות:
mkdir C:\backup\%date:~6,4%-%date:~0,2%-%date:~3,2%
xcopy “C:\OneDrive – Nakivo\*.*” C:\backup\%date:~6,4%-%date:~0,2%-%date:~3,2% /E
הערה: הזן את המפתח של הדיסק הUSB שלך על מנת לגבות קבצי OneDrive לדיסק USB, למשל, H:\ ושם הספריה יהיה H:\backup\%date:~6,4%-%date:~0,2%-%date:~3,2% /E במקרה זה. ניתן גם לבחור לגבות רק תת-ספריות מותאמות אישית של OneDrive, כמו תת-ספריות עם קבצים שנערכים לעיתים קרובות (למשל, “C:\OneDrive – Nakivo\Doc\*.*”).
אנחנו הולכים להשתמש בגירסה השנייה (המותאמת) של הסקריפט (עם פורמט תאריך קצר MM/dd/yyyy במערכת ההפעלה) כדי להיות מסוגלים למיין ספריות גיבוי לפי שם ותאריך.
הרץ את הסקריפט:
C:\files\OneDriveBackup.cmd
הספריה המטרה עכשיו נוצרה וקבצים מועתקים מ-OneDrive לספריה הגיבוי ולספרית הגיבוי המשנה לתאריך המצוין. הגיבוי של OneDrive ב-31 במרץ נאחסן ב C:\backup\2020-03-31\ בדוגמה זו. שימו לב שאנו משתמשים בכונן C: למטרות הדגמה בלבד ומומלץ שתשתמשו בחלקים או כוננים אחרים כדי לאחסן גיבויים של OneDrive.
תמיד תחזיקו במחשבה את חוק הגיבוי 3-2-1. אם ביצעתם גיבוי של OneDrive לכונן מקומי על המחשב שלכם, יצירת עותק גיבוי לכונן חזיתי קשיח או למדי אחר. מומלץ לנתק כונן חיצוני מהמחשב לאחר שמעתקתם את גיבוי OneDrive לכונן זה כדי למנוע פגיעה בגיבוי אם המחשב נוצף על ידי וירוס רנסום.
אוטומציה של גיבוי OneDrive
הרצה של תסריט CMD באופן ידני מאפשרת לכם ליצור גיבויים של OneDrive על דרך בקשה. אך ניתן לעשות יותר כדי לאוטומט את תהליך גיבוי OneDrive. ניתן להשתמש במתזמן של Windows ולתזמן רצה של תסריט הגיבוי ה-CMD.
נכנסו ל התחלה ופתחו מתזמן משימות ב-Windows שלכם, או ללחוץ Win+R ולרצות taskschd.msc כדי לפתוח את חלון המתזמן. בחלון מתזמן המשימות לחץ על פעולה > יצירת משימה.
חלון יצירת המשימה מכיל חמישה לשוניות. בלשונית כללי, הזן את שם המשימה, לדוגמה, הגיבוי של OneDrive, והזן את התיאור (אופציונלי). באפשרויות האבטחה, בחר משתמש להפעלת המשימה והגדר את האפשרויות האחרות.
מפעילים. בלשונית זו לחץ על חדש. בחלון מפעיל חדש, קבע את שעת ההתחלה של המשימה ובחר את הגדרות הזמנים – הפעל את המשימה באופן יומי מהיום בשעה 3:15 בבוקר וחוזר כל יום. בחר בתיבת הסימון מופעל. לחץ על אישור כדי לשמור את ההגדרות.
פעולות. לחץ על הכפתור חדש בלשונית זו. בחלון פעולה חדשה בחר אפשרויות:
פעולה: התחלת תוכנית
תוכנית/סקריפט: C:\files\OneDriveBackup.cmd (לחץ על עיון ובחר את הסקריפט CMD שלך)
תנאים. בלשונית זו, ניתן להגדיר את אפשרויות התנאים הנדרשות, לדוגמה:
- התחל את המשימה רק אם המחשב מחובר לחשמל כתובת.
- התחל רק אם חיבור הרשת הבא זמין.
הגדרות. בלשונית זו ניתן להגדיר הגדרות עבור המשימה המתוזמנת. ניתן להגדיר את האפשרויות:
- אפשר להפעיל את המשימה לפי דרישה.
- הפעל את המשימה בהקדם לאחר שהתחלה מתוזמנת נדחתה.
- אם המשימה נכשלה, הפעל מחדש כל: 5 דקות.
- נסה לאתחל עד: 3 פעמים.
- עצור את המשימה אם היא רצה לאורך יותר מ: 3 ימים.
לחץ אישור כדי לשמור את ההגדרות וליצור את משימת הגיבוי של OneDrive במתזמן המשימות של Windows.
עכשיו המשימה שלך לגיבוי OneDrive מתוזמנת לפעול אוטומטית פעם ביום בשעה 3:15 לפנות בוקר. משימה זו מוצגת ב-ספריית מתזמן המשימות. עכשיו אתה יכול לסגור את חלון מתזמן המשימות.
שחזור OneDrive
בואו נמחק ידנית כמה קבצים ב-OneDrive כדי לחקור את תהליך השחזור של קבצים שאבדו.
ישנן שתי גישות לשחזור קבצים שאבדו ב-OneDrive:
- שחזור מתוך דיסק קשיח שעליו גיבית את קבצי OneDrive באמצעות השיטות שהוסברו לעיל.
- שחזור קבצים באמצעות ממשק האינטרנט של OneDrive.
במקרה הראשון, עליך להיות בעל דיסק פיזי שעליו גיבית את הקבצים מ-OneDrive. גש לספריית הגיבוי של OneDrive והעתק ידנית את הקבצים הדרושים ל-OneDrive דרך ממשק האינטרנט או באמצעות ספריית OneDrive המותקנת על המחשב שלך ב-Windows. OneDrive בענן יתעדכן במהירות עם ספריית OneDrive ב-Windows. אם אתה עובד עם OneDrive מרחוק ואין לך את המחשב והדיסק שלך באותו מקום כמו הגיבוי, שקול להשתמש בשיטה השנייה ולנסות לשחזר את קבצי OneDrive באמצעות האפשרויות המסופקות על ידי ממשק האינטרנט של Microsoft OneDrive.
ישנם שני מקומות עיקריים בממשק האינטרנט שניתן להשתמש בהם לשחזור OneDrive:
- סל המיחזור
- שחזר את OneDrive שלך
אפשרויות אלו מסומנות כ-“1” ו-“2” בהתאמה בצילום המסך שלהלן.
שחזור OneDrive באמצעות סל המיחזור
פתח את ממשק האינטרנט של OneDrive עבור החשבון שלך.
לחץ על תפריט שלושת הקווים ≡ בפינה השמאלית העליונה של דף האינטרנט של OneDrive ובחר סל מיחזור (מסומן כ-"1" בצילום המסך למעלה). בחר את הקבצים שאתה צריך בסל המיחזור ולחץ על שחזור כדי להתחיל בשחזור OneDrive.
יש לזכור שקבצים שנמחקו נשמרים בסל המיחזור למשך 30 ימים בלבד מתאריך המחיקה. לאחר שתקופת 30 הימים חלפה, עדיין תוכל לנסות לשחזר קבצים שנמחקו מה-סל מיחזור שלב שני באמצעות הקישור בתחתית דף האינטרנט של סל המיחזור של OneDrive. עם זאת, הקבצים יכולים להימחק גם מהסל מיחזור שלב שני: באופן ידני (על ידי משתמשי Office 365) או אוטומטית (במקרה שאין מספיק מקום בדיסק).
אם קבצים נמחקים בתוך 30 ימים לאחר הצבתם בסל המיחזור שלב שני, משתמשי Office 365 יכולים לנסות לשחזר קבצי OneDrive עם אפשרויות שחזור OneDrive שלך (2). משתמשי Office 365 יכולים לשחזר קבצים שנמחקו למשך שלושה חודשים (90+3 ימים) מרגע המחיקה הראשונה של הקבצים. למשתמשים אחרים יש מקסימום של 60 ימים לשחזור קבצי OneDrive שנמחקו (באמצעות סל המיחזור והסל מיחזור שלב שני). אם גודל הקבצים בסל המיחזור עולה על 10% מהאחסון הכולל של OneDrive שלך, הקבצים שנשלחו לסל המיחזור ראשונים יימחקו מוקדם יותר (לפני שתפוג תקופת 30 הימים אך לא מוקדם מ-3 ימים לאחר שליחת הקבצים שנמחקו לסל המיחזור).
כאשר אתה נמצא בסל המיחזור שלב שני, בחר את הקבצים הנדרשים ולחץ על שחזר כפי שמתואר לשחזור קבצים מסל המיחזור.
שימוש באפשרויות שחזור OneDrive
שחזר את OneDrive שלך הוא אפשרות שחזור חלופית עבור קבצים שנמחקו מ-OneDrive.
לחץ על סמל הגדרות בפינה הימנית העליונה של דף הבית של OneDrive ובתפריט שנפתח לחץ על שחזר את OneDrive שלך (מסומן כ-"2" בצילום המסך למעלה).
בדף שחזר את OneDrive שלך, בחר תאריך שמייצג את מצב הקבצים שאתה מתכוון לשחזר. אם קובץ לא נמחק אך בוצעו בו שינויים בלתי רצויים וחלק מהנתונים החשובים נמחקו באופן חלקי מהקובץ, תוכל גם להשתמש באפשרויות שחזר את OneDrive שלך. בתמונה למטה תוכל לראות תרשימים המציגים פעילות שימוש בדיסק של OneDrive. השתמש בתרשימים כדי לזהות את היום עם הפעילות החריגה כאשר הקבצים שלך יכלו להימחק או להיפגע.
גלול למטה את הדף ובחר את הקבצים לשחזור. השינויים בקבצים ב-OneDrive מסודרים לפי סדר כרונולוגי. בוא נבחר את אתמול כתאריך הנדרש בתפריט הנפתח, לאחר מכן בחר את הקבצים הנדרשים ולחץ על שחזר.
כעת הקבצים הנבחרים משוחזרים למיקום המקורי במצב של התאריך והשעה הנבחרים.
סיכום
המאמר הזה מסביר איך לעשות גיבוי ל OneDrive באמצעות הפונקציות המקוריות בחינם של OneDrive. אתה יכול להשתמש בלוגין הסינק של OneDrive כדי להעתיק קבצי OneDrive לתוך תיבה במחשב הוינדואיזה שלך ולסינכרון את האחסון המידבק בין התיבה בדיסק היעד שלך לתוך התא המקומי שלך. אף על פי שיש קבצים בתיבה המסynchronized עם OneDrive, זה עדיין לא גיבוי ל OneDrive. קבצים בתיבה המסynchronized יכולים להיות מוקרעים אם המחשב הוינדואיזה שלך ידבק ברansomware או מלאכולת. לכן עליך להעתיק את הקבצים הנדרשים מתיבת OneDrive המוטעדת והמסynchronized למקום בטוח.
יכולה לעזור לך בתוכנית CMD בשביל אוטומציה של התהליך. מנהג טוב הוא לגיבות קבצי OneDrive לדיסק חוץ ולהפריד את הדיסק לאחר שהתהליך הגיבוי הסתיים. אם אתה לא מקבל גיבוי ל OneDrive, אתה יכול להשתמש באפשרויות השיקום הבנויות בממשק האינטרנט של OneDrive לחשבון שלך, כמו שיקום מהפח המיועד ואפשרויות של השיקום שלך של OneDrive.
Source:
https://www.nakivo.com/blog/onedrive-backup-and-recovery-how-to-protect-your-files/