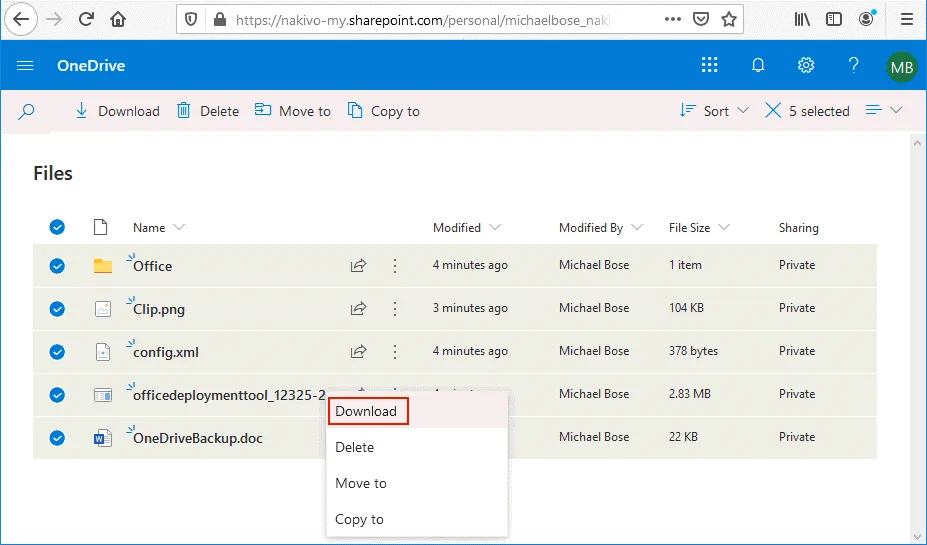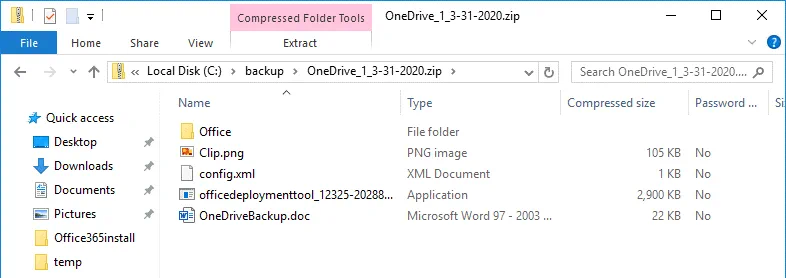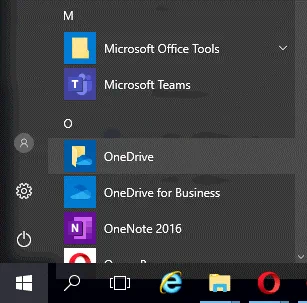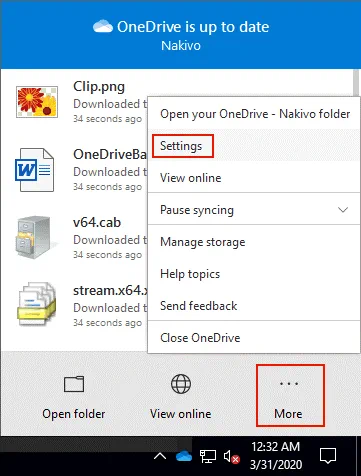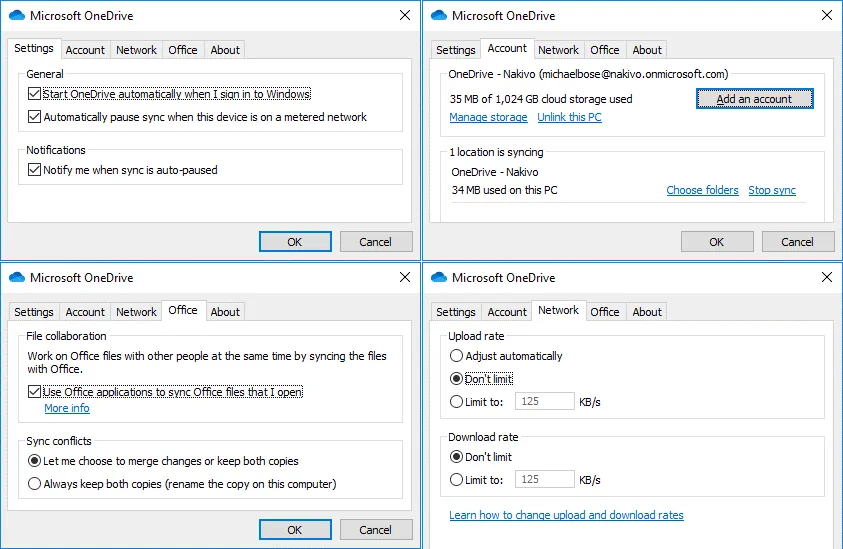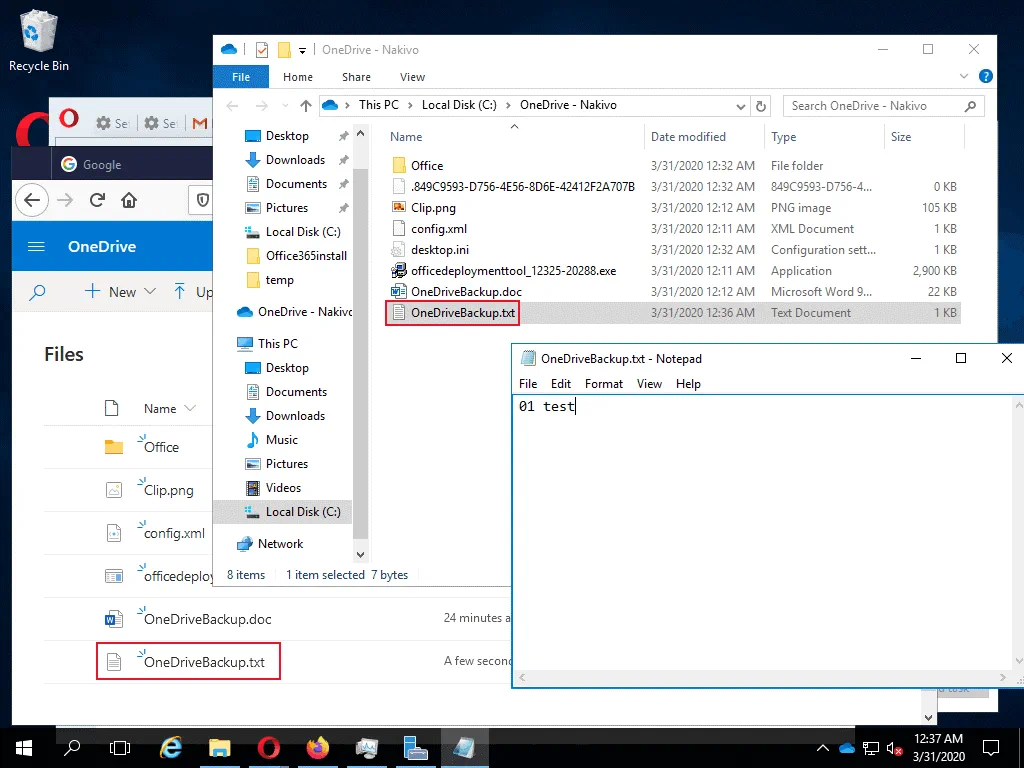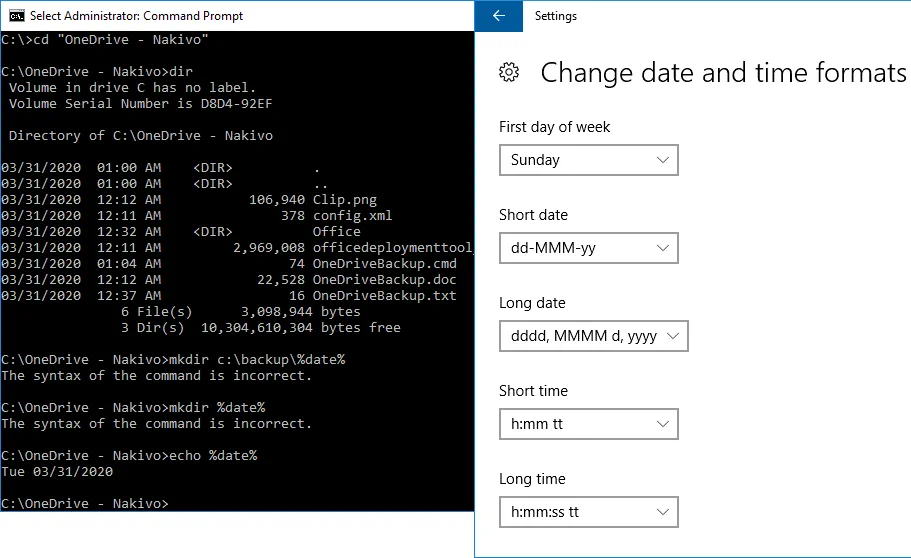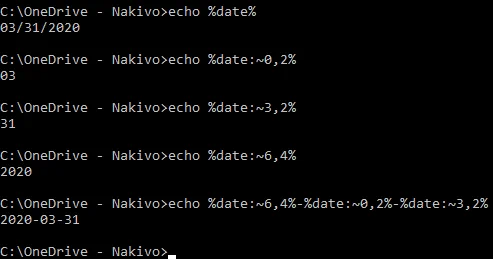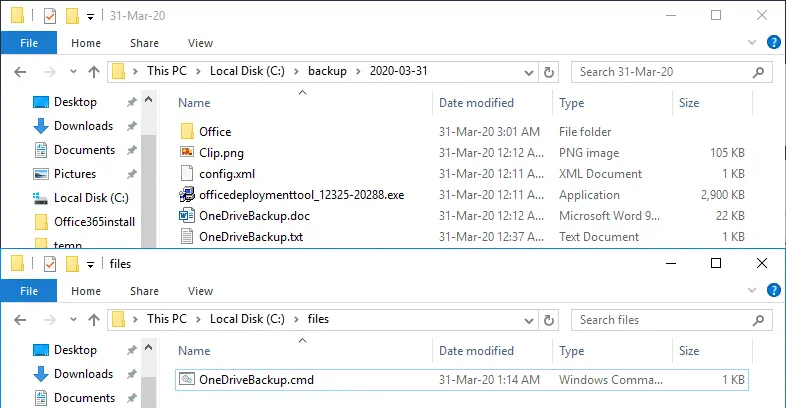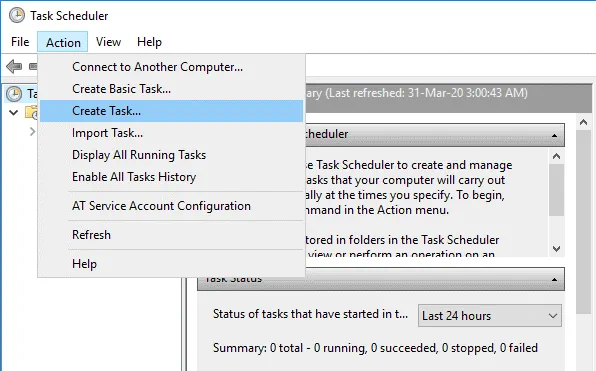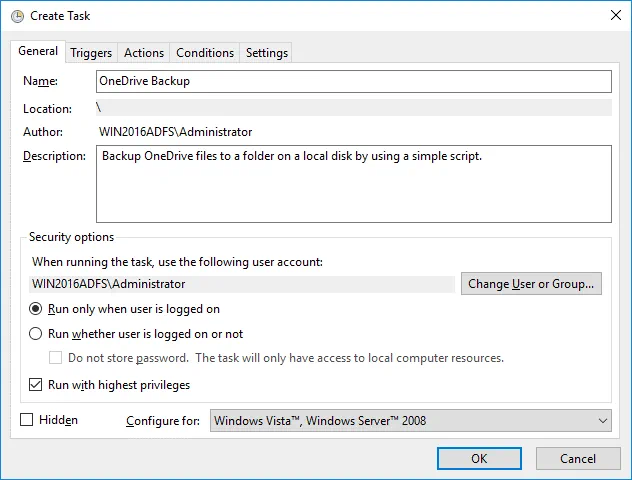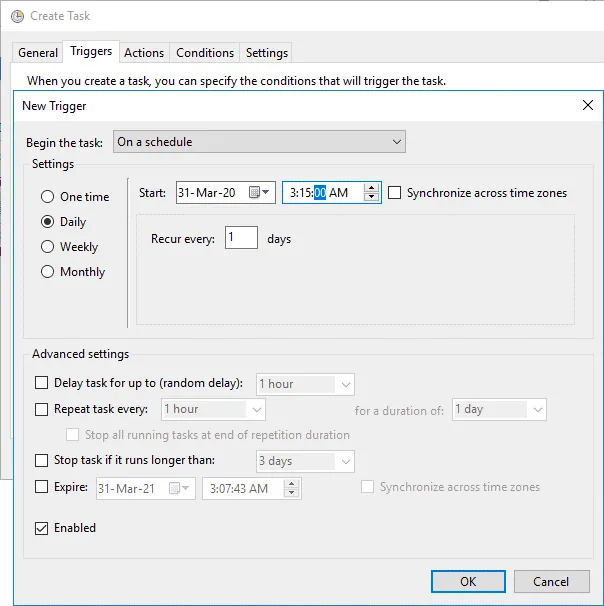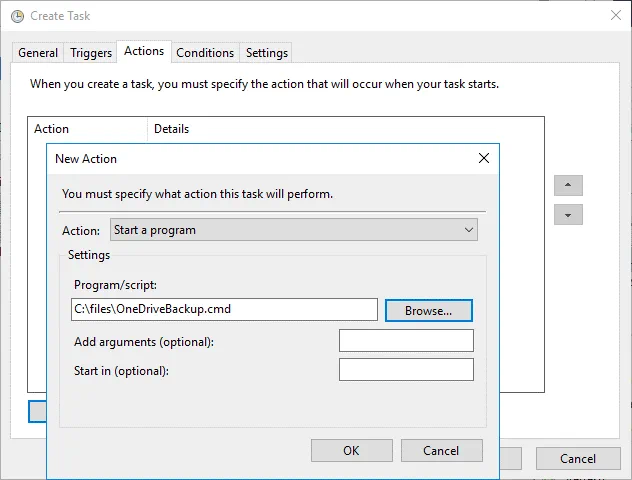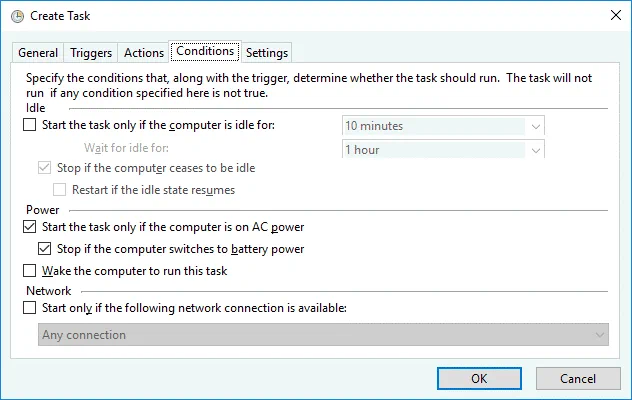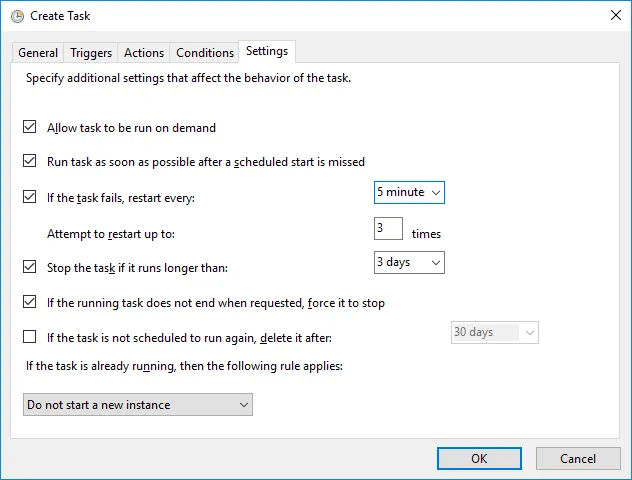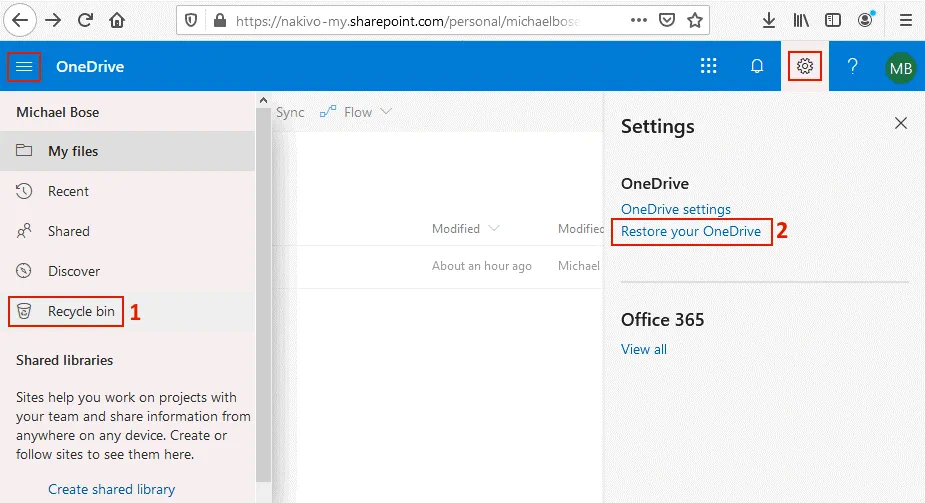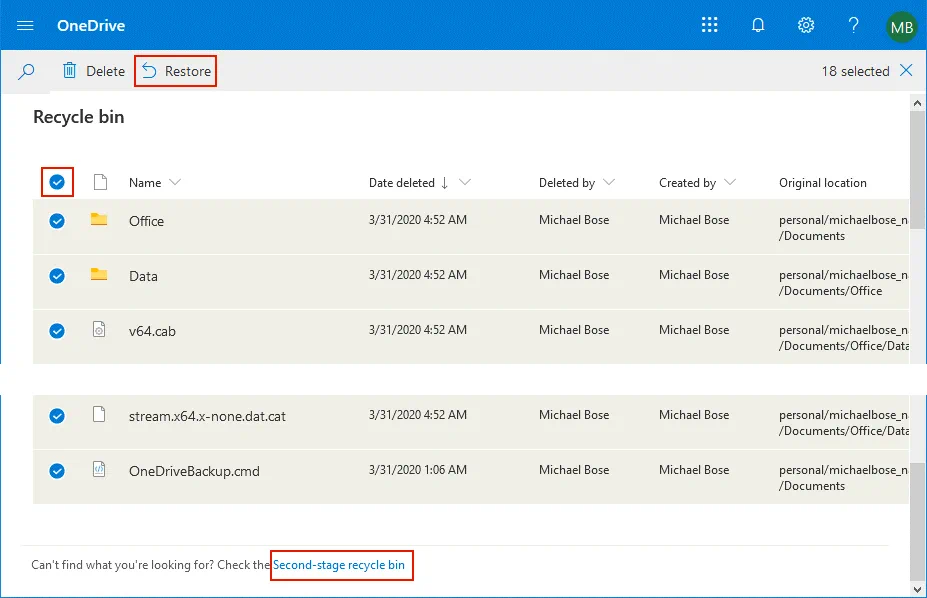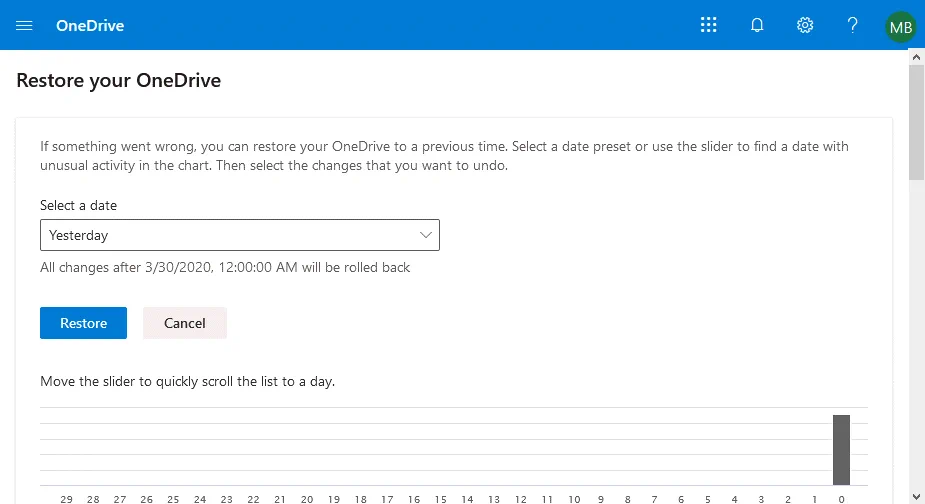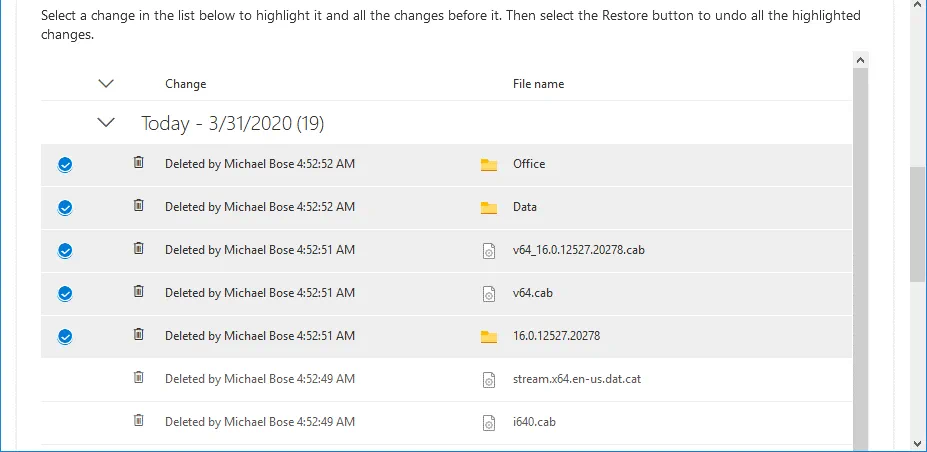Microsoft OneDrive ist eine beliebte Cloud-Speicherlösung unter den Nutzern von Microsoft-Softwareprodukten. trotz der hohen Verlässlichkeit seiner Clouddienste, die Microsoft beschwört, können Dateien dennoch auf OneDrive verloren gehen. Microsoft stellt keine speziellen Backup-Tools für OneDrive bereit und ist laut den Nutzungsbedingungen nicht verantwortlich für Datenverluste auf OneDrive. Daher ist es an Ihnen, Ihre OneDrive-Dateien zu schützen und einen OneDrive-Backup zu erledigen.
Warum ein OneDrive-Backup durchführen
Normalerweise führen Nutzer ein Backup von OneDrive durch und viele Nutzer wissen, wie sie OneDrive in Windows 10 sichern. In diesem Artikel untersuchen wir das Backup von OneDrive aus einem anderen Blickwinkel: Wie kann OneDrive auf eine lokale Festplatte (HDD) gesichert werden?
Die Gründe, warum OneDrive-Dateien gesichert werden, sind:
- Dateien können durch Ransomware oder Malware gelöscht oder beschädigt werden, wenn OneDrive dem Dateisystem Ihres Windows-Rechners angeschlossen (montiert) ist.
- Zufällige Löschung von Dateien durch Nutzer. Wenn ein Nutzer eine Datei im OneDrive-Verzeichnis auf dem Windows-Rechner löscht, werden die Änderungen synchronisiert und die Datei wird auch auf der Cloudseite gelöscht und ist im Webinterface von OneDrive nicht verfügbar.
- Ohne eine Internetverbindung kannst du keine OneDrive-Dateien im Cloud aufrufen, wenn du nur über ein Webinterface auf OneDrive zugreifst.
- Ausfall oder Herunterfahren von Microsofts Clouddienst, was zu einer vorübergehenden Unverfügbarkeit der auf OneDrive gespeicherten Daten führt. Die Wahrscheinlichkeit solcher Ereignisse ist sehr niedrig, aber man weiß nie.
Ein Backup reduziert generell den Zeit und den Aufwand, der für die Wiederherstellung verloren gegangener Daten notwendig ist. - Eine Sicherung reduziert im Allgemeinen die Zeit und Mühen, die zur Wiederherstellung verlorener Daten benötigt werden.
Wie man OneDrive sichert
Es gibt zwei native Methoden, um OneDrive-Dateien und Ordner zu sichern:
- Manuelles Herunterladen von Dateien im Web-Interface und Speichern dieser Dateien an einem sicheren Ort
- Verwenden des OneDrive Sync-Client-Anwendungs und Kopieren der Dateien
Diese beiden Methoden werden im Detail unten erläutert.
Verwenden des Web-Interfaces
Bei dieser Methode müssen keine Software konfiguriert oder keine Tools verwendet werden, außer einem Webbrowser.
Öffnen Sie einen Webbrowser, gehen Sie zu https://www.microsoft.com/de-de/microsoft-365/onedrive/online-cloud-storage oder https://onedrive.live.com/ und klicken Sie auf Anmelden.
Geben Sie Ihre Anmeldedaten für Ihr persönliches, berufliches oder Bildungskonto von Microsoft ein. In diesem Beispiel melden wir uns bei OneDrive als [email protected] an. Klicken Sie auf Weiter, um fortzufahren.
Geben Sie Ihr Passwort ein und klicken Sie auf Anmelden.
Wenn Sie zwei-Faktor-Authentifizierung verwenden, müssen Sie eine zusätzliche Bestätigungscode eingeben, um sich zu authentifizieren und OneDrive zu verwenden.
Sobald Sie sich über die Weboberfläche bei OneDrive anmelden, können Sie Ihre Dateien im Browser sehen. Um OneDrive-Dateien manuell über die Weboberfläche zu sichern, wählen Sie die benötigten Dateien aus, klicken Sie mit der rechten Maustaste auf die ausgewählten Dateien und klicken Sie auf Download im Kontextmenü oder im oberen Bereich mit Aktionstasten.
Wählen Sie eine Festplatte und einen Ordner zum Speichern des Zip-Archivs, das die von Ihnen ausgewählten OneDrive-Dateien zum Sichern enthält. In diesem Beispiel wird das OneDrive-Sicherungsarchiv im Ordner C:\backup\ gespeichert (dies ist nur ein Beispiel und es wird empfohlen, eine Festplatte außer C:\ zu verwenden). Wenn Sie das OneDrive-Sicherungsarchiv auf einer externen USB-Festplatte speichern möchten, wählen Sie den entsprechenden Ordner auf der USB-Festplatte.
Hinweis: Ihr Webbrowser muss so konfiguriert sein, dass er Sie vor dem Herunterladen fragt, wo Dateien gespeichert werden sollen. Einige Browser sind standardmäßig so eingestellt, dass sie den Downloads -Ordner verwenden; in diesem Fall müssen Sie die Dateien nach dem Herunterladen manuell an die gewünschte Stelle kopieren. Die maximale Größe eines heruntergeladenen Zip-Archivs beträgt 20 GB und die maximale Größe einer einzelnen enthaltenen Datei beträgt 10 GB. Ein heruntergeladenes Zip-Archiv kann maximal 10.000 OneDrive-Dateien enthalten.
OneDrive Sync verwenden
Der OneDrive-Synchronisationsclient ist eine in Windows integrierte Anwendung, die in den neuesten Windows-Versionen verfügbar ist, mit einer Version für macOS. Mit dieser App können Sie OneDrive in ein Verzeichnis Ihres Windows-Dateisystems einbinden. Sie ermöglicht Ihnen auch das Herunterladen von Dateien aus OneDrive, das Hochladen von Dateien auf OneDrive und das Synchronisieren von Dateien zwischen dem OneDrive-Cloud-Umfeld und Ihrem lokalen Verzeichnis auf Ihrem Windows-Rechner. Sie sollten über ausreichend freien Speicherplatz auf Ihrer Festplatte verfügen, um synchronisierte Dateien jeder Größe speichern zu können.
Klicken Sie auf die Start-Schaltfläche und wählen Sie im Hauptmenü OneDrive.
Wenn Sie den OneDrive-Synchronisationsclient zum ersten Mal ausführen, müssen Sie die Anmeldeinformationen Ihres Microsoft-Kontos (Benutzername und Passwort) eingeben.
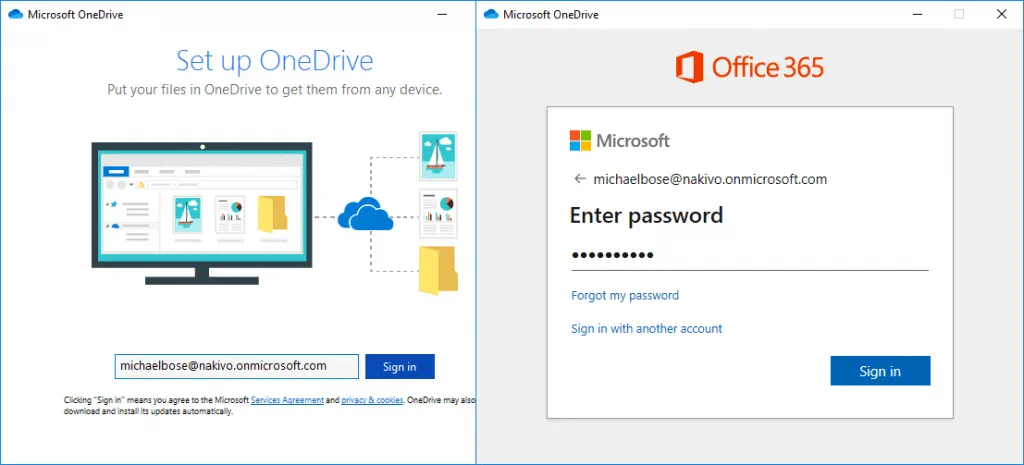
Legen Sie das OneDrive-Ordner auf Ihrem Windows-Rechner fest. In diesem Beispiel verwenden wir “C:\OneDrive – Nakivo”, um OneDrive zu mounten. Klicken Sie auf Weiter, um fortzufahren.
Synchronisieren Sie Ihre OneDrive-Dateien mit diesem PC. Wählen Sie das Kontrollkästchen: OneDrive-Dateien und -Ordner alles synchronisieren. Sie können auch nur benutzerdefinierte Ordner auswählen, die wichtig sind und synchronisiert und gesichert werden müssen.
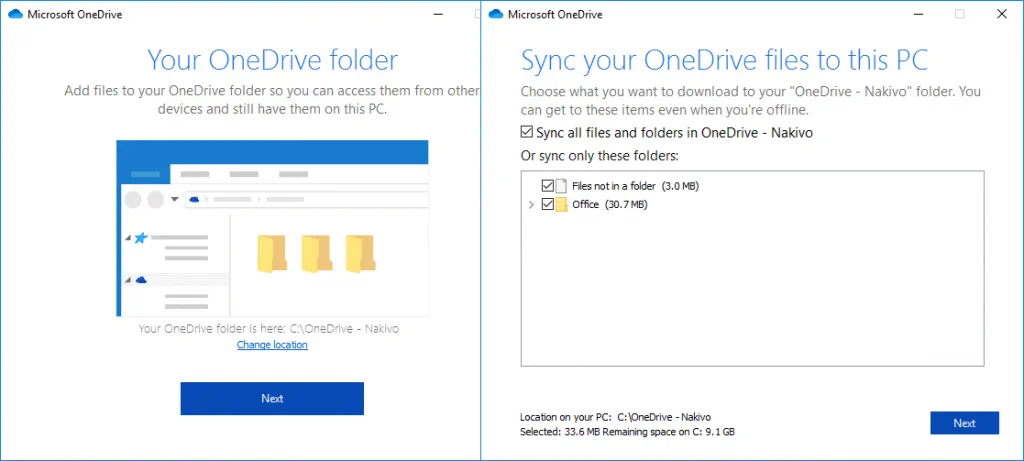
Nach der ersten Einrichtung der OneDrive-Synchronisations-App können Sie die Einstellungen ändern, indem Sie auf das Wolkensymbol in der Taskleiste neben der Uhr klicken. Klicken Sie im sich öffnenden OneDrive-Menü auf Mehr und wählen Sie im Kontextmenü Einstellungen.
Ändern Sie die Einstellungen ggf. und stellen Sie sicher, dass die Einstellungen korrekt sind.
Überprüfen Sie, ob die OneDrive-Synchronisierung ordnungsgemäß funktioniert. Sie können in Windows Explorer eine neue Textdatei erstellen und diese sollte bald im Web-Interface von OneDrive für Ihr Konto angezeigt werden. Änderungen an der erstellten Datei werden ebenfalls widergespiegelt, wenn alles richtig funktioniert.
Erstellen des OneDrive-Sicherungsscripts
Nachdem Sie die OneDrive-Sync-App so konfiguriert haben, dass sie den OneDrive-Cloud-Speicher mit Ihrem lokalen Windows-Ordner synchronisiert, können Sie fortfahren, um OneDrive-Dateien zu sichern. Beachten Sie, dass die Verwendung nur eines synchronisierten OneDrive-Ordners auf Ihrem lokalen Rechner nicht dasselbe ist wie das Durchführen einer OneDrive-Sicherung.
Zunächst überprüfen Sie das Datumsformat. Beachten Sie, dass, wenn Sie das amerikanische Datumsformat wie MM/dd/yyyy verwenden, Sie keinen Ordner mit dem mkdir c:\backup\%date% Befehl erstellen können, weil Sie / (Schrägstrich) nicht verwenden können, da es ein Sonderzeichen für die Dateinamen ist. Sie können das Kurzdatumformat in Datum- und Uhrzeit-Einstellungen ändern. Klicken Sie auf die Uhr in der Windows-Taskleiste, um Datum- und Uhrzeit-Einstellungen zu öffnen. Klicken Sie im Abschnitt Datum & Zeit auf Ändern Sie Datums- und Uhrzeitformate. Ändern Sie das Kurzdatumformat in dd-MMM-yy oder ein anderes Format, das keine Sonderzeichen wie / enthält.
Erstellen Sie eine CMD-Datei. Wir erstellen in diesem Beispiel OneDriveBackup.cmd in C:\files\. Diese CMD-Datei enthält zwei Aktionen – Erstellen eines Verzeichnisses auf einer Zielscheibe und Kopieren von Dateien aus OneDrive (einem Windows-Verzeichnis, auf das OneDrive montiert und synchronisiert ist) in das ausgewählte Verzeichnis. Die beiden Zeilen der CMD-Datei sind:
mkdir c:\backup\%date%
xcopy „C:\OneDrive – Nakivo\*.*“ C:\backup\%date% /E
Wo:
/E muss gesetzt werden, um alle Unterverzeichnisse im ausgewählten Verzeichnis zu kopieren (auch wenn sie leer sind);
%date% ist die Umgebungsvariable, die den Wert des aktuellen Datums enthält;
xcopy ist ein integrierter Windows-Befehlszeilenbefehl, der verwendet wird, um Dateien ähnlich wie copy zu kopieren, aber mit zusätzlichen Funktionen;
„C:\OneDrive – Nakivo\*.*“ – alle Dateien in diesem Verzeichnis werden als Quelldateien ausgewählt, um zu kopieren;
C:\backup\%date% – a destination directory to which the selected source files must be copied.
Dieser Skript wird für das dd-MMM-yy Kurzdatumformat verwendet. Bei Verwendung dieses Formats sind die Ausdrücke im Skript einfach. Der Nachteil ist, dass Unterordner, die zum Speichern von OneDrive-Backups erstellt wurden, in diesem Fall nicht nach Namen und Datum sortiert werden.
Es gibt eine Alternative, die es ermöglicht, das MM/dd/yyyy Zeitformat beizubehalten, aber das Ändern von Befehlen im Skript erfordert.
Schauen wir uns an, wie die Datumswerte in der Befehlszeile mit dem folgenden Beispiel angezeigt werden.
Verwenden wir den 31. März 2020 für unser Beispiel. Das Datum kann im Konsolenfenster (CMD) mit dem Befehl überprüft werden:
echo %date%
03/31/2020
Wir können die Befehlszeile verwenden, um nur den aktuellen Monat, Tag oder das Jahr anzuzeigen, indem wir den Ausdruck der %date% Variablen ändern:
echo %date:~0,2%
03
echo %date:~3,2%
31
echo %date:~6,4%
2020
Wir können die benötigte Kombination von Ausdrücken verwenden, die durch das Zeichen „–“ getrennt sind, um das Datum im erforderlichen Format zu erhalten:
echo %date:~6,4%-%date:~0,2%-%date:~3,2%
2020-03-31
Jetzt wissen Sie, wie Sie Dateien und Ordner mit dem aktuellen Datum im erforderlichen Format benennen können.
Das modifizierte OneDrive-Backup-Skript (C:\files\OneDriveBackup.cmd) besteht aus den zwei Zeilen:
mkdir C:\backup\%date:~6,4%-%date:~0,2%-%date:~3,2%
xcopy “C:\OneDrive – Nakivo\*.*” C:\backup\%date:~6,4%-%date:~0,2%-%date:~3,2% /E
Hinweis: Geben Sie den Laufwerksbuchstaben Ihres USB-HDDs ein, um OneDrive-Dateien auf ein USB-HDD zu sichern, zum Beispiel H:\ und der Verzeichnisname wäre in diesem Fall H:\backup\%date:~6,4%-%date:~0,2%-%date:~3,2% /E. Sie können auch auswählen, nur benutzerdefinierte OneDrive-Unterverzeichnisse zu sichern, wie zum Beispiel Unterverzeichnisse mit häufig bearbeiteten Dateien (zum Beispiel “C:\OneDrive – Nakivo\Doc\*.*”).
Wir werden die modifizierte (zweite) Version des Skripts (mit dem MM/dd/yyyy Kurzdatumformat in der Betriebssystem) verwenden, um Backup-Verzeichnisse nach Namen und Datum sortieren zu können.
Führen Sie das Skript aus:
C:\files\OneDriveBackup.cmd
Der Zieldateipfad wurde nun erstellt und Dateien werden von OneDrive in das Backup-Verzeichnis und das Unterverzeichnis für das angegebene Datum kopiert. Das OneDrive-Backup für den 31. März wird in C:\Backup\2020-03-31\ in diesem Beispiel gespeichert. Beachten Sie, dass wir für Demonstrationszwecke nur die Festplatte C: verwenden und es empfohlen wird, andere Partitionen oder Festplatten zum Speichern von OneDrive-Backups zu verwenden.
Denken Sie immer daran, die 3-2-1-Backup-Regel zu befolgen. Wenn Sie ein OneDrive-Backup auf einer lokalen Festplatte Ihres Computers erstellt haben, erstellen Sie eine Sicherungskopie auf einer externen Festplatte oder einem anderen Speichermedium. Es wird empfohlen, eine externe Festplatte nach dem Kopieren des OneDrive-Backups auf diese Festplatte von einem Computer zu trennen, um eine Beschädigung des Backups zu vermeiden, falls ein Computer von Ransomware infiziert wird.
Automatisierung des OneDrive-Backups
Das manuelle Ausführen des CMD-Skripts ermöglicht es Ihnen, OneDrive-Backups bei Bedarf zu erstellen. Sie können jedoch mehr tun, um den OneDrive-Backup-Prozess zu automatisieren. Sie können den Windows-Planer verwenden und das Ausführen des Backup-CMD-Skripts planen.
Gehen Sie zu Start und öffnen Sie Aufgabenplaner in Ihrem Windows, oder drücken Sie Win+R und führen Sie taskschd.msc aus, um das Planer-Fenster zu öffnen. Klicken Sie im Fenster Aufgabenplaner auf Aktion > Aufgabe erstellen.
Das Fenster „Aufgabe erstellen“ enthält fünf Registerkarten. Geben Sie im Tab Allgemein den Aufgabennamen ein, z.B. OneDrive Backup, und geben Sie die Beschreibung (optional) ein. In den Sicherheitseinstellungen wählen Sie einen Benutzer aus, der die Aufgabe ausführen soll, und legen Sie die anderen Optionen fest.
Trigger. Klicken Sie in dieser Registerkarte auf Neu. Wählen Sie im Fenster Neuer Trigger den Startzeitpunkt für die Aufgabe und die Planungseinstellungen aus – führen Sie die Aufgabe täglich ab heute um 3:15 Uhr aus und wiederholen Sie sie alle 1 Tag. Aktivieren Sie das Kontrollkästchen Aktiviert. Klicken Sie auf OK, um die Einstellungen zu speichern.
Aktionen. Klicken Sie in dieser Registerkarte auf die Schaltfläche Neu. Wählen Sie im Fenster Neue Aktion die folgenden Optionen aus:
Aktion: Programm starten
Programm/Skript: C:\files\OneDriveBackup.cmd (klicken Sie auf Durchsuchen und wählen Sie Ihr CMD-Skript)
Bedingungen. In dieser Registerkarte können Sie die erforderlichen Bedingungseinstellungen festlegen, z.B.:
- Starte die Aufgabe nur, wenn der Computer mit Netzstrom betrieben wird.
- Starte nur, wenn die folgende Netzwerkverbindung verfügbar ist.
Einstellungen. In dieser Registerkarte können Sie Einstellungen für die geplante Aufgabe konfigurieren. Sie können die folgenden Optionen festlegen:
- Erlaube die Ausführung der Aufgabe auf Anforderung.
- Führe die Aufgabe so schnell wie möglich aus, nachdem ein geplanter Start versäumt wurde.
- Wenn die Aufgabe fehlschlägt, starte alle: 5 Minuten neu.
- Versuche bis zu: 3 Mal neu zu starten.
- Beende die Aufgabe, wenn sie länger als: 3 Tage dauert.
Klicken Sie auf OK, um die Einstellungen zu speichern und den OneDrive-Sicherungstask im Windows Taskplaner zu erstellen.
Jetzt ist Ihr OneDrive-Sicherungstask so geplant, dass er automatisch einmal täglich um 3:15 Uhr ausgeführt wird. Dieser Task wird im Taskplaner-Bibliothek angezeigt. Jetzt können Sie das Fenster des Taskplaners schließen.
OneDrive-Wiederherstellung
Lassen Sie uns einige Dateien manuell in OneDrive löschen, um das Wiederherstellungsworkflow für verlorene Dateien zu erkunden.
Es gibt zwei Ansätze zur Wiederherstellung verlorener OneDrive-Dateien:
- Wiederherstellung von einer Festplatte, auf der Sie OneDrive-Dateien mithilfe der oben erläuterten Methoden gesichert haben.
- Wiederherstellung von Dateien mithilfe der Weboberfläche von OneDrive.
Im ersten Fall müssen Sie eine physische Festplatte haben, auf der Sie Ihre Dateien von OneDrive gesichert haben. Greifen Sie auf Ihr OneDrive-Sicherungsverzeichnis zu und kopieren Sie die benötigten Dateien manuell nach OneDrive über die Weboberfläche oder mithilfe des auf Ihrem Windows-Computer gemounteten OneDrive-Verzeichnisses. OneDrive in der Cloud wird schnell mit dem OneDrive-Verzeichnis in Windows synchronisiert. Wenn Sie mit OneDrive remote arbeiten und Ihr Computer und Ihre Festplatte nicht am selben Ort wie die Sicherung haben, sollten Sie in Betracht ziehen, die zweite Methode zu verwenden und versuchen, OneDrive-Dateien mithilfe der von der Weboberfläche von Microsoft OneDrive bereitgestellten Optionen wiederherzustellen.
In der Weboberfläche gibt es zwei Hauptobjekte, die zur OneDrive-Wiederherstellung verwendet werden können:
- Papierkorb
- Stellen Sie Ihr OneDrive wieder her
Diese Optionen sind auf dem unteren Screenshot als „1“ und „2“ gekennzeichnet.
OneDrive-Wiederherstellung über den Papierkorb
Öffnen Sie die Weboberfläche von OneDrive für Ihr Konto.
Klicken Sie auf das Menü mit den drei Linien ≡ oben links auf der OneDrive-Webseite und wählen Sie Papierkorb (als „1“ auf dem Screenshot oben markiert). Wählen Sie die gewünschten Dateien im Papierkorb aus und klicken Sie auf Wiederherstellen, um die OneDrive-Wiederherstellung zu starten.
Denken Sie daran, dass gelöschte Dateien nur 30 Tage lang vom Datum der Löschung an im Papierkorb gespeichert werden. Nach Ablauf der 30-Tage-Frist können Sie versuchen, gelöschte Dateien aus dem Zweitstufigen Papierkorb über den Link unten auf der OneDrive-Papierkorb-Webseite wiederherzustellen. Die Dateien können jedoch auch aus dem zweistufigen Papierkorb gelöscht werden: manuell (von Office 365-Benutzern) oder automatisch (wenn nicht genügend Festplattenspeicherplatz vorhanden ist).
Wenn Dateien innerhalb von 30 Tagen nach der Platzierung im zweistufigen Papierkorb gelöscht werden, können Office 365-Benutzer versuchen, OneDrive-Dateien mit OneDrive-Wiederherstellungsoptionen (2) wiederherzustellen. Office 365-Benutzer können gelöschte Dateien für drei Monate (90+3 Tage) ab dem Zeitpunkt, an dem die Dateien erstmals gelöscht wurden, wiederherstellen. Andere Benutzer haben maximal 60 Tage Zeit, um gelöschte OneDrive-Dateien wiederherzustellen (über den Papierkorb und den zweistufigen Papierkorb). Wenn die Dateigröße im Papierkorb 10% Ihres gesamten OneDrive-Speicherplatzes überschreitet, werden die Dateien, die zuerst in den Papierkorb geschickt wurden, früher gelöscht (vor Ablauf der 30-Tage-Frist, aber nicht früher als 3 Tage nach dem Senden der gelöschten Dateien in den Papierkorb).
Wenn Sie sich im Zwischenablageordner der zweiten Stufe befinden, wählen Sie die benötigten Dateien aus und klicken Sie auf Wiederherstellen gemäß der Beschreibung für die Dateiwiederherstellung aus dem Papierkorb.
Verwenden der Wiederherstellungsoptionen für OneDrive
OneDrive wiederherstellen ist eine alternative Wiederherstellungsoption für Dateien, die aus OneDrive gelöscht wurden.
Klicken Sie auf das Einstellungen-Symbol in der oberen rechten Ecke der OneDrive-Startseite und in dem sich öffnenden Menü auf OneDrive wiederherstellen (als “2” auf dem Screenshot oben markiert).
Auf der OneDrive wiederherstellen-Seite wählen Sie ein Datum aus, das den benötigten Zustand der zu wiederherstellenden Dateien repräsentiert. Wenn eine Datei nicht gelöscht wurde, aber unerwünschte Änderungen an der Datei vorgenommen wurden und wichtige Daten teilweise aus der Datei gelöscht wurden, können Sie auch die OneDrive wiederherstellen-Optionen verwenden. Auf dem Bild unten sehen Sie Diagramme, die die Aktivität des OneDrive-Festplattenverbrauchs anzeigen. Verwenden Sie die Diagramme, um den Tag mit der abnormalen Aktivität zu identifizieren, an dem Ihre Dateien möglicherweise gelöscht oder beschädigt wurden.
Scrollen Sie die Seite nach unten und wählen Sie die zu wiederherstellenden Dateien aus. Änderungen an Dateien in OneDrive sind in chronologischer Reihenfolge aufgelistet. Wählen wir Gestern als benötigtes Datum im Dropdown-Menü, wählen dann die benötigten Dateien aus und klicken auf Wiederherstellen.
Nun sind die ausgewählten Dateien zum ursprünglichen Speicherort für das ausgewählte Datum und die Uhrzeit wiederhergestellt.
Schlussfolgerung
Dieser Blogbeitrag behandelt, wie man OneDrive mithilfe der kostenlosen nativen Funktion sichert. Sie können den OneDrive-Synchronisationsclient verwenden, um OneDrive-Dateien in einen Ordner auf Ihrem Windows-Computer zu kopieren und OneDrive-Cloudspeicher mit dem Ordner auf Ihrer lokalen Festplatte zu synchronisieren. Es ist jedoch keine OneDrive-Sicherung, wenn sich OneDrive-Dateien im synchronisierten Ordner befinden. Dateien im synchronisierten Ordner können beschädigt werden, wenn Ihr Windows-Computer von Ransomware oder Malware infiziert ist. Deshalb sollten Sie die benötigten Dateien aus dem eingebundenen und synchronisierten OneDrive-Ordner an einen sicheren Ort kopieren.
Das Erstellen eines CMD-Skripts kann Ihnen helfen, den Prozess zu automatisieren. Eine bewährte Praxis ist es, OneDrive-Dateien auf eine externe Festplatte zu sichern und diese Festplatte nach Abschluss eines Sicherungsvorgangs zu trennen. Wenn Sie kein OneDrive-Backup haben, können Sie die integrierten Wiederherstellungsoptionen in der Weboberfläche von OneDrive für Ihr Konto verwenden, wie z. B. die Wiederherstellung aus dem Papierkorb und die Option „OneDrive wiederherstellen“.
Source:
https://www.nakivo.com/blog/onedrive-backup-and-recovery-how-to-protect-your-files/