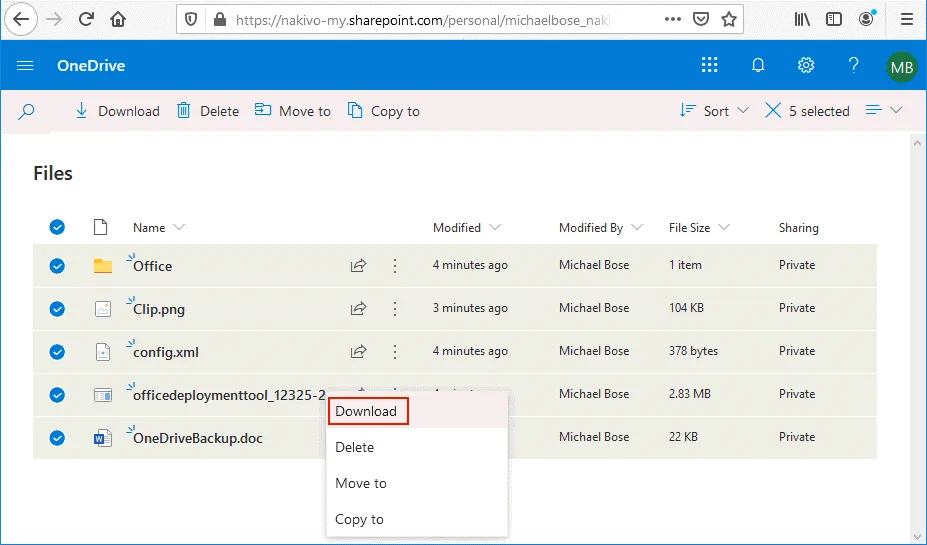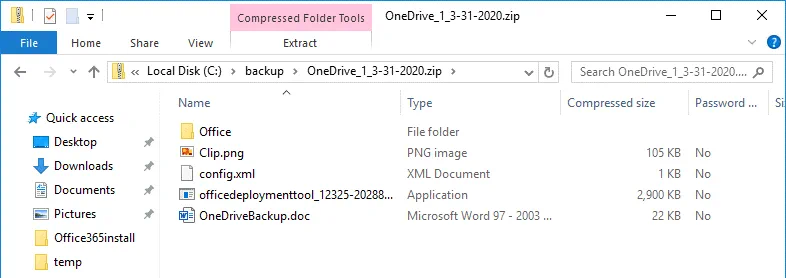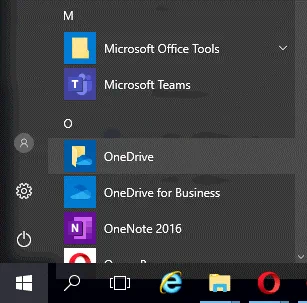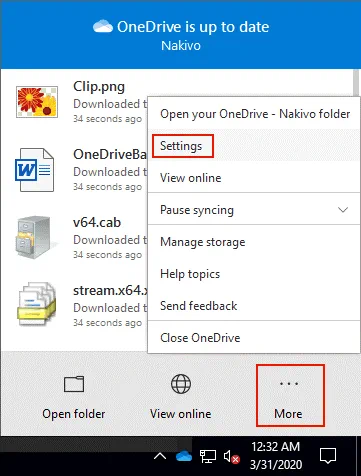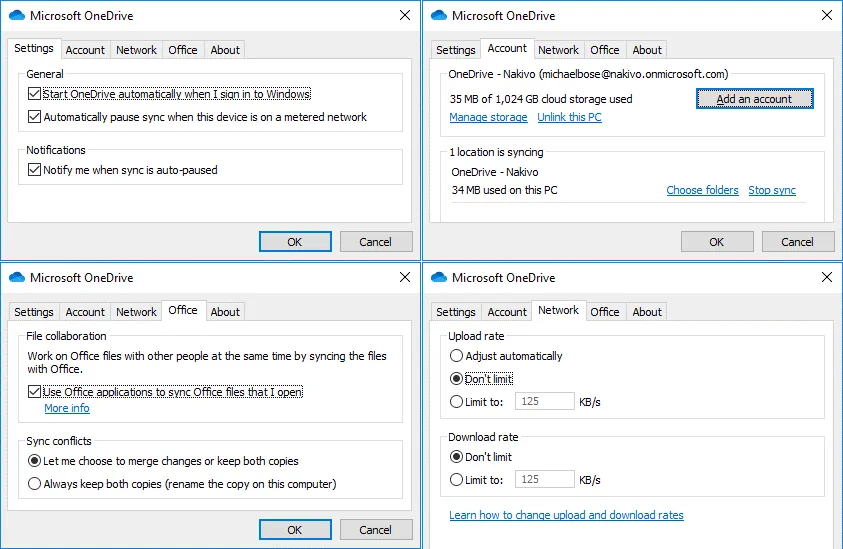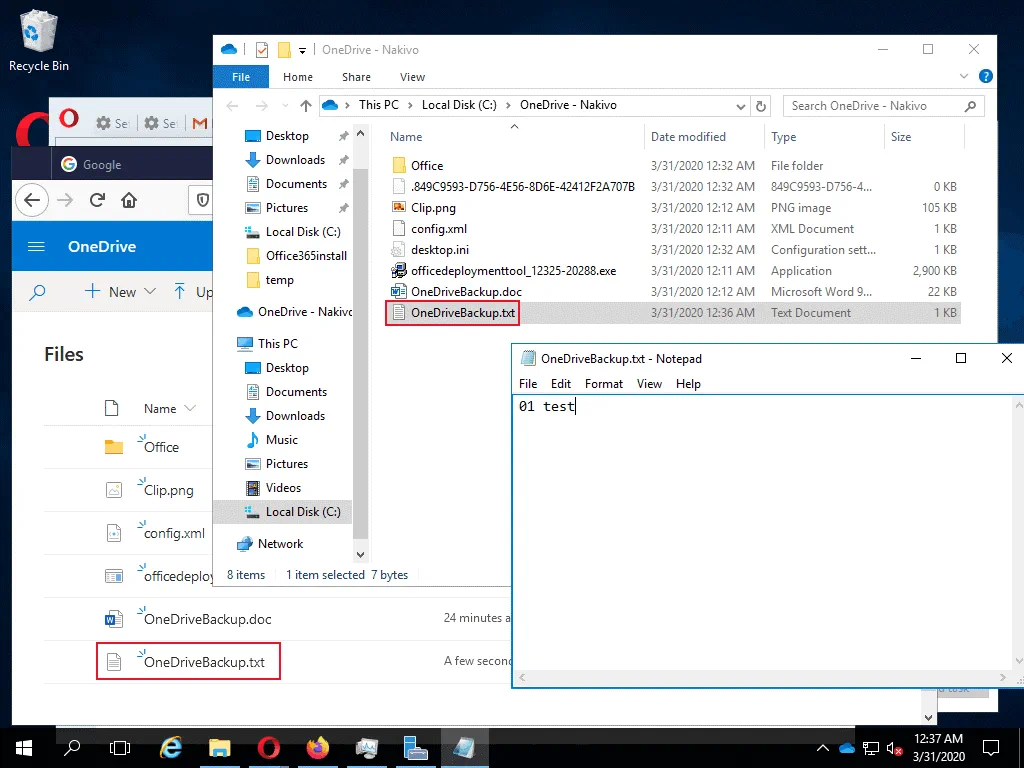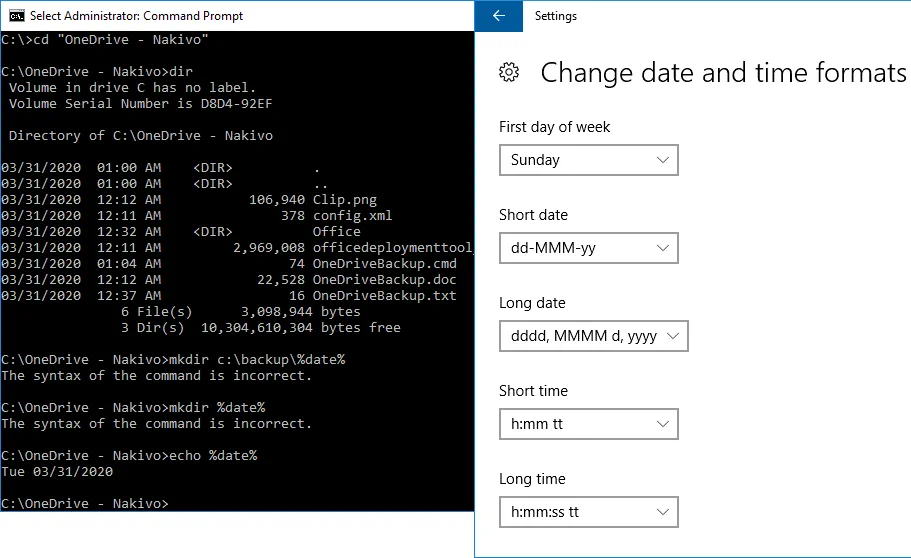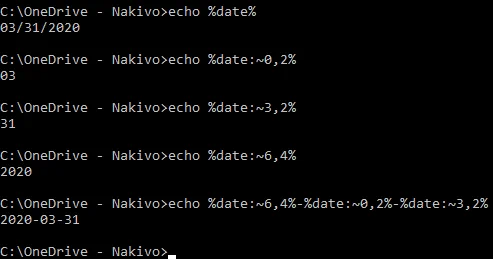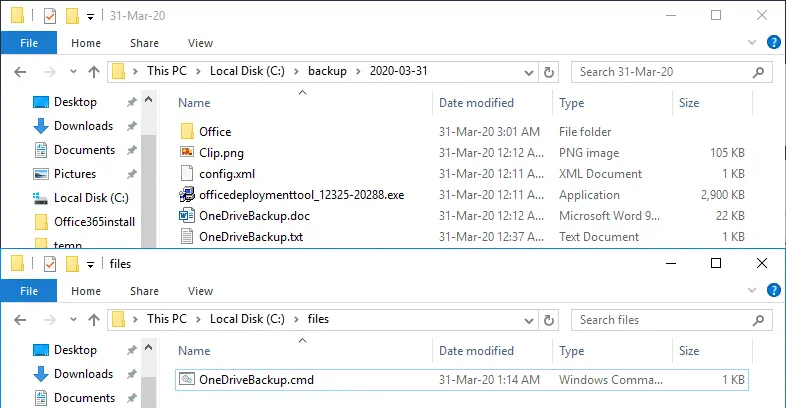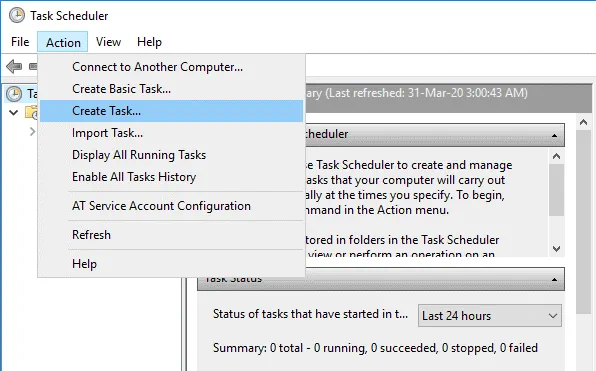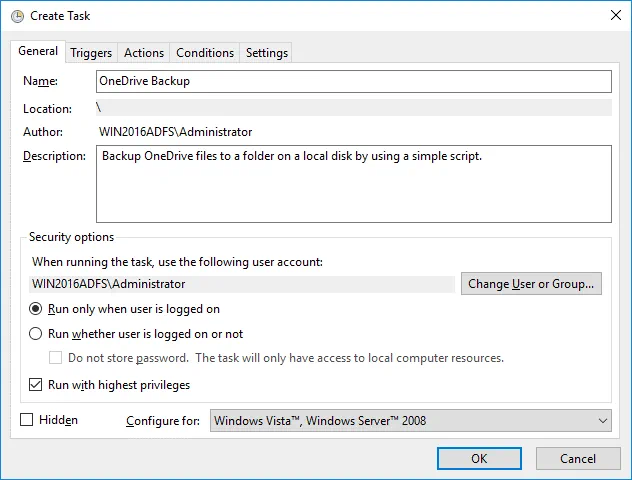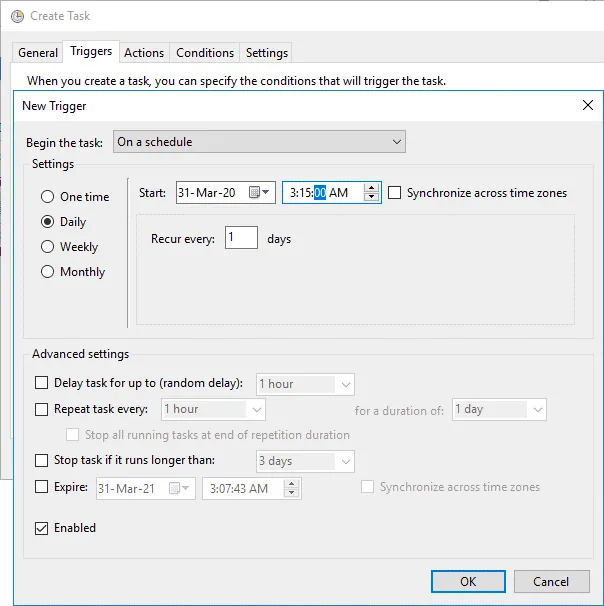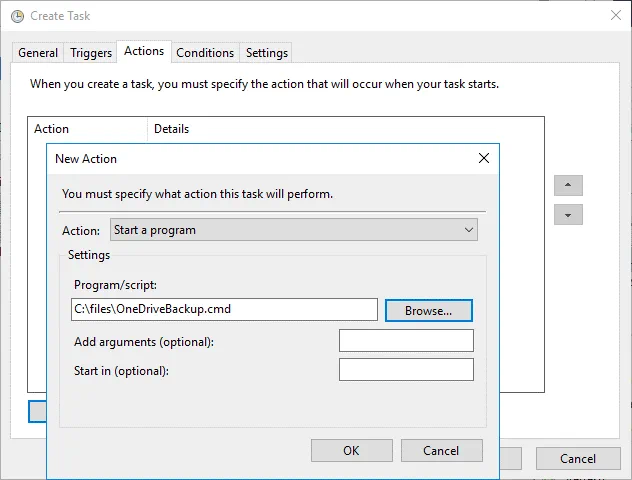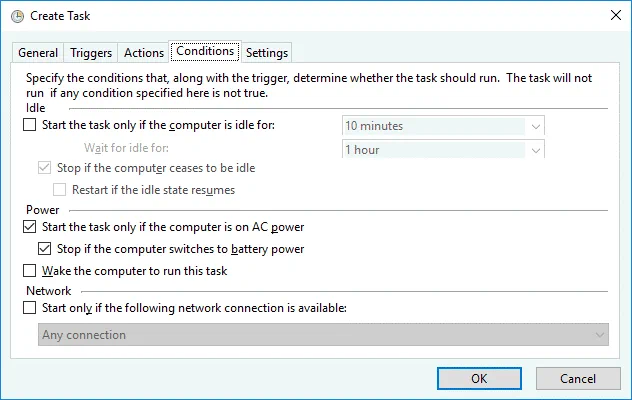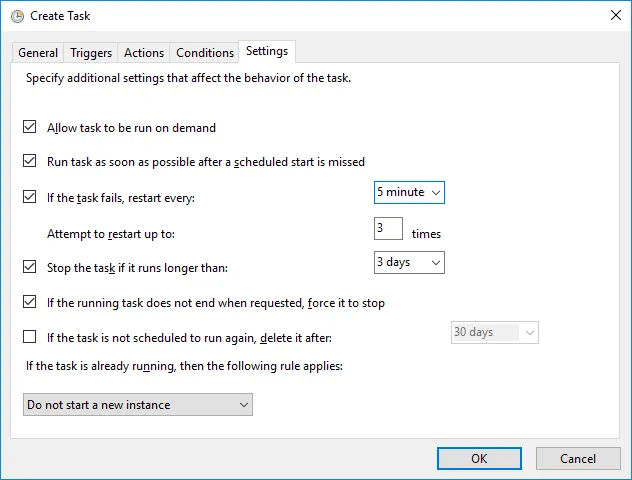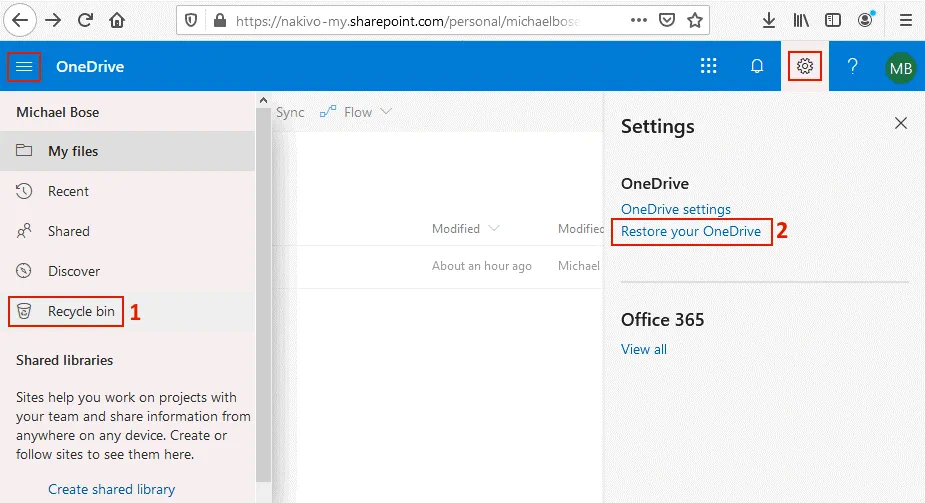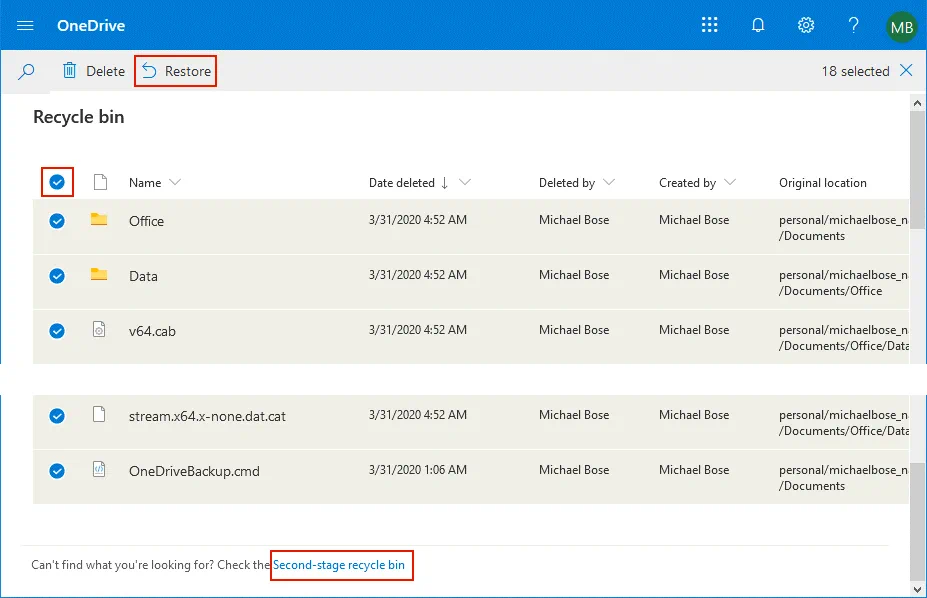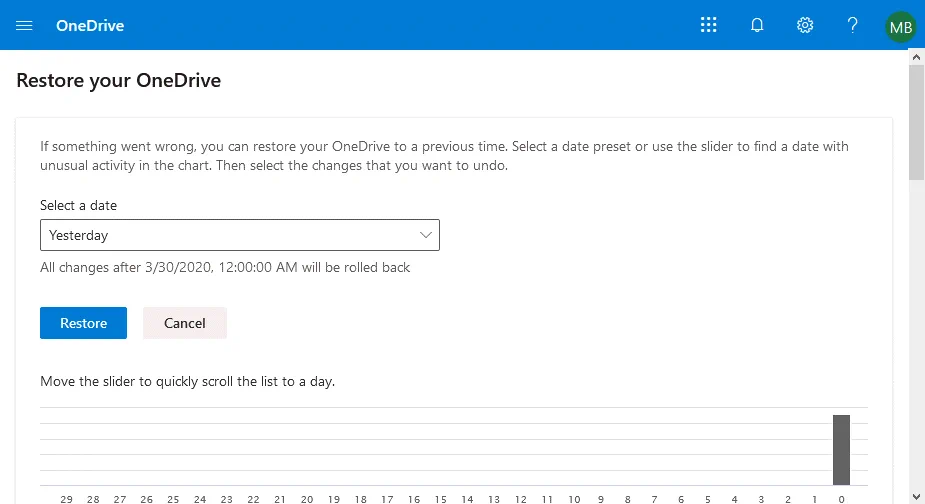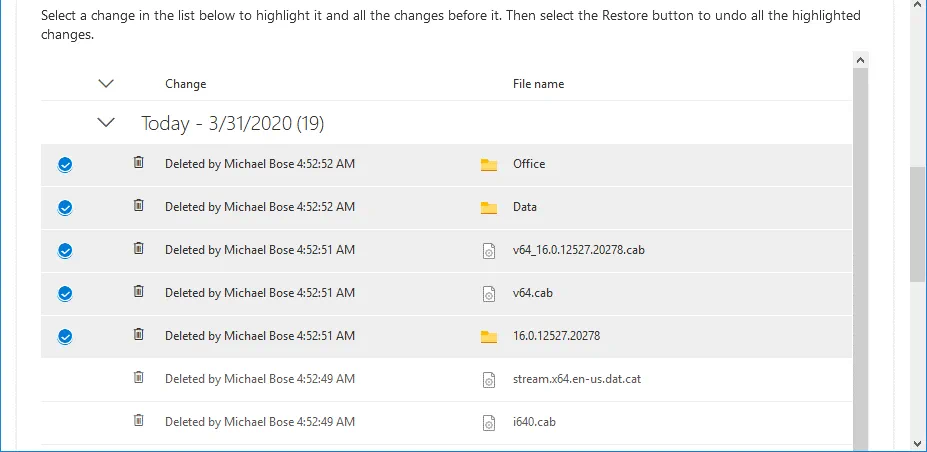Microsoft OneDrive est un service de stockage cloud populaire parmi les utilisateurs des produits logiciels Microsoft. Malgré le haut niveau de fiabilité de ses services cloud proclamé par Microsoft, les fichiers peuvent tout de même être perdus sur OneDrive. Microsoft ne fournit pas d’outils de sauvegarde spéciaux pour OneDrive et n’est pas responsable de la perte de données sur OneDrive selon les conditions d’utilisation. Par conséquent, c’est à vous de protéger vos fichiers OneDrive et d’effectuer une sauvegarde de OneDrive.
Pourquoi effectuer une sauvegarde de OneDrive
En général, les utilisateurs effectuent une sauvegarde vers OneDrive et de nombreux utilisateurs savent comment sauvegarder vers OneDrive dans Windows 10. Dans cet article, nous examinons la sauvegarde dans l’autre sens : Comment sauvegarder OneDrive sur un disque dur local (HDD).
Les raisons de sauvegarder les fichiers OneDrive sont les suivantes :
- Les fichiers peuvent être supprimés ou corrompus par des rançongiciels ou des logiciels malveillants si OneDrive est attaché (monté) au système de fichiers de votre machine Windows.
- Suppression accidentelle de fichiers par les utilisateurs. Si un utilisateur supprime un fichier dans le répertoire OneDrive sur la machine Windows, les modifications sont synchronisées et le fichier est également supprimé côté cloud et n’est pas disponible dans l’interface web de OneDrive.
- Sans connexion Internet, vous ne pouvez pas accéder aux fichiers OneDrive dans le cloud si vous utilisez uniquement une interface web pour accéder à OneDrive.
- Interruption ou arrêt du cloud Microsoft causant une indisponibilité temporaire des données stockées sur OneDrive. La probabilité d’un tel événement est extrêmement faible, mais on ne sait jamais.
Avoir une sauvegarde réduit généralement la quantité de temps et d’efforts nécessaires pour récupérer des données perdues. - Avoir une sauvegarde réduit généralement le temps et l’effort nécessaires pour récupérer des données perdues.
Comment sauvegarder OneDrive
Il existe deux méthodes natives pour sauvegarder les fichiers et dossiers OneDrive :
- Télécharger les fichiers manuellement dans l’interface web et les stocker dans un endroit sûr
- Utiliser l’application de synchronisation OneDrive et copier les fichiers
Ces deux méthodes sont expliquées en détail ci-dessous.
Utilisation de l’interface web
Avec cette méthode, vous n’avez pas besoin de configurer de logiciels ni d’utiliser d’autres outils qu’un navigateur web.
Ouvrez un navigateur web, allez sur https://www.microsoft.com/en-us/microsoft-365/onedrive/online-cloud-storage ou https://onedrive.live.com/ et cliquez sur Se connecter.
Saisissez vos identifiants pour votre compte Microsoft personnel, professionnel ou éducatif. Dans cet exemple, nous nous connectons à OneDrive en tant que [email protected]. Appuyez sur Suivant pour continuer.
Saisissez votre mot de passe et appuyez sur Se connecter.
Si vous utilisez l’authentification à deux facteurs, vous devez entrer un code de confirmation supplémentaire pour vous authentifier et utiliser OneDrive.
Une fois que vous vous connectez à OneDrive via l’interface web, vous pouvez voir vos fichiers dans le navigateur. Pour effectuer une sauvegarde manuelle des fichiers OneDrive à l’aide de l’interface web, sélectionnez les fichiers nécessaires, faites un clic droit sur les fichiers sélectionnés et cliquez sur Télécharger dans le menu contextuel ou dans le panneau supérieur avec les boutons d’action.
Sélectionnez un disque et un répertoire pour enregistrer l’archive zip qui contient les fichiers OneDrive que vous avez sélectionnés pour sauvegarder. Dans cet exemple, l’archive de sauvegarde OneDrive est enregistrée dans le répertoire C:\backup\ (ce n’est qu’un exemple et il est recommandé d’utiliser un disque autre que C:\). Si vous souhaitez stocker l’archive de sauvegarde OneDrive sur un disque USB externe, sélectionnez le répertoire approprié sur le disque USB.
Note: Votre navigateur web doit être configuré pour vous demander où enregistrer les fichiers avant le téléchargement. Certains navigateurs sont configurés pour utiliser le répertoire Téléchargements par défaut ; dans ce cas, vous devrez copier les fichiers vers l’emplacement requis manuellement après les avoir téléchargés. La taille maximale d’une archive zip téléchargée est de 20 Go et la taille maximale d’un fichier individuel inclus est de 10 Go. Une archive zip téléchargée peut contenir un maximum de 10 000 fichiers OneDrive.
Utilisation de la synchronisation OneDrive
Le client de synchronisation OneDrive est une application intégrée à Windows disponible dans les dernières versions de Windows, avec une version pour macOS. L’application vous permet de monter OneDrive sur un répertoire de votre système de fichiers Windows. Elle vous permet également de télécharger des fichiers à partir de OneDrive, d’envoyer des fichiers à OneDrive et de synchroniser des fichiers entre l’environnement cloud OneDrive et votre répertoire local sur votre ordinateur Windows. Vous devriez disposer d’assez d’espace libre sur votre disque dur pour pouvoir stocker les fichiers synchronisés de n’importe quel volume.
Cliquez sur le bouton Démarrer et dans le menu principal, sélectionnez OneDrive.
Si vous exécutez le client de synchronisation OneDrive pour la première fois, vous devez entrer les informations d’identification de votre compte Microsoft (nom d’utilisateur et mot de passe).
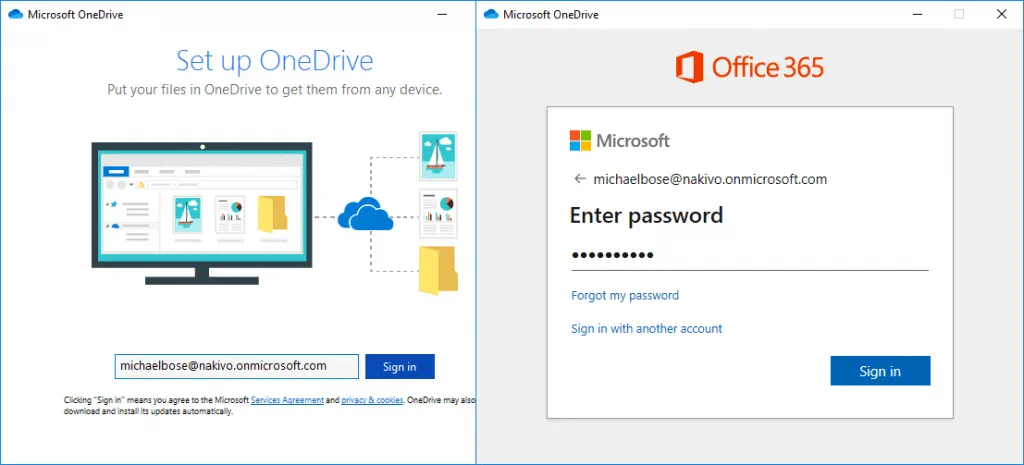
Définissez le dossier OneDrive sur votre ordinateur Windows. Dans cet exemple, nous utilisons » C:\OneDrive – Nakivo » pour monter OneDrive. Appuyez sur Suivant pour continuer.
Synchronisez vos fichiers OneDrive sur cet ordinateur. Sélectionnez la case à cocher : Synchroniser tous les fichiers et dossiers dans OneDrive. Vous pouvez sélectionner uniquement les dossiers personnalisés qui sont importants et doivent être synchronisés et sauvegardés.
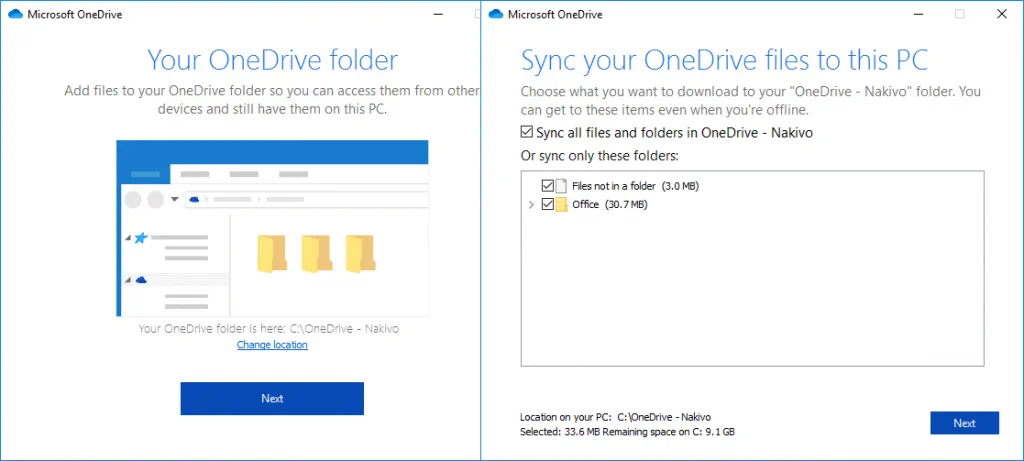
Après la configuration initiale de l’application de synchronisation OneDrive, vous pouvez modifier les paramètres en cliquant sur l’icône du nuage dans la barre d’état près de l’horloge. Dans le menu OneDrive qui s’ouvre, cliquez sur Plus et dans le menu contextuel, appuyez sur Paramètres.
Modifiez les paramètres si nécessaire et assurez-vous que les paramètres sont corrects.
Vérifiez si la synchronisation OneDrive fonctionne correctement. Vous pouvez créer un nouveau fichier texte dans l’Explorateur Windows et ce fichier devrait être affiché rapidement dans l’interface web de OneDrive pour votre compte. Les modifications apportées au fichier créé sont également reflétées si tout fonctionne correctement.
Création du script de sauvegarde OneDrive
Après avoir configuré l’application de synchronisation OneDrive pour synchroniser le stockage cloud OneDrive avec votre dossier local Windows, vous pouvez passer à la sauvegarde des fichiers OneDrive. Notez que l’utilisation uniquement d’un dossier OneDrive synchronisé sur votre machine locale n’est pas la même chose qu’effectuer une sauvegarde OneDrive.
Tout d’abord, vérifiez le format de la date. Notez que si vous utilisez le format de date américain tel que MM/dd/yyyy, vous ne pourrez pas créer un répertoire avec la commande mkdir c:\backup\%date% car vous ne pouvez pas utiliser / (slash) car c’est un caractère spécial pour nommer les fichiers. Vous pouvez changer le format de la date courte dans Paramètres Date et Heure. Cliquez sur votre horloge dans la barre des tâches Windows pour ouvrir Paramètres Date et Heure. Dans la section Date & heure, cliquez sur Changer les formats de date et heure. Changez le format de date court en dd-MMM-yy ou un autre format qui ne contient pas de caractères spéciaux comme /.
Créez un fichier CMD. Nous créons OneDriveBackup.cmd dans C:\fichiers\ dans cet exemple. Ce fichier CMD contient deux actions – création d’un répertoire sur un disque cible et copie de fichiers à partir de OneDrive (un répertoire Windows auquel OneDrive est monté et synchronisé) vers le répertoire sélectionné. Les deux lignes du fichier CMD sont :
mkdir c:\backup\%date%
xcopy « C:\OneDrive – Nakivo\*.* » C:\backup\%date% /E
Où:
/E doit être défini pour copier tous les sous-répertoires dans le répertoire sélectionné (même s’ils sont vides);
%date% est la variable d’environnement qui contient la valeur de la date actuelle;
xcopy est une commande de ligne de commande Windows intégrée utilisée pour copier des fichiers de manière similaire à copy, mais dispose de fonctionnalités supplémentaires;
« C:\OneDrive – Nakivo\*.* » – tous les fichiers de ce répertoire sont sélectionnés pour être copiés en tant que fichiers sources;
C:\backup\%date% – a destination directory to which the selected source files must be copied.
Ce script est utilisé pour le format de date court dd-MMM-yy. Lorsque ce format est utilisé, les expressions dans le script sont simples. Le désavantage est que les sous-répertoires créés pour stocker les sauvegardes OneDrive ne sont pas triés par nom et date dans ce cas.
Il existe une méthode alternative qui permet de conserver le format de date MM/dd/yyyy mais nécessite de modifier les commandes dans le script.
Voyons comment les valeurs de date sont affichées dans la ligne de commande avec l’exemple suivant.
Utilisons le 31 mars 2020 pour notre exemple. La date peut être vérifiée dans la console (CMD) avec la commande:
echo %date%
03/31/2020
Nous pouvons utiliser la ligne de commande pour afficher uniquement le mois, le jour ou l’année en modifiant l’expression de la variable %date%:
echo %date:~0,2%
03
echo %date:~3,2%
31
echo %date:~6,4%
2020
Nous pouvons utiliser la combinaison d’expressions nécessaires séparées par le caractère « – » pour obtenir la date dans le format requis :
echo %date:~6,4%-%date:~0,2%-%date:~3,2%
2020-03-31
Maintenant, vous savez comment nommer les fichiers et dossiers avec la date actuelle dans le format requis.
Le script de sauvegarde de OneDrive modifié (C:\files\OneDriveBackup.cmd) se compose des deux lignes :
mkdir C:\backup\%date:~6,4%-%date:~0,2%-%date:~3,2%
xcopy “C:\OneDrive – Nakivo\*.*” C:\backup\%date:~6,4%-%date:~0,2%-%date:~3,2% /E
Note: Entrez le lettre du disque de votre disque dur USB pour sauvegarder les fichiers OneDrive sur un disque dur USB, par exemple, H:\ et le nom du répertoire serait H:\backup\%date:~6,4%-%date:~0,2%-%date:~3,2% /E dans ce cas. Vous pouvez également choisir de sauvegarder uniquement des sous-répertoires OneDrive personnalisés, tels que des sous-répertoires contenant des fichiers modifiés fréquemment (par exemple, “C:\OneDrive – Nakivo\Doc\*.*”).
Nous allons utiliser la version modifiée (deuxième) du script (avec le format de date courte MM/dd/yyyy dans le système d’exploitation) pour pouvoir trier les répertoires de sauvegarde par nom et date.
Exécutez le script :
C:\files\OneDriveBackup.cmd
Le répertoire cible est maintenant créé et les fichiers sont copiés depuis OneDrive vers le répertoire de sauvegarde et le sous-répertoire de sauvegarde pour la date spécifiée. La sauvegarde OneDrive pour le 31 mars est stockée dans C:\backup\2020-03-31\ dans cet exemple. Notez que nous utilisons le disque C: à des fins de démonstration uniquement et il est recommandé d’utiliser d’autres partitions ou disques pour stocker les sauvegardes OneDrive.
N’oubliez pas toujours la règle de sauvegarde 3-2-1. Si vous avez effectué une sauvegarde OneDrive sur un disque local de votre ordinateur, créez une copie de sauvegarde sur un disque dur externe ou un autre support de stockage. Il est recommandé de déconnecter un disque externe d’un ordinateur après avoir copié la sauvegarde OneDrive sur ce disque pour éviter la corruption d’une sauvegarde si l’ordinateur est infecté par le ransomware.
Automatisation de la sauvegarde OneDrive
L’exécution du script CMD manuellement vous permet de créer des sauvegardes OneDrive sur demande. Cependant, vous pouvez faire plus pour automatiser le processus de sauvegarde OneDrive. Vous pouvez utiliser le planificateur Windows et planifier l’exécution du script de sauvegarde CMD.
Allez dans Démarrer et ouvrez Planificateur de tâches dans votre Windows, ou appuyez sur Win+R et exécutez taskschd.msc pour ouvrir la fenêtre du planificateur. Dans la fenêtre Planificateur de tâches, cliquez sur Action > Créer une tâche.
La fenêtre Créer une tâche contient cinq onglets. Dans l’onglet Général, entrez le nom de la tâche, par exemple, Sauvegarde OneDrive, et entrez la description (facultatif). Dans les options de sécurité, sélectionnez un utilisateur pour exécuter la tâche et paramétrez les autres options.
Déclencheurs. Dans cet onglet, cliquez sur Nouveau. Dans la fenêtre Nouveau Déclencheur, planifiez l’heure de début de la tâche et sélectionnez les paramètres de planification – exécutez la tâche quotidiennement à partir d’aujourd’hui à 3h15 et répétez toutes les 1 journée. Sélectionnez la case à cocher Activé. Appuyez sur OK pour enregistrer les paramètres.
Actions. Cliquez sur le bouton Nouveau dans cet onglet. Dans la fenêtre Nouvelle Action, sélectionnez les options:
Action: Démarrer un programme
Programme/script: C:\fichiers\OneDriveBackup.cmd (cliquez sur Parcourir et sélectionnez votre script CMD)
Conditions. Dans cet onglet, vous pouvez définir les options de conditions nécessaires, par exemple:
- Démarrer la tâche uniquement si l’ordinateur est alimenté par le courant alternatif.
- Démarrer uniquement si la connexion réseau suivante est disponible.
Paramètres. Cet onglet vous permet de configurer les paramètres pour la tâche planifiée. Vous pouvez définir les options:
- Autoriser la tâche à être exécutée sur demande.
- Exécuter la tâche dès que possible après un début planifié manqué.
- Si la tâche échoue, redémarrer toutes les: 5 minutes.
- Tentative de redémarrage jusqu’à: 3 fois.
- Arrêter la tâche si elle dure plus longtemps que: 3 jours.
Cliquez sur OK pour enregistrer les paramètres et créer la tâche de sauvegarde OneDrive dans le Planificateur de tâches Windows.
Désormais, votre tâche de sauvegarde OneDrive est planifiée pour s’exécuter automatiquement une fois par jour à 3h15 du matin. Cette tâche est affichée dans la Bibliothèque du Planificateur de tâches. Vous pouvez maintenant fermer la fenêtre du Planificateur de tâches.
Récupération OneDrive
Supprimons manuellement des fichiers sur OneDrive pour explorer le processus de récupération des fichiers perdus.
Il existe deux approches pour récupérer des fichiers OneDrive perdus:
- Récupération à partir d’un disque dur sur lequel vous avez sauvegardé les fichiers OneDrive en utilisant les méthodes expliquées ci-dessus.
- Récupération de fichiers en utilisant l’interface web de OneDrive.
Dans le premier cas, vous devez disposer d’un disque physique sur lequel vous avez sauvegardé vos fichiers à partir de OneDrive. Accédez à votre répertoire de sauvegarde OneDrive et copiez manuellement les fichiers nécessaires vers OneDrive via l’interface web ou en utilisant le répertoire OneDrive monté sur votre machine Windows. OneDrive dans le cloud sera rapidement synchronisé avec le répertoire OneDrive dans Windows. Si vous travaillez avec OneDrive à distance et que vous n’avez pas votre ordinateur et votre disque au même endroit que la sauvegarde, envisagez d’utiliser la deuxième méthode et essayez de récupérer les fichiers OneDrive en utilisant les options fournies par l’interface web de Microsoft OneDrive.
Il existe deux endroits principaux dans l’interface web qui peuvent être utilisés pour la récupération OneDrive:
- Corbeille
- Restaurer votre OneDrive
Ces options sont marquées comme « 1 » et « 2 » respectivement sur l’image ci-dessous.
Récupération de OneDrive en utilisant la Corbeille
Ouvrez l’interface Web de OneDrive pour votre compte.
Cliquez sur le menu à trois lignes ≡ dans le coin supérieur gauche de la page Web OneDrive et sélectionnez Corbeille (indiqué par le numéro “1” sur la capture d’écran ci-dessus). Sélectionnez les fichiers dont vous avez besoin dans la Corbeille et cliquez sur Restaurer pour commencer la récupération de OneDrive.
N’oubliez pas que les fichiers supprimés sont stockés dans la Corbeille pendant seulement 30 jours à compter de la date de suppression. Après cette période de 30 jours, vous pouvez toujours essayer de récupérer des fichiers supprimés à partir de la Corbeille de deuxième étape en utilisant le lien en bas de la page Web de la Corbeille de OneDrive. Cependant, les fichiers peuvent également être supprimés de la Corbeille de deuxième étape : manuellement (par les utilisateurs d’Office 365) ou automatiquement (en cas de manque d’espace disque).
Si des fichiers sont supprimés dans les 30 jours suivant leur placement dans la Corbeille de deuxième étape, les utilisateurs d’Office 365 peuvent essayer de récupérer des fichiers OneDrive avec Restaurer vos options OneDrive (2). Les utilisateurs d’Office 365 peuvent restaurer des fichiers supprimés pendant trois mois (90+3 jours) à partir du moment où les fichiers ont été supprimés pour la première fois. Les autres utilisateurs ont un maximum de 60 jours pour restaurer des fichiers OneDrive supprimés (en utilisant la Corbeille et la Corbeille de deuxième étape). Si la taille des fichiers dans la Corbeille dépasse 10% de votre stockage total OneDrive, les fichiers qui ont été envoyés à la Corbeille en premier seront supprimés plus tôt (avant l’expiration de la période de 30 jours mais pas plus tôt que 3 jours après l’envoi des fichiers supprimés à la Corbeille).
Lorsque vous êtes dans la corbeille de deuxième étape, sélectionnez les fichiers nécessaires et cliquez sur Restaurer comme indiqué pour la récupération de fichiers à partir de la Corbeille.
Utilisation des options Restaurer OneDrive
Restaurer votre OneDrive est une option de récupération alternative pour les fichiers supprimés à partir de OneDrive.
Cliquez sur l’icône Paramètres dans le coin supérieur droit de la page d’accueil OneDrive et, dans le menu qui s’ouvre, cliquez sur Restaurer votre OneDrive (indiqué par le numéro “2” sur la capture d’écran ci-dessus).
Sur la page Restaurer votre OneDrive, sélectionnez une date qui représente l’état nécessaire des fichiers que vous allez récupérer. Si un fichier n’a pas été supprimé mais que des modifications indésirables ont été appliquées au fichier et que certaines données importantes ont été partiellement supprimées du fichier, vous pouvez également utiliser les options Restaurer votre OneDrive. Sur l’image ci-dessous, vous pouvez voir des graphiques qui affichent l’activité d’utilisation du disque OneDrive. Utilisez les graphiques pour identifier le jour avec une activité anormale où vos fichiers auraient pu être supprimés ou corrompus.
Faites défiler la page et sélectionnez les fichiers à récupérer. Les modifications de fichiers sur OneDrive sont listées par ordre chronologique. Sélectionnons Hier comme date nécessaire dans le menu déroulant, puis sélectionnez les fichiers nécessaires et cliquez sur Restaurer.
Les fichiers sélectionnés sont maintenant restaurés à l’emplacement d’origine dans l’état pour la date et l’heure sélectionnées.
Conclusion
Ce billet de blog couvre comment sauvegarder OneDrive en utilisant la fonctionnalité native gratuite de OneDrive. Vous pouvez utiliser le client de synchronisation OneDrive pour copier les fichiers OneDrive vers un dossier sur votre machine Windows et synchroniser le stockage Cloud OneDrive avec le dossier sur votre disque dur local. Cependant, avoir des fichiers OneDrive dans le dossier synchronisé n’est pas une sauvegarde OneDrive. Les fichiers dans le dossier synchronisé peuvent être corrompus si votre machine Windows est infectée par un ransomware ou un malware. C’est pourquoi vous devriez copier les fichiers nécessaires du dossier OneDrive monté et synchronisé vers un emplacement sûr.
Créer un script CMD peut vous aider à automatiser le processus. Une bonne pratique est de sauvegarder les fichiers OneDrive sur un disque dur externe et de déconnecter ce disque dur une fois le processus de sauvegarde terminé. Si vous n’avez pas de sauvegarde OneDrive, vous pouvez utiliser les options de récupération intégrées dans l’interface Web de OneDrive pour votre compte, telles que la récupération depuis la corbeille et les options de restauration de votre OneDrive.
Source:
https://www.nakivo.com/blog/onedrive-backup-and-recovery-how-to-protect-your-files/