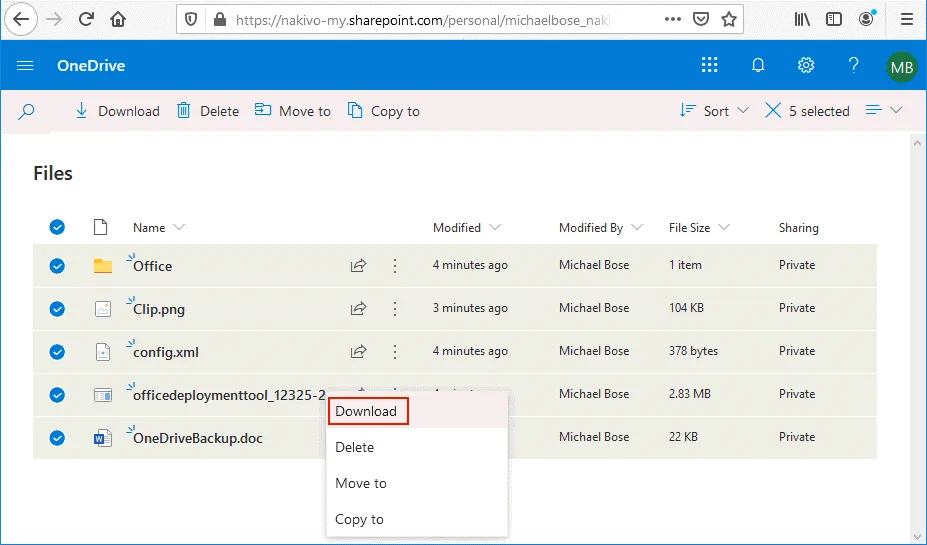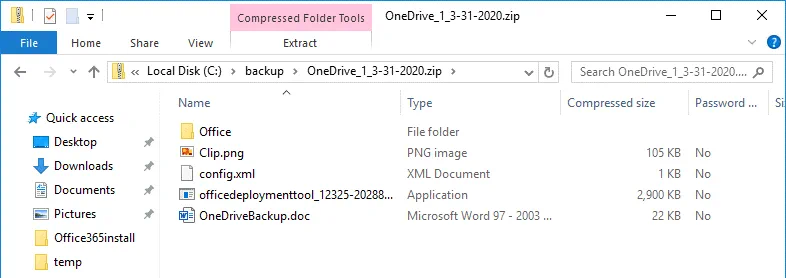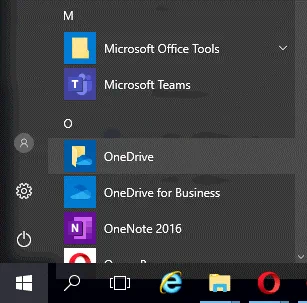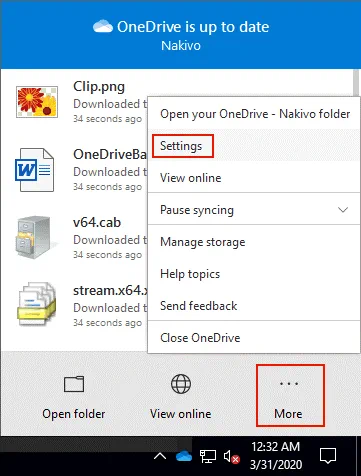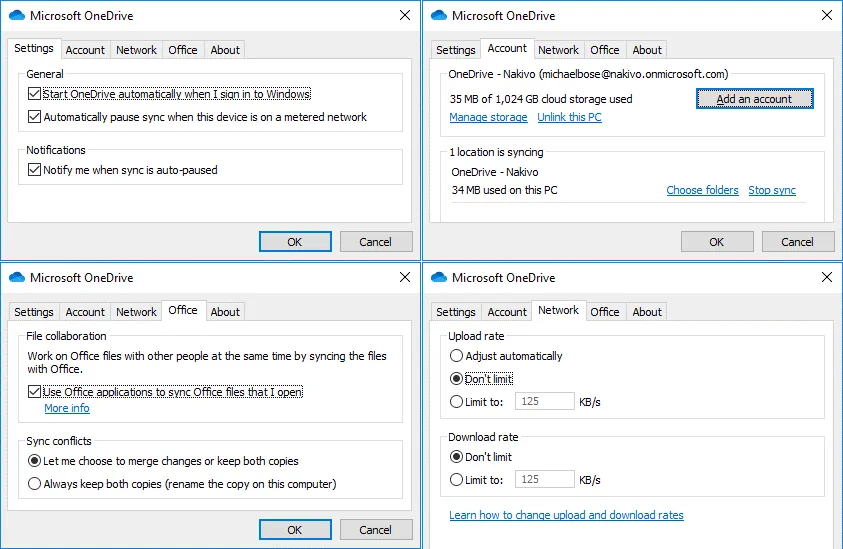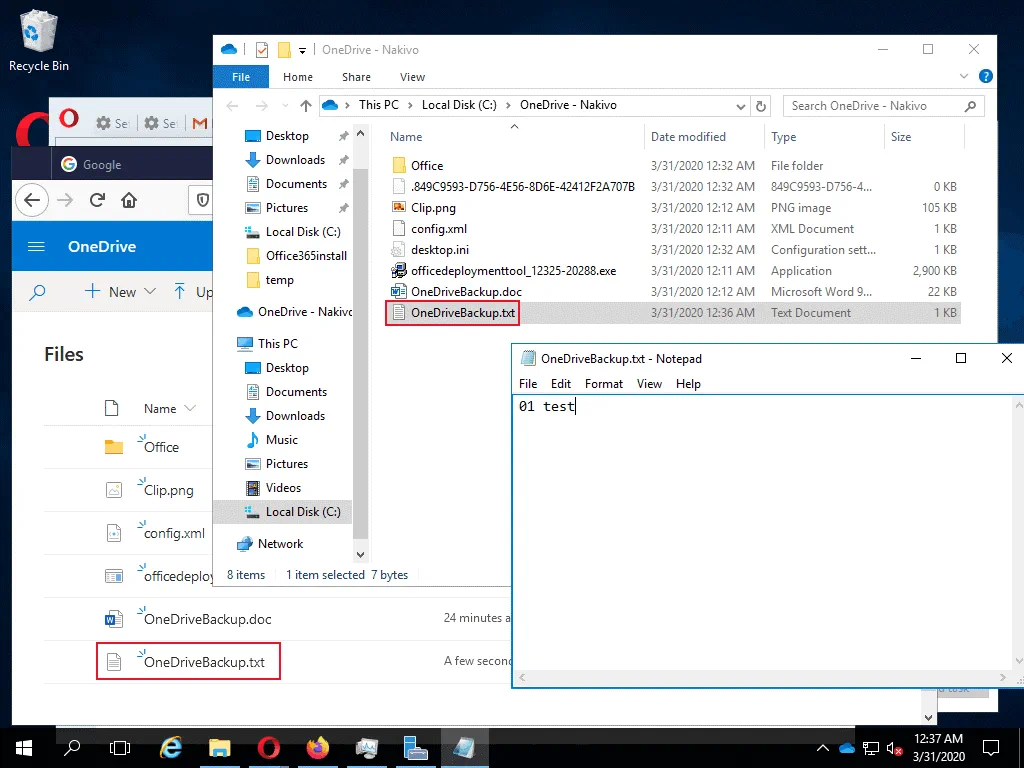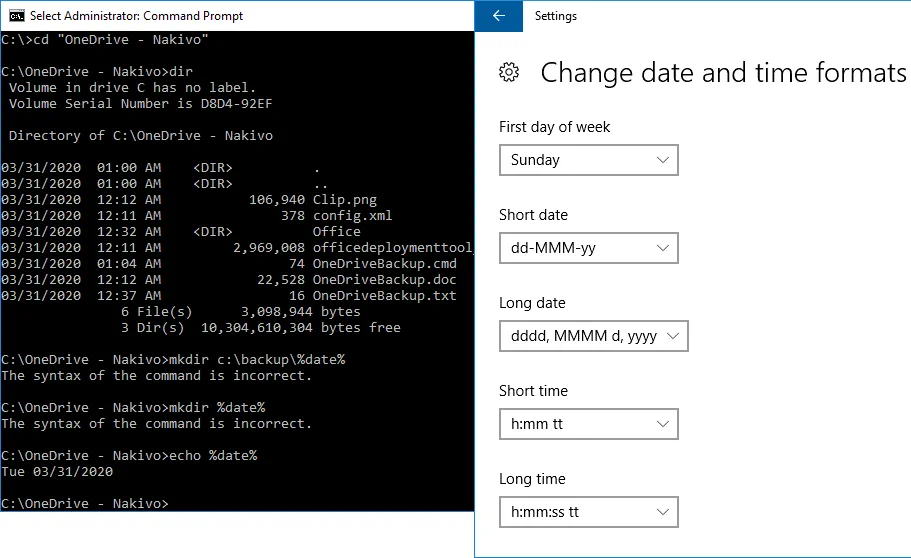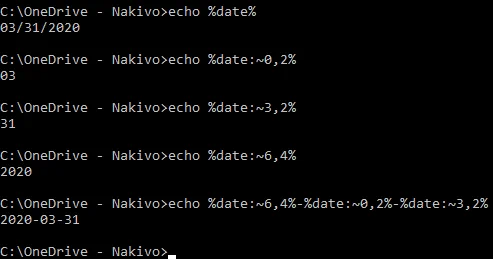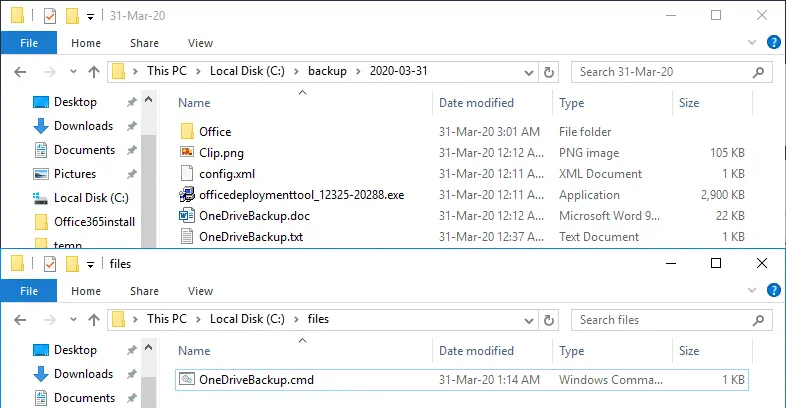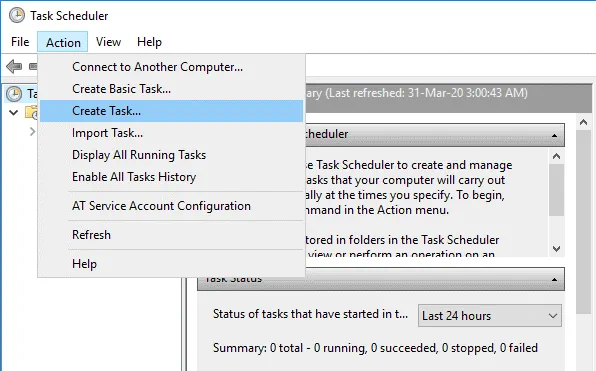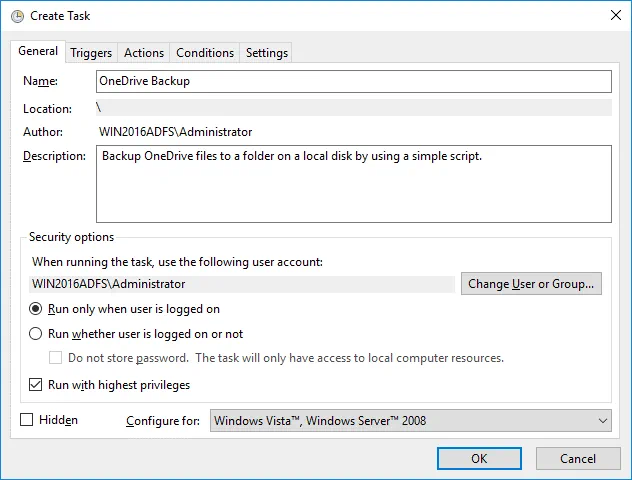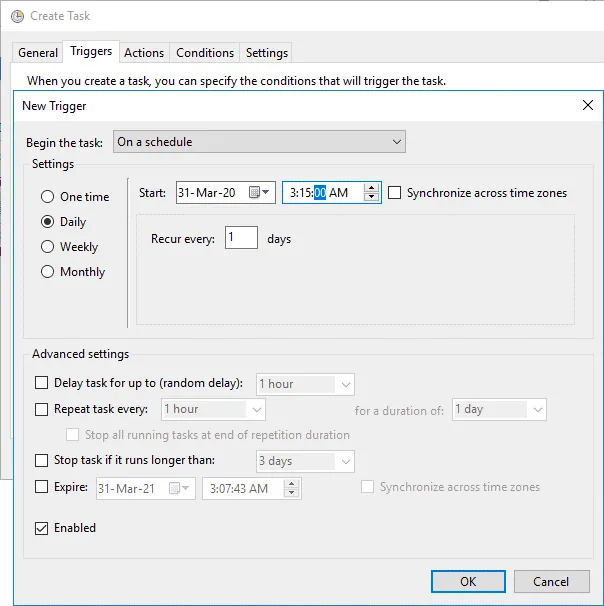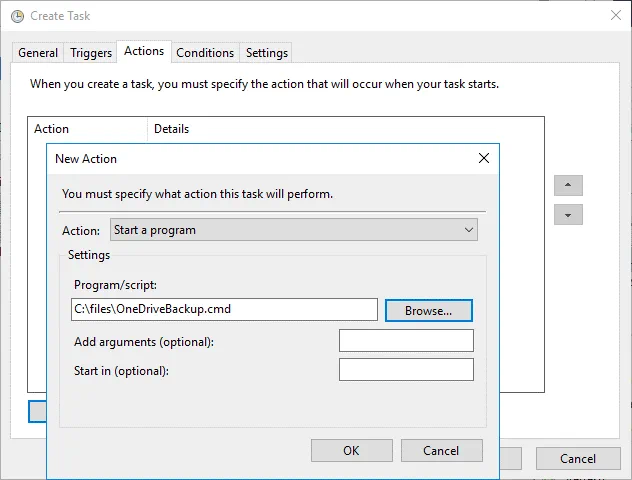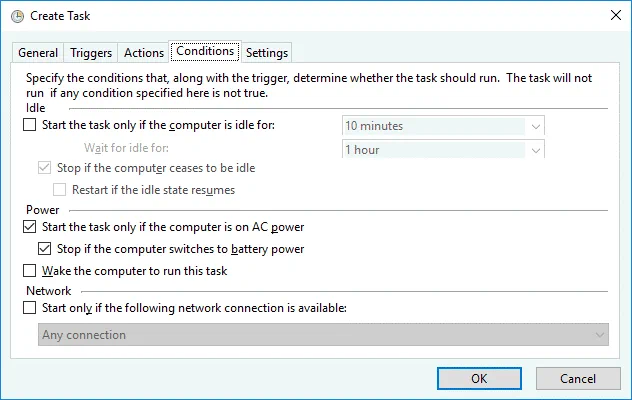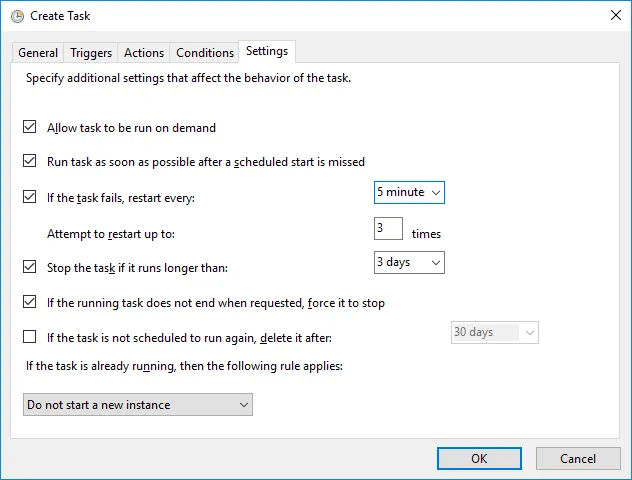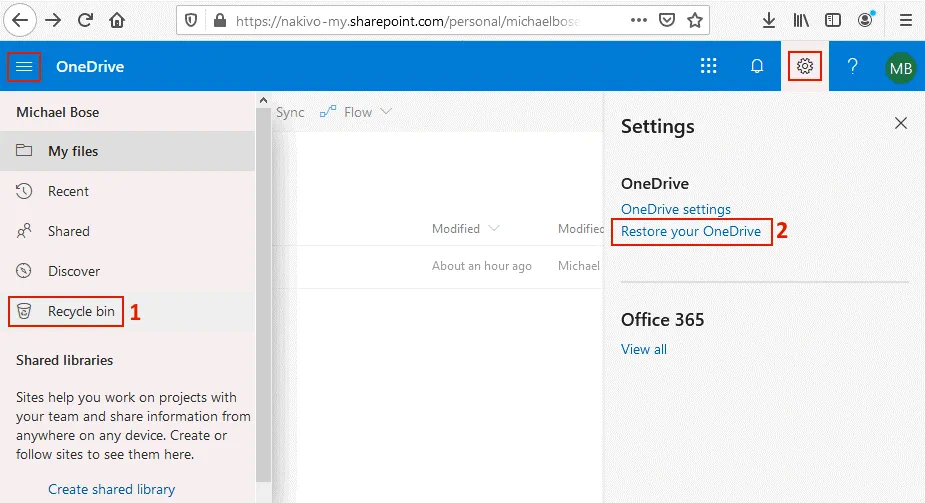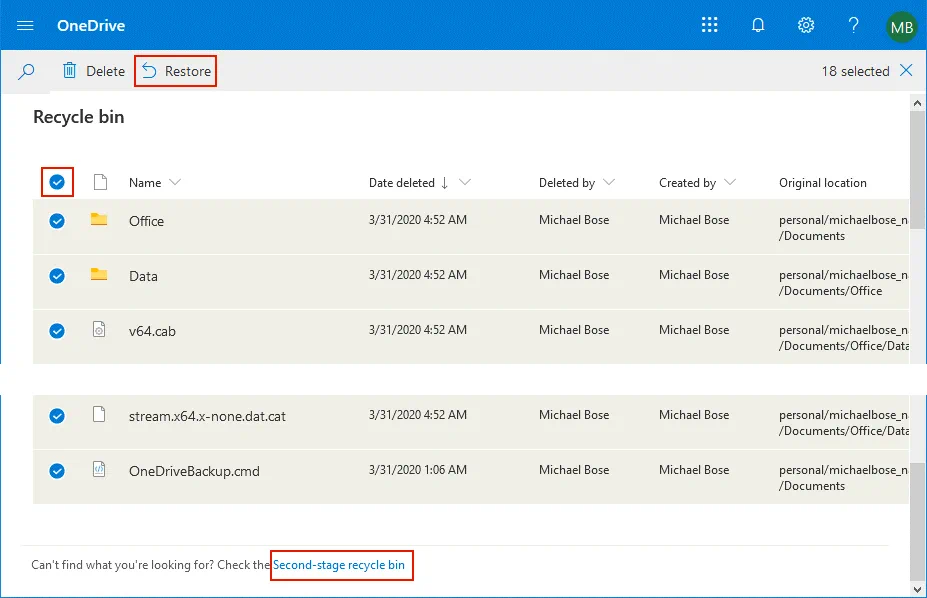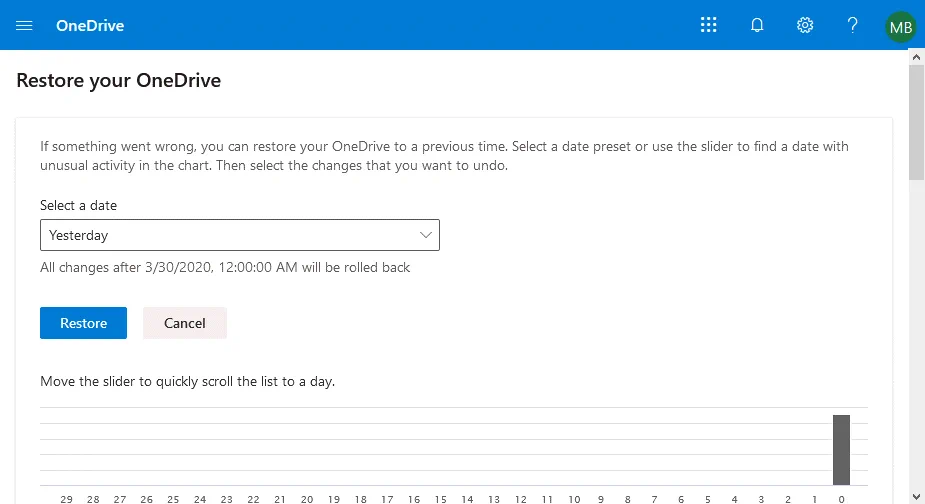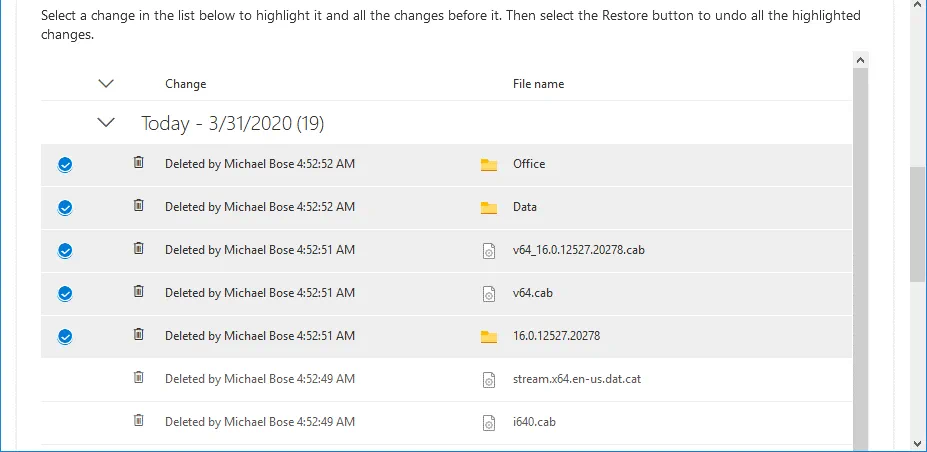Microsoft OneDrive è un popolare servizio di archiviazione cloud tra gli utenti dei prodotti software Microsoft. Nonostante il livello elevato di affidabilità dei suoi servizi cloud dichiarato da Microsoft, i file possono comunque andare persi su OneDrive. Microsoft non fornisce strumenti di backup speciali per OneDrive e non è responsabile della perdita dei dati su OneDrive secondo i termini di utilizzo. Pertanto, dipende da te proteggere i tuoi file OneDrive e eseguire il backup di OneDrive.
Perché eseguire il backup di OneDrive
Di solito gli utenti eseguono un backup su OneDrive e molti utenti sanno come eseguire il backup su OneDrive in Windows 10. In questo articolo esaminiamo il backup nell’altra direzione: come eseguire il backup di OneDrive su un disco rigido locale (HDD).
Le ragioni per eseguire il backup dei file OneDrive sono:
- I file possono essere eliminati o danneggiati da ransomware o malware se OneDrive è collegato (montato) al file system della tua macchina Windows.
- Eliminazione accidentale dei file da parte degli utenti. Se un utente elimina un file nella directory OneDrive sulla macchina Windows, le modifiche vengono sincronizzate e il file viene eliminato anche sul lato cloud e non è disponibile nell’interfaccia web di OneDrive.
- Senza una connessione Internet, non è possibile accedere ai file OneDrive nel cloud se si utilizza solo un’interfaccia web per accedere a OneDrive.
- Interruzione o chiusura del cloud Microsoft che causa temporanea indisponibilità dei dati memorizzati su OneDrive. La probabilità di un tale evento è estremamente bassa, ma non si sa mai.
- Avere un backup in genere riduce la quantità di tempo e sforzo necessari per recuperare dati persi.
Come eseguire il backup di OneDrive
Ci sono due metodi nativi per eseguire il backup dei file e delle cartelle di OneDrive:
- Scaricare i file manualmente dall’interfaccia web e archiviarli in un posto sicuro
- Utilizzare l’applicazione client di sincronizzazione di OneDrive e copiare i file
Questi due metodi sono spiegati dettagliatamente di seguito.
Utilizzo dell’interfaccia web
Con questo metodo, non è necessario configurare alcun software o utilizzare altri strumenti oltre a un browser web.
Apri un browser web, vai su https://www.microsoft.com/en-us/microsoft-365/onedrive/online-cloud-storage o https://onedrive.live.com/ e clicca su Accedi.
Inserisci il tuo login per il tuo account personale, lavorativo o educativo Microsoft. In questo esempio, accediamo a OneDrive come [email protected]. Premi Avanti per continuare.
Inserisci la tua password e premi Accedi.
Se stai utilizzando l’autenticazione a due fattori, devi inserire un codice di conferma aggiuntivo per autenticarti e utilizzare OneDrive.
Una volta effettuato l’accesso a OneDrive tramite l’interfaccia web, è possibile visualizzare i propri file nel browser. Per eseguire il backup manuale dei file di OneDrive utilizzando l’interfaccia web, selezionare i file desiderati, fare clic con il pulsante destro del mouse sui file selezionati e fare clic su Download nel menu contestuale o nella barra superiore con i pulsanti delle azioni.
Selezionare un disco e una cartella in cui salvare l’archivio zip che contiene i file di OneDrive selezionati per il backup. In questo esempio, l’archivio di backup di OneDrive viene salvato nella directory C:\backup\ (questo è solo un esempio ed è consigliato utilizzare un disco diverso da C:\). Se si desidera archiviare l’archivio di backup di OneDrive su un disco esterno USB, selezionare la directory appropriata sul disco USB.
Nota: Il browser web deve essere configurato per chiedere dove salvare i file prima del download. Alcuni browser sono configurati per utilizzare la directory Downloads per impostazione predefinita; in tal caso sarà necessario copiare i file nella posizione desiderata manualmente dopo il download. La dimensione massima di un archivio zip scaricato è di 20 GB e la dimensione massima di un singolo file incluso è di 10 GB. Un archivio zip scaricato può contenere un massimo di 10.000 file di OneDrive.
Utilizzo di OneDrive Sync
Il Client di sincronizzazione di OneDrive è un’applicazione integrata di Windows disponibile nelle ultime versioni di Windows, con una versione per macOS. L’app ti consente di montare OneDrive su una directory del tuo sistema di file Windows. Ti consente inoltre di scaricare file da OneDrive, caricare file su OneDrive e sincronizzare file tra l’ambiente cloud di OneDrive e la tua directory locale sul tuo computer Windows. Dovresti avere abbastanza spazio libero sul tuo disco rigido per poter memorizzare i file sincronizzati di qualsiasi volume.
Fai clic sul pulsante Start e nel menu principale, seleziona OneDrive.
Se stai eseguendo il client di sincronizzazione di OneDrive per la prima volta, devi inserire le credenziali del tuo account Microsoft (nome utente e password).
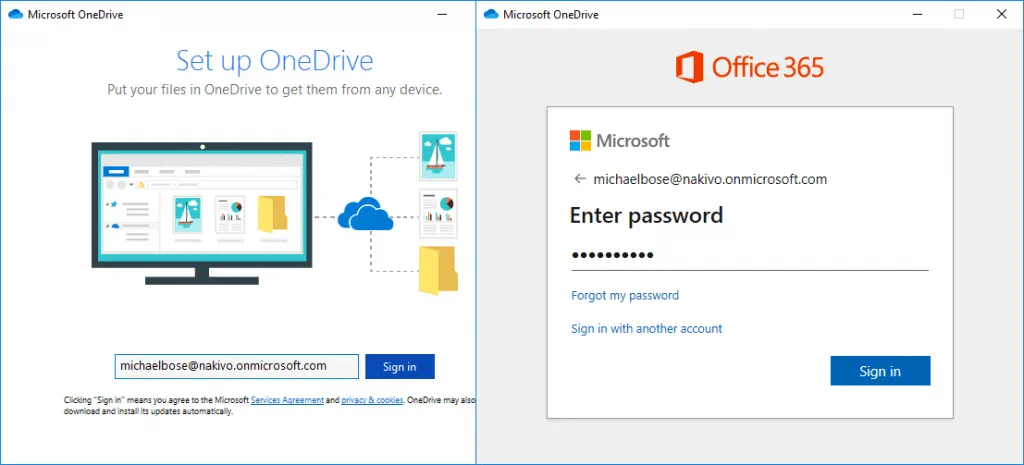
Imposta la cartella OneDrive sul tuo computer Windows. In questo esempio, stiamo utilizzando ” C:\OneDrive – Nakivo” per montare OneDrive. Premi Avanti per continuare.
Sincronizza i tuoi file OneDrive su questo PC. Seleziona la casella di controllo: Sincronizza tutti i file e le cartelle in OneDrive. Puoi selezionare solo le cartelle personalizzate che sono importanti e devono essere sincronizzate e backup.
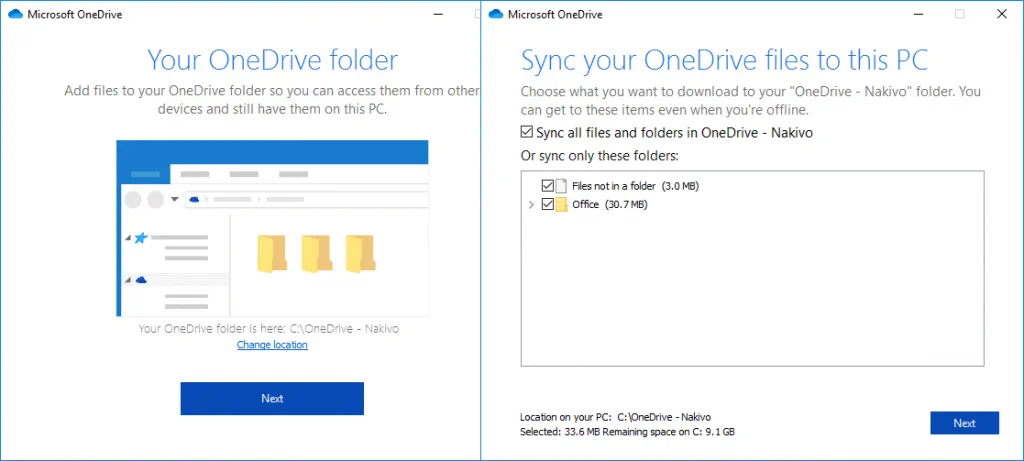
Dopo la configurazione iniziale dell’app di sincronizzazione di OneDrive, puoi modificare le impostazioni facendo clic sull’icona della nuvola nella barra delle applicazioni vicino all’orologio. Nel menu di OneDrive che si apre, fai clic su Altro e nel menu contestuale premi Impostazioni.
Modifica le impostazioni se necessario e assicurati che le impostazioni siano corrette.
Controlla se la sincronizzazione di OneDrive funziona correttamente. Puoi creare un nuovo file di testo in Esplora risorse di Windows e questo file dovrebbe essere visualizzato presto nell’interfaccia web di OneDrive per il tuo account. Le modifiche apportate al file creato vengono anche riflesse se tutto funziona correttamente.
Creazione dello script di backup di OneDrive
Dopo aver configurato l’app di sincronizzazione di OneDrive per sincronizzare lo spazio di archiviazione cloud di OneDrive con la cartella locale di Windows, puoi procedere al backup dei file di OneDrive. Nota che utilizzare solo una cartella sincronizzata di OneDrive sul tuo computer locale non è la stessa cosa che eseguire un backup di OneDrive.
Prima, controlla il formato della data. Nota che se utilizzi il formato data americano come MM/gg/aaaa, non sarai in grado di creare una directory con il comando mkdir c:\backup\%date% perché non puoi utilizzare / (barra) poiché è un carattere speciale per la denominazione dei file. Puoi cambiare il formato della data breve nelle Impostazioni Data e Ora. Fai clic sull’orologio nella Barra delle applicazioni di Windows per aprire le Impostazioni Data e Ora. Nella sezione Data e ora fai clic su Cambia formati data e ora. Cambia il formato della data breve in gg-MMM-aa o in un altro formato che non contenga caratteri speciali come /.
Crea un file CMD. Stiamo creando OneDriveBackup.cmd in C:\files\ in questo esempio. Questo file CMD contiene due azioni: creare una directory su un disco di destinazione e copiare i file da OneDrive (una cartella di Windows a cui OneDrive è montato e sincronizzato) nella directory selezionata. Le due righe del file CMD sono:
mkdir c:\backup\%date%
xcopy “C:\OneDrive – Nakivo\*.*” C:\backup\%date% /E
Dove:
/E deve essere impostato per copiare tutti i sottodirectory nel directory selezionato (anche se sono vuoti);
%date% è la variabile di ambiente che contiene il valore della data corrente;
xcopy è un comando di linea di comando di Windows incorporato che viene utilizzato per copiare file in modo simile a copy, ma ha funzionalità aggiuntive;
“C:\OneDrive – Nakivo\*.*” – tutti i file in questo directory sono selezionati per copiare come file di origine;
C:\backup\%date% – a destination directory to which the selected source files must be copied.
Questo script viene utilizzato per il formato di data breve dd-MMM-yy. Quando si utilizza questo formato, le espressioni nello script sono semplici. Il difetto è che i sottodirectory creati per memorizzare backup di OneDrive non sono ordinati per nome e data in questo caso.
C’è un metodo alternativo che permette di mantenere il formato ora MM/dd/yyyy ma richiede di modificare i comandi nello script.
Vediamo come i valori della data vengono visualizzati nella linea di comando con il seguente esempio.
Utilizziamo il 31 marzo 2020 per il nostro esempio. La data può essere controllata nella console (CMD) con il comando:
echo %date%
03/31/2020
Possiamo utilizzare la linea di comando per visualizzare solo il mese corrente, il giorno o l’anno modificando l’espressione della variabile %date%:
echo %date:~0,2%
03
echo %date:~3,2%
31
echo %date:~6,4%
2020
Possiamo utilizzare la combinazione necessaria di espressioni divise dal carattere “–” per ottenere la data nel formato richiesto:
echo %date:~6,4%-%date:~0,2%-%date:~3,2%
2020-03-31
Ora sai come nominare file e cartelle con la data corrente nel formato richiesto.
Lo script di backup OneDrive modificato (C:\files\OneDriveBackup.cmd) consiste nelle due righe:
mkdir C:\backup\%date:~6,4%-%date:~0,2%-%date:~3,2%
xcopy “C:\OneDrive – Nakivo\*.*” C:\backup\%date:~6,4%-%date:~0,2%-%date:~3,2% /E
Nota: Inserisci la lettera del disco del tuo HDD USB per eseguire il backup dei file OneDrive su HDD USB, ad esempio, H:\ e il nome della directory sarebbe H:\backup\%date:~6,4%-%date:~0,2%-%date:~3,2% /E in questo caso. Puoi anche scegliere di eseguire il backup solo delle sottodirectory personalizzate di OneDrive, ad esempio, delle sottodirectory con i file frequentemente modificati (per esempio, “C:\OneDrive – Nakivo\Doc\*.*”).
Utilizzeremo la versione modificata (seconda) dello script (con il formato data breve MM/dd/yyyy nel sistema operativo) per poter ordinare le directory di backup per nome e data.
Esegui lo script:
C:\files\OneDriveBackup.cmd
La directory di destinazione è ora creata e i file vengono copiati da OneDrive alla directory di backup e alla sotto-directory di backup per la data specificata. Il backup di OneDrive per il 31 marzo è memorizzato in C:\backup\2020-03-31\ in questo esempio. Si noti che stiamo utilizzando il disco C: solo a scopo dimostrativo ed è consigliabile utilizzare altre partizioni o dischi per memorizzare i backup di OneDrive.
Tieni sempre presente la regola del backup 3-2-1. Se hai eseguito un backup di OneDrive su un disco locale sul tuo computer, crea una copia di backup su un disco rigido esterno o su un altro supporto di archiviazione. Si consiglia di scollegare un disco esterno da un computer dopo aver copiato il backup di OneDrive su quel disco per evitare la corruzione di un backup se un computer viene infettato da ransomware.
Automazione del backup di OneDrive
Eseguire lo script CMD manualmente ti consente di creare backup di OneDrive su richiesta. Tuttavia, puoi fare di più per automatizzare il processo di backup di OneDrive. Puoi utilizzare il pianificatore di Windows e pianificare l’esecuzione dello script di backup CMD.
Vai su Start e apri Pianificazione attività nel tuo Windows, oppure premi Win+R ed esegui taskschd.msc per aprire la finestra del pianificatore. Nella finestra del Pianificatore attività fai clic su Azione > Crea attività.
La finestra Crea attività contiene cinque schede. Nella scheda Generale, inserisci il nome dell’attività, ad esempio, Backup OneDrive, e inserisci la descrizione (opzionale). Nelle opzioni di sicurezza, seleziona un utente per eseguire l’attività e imposta le altre opzioni.
Trigger. In questa scheda, clicca su Nuovo. Nella finestra Nuovo trigger, pianifica l’ora di avvio dell’attività e seleziona le impostazioni di pianificazione: esegui l’attività quotidianamente a partire da oggi alle 3:15 del mattino e ripeti ogni 1 giorno. Seleziona la casella di controllo Abilitato. Premi OK per salvare le impostazioni.
Azioni. Clicca sul pulsante Nuovo in questa scheda. Nella finestra Nuova azione, seleziona le opzioni:
Azione: Avvia un programma
Programma/script: C:\files\OneDriveBackup.cmd (clicca su Sfoglia e seleziona lo script CMD)
Condizioni. In questa scheda, puoi impostare le opzioni delle condizioni necessarie, ad esempio:
- Avvia l’attività solo se il computer è alimentato a corrente.
- Avvia solo se è disponibile la seguente connessione di rete.
Impostazioni. Questa scheda ti consente di configurare le impostazioni per l’attività pianificata. Puoi impostare le opzioni:
- Consenti l’esecuzione dell’attività su richiesta.
- Esegui l’attività il più presto possibile dopo un avvio pianificato mancato.
- Se l’attività fallisce, riavviala ogni: 5 minuti.
- Tenta di riavviare fino a: 3 volte.
- Ferma l’attività se dura più di: 3 giorni.
Fai clic su OK per salvare le impostazioni e creare il task di backup di OneDrive nel Task Scheduler di Windows.
Ora il task di backup di OneDrive è programmato per essere eseguito automaticamente una volta al giorno alle 3:15 del mattino. Questo task è visualizzato nella Libreria del Task Scheduler. Ora puoi chiudere la finestra del Task Scheduler.
Recupero di OneDrive
Proviamo a eliminare manualmente alcuni file su OneDrive per esplorare il flusso di lavoro di recupero dei file persi.
Ci sono due approcci per il recupero dei file persi su OneDrive:
- Recupero da un disco rigido su cui hai eseguito il backup dei file di OneDrive utilizzando i metodi spiegati in precedenza.
- Recupero dei file utilizzando l’interfaccia web di OneDrive.
Nel primo caso, devi disporre di un disco fisico su cui hai eseguito il backup dei file da OneDrive. Accedi alla directory di backup di OneDrive e copia manualmente i file necessari su OneDrive tramite l’interfaccia web o utilizzando la directory di OneDrive montata sul tuo computer Windows. OneDrive nel cloud si sincronizzerà rapidamente con la directory di OneDrive in Windows. Se stai lavorando con OneDrive in remoto e non hai il tuo computer e il disco nello stesso luogo del backup, considera l’utilizzo del secondo metodo e prova a recuperare i file di OneDrive utilizzando le opzioni fornite dall’interfaccia web di Microsoft OneDrive.
Ci sono due posizioni principali nell’interfaccia web che possono essere utilizzate per il recupero di OneDrive:
- Cestino
- Ripristina il tuo OneDrive
Queste opzioni sono contrassegnate rispettivamente come “1” e “2” nella schermata sottostante.
Ripristino di OneDrive utilizzando il Cestino
Apri l’interfaccia web di OneDrive per il tuo account.
Fai clic sul menu a tre linee ≡ nell’angolo in alto a sinistra della pagina web di OneDrive e seleziona Cestino (contrassegnato come “1” nella schermata sopra). Seleziona i file di cui hai bisogno nel Cestino e fai clic su Ripristina per avviare il ripristino di OneDrive.
Ricorda che i file eliminati vengono conservati nel Cestino solo per 30 giorni dalla data dell’eliminazione. Dopo il periodo di 30 giorni, è comunque possibile provare a recuperare i file eliminati dal Cestino di secondo livello utilizzando il collegamento in fondo alla pagina web del Cestino di OneDrive. Tuttavia, i file possono essere eliminati anche dal Cestino di secondo livello: manualmente (da parte degli utenti di Office 365) o automaticamente (nel caso in cui non ci sia spazio sufficiente sul disco).
Se i file vengono eliminati entro 30 giorni dopo essere stati inseriti nel Cestino di secondo livello, gli utenti di Office 365 possono provare a ripristinare i file di OneDrive con Ripristina le tue opzioni di OneDrive (2). Gli utenti di Office 365 possono ripristinare i file eliminati per tre mesi (90+3 giorni) dal momento in cui i file sono stati eliminati per la prima volta. Gli altri utenti hanno un massimo di 60 giorni per ripristinare i file di OneDrive eliminati (utilizzando il Cestino e il Cestino di secondo livello). Se la dimensione dei file nel Cestino supera il 10% dello spazio di archiviazione totale di OneDrive, i file che sono stati inviati per primi nel Cestino verranno eliminati in anticipo (prima della scadenza dei 30 giorni ma non prima di 3 giorni dal momento in cui i file eliminati sono stati inviati al Cestino).
Quando sei nel Cestino di Seconda Fase, seleziona i file necessari e clicca su Ripristina come descritto per il ripristino dei file dal Cestino.
Utilizzo delle opzioni Ripristina OneDrive
Ripristina il tuo OneDrive è un’opzione di ripristino alternativa per i file eliminati da OneDrive.
Clicca sull’icona Impostazioni nell’angolo in alto a destra della homepage di OneDrive e nel menu che si apre clicca su Ripristina il tuo OneDrive (contrassegnato come “2” nello screenshot sopra).
Nella pagina Ripristina il tuo OneDrive, seleziona una data che rappresenta lo stato necessario dei file che stai per ripristinare. Se un file non è stato eliminato ma sono state apportate modifiche indesiderate al file e alcuni dati importanti sono stati parzialmente eliminati dal file, puoi anche utilizzare le opzioni Ripristina il tuo OneDrive. Nell’immagine sottostante puoi vedere grafici che mostrano l’attività di utilizzo del disco di OneDrive. Utilizza i grafici per identificare il giorno con l’attività anomala quando i tuoi file potrebbero essere stati eliminati o corrotti.
Scorri la pagina e seleziona i file da ripristinare. Le modifiche ai file su OneDrive sono elencate in ordine cronologico. Selezioniamo Ieri come data necessaria nel menu a discesa, quindi seleziona i file necessari e clicca su Ripristina.
Ora i file selezionati sono ripristinati nella posizione originale nello stato per la data e l’ora selezionate.
Conclusione
Questo post del blog illustra come eseguire il backup di OneDrive utilizzando la funzionalità nativa gratuita di OneDrive. Puoi utilizzare il client di sincronizzazione di OneDrive per copiare i file di OneDrive in una cartella sul tuo computer Windows e sincronizzare lo spazio di archiviazione di OneDrive con la cartella sul disco rigido locale. Tuttavia, avere i file di OneDrive nella cartella sincronizzata non costituisce un backup di OneDrive. I file nella cartella sincronizzata possono essere corrotti se il tuo computer Windows è infetto da ransomware o malware. Ecco perché dovresti copiare i file necessari dalla cartella di OneDrive montata e sincronizzata in una posizione sicura.
Creare uno script CMD può aiutarti ad automatizzare il processo. Una buona pratica è eseguire il backup dei file di OneDrive su un disco rigido esterno e scollegare quel disco rigido dopo aver completato il processo di backup. Se non hai un backup di OneDrive, puoi utilizzare le opzioni di ripristino integrate nell’interfaccia web di OneDrive per il tuo account, come il ripristino dal Cestino e le opzioni Ripristina il tuo OneDrive.
Source:
https://www.nakivo.com/blog/onedrive-backup-and-recovery-how-to-protect-your-files/