Количество попыток социальной инженерии и атак “фишинга” растет уже много лет. Более того, киберпреступники быстро пользуются любыми вновь обнаруженными уязвимостями программного обеспечения. Одним из простых способов минимизировать риски нарушения безопасности и усилить доступ – использовать многофакторную аутентификацию (иногда называемую двухфакторной аутентификацией) для входа в систему, помимо имени пользователя и пароля.
В среде Microsoft Office 365 поддерживается многофакторная аутентификация. Она позволяет реализовать более строгие требования к доступу в соответствии с политикой безопасности вашей организации. Узнайте больше о многофакторной аутентификации и о том, как ее использовать в приложениях Office 365.
Что такое пароль приложения Office 365?
Пароль приложения Office 365 – это специальный код, который позволяет получить доступ к вашей учетной записи Office 365 и приложениям Office 365. Он связан с конфигурацией многофакторной аутентификации Azure. Вы должны отдельно создавать пароли приложений для каждого устройства, которое вы используете для доступа к приложениям Office 365, но один и тот же пароль приложения Office 365 можно использовать на одном и том же устройстве.
Пароль приложения Office 365 – это альтернатива многофакторной аутентификации для приложений, которые не могут поддерживать MFA нативно, и для приложений, не являющихся браузерными.
Создание пароля приложения для Office 365
- Щелкните на своем аватаре или изображении пользователя в правом верхнем углу, а затем выберите опцию Моя учетная запись.
- Безопасность и конфиденциальность Перейдите в меню Дополнительная проверка безопасности. Нажмите Создать и управлять приложениями пароли.
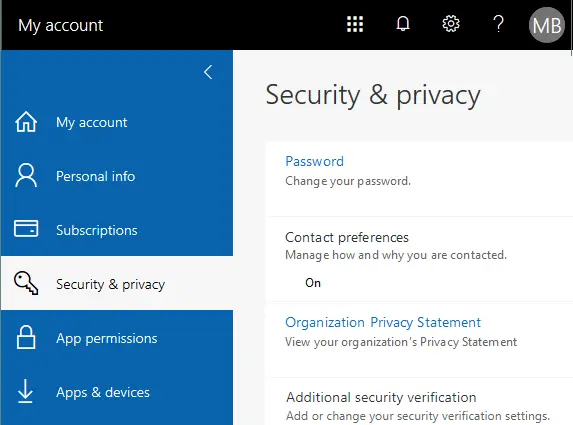
- Чтобы активировать эту опцию, войдите в портал Azure и проверьте страницу Настроек многофакторной аутентификации.
- Выберите переключатель Разрешить пользователям создавать пароли приложений.
- В настройках учетной записи выберите Пароль приложения и нажмите Создать, чтобы создать пароль приложения Office 365.
- Введите имя для пароля приложения Office 365, например, Outlook365. Скопируйте сгенерированный пароль в буфер обмена и сохраните его в надежном месте или запишите пароль Office 365 вручную.
- После создания паролей приложений вы можете применить их к приложениям Office 365, таким как Outlook, для входа в систему.
Что такое многофакторная аутентификация?
Многофакторная аутентификация (MFA) – это метод подтверждения личности пользователя путем запроса нескольких учетных данных перед авторизацией и предоставлением доступа к веб-сайту, приложению или другим ресурсам.
Двухфакторная аутентификация включает 2 шага:
- Пользователь должен ввести информацию, которую знает только он.
- Использование необходимо подтвердить свою личность, предоставив дополнительную информацию, к которой у них есть доступ только они, например, звонок для подтверждения, SMS-код, USB-ключ, отпечаток пальца, изображение лица и т. д.
Обычно типы информации, используемые в MFA, можно классифицировать по трем типам:
- Знание – то, что вы знаете (пароль, пин-код и т. д.)
- Владение – то, что у вас есть (мобильный телефон, USB-ключ, смарт-карта, токен и т. д.)
- Наследственность – то, что вы есть (биометрические данные, такие как отпечаток пальца, ваш глаз, ваше лицо и т. д.)
Используя MFA, система может гарантировать, что реальный пользователь вводит имя пользователя и пароль, а не злоумышленник, который скомпрометировал учетную запись пользователя, украв имя пользователя и пароль. MFA настоятельно рекомендуется для интернет-банкинга. Однако, если информация в ваших документах Office 365 и вашей учетной записи электронной почты Office 365 очень важна для вас, вы также можете настроить MFA для Office 365.
Иногда двухфакторная аутентификация, которая является подмножеством многофакторной аутентификации, и двухэтапная верификация путаются (и вызывают путаницу). Хотя оба используются схожим образом для подтверждения личности пользователя, они отличаются важным образом:
- Двухэтапная верификация полагается на то, что пользователь вводит то, что знает только он, например, пароль с дополнительным шагом перед предоставлением доступа, включающим элемент той же категории (например, два ключа, два пароля и т. д.). Этот тип верификации всегда использует то, что вы знаете, как первый шаг, и комбинация чего-то, что у вас есть, и чего-то, что вы есть, никогда не используется.
- Двухфакторная аутентификация требует двух элементов из разных категорий – например, пользователь должен ввести то, что он знает и то, что он имеет.
Использование многофакторной аутентификации и двухэтапной аутентификации может быть неудобным. Например, вы можете забыть взять с собой телефон или потерять его, что усложнит аутентификацию.
Типы MFA для Office 365
Office 365 предлагает три основных типа MFA:
- Телефон аутентификации: SMS или звонок
- Офисный телефон
- Мобильное приложение: Получение уведомлений для подтверждения или использование кода подтверждения
Как включить MFA для вашей учетной записи Office 365
Если вы используете Office 365 в своей организации, MFA должна быть включена для организации или для отдельных пользователей, которым нужна эта опция. После этого пользователь может настроить многофакторную аутентификацию для учетной записи Office 365.
- Перейдите на веб-страницу для аутентификации в Office 365: https://login.microsoftonline.com.
- Войдите в качестве администратора в Office 365.
Перейдите в портал администратора Office 365, выбрав иконку Администратор или введя адрес вручную в адресной строке вашего веб-браузера:https://admin.microsoft.com/Adminportal/ .
- В левой панели центра администрирования Microsoft 365 щелкните Активные пользователи. В открывшемся списке выберите учетную запись, для которой вы хотите настроить двухфакторную аутентификацию. В этом примере мы настроим MFA Office 365 для Майкла Боуза.
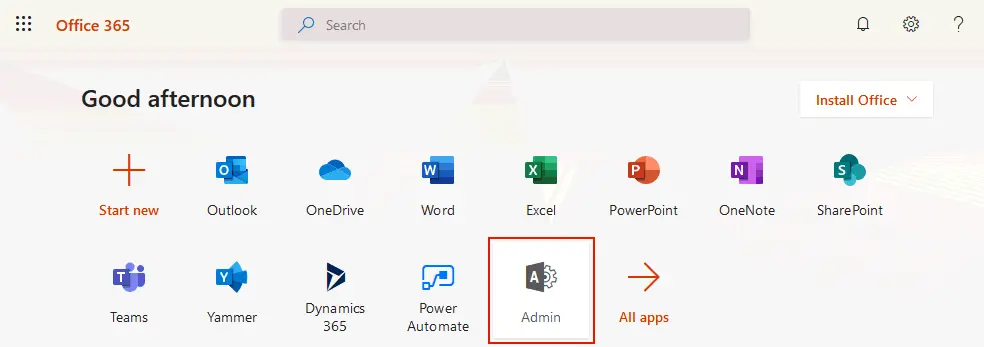
- Давайте выберем Майкла Боуза. В открывшихся параметрах учетной записи щелкните Управление многофакторной аутентификацией во вкладке Учетная запись .
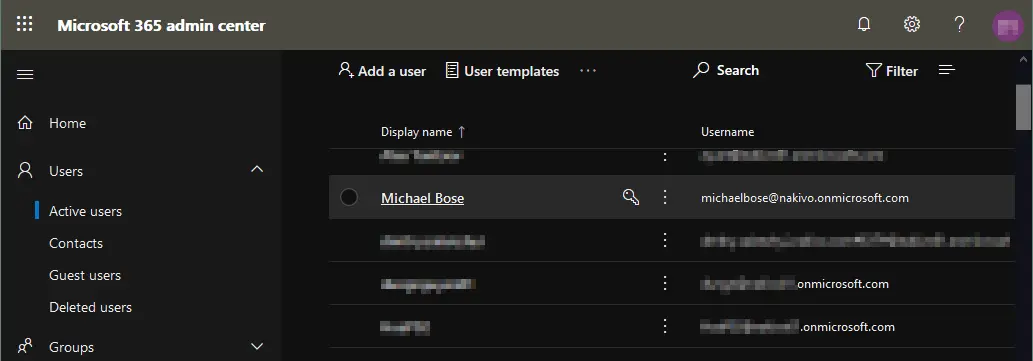
- На новом экране открывается список учетных записей Microsoft Office 365. Учетные записи организованы в таблице с тремя столбцами: Имя отображения, Имя пользователя и Статус многофакторной аутентификации. Как видно на скриншоте ниже, по умолчанию статус MFA для всех учетных записей «Отключено». Давайте включим MFA для одного пользователя.Выберите снова необходимую учетную запись (в данном случае Майкла Боуза), выберите соответствующий флажок у имени пользователя и щелкните
Включить
.
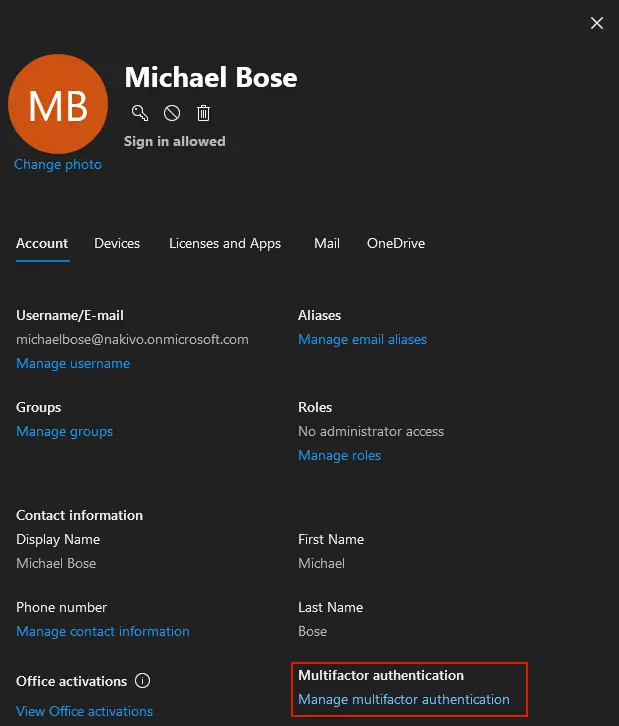
- На открывшемся новом экране появляется список учетных записей Microsoft Office 365. Учетные записи организованы в таблице с тремя столбцами: Отображаемое имя, Имя пользователя и Статус многофакторной проверки подлинности. Как видно на скриншоте ниже, по умолчанию статус MFA “Отключено” для всех учетных записей. Давайте включим MFA для одного пользователя.
- Выберите нужную учетную запись еще раз (Майкл Боуз в данном случае), установите соответствующую галочку у имени пользователя и нажмите Включить.
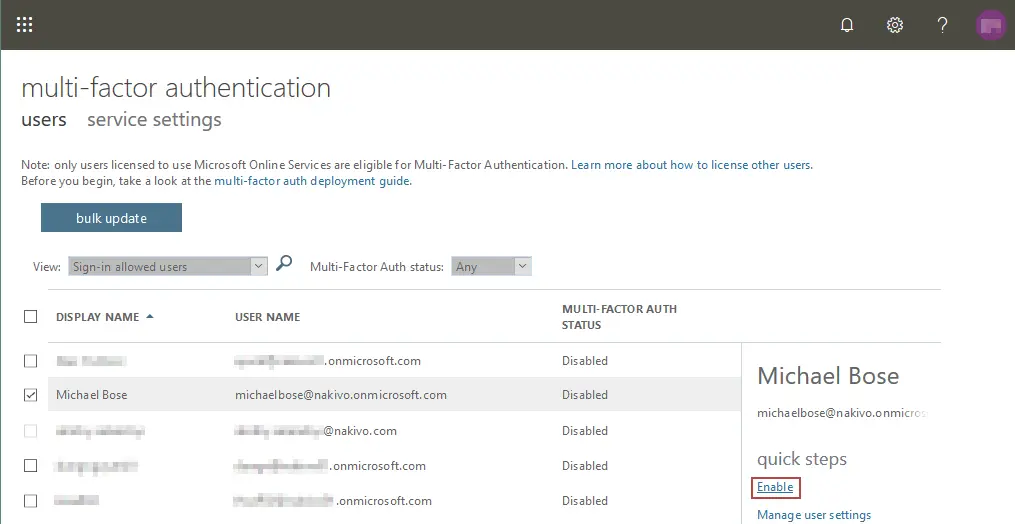
- Появится всплывающее сообщение О включении многофакторной проверки подлинности:
Если ваши пользователи не часто входят через браузер, вы можете отправить их по этой ссылке для регистрации на многофакторную проверку подлинности: https://aka.ms/MFASetup
- Скопируйте и сохраните эту ссылку. Вам потребуется предоставить эту ссылку пользователям для завершения настройки MFA для Office 365.
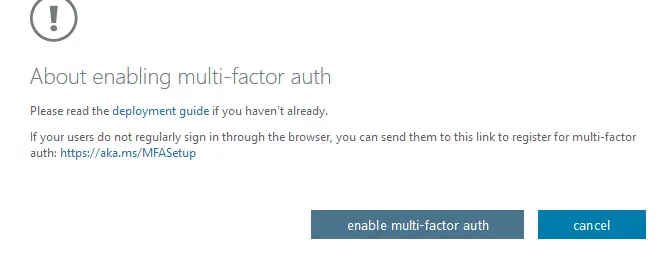
- A user for whom the admin has enabled MFA must log into Office 365 by using the web address https://login.microsoftonline.com.
Обратите внимание, что нижеприведенный пошаговый гайд описывает действия пользователя, а не администратора, который настроил MFA.
- Откройте страницу проверки безопасности, используя ссылку https://aka.ms/MFASetup (которую вы сохранили ранее).
- Укажите правильную информацию за несколько шагов.
Шаг 1: Как мы должны с вами связаться?
В выпадающем меню вы можете выбрать:
- Телефон аутентификации
- Офисный телефон
- Мобильное приложение
Давайте выберем телефон аутентификации. Вам нужно ввести действительный номер мобильного телефона и выбрать второй метод аутентификации:
- Отправьте мне код по SMS
- Позвоните мне
Если вы выберете отправку кода по SMS или по телефону, вам могут взиматься плата согласно тарифам вашего мобильного оператора. Давайте выберем первый вариант (Отправьте мне код по SMS). Нажмите Далее.
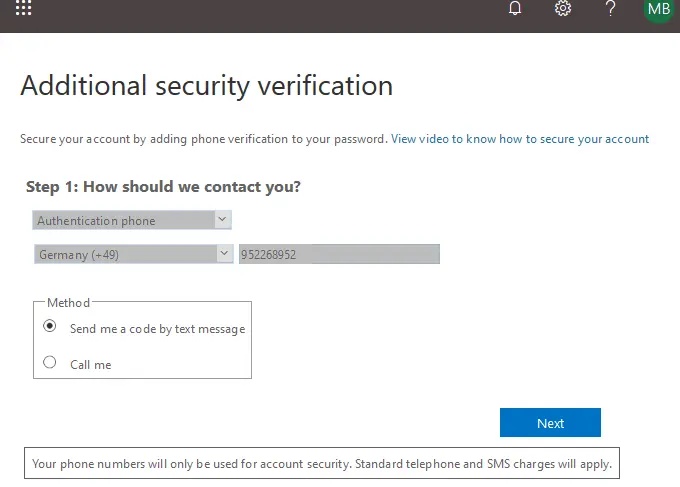
Подождите несколько секунд.
Шаг 2: Мы отправили текстовое сообщение на ваш телефон
- Вы получите код подтверждения по SMS на ваш мобильный телефон. Введите этот код в соответствующее поле, как показано на скриншоте ниже. Нажмите Подтвердить.
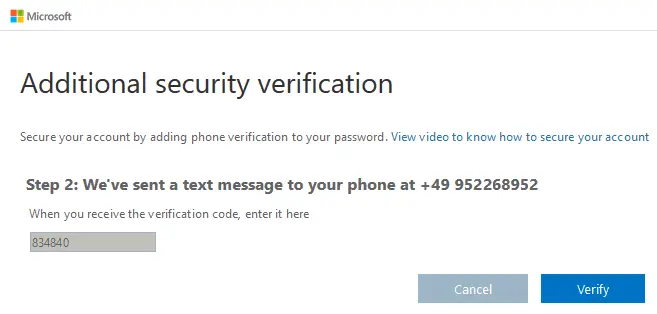
- Подождите немного, пока не будет завершена проверка.
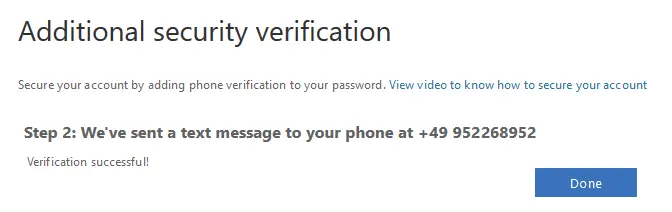
- Если проверка прошла успешно, нажмите Готово, и вы будете перенаправлены на страницу входа в Office 365. Теперь на ваш мобильный телефон по СМС будет отправлен код проверки.
- Введите этот код в соответствующее поле, как показано на скриншоте. Нажмите Проверить, чтобы войти.
ПРИМЕЧАНИЕ: Если вы выбрали опцию Позвони мне, обычно вам нужно ответить на звонок и нажать на # знак.
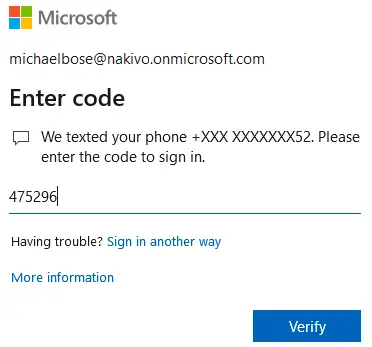
Теперь многофакторная аутентификация Office 365 настроена и вы можете использовать ее каждый раз после ввода имени пользователя и пароля. Вы перенаправляетесь на страницу с дополнительными опциями безопасности проверки, где вы можете изменить настройки. Не забудьте взять с собой телефон и не потеряйте телефон, чтобы успешно пройти аутентификацию Office 365.
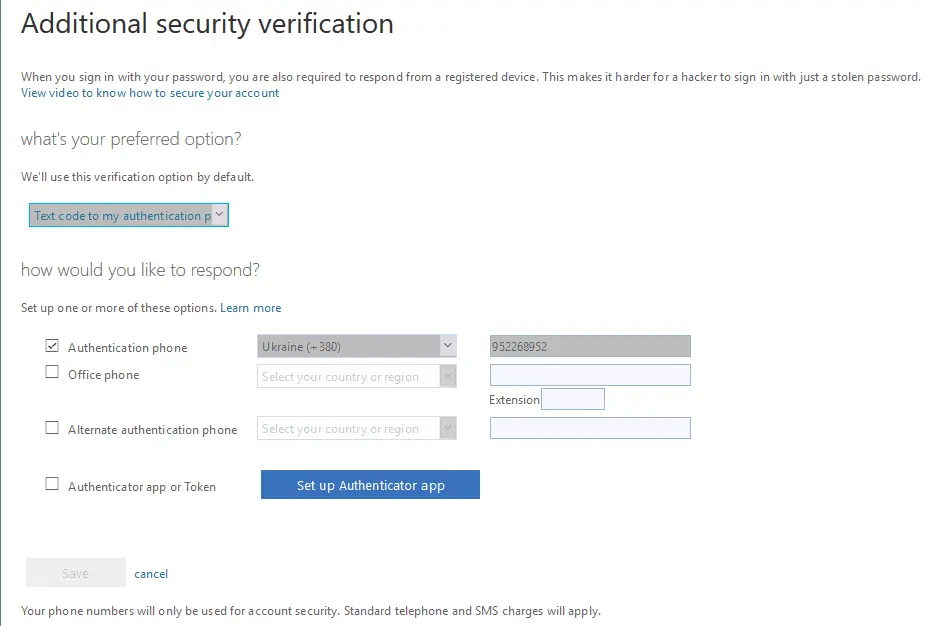
Заключение
Многофакторная аутентификация и пароли приложений Office 365 являются дополнительными опциями безопасности для аутентификации. Многофакторная аутентификация повышает безопасность, но требует дополнительных шагов для аутентификации. Используйте MFA, когда вы не уверены, что использование пары имя пользователя/пароль достаточно для вас с точки зрения безопасности. Вы можете сгенерировать пароли приложений Office 365, если по какой-то причине вы не доверяете классическому методу аутентификации с использованием имени пользователя/пароля и если в вашей ситуации не могут быть применены методы многофакторной аутентификации.
Однако, даже если ваша конфигурация безопасности строгая, всегда полезно иметь резервную копию. Рассмотрите возможность использования специального программного обеспечения резервного копирования Microsoft 365 для защиты ваших данных и обеспечения восстановления на определенный момент времени.
Source:
https://www.nakivo.com/blog/office-365-app-password-and-multi-factor-authentication/













