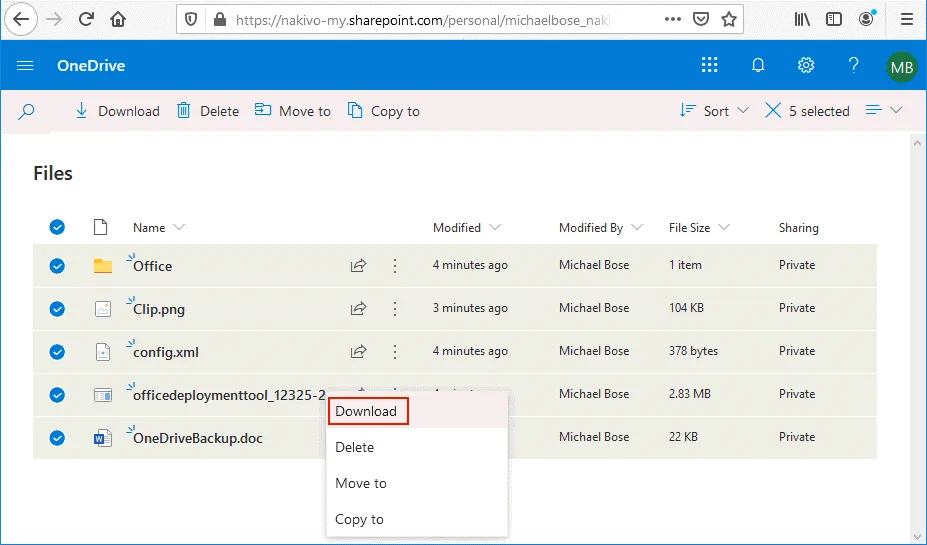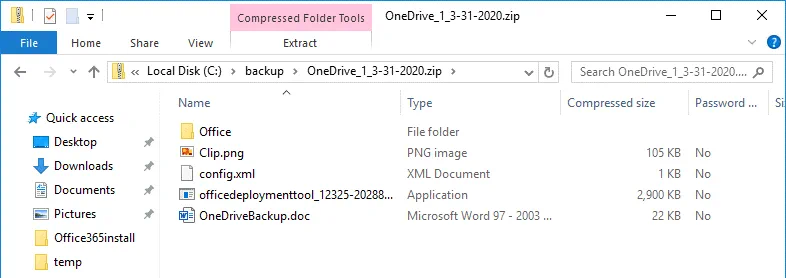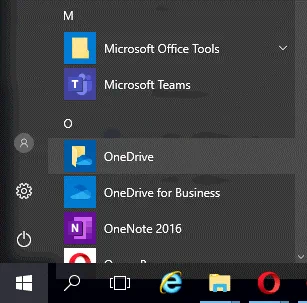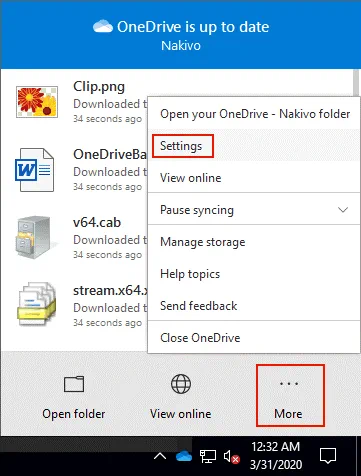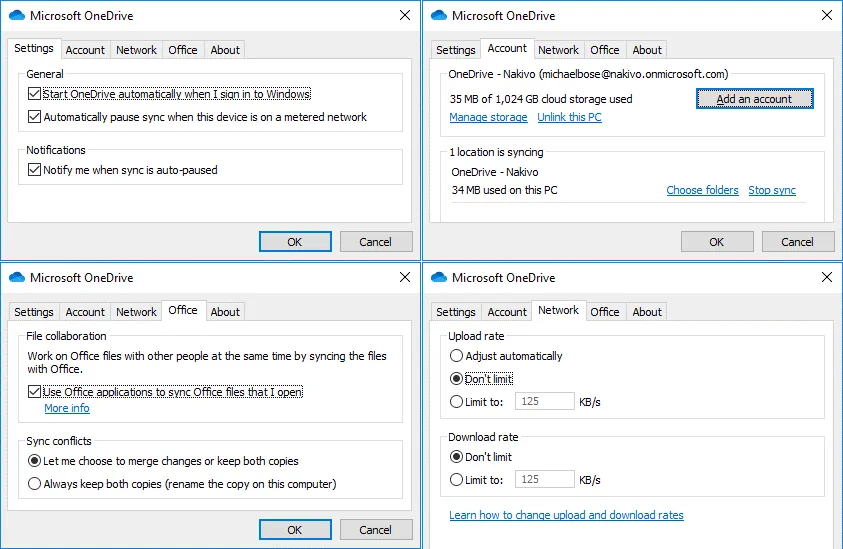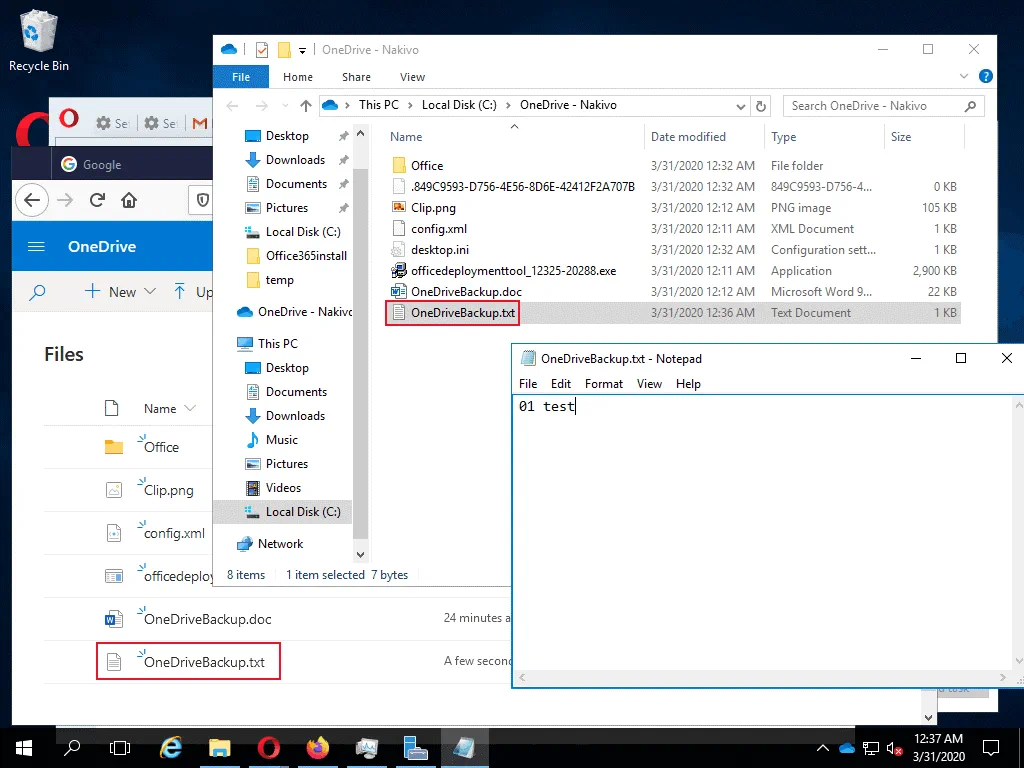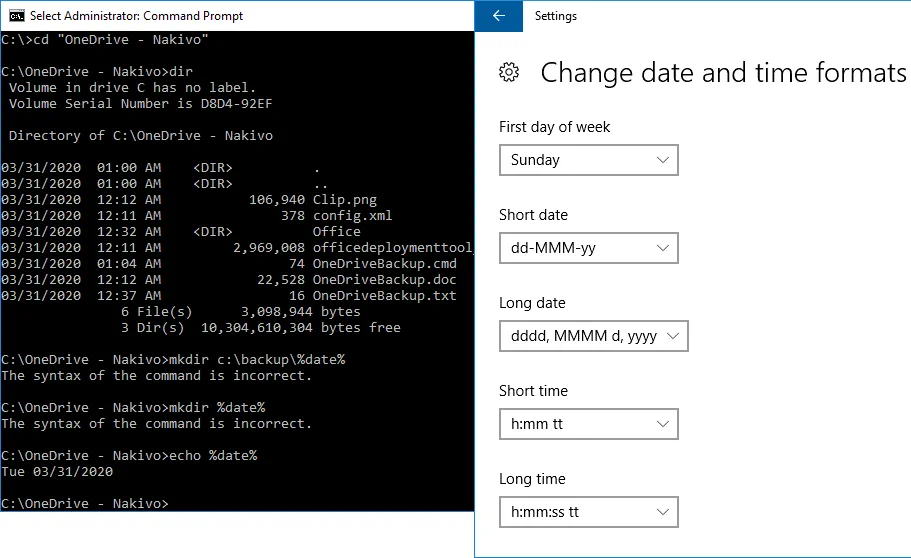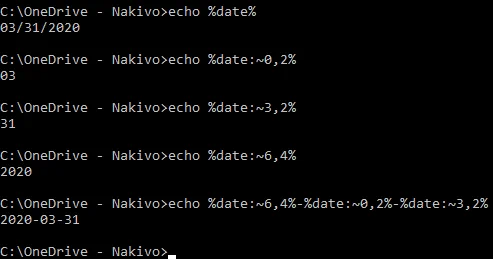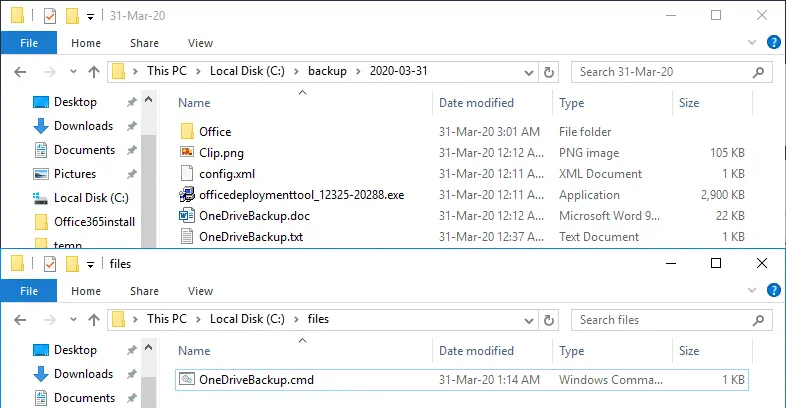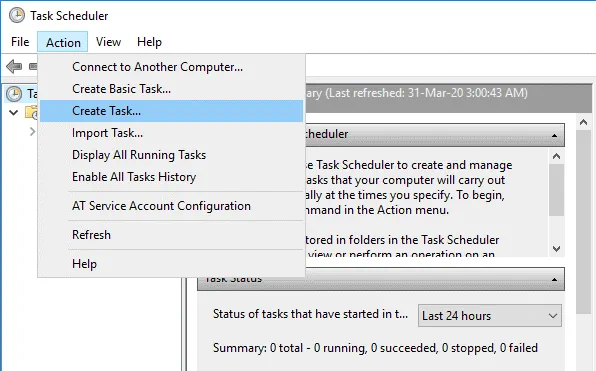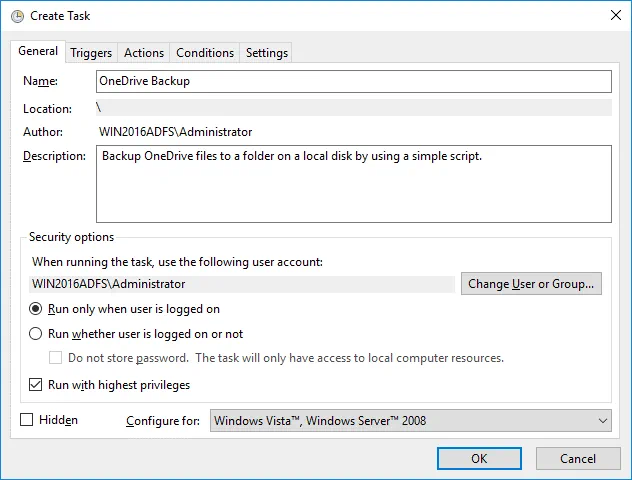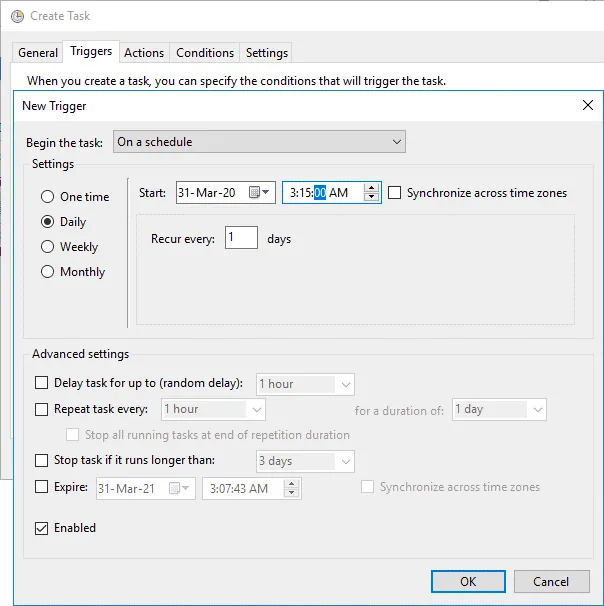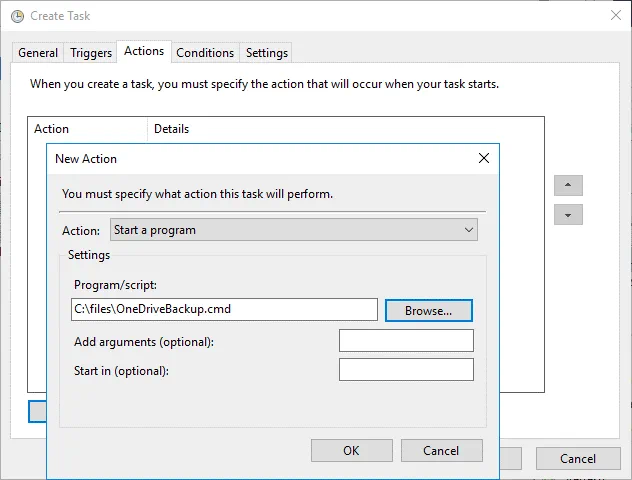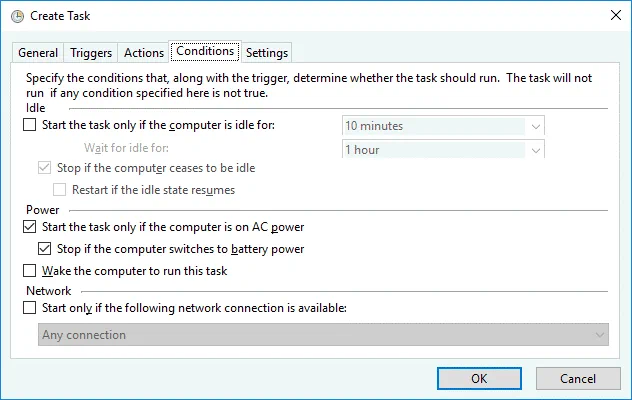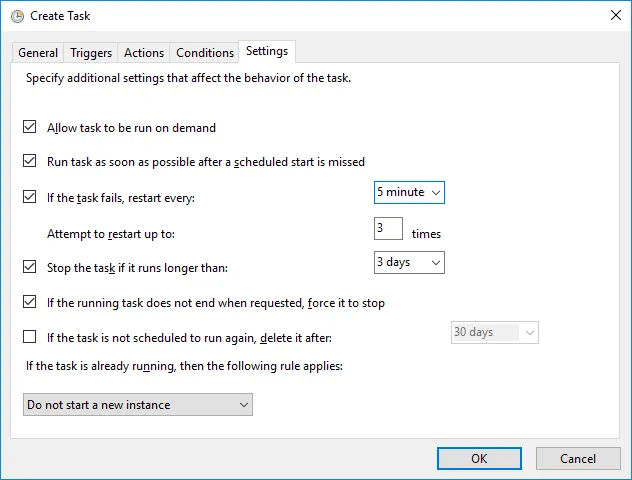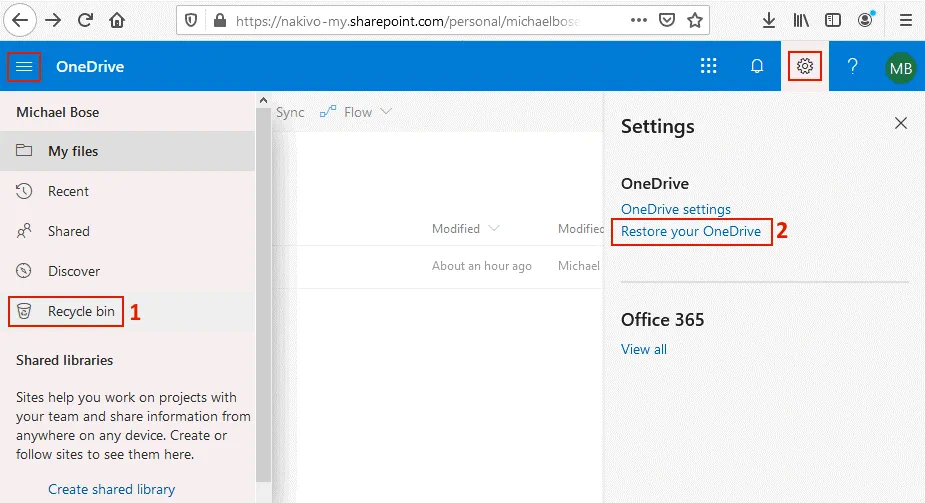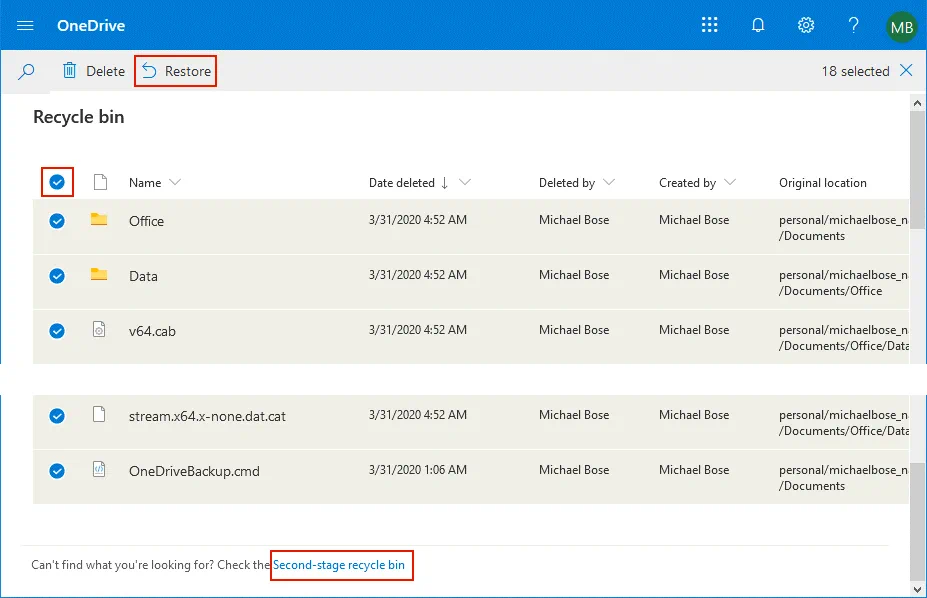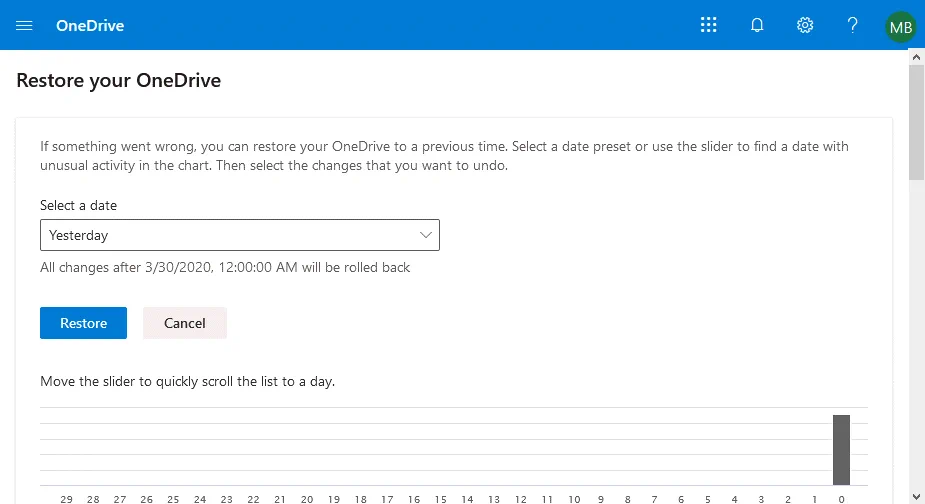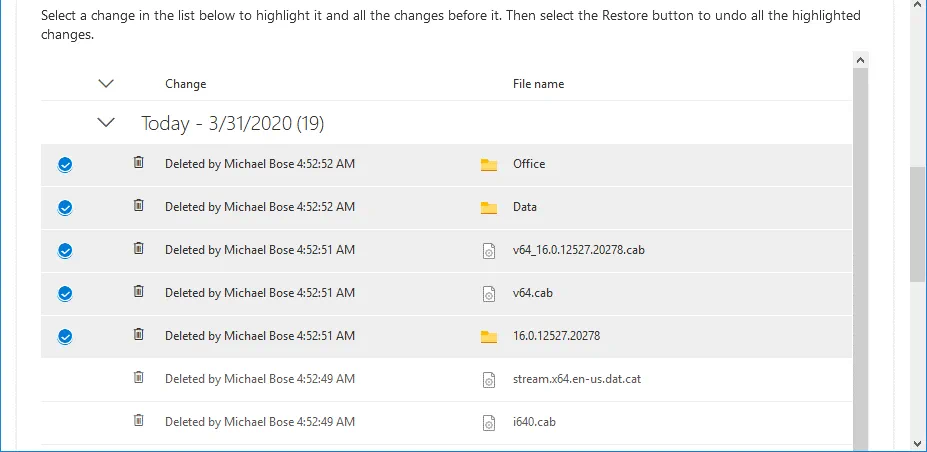Microsoft OneDrive 是微软软件产品用户中流行的云存储服务之一。尽管微软宣称其云服务具有高可靠性,但在 OneDrive 上仍然可能丢失文件。根据使用条款,微软不为 OneDrive 上的数据丢失负责,并未提供专门的备份工具。因此,保护 OneDrive 文件并执行 OneDrive 备份取决于您。
为什么执行 OneDrive 备份
通常用户会将文件备份到 OneDrive,很多用户知道如何在 Windows 10 中备份到 OneDrive。在本文中,我们将介绍另一种备份方法:如何将 OneDrive 备份到本地硬盘驱动器(HDD)。
备份 OneDrive 文件的原因包括:
- 如果 OneDrive 挂载到 Windows 计算机的文件系统上,文件可能会被勒索软件或恶意软件删除或损坏。
- 用户意外删除文件。如果用户在 Windows 计算机的 OneDrive 目录中删除文件,则会同步更改,文件也会在云端被删除,并且在 OneDrive 的 Web 接口中不可用。
- 如果只使用 Web 接口访问 OneDrive,则在没有互联网连接时无法访问云端中的 OneDrive 文件。
- 微软云端的故障或关闭可能导致存储在 OneDrive 上的数据暂时无法使用。尽管发生这种事件的可能性极低,但你永远无法确定。
通常备份可以减少恢复丢失数据所需的时间和精力。 - 拥有备份通常可以减少恢复丢失数据所需的时间和精力。
如何备份OneDrive
备份OneDrive文件和文件夹有两种原生方法:
- 通过网页界面手动下载文件并将其存储在安全的地方
- 使用OneDrive同步客户端应用程序复制文件
下面将详细解释这两种方法。
使用网页界面
使用这种方法,您不需要配置任何软件或使用任何工具,只需一个网页浏览器。
打开网页浏览器,前往https://www.microsoft.com/en-us/microsoft-365/onedrive/online-cloud-storage或https://onedrive.live.com/,然后点击登录。
输入您的个人、工作或教育Microsoft账户登录信息。在本例中,我们以[email protected]的身份登录OneDrive。点击下一步继续。
输入您的密码并点击登录。
如果您使用的是两步验证,您需要输入一个额外的确认代码来进行身份验证并使用OneDrive。
一旦您通过网页界面登录到OneDrive,您就可以在浏览器中看到您的文件。为了使用网页界面手动备份OneDrive文件,选择所需的文件,右键点击选中的文件,然后在上下文菜单或带有操作按钮的上部面板中点击下载。
选择一个磁盘和目录来保存包含您所选的OneDrive文件的zip存档。在本例中,OneDrive备份存档被保存到C:\备份\目录(这只是一个例子,建议您使用C:\以外的磁盘驱动器)。如果您想将OneDrive备份存档存储在外部USB磁盘驱动器上,请选择USB磁盘驱动器上的相应目录。
注意:您的网络浏览器必须配置为在下载文件之前询问您保存文件的位置。一些浏览器默认配置为使用下载目录;在这种情况下,您需要在下载后手动将文件复制到所需位置。下载的zip存档的最大大小为20 GB,其中包含的单个文件的最大大小为10 GB。下载的zip存档最多可以包含10,000个OneDrive文件。
使用OneDrive同步
OneDrive同步客户端是Windows最新版本中内置的应用程序,也有适用于macOS的版本。该应用程序允许您将OneDrive挂载到Windows文件系统的一个目录上。它还允许您从OneDrive下载文件,上传文件到OneDrive,并在OneDrive云环境和您的Windows机器上的本地目录之间同步文件。您应该在硬盘驱动器上有足够的可用空间来存储任何容量的同步文件。
点击开始按钮,在主菜单中选择OneDrive。
如果您是第一次运行OneDrive同步客户端,您需要输入您的Microsoft账户凭据(用户名和密码)。
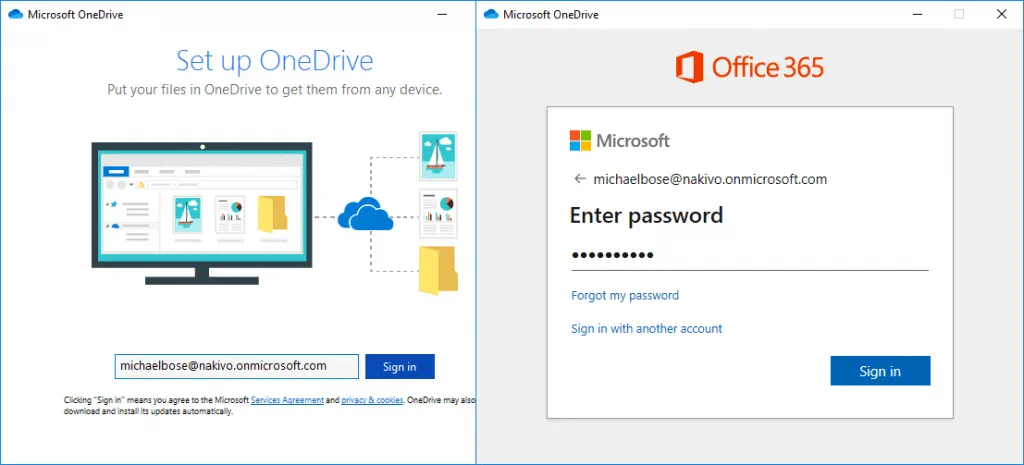
在您的Windows机器上设置OneDrive文件夹。在本例中,我们使用“C:\OneDrive – Nakivo”来挂载OneDrive。点击下一步继续。
将您的OneDrive文件同步到此PC。选中复选框:同步OneDrive中的所有文件和文件夹。您可以选择只同步和备份重要且必须同步的自定义文件夹。
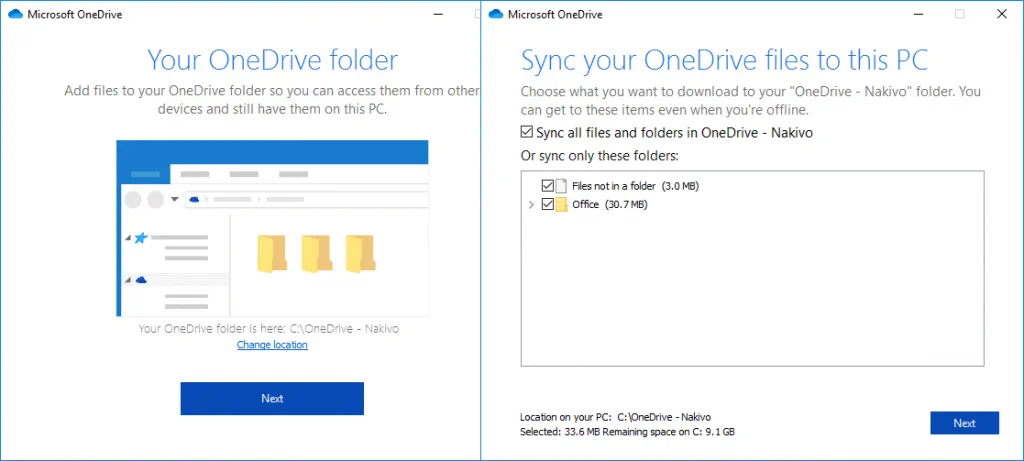
在OneDrive同步应用程序初始设置完成后,您可以通过点击任务栏靠近时钟的云图标来编辑设置。在打开的OneDrive菜单中,点击更多,然后在上下文菜单中点击设置。
根据需要修改设置,并确保设置正确无误。
检查OneDrive同步是否正常工作。您可以在Windows资源管理器中创建一个新的文本文件,并且该文件应该很快就会显示在您帐户的OneDrive网页界面上。如果一切正常工作,对创建的文件所做的更改也会反映出来。
创建OneDrive备份脚本
在配置OneDrive同步应用程序以将OneDrive云存储与本地Windows文件夹同步之后,您可以继续备份OneDrive文件。请注意,仅在本地计算机上使用同步的OneDrive文件夹与执行OneDrive备份并不相同。
首先,检查日期格式。请注意,如果您使用美国日期格式,例如MM/dd/yyyy,您将无法使用mkdir c:\backup\%date%命令创建目录,因为您不能使用/(斜杠),因为它是命名文件的特殊字符。您可以在日期和时间设置中更改短日期格式。单击Windows任务栏中的时钟以打开日期和时间设置。在日期和时间部分单击更改日期和时间格式。将短日期格式更改为dd-MMM-yy或不包含特殊字符(如/)的其他格式。
创建一个CMD文件。我们在这个例子中在C:\files\中创建了OneDriveBackup.cmd。此CMD文件包含两个操作 – 在目标磁盘上创建目录并将文件从OneDrive(OneDrive挂载和同步的Windows目录)复制到选定的目录。CMD文件的两行是:
新建 c:\backup\%date%
xcopy “C:\OneDrive – Nakivo\*.*” C:\backup\%date% /E
其中:
/E 必须设置为复制所选目录中的所有子目录(即使它们是空的);
%date% 是包含当前日期值的环境变量;
xcopy 是内置的Windows命令行命令,用于复制文件,类似于copy,但具有额外的功能;
“C:\OneDrive – Nakivo\*.*” – 选择此目录中的所有文件作为源文件进行复制;
C:\backup\%date% – a destination directory to which the selected source files must be copied.
此脚本用于dd-MMM-yy短日期格式。使用此格式时,脚本中的表达式很简单。缺点是,在这种情况下,用于存储OneDrive备份的子文件夹未按名称和日期排序。
还有一种替代方法,允许您保留MM/dd/yyyy时间格式,但需要修改脚本中的命令。
让我们看一个例子,看看日期值如何在命令行中显示。
让我们以2020年3月31日为例。可以使用以下命令在控制台(CMD)中检查日期:
echo %date%
03/31/2020
我们可以使用命令行仅显示当前月份、日期或年份,通过修改%date%变量的表达式:
echo %date:~0,2%
03
echo %date:~3,2%
31
echo %date:~6,4%
2020
我们可以使用“–”字符分隔的所需表达式的组合来获取所需格式的日期:
echo %date:~6,4%-%date:~0,2%-%date:~3,2%
2020-03-31
现在您知道如何使用所需格式的当前日期来命名文件和文件夹了。
修改后的OneDrive备份脚本(C:\files\OneDriveBackup.cmd)由两行组成:
mkdir C:\backup\%date:~6,4%-%date:~0,2%-%date:~3,2%
xcopy “C:\OneDrive – Nakivo\*.*” C:\backup\%date:~6,4%-%date:~0,2%-%date:~3,2% /E
注意: 输入您的USB硬盘的盘符以将OneDrive文件备份到USB硬盘,例如,H:\,在这种情况下,目录名称将是H:\backup\%date:~6,4%-%date:~0,2%-%date:~3,2% /E 。您还可以选择仅备份自定义的OneDrive子目录,例如包含经常编辑文件的子目录(例如,“C:\OneDrive – Nakivo\Doc\*.*”)。
我们将使用修改后的(第二个)脚本版本(操作系统中使用MM/dd/yyyy短日期格式),以便能够按名称和日期对备份目录进行排序。
运行脚本:
C:\files\OneDriveBackup.cmd
目标目录现已创建,文件从OneDrive复制到备份目录和指定日期的备份子目录。例如,3月31日的OneDrive备份存储在C:\backup\2020-03-31\中。请注意,我们仅出于演示目的使用C:盘,建议您使用其他分区或磁盘来存储OneDrive备份。
始终记住3-2-1备份规则。如果您已将OneDrive备份到计算机上的本地磁盘,请创建一个备份副本到外部硬盘驱动器或其他存储介质。建议在将OneDrive备份复制到磁盘后,断开外部磁盘与计算机的连接,以避免计算机受到勒索软件感染时备份文件损坏。
OneDrive备份自动化
手动运行CMD脚本允许您按需创建OneDrive备份。但是,您可以做更多的工作来自动化OneDrive备份过程。您可以使用Windows计划程序并安排运行备份CMD脚本。
转到开始并打开Windows中的任务计划程序,或者按Win+R并运行taskschd.msc以打开计划程序窗口。在任务计划程序窗口中,单击操作 > 创建任务。
创建任务窗口包含五个选项卡。在常规选项卡中,输入任务名称,例如,OneDrive备份,并输入描述(可选)。在安全选项中,选择一个用户来运行任务并设置其他选项。
触发器。在此选项卡中点击新建。在新建触发器窗口中,安排任务的开始时间并选择计划设置 – 从今天开始每天凌晨3:15运行,并每隔1天重复一次。选中启用复选框。点击确定保存设置。
操作。在此选项卡中点击新建按钮。在新建操作窗口中选择选项:
操作:启动程序
程序/脚本:C:\文件\OneDriveBackup.cmd(点击浏览并选择您的CMD脚本)
条件。在此选项卡中,您可以设置所需的条件选项,例如:
- 仅在计算机使用交流电源时启动任务。
- 仅在以下网络连接可用时启动。
设置。此选项卡允许您为计划任务配置设置。您可以设置选项:
- 允许按需运行任务。
- 在错过计划开始后尽快运行任务。
- 如果任务失败,每5分钟重新启动一次。
- 尝试重新启动最多:3次。
- 如果任务运行时间超过:3天,则停止任务。
点击 确定 保存设置并在Windows任务计划程序中创建OneDrive备份任务。
现在,您的OneDrive备份任务已安排在每天凌晨3:15自动运行。该任务显示在任务计划程序库中。现在您可以关闭任务计划程序窗口。
OneDrive恢复
让我们手动删除一些OneDrive上的文件,以探索丢失文件的恢复工作流程。
恢复丢失的OneDrive文件有两种方法:
- 通过上述方法从您备份OneDrive文件的硬盘恢复。
- 通过OneDrive的网页界面恢复文件。
在第一种情况下,您必须有一个从OneDrive备份文件的物理磁盘。访问您的OneDrive备份目录,并通过网页界面或使用挂载到Windows机器的OneDrive目录手动将所需的文件复制到OneDrive。云中的OneDrive将与Windows中的OneDrive目录快速同步。如果您远程使用OneDrive,并且您的计算机和备份磁盘不在同一位置,请考虑使用第二种方法,并尝试通过Microsoft OneDrive的网页界面提供的选项恢复OneDrive文件。
网页界面中有两个主要位置可用于OneDrive恢复:
- 回收站
- 恢复您的OneDrive
这些选项在下图中分别标记为“1”和“2”。
使用回收站恢复OneDrive
打开您账户的OneDrive网页界面。
点击OneDrive网页左上角的三行菜单≡,并选择回收站(如上图截图标记为“1”)。在回收站中选择您需要的文件,然后点击还原开始OneDrive恢复。
请记住,删除的文件只在回收站中保存30天,从删除日期算起。30天期限过后,您仍然可以尝试从第二阶段回收站恢复已删除的文件,使用OneDrive回收站网页底部的链接。然而,文件也可能从第二阶段回收站中被删除:手动(由Office 365用户)或自动(如果磁盘空间不足)。
如果文件在放入第二阶段回收站后30天内被删除,Office 365用户可以尝试使用恢复您的OneDrive选项(2)来恢复OneDrive文件。Office 365用户可以在文件首次删除后的三个月(90+3天)内恢复已删除的文件。其他用户最多有60天的时间通过使用回收站和第二阶段回收站来恢复已删除的OneDrive文件。如果回收站中的文件大小超过您总OneDrive存储空间的10%,首先被发送到回收站的文件将被更早删除(在30天期限之前,但不早于删除文件发送到回收站后的3天)。
当您在第二阶段回收站时,选择所需的文件并按照从回收站恢复文件的描述点击恢复。
使用恢复OneDrive选项
恢复您的OneDrive是恢复从OneDrive删除的文件的替代恢复选项。
点击OneDrive主页右上角的设置图标,在打开的菜单中点击恢复您的OneDrive(在上面的截图中标为“2”)。
在恢复您的OneDrive页面,选择一个日期,该日期代表您要恢复的文件所需的状态。如果文件没有被删除,但是对文件应用了不希望的更改,并且文件中的一些重要数据被部分删除,您也可以使用恢复您的OneDrive选项。在下图中,您可以看到显示OneDrive磁盘使用活动的图表。使用这些图表来识别文件可能被删除或损坏的异常活动日。
向下滚动页面并选择要恢复的文件。OneDrive上的文件更改按时间顺序列出。让我们选择昨天作为所需的日期在下拉菜单中,然后选择所需的文件并点击恢复。
现在,所选文件已恢复到所选日期和时间的原始位置的状态。
结论
本博客文章介绍了如何使用OneDrive免费的本地功能来备份OneDrive。您可以使用OneDrive同步客户端将OneDrive文件复制到Windows机器上的一个文件夹中,并将OneDrive云存储与本地硬盘上的文件夹同步。然而,将OneDrive文件放在同步文件夹中并不是OneDrive备份。如果您的Windows机器受到勒索软件或恶意软件的感染,同步文件夹中的文件可能会损坏。这就是为什么您应该将所需文件从已挂载和同步的OneDrive文件夹复制到安全位置的原因。
创建一个CMD脚本可以帮助您自动化这个过程。一个好的做法是将OneDrive文件备份到外部硬盘,并在备份过程完成后断开该硬盘的连接。如果您没有OneDrive备份,您可以使用OneDrive网页界面中的内置恢复选项,如从回收站恢复和恢复您的OneDrive选项。
Source:
https://www.nakivo.com/blog/onedrive-backup-and-recovery-how-to-protect-your-files/