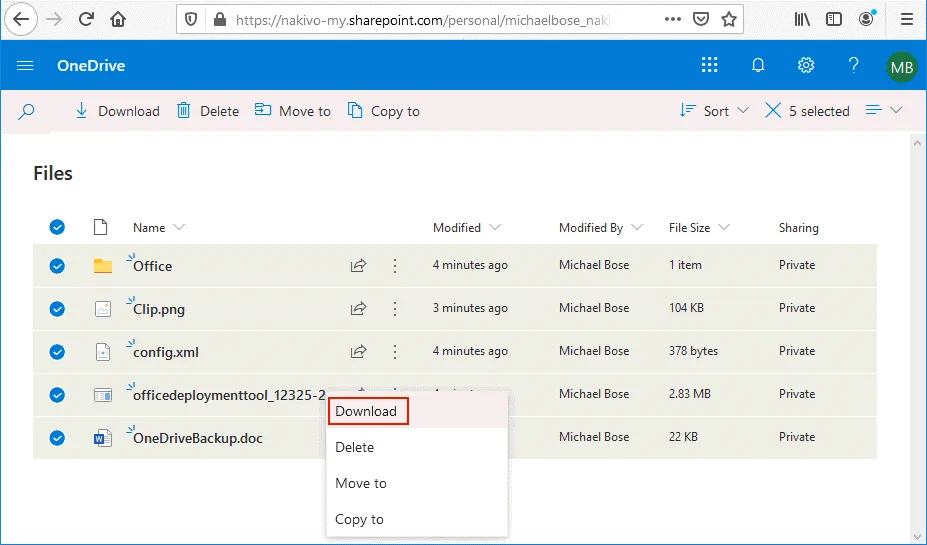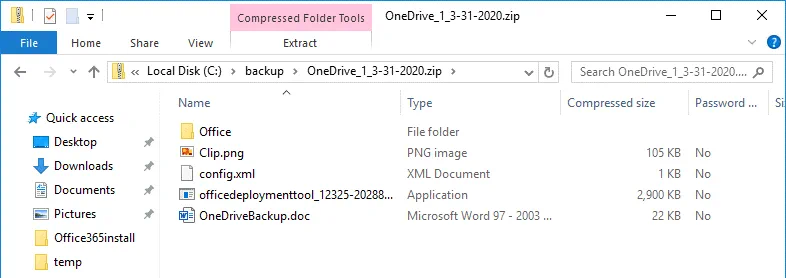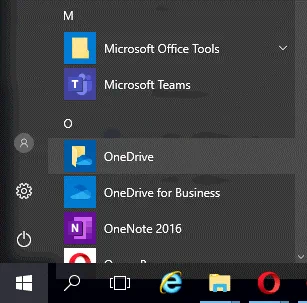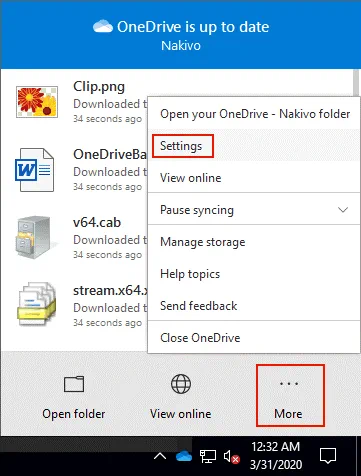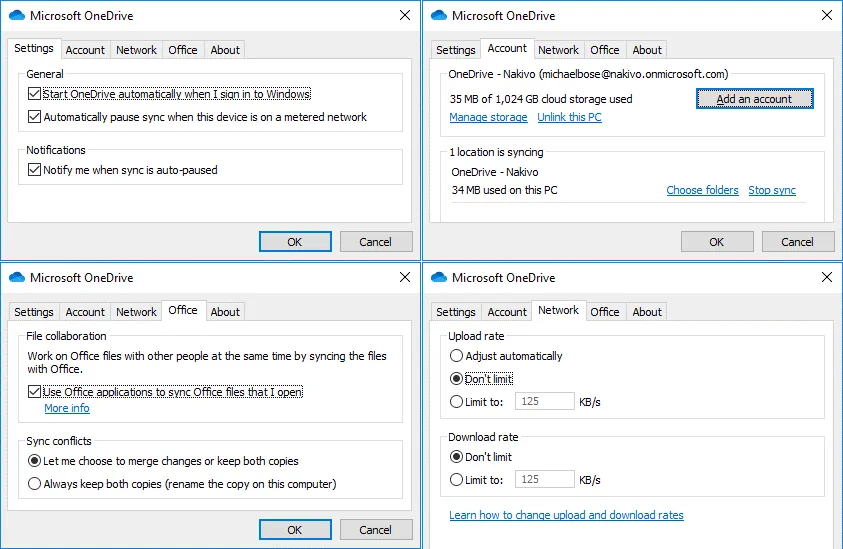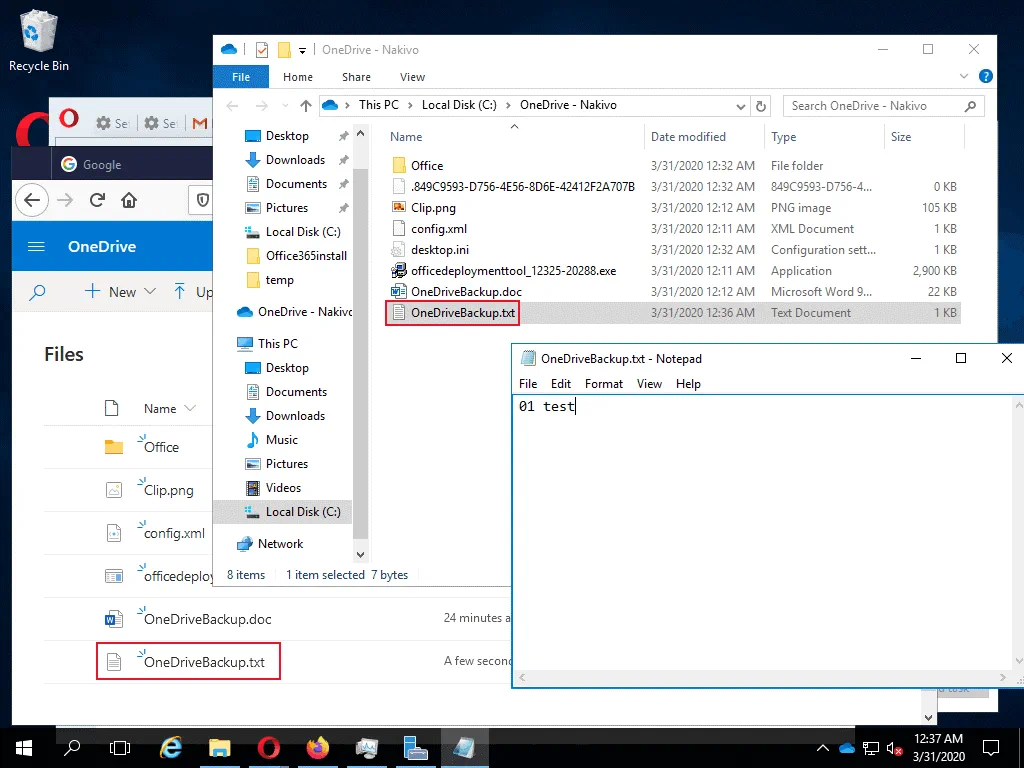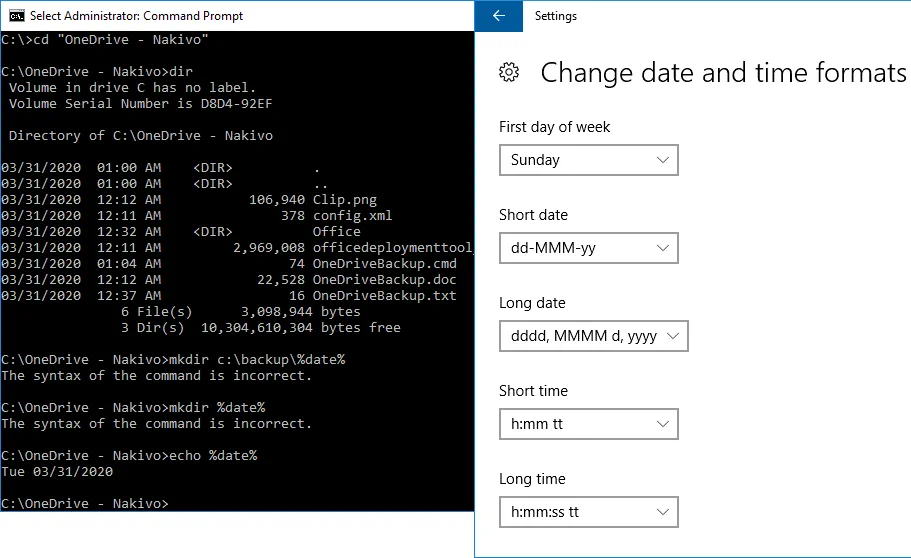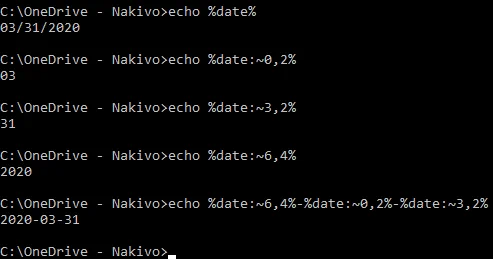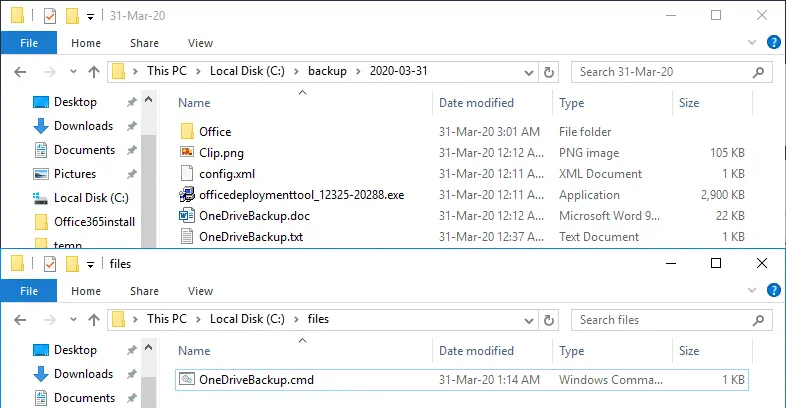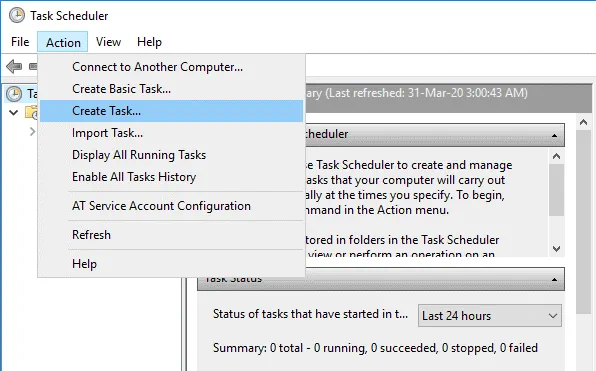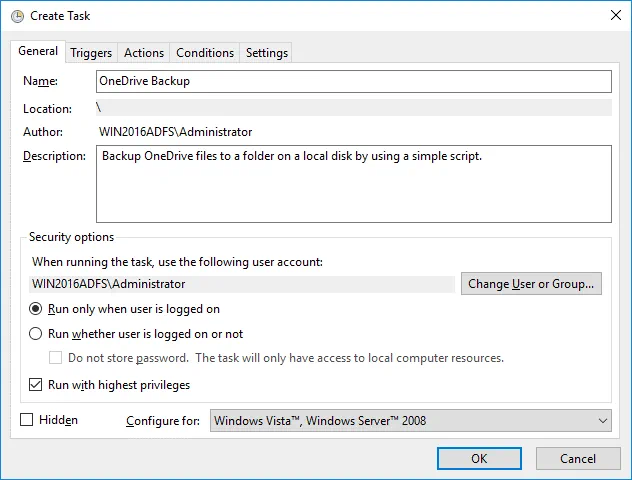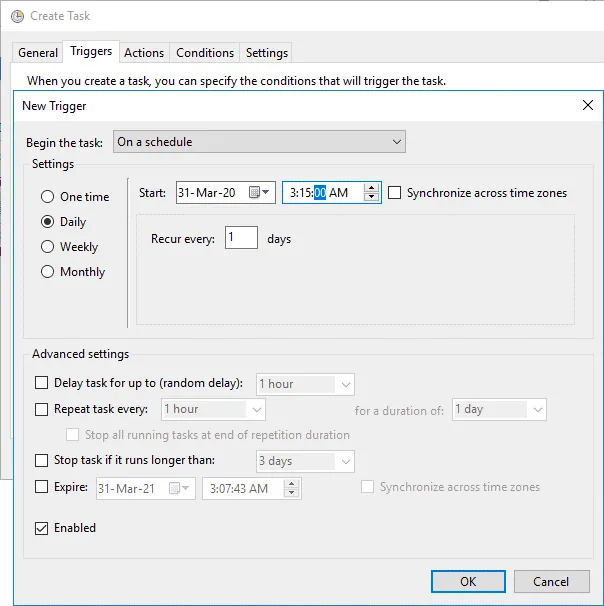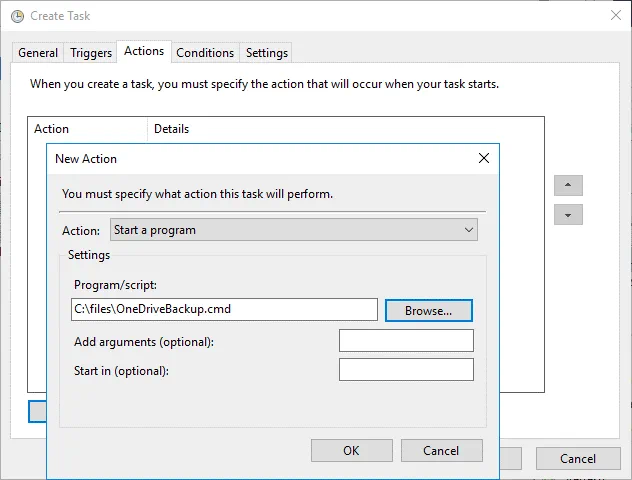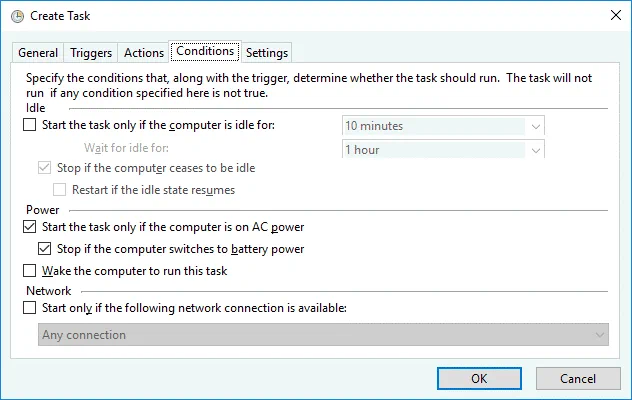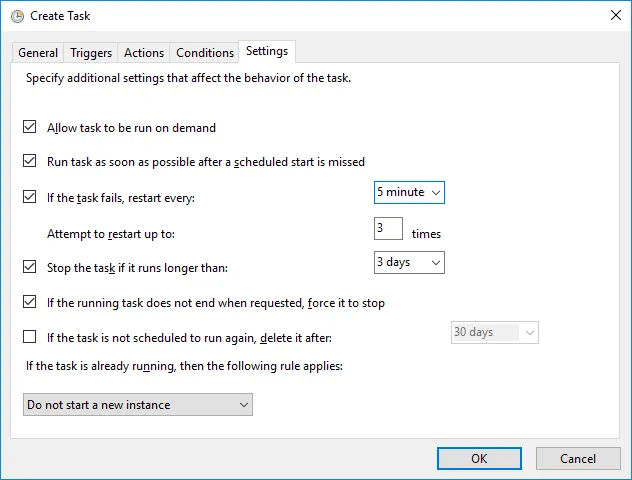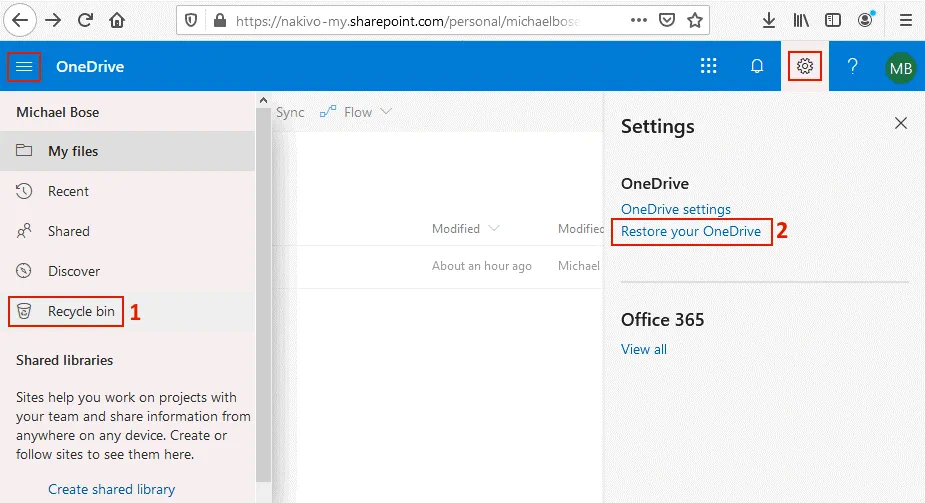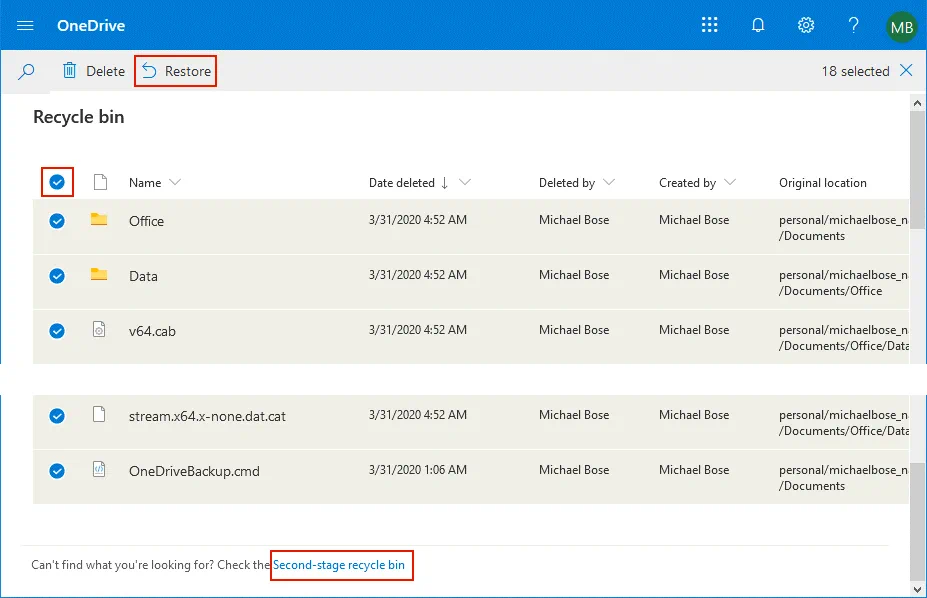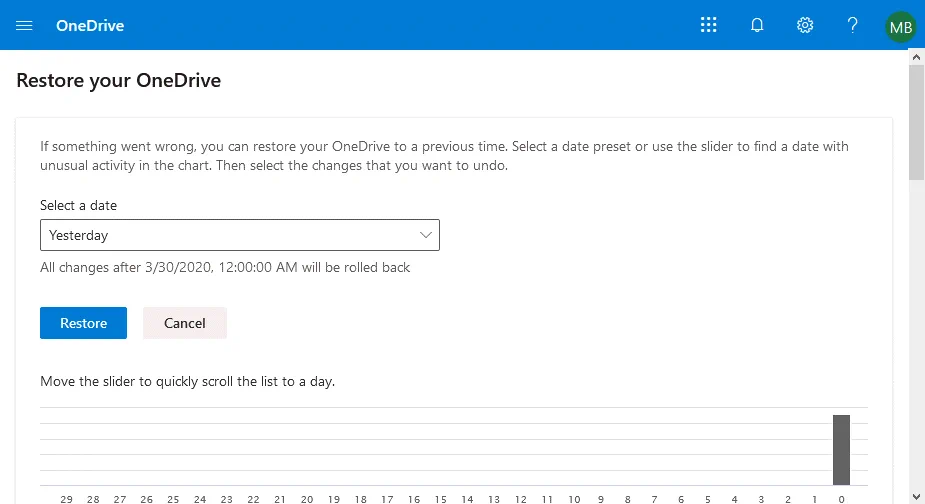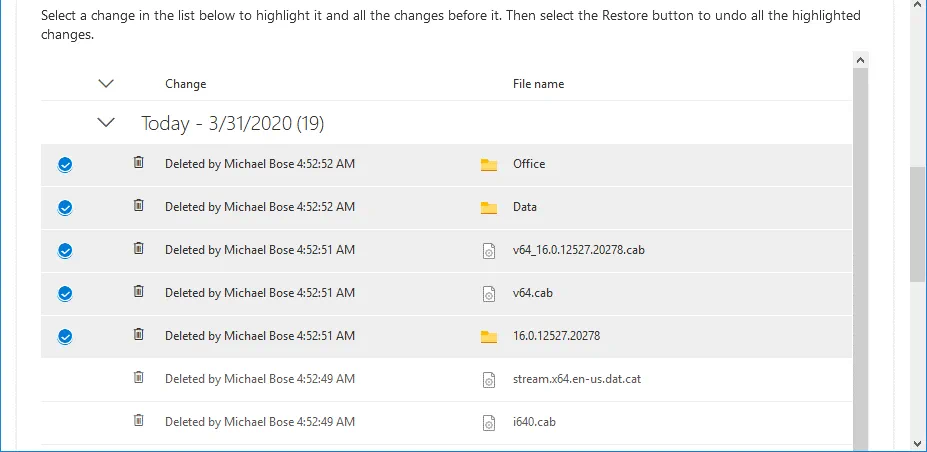O Microsoft OneDrive é um popular armazenamento em nuvem entre os usuários de produtos da Microsoft. Apesar do alto nível de confiabilidade dos seus serviços em nuvem declarado pela Microsoft, os arquivos ainda podem ficar perdidos no OneDrive. A Microsoft não fornece ferramentas de cópia de segurança especiais para o OneDrive e não é responsável pela perda de dados no OneDrive segundo os termos de uso. Portanto, é preciso proteger os arquivos do OneDrive e realizar uma cópia de segurança do OneDrive.
Por que Realizar Cópia de Segurança do OneDrive
Normalmente, os usuários realizam uma cópia de segurança para o OneDrive e muitos usuários sabem como fazer backup para o OneDrive no Windows 10. Neste artigo, vamos olhar para o backup de forma diferente: Como fazer backup do OneDrive para um disco rígido local (HDD).
As razões para fazer backup de arquivos do OneDrive são:
- Os arquivos podem ser excluídos ou corrompidos por ransomware ou malware se o OneDrive for anexado (montado) ao sistema de arquivos do seu computador Windows.
- Exclusão acidental de arquivos por usuários. Se um usuário excluir um arquivo no diretório OneDrive no computador Windows, as mudanças são sincronizadas e o arquivo também é excluído no lado do cloud e não está disponível na interface web do OneDrive.
- Sem uma conexão com a Internet, você não pode acessar arquivos do OneDrive no cloud se você usar apenas a interface web para acessar o OneDrive.
- Interrupção ou encerramento do serviço em nuvem da Microsoft, causando a temporária inavailability de dados armazenados no OneDrive. A probabilidade de tal evento é extremamente baixa, mas nunca se sabe.
Ter um backup geralmente reduce o tempo e esforço necessários para recuperar dados perdidos. - Ter um backup geralmente reduz a quantidade de tempo e esforço necessários para recuperar dados perdidos.
Como Fazer Backup do OneDrive
Existem duas maneiras nativas de fazer backup de arquivos e pastas do OneDrive:
- Baixando arquivos manualmente na interface da web e armazenando esses arquivos em um lugar seguro
- Usando o aplicativo de sincronização do OneDrive e copiando os arquivos
Essas duas maneiras são explicadas em detalhes abaixo.
Usando a interface da web
Com este método, você não precisa configurar nenhum software ou usar quaisquer ferramentas além de um navegador da web.
Abra um navegador da web, vá para https://www.microsoft.com/pt-br/microsoft-365/onedrive/armazenamento-em-nuvem-online ou https://onedrive.live.com/ e clique em Entrar.
Insira suas credenciais para sua conta pessoal, de trabalho ou educacional da Microsoft. Neste exemplo, estamos entrando no OneDrive como [email protected]. Aperte Próximo para continuar.
Digite sua senha e aperte Entrar.
Se você estiver usando autenticação de dois fatores, você precisará inserir um código de confirmação adicional para autenticar e usar o OneDrive.
Uma vez que você faça login no OneDrive através da interface da web, poderá ver seus arquivos no navegador. Para fazer backup dos arquivos do OneDrive manualmente usando a interface da web, selecione os arquivos necessários, clique com o botão direito nos arquivos selecionados e clique em Download no menu contextual ou na barra superior com botões de ação.
Selecione um disco e um diretório para salvar o arquivo zip que contém os arquivos do OneDrive que você selecionou para fazer backup. Neste exemplo, o arquivo de backup do OneDrive é salvo no diretório C:\backup\ (este é apenas um exemplo e é recomendado que você use um drive diferente de C: \). Se você deseja armazenar o arquivo de backup do OneDrive em um drive USB externo, selecione o diretório apropriado no drive USB.
Nota: Seu navegador da web deve estar configurado para perguntar onde salvar arquivos antes de fazer o download. Alguns navegadores são configurados para usar o diretório Downloads por padrão; nesse caso, você precisará copiar os arquivos para o local desejado manualmente após fazer o download. O tamanho máximo de um arquivo zip baixado é de 20 GB e o tamanho máximo de um arquivo individual incluído é de 10 GB. Um arquivo zip baixado pode conter um máximo de 10.000 arquivos do OneDrive.
Usando a Sincronização do OneDrive
O OneDrive Sync Client é um aplicativo integrado do Windows disponível nas versões mais recentes do Windows, com uma versão para macOS. O aplicativo permite montar o OneDrive em um diretório do sistema de arquivos do Windows. Ele também permite baixar arquivos do OneDrive, fazer upload de arquivos para o OneDrive e sincronizar arquivos entre o ambiente de nuvem do OneDrive e seu diretório local no computador Windows. Você deve ter espaço livre suficiente em seu disco rígido para poder armazenar arquivos sincronizados de qualquer volume.
Clique no botão Iniciar e na menu principal, selecione OneDrive.
Se você estiver executando o cliente de sincronização do OneDrive pela primeira vez, precisará inserir as credenciais da sua conta da Microsoft (nome de usuário e senha).
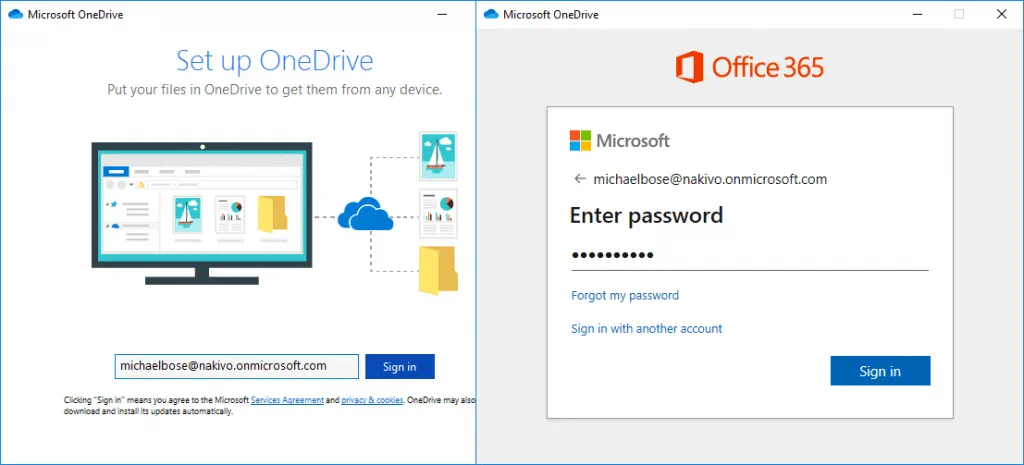
Defina a pasta do OneDrive no seu computador Windows. Neste exemplo, estamos usando “C:\OneDrive – Nakivo” para montar o OneDrive. Pressione Próximo para continuar.
Sincronize seus arquivos do OneDrive com este PC. Marque a caixa de seleção: Sincronizar todos os arquivos e pastas do OneDrive. Você pode selecionar apenas pastas personalizadas que são importantes e devem ser sincronizadas e armazenadas em backup.
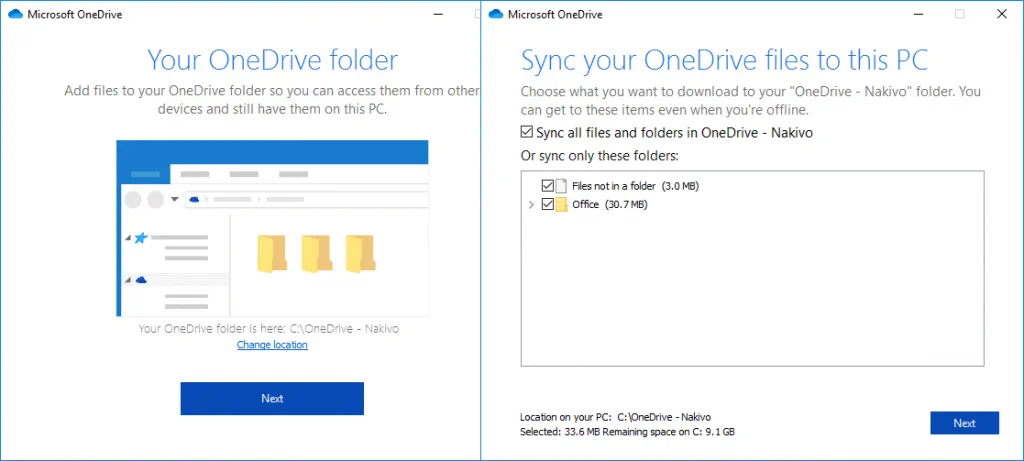
Após a configuração inicial do aplicativo de sincronização do OneDrive, você pode editar as configurações clicando no ícone de nuvem na barra de tarefas perto do relógio. No menu do OneDrive que é aberto, clique em Mais e no menu de contexto, clique em Configurações.
Modifique as configurações se necessário e verifique se as configurações estão corretas.
Verificar se a sincronização do OneDrive está funcionando corretamente. Você pode criar um novo arquivo de texto no Windows Explorer e esse arquivo deve ser exibido em breve na interface da web do OneDrive para sua conta. As alterações no arquivo criado também são refletidas se tudo estiver funcionando corretamente.
Criando o script de backup do OneDrive
Depois de configurar o aplicativo de sincronização do OneDrive para sincronizar a nuvem do OneDrive com sua pasta local do Windows, você pode prosseguir para fazer o backup dos arquivos do OneDrive. Observe que usar apenas uma pasta sincronizada do OneDrive na sua máquina local não é o mesmo que realizar um backup do OneDrive.
Primeiro, verifique o formato da data. Observe que se você usar o formato de data americano, como MM/dd/yyyy, você não poderá criar um diretório com o comando mkdir c:\backup\%date% porque não é possível usar / (barra) como é um caractere especial para nomear arquivos. Você pode alterar o formato de data curta em Configurações de Data e Hora. Clique no seu relógio na área de trabalho do Windows para abrir Configurações de Data e Hora. Na seção Data & Hora clique em Alterar formatos de data e hora. Altere o formato de data curta para dd-MMM-yy ou outro formato que não contenha caracteres especiais como /.
Crie um arquivo CMD. Estamos criando OneDriveBackup.cmd em C:\files\ neste exemplo. Este arquivo CMD contém duas ações – criar um diretório em um disco de destino e copiar arquivos do OneDrive (uma pasta do Windows à qual o OneDrive está montado e sincronizado) para a pasta selecionada. As duas linhas do arquivo CMD são:
mkdir c:\backup\%date%
xcopy “C:\OneDrive – Nakivo\*.*” C:\backup\%date% /E
Onde:
/E deve ser definido para copiar todos os subdiretórios no diretório selecionado (mesmo que estejam vazios);
%date% é a variável de ambiente que contém o valor da data atual;
xcopy é um comando de linha de comando interno do Windows usado para copiar arquivos de forma semelhante a copy, mas com funcionalidades adicionais;
“C:\OneDrive – Nakivo\*.*” – todos os arquivos neste diretório são selecionados para copiar como arquivos de origem;
C:\backup\%date% – a destination directory to which the selected source files must be copied.
Este script é usado para o formato de data curto dd-MMM-yy. Ao usar esse formato, as expressões no script são simples. A desvantagem é que as subpastas criadas para armazenar backups do OneDrive não são classificadas por nome e data nesse caso.
Existe um método alternativo que permite manter o formato de tempo MM/dd/yyyy, mas requer modificar comandos no script.
Vamos ver como os valores da data são exibidos na linha de comando com o seguinte exemplo.
Vamos usar 31 de março de 2020, para nosso exemplo. A data pode ser verificada no console (CMD) com o comando:
echo %date%
03/31/2020
Podemos usar a linha de comando para exibir apenas o mês atual, dia ou ano modificando a expressão da variável %date%:
echo %date:~0,2%
03
echo %date:~3,2%
31
echo %date:~6,4%
2020
Podemos usar a combinação necessária de expressões separadas pelo caractere “–” para obter a data no formato desejado:
echo %date:~6,4%-%date:~0,2%-%date:~3,2%
2020-03-31
Agora você sabe como nomear arquivos e pastas com a data atual no formato desejado.
O script de backup do OneDrive modificado (C:\files\OneDriveBackup.cmd) consiste em duas linhas:
mkdir C:\backup\%date:~6,4%-%date:~0,2%-%date:~3,2%
xcopy “C:\OneDrive – Nakivo\*.*” C:\backup\%date:~6,4%-%date:~0,2%-%date:~3,2% /E
Nota: Insira a letra da unidade do seu HDD USB para fazer backup dos arquivos do OneDrive para o HDD USB, por exemplo, H:\ e o nome do diretório seria H:\backup\%date:~6,4%-%date:~0,2%-%date:~3,2% /E neste caso. Você também pode optar por fazer backup apenas de subdiretórios personalizados do OneDrive, como subdiretórios com arquivos editados com frequência (por exemplo, “C:\OneDrive – Nakivo\Doc\*.*”).
Vamos usar a versão modificada (segunda) do script (com o formato de data curta MM/dd/yyyy no sistema operacional) para poder classificar diretórios de backup por nome e data.
Execute o script:
C:\files\OneDriveBackup.cmd
O diretório de destino agora foi criado e os arquivos são copiados do OneDrive para o diretório de backup e o subdiretório de backup para a data especificada. O backup do OneDrive para 31 de março é armazenado em C:\backup\2020-03-31\ neste exemplo. Observe que estamos usando o disco C: apenas para fins de demonstração e é recomendável que você use outras partições ou discos para armazenar os backups do OneDrive.
Lembre-se sempre da regra de backup 3-2-1. Se você realizou um backup do OneDrive em um disco local no seu computador, crie uma cópia de backup em um disco rígido externo ou em outro meio de armazenamento. Recomenda-se desconectar um disco externo de um computador após copiar o backup do OneDrive para evitar a corrupção de um backup caso o computador seja infectado por ransomware.
automatização do backup do OneDrive
Executar o script CMD manualmente permite que você crie backups do OneDrive sob demanda. No entanto, você pode fazer mais para automatizar o processo de backup do OneDrive. Você pode usar o agendador do Windows e agendar a execução do script de backup CMD.
Vá para Iniciar e abra Agendador de tarefas no seu Windows, ou pressione Win+R e execute taskschd.msc para abrir a janela do agendador. Na janela do Agendador de Tarefas, clique em Ação > Criar tarefa.
A janela Criar Tarefa contém cinco guias. Na guia Geral, insira o nome da tarefa, por exemplo, Backup do OneDrive, e insira a descrição (opcional). Nas opções de segurança, selecione um usuário para executar a tarefa e defina as outras opções.
Gatilhos. Nesta guia, clique em Novo. Na janela Novo Gatilho, agende a hora de início da tarefa e selecione as configurações de agendamento – execute a tarefa diariamente a partir de hoje às 3:15 AM e repita a cada 1 dia. Marque a caixa de seleção Habilitado. Aperte OK para salvar as configurações.
Ações. Clique no botão Novo nesta guia. Na janela Nova Ação selecione as opções:
Ação: Iniciar um programa
Programa/script: C:\arquivos\OneDriveBackup.cmd (clique em Procurar e selecione seu script CMD)
Condições. Nesta guia, você pode definir as opções de condições necessárias, por exemplo:
- Inicie a tarefa apenas se o computador estiver ligado na fonte de energia.
- Iniciar apenas se a seguinte conexão de rede estiver disponível.
Configurações. Nesta guia, você pode configurar as configurações para a tarefa agendada. Você pode definir as opções:
- Permitir que a tarefa seja executada a pedido.
- Execute a tarefa assim que possível após uma hora agendada ser perdida.
- Se a tarefa falhar, reinicie a cada: 5 minutos.
- Tente reiniciar até: 3 vezes.
- Pare a tarefa se ela durar mais de: 3 dias.
Clique em OK para salvar as configurações e criar a tarefa de Backup do OneDrive no Agendador de Tarefas do Windows.
Agora, sua tarefa de Backup do OneDrive está agendada para ser executada automaticamente uma vez por dia às 3:15 AM. Essa tarefa é exibida na Biblioteca de Agendador de Tarefas. Agora você pode fechar a janela do Agendador de Tarefas.
Recuperação do OneDrive
Vamos excluir manualmente alguns arquivos do OneDrive para explorar o fluxo de trabalho de recuperação de arquivos perdidos.
Existem duas abordagens para recuperar arquivos do OneDrive perdidos:
- Recuperação de um disco rígido no qual você fez backup de arquivos do OneDrive usando os métodos explicados acima.
- Recuperação de arquivos usando a interface da web do OneDrive.
No primeiro caso, você deve ter um disco físico no qual fez backup de seus arquivos do OneDrive. Acesse o diretório de backup do OneDrive e copie manualmente os arquivos necessários para o OneDrive via interface da web ou usando o diretório do OneDrive montado em sua máquina Windows. O OneDrive na nuvem será sincronizado rapidamente com o diretório do OneDrive em Windows. Se você estiver trabalhando remotamente com o OneDrive e não tiver seu computador e seu disco na mesma localização do backup, considere usar o segundo método e tente recuperar arquivos do OneDrive usando as opções fornecidas pela interface da web do Microsoft OneDrive.
Existem duas principais áreas na interface da web que podem ser usadas para a recuperação do OneDrive:
- Lixeira
- Restaurar seu OneDrive
Essas opções são marcadas como “1” e “2”, respectivamente, na captura de tela abaixo.
Recuperação do OneDrive usando a Lixeira
Abra a interface da web do OneDrive para sua conta.
Clique no menu de três linhas ≡ no canto superior esquerdo da página da web do OneDrive e selecione Lixeira (marcado como “1” na captura de tela acima). Selecione os arquivos que você precisa na Lixeira e clique em Restaurar para iniciar a recuperação do OneDrive.
Tenha em mente que os arquivos excluídos são armazenados na Lixeira apenas por 30 dias a partir da data da exclusão. Após o período de 30 dias ter passado, você ainda pode tentar recuperar arquivos excluídos da Lixeira de Segundo Estágio usando o link na parte inferior da página da web da Lixeira do OneDrive. No entanto, os arquivos também podem ser excluídos da Lixeira de Segundo Estágio: manualmente (por usuários do Office 365) ou automaticamente (caso não haja espaço em disco suficiente).
Se os arquivos forem excluídos dentro de 30 dias após serem colocados na Lixeira de Segundo Estágio, os usuários do Office 365 podem tentar recuperar arquivos do OneDrive com as Opções de Restauração do OneDrive (2). Os usuários do Office 365 podem restaurar arquivos excluídos por três meses (90 + 3 dias) a partir do momento em que os arquivos foram excluídos pela primeira vez. Outros usuários têm um máximo de 60 dias para restaurar arquivos excluídos do OneDrive (usando a Lixeira e a Lixeira de Segundo Estágio). Se o tamanho dos arquivos na Lixeira exceder 10% do seu armazenamento total do OneDrive, os arquivos que foram enviados para a Lixeira primeiro serão excluídos mais cedo (antes do período de 30 dias expirar, mas não mais cedo que 3 dias após enviar os arquivos excluídos para a Lixeira).
Quando você está na Lixeira de Segundo Estágio, selecione os arquivos necessários e clique em Recuperar como descrito para recuperação de arquivos a partir da Lixeira.
Usando Opções de Restauração do OneDrive
Restaurar seu OneDrive é uma opção de recuperação alternativa para arquivos excluídos do OneDrive.
Clique no ícone de Configurações no canto superior direito da página inicial do OneDrive e, na menu que se abre, clique em Restaurar seu OneDrive (marcado como “2” na captura de tela acima).
Na página Restaurar seu OneDrive, selecione uma data que represente o estado necessário dos arquivos que você deseja recuperar. Se um arquivo não foi excluído, mas mudanças indesejáveis foram aplicadas ao arquivo e alguns dados importantes foram excluídos parcialmente do arquivo, você também pode usar as opções Restaurar seu OneDrive. Na imagem abaixo, você pode ver gráficos que exibem a atividade de uso do disco do OneDrive. Use os gráficos para identificar o dia com atividade anormal, quando seus arquivos podem ter sido excluídos ou corrompidos.
Desça a página e selecione os arquivos a serem recuperados. As mudanças nos arquivos no OneDrive são listadas em ordem cronológica. Vamos selecionar Ontem como a data necessária no menu suspenso, em seguida, selecione os arquivos necessários e clique em Restaurar.
Agora, os arquivos selecionados são restaurados para a localização original no estado para a data e hora selecionadas.
Conclusão
Este post do blog abrange como fazer backup do OneDrive usando a funcionalidade nativa gratuita do OneDrive. Você pode usar o cliente de sincronização OneDrive para copiar arquivos do OneDrive para uma pasta em seu computador Windows e sincronizar o armazenamento no nuvem do OneDrive com a pasta no disco rígido local. No entanto, ter arquivos do OneDrive na pasta sincronizada não é o backup do OneDrive. Os arquivos na pasta sincronizada podem ser corrompidos se seu computador Windows for infectado por ransomware ou malware. É por isso que você deve copiar os arquivos necessários da pasta montada e sincronizada do OneDrive para um local seguro.
Criar um script CMD pode ajudar você a automatizar o processo. Uma boa prática é fazer backup de arquivos do OneDrive para um disco rígido externo e desconectar esse disco após o processo de backup ser concluído. Se você não tiver backup do OneDrive, você pode usar as opções de recuperação integradas na interface web do OneDrive para sua conta, como recuperação do lixo eletrônico e Restaurar suas opções de OneDrive.
Source:
https://www.nakivo.com/blog/onedrive-backup-and-recovery-how-to-protect-your-files/