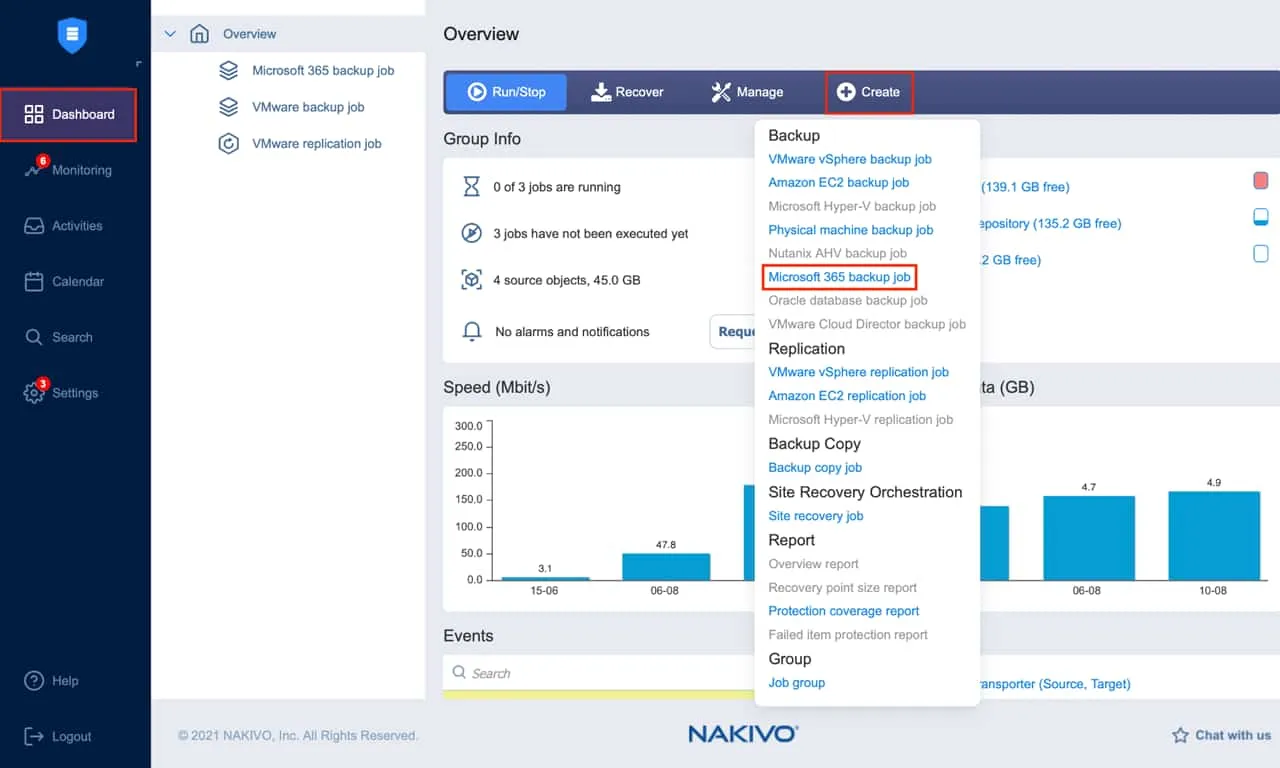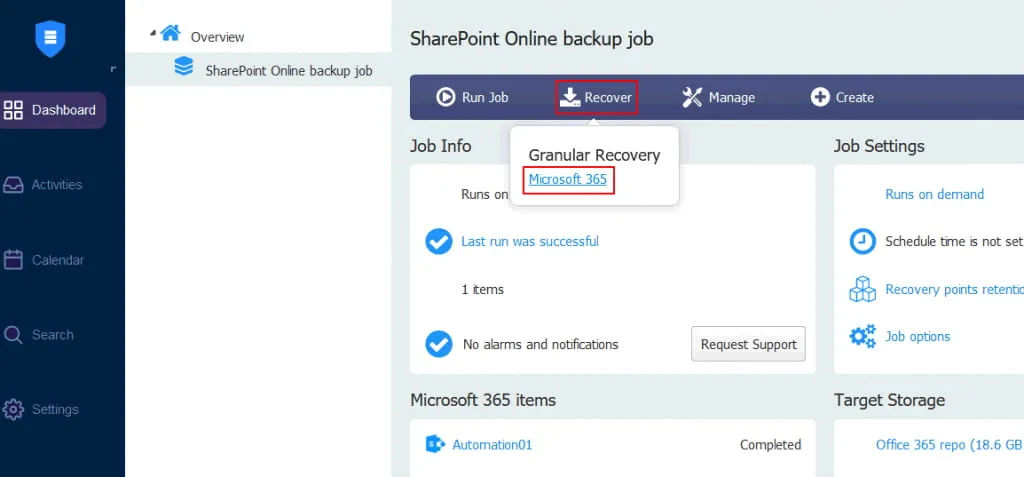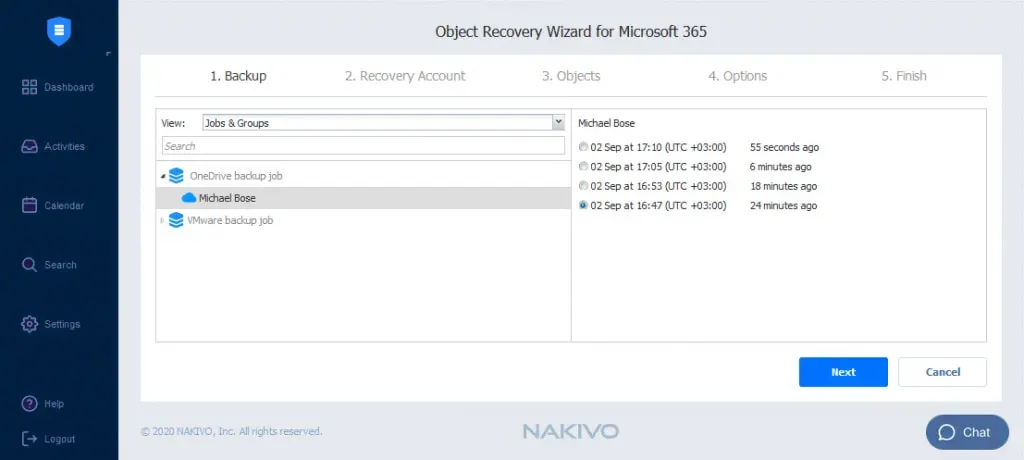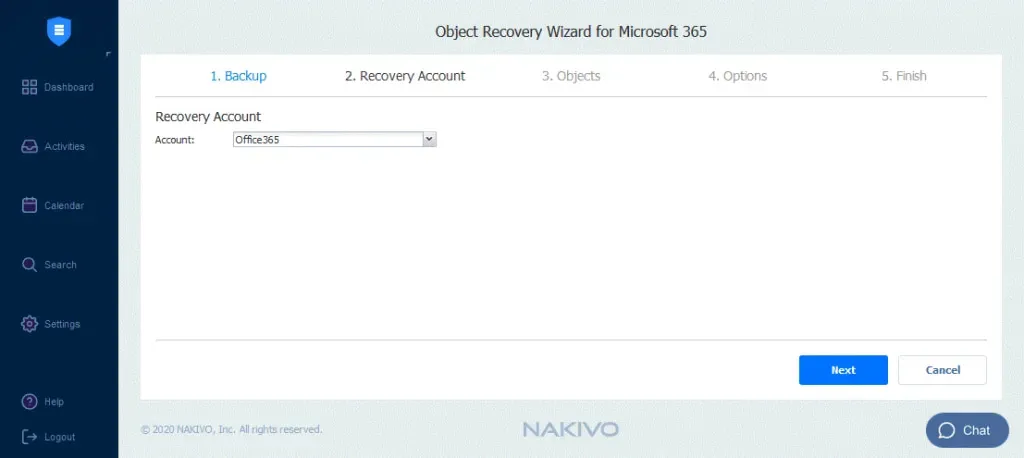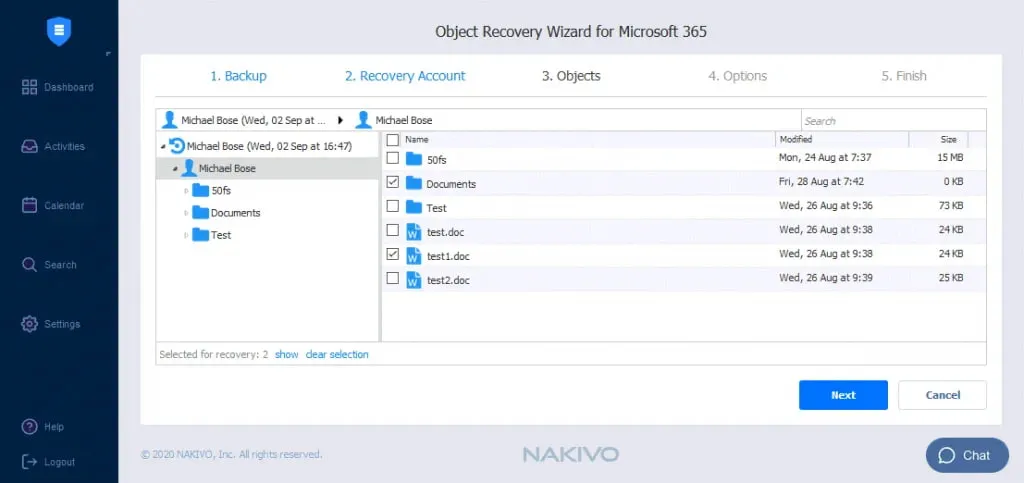Компании по всему миру все чаще полагаются на облачные сервисы хранения, чтобы обеспечить безопасность и доступность своих данных в любое время. OneDrive для бизнеса предоставляет мощные возможности хранения, обмена файлами и совместной работы.
Однако данные, хранящиеся в OneDrive, могут быть повреждены или потеряны из-за человеческой ошибки или заражения программой-вымогателем, которая может легко распространиться по сети, особенно если учетные записи синхронизированы с офлайн-папками. Организации могут избежать потери данных и обеспечить непрерывность бизнеса, регулярно резервируя файлы и папки OneDrive.
В этом посте объясняется, как можно создать резервные копии OneDrive для бизнеса с использованием трех различных методов. Читайте далее, чтобы узнать подробности и узнать лучший подход к обеспечению возможности восстановления ваших облачных данных в любой ситуации.
Почему резервное копирование OneDrive для бизнеса важно
Модель общей ответственности Microsoft (Shared Responsibility Model) утверждает, что Microsoft несет ответственность только за доступность своих услуг. Пользователи должны защищать данные, которые они создают и обмениваются в приложениях Microsoft 365, включая данные, хранящиеся в OneDrive для бизнеса, от различных угроз потери данных. Эти угрозы включают:
- Человеческая ошибка: Это самая распространенная причина потери данных. Сотрудники могут случайно удалять файлы OneDrive, обмениваться чувствительными данными с неавторизованными пользователями или вносить нежелательные изменения в документ.
- Атаки вымогательского программного обеспечения: Вредоносное программное обеспечение и инфицирование вымогательскими программами могут получить доступ к файлам OneDrive для бизнеса через компрометированный компьютер и зашифровать или повредить данные. Чем больше количество пользователей, тем выше риск.
- Преднамеренное удаление: Злоумышленники, такие как недовольные сотрудники, могут намеренно удалять важные файлы, что может вызвать различные проблемы для вашей организации.
Резервное копирование OneDrive для бизнеса и хранение этих данных в безопасном месте позволяет вам легко восстановить файлы в случае любого нарушения.
Нативные функции восстановления Microsoft и их ограничения
Microsoft не предоставляет инструменты, специально разработанные для защиты данных OneDrive для бизнеса. Однако вы можете найти несколько встроенных функций Microsoft 365, которые предлагают восстановление данных в определенных сценариях.
Корзина
Удаленные файлы или папки в OneDrive для бизнеса отправляются в корзину, где они сохраняются максимум 93 дня перед окончательным удалением. Имейте в виду, что файлы могут быть удалены вручную до истечения срока их хранения или автоматически уничтожены, когда доступное пространство полностью исчерпано.
Корзина позволяет восстановить недавно удаленные элементы в их исходное местоположение. Важно отметить, что вы можете отправить запрос в службу поддержки Microsoft в течение 14 дней после окончательного удаления файлов. Если данные могут быть восстановлены, то весь каталог OneDrive восстанавливается, и существующие данные перезаписываются. В этом случае восстановление отдельных файлов или выбор версии данных для восстановления не предусмотрено.
Версионность
Когда вы включаете версионность в OneDrive для бизнеса, вы можете сохранить несколько версий одного и того же документа. Кроме того, вы можете:
- Отслеживать историю и изменения каждой версии
- Просматривать и сравнивать разные версии
- Возвращаться к предыдущей версии при необходимости
Версионность не является надежным инструментом защиты данных, поскольку эту функцию можно отключить. Более того, некоторые подписки на Microsoft 365 не предоставляют неограниченного хранилища. Это означает, что вам может потребоваться обновить ваш план или понести дополнительные расходы на хранение, если вы планируете хранить большое количество версий.
Политики сохранения и eDiscovery
Подписчики на Microsoft 365 могут устанавливать политики сохранения для сохранения критически важных данных бизнеса на определенный период времени. Отдельные политики сохранения могут быть автоматически назначены для различных типов контента.
Подобно политикам сохранения, eDiscovery позволяет вам сохранять документы. Вместо отправки измененных или удаленных файлов в корзину, они хранятся в Библиотеке сохранения в течение настроенного периода сохранения. Вы можете восстановить данные, используя возможности поиска для поиска нужных файлов, а затем экспортировать их на локальный компьютер.
Примечание: Политики сохранения и eDiscovery доступны в более дорогих планах подписки, таких как Microsoft 365 Enterprise E5, A5 и G5.
Политики сохранения и eDiscovery в основном используются для архивирования с целью обеспечения соблюдения законодательства и нормативных актов. Однако они не обеспечивают надежную защиту, поскольку вам необходимо вручную настраивать правила сохранения.
Кроме того, данные могут быть автоматически удалены из библиотеки удержания. По истечении срока хранения удаленные файлы отправляются в корзину, где они больше не индексируются. Это означает, что вы не сможете найти их с помощью возможностей поиска eDiscovery, и вы рискуете навсегда потерять критические данные.
Все упомянутые выше инструменты не гарантируют восстановление данных в случае сбоя. Согласно уровню обслуживания (SLA) Microsoft, вы должны регулярно создавать резервные копии данных, хранящихся в приложениях Microsoft 365, с использованием следующих методов защиты данных.
3 Метода резервного копирования OneDrive для бизнеса
Вы можете создавать резервные копии OneDrive для бизнеса, используя один из трех методов, объясненных ниже.
Копирование файлов вручную
Это самый простой способ защиты данных OneDrive. Вы можете вручную загружать свои файлы на локальный диск, подключенный к вашему компьютеру, или копировать их на внешний жесткий диск. Процесс восстановления также должен быть выполнен вручную.
| Преимущества | Недостатки |
|
|
В то время как домашние пользователи OneDrive могут легко копировать свои файлы вручную, крупные организации с большим объемом данных должны автоматизировать процесс резервного копирования OneDrive для бизнеса, используя оптимизированное решение, предназначенное для работы с данными SaaS.
Используя клиент синхронизации OneDrive
Клиент синхронизации OneDrive – это приложение, которое вы устанавливаете на Windows. Он позволяет настроить синхронизацию выбранных локальных папок с OneDrive и наоборот. Таким образом, вы автоматически сохраняете свои файлы как локально, так и в облаке.
Вы можете скопировать синхронизированные файлы, найденные в локальной папке, на внешний жесткий диск, создав резервную копию данных OneDrive for Business.
| Преимущества | Недостатки |
|
|
Имейте в виду, что клиент синхронизации OneDrive не является инструментом резервного копирования. Это в основном приложение для совместной работы, которое позволяет нескольким пользователям получить доступ к одним и тем же файлам OneDrive из любого места. Убедитесь, что у вас достаточно места на диске вашего компьютера, так как синхронизированные файлы не сжимаются. Кроме того, объем облачного хранилища может быть ограничен в зависимости от вашего плана подписки на Microsoft 365.
Использование программного обеспечения защиты данных от сторонних поставщиков
Самый надежный способ создания резервной копии OneDrive for Business – использование специализированного решения по защите данных. Microsoft предоставляет API для упрощения интеграции с инструментами сторонних поставщиков, предоставляющими услуги резервного копирования данных Microsoft 365.
| Преимущества | Недостатки |
|
|
Можно с уверенностью сказать, что специализированные приложения для резервного копирования обеспечивают наиболее эффективную защиту данных SaaS для организаций, особенно поскольку они могут оптимизировать процесс резервного копирования для тысяч пользователей.
Как создать резервную копию OneDrive для бизнеса с помощью решения NAKIVO Backup & Replication
NAKIVO Backup & Replication – это комплексное решение по защите данных, которое позволяет выполнять резервное копирование и восстановление Microsoft 365 для OneDrive для бизнеса, Teams, SharePoint Online и Exchange Online. Чтобы использовать резервное копирование OneDrive для бизнеса от NAKIVO, выполните следующие шаги.
Добавление учетной записи Microsoft 365 в инвентарь
Добавьте учетную запись Microsoft 365 в инвентарь в NAKIVO Backup & Replication.
Создание репозитория для резервных копий
Создайте хранилище резервных копий SaaS.
Создание задания резервного копирования Microsoft 365
Теперь вы можете запустить задание резервного копирования OneDrive for Business. На веб-интерфейсе решения откройте Панель инструментов и нажмите Создать, затем задание резервного копирования Microsoft 365.
Мастер задания резервного копирования Microsoft 365 состоит из пяти шагов:
- Источник: Вы можете просмотреть все элементы, которые можно добавить в ваше задание резервного копирования, на левой панели на этой странице. Найдите один или несколько аккаунтов и выберите те, которые вы хотите скопировать. Подтвердите свой выбор и перейдите на следующую страницу, нажав Далее.
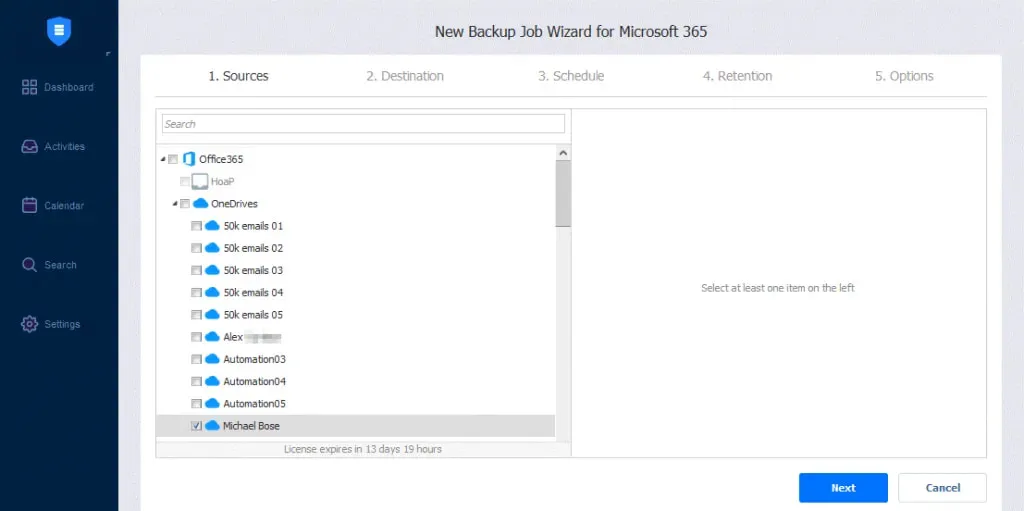
-
- Назначение: Укажите репозиторий резервного копирования SaaS, который вы хотите использовать в качестве места хранения резервных копий OneDrive для бизнеса.
- Установка единого репозитория резервного копирования для всех элементов: Выберите репозиторий резервного копирования из выпадающего списка Назначение .
- Установка разных репозиториев резервного копирования для каждого элемента: Нажмите Расширенная настройка и выберите местоположение для каждого аккаунта.
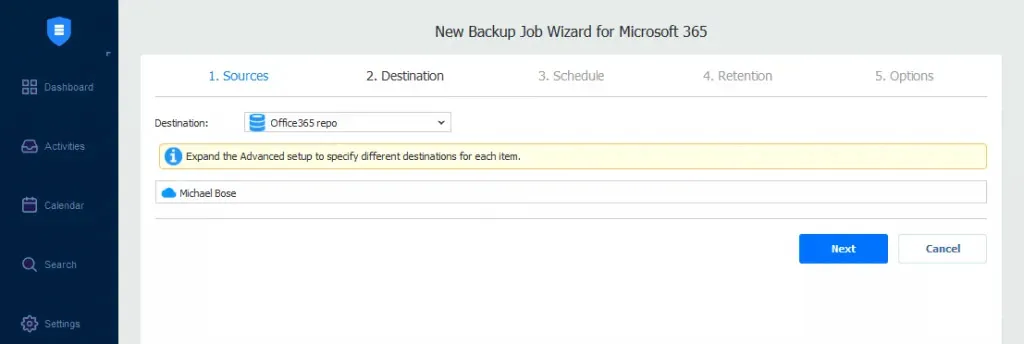
- Расписание: Здесь вы можете выбрать, запускать ли задание на резервное копирование вручную или планировать его ежедневно, еженедельно, ежемесячно или ежегодно. Вы также можете автоматически запускать задания на резервное копирование одно за другим.
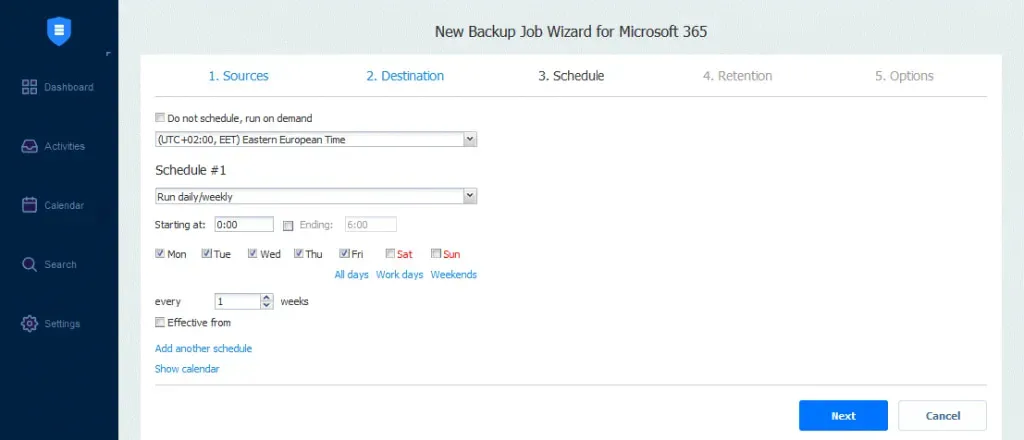
- Сохранение: NAKIVO Backup & Replication создает точку восстановления для каждого элемента в репозитории резервного копирования после каждого задания. Вы можете выбрать, сколько точек вы хотите сохранить, используя схему ротации резервных копий «дед-отец-сын» (GFS). Это позволяет вам восстановить весь аккаунт или отдельные элементы.
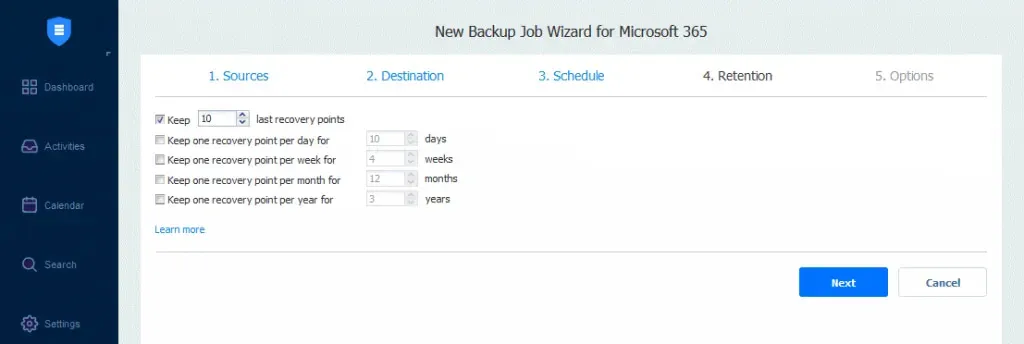
- Параметры: Добавьте имя задания и включите определенные действия до начала задания на резервное копирование или после его завершения. Вы также можете получать отчеты о резервном копировании и запускать пользовательские скрипты до и после задания.
Нажмите Завершить или Завершить и выполнить, чтобы завершить мастер создания задания.
Как восстановить данные OneDrive для бизнеса с помощью резервного копирования и репликации NAKIVO
Ниже приведен процесс восстановления данных после безопасного резервного копирования OneDrive для бизнеса.
В веб-интерфейсе решения нажмите Восстановить, а затем Microsoft 365, чтобы начать процесс восстановления.В Мастере восстановления объектов четыре шага:
- Резервное копирование: Все элементы, которые можно восстановить, отображаются в левой панели. Выберите резервированный аккаунт OneDrive и выберите точку восстановления.
- Аккаунт восстановления: В выпадающем списке выберите аккаунт Microsoft 365, к которому вы хотите восстановить свои элементы.
- Параметры: На этой странице настройте следующие параметры:
- Назначение: Укажите репозиторий резервного копирования SaaS, который вы хотите использовать в качестве места хранения резервных копий OneDrive для бизнеса.
- Тип восстановления: Выберите, восстанавливать ли в исходное местоположение или в другую папку OneDrive.
Поведение при перезаписи: Выберите, либо переименовывать восстановленный элемент, если такой элемент существует, пропустить восстановленный элемент, если такой элемент существует, либо перезаписать исходный элемент, если такой элемент существует
Source:
https://www.nakivo.com/blog/how-to-back-up-onedrive-for-business/