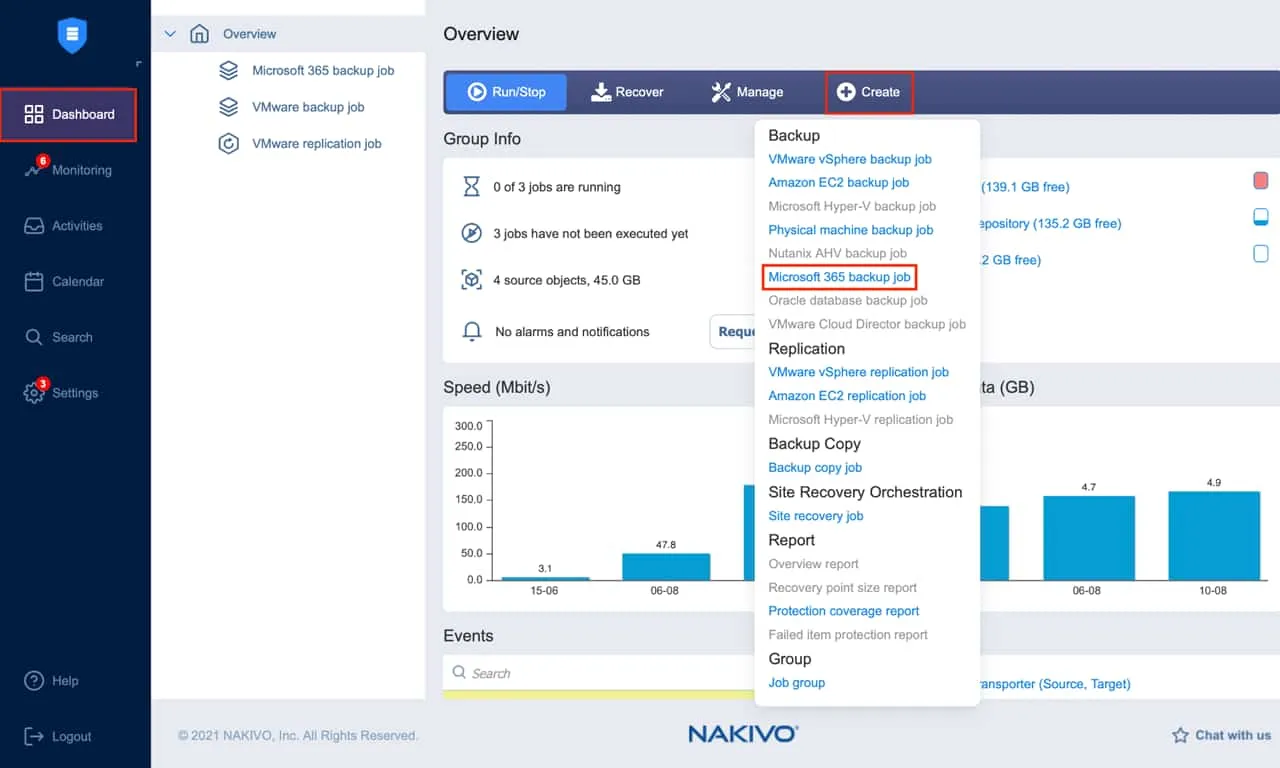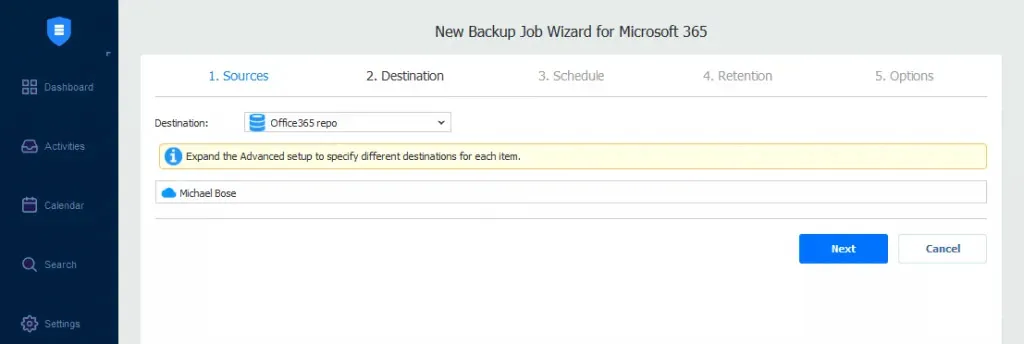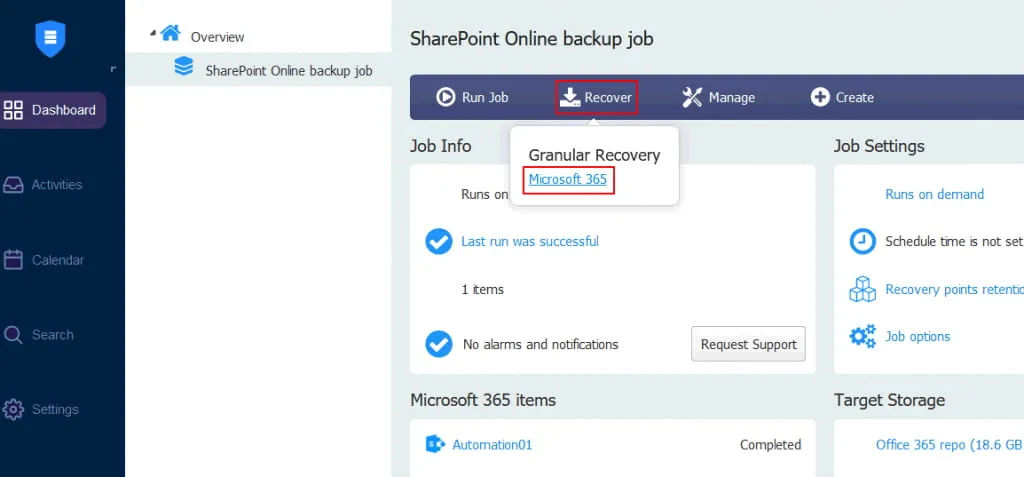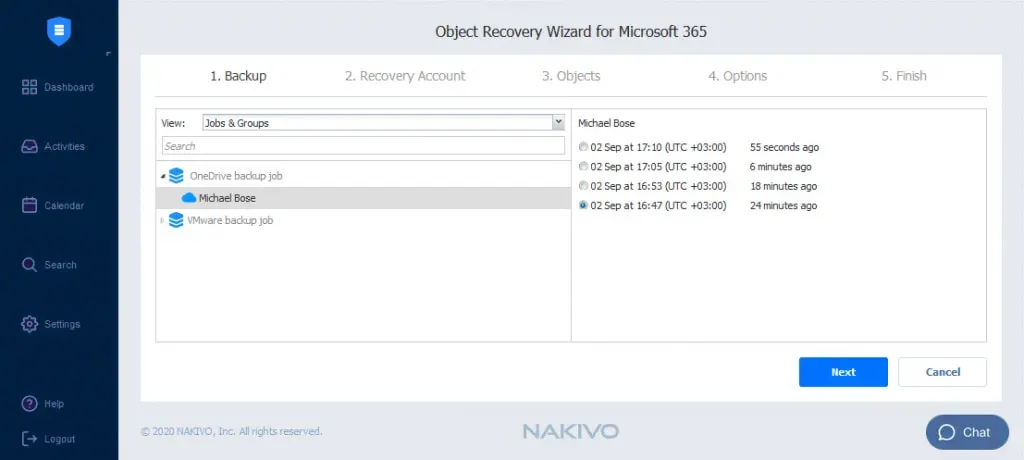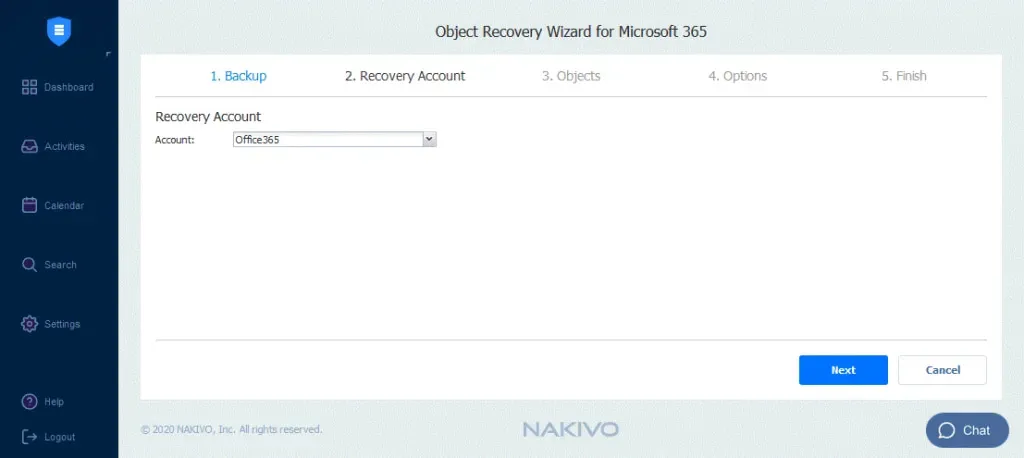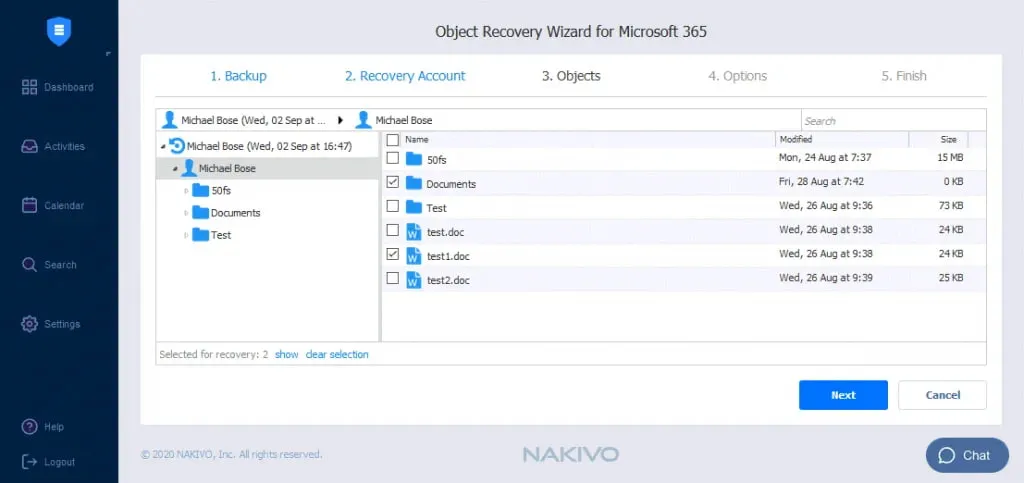Bedrijven over de hele wereld vertrouwen steeds meer op cloudopslagdiensten om hun gegevens veilig en altijd toegankelijk te houden. OneDrive voor Bedrijven biedt krachtige opslag-, bestandsdelings- en samenwerkingsmogelijkheden.
Echter, gegevens die zijn opgeslagen in OneDrive kunnen beschadigd raken of verloren gaan door menselijke fouten of ransomware-infectie, die zich gemakkelijk door het netwerk kan verspreiden, vooral als accounts zijn gesynchroniseerd met offline mappen. Organisaties kunnen gegevensverlies voorkomen en bedrijfscontinuïteit waarborgen door regelmatig back-ups te maken van OneDrive-bestanden en -mappen.
Deze post legt uit hoe je back-ups kunt maken van OneDrive voor Bedrijven met behulp van drie verschillende methoden. Lees verder om de details te ontdekken en leer de beste aanpak om ervoor te zorgen dat je cloudgegevens in elke situatie kunnen worden hersteld.
Waarom OneDrive voor Bedrijven Back-uppen
Het Gedeelde Verantwoordelijkheidsmodel van Microsoft stelt dat Microsoft alleen verantwoordelijk is voor de beschikbaarheid van zijn diensten. Het is aan de gebruikers om de gegevens die ze maken en delen op Microsoft 365-toepassingen, inclusief gegevens opgeslagen in OneDrive voor Bedrijven, te beschermen tegen verschillende soorten bedreigingen voor gegevensverlies. Deze bedreigingen omvatten:
- Menselijke fouten: Dit is de meest voorkomende oorzaak van gegevensverlies. Medewerkers kunnen per ongeluk OneDrive-bestanden verwijderen, gevoelige gegevens delen met ongeautoriseerde gebruikers of ongewenste wijzigingen aanbrengen in een document.
- Ransomware-aanvallen: Malware- en ransomware-infecties kunnen toegang krijgen tot OneDrive voor Bedrijven-bestanden via een gecompromitteerde computer en gegevens versleutelen of beschadigen. Hoe groter het aantal gebruikers, hoe hoger het risico.
- Opzettelijke verwijdering: Kwaadwillende actoren zoals ontevreden werknemers kunnen opzettelijk belangrijke bestanden verwijderen, wat verschillende soorten problemen kan veroorzaken voor uw organisatie.
Het maken van back-ups van OneDrive voor Bedrijven en het opslaan van deze gegevens op een veilige locatie stellen u in staat om bestanden eenvoudig te herstellen in geval van een storend incident.
Native Microsoft-herstelfuncties en hun beperkingen
Microsoft biedt geen tools die specifiek zijn ontworpen om OneDrive voor Bedrijven-gegevens te beschermen. U kunt echter verschillende ingebouwde Microsoft 365-functies vinden die gegevensherstel bieden in bepaalde scenario’s.
Prullenbak
Verwijderde bestanden of mappen in OneDrive voor Bedrijven worden naar de prullenbak gestuurd, waar ze maximaal 93 dagen worden bewaard voordat ze permanent worden verwijderd. Houd er rekening mee dat bestanden handmatig kunnen worden verwijderd voordat de retentieperiode verstrijkt of automatisch kunnen worden verwijderd wanneer de beschikbare ruimte volledig is verbruikt.
De prullenbak stelt u in staat om recent verwijderde items naar hun oorspronkelijke locatie te herstellen. Het is belangrijk op te merken dat u binnen 14 dagen na het permanent verwijderen van de bestanden een verzoek kunt indienen bij de ondersteuning van Microsoft. Als de gegevens kunnen worden hersteld, wordt de hele OneDrive-map hersteld en worden de bestaande gegevens overschreven. In dit geval is het niet mogelijk om individuele bestanden te herstellen of te kiezen welke versie van de gegevens moet worden hersteld.
Versiebeheer
Wanneer u versiebeheer inschakelt in OneDrive voor Bedrijven, kunt u meerdere versies van hetzelfde document opslaan. Bovendien kunt u:
- De geschiedenis en wijzigingen van elke versie bijhouden
- Verschillende versies bekijken en vergelijken
- Teruggaan naar een vorige versie wanneer dat nodig is
Versiebeheer is geen betrouwbare gegevensbeschermingstool omdat de functie kan worden uitgeschakeld. Bovendien bieden sommige abonnementen op Microsoft 365 geen onbeperkte opslag. Dit betekent dat u mogelijk uw abonnement moet upgraden of extra opslagkosten moet maken als u van plan bent om een groot aantal versies op te slaan.
Bewaarbeleid en eDiscovery
Abonnees van Microsoft 365 kunnen bewaarbeleid instellen om kritieke bedrijfsgegevens gedurende een bepaalde periode te behouden. Specifieke bewaarbeleid kan automatisch worden toegewezen aan verschillende inhoudstypen.
Vergelijkbaar met bewaarbeleid, stelt eDiscovery u in staat documenten te behouden. In plaats van bewerkte of verwijderde bestanden naar de prullenbak te sturen, worden ze tijdens de geconfigureerde bewaarperiode opgeslagen in de Preservation Hold-bibliotheek. U kunt de gegevens herstellen door de zoekmogelijkheden te gebruiken om de bestanden te vinden die u nodig heeft en deze vervolgens te exporteren naar een lokale computer.
Opmerking: Bewaarbeleid en eDiscovery zijn beschikbaar in duurdere abonnementen, zoals Microsoft 365 Enterprise E5, A5 en G5.
Retentionbeleid en eDiscovery worden voornamelijk gebruikt voor archiveringsdoeleinden om te zorgen voor wettelijke en regelgevende naleving. Ze bieden echter geen betrouwbare bescherming, aangezien je de retentieregels handmatig moet configureren.
Bovendien kan data automatisch worden verwijderd uit de Preservatiemap. Zodra de retentieperiode verstrijkt, worden verwijderde bestanden naar de prullenbak gestuurd waar ze niet langer worden geïndexeerd. Dit betekent dat je ze niet kunt vinden met behulp van de zoekmogelijkheden van eDiscovery en dat je het risico loopt om kritieke gegevens permanent te verliezen.
Al deze genoemde tools garanderen geen herstelbaarheid van gegevens in geval van een storing. Volgens de service level agreement (SLA) van Microsoft moet je regelmatig back-ups maken van gegevens die zijn opgeslagen in Microsoft 365-apps met behulp van de volgende gegevensbeschermingstechnieken.
3 Methoden om OneDrive voor Bedrijven te Back-uppen
Je kunt OneDrive voor Bedrijven back-uppen met een van de drie hieronder uitgelegde methoden.
Bestanden handmatig kopiëren
Dit is de eenvoudigste aanpak om OneDrive-gegevens te beschermen. Je kunt handmatig je bestanden downloaden naar een lokaal schijf die aan je computer is gekoppeld of ze kopiëren naar een externe harde schijf. Het herstelproces moet ook handmatig worden uitgevoerd.
| Voordelen | Nadelen |
|
|
Hoewel thuisgebruikers van OneDrive hun bestanden eenvoudig handmatig kunnen kopiëren, zouden grote organisaties met een grote hoeveelheid gegevens het back-upproces van OneDrive voor Bedrijven moeten automatiseren met een gestroomlijnde oplossing die is ontworpen om SaaS-gegevens te verwerken.
Gebruikmakend van de OneDrive-synchronisatieclient
De OneDrive-synchronisatieclient is een toepassing die u installeert op Windows. Hiermee kunt u synchronisatie configureren van geselecteerde lokale mappen naar OneDrive en vice versa. Op deze manier slaat u automatisch uw bestanden op in lokale omgevingen en in de cloud tegelijkertijd op.
U kunt gesynchroniseerde bestanden die zich in een lokale map bevinden kopiëren naar een externe harde schijf, waardoor u een back-up van uw OneDrive voor Bedrijven-gegevens kunt maken.
| Voordelen | Nadelen |
|
|
Houd er rekening mee dat de OneDrive synchronisatieclient geen back-up tool is. Het is in wezen een samenwerkingsapplicatie waarmee meerdere gebruikers toegang hebben tot en kunnen werken aan dezelfde OneDrive-bestanden vanaf elke locatie. Zorg ervoor dat je voldoende schijfruimte op je computer hebt, aangezien gesynchroniseerde bestanden niet worden gecomprimeerd. Bovendien kan de cloudopslag beperkt zijn, afhankelijk van je Microsoft 365 abonnementsplan.
Het gebruik van software voor gegevensbescherming van derden
De meest betrouwbare methode om OneDrive voor Bedrijven te back-uppen, is door gebruik te maken van een speciale gegevensbeschermingsoplossing. Microsoft biedt een API om de integratie met tools van derden te vereenvoudigen die back-updiensten voor Microsoft 365-gegevens bieden.
| Voordelen | Nadelen |
|
|
Het is veilig om te zeggen dat gespecialiseerde back-upapplicaties de meest effectieve gegevensbescherming bieden voor SaaS voor organisaties, vooral omdat ze back-ups kunnen stroomlijnen voor duizenden gebruikers.
Hoe OneDrive voor Bedrijven back-uppen met NAKIVO Backup & Replication
NAKIVO Backup & Replication is een uitgebreide oplossing voor gegevensbescherming waarmee u Microsoft 365-back-up en -herstel kunt uitvoeren voor OneDrive voor Bedrijven, Teams, SharePoint Online en Exchange Online. Volg de onderstaande stappen om NAKIVO Backup voor OneDrive voor Bedrijven te gebruiken.
Een Microsoft 365-account toevoegen aan Inventaris
Voeg het Microsoft 365-account toe aan de inventaris in NAKIVO Backup & Replication.
Een back-upopslagplaats creëren
Alle Microsoft 365-gegevens, inclusief back-ups van OneDrive voor Bedrijven, worden opgeslagen in een speciale SaaS-opslagplaats. Voltooi de stappen in de wizard om de SaaS-back-upopslagplaats te maken.
Het maken van een back-uptaak voor Microsoft 365
U kunt nu een back-uptaak voor OneDrive voor Bedrijven starten. In de webinterface van de oplossing opent u het Dashboard en klikt u op Maken en vervolgens op Microsoft 365-back-uptaak.
De wizard voor de back-uptaak voor Microsoft 365 bestaat uit vijf stappen:
- Bron: U kunt alle items bekijken die u aan uw back-uptaak kunt toevoegen in het linkerdeelvenster op deze pagina. Zoek naar één of meerdere accounts en selecteer degene die u wilt back-uppen. Bevestig uw selectie en ga naar de volgende pagina door op Volgende te klikken.
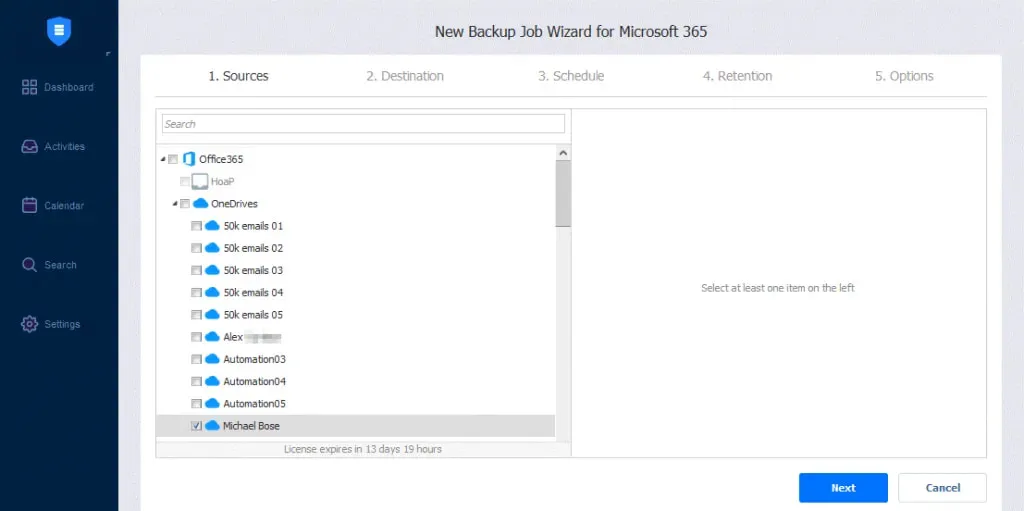
-
- Bestemming: Specificeer het SaaS-back-uparchief dat u wilt gebruiken als opslaglocatie voor OneDrive voor Bedrijven back-ups.
- Schema: Hier kunt u kiezen of u de back-uptaak handmatig wilt uitvoeren of deze wilt plannen op dagelijkse, wekelijkse, maandelijkse of jaarlijkse basis. U kunt ook back-uptaken automatisch na elkaar uitvoeren.
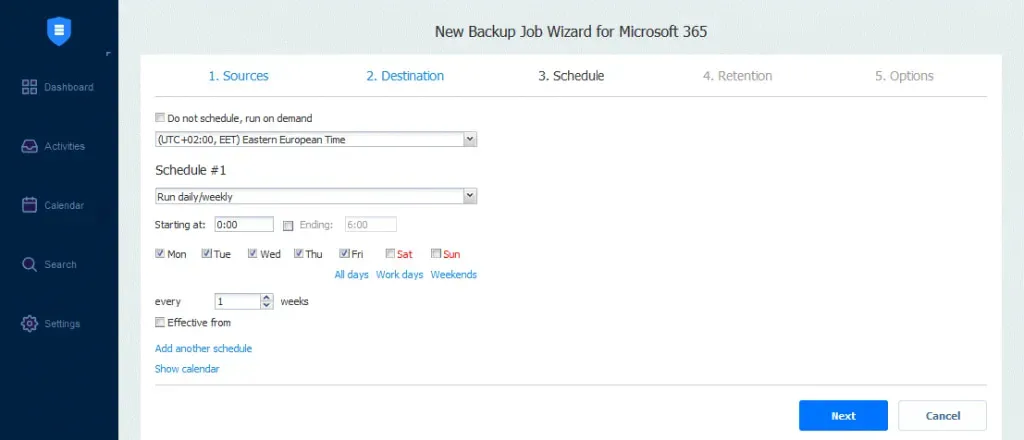
- Bewaring: NAKIVO Backup & Replication maakt voor elk item in het back-uparchief een herstelpunt na elke taak. U kunt kiezen hoeveel punten u wilt bewaren met behulp van het grootvader-vader-zoon (GVS) back-uprotatieschema. Hiermee kunt u het volledige account of individuele items herstellen.
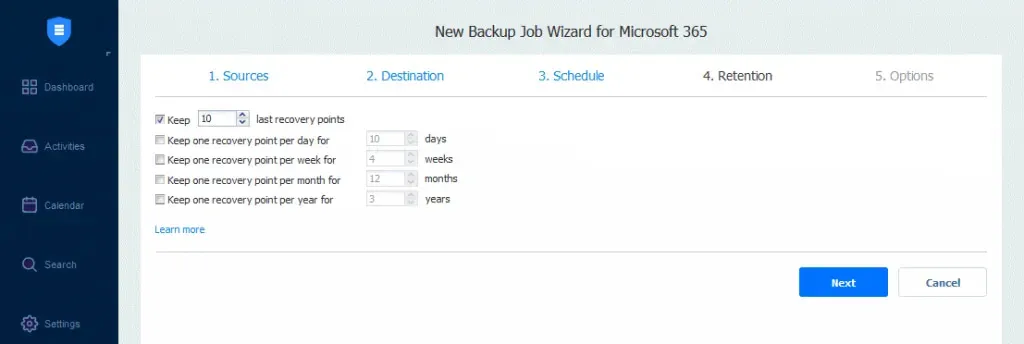
- Opties: Voeg de taaknaam toe en schakel specifieke acties in voordat een back-uptaak begint of nadat deze is voltooid. U kunt ook back-uprapporten ontvangen en aangepaste voor- en na-taakscripts uitvoeren.
Klik op Voltooien of Voltooien & Uitvoeren om de wizard voor het maken van de taak te voltooien.
Hoe OneDrive voor Bedrijven-gegevens herstellen met NAKIVO Backup & Replication
Het proces hieronder legt uit hoe u uw gegevens kunt herstellen nadat u OneDrive voor Bedrijven veilig hebt back-upped.
In de webinterface van de oplossing, klik op Herstellen en vervolgens op Microsoft 365 om het herstelproces te starten.Er zijn vier stappen in de Objectherstelwizard:
- Back-up: Alle items die u kunt herstellen, worden weergegeven in het linkerdeelvenster. Kies een OneDrive-account dat is back-upped en selecteer het herstelpunt.
- Herstelaccount: Selecteer uit de vervolgkeuzelijst het Microsoft 365-account waarnaar u uw items wilt herstellen.
- Opties: Op deze pagina configureert u de volgende parameters:
- Hersteltype: Kies om te herstellen naar de originele locatie of naar een andere OneDrive-map.
- Overschrijvingsgedrag: Selecteer om het herstelde item te hernoemen als het item bestaat, het herstelde item over te slaan als het item bestaat of het originele item te overschrijven als het item bestaat.
Opmerking: Als het geselecteerde herstelaccount verschilt van het oorspronkelijke account, kunt u niet herstellen naar de originele locatie.
Start het herstelproces door te klikken op Herstellen en wacht tot de gegevens volledig zijn hersteld.
Source:
https://www.nakivo.com/blog/how-to-back-up-onedrive-for-business/