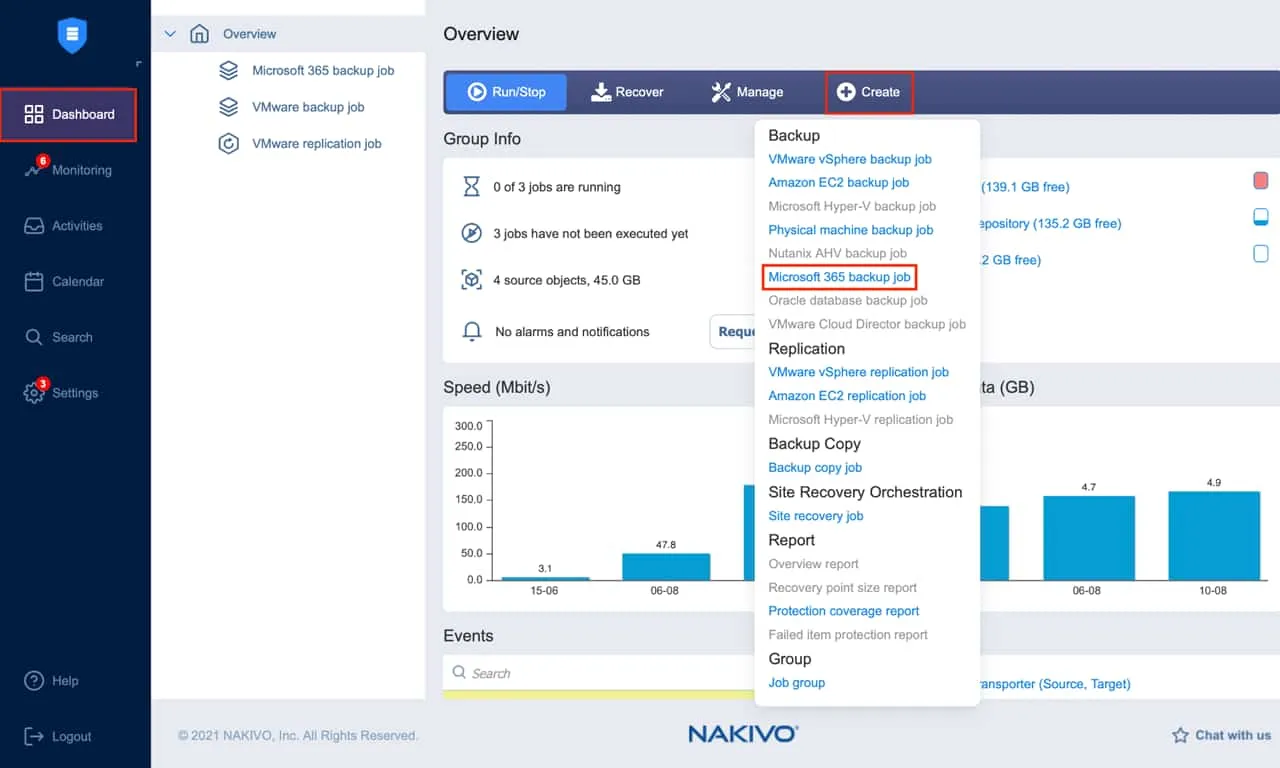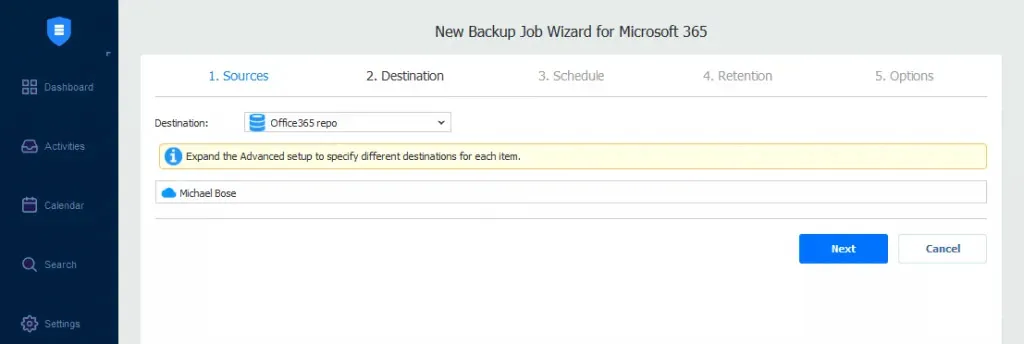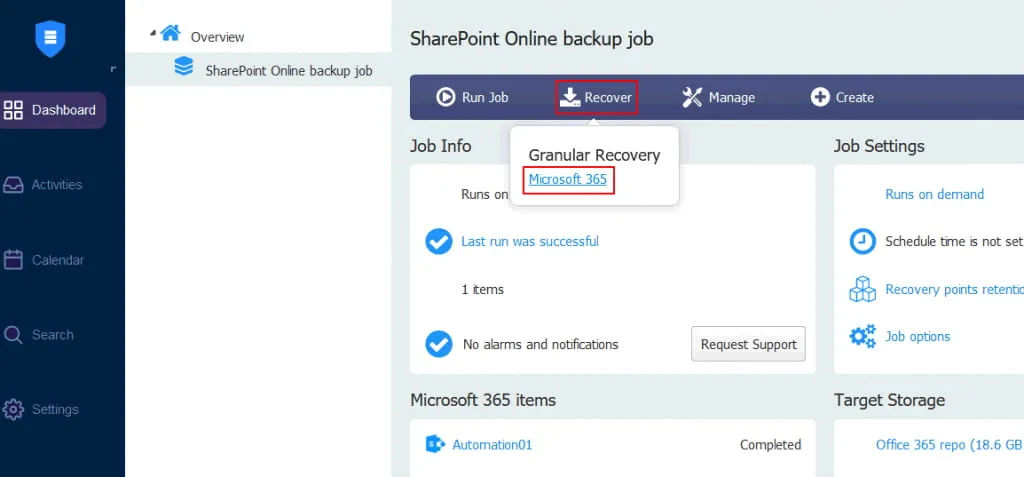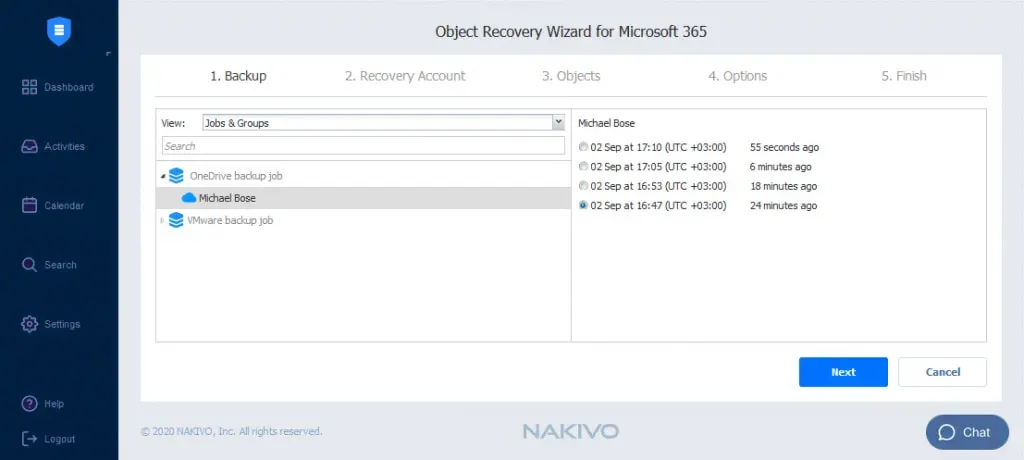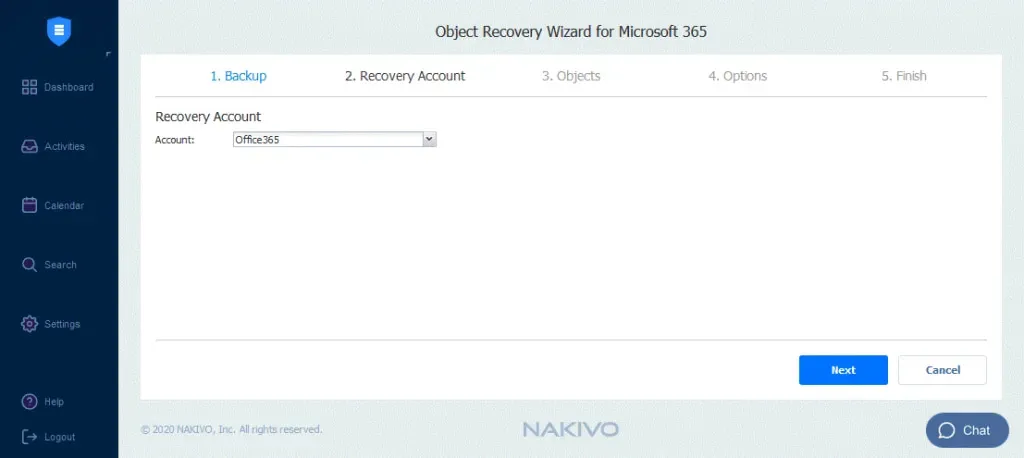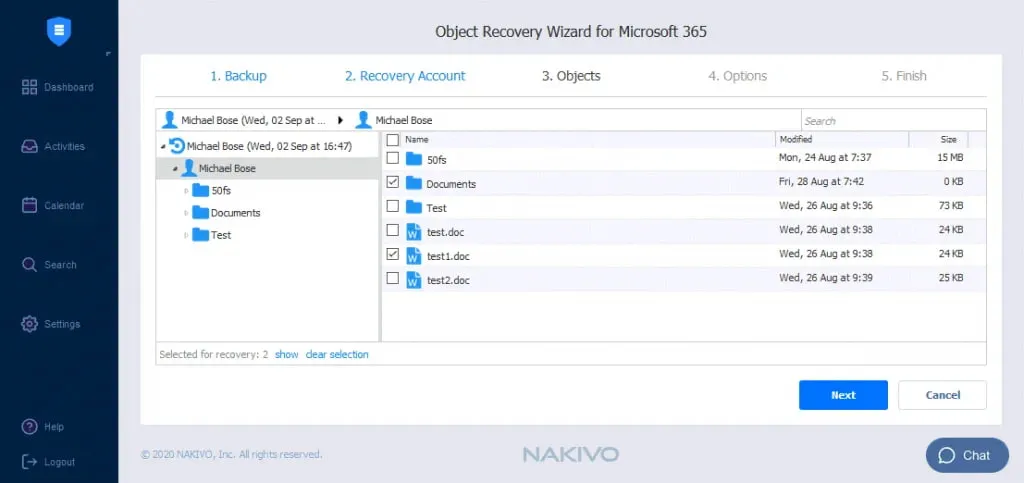Empresas em todo o mundo estão cada vez mais dependendo de serviços de armazenamento em nuvem para manter seus dados seguros e acessíveis o tempo todo. O OneDrive for Business oferece poderosos recursos de armazenamento, compartilhamento de arquivos e colaboração.
No entanto, os dados armazenados no OneDrive podem ser corrompidos ou perdidos devido a erros humanos ou infecção por ransomware, que podem se espalhar facilmente pela rede, especialmente se as contas estiverem sincronizadas com pastas offline. As organizações podem evitar a perda de dados e garantir a continuidade dos negócios fazendo backup regular dos arquivos e pastas do OneDrive.
Este post explica como você pode criar backups do OneDrive for Business usando três métodos diferentes. Continue lendo para descobrir os detalhes e aprender a melhor abordagem para garantir que seus dados na nuvem possam ser recuperados em qualquer cenário.
Por que Fazer Backup do OneDrive for Business
O Modelo de Responsabilidade Compartilhada da Microsoft afirma que a Microsoft é responsável apenas pela disponibilidade de seus serviços. Cabe aos usuários proteger os dados que criam e compartilham nas aplicações do Microsoft 365, incluindo os dados armazenados no OneDrive for Business, contra diferentes tipos de ameaças de perda de dados. Essas ameaças incluem:
- Erro humano: Esta é a causa mais comum de perda de dados. Os funcionários podem excluir acidentalmente arquivos do OneDrive, compartilhar dados sensíveis com usuários não autorizados ou fazer alterações indesejadas em um documento.
: As infecções por malware e ransomware podem acessar arquivos do OneDrive for Business por meio de um computador comprometido e criptografar ou corromper dados. Quanto maior o número de usuários, maior o risco. - Exclusão intencional: Atuantes maliciosos como funcionários insatisfeitos podem excluir intencionalmente arquivos importantes, o que pode causar diferentes tipos de problemas para sua organização.
Fazer backup do OneDrive for Business e armazenar esses dados em um local seguro permite que você recupere facilmente arquivos em caso de qualquer incidente disruptivo.
Recursos de Recuperação Nativos da Microsoft e Suas Limitações
A Microsoft não fornece ferramentas especificamente projetadas para proteger dados do OneDrive for Business. No entanto, você pode encontrar vários recursos integrados do Microsoft 365 que oferecem recuperação de dados em determinados cenários.
Lixeira
Arquivos ou pastas excluídos no OneDrive for Business são enviados para a lixeira, onde são retidos por um máximo de 93 dias antes de serem permanentemente removidos. Tenha em mente que os arquivos podem ser excluídos manualmente antes do período de retenção expirar ou automaticamente descartados quando o espaço disponível estiver totalmente consumido.
A lixeira permite que você restaure itens excluídos recentemente para sua localização original. É importante observar que você pode enviar uma solicitação ao suporte da Microsoft dentro de 14 dias após os arquivos terem sido permanentemente excluídos. Se os dados puderem ser recuperados, então toda a pasta do OneDrive é restaurada, e os dados existentes são sobrescritos. Neste caso, recuperar arquivos individuais ou escolher qual versão dos dados restaurar não é uma opção.
Versionamento
Quando você habilita a versionamento no OneDrive for Business, você pode salvar várias versões do mesmo documento. Além disso, você pode:
- Acompanhar o histórico e as alterações de cada versão
- Visualizar e comparar diferentes versões
- Reverter para uma versão anterior quando necessário
O versionamento não é uma ferramenta confiável de proteção de dados, pois o recurso pode ser desativado. Além disso, alguns planos de assinatura do Microsoft 365 não oferecem armazenamento ilimitado. Isso significa que você pode precisar atualizar seu plano ou incorrer em custos adicionais de armazenamento se planeja armazenar um grande número de versões.
Políticas de retenção e eDiscovery
Assinantes do Microsoft 365 podem definir políticas de retenção para preservar dados empresariais críticos por um período especificado. Políticas de retenção específicas podem ser atribuídas automaticamente a diferentes tipos de conteúdo.
Similar às políticas de retenção, o eDiscovery permite que você retenha documentos. Em vez de enviar arquivos editados ou excluídos para a lixeira, eles são armazenados na Biblioteca de Retenção de Preservação durante o período de retenção configurado. Você pode recuperar os dados usando as capacidades de pesquisa para encontrar os arquivos necessários e depois exportá-los para um computador local.
Observação: Políticas de retenção e eDiscovery estão disponíveis em planos de assinatura mais caros, como Microsoft 365 Enterprise E5, A5 e G5.
Políticas de retenção e eDiscovery são principalmente usadas para fins de arquivamento para garantir conformidade legal e regulatória. No entanto, elas não fornecem proteção confiável, pois é necessário configurar manualmente as regras de retenção.
Além disso, os dados podem ser removidos automaticamente da Biblioteca de Preservação de Retenção. Uma vez que o período de retenção expire, os arquivos excluídos são enviados para a lixeira onde não são mais indexados. Isso significa que você não pode encontrá-los usando as capacidades de pesquisa do eDiscovery e corre o risco de perder dados críticos permanentemente.
Todas as ferramentas mencionadas acima não garantem a recuperabilidade dos dados em caso de interrupção. De acordo com o acordo de nível de serviço (SLA) da Microsoft, você deve fazer backup regularmente dos dados armazenados nos aplicativos Microsoft 365 usando as seguintes técnicas de proteção de dados.
3 Métodos para Fazer Backup do OneDrive for Business
Você pode fazer backup do OneDrive for Business usando um dos três métodos explicados abaixo.
Copiando arquivos manualmente
Esta é a abordagem mais simples para proteger os dados do OneDrive. Você pode baixar manualmente seus arquivos para um disco local conectado ao seu computador ou copiá-los para um disco rígido externo. O processo de recuperação também teria que ser feito manualmente.
| Vantagens | Desvantagens |
|
|
Enquanto os usuários domésticos do OneDrive podem facilmente copiar seus arquivos manualmente, grandes organizações com um grande volume de dados devem automatizar o processo de backup do OneDrive for Business usando uma solução simplificada projetada para lidar com dados SaaS.
Usando o cliente de sincronização do OneDrive
O cliente de sincronização do OneDrive é um aplicativo que você instala no Windows. Ele permite que você configure a sincronização de pastas locais selecionadas com o OneDrive e vice-versa. Desta forma, você armazena automaticamente seus arquivos localmente e na nuvem ao mesmo tempo.
Você pode copiar arquivos sincronizados encontrados em uma pasta local para um disco rígido externo, assim criando um backup dos seus dados do OneDrive for Business.
| Vantagens | Desvantagens |
|
|
Lembre-se de que o cliente de sincronização do OneDrive não é uma ferramenta de backup. É essencialmente um aplicativo de colaboração que permite que vários usuários acessem e trabalhem nos mesmos arquivos do OneDrive de qualquer lugar. Certifique-se de ter espaço suficiente em disco em seu computador, já que os arquivos sincronizados não são comprimidos. Além disso, o armazenamento na nuvem pode ser limitado, dependendo do plano de assinatura do Microsoft 365.
Usando software de proteção de dados de terceiros
O método mais confiável para fazer backup do OneDrive for Business é usar uma solução de proteção de dados dedicada. A Microsoft fornece uma API para simplificar a integração com ferramentas de terceiros que oferecem serviços de backup para dados do Microsoft 365.
| Vantagens | Desvantagens |
|
|
É seguro dizer que aplicativos de backup especializados fornecem a proteção de dados SaaS mais eficaz para organizações, especialmente porque podem otimizar os backups para milhares de usuários.
Como Fazer Backup do OneDrive for Business com o NAKIVO Backup & Replication
O NAKIVO Backup & Replication é uma solução abrangente de proteção de dados que permite fazer backup e recuperação do Microsoft 365 para o OneDrive for Business, Teams, SharePoint Online e Exchange Online. Para usar o NAKIVO Backup para OneDrive for Business, siga as etapas abaixo.
Adicionando uma conta do Microsoft 365 ao Inventário
Adicione a conta do Microsoft 365 ao inventário no NAKIVO Backup & Replication.
Criando um repositório de backup
Todos os dados do Microsoft 365, incluindo os backups do OneDrive for Business, são armazenados em um repositório SaaS dedicado. Complete as etapas no assistente para criar o repositório de backup SaaS.
Criando um trabalho de backup do Microsoft 365
Agora você pode iniciar um trabalho de backup do OneDrive for Business. Na interface web da solução, abra o Painel e clique em Criar e depois Trabalho de backup do Microsoft 365.
O assistente do trabalho de backup do Microsoft 365 consiste em cinco etapas:
- Fonte: Você pode visualizar todos os itens que pode adicionar ao seu trabalho de backup no painel esquerdo desta página. Procure uma ou várias contas e selecione aquelas que deseja fazer backup. Confirme sua seleção e avance para a próxima página clicando em Avançar.
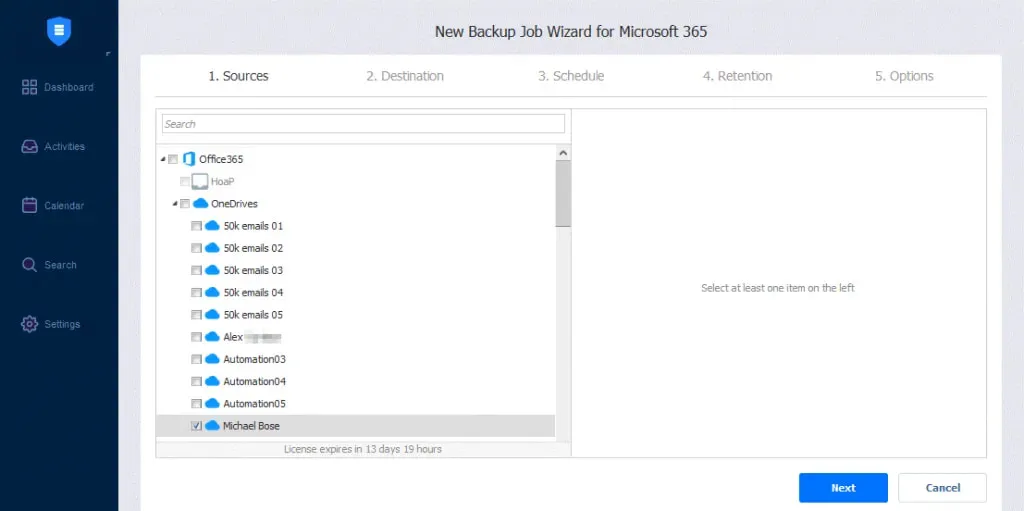
-
- Destino: Especifique o repositório de backup SaaS que deseja usar como local de armazenamento para backups do OneDrive for Business.
- Agendamento: Aqui você pode escolher se deseja executar o trabalho de backup manualmente ou agendar diariamente, semanalmente, mensalmente ou anualmente. Você também pode executar os trabalhos de backup automaticamente um após o outro.
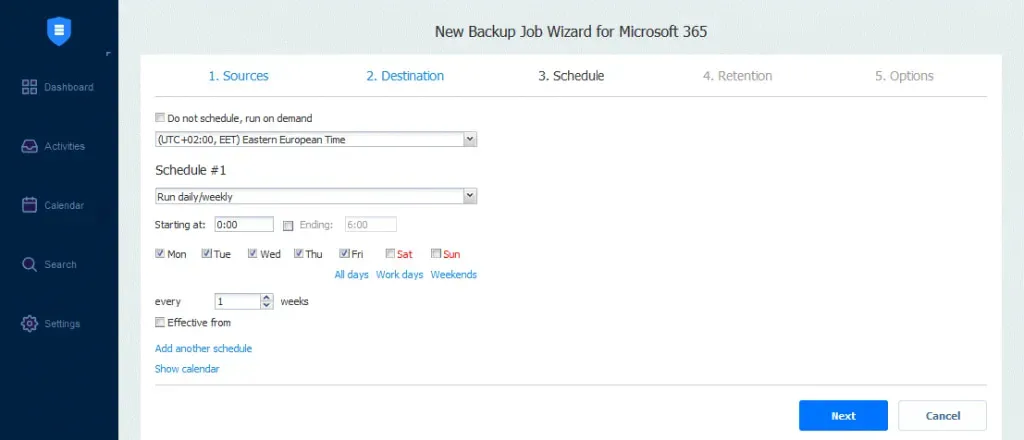
- Retenção: O NAKIVO Backup & Replication cria um ponto de recuperação para cada item no repositório de backup após cada trabalho. Você pode escolher quantos pontos deseja preservar usando o esquema de rotação de backup avô-pai-filho (GFS). Isso permite recuperar toda a conta ou itens individuais.
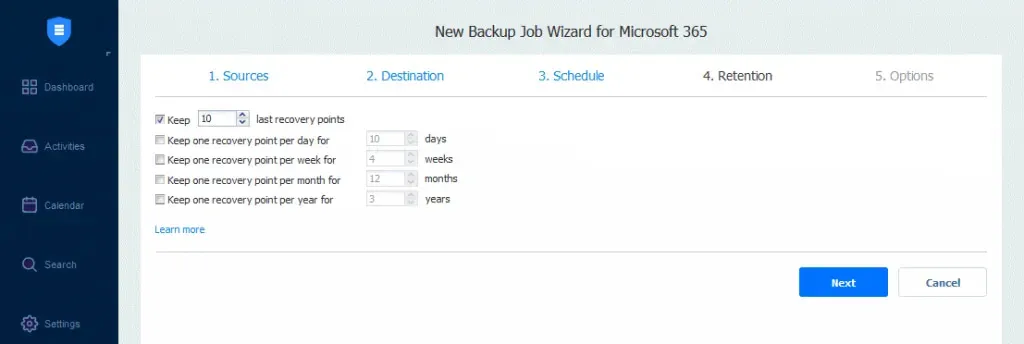
- Opções: Adicione o nome do trabalho e habilite ações específicas antes que um trabalho de backup comece ou após ele ser concluído. Você também pode receber relatórios de backup e executar scripts personalizados pré e pós-trabalho.
Clique em Concluir ou Concluir e Executar para completar o assistente de criação de trabalho.
Como Recuperar Dados do OneDrive for Business com o NAKIVO Backup & Replication
O processo abaixo explica como você pode recuperar seus dados após fazer o backup seguro do OneDrive for Business.
Na interface web da solução, clique em Recuperar e depois Microsoft 365 para iniciar o processo de recuperação.
Há quatro etapas no assistente de Recuperação de Objetos:
- Backup: Todos os itens que você pode restaurar são exibidos no painel esquerdo. Escolha uma conta OneDrive de backup e selecione o ponto de recuperação.
- Conta de Recuperação: Na lista suspensa, selecione a conta Microsoft 365 para a qual deseja recuperar seus itens.
- Opções: Nesta página, configure os seguintes parâmetros:
- Tipo de Recuperação: Escolha recuperar para o local original ou para uma pasta OneDrive diferente.
- Comportamento de Sobrescrita: Selecione se deseja renomear o item recuperado se o item existir, ignorar o item recuperado se o item existir ou sobrescrever o item original se o item existir.
Nota: Se a conta de recuperação selecionada for diferente da conta original, você não poderá recuperar para o local original.
Inicie o processo de recuperação clicando em Recuperar e aguarde até que os dados sejam completamente restaurados.
Source:
https://www.nakivo.com/blog/how-to-back-up-onedrive-for-business/