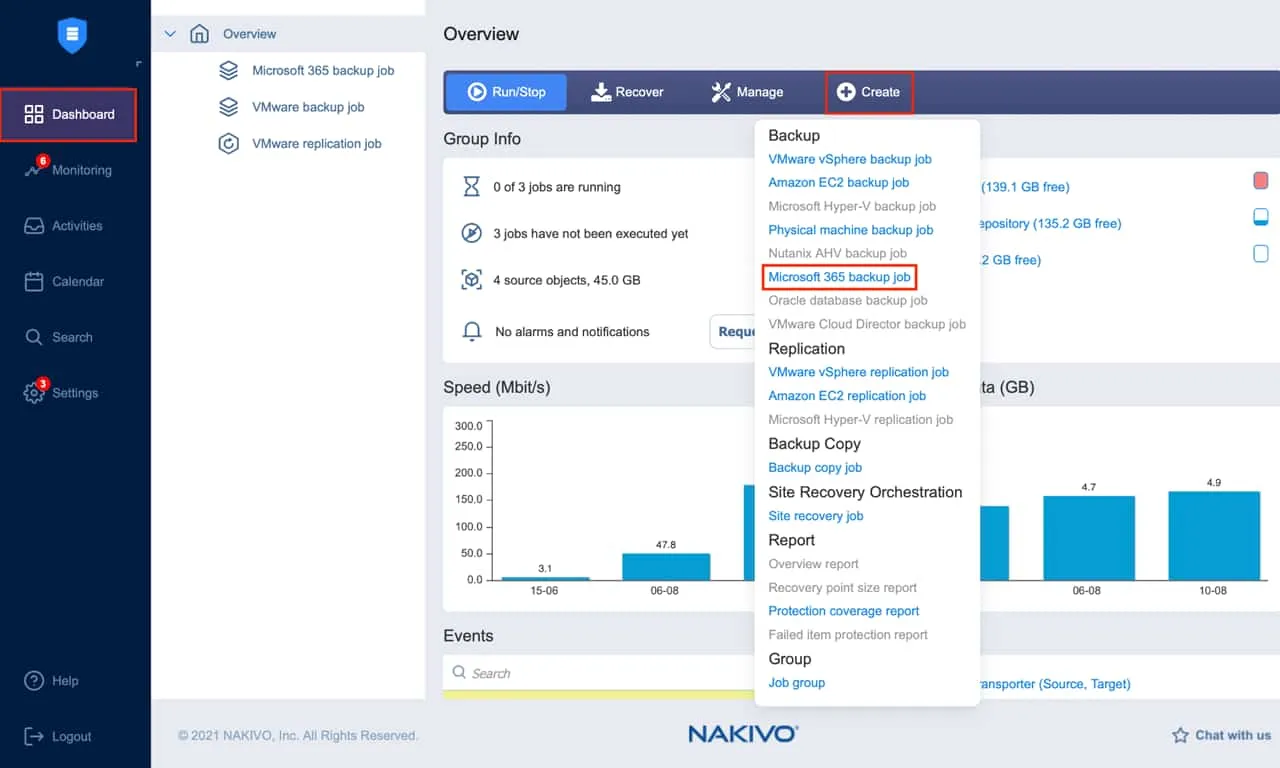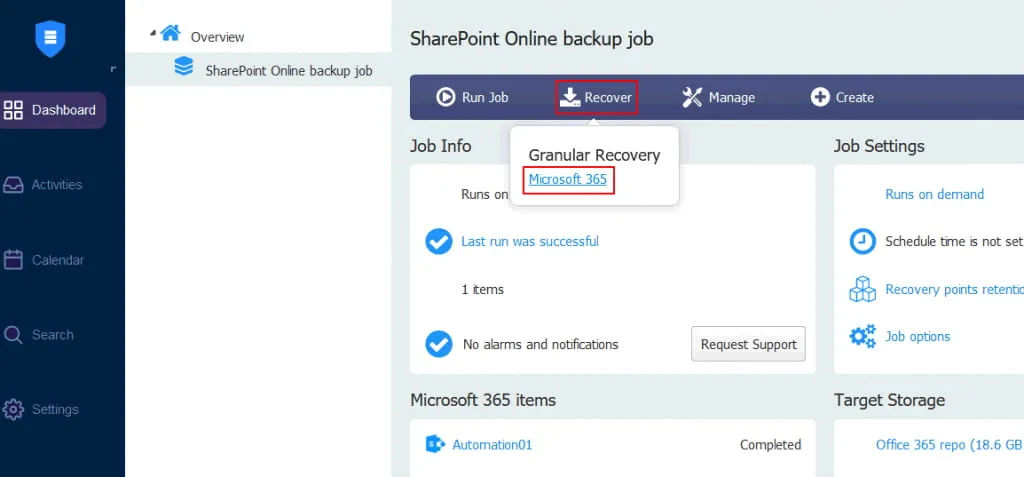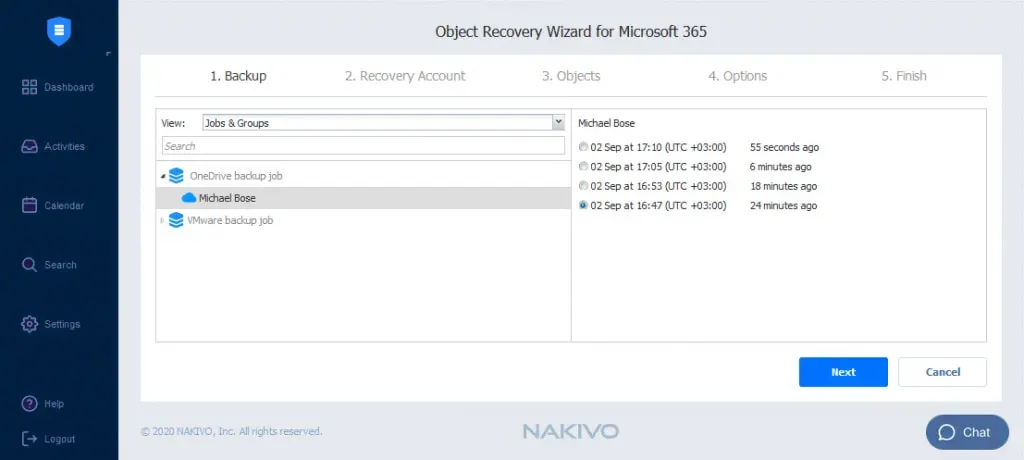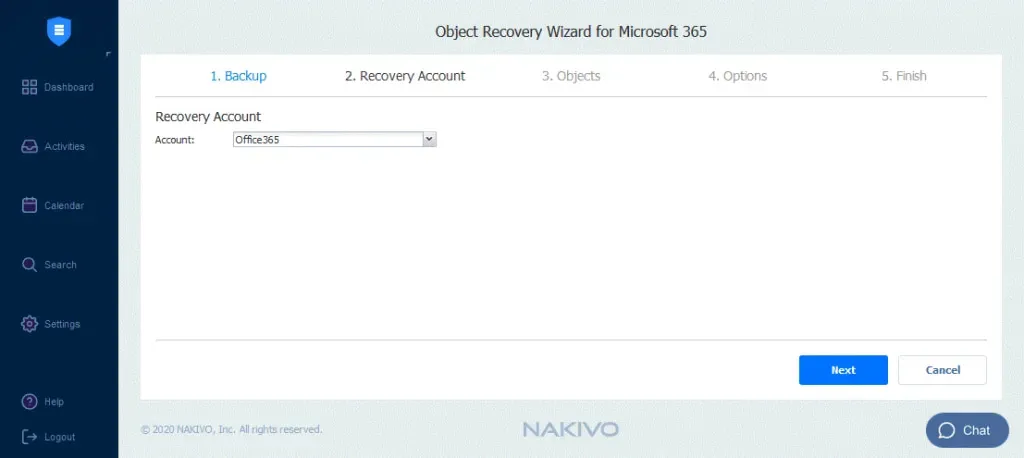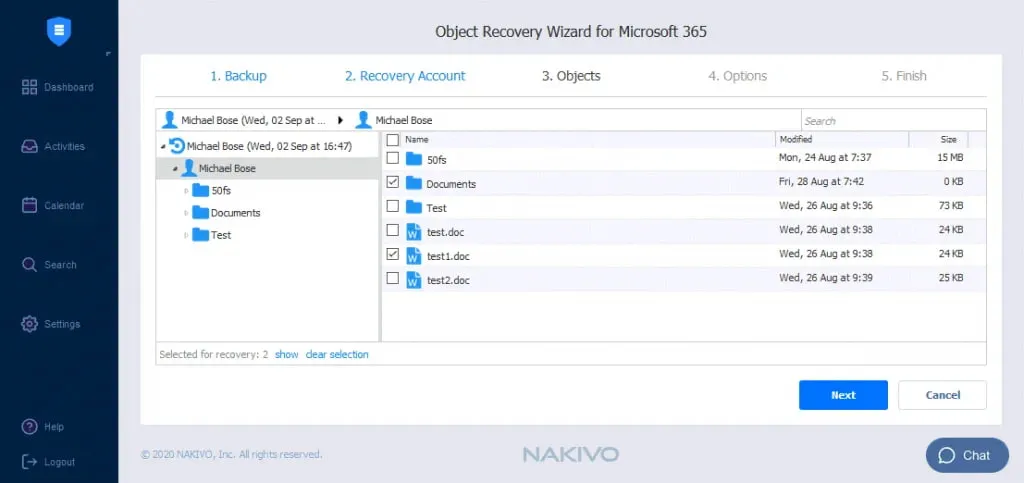Las empresas de todo el mundo están recurriendo cada vez más a los servicios de almacenamiento en la nube para mantener sus datos seguros y accesibles en todo momento. OneDrive para Empresas proporciona potentes capacidades de almacenamiento, compartición de archivos y colaboración.
Sin embargo, los datos almacenados en OneDrive pueden corromperse o perderse debido a errores humanos o infecciones por ransomware, que pueden propagarse fácilmente a través de la red, especialmente si las cuentas están sincronizadas con carpetas sin conexión. Las organizaciones pueden evitar la pérdida de datos y garantizar la continuidad del negocio mediante la copia de seguridad regular de archivos y carpetas de OneDrive.
Este post explica cómo puedes crear copias de seguridad de OneDrive para Empresas utilizando tres métodos diferentes. Sigue leyendo para conocer los detalles y aprender el mejor enfoque para garantizar que tus datos en la nube puedan recuperarse en cualquier escenario.
Por qué hacer una copia de seguridad de OneDrive para Empresas
El Modelo de Responsabilidad Compartida de Microsoft establece que Microsoft solo es responsable de la disponibilidad de sus servicios. Depende de los usuarios proteger los datos que crean y comparten en las aplicaciones de Microsoft 365, incluidos los datos almacenados en OneDrive para Empresas, contra diferentes tipos de amenazas de pérdida de datos. Estas amenazas incluyen:
- Error humano: Esta es la causa más común de pérdida de datos. Los empleados pueden eliminar accidentalmente archivos de OneDrive, compartir datos sensibles con usuarios no autorizados o realizar cambios no deseados en un documento.
- Ataques de ransomware: Las infecciones por malware y ransomware pueden acceder a los archivos de OneDrive for Business a través de una computadora comprometida y cifrar o corromper datos. Cuanto mayor sea el número de usuarios, mayor será el riesgo.
- Eliminación intencional: Actores malintencionados como empleados descontentos podrían eliminar intencionalmente archivos importantes que pueden causar diferentes tipos de problemas para su organización.
Hacer copias de seguridad de OneDrive for Business y almacenar estos datos en un lugar seguro le permite recuperar fácilmente archivos en caso de cualquier incidente disruptivo.
Funciones de recuperación nativas de Microsoft y sus limitaciones
Microsoft no proporciona herramientas específicamente diseñadas para proteger los datos de OneDrive for Business. Sin embargo, puede encontrar varias funciones integradas de Microsoft 365 que ofrecen recuperación de datos en ciertos escenarios.
Papelera de reciclaje
Los archivos o carpetas eliminados en OneDrive for Business se envían a la papelera de reciclaje, donde se conservan durante un máximo de 93 días antes de ser eliminados permanentemente. Tenga en cuenta que los archivos pueden eliminarse manualmente antes de que expire el período de retención o eliminarse automáticamente cuando el espacio disponible se haya agotado por completo.
La papelera de reciclaje le permite restaurar los elementos eliminados recientemente a su ubicación original. Es importante tener en cuenta que puede enviar una solicitud al soporte de Microsoft dentro de los 14 días posteriores a la eliminación permanente de los archivos. Si los datos pueden recuperarse, entonces se restaura toda la carpeta de OneDrive, y los datos existentes se sobrescriben. En este caso, no es una opción recuperar archivos individuales o elegir qué versión de los datos restaurar.
Versionado
Cuando habilitas la versión en OneDrive para Empresas, puedes guardar múltiples versiones del mismo documento. Además, puedes:
- Seguir el historial y los cambios de cada versión
- Ver y comparar diferentes versiones
- Revertir a una versión anterior cuando sea necesario
La versión no es una herramienta confiable de protección de datos ya que la función puede desactivarse. Además, algunos planes de suscripción de Microsoft 365 no ofrecen almacenamiento ilimitado. Esto significa que es posible que necesites actualizar tu plan o incurrir en costos adicionales de almacenamiento si planeas almacenar un gran número de versiones.
Políticas de retención y eDiscovery
Los suscriptores de Microsoft 365 pueden establecer políticas de retención para preservar datos comerciales críticos durante un período especificado. Políticas de retención específicas pueden asignarse automáticamente a diferentes tipos de contenido.
Similar a las políticas de retención, eDiscovery te permite retener documentos. En lugar de enviar archivos editados o eliminados a la papelera de reciclaje, se almacenan en la Biblioteca de Conservación durante el período de retención configurado. Puedes recuperar los datos utilizando las capacidades de búsqueda para encontrar los archivos que necesitas y luego exportarlos a una computadora local.
Nota: Las políticas de retención y eDiscovery están disponibles en planes de suscripción más costosos, como Microsoft 365 Empresa E5, A5 y G5.
Las políticas de retención y eDiscovery se utilizan principalmente con fines de archivado para garantizar el cumplimiento legal y regulatorio. Sin embargo, no proporcionan una protección confiable ya que es necesario configurar manualmente las reglas de retención.
Además, los datos pueden eliminarse automáticamente de la Biblioteca de Conservación. Una vez que expire el período de retención, los archivos eliminados se envían a la papelera de reciclaje donde ya no están indexados. Esto significa que no se pueden encontrar utilizando las capacidades de búsqueda de eDiscovery y se corre el riesgo de perder datos críticos de forma permanente.
Todas las herramientas mencionadas anteriormente no garantizan la recuperabilidad de datos en caso de una interrupción. Según el acuerdo de nivel de servicio (SLA) de Microsoft, se debe hacer una copia de seguridad regularmente de los datos almacenados en las aplicaciones de Microsoft 365 utilizando las siguientes técnicas de protección de datos.
3 Métodos para Hacer una Copia de Seguridad de OneDrive para la Empresa
Puede hacer una copia de seguridad de OneDrive para la Empresa utilizando uno de los tres métodos explicados a continuación.
Copiando archivos manualmente
Esta es la forma más sencilla de proteger los datos de OneDrive. Puede descargar manualmente sus archivos en un disco local conectado a su computadora o copiarlos en un disco duro externo. El proceso de recuperación también tendría que hacerse manualmente.
| Ventajas | Desventajas |
|
|
Mientras que los usuarios domésticos de OneDrive pueden copiar fácilmente sus archivos manualmente, las organizaciones grandes con un alto volumen de datos deben automatizar el proceso de copia de seguridad de OneDrive para empresas utilizando una solución simplificada diseñada para manejar datos de SaaS.
Usando el cliente de sincronización de OneDrive
El cliente de sincronización de OneDrive es una aplicación que instalas en Windows. Te permite configurar la sincronización desde carpetas locales seleccionadas a OneDrive y viceversa. De esta manera, almacenas automáticamente tus archivos localmente y en la nube al mismo tiempo.
Puedes copiar archivos sincronizados encontrados en una carpeta local a un disco duro externo, creando así una copia de seguridad de tus datos de OneDrive for Business.
| Ventajas | Desventajas |
|
|
Ten en cuenta que el cliente de sincronización de OneDrive no es una herramienta de respaldo. Esencialmente, es una aplicación de colaboración que permite a múltiples usuarios acceder y trabajar en los mismos archivos de OneDrive desde cualquier lugar. Asegúrate de tener suficiente espacio en disco en tu computadora, ya que los archivos sincronizados no están comprimidos. Además, el almacenamiento en la nube puede ser limitado dependiendo de tu plan de suscripción a Microsoft 365.
Uso de software de protección de datos de terceros
El método más fiable para hacer copias de seguridad de OneDrive for Business es utilizar una solución de protección de datos dedicada. Microsoft proporciona una API para simplificar la integración con herramientas de terceros que ofrecen servicios de copia de seguridad para los datos de Microsoft 365.
| Ventajas | Desventajas |
|
|
Se puede decir que las aplicaciones de copia de seguridad especializadas proporcionan la protección de datos de SaaS más efectiva para las organizaciones, especialmente porque pueden optimizar las copias de seguridad para miles de usuarios.
Cómo hacer una copia de seguridad de OneDrive para Empresas con NAKIVO Backup & Replication
NAKIVO Backup & Replication es una solución integral de protección de datos que le permite realizar copias de seguridad y recuperación de Microsoft 365 para OneDrive para Empresas, Teams, SharePoint Online y Exchange Online. Para usar NAKIVO Backup para OneDrive para Empresas, siga los pasos a continuación.
Agregar una cuenta de Microsoft 365 al Inventario
Agregue la cuenta de Microsoft 365 al inventario en NAKIVO Backup & Replication.
Crear un repositorio de copias de seguridad
Todos los datos de Microsoft 365, incluidas las copias de seguridad de OneDrive para Empresas, se almacenan en un repositorio SaaS dedicado. Complete los pasos en el asistente para crear el repositorio de copia de seguridad SaaS.
Creando un trabajo de copia de seguridad de Microsoft 365
Ahora puede iniciar un trabajo de copia de seguridad de OneDrive para Empresas. En la interfaz web de la solución, abra el Panel de control y haga clic en Crear y luego en Trabajo de copia de seguridad de Microsoft 365.
El asistente de trabajo de copia de seguridad de Microsoft 365 consta de cinco pasos:
- Fuente: Puede ver todos los elementos que puede agregar a su trabajo de copia de seguridad en el panel izquierdo de esta página. Busque una o varias cuentas y seleccione las que desee respaldar. Confirme su selección y avance a la siguiente página haciendo clic en Siguiente.
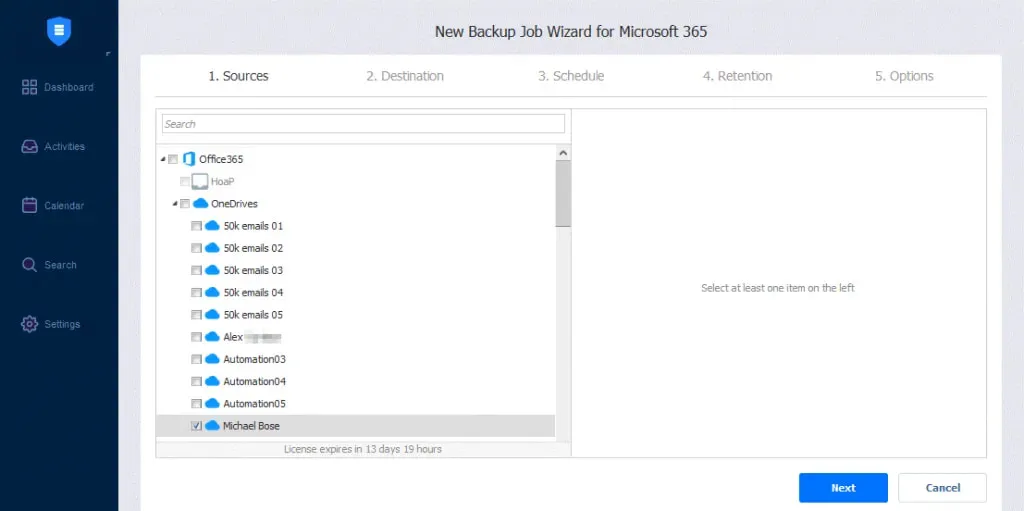
-
- Destino: Especifique el repositorio de copia de seguridad SaaS que desea utilizar como ubicación de almacenamiento para las copias de seguridad de OneDrive para la Empresa.
- Configurar un único repositorio de copia de seguridad para todos los elementos: Seleccione el repositorio de copia de seguridad de la lista desplegable Destino.
- Configurar diferentes repositorios de copia de seguridad para cada elemento: Haga clic en Configuración avanzada y elija una ubicación para cada cuenta.
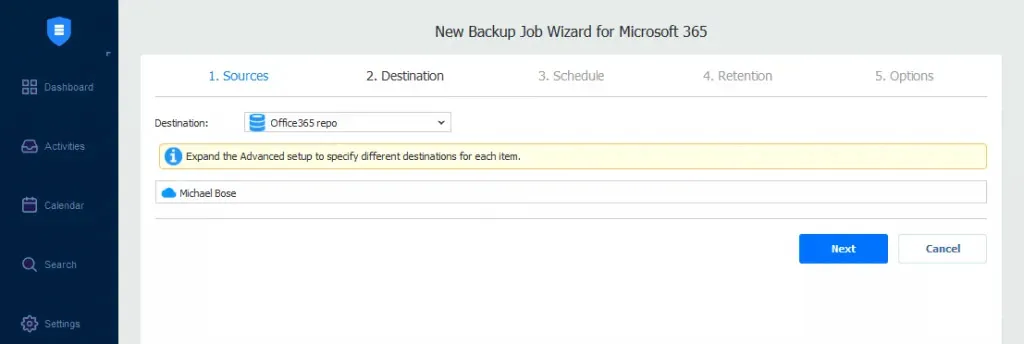
- Programación: Aquí puede elegir si desea ejecutar el trabajo de copia de seguridad manualmente o programarlo diaria, semanal, mensual o anualmente. También puede ejecutar trabajos de copia de seguridad automáticamente uno después del otro.
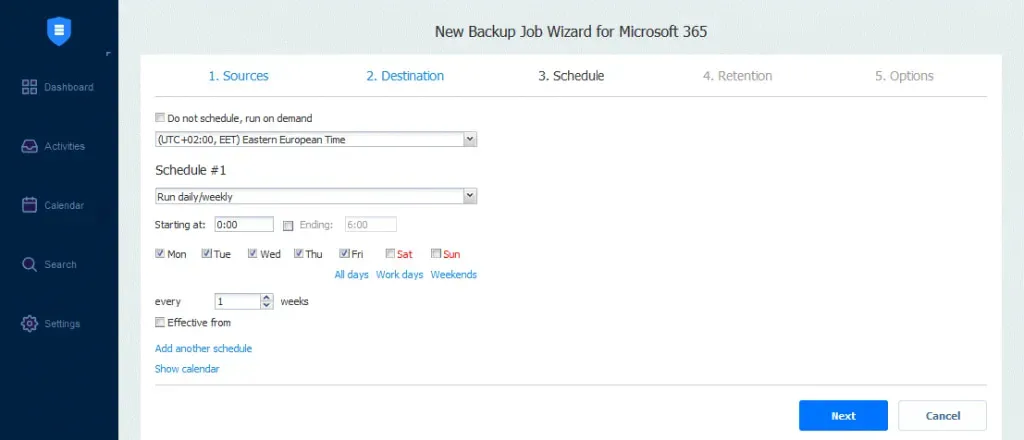
- Retención: NAKIVO Backup & Replication crea un punto de recuperación para cada elemento en el repositorio de copia de seguridad después de cada trabajo. Puede elegir cuántos puntos desea conservar utilizando el esquema de rotación de copia de seguridad abuelo-padre-hijo (GFS). Esto le permite recuperar toda la cuenta o elementos individuales.
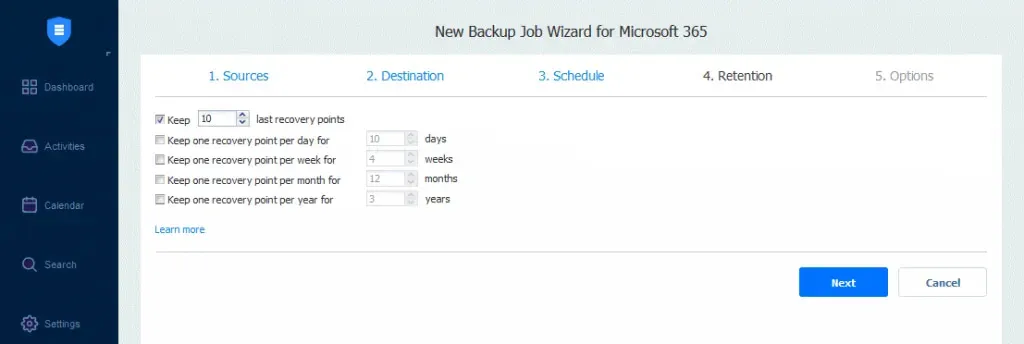
- Opciones: Agregue el nombre del trabajo y habilite acciones específicas antes de que comience un trabajo de copia de seguridad o después de que esté completo. También puede recibir informes de copia de seguridad y ejecutar scripts personalizados antes y después del trabajo.
Haga clic en Finalizar o Finalizar y Ejecutar para completar el asistente de creación de trabajos.
Cómo Recuperar Datos de OneDrive para la Empresa con NAKIVO Backup & Replication
El proceso a continuación explica cómo puede recuperar sus datos después de realizar una copia de seguridad segura de OneDrive para la Empresa.
En la interfaz web de la solución, haga clic en Recuperar y luego en Microsoft 365 para iniciar el proceso de recuperación.Hay cuatro pasos en el asistente de recuperación de objetos:
- Copia de seguridad: Todos los elementos que puede restaurar se muestran en el panel izquierdo. Elija una cuenta de OneDrive respaldada y seleccione el punto de recuperación.
- Cuenta de recuperación: Desde la lista desplegable, seleccione la cuenta de Microsoft 365 a la que desea recuperar sus elementos.
- Opciones: En esta página, configure los siguientes parámetros:
- Tipo de recuperación: Elija recuperar a la ubicación original o a una carpeta de OneDrive diferente.
- Comportamiento de sobrescritura: Seleccione entre renombrar el elemento recuperado si dicho elemento existe, omitir el elemento recuperado si dicho elemento existe o sobrescribir el elemento original si dicho elemento existe.
Nota: Si la cuenta de recuperación seleccionada es diferente de la cuenta original, no puede recuperar a la ubicación original.
Inicie el proceso de recuperación haciendo clic en Recuperar y espere hasta que los datos se hayan restaurado por completo.
- Destino: Especifique el repositorio de copia de seguridad SaaS que desea utilizar como ubicación de almacenamiento para las copias de seguridad de OneDrive para la Empresa.
Source:
https://www.nakivo.com/blog/how-to-back-up-onedrive-for-business/