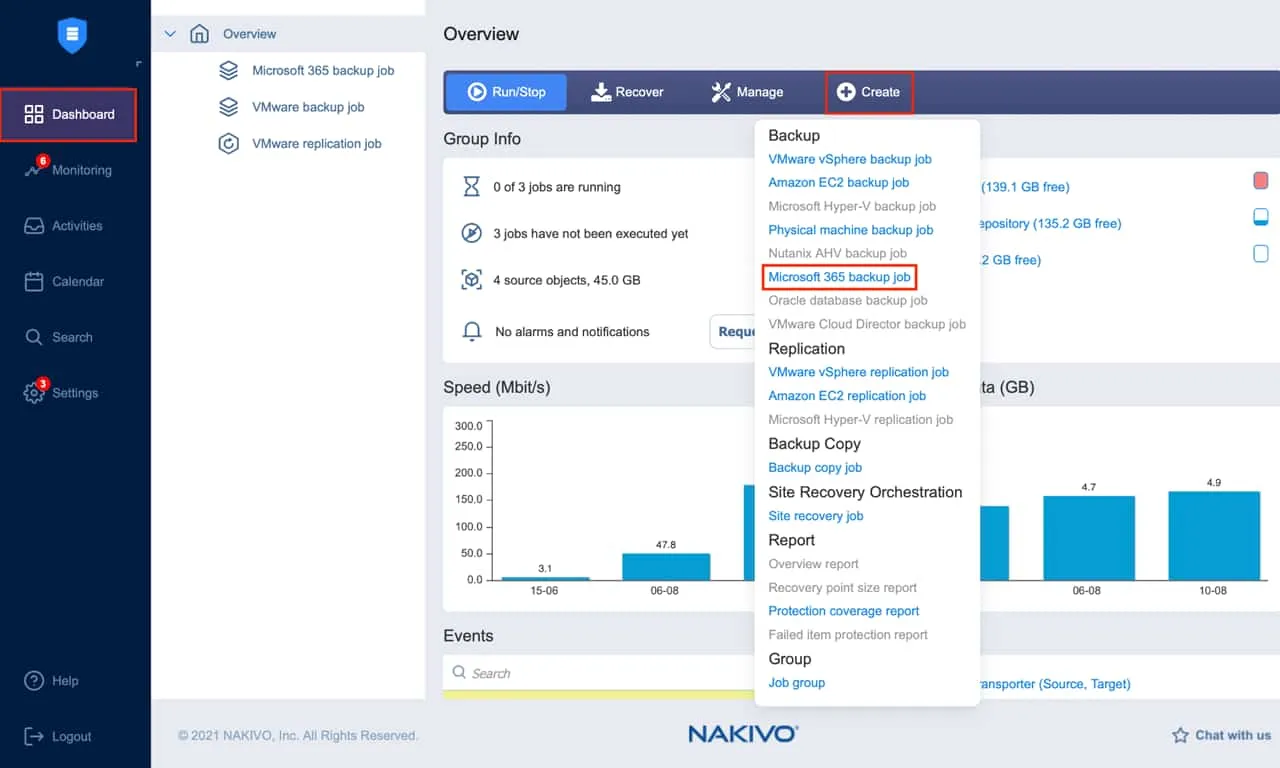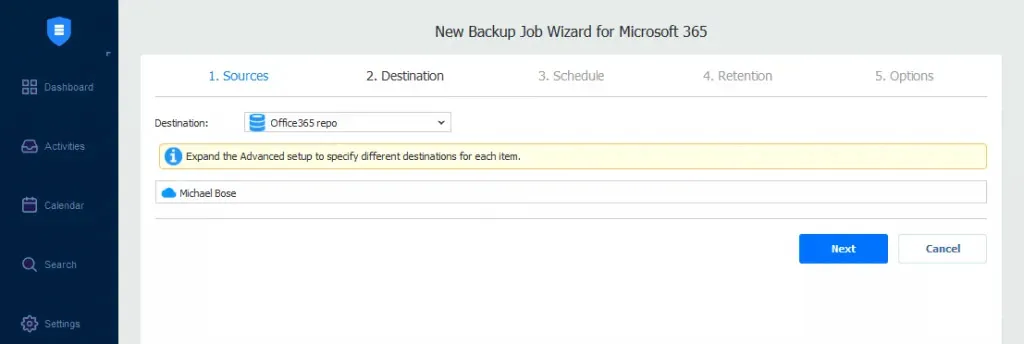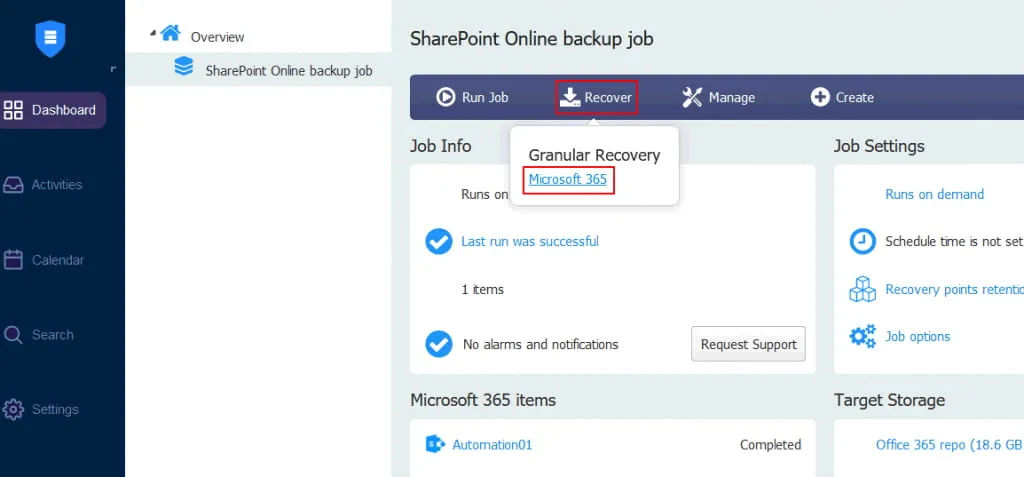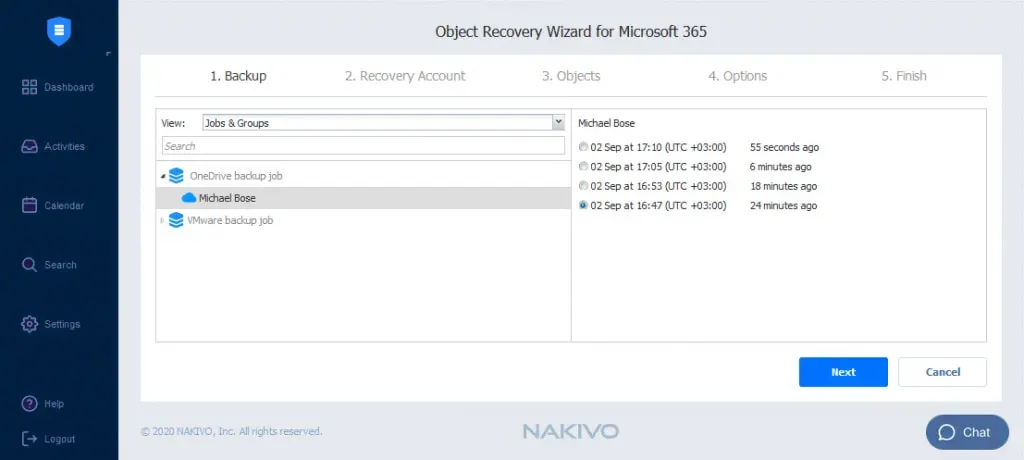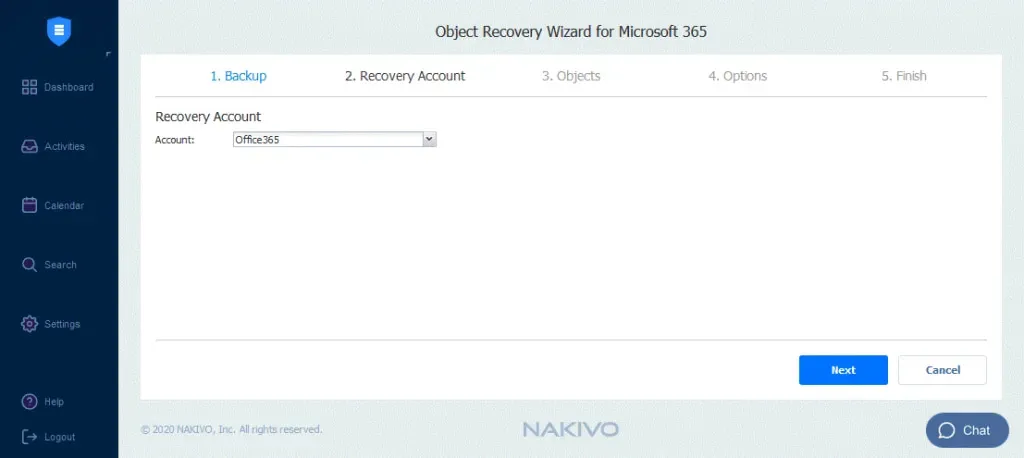تعتمد الشركات في جميع أنحاء العالم بشكل متزايد على خدمات تخزين السحابة للحفاظ على بياناتها آمنة ومتاحة في جميع الأوقات. يوفر OneDrive for Business تخزينًا قويًا وإمكانيات مشاركة الملفات والتعاون.
ومع ذلك ، يمكن تلف أو فقدان البيانات المخزنة في OneDrive بسبب خطأ بشري أو عدوى بالفدية ، والتي يمكن أن تنتشر بسهولة عبر الشبكة خاصة إذا كانت الحسابات متزامنة مع المجلدات غير المتصلة بالشبكة. يمكن للمؤسسات تجنب فقدان البيانات وضمان استدامة الأعمال عن طريق نسخ ملفات OneDrive والمجلدات بانتظام.
يشرح هذا المنشور كيفية إنشاء نسخ احتياطية لـ OneDrive for Business باستخدام ثلاثة طرق مختلفة. استمر في القراءة لمعرفة التفاصيل وتعرف على أفضل الطرق لضمان استعادة بيانات السحابة الخاصة بك في أي سيناريو.
لماذا يجب عليك نسخ احتياطي لـ OneDrive for Business
تنص نموذج المسؤولية المشتركة لشركة Microsoft على أنه يتعين على المستخدمين حماية البيانات التي ينشئونها ويشاركونها على تطبيقات Microsoft 365 ، بما في ذلك البيانات المخزنة في OneDrive for Business ، ضد أنواع مختلفة من تهديدات فقدان البيانات. تشمل هذه التهديدات:
- الخطأ البشري : هذا هو أكثر الأسباب شيوعًا لفقدان البيانات. قد يحذف الموظفون بطريق الخطأ ملفات OneDrive ، أو يشاركون البيانات الحساسة مع مستخدمين غير مصرح لهم ، أو يكتبون تغييرات غير مرغوب فيها على وثيقة.
- هجمات الفدية: يمكن للبرامج الضارة والإصابات بالفدية الوصول إلى ملفات OneDrive for Business من خلال جهاز كمبيوتر مخترق وتشفير أو تلف البيانات. كلما زاد عدد المستخدمين، زادت مخاطرة.
- الحذف العمد: قد يقوم المهاجمون المتعمدون مثل الموظفين الساخطين بحذف الملفات الهامة بشكل متعمد مما قد يسبب أنواعًا مختلفة من المشاكل لمؤسستك.
نسخ احتياطي لـ OneDrive for Business وتخزين هذه البيانات في مكان آمن يتيح لك استعادة الملفات بسهولة في حالة حدوث أي حادث معوق.
ميزات استرداد البيانات الأصلية من Microsoft وقيودها
لا توفر Microsoft أدوات مصممة خصيصًا لحماية بيانات OneDrive for Business. ومع ذلك، يمكنك العثور على العديد من ميزات Microsoft 365 المدمجة التي توفر استرداد البيانات في سيناريوهات معينة.
سلة المهملات
تُرسل الملفات أو المجلدات المحذوفة في OneDrive for Business إلى سلة المهملات، حيث يتم الاحتفاظ بها لمدة تصل إلى 93 يومًا قبل إزالتها بشكل دائم. تذكر أنه يمكن حذف الملفات يدويًا قبل انتهاء فترة الاحتفاظ أو التخلص منها تلقائيًا عند استنفاد المساحة المتاحة بالكامل.
تسمح سلة المهملات لك باستعادة العناصر المحذوفة مؤخرًا إلى موقعها الأصلي. من المهم أن نلاحظ أنه يمكنك إرسال طلب إلى دعم Microsoft في غضون 14 يومًا بعد حذف الملفات بشكل دائم. إذا كان بإمكان استعادة البيانات، يتم استعادة مجلد OneDrive بأكمله، ويتم الكتابة فوق البيانات الموجودة بالفعل. في هذه الحالة، لا يمكن استعادة الملفات الفردية أو اختيار الإصدار الذي يتم استعادته.
الإصدارات
عند تمكين الإصدارات في OneDrive for Business ، يمكنك حفظ عدة إصدارات من نفس المستند. بالإضافة إلى ذلك، يمكنك:
- تتبع تاريخ وتغييرات كل إصدار
- عرض ومقارنة الإصدارات المختلفة
- العودة إلى إصدار سابق عند الحاجة
الإصدار ليس أداة حماية بيانات موثوقة حيث يمكن تعطيل الميزة. علاوة على ذلك، بعض خطط اشتراك Microsoft 365 لا تقدم تخزين غير محدود. وهذا يعني أنه قد تحتاج إلى ترقية خطتك أو تكبد تكاليف تخزين إضافية إذا كنت تخطط لتخزين عدد كبير من الإصدارات.
سياسات الاحتفاظ والبحث القانوني
يمكن لمشتركي Microsoft 365 تعيين سياسات الاحتفاظ للحفاظ على البيانات التجارية الحرجة لفترة زمنية محددة. يمكن تعيين سياسات الاحتفاظ الخاصة بشكل تلقائي إلى أنواع محتوى مختلفة.
مثل سياسات الاحتفاظ، يتيح لك البحث القانوني الاحتفاظ بالمستندات. بدلاً من إرسال الملفات المحررة أو المحذوفة إلى سلة المهملات، يتم تخزينها في مكتبة الاحتفاظ أثناء فترة الاحتفاظ المكونة. يمكنك استعادة البيانات باستخدام إمكانيات البحث للعثور على الملفات التي تحتاج إليها ثم تصديرها إلى جهاز كمبيوتر محلي.
ملاحظة: تتوفر سياسات الاحتفاظ والبحث القانوني في خطط الاشتراك الأكثر تكلفة، مثل Microsoft 365 Enterprise E5 و A5 و G5.
بالإضافة إلى ذلك، يمكن إزالة البيانات تلقائيًا من مكتبة الاحتفاظ. بمجرد انتهاء فترة الاحتفاظ، يتم إرسال الملفات المحذوفة إلى سلة المهملات حيث لا تُفهرس بعد الآن. وهذا يعني أنه لا يمكنك العثور عليها باستخدام قدرات بحث البحث القانوني وتعرض نفسك لخطر فقدان البيانات الحرجة بشكل دائم.
كل الأدوات المذكورة أعلاه لا تضمن قابلية استرداد البيانات في حالة الانقطاع. وفقًا لاتفاقية مستوى الخدمة (SLA) من Microsoft، يجب عليك بانتظام نسخ البيانات المخزنة في تطبيقات Microsoft 365 باستخدام تقنيات حماية البيانات التالية.
3 طرق لعمل نسخ احتياطي لـ OneDrive for Business
يمكنك عمل نسخ احتياطي لـ OneDrive for Business باستخدام أحد الطرق الثلاث الموضحة أدناه.
نسخ الملفات يدويًا
هذه هي الطريقة الأبسط لحماية بيانات OneDrive. يمكنك تنزيل ملفاتك يدويًا إلى قرص محلي متصل بجهاز الكمبيوتر الخاص بك أو نسخها إلى قرص صلب خارجي. ويجب أيضًا أن يتم عملية الاسترداد يدويًا أيضًا.
| مزايا | عيوب |
|
|
في حين يمكن لمستخدمي OneDrive المنزليين نسخ ملفاتهم يدويًا بسهولة، ينبغي على المؤسسات الكبيرة ذات حجم كبير من البيانات أتمتة عملية نسخ احتياطية لـ OneDrive for Business باستخدام حل مبسط مصمم للتعامل مع بيانات SaaS.
استخدام عميل مزامنة OneDrive
العميل المزامن لـ OneDrive هو تطبيق تقوم بتثبيته على نظام التشغيل Windows. يتيح لك تكوين المزامنة من المجلدات المحلية المحددة إلى OneDrive والعكس بالعكس. بهذه الطريقة، يتم تخزين ملفاتك تلقائيًا في الموقع الداخلي وفي السحابة في نفس الوقت.
يمكنك نسخ الملفات المتزامنة الموجودة في مجلد محلي إلى قرص صلب خارجي، وبالتالي إنشاء نسخة احتياطية من بيانات OneDrive for Business الخاصة بك.
| المزايا | العيوب |
|
|
يرجى ملاحظة أن عميل مزامنة OneDrive ليس أداة نسخ احتياطي. إنه في الأساس تطبيق تعاون يتيح لعدة مستخدمين الوصول إلى الملفات نفسها على OneDrive والعمل عليها من أي مكان. تأكد من توفر مساحة كافية على قرص الكمبيوتر الخاص بك حيث أن الملفات المتزامنة لا تُضغط. بالإضافة إلى ذلك، يمكن أن تكون التخزين السحابي محدودة اعتمادًا على خطة اشتراك Microsoft 365 الخاصة بك.
استخدام برامج حماية البيانات الخارجية
الطريقة الأكثر موثوقية لعمل نسخ احتياطية لـ OneDrive for Business هي استخدام حل حماية بيانات مخصص. توفر مايكروسوفت واجهة برمجة تطبيقات لتبسيط التكامل مع الأدوات الخارجية التي توفر خدمات نسخ احتياطي لبيانات Microsoft 365.
| المزايا | العيوب |
|
|
من الآمن القول بأن تطبيقات النسخ الاحتياطي المتخصصة توفر أكثر حماية فعالة لبيانات SaaS للمؤسسات، خاصةً لأنها يمكن أن تبسط العمليات الاحتياطية لآلاف المستخدمين.
كيفية عمل نسخ احتياطي لـ OneDrive for Business باستخدام NAKIVO Backup & Replication
NAKIVO Backup & Replication هو حلاً شاملاً لحماية البيانات يتيح لك عمل نسخ احتياطية واسترداد لـ Microsoft 365 لـ OneDrive for Business، Teams، SharePoint Online و Exchange Online. لاستخدام NAKIVO Backup for OneDrive for Business، اتبع الخطوات التالية.
إضافة حساب Microsoft 365 إلى المخزون
أضف حساب Microsoft 365 إلى المخزون في NAKIVO Backup & Replication.
إنشاء مستودع نسخ احتياطي
قم بإنشاء مستودع نسخ احتياطي للخدمات السحابية SaaS.
إنشاء وظيفة نسخ احتياطي لـ Microsoft 365
يمكنك الآن بدء وظيفة نسخ احتياطي لـ OneDrive for Business. في واجهة الويب للحل، افتح لوحة التحكم وانقر فوق إنشاء ثم وظيفة نسخ احتياطي لـ Microsoft 365.
يتكون معالج وظيفة نسخ احتياطي لـ Microsoft 365 من خمس خطوات:
- المصدر: يمكنك عرض جميع العناصر التي يمكنك إضافتها إلى وظيفة النسخ الاحتياطي في اللوحة اليسرى في هذه الصفحة. ابحث عن حساب أو حسابات متعددة وحدد تلك التي ترغب في إنشاء نسخة احتياطية منها. قم بتأكيد اختيارك وانتقل إلى الصفحة التالية بالنقر على التالي.
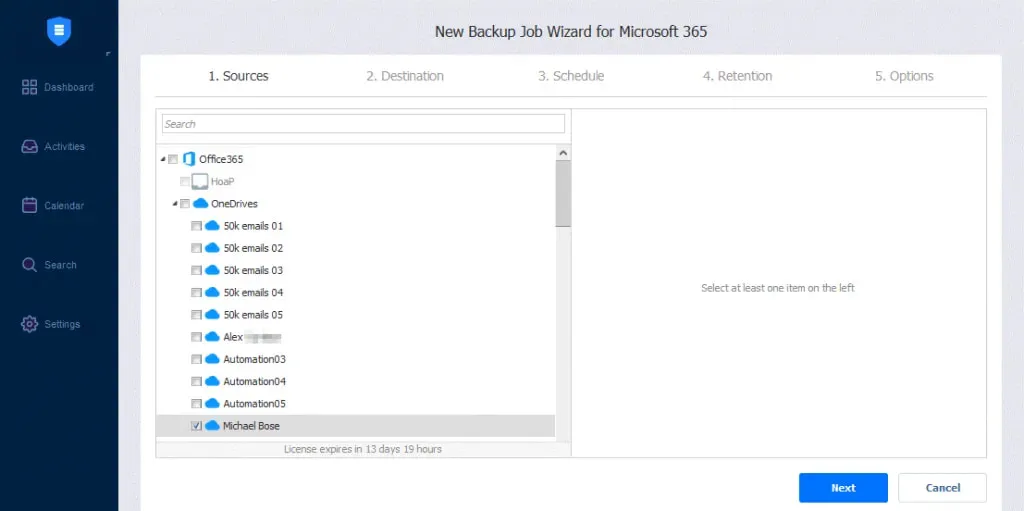
-
- الوجهة: حدد مستودع نسخ احتياطي SaaS ترغب في استخدامه كموقع تخزين لنسخ احتياطية OneDrive for Business.
- الجدولة: هنا يمكنك اختيار ما إذا كنت ترغب في تشغيل مهمة النسخ الاحتياطي يدويًا أم جدولتها على أساس يومي أو أسبوعي أو شهري أو سنوي. يمكنك أيضًا تشغيل مهام النسخ الاحتياطي تلقائيًا بعد بعضها البعض.
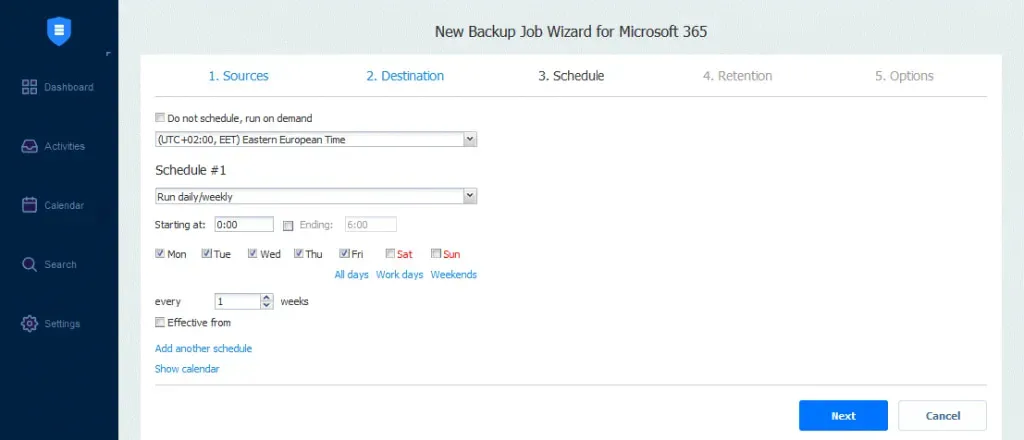
- الاحتفاظ بالبيانات: ينشئ NAKIVO Backup & Replication نقطة استعادة لكل عنصر في مستودع النسخ الاحتياطي بعد كل مهمة. يمكنك اختيار عدد النقاط التي تريد الاحتفاظ بها باستخدام نظام دورة النسخ الاحتياطي الجد الأب (GFS). يتيح لك هذا استعادة الحساب بأكمله أو العناصر الفردية.
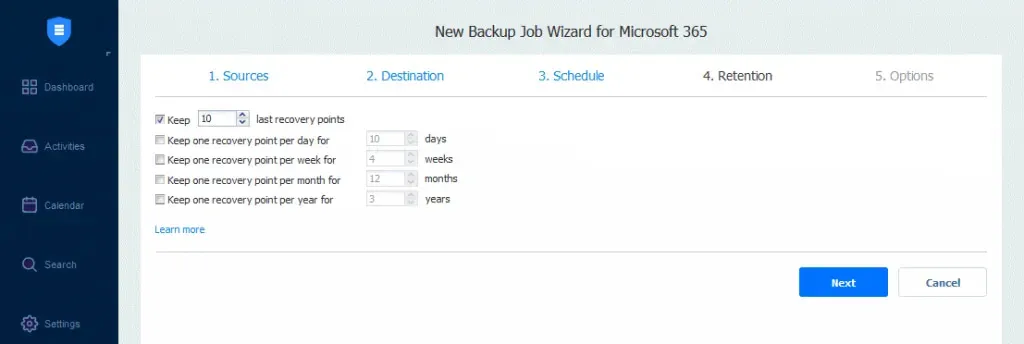
- الخيارات: أضف اسم المهمة وقم بتمكين إجراءات محددة قبل بدء مهمة النسخ الاحتياطي أو بعد اكتمالها. يمكنك أيضًا تلقي تقارير النسخ الاحتياطي وتشغيل نصوص مخصصة قبل وبعد المهمة.
انقر فوق إنهاء أو إنهاء وتشغيل لاستكمال معالج إنشاء المهمة.
كيفية استرداد بيانات OneDrive for Business باستخدام NAKIVO Backup & Replication
يشرح العملية أدناه كيف يمكنك استرداد بياناتك بعد نسخها الاحتياطي بأمان في OneDrive for Business.
في واجهة الويب للحل، انقر فوق استعادة ثم Microsoft 365 لبدء عملية الاسترداد.هناك أربع خطوات في معالج الاستعادة:
- النسخ الاحتياطي: يتم عرض جميع العناصر التي يمكنك استعادتها في اللوحة اليسرى. اختر حساب OneDrive تم نسخه وحدد نقطة الاستعادة.
- حساب الاسترداد: من قائمة التحميل، حدد حساب Microsoft 365 الذي ترغب في استعادة عناصرك إليه.
الكائنات: ابحث عن الكائنات التي تريد استعادتها واخترها.
انقر فوق التالي للمتابعة.<diy57
Source:
https://www.nakivo.com/blog/how-to-back-up-onedrive-for-business/