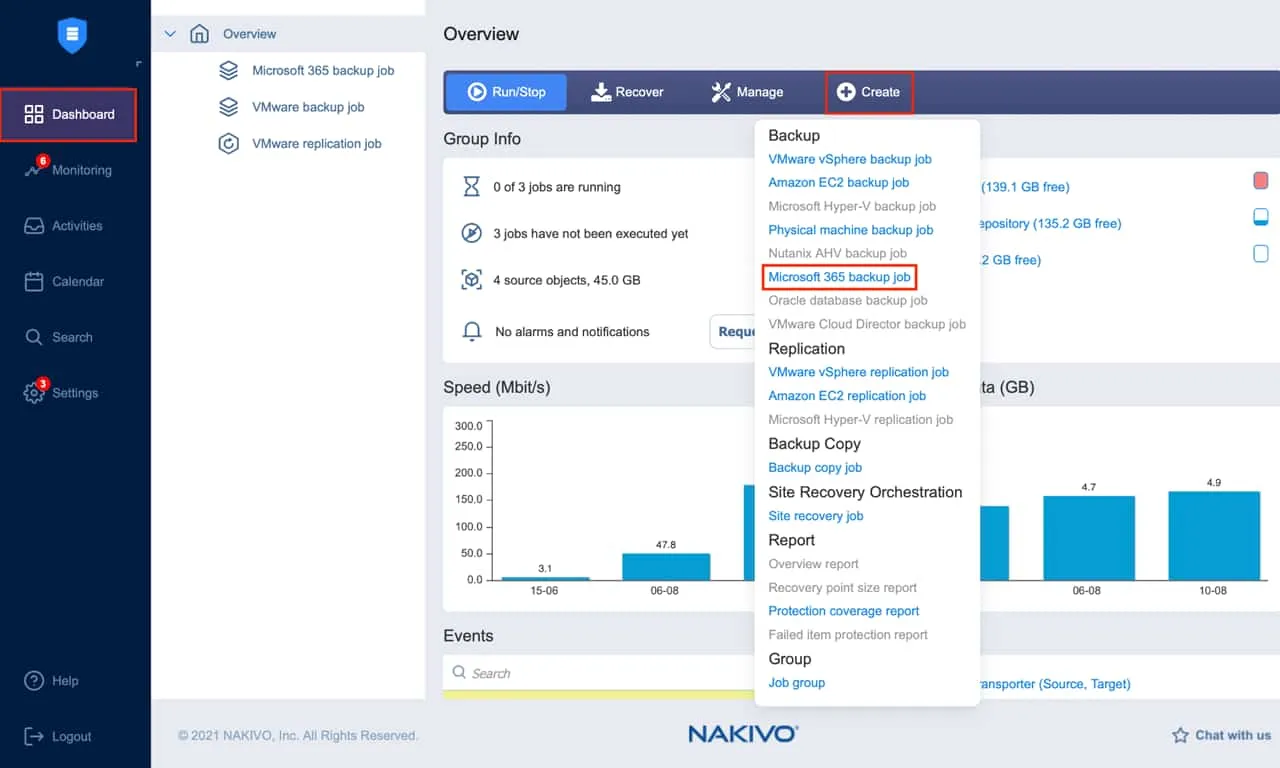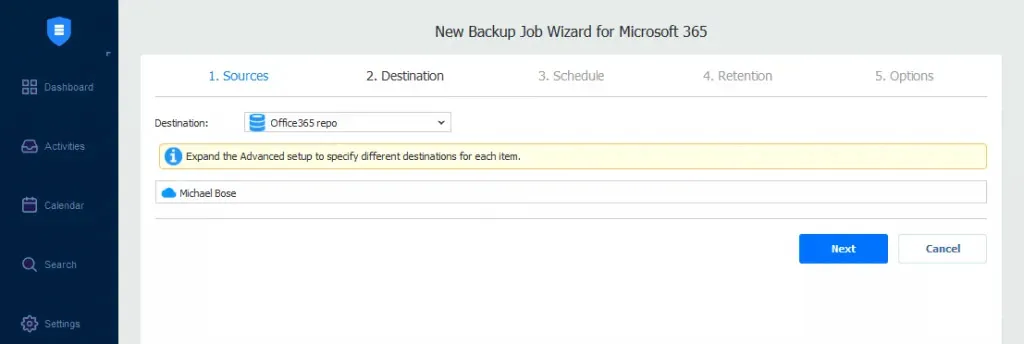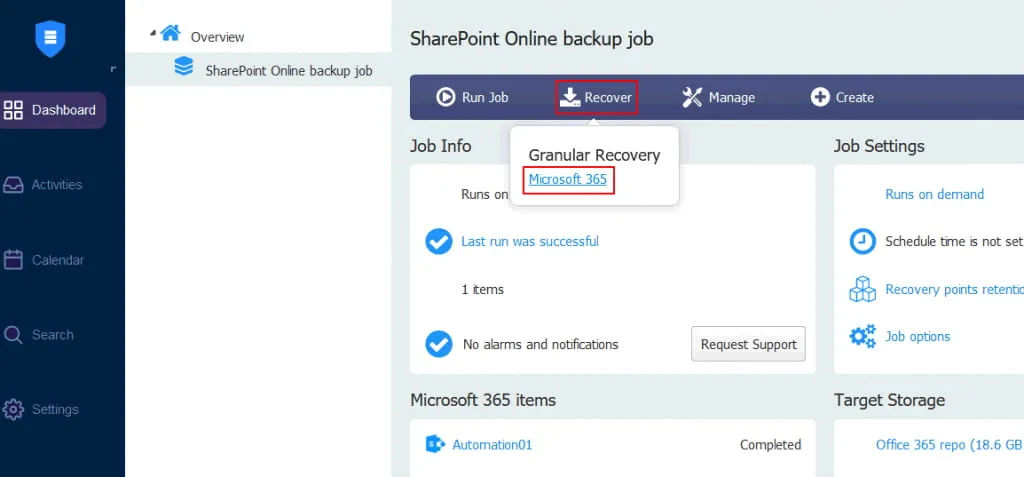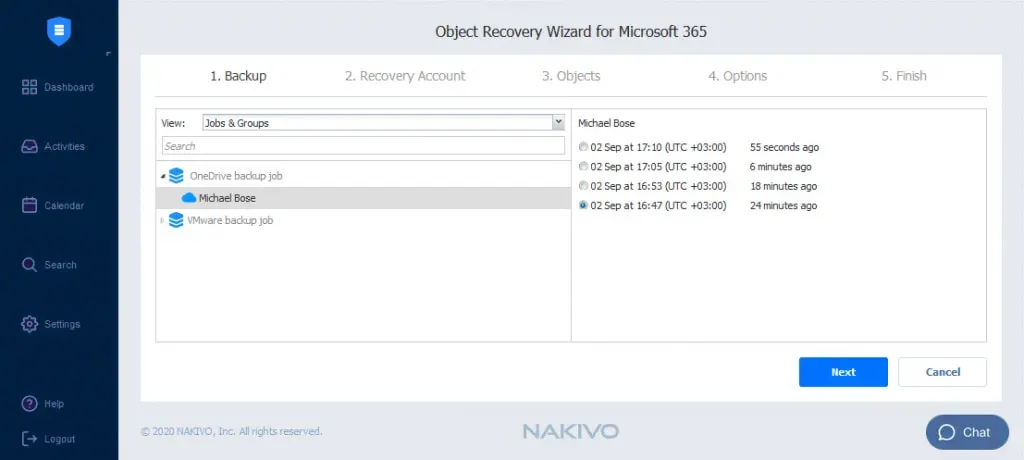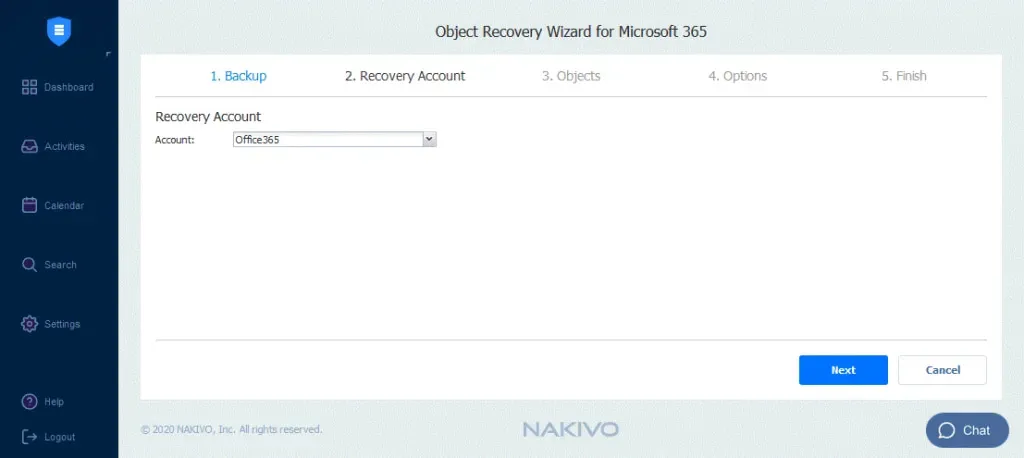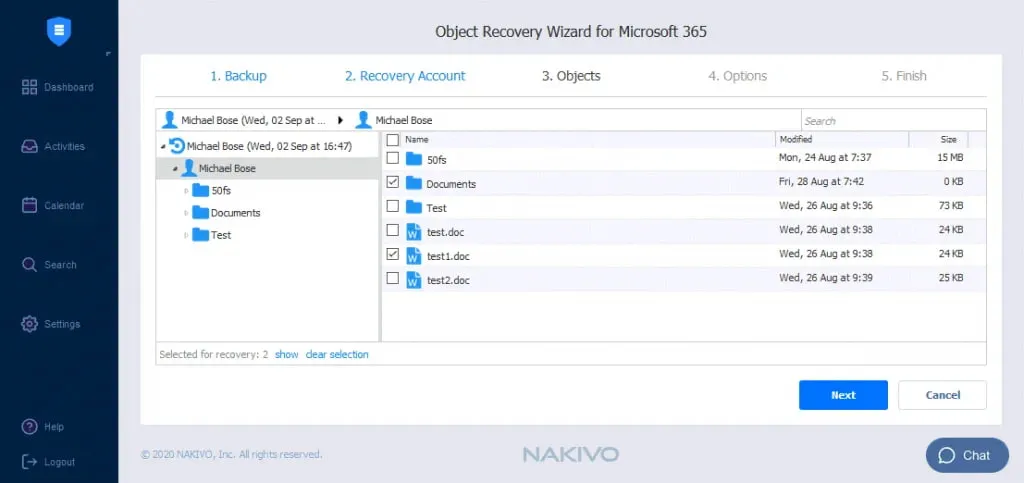Le aziende di tutto il mondo si affidano sempre di più ai servizi di archiviazione cloud per mantenere i propri dati sicuri e accessibili in ogni momento. OneDrive for Business offre potenti capacità di archiviazione, condivisione di file e collaborazione.
Tuttavia, i dati archiviati in OneDrive possono essere corrotti o persi a causa di errori umani o infezioni da ransomware, che possono diffondersi facilmente attraverso la rete, specialmente se gli account sono sincronizzati con cartelle offline. Le organizzazioni possono evitare la perdita di dati e garantire la continuità aziendale eseguendo regolarmente il backup dei file e delle cartelle di OneDrive.
In questo post verrà spiegato come è possibile creare backup di OneDrive for Business utilizzando tre diversi metodi. Continua a leggere per scoprire i dettagli e apprendere il miglior approccio per garantire che i tuoi dati cloud possano essere recuperati in qualsiasi scenario.
Perché Effettuare il Backup di OneDrive for Business
Il Modello di Responsabilità Condivisa di Microsoft afferma che Microsoft è responsabile solo della disponibilità dei suoi servizi. Sta agli utenti proteggere i dati che creano e condividono sulle applicazioni Microsoft 365, compresi i dati archiviati in OneDrive for Business, contro diversi tipi di minacce di perdita di dati. Queste minacce includono:
- Errori umani: Questa è la causa più comune di perdita di dati. I dipendenti potrebbero eliminare accidentalmente file di OneDrive, condividere dati sensibili con utenti non autorizzati o apportare modifiche indesiderate a un documento.
- Attacchi di ransomware: Le infezioni da malware e ransomware possono accedere ai file di OneDrive for Business attraverso un computer compromesso e criptare o corrompere i dati. Maggiore è il numero di utenti, maggiore è il rischio.
- Cancellazione intenzionale: Attori maligni come dipendenti scontenti potrebbero cancellare intenzionalmente file importanti, causando diversi tipi di problemi per la tua organizzazione.
Eseguire il backup di OneDrive for Business e memorizzare questi dati in un luogo sicuro ti consente di recuperare facilmente i file in caso di incidenti disruptivi.
Funzionalità di ripristino native di Microsoft e loro limitazioni
Microsoft non fornisce strumenti specificamente progettati per proteggere i dati di OneDrive for Business. Tuttavia, puoi trovare diverse funzionalità integrate di Microsoft 365 che offrono il ripristino dei dati in determinati scenari.
Cestino
I file o le cartelle eliminati in OneDrive for Business vengono inviati al cestino, dove vengono conservati per un massimo di 93 giorni prima di essere rimossi definitivamente. Tieni presente che i file possono essere eliminati manualmente prima che scada il periodo di conservazione o eliminati automaticamente quando lo spazio disponibile è completamente esaurito.
Il cestino ti consente di ripristinare gli elementi eliminati di recente nella loro posizione originale. È importante notare che puoi inviare una richiesta al supporto Microsoft entro 14 giorni dopo che i file sono stati eliminati definitivamente. Se i dati possono essere recuperati, allora l’intera cartella OneDrive viene ripristinata e i dati esistenti vengono sovrascritti. In questo caso, il ripristino dei singoli file o la scelta della versione dei dati da ripristinare non è un’opzione.
Versionamento
Quando attivi il versioning in OneDrive for Business, puoi salvare più versioni dello stesso documento. Inoltre, puoi:
- Monitorare la cronologia e le modifiche di ogni versione
- Visualizzare e confrontare diverse versioni
- Tornare a una versione precedente quando ne hai bisogno
Il versioning non è uno strumento affidabile per la protezione dei dati poiché la funzione può essere disabilitata. Inoltre, alcuni piani di abbonamento a Microsoft 365 non offrono archiviazione illimitata. Ciò significa che potresti dover aggiornare il tuo piano o incorrere in costi aggiuntivi di archiviazione se prevedi di conservare un gran numero di versioni.
Politiche di conservazione e eDiscovery
I sottoscrittori di Microsoft 365 possono impostare politiche di conservazione per preservare i dati aziendali critici per un periodo specificato. Specifiche politiche di conservazione possono essere assegnate automaticamente a diversi tipi di contenuti.
Similmente alle politiche di conservazione, l’eDiscovery ti consente di conservare documenti. Invece di inviare file modificati o eliminati al cestino, vengono archiviati nella Preservation Hold Library durante il periodo di conservazione configurato. Puoi recuperare i dati utilizzando le capacità di ricerca per trovare i file di cui hai bisogno e quindi esportarli su un computer locale.
Nota: Le politiche di conservazione e l’eDiscovery sono disponibili in piani di abbonamento più costosi, come Microsoft 365 Enterprise E5, A5 e G5.
Le politiche di conservazione e l’eDiscovery sono principalmente utilizzati per scopi di archiviazione al fine di garantire conformità legale e normativa. Tuttavia, non forniscono una protezione affidabile poiché è necessario configurare manualmente le regole di conservazione.
Inoltre, i dati possono essere rimossi automaticamente dalla Preservation Hold Library. Una volta scaduto il periodo di conservazione, i file eliminati vengono inviati al cestino dove non vengono più indicizzati. Ciò significa che non è possibile trovarli utilizzando le funzionalità di ricerca eDiscovery e si rischia di perdere dati critici in modo permanente.
Tutti gli strumenti sopra menzionati non garantiscono la recuperabilità dei dati in caso di interruzione. Secondo l’accordo sul livello di servizio (SLA) di Microsoft, è necessario eseguire regolarmente il backup dei dati archiviati nelle app Microsoft 365 utilizzando le seguenti tecniche di protezione dei dati.
3 Metodi per il Backup di OneDrive for Business
Puoi eseguire il backup di OneDrive for Business utilizzando uno dei tre metodi spiegati di seguito.
Copiare i file manualmente
Questo è il metodo più semplice per proteggere i dati di OneDrive. Puoi scaricare manualmente i tuoi file su un disco locale collegato al tuo computer o copiarli su un disco rigido esterno. Anche il processo di ripristino dovrebbe essere eseguito manualmente.
| Vantaggi | Svantaggi |
|
|
Mentre gli utenti domestici di OneDrive possono facilmente copiare manualmente i loro file, le grandi organizzazioni con un alto volume di dati dovrebbero automatizzare il processo di backup di OneDrive for Business utilizzando una soluzione razionalizzata progettata per gestire i dati SaaS.
Usando il client di sincronizzazione OneDrive
Il client di sincronizzazione OneDrive è un’applicazione che installi su Windows. Ti consente di configurare la sincronizzazione da cartelle locali selezionate a OneDrive e viceversa. In questo modo, archivi automaticamente i tuoi file in locale e nel cloud contemporaneamente.
Puoi copiare i file sincronizzati presenti in una cartella locale su un disco rigido esterno, creando così un backup dei tuoi dati di OneDrive for Business.
| Vantaggi | Svantaggi |
|
|
Tieni presente che il client di sincronizzazione di OneDrive non è uno strumento di backup. È essenzialmente un’applicazione di collaborazione che consente a più utenti di accedere e lavorare sugli stessi file di OneDrive da qualsiasi luogo. Assicurati di avere abbastanza spazio su disco sul tuo computer poiché i file sincronizzati non sono compressi. Inoltre, lo storage cloud può essere limitato a seconda del piano di abbonamento a Microsoft 365.
Utilizzo di software di protezione dati di terze parti
Il metodo più affidabile per eseguire il backup di OneDrive for Business è utilizzare una soluzione di protezione dati dedicata. Microsoft fornisce un’API per semplificare l’integrazione con strumenti di terze parti che forniscono servizi di backup per i dati di Microsoft 365.
| Vantaggi | Svantaggi |
|
|
Si può dire con sicurezza che le applicazioni di backup specializzate forniscono la protezione dati SaaS più efficace per le organizzazioni, specialmente perché possono ottimizzare i backup per migliaia di utenti.
Come effettuare il backup di OneDrive for Business con NAKIVO Backup & Replication
NAKIVO Backup & Replication è una soluzione completa per la protezione dei dati che ti consente di eseguire il backup e il ripristino di Microsoft 365 per OneDrive for Business, Teams, SharePoint Online ed Exchange Online. Per utilizzare NAKIVO Backup per OneDrive for Business, segui i passaggi seguenti.
Aggiunta di un account Microsoft 365 all’inventario
Aggiungi l’account Microsoft 365 all’inventario in NAKIVO Backup & Replication.
Creazione di un repository di backup
Tutti i dati di Microsoft 365, inclusi i backup di OneDrive for Business, sono memorizzati in un repository SaaS dedicato. Completa i passaggi nella procedura guidata per creare il repository di backup SaaS.
Creazione di un’attività di backup di Microsoft 365
È ora possibile avviare un’attività di backup di OneDrive for Business. Nell’interfaccia web della soluzione, apri il Dashboard e clicca su Crea e poi su Attività di backup di Microsoft 365.
La procedura guidata per l’attività di backup di Microsoft 365 consiste in cinque passaggi:
- Sorgente: Puoi visualizzare tutti gli elementi che puoi aggiungere alla tua attività di backup nel riquadro sinistro di questa pagina. Cerca uno o più account e seleziona quelli che desideri salvare. Conferma la tua selezione e passa alla pagina successiva cliccando su Avanti.
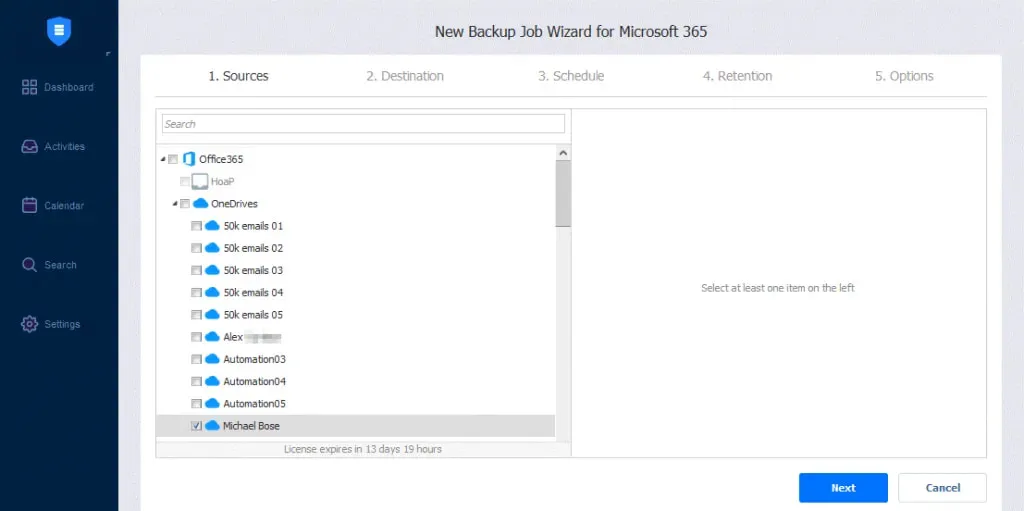
-
- Destinazione: Specifica il repository di backup SaaS che desideri utilizzare come posizione di archiviazione per i backup di OneDrive for Business.
- Pianificazione: Qui puoi scegliere se eseguire il lavoro di backup manualmente o pianificarlo su base giornaliera, settimanale, mensile o annuale. Puoi anche eseguire automaticamente i lavori di backup uno dopo l’altro.
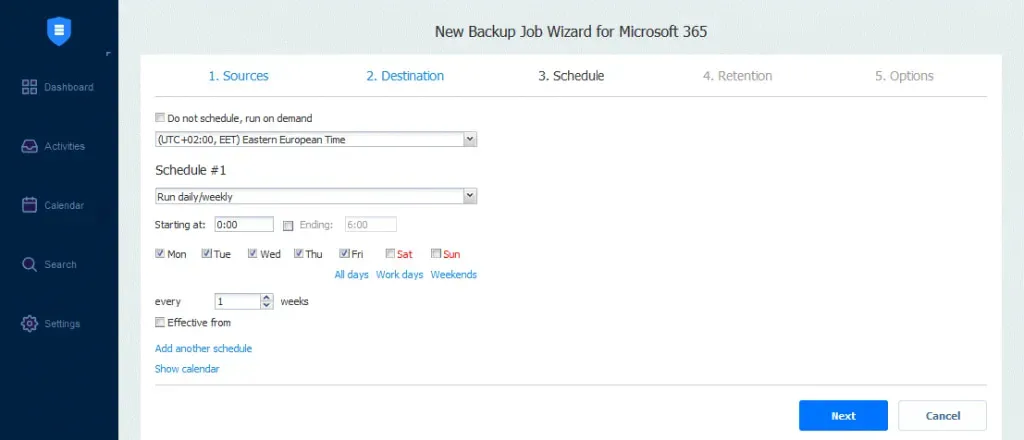
- Ritenzione: NAKIVO Backup & Replication crea un punto di ripristino per ogni elemento nel repository di backup dopo ogni lavoro. Puoi scegliere quanti punti desideri conservare utilizzando lo schema di rotazione del backup nonno-padre-figlio (GFS). Ciò ti consente di ripristinare l’intero account o singoli elementi.
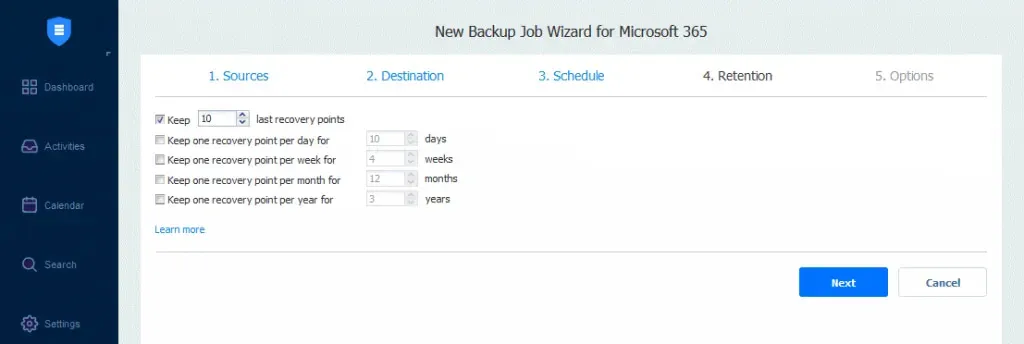
- Opzioni: Aggiungi il nome del lavoro e abilita azioni specifiche prima che un lavoro di backup inizi o dopo che è completato. Puoi anche ricevere rapporti di backup ed eseguire script personalizzati prima e dopo il lavoro.
Fai clic su Fine o Fine e Esegui per completare la procedura guidata di creazione del lavoro.
Come recuperare i dati di OneDrive for Business con NAKIVO Backup & Replication
Il processo qui sotto spiega come è possibile recuperare i dati dopo averli salvati in modo sicuro su OneDrive for Business.
Nell’interfaccia web della soluzione, fai clic su Recupera e poi su Microsoft 365 per avviare il processo di recupero.Ci sono quattro passaggi nella procedura guidata di ripristino degli oggetti:
- Backup: Tutti gli elementi che è possibile ripristinare sono visualizzati nel riquadro sinistro. Scegli un account OneDrive di backup e seleziona il punto di ripristino.
- Account di ripristino: Dall’elenco a discesa, seleziona l’account Microsoft 365 a cui desideri ripristinare i tuoi elementi.
- Opzioni: In questa pagina, configura i seguenti parametri:
- Tipo di ripristino: Scegli se ripristinare nella posizione originale o in una cartella OneDrive diversa.
- Comportamento sovrascrittura: Seleziona se rinominare l’oggetto ripristinato se tale oggetto esiste già, ignorare l’oggetto ripristinato se tale oggetto esiste già o sovrascrivere l’oggetto originale se tale oggetto esiste già.
Nota: Se l’account di ripristino selezionato è diverso dall’account originale, non è possibile ripristinare nella posizione originale.
Avvia il processo di ripristino facendo clic su Ripristina e attendi finché i dati non sono completamente ripristinati.
Source:
https://www.nakivo.com/blog/how-to-back-up-onedrive-for-business/