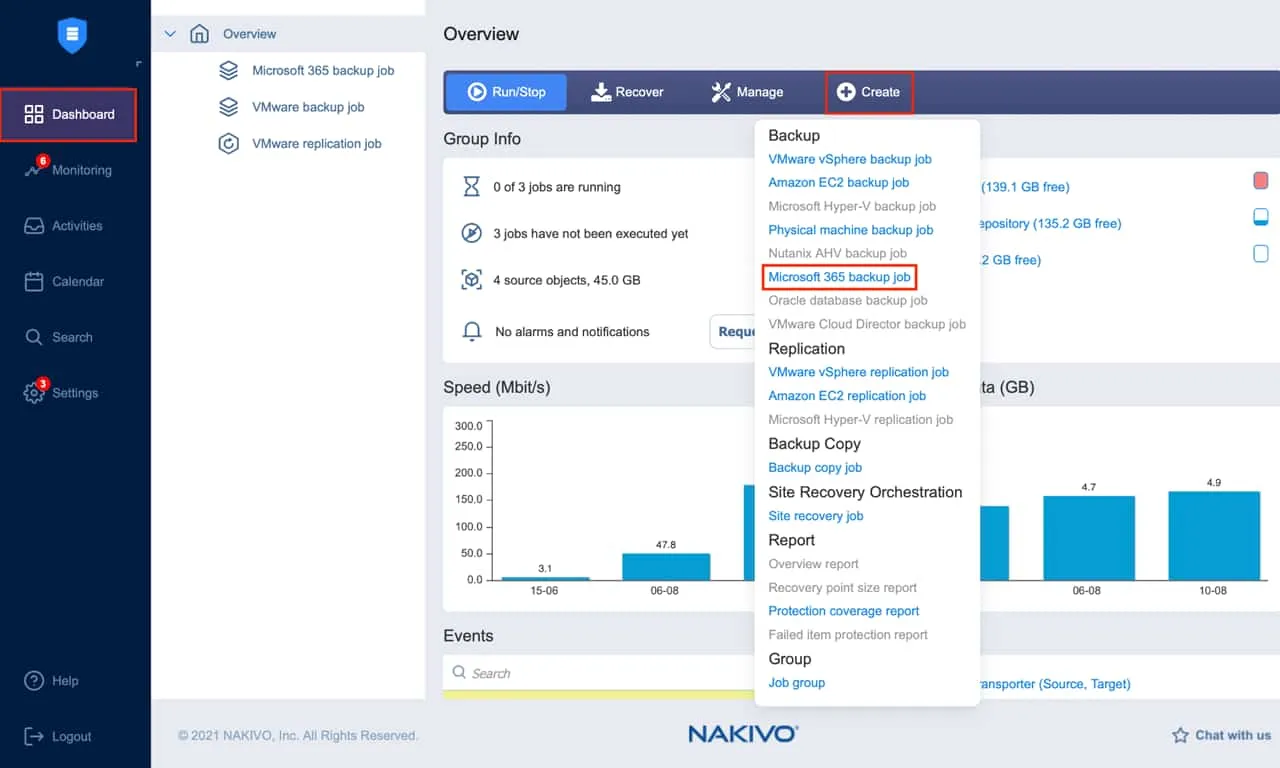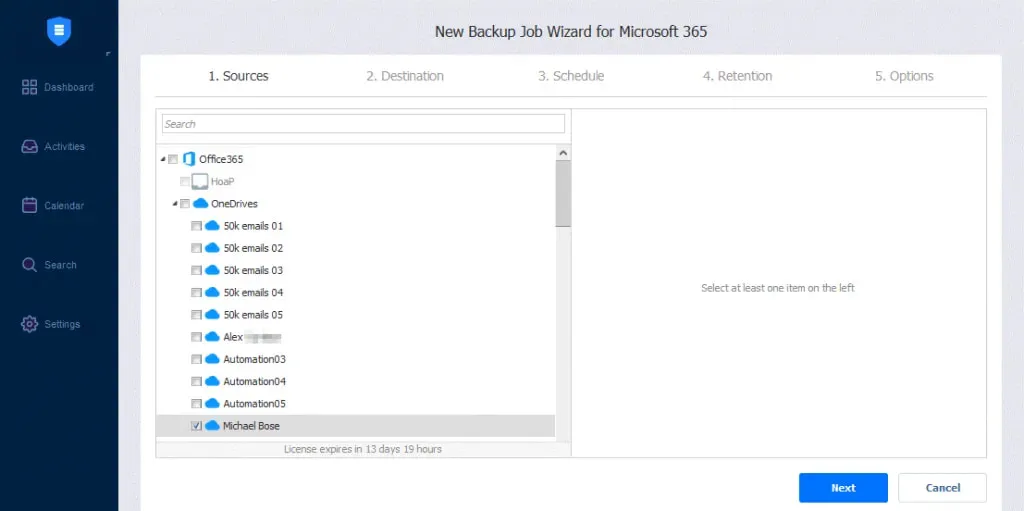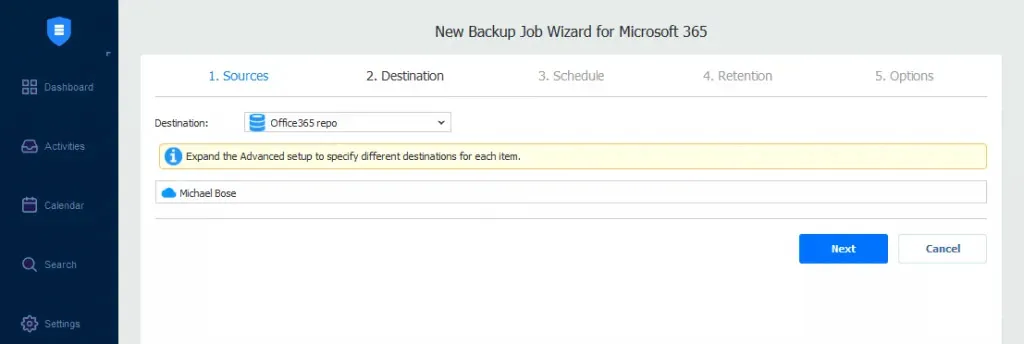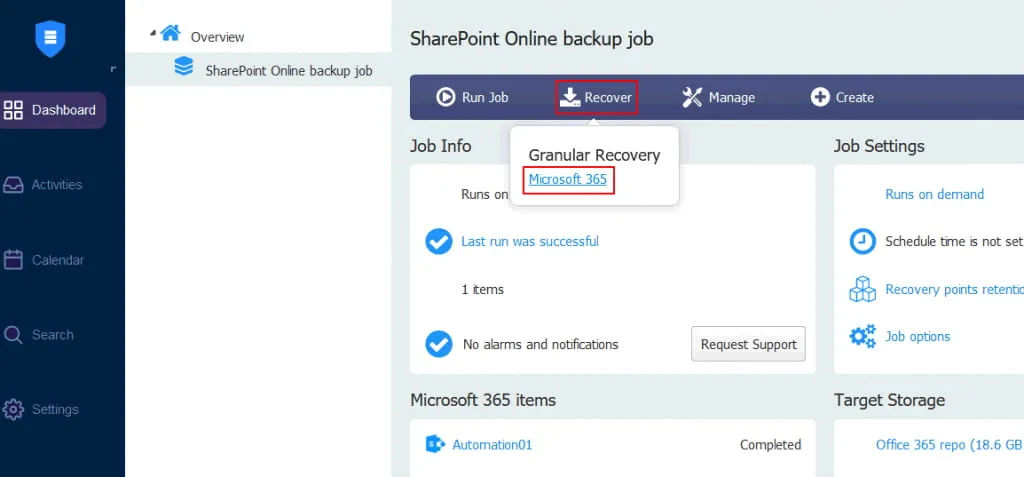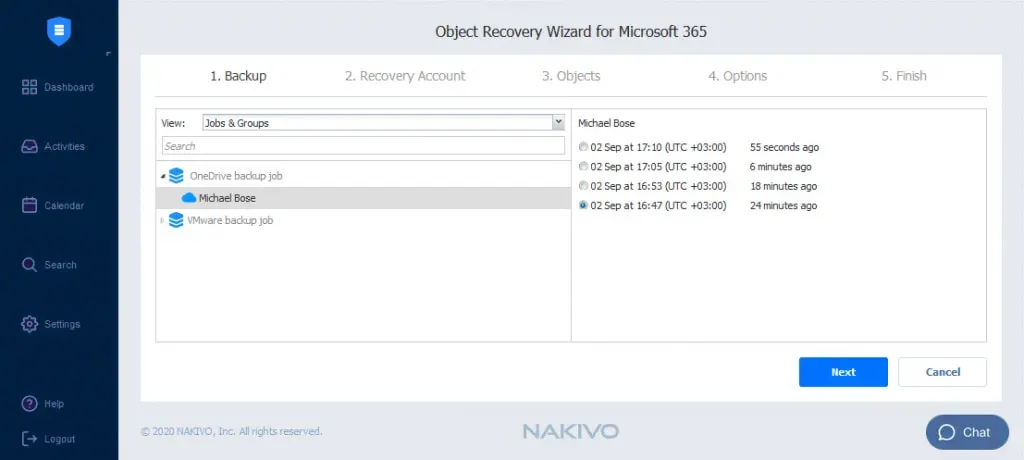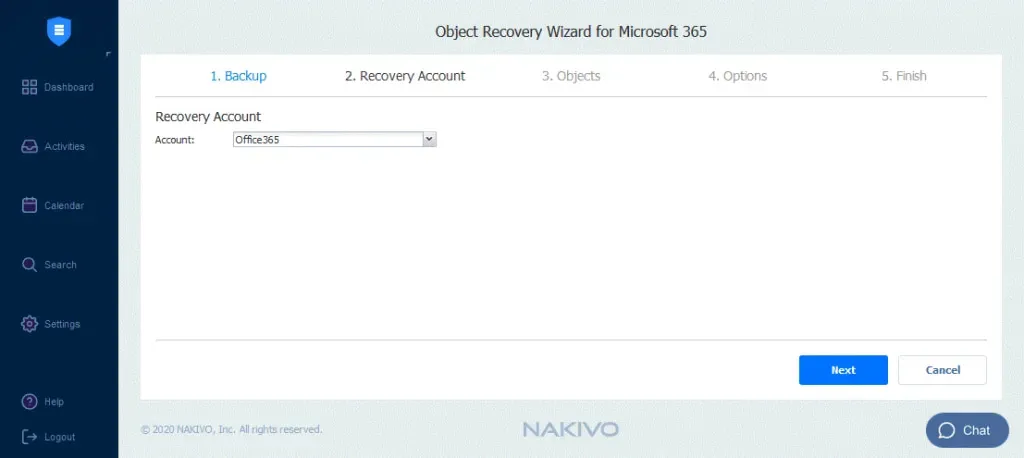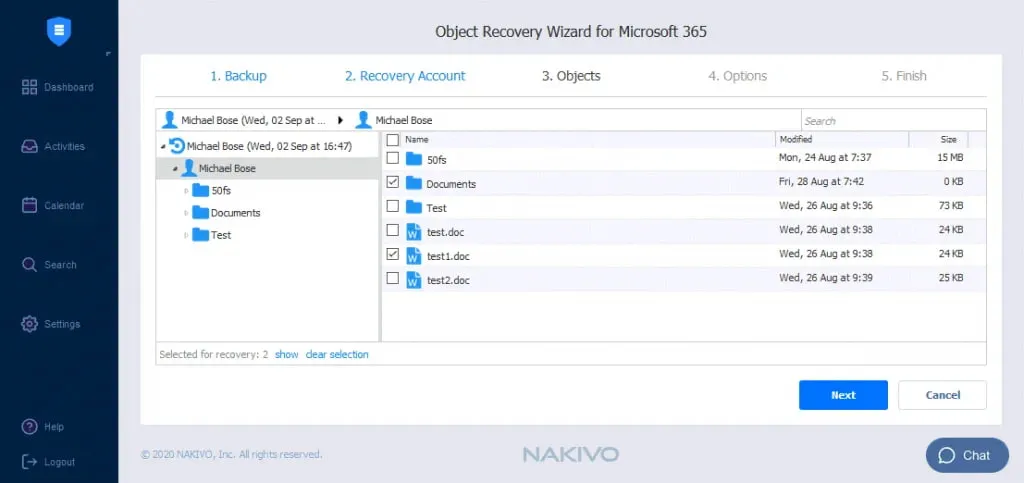全球各地的公司越来越依赖云存储服务来确保其数据随时安全可访问。OneDrive for Business 提供了强大的存储、文件共享和协作能力。
然而,存储在 OneDrive 中的数据可能会因为人为错误或勒索软件感染而损坏或丢失,特别是如果账户同步到离线文件夹,这些问题可能会很容易地在网络中传播。组织可以通过定期备份 OneDrive 文件和文件夹来避免数据丢失,并确保业务的连续性。
本文将介绍如何使用三种不同的方法创建 OneDrive for Business 备份。继续阅读以了解详细信息,并学习确保您的云数据可以在任何情况下恢复的最佳方法。
为什么备份 OneDrive for Business
微软的共享责任模型指出,微软仅对其服务的可用性负责。用户有责任保护他们在 Microsoft 365 应用程序上创建和共享的数据,包括存储在 OneDrive for Business 中的数据,免受不同类型的数据丢失威胁。这些威胁包括:
- 人为错误:这是数据丢失的最常见原因。员工可能会意外删除 OneDrive 文件,与未经授权的用户共享敏感数据,或对文档进行不必要的更改。
- 勒索软件攻击:恶意软件和勒索软件感染可以通过受损的计算机访问 OneDrive for Business 文件并加密或损坏数据。用户数量越多,风险就越高。
- 故意删除:不满的员工等恶意行为者可能会故意删除重要文件,这可能会给您的组织带来不同类型的问题。
备份 OneDrive for Business 并将这些数据存储在安全位置可让您在发生任何破坏性事件时轻松恢复文件。
本机微软恢复功能及其限制
微软没有提供专门设计用于保护 OneDrive for Business 数据的工具。但是,您可以找到几个内置的 Microsoft 365 功能,可在特定场景中提供数据恢复。
回收站
在 OneDrive for Business 中删除的文件或文件夹会被发送到回收站,在那里它们会在永久删除之前保留最多 93 天。请注意,在保留期到期之前,文件可能会被手动删除,或者在可用空间完全消耗时自动处理。
回收站允许您将最近删除的项目恢复到其原始位置。重要的是要注意,在文件被永久删除后的 14 天内,您可以向微软支持发送请求。如果数据可以恢复,则整个 OneDrive 文件夹将被恢复,并且现有数据将被覆盖。在这种情况下,恢复单个文件或选择要恢复的数据版本不是一个选项。
版本控制
当你在OneDrive for Business中启用版本控制时,你可以保存同一文档的多个版本。此外,你还可以:
- 跟踪每个版本的历史和更改
- 查看和比较不同的版本
- 在需要时恢复到之前的版本
版本控制并不是一个可靠的数据保护工具,因为这个功能可以被禁用。此外,一些Microsoft 365订阅计划并不提供无限存储。这意味着如果你计划存储大量版本,你可能需要升级你的计划或承担额外的存储成本。
保留策略和电子发现
Microsoft 365订阅者可以设置保留策略,以保留关键的业务数据一定的时间。特定的保留策略可以自动分配给不同的内容类型。
与保留策略类似,电子发现允许你保留文档。而不是将编辑或删除的文件发送到回收站,它们在配置的保留期间存储在Preservation Hold Library中。你可以使用搜索功能找到你需要的文件,然后将它们导出到本地计算机来恢复数据。
注意:保留策略和电子发现仅在更昂贵的订阅计划中提供,例如Microsoft 365 Enterprise E5、A5和G5。
保留政策和电子发现主要用于档案目的,以确保合法和监管合规性。然而,它们并不提供可靠的保护,因为您需要手动配置保留规则。
此外,数据可以自动从保留保持库中删除。一旦保留期到期,已删除的文件将被发送到回收站,不再被索引。这意味着您无法使用电子发现搜索功能找到它们,并且可能永久丢失关键数据。
上述所有工具均不能保证在发生中断时的数据可恢复性。根据微软的服务级别协议(SLA),您应该使用以下数据保护技术定期备份存储在Microsoft 365应用中的数据。
备份OneDrive for Business的3种方法
您可以使用以下三种方法之一备份OneDrive for Business。
手动复制文件
这是保护OneDrive数据的最简单方法。您可以手动将文件下载到连接到计算机的本地磁盘上,或将它们复制到外部硬盘驱动器上。恢复过程也必须手动完成。
| 优点 | 缺点 |
|
|
尽管家庭 OneDrive 用户可以轻松手动复制其文件,但具有大量数据的大型组织应使用专为处理 SaaS 数据的简化解决方案自动化 OneDrive for Business 备份流程。
使用OneDrive同步客户端
OneDrive同步客户端是一款安装在Windows上的应用程序。它允许您配置从选定的本地文件夹到OneDrive以及反之的同步。这样,您可以同时将文件自动存储在本地和云端。
您可以将在本地文件夹中找到的同步文件复制到外部硬盘,从而创建OneDrive for Business数据的备份。
| 优势 | 劣势 |
|
|
请注意,OneDrive 同步客户端不是备份工具。它本质上是一个协作应用程序,允许多个用户从任何地方访问并在同一 OneDrive 文件上工作。确保您的计算机有足够的磁盘空间,因为同步文件未经压缩。此外,云存储可能会受到您的 Microsoft 365 订阅计划的限制。
使用第三方数据保护软件
备份 OneDrive for Business 的最可靠方法是使用专用的数据保护解决方案。Microsoft 提供了一个 API,简化了与提供 Microsoft 365 数据备份服务的第三方工具集成的过程。
| 优势 | 劣势 |
|
|
可以肯定地说,专业的备份应用为组织提供了最有效的SaaS数据保护,特别是因为它们可以为数千用户简化备份。
如何使用NAKIVO Backup & Replication备份OneDrive for Business
NAKIVO Backup & Replication是一款全面的数据保护解决方案,允许您对OneDrive for Business、Teams、SharePoint Online和Exchange Online进行Microsoft 365备份和恢复。要使用NAKIVO备份OneDrive for Business,请按照以下步骤操作。
将Microsoft 365帐户添加到库存
将Microsoft 365帐户添加到NAKIVO Backup & Replication的库存中。
创建备份存储库
{
“translation”: “所有 Microsoft 365 数据,包括 OneDrive for Business 备份,都存储在专用的 SaaS 存储库中。按照向导中的步骤创建 SaaS 备份存储库。
创建 Microsoft 365 备份作业
现在可以开始 OneDrive for Business 备份作业。在解决方案的网页界面中,打开仪表板,然后点击创建,接着Microsoft 365 备份作业。
Microsoft 365 备份作业向导包含五个步骤:
- 计划: 在这里,您可以选择手动运行备份作业或按日、按周、按月或按年的频率进行计划。您也可以自动按顺序运行备份作业。
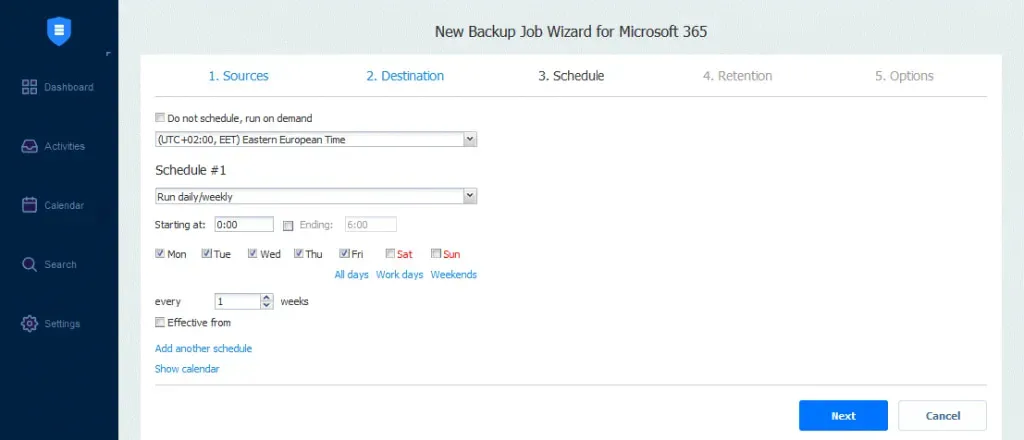
- 保留: NAKIVO 备份与复制会在每个作业后为备份存储库中的每个项目创建一个恢复点。您可以使用祖父-父亲-子(GFS)备份轮换方案选择要保留多少个点。这使您可以恢复整个帐户或单个项目。
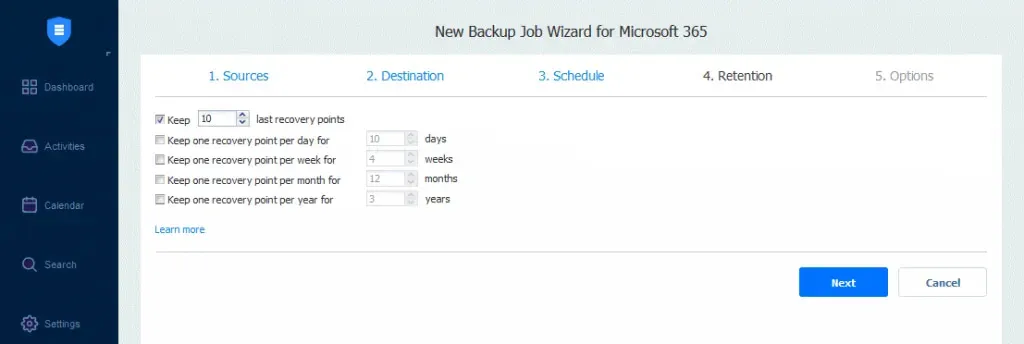
- 选项: 在备份作业开始前或完成后添加作业名称并启用特定操作。您还可以接收备份报告并运行 自定义预备份和后备份脚本。
- 选项: 在此页面上配置以下参数:
- 恢复类型: 选择将恢复到原始位置还是不同的 OneDrive 文件夹。
- 覆盖行为: 选择要么如果存在该项则重命名恢复项,如果存在该项则跳过恢复项,或者如果存在该项则覆盖原始项。
注意: 如果所选的恢复帐户与原始帐户不同,则无法恢复到原始位置。
单击 完成 或 完成并运行 完成作业创建向导。
如何使用 NAKIVO 备份与复制恢复 OneDrive for Business 数据
以下过程说明了您如何在安全备份 OneDrive for Business 后恢复数据。
在解决方案的 Web 界面中,单击 恢复 然后单击 Microsoft 365 开始恢复过程。
对象恢复向导中有四个步骤:
单击 恢复 开始恢复过程,等待数据完全恢复。
Source:
https://www.nakivo.com/blog/how-to-back-up-onedrive-for-business/