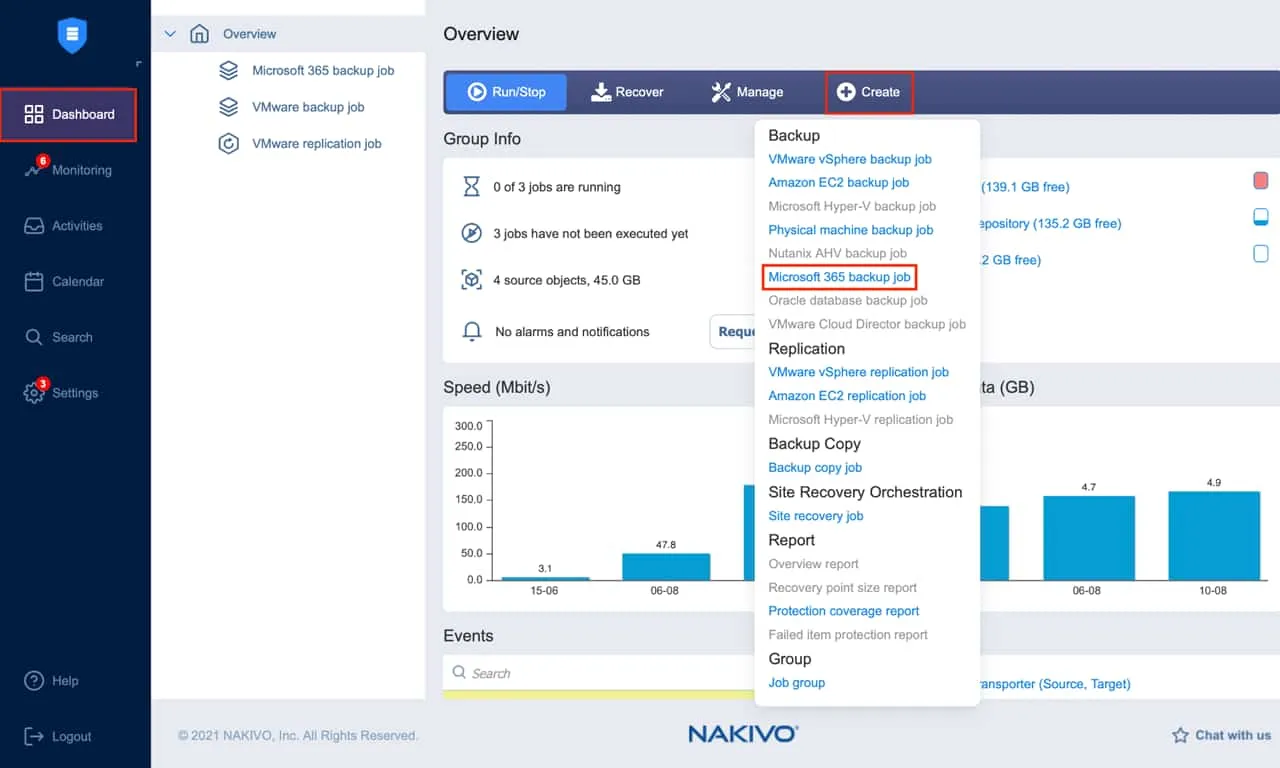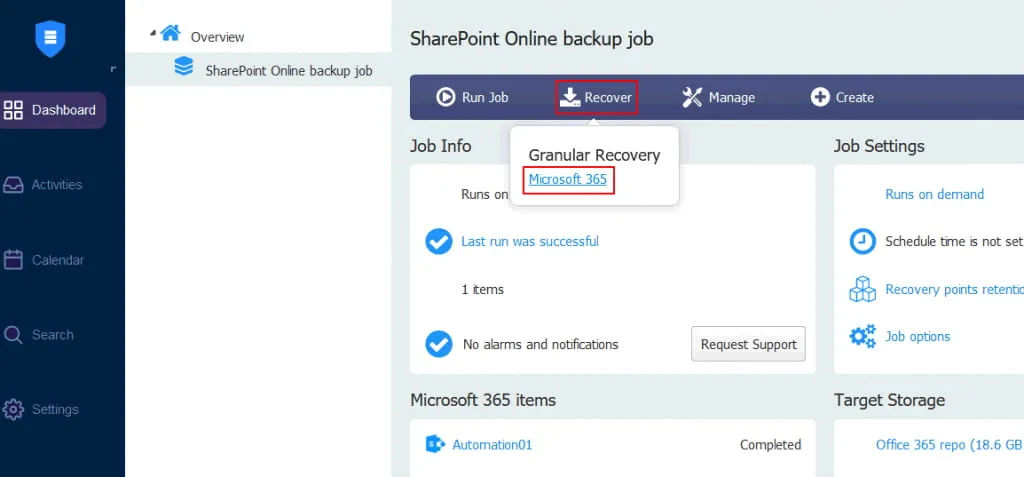החברות ברחבי העולם נוסכות יותר ויותר על שירותי אחסון בענן כדי לשמור על בטיחות ונגישות הנתונים שלהן בכל עת. OneDrive for Business מספק אפשרויות אחסון עצומות, שיתוף קבצים ויכולות שיתוף פעולה.
אך, הנתונים שמאוחסנים ב-OneDrive עשויים להיאלץ או לאבד עקב שגיאה אנושית או זיהום ransomware, שיכול להתפשט בקלות ברשת במיוחד אם חשבונות מסונכרנים לתיקיות לא מקוונות. ארגונים יכולים למנוע אובדן נתונים ולוודא קיומם העסקי על ידי גיבוי שוטף של קבצי OneDrive ותיקיות.
הפוסט הזה מסביר איך ניתן ליצור גיבויים של OneDrive for Business באמצעות שלושה שיטות שונות. המשך הקריאה כדי לגלות את הפרטים וללמוד את הגישה הטובה ביותר להבטיח שהנתונים שלך בענן יכולים להתאושש בכל תרחיש.
למה לגבות את OneDrive for Business
הדגם לאחריות משותפת של Microsoft מציין כי Microsoft אחראית רק לזמינות של השירותים שלה. זה תלוי במשתמשים להגן על הנתונים שהם יוצרים ומשתפים ביישומי Microsoft 365, כולל הנתונים שמאוחסנים ב-OneDrive for Business, מפני סוגים שונים של אי אבטחת נתונים. האיומים הללו כוללים:
- שגיאה אנושית: זהו הסיבה הנפוצה ביותר לאובדן נתונים. עובדים עשויים בטעות למחוק קבצי OneDrive, לשתף נתונים רגישים עם משתמשים לא מורשים או לכתוב שינויים לא רצויים במסמך.
- התקפי רנסום: תוקפי תוכנות זדוניות ונגיפי רנסום יכולים לגשת לקבצי OneDrive for Business דרך מחשב מוכרז ולהצפין או לפגום בנתונים. ככל שמספר המשתמשים גדול יותר, כך גבוה הסיכון.
- מחיקה כוונתית: פעולות זדוניות כמו מחיקה כוונתית של קבצים חשובים על ידי פועלי רעה כמו עובדים רגוזים עשויות לגרום לסוגים שונים של בעיות עבור הארגון שלך.
גיבוי של OneDrive for Business ואחסון הנתונים הללו במקום בטוח מאפשר לך לשחזר קבצים בקלות במקרה של כל אירוע מפריע.
תכונות השחזור הטבעיות של מיקרוסופט וההגבלות שלהן
מיקרוסופט לא מספקת כלים שפותחו במיוחד להגנה על נתוני OneDrive for Business. עם זאת, ניתן למצוא מספר תכונות כלולות של Microsoft 365 שמציעות שחזור נתונים בתרחישים מסוימים.
סל המחזור
קבצים או תיקיות שנמחקו ב-OneDrive for Business נשלחים לסל המחזור, שם הם מתוייצבים לתקופה מרבית של 93 ימים לפני שנמחקים באופן קבוע. יש לזכור כי ניתן למחוק קבצים ידנית לפני שתקופת השמירה תפוג או להשליך אותם באופן אוטומטי כאשר המקום הזמין מושג.
סל המחזור מאפשר לך לשחזר פריטים שנמחקו לאחרונה למיקומם המקורי. חשוב לציין כי ניתן לשלוח בקשה לתמיכת מיקרוסופט בתוך 14 ימים לאחר שהקבצים נמחקו באופן קבוע. אם ניתן לשחזר את הנתונים, אז כל התיקייה של OneDrive מוחזרת, והנתונים הקיימים מוכתבים מחדש. במקרה זה, שחזור קבצים יחידים או בחירת גרסה לשחזור של הנתונים אינם אפשריים.
גרסאות
כאשר אתה מפעיל גרסאות ב-OneDrive for Business, אתה יכול לשמור מספר גרסאות שונות של אותו מסמך. בנוסף, אתה יכול:
- לעקוב אחר היסטוריה ושינויי כל גרסה
- להציג ולהשוות גרסאות שונות
- לשחזר לגרסה קודמת כאשר אתה זקוק
גרסאות אינן כלי אמין להגנת נתונים מאחר והתכונה יכולה להיות מושבתת. בנוסף, חלק מתוכניות המינוי ל-Microsoft 365 לא מציעות אחסון בלתי מוגבל. זה אומר שעשוי להיות עליך לשדרג את התוכנית שלך או להוציא עלות אחסון נוספת אם אתה מתכנן לאחסן מספר גדול של גרסאות.
מדיניות שמירה וחיפוש מידע
מנויי Microsoft 365 יכולים להגדיר מדיניות שמירה כדי לשמור נתונים עסקיים חיוניים לתקופה מסוימת. ניתן להקצות מדיניות שמירה ספציפית באופן אוטומטי לסוגי תוכן שונים.
דומה למדיניות שמירה, חיפוש מידע מאפשר לך לשמור מסמכים. במקום לשלוח קבצים שנערכו או נמחקו לסל המחזור, הם נשמרים בספריית השמירה החזיתה במהלך תקופת השמירה שהוגדרה. אתה יכול לשחזר את הנתונים באמצעות היכולות של חיפוש כדי למצוא את הקבצים שאתה זקוק אליהם ולאחר מכן לייצא אותם למחשב מקומי.
הערה: מדיניות שמירה וחיפוש מידע זמינות בתוכניות מינוי יקרות יותר, כמו Microsoft 365 Enterprise E5, A5 ו-G5.
המדינויות לשמירה ולאיתור מידע (Retention policies and eDiscovery) משמשות בעיקר לצורך ארכיבה כדי להבטיח תאימות משפטית ורגולציה. עם זאת, הן לא מספקות הגנה אמינה מאחר ויש להגדיר באופן ידני את כללי השמירה.
בנוסף, נתונים יכולים להימחק באופן אוטומטי מספריית השמירה (Preservation Hold Library). לאחר תפוגת תקופת השמירה, קבצים שנמחקים נשלחים לסל המחזור שבו הם לא מופיעים עוד באינדקס. זה אומר שאי אפשר למצוא אותם באמצעות יכולות החיפוש ב- eDiscovery ויש סיכון לאובדן נתונים חיוניים לצמיתות.
כל הכלים המוזכרים לעיל לא מבטיחים את השחזור של הנתונים במקרה של הפרעה. לפי הסכם שירות של Microsoft (SLA), עליך לבצע גיבוי רגיל של הנתונים השמורים באפליקציות Microsoft 365 באמצעות הטכניקות הגנת הנתונים הבאות.
3 שיטות לגיבוי של OneDrive for Business
ניתן לבצע גיבוי של OneDrive for Business באמצעות אחת משלושת השיטות המפורטות למטה.
העתקת קבצים באופן ידני
זוהי השיטה הפשוטה ביותר להגנה על נתוני OneDrive. ניתן להוריד את הקבצים ידנית לדיסק מקומי המחובר למחשב שלך או להעתיק אותם לכונן קשיח חיצוני. גם תהליך השחזור יהיה עליך לבצע באופן ידני.
| יתרונות | חסרונות |
|
|
בעוד משתמשי OneDrive ביתיים יכולים להעתיק את קבציהם ידנית בקלות, ארגונים גדולים עם כמויות גדולות של נתונים צריכים לאוטומציה את תהליך הגיבוי של OneDrive for Business באמצעות פתרון מיועד המיועד לנתוני SaaS.
שימוש בלקוח סנכרון OneDrive
לקוח סנכרון OneDrive הוא יישום שאתה מתקין על Windows. זה מאפשר לך להגדיר סנכרון מתיקיות מקומיות נבחרות אל OneDrive ולהיפך. בצורה זו, אתה מאחסן את קבצי המחשב שלך בזמן אמת בענן וגם באופן מקומי.
ניתן להעתיק קבצים מסונכרנים שנמצאים בתיקייה מקומית אל כונן קשיח חיצוני וליצור גיבוי של נתוני OneDrive for Business שלך.
| יתרונות | חסרונות |
|
|
שימו לב כי לקוח הסנכרון של OneDrive אינו כלי גיבוי. זהו בעצם יישום לשיתוף פעולה שמאפשר למשתמשים מרובים לגשת ולעבוד על אותם קבצי OneDrive מכל מקום. ודאו שיש לכם מספיק מקום פנוי בכונן המחשב שלכם מאחר והקבצים שנסנכרנים אינם מדוחסים. בנוסף, אחסון בענן עשוי להיות מוגבל בהתאם לתוכנית המינוי שלכם ל-Microsoft 365.
שימוש בתוכנה להגנת נתונים מצד שלישי
השיטה המהימנה ביותר לגיבוי של OneDrive לעסקים היא באמצעות פתרון מיועד להגנת נתונים. מיקרוסופט מספקת API לפשוט את השילוב עם כלים של צד שלישי המספקים שירותי גיבוי לנתונים של Microsoft 365.
| יתרונות | חסרונות |
|
|
ניתן לטעון כי יישומי גיבוי מתמחים מספקים את ההגנה המופקעת ביותר לנתוני SaaS עבור ארגונים, במיוחד מאחר והם יכולים לייעל את תהליכי הגיבוי עבור אלפי משתמשים.
איך לבצע גיבוי של OneDrive for Business עם NAKIVO Backup & Replication
NAKIVO Backup & Replication היא פתרון מקיף להגנת נתונים שמאפשר לך לבצע גיבוי ושחזור של Microsoft 365 עבור OneDrive for Business, Teams, SharePoint Online ו-Exchange Online. כדי להשתמש ב-NAKIVO Backup עבור OneDrive for Business, עקוב אחר השלבים הבאים.
הוספת חשבון Microsoft 365 למלאי
הוספת חשבון Microsoft 365 למלאי ב-Nakivo Backup & Replication.
יצירת מאגר גיבוי
יצירת משימת גיבוי Microsoft 365
כעת ניתן להתחיל במשימת גיבוי OneDrive for Business. בממשק האינטרנט של הפתרון, פתח את לוח המחוונים ולחץ על יצירה ואז על משימת גיבוי Microsoft 365.
אשף המשימות לגיבוי Microsoft 365 מורכב מחמישה שלבים:
- מקור: ניתן לראות את כל הפריטים שניתן להוסיף למשימת הגיבוי בחלק השמאלי של העמוד. חפש אחד או יותר חשבונות ובחר את אלה שברצונך לגבות. אשר את הבחירה והמשך לעמוד הבא על ידי לחיצה על הבא.
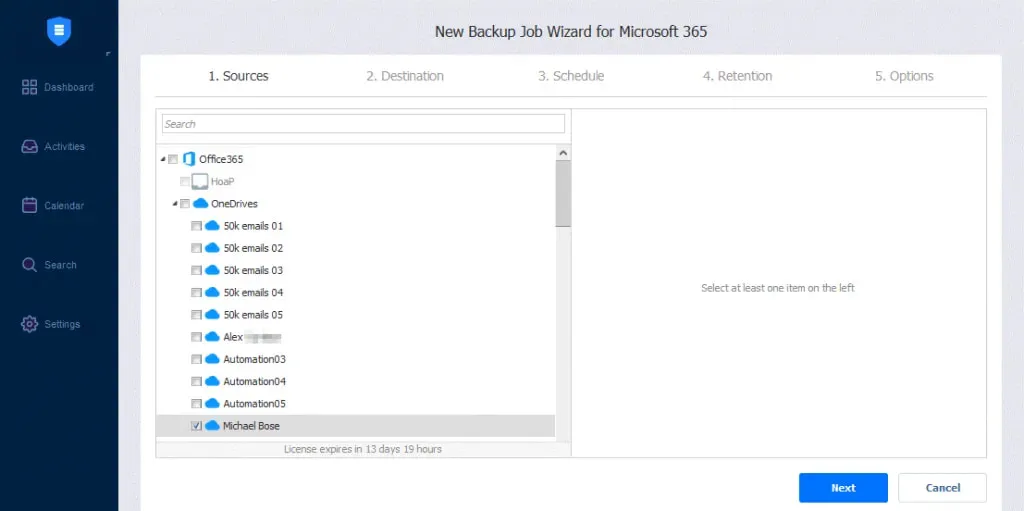
-
- יעד: ציין את תיק הגיבוי של שירות ה־SaaS שתרצה להשתמש בו כמיקום אחסון עבור גיבויי OneDrive לעסקים.
- הגדרת תיק גיבוי יחיד לכל הפריטים: בחר את תיק הגיבוי מרשימת היעדים.
- הגדרת תיקי גיבוי שונים לכל פריט: לחץ על הגדרה מתקדמת ובחר מיקום עבור כל חשבון.
- לוח זמנים: כאן תוכל לבחור אם להפעיל את משימת הגיבוי באופן ידני או לתזמן אותה באופן יומי, שבועי, חודשי או שנתי. תוכל גם להפעיל משימות גיבוי אחרי זו באופן אוטומטי.
- שמירה: NAKIVO Backup & Replication יוצר נקודת שחזור לכל פריט בתיק הגיבוי לאחר כל משימה. תוכל לבחור כמה נקודות ברצונך לשמור באמצעות מערכת הסיבוב גיבוי החן־אב־איש (GFS). זה מאפשר לך לשחזר את החשבון כולו או פריטים נפרדים.
- אפשרויות: הוסף את שם המשימה והפעל פעולות ספציפיות לפני שמתחילה משימת הגיבוי או לאחר שהיא הושלמה. תוכל גם לקבל דוחות גיבוי ולהפעיל סקריפטים מותאמים מראש לפני ואחרי המשימה.
לחץ על סיום או סיום והפעלה כדי להשלים את אשף יצירת המשימה.
איך לשחזר נתוני OneDrive לעסקים עם NAKIVO Backup & Replication
התהליך להלן מסביר איך תוכל לשחזר את הנתונים שלך לאחר גיבוי בטוח של OneDrive לעסקים.
יש ארבעה שלבים באשף שחזור אובייקטים:
-
גיבוי: כל הפריטים שניתן לשחזר מוצגים בחלון השמאלי. בחר את חשבון ה־OneDrive שנשמר ובחר את נקודת השחזור.
לאחר השלמת הבחירה, לחץ על הבא.
-
חשבון שחזור: מרשימת הנפילה, בחר את חשבון Microsoft 365 אליו תרצה לשחזר את הפריטים שלך.
לחץ על הבא כדי לעבור לדף הבא.
אובייקטים: חפש ובחר את האובייקטים שברצונך לשחזר.
<diy54 - יעד: ציין את תיק הגיבוי של שירות ה־SaaS שתרצה להשתמש בו כמיקום אחסון עבור גיבויי OneDrive לעסקים.
Source:
https://www.nakivo.com/blog/how-to-back-up-onedrive-for-business/