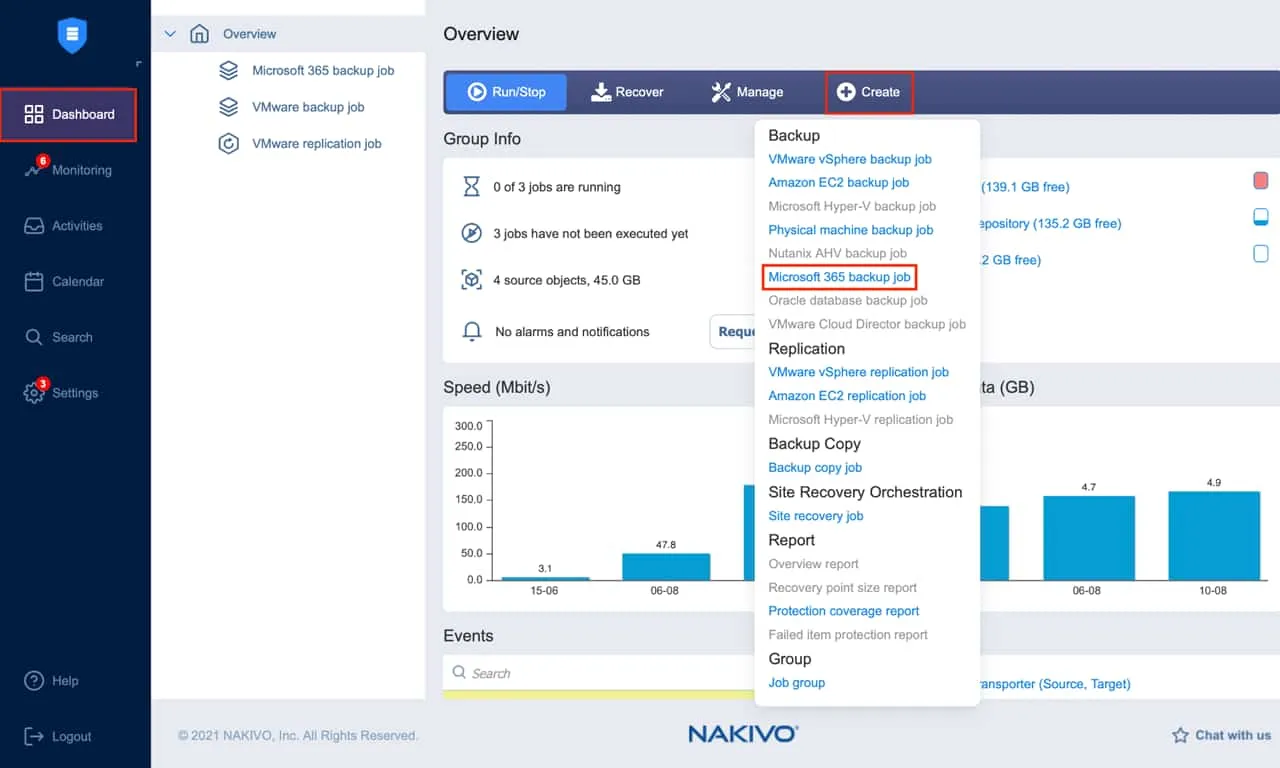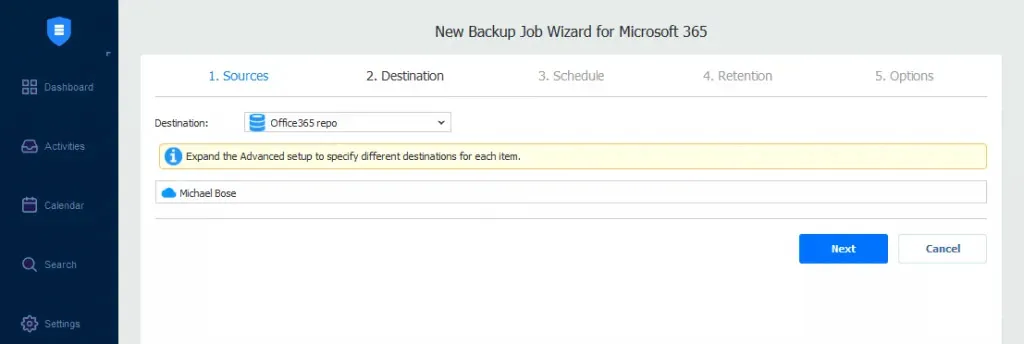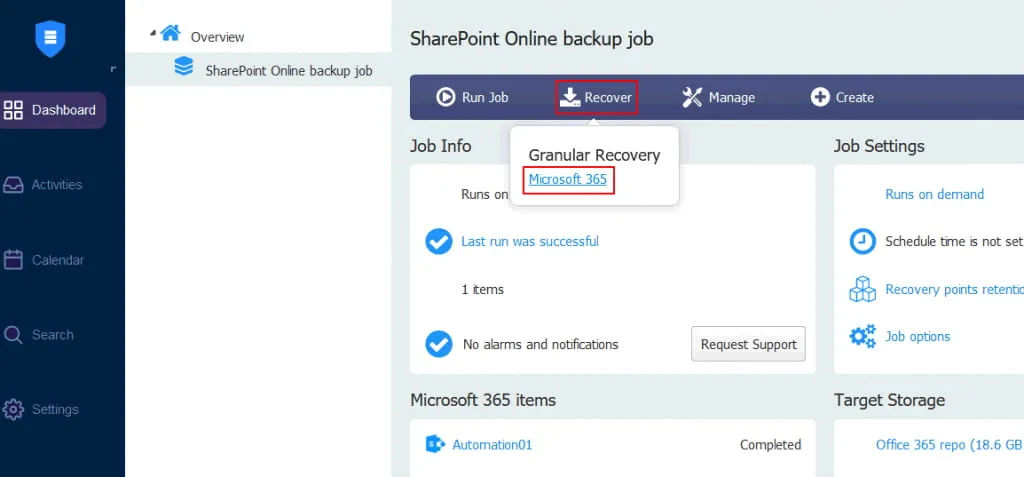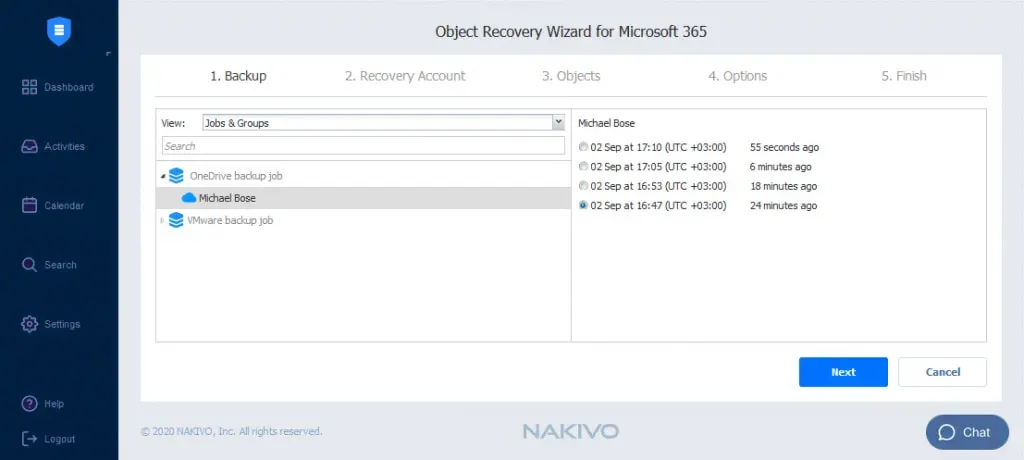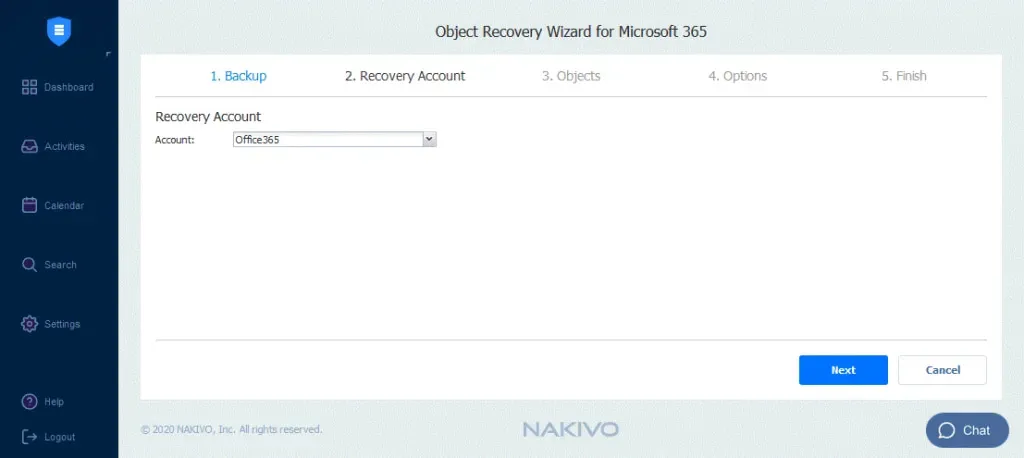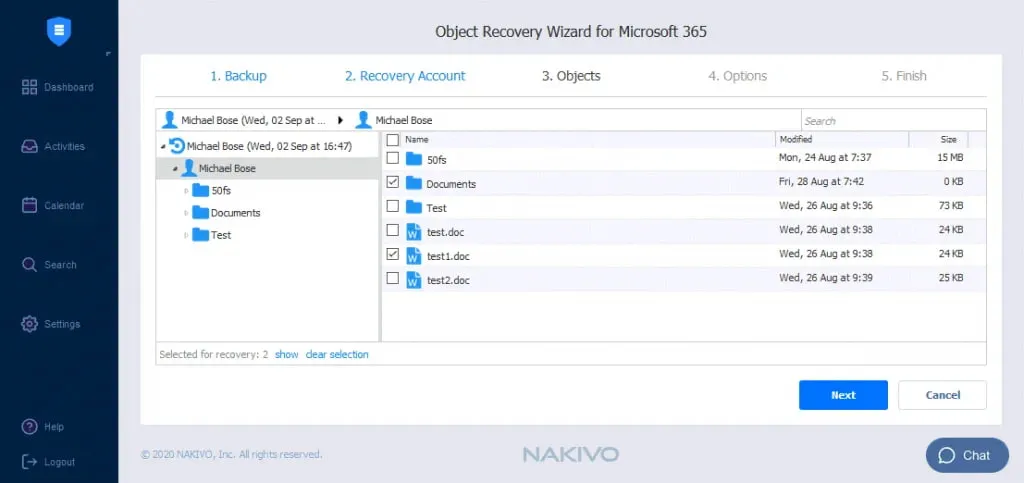世界中の企業は、データを安全に保ち、常にアクセス可能にするために、ますますクラウドストレージサービスに頼るようになっています。OneDrive for Businessは、強力なストレージ、ファイル共有、およびコラボレーション機能を提供しています。
ただし、OneDriveに保存されているデータは、ヒューマンエラーやランサムウェア感染によって破損したり失われたりする可能性があります。特にアカウントがオフラインフォルダに同期されている場合、これらの脅威は簡単にネットワーク全体に広がることがあります。組織は、定期的にOneDriveのファイルとフォルダをバックアップすることで、データ損失を回避し、ビジネスの連続性を確保できます。
この投稿では、3つの異なる方法を使用してOneDrive for Businessのバックアップを作成する方法について説明します。詳細を知り、クラウドデータをどんなシナリオでも回復できるようにするための最良の方法を学んでください。
OneDrive for Businessのバックアップの重要性
マイクロソフトの共有責任モデルによれば、Microsoftはサービスの可用性にのみ責任を負います。Microsoft 365アプリケーションで作成および共有されるデータ、特にOneDrive for Businessに保存されるデータを、さまざまな種類のデータ損失脅威から保護するのはユーザーの責任です。これらの脅威には次のものがあります:
- ヒューマンエラー:これはデータ損失の最も一般的な原因です。従業員が誤ってOneDriveのファイルを削除したり、機密データを権限のないユーザーと共有したり、文書に不要な変更を加えたりする可能性があります。
- ランサムウェア攻撃: マルウェアおよびランサムウェア感染により、侵害されたコンピュータを介して OneDrive for Business ファイルにアクセスし、データを暗号化または破損することができます。ユーザー数が多いほど、リスクが高くなります。
- 意図的な削除: 不満を抱いた従業員などの悪意のある行為者が重要なファイルを意図的に削除する可能性があり、これは組織にさまざまな問題を引き起こす可能性があります。
OneDrive for Business をバックアップし、このデータを安全な場所に保存することで、任意の混乱を引き起こす事象が発生した場合でもファイルを簡単に復旧できます。
ネイティブの Microsoft の回復機能とその制限
Microsoft は、OneDrive for Business データを保護するために特に設計されたツールを提供していません。ただし、特定のシナリオでデータの回復を提供するいくつかの組み込みの Microsoft 365 機能があります。
リサイクル ビン
OneDrive for Business の削除されたファイルやフォルダーは、最大 93 日間保持された後、完全に削除される前にリサイクル ビンに送信されます。ファイルは、保持期間が終了する前に手動で削除されたり、利用可能なスペースが完全に消費されたりすると、自動的に処分されることがあります。
リサイクル ビンを使用すると、最近削除されたアイテムを元の場所に復元できます。重要なのは、ファイルが完全に削除されてから 14 日以内に Microsoft サポートに要求を送信できることです。データが回復できる場合、OneDrive フォルダ全体が復元され、既存のデータが上書きされます。この場合、個々のファイルを回復したり、復元するデータのバージョンを選択したりすることはできません。
バージョニング
OneDrive for Businessを有効にすると、同じ文書の複数のバージョンを保存できます。さらに、次の操作ができます:
- すべてのバージョンの履歴と変更を追跡する
- 異なるバージョンを表示および比較する
- 必要な場合に以前のバージョンに戻る
バージョン管理は信頼性のあるデータ保護ツールではありません。機能を無効にできるためです。さらに、いくつかのMicrosoft 365サブスクリプションプランは無制限のストレージを提供していない場合があります。これは、大量のバージョンを保存する予定の場合には、プランをアップグレードするか、追加のストレージコストがかかる可能性があることを意味します。
保持ポリシーとeDiscovery
Microsoft 365のサブスクライバーは、特定の期間にわたって重要なビジネスデータを保持するための保持ポリシーを設定できます。特定の保持ポリシーは、異なるコンテンツタイプに自動的に割り当てることができます。
保持ポリシーと同様に、eDiscoveryを使用して文書を保持できます。編集されたファイルや削除されたファイルをリサイクル ビンに送る代わりに、構成された保持期間中に保存ホールドライブラリに格納されます。必要なファイルを見つけるために検索機能を使用してデータを回復し、それをローカルコンピューターにエクスポートすることができます。
注意: 保持ポリシーとeDiscoveryは、Microsoft 365 Enterprise E5、A5、およびG5などの高価なサブスクリプションプランで利用可能です。
保存ポリシーとeDiscoveryは主に法的および規制の遵守を確保するためのアーカイブ目的に使用されます。しかし、保持ルールを手動で設定する必要があるため、信頼性のある保護を提供しません。
さらに、データは保護保持ライブラリから自動的に削除される可能性があります。保持期間が切れると、削除されたファイルはリサイクル ビンに送られ、これ以上インデックスされなくなります。これは、eDiscoveryの検索機能を使用してそれらを見つけることができなくなり、重要なデータを永久に失うリスクがあることを意味します。
上記のすべてのツールは、障害発生時のデータの回復性を保証しません。Microsoftのサービスレベル契約(SLA)によれば、Microsoft 365アプリに保存されているデータを定期的にバックアップする必要があります。以下のデータ保護技術を使用します。
OneDrive for Business バックアップの3つの方法
以下に説明する3つの方法のいずれかを使用して OneDrive for Business をバックアップできます。
ファイルを手動でコピー
これは、OneDrive データを保護する最も簡単なアプローチです。ファイルを手動でダウンロードしてコンピューターに接続されたローカル ディスクに保存するか、外部ハード ドライブにコピーすることができます。回復プロセスも手動で行う必要があります。
| 利点 | 欠点 |
|
|
自宅の OneDrive ユーザーはファイルを手動で簡単にコピーできますが、大量のデータを持つ大規模な組織は、SaaS データを処理するために設計された効率的なソリューションを使用して、OneDrive for Business のバックアッププロセスを自動化する必要があります。
OneDriveの同期クライアントを使用して
WindowsにインストールするアプリケーションであるOneDrive同期クライアントは、選択したローカルフォルダからOneDriveへの同期を設定できます。これにより、ファイルを自動的にオンプレミスとクラウドの両方に同時に保存できます。
同期されたファイルをローカルフォルダから外部ハードドライブにコピーし、OneDrive for Businessデータのバックアップを作成できます。
| 利点 | 欠点 |
|
|
OneDrive同期クライアントはバックアップツールではないことに注意してください。それは基本的に、複数のユーザーがどこからでも同じOneDriveファイルにアクセスして作業することを可能にするコラボレーションアプリケーションです。同期されたファイルは圧縮されないため、コンピューターのディスク容量に十分な空き容量があることを確認してください。さらに、クラウドストレージはMicrosoft 365サブスクリプションプランによって制限される場合があります。
第三者のデータ保護ソフトウェアの使用
OneDrive for Businessをバックアップする最も信頼性の高い方法は、専用のデータ保護ソリューションを使用することです。Microsoftは、Microsoft 365データのバックアップサービスを提供する第三者ツールとの統合を簡素化するためのAPIを提供しています。
| 利点 | 欠点 |
|
|
専門のバックアップアプリケーションは、特に何千人ものユーザーのバックアップを効率化できるため、組織にとって最も効果的なSaaSデータ保護を提供します。
NAKIVO Backup&Replicationを使用してOneDrive for Businessをバックアップする方法
NAKIVO Backup&Replicationは、OneDrive for Business、Teams、SharePoint Online、およびExchange OnlineのMicrosoft 365バックアップとリカバリを実行できる包括的なデータ保護ソリューションです。 NAKIVO Backup for OneDrive for Businessを使用するには、以下の手順に従います。
Microsoft 365アカウントをインベントリに追加
Microsoft 365アカウントをNAKIVO Backup&Replicationのインベントリに追加します。
バックアップリポジトリの作成
すべてのMicrosoft 365データ、OneDrive for Businessのバックアップを含む、専用のSaaSリポジトリに保存されます。ウィザードの手順を完了して、SaaSバックアップリポジトリを作成します。
Microsoft 365バックアップジョブを作成する
これで、OneDrive for Businessのバックアップジョブを開始できます。ソリューションのWebインターフェースで、ダッシュボードを開き、作成をクリックして、Microsoft 365バックアップジョブを選択します。
Microsoft 365バックアップジョブウィザードは、5つのステップで構成されています。
- ソース:このページの左側のペインで追加できるすべてのアイテムを表示できます。バックアップジョブに追加するアカウントを1つ以上検索して選択します。選択を確認し、次へをクリックして次のページに移動します。
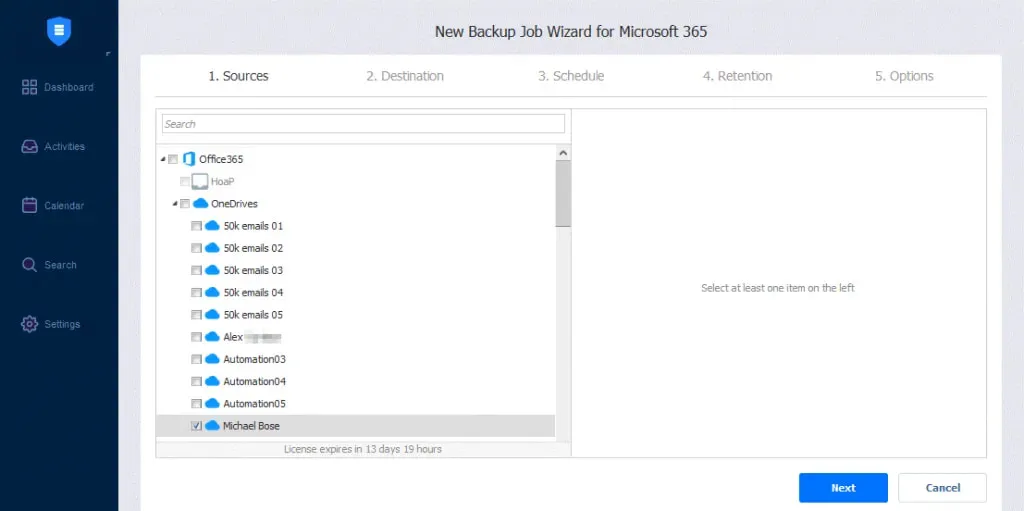
-
- 宛先: OneDrive for Business バックアップ用のストレージ場所として使用したい SaaS バックアップリポジトリを指定します。
- スケジュール: バックアップジョブを手動で実行するか、毎日、毎週、毎月、または毎年のスケジュールで実行するかを選択できます。また、連続してバックアップジョブを自動的に実行することもできます。
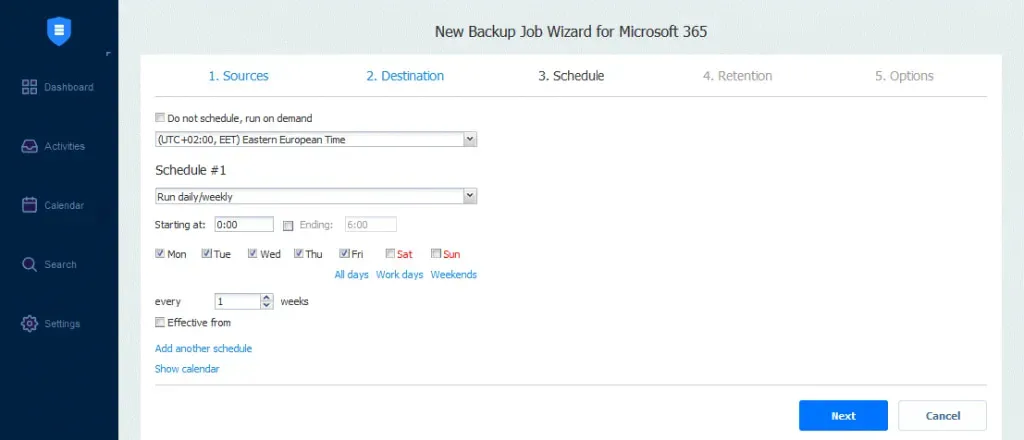
- 保持: NAKIVO Backup & Replication は、各ジョブの後にバックアップリポジトリ内のすべてのアイテムに対してリカバリーポイントを作成します。祖父-父-子(GFS)バックアップローテーションスキームを使用して保存するポイントの数を選択できます。これにより、アカウント全体または個々のアイテムを復旧できます。
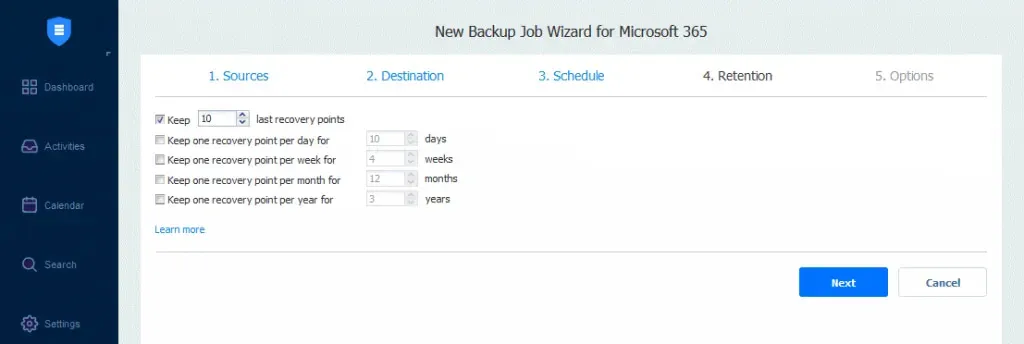
- オプション: ジョブ名を追加し、バックアップジョブが開始される前または完了後に特定のアクションを有効にします。また、バックアップレポートを受信し、カスタムのプレおよびポストジョブスクリプトを実行できます。
ジョブ作成ウィザードを完了するには、完了 または完了 & 実行をクリックします。
NAKIVO Backup & Replication を使用した OneDrive for Business データの復旧方法
以下のプロセスは、OneDrive for Business を安全にバックアップした後にデータを復旧する方法を説明しています。
ソリューションの Web インターフェイスで、復元をクリックして、Microsoft 365を選択して復元プロセスを開始します。オブジェクト復旧ウィザードには 4 つのステップがあります:
- オプション: このページで、次のパラメータを設定します:
- 復元タイプ: 元の場所に復元するか、異なる OneDrive フォルダーに復元するかを選択します。
上書き動作: 復元されたアイテムが存在する場合は名前を変更する、復元されたアイテムが存在する場合はスキップする、また
Source:
https://www.nakivo.com/blog/how-to-back-up-onedrive-for-business/