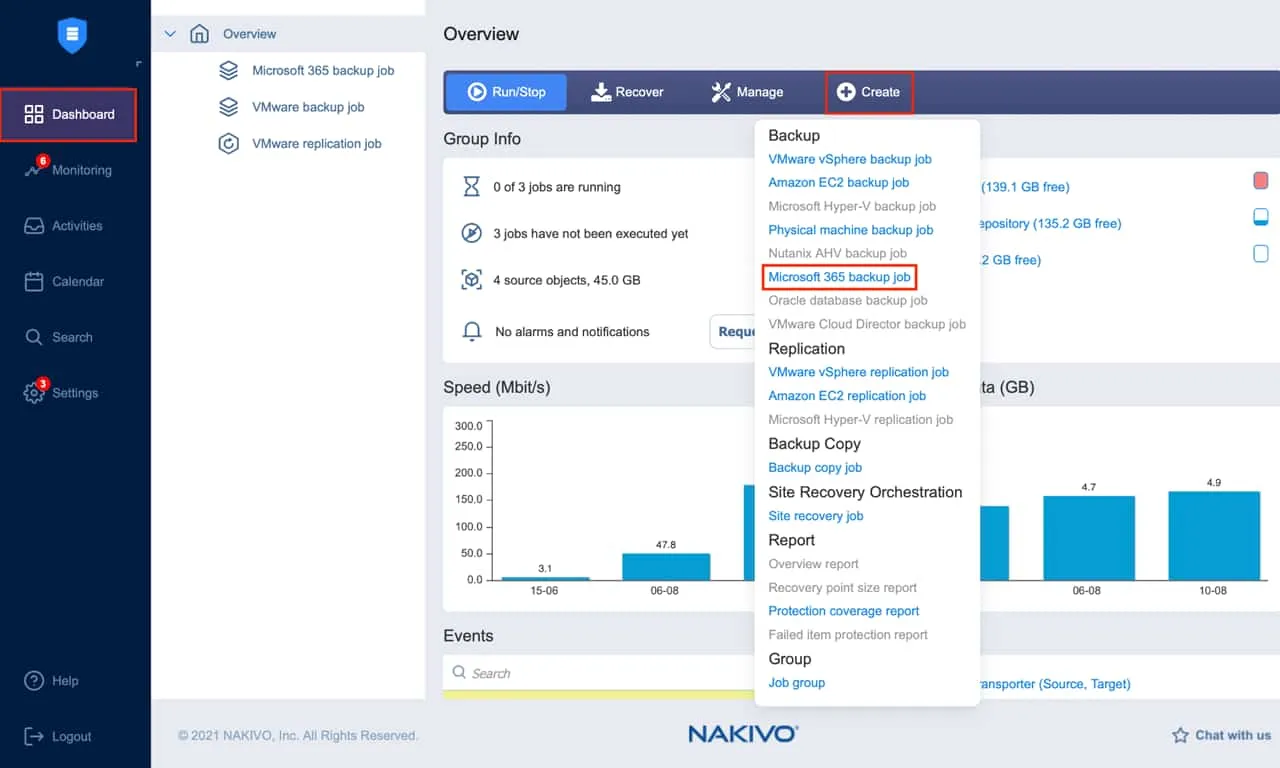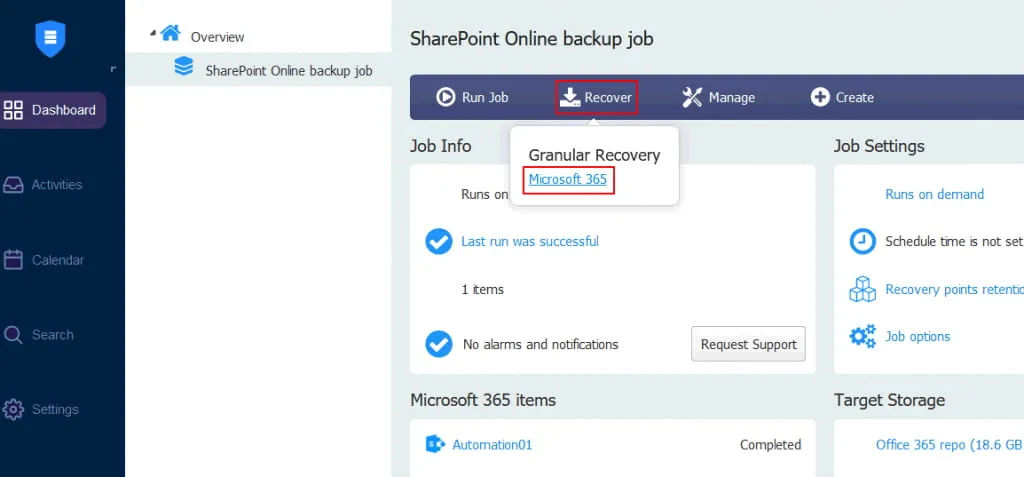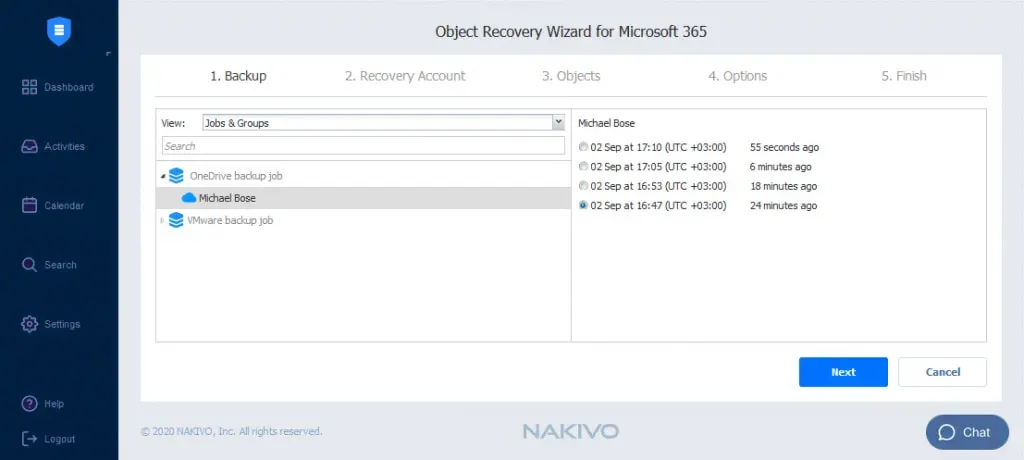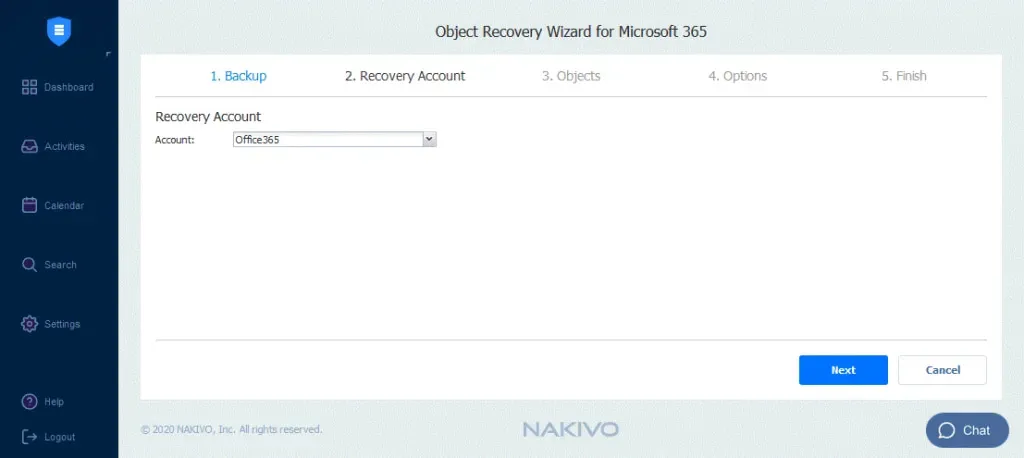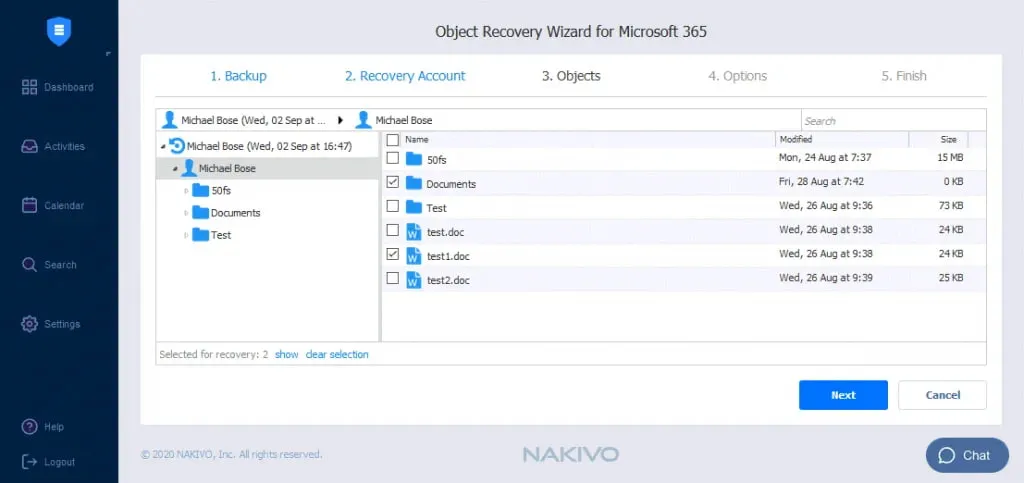Les entreprises du monde entier ont de plus en plus recours aux services de stockage cloud pour garantir la sécurité et l’accessibilité de leurs données en tout temps. OneDrive for Business offre des capacités de stockage puissantes, de partage de fichiers et de collaboration.
Cependant, les données stockées dans OneDrive peuvent être corrompues ou perdues en raison d’erreurs humaines ou d’une infection par des rançongiciels, qui peuvent facilement se propager à travers le réseau, en particulier si les comptes sont synchronisés avec des dossiers hors ligne. Les organisations peuvent éviter la perte de données et garantir la continuité de leurs activités en sauvegardant régulièrement les fichiers et dossiers OneDrive.
Cet article explique comment créer des sauvegardes de OneDrive for Business en utilisant trois méthodes différentes. Lisez la suite pour découvrir les détails et apprendre la meilleure approche pour garantir que vos données cloud puissent être récupérées dans n’importe quel scénario.
Pourquoi sauvegarder OneDrive for Business
Le modèle de responsabilité partagée de Microsoft indique que Microsoft est uniquement responsable de la disponibilité de ses services. Il incombe aux utilisateurs de protéger les données qu’ils créent et partagent sur les applications Microsoft 365, y compris les données stockées dans OneDrive for Business, contre différents types de menaces de perte de données. Ces menaces comprennent :
- Erreur humaine : C’est la cause la plus courante de perte de données. Les employés peuvent accidentellement supprimer des fichiers OneDrive, partager des données sensibles avec des utilisateurs non autorisés ou apporter des modifications non désirées à un document.
- Les attaques de ransomwares: Les logiciels malveillants et les infections par des rançongiciels peuvent accéder aux fichiers OneDrive for Business via un ordinateur compromis et chiffrer ou corrompre les données. Plus le nombre d’utilisateurs est élevé, plus le risque est grand.
- Suppression intentionnelle: Des acteurs malveillants tels que des employés mécontents peuvent intentionnellement supprimer des fichiers importants, ce qui peut causer différents types de problèmes pour votre organisation.
Effectuer une sauvegarde de OneDrive for Business et stocker ces données dans un endroit sûr vous permet de récupérer facilement des fichiers en cas d’incident perturbateur.
Fonctionnalités de récupération native de Microsoft et leurs limites
Microsoft ne fournit pas d’outils spécifiquement conçus pour protéger les données de OneDrive for Business. Cependant, vous pouvez trouver plusieurs fonctionnalités intégrées à Microsoft 365 qui offrent une récupération de données dans certains scénarios.
Corbeille
Les fichiers ou dossiers supprimés dans OneDrive for Business sont envoyés à la corbeille, où ils sont conservés pendant un maximum de 93 jours avant d’être définitivement supprimés. Gardez à l’esprit que les fichiers peuvent être supprimés manuellement avant l’expiration de la période de rétention ou automatiquement éliminés lorsque l’espace disponible est totalement consommé.
La corbeille vous permet de restaurer les éléments récemment supprimés à leur emplacement d’origine. Il est important de noter que vous pouvez envoyer une demande de récupération au support Microsoft dans les 14 jours suivant la suppression définitive des fichiers. Si les données peuvent être récupérées, alors l’ensemble du dossier OneDrive est restauré, et les données existantes sont écrasées. Dans ce cas, récupérer des fichiers individuels ou choisir quelle version des données restaurer n’est pas une option.
Versionnage
Lorsque vous activez le versionnage dans OneDrive Entreprise, vous pouvez enregistrer plusieurs versions du même document. En outre, vous pouvez :
- Suivre l’historique et les modifications de chaque version
- Afficher et comparer différentes versions
- Revenir à une version précédente lorsque vous en avez besoin
Le versionnage n’est pas un outil fiable de protection des données car la fonctionnalité peut être désactivée. De plus, certains abonnements Microsoft 365 ne proposent pas de stockage illimité. Cela signifie que vous pourriez avoir besoin de mettre à niveau votre plan ou d’encourir des coûts de stockage supplémentaires si vous prévoyez de stocker un grand nombre de versions.
Politiques de rétention et eDiscovery
Les abonnés Microsoft 365 peuvent définir des politiques de rétention pour préserver les données professionnelles critiques pendant une période spécifiée. Des politiques de rétention spécifiques peuvent être automatiquement attribuées à différents types de contenu.
Similaire aux politiques de rétention, eDiscovery vous permet de conserver des documents. Au lieu d’envoyer des fichiers modifiés ou supprimés à la corbeille, ils sont stockés dans la bibliothèque de conservation pendant la période de rétention configurée. Vous pouvez récupérer les données en utilisant les capacités de recherche pour trouver les fichiers dont vous avez besoin, puis les exporter vers un ordinateur local.
Note : Les politiques de rétention et eDiscovery sont disponibles dans des plans d’abonnement plus chers, tels que Microsoft 365 Enterprise E5, A5 et G5.
Les politiques de rétention et de découverte électronique sont principalement utilisées à des fins d’archivage pour garantir la conformité légale et réglementaire. Cependant, elles ne fournissent pas une protection fiable car vous devez configurer manuellement les règles de rétention.
De plus, les données peuvent être automatiquement supprimées de la bibliothèque de conservation. Une fois la période de rétention expirée, les fichiers supprimés sont envoyés à la corbeille où ils ne sont plus indexés. Cela signifie que vous ne pouvez pas les trouver en utilisant les capacités de recherche électronique et que vous risquez de perdre définitivement des données critiques.
Tous les outils mentionnés ci-dessus ne garantissent pas la récupérabilité des données en cas de perturbation. Selon l’accord de niveau de service (SLA) de Microsoft, vous devez sauvegarder régulièrement les données stockées dans les applications Microsoft 365 en utilisant les techniques de protection des données suivantes.
3 Méthodes de Sauvegarde de OneDrive for Business
Vous pouvez sauvegarder OneDrive for Business en utilisant l’une des trois méthodes expliquées ci-dessous.
Copie manuelle des fichiers
C’est l’approche la plus simple pour protéger les données de OneDrive. Vous pouvez télécharger manuellement vos fichiers sur un disque local attaché à votre ordinateur ou les copier sur un disque dur externe. Le processus de récupération devrait également être effectué manuellement.
| Avantages | Inconvénients |
|
|
Alors que les utilisateurs OneDrive à domicile peuvent facilement copier leurs fichiers manuellement, les grandes organisations avec un volume élevé de données devraient automatiser le processus de sauvegarde OneDrive Entreprise en utilisant une solution simplifiée conçue pour gérer les données SaaS.
À l’aide du client de synchronisation OneDrive
Le client de synchronisation OneDrive est une application que vous installez sur Windows. Il vous permet de configurer la synchronisation à partir de dossiers locaux sélectionnés vers OneDrive et vice versa. De cette manière, vous stockez automatiquement vos fichiers sur site et dans le cloud en même temps.
Vous pouvez copier les fichiers synchronisés trouvés dans un dossier local vers un disque dur externe, créant ainsi une sauvegarde de vos données OneDrive for Business.
| Avantages | Inconvénients |
|
|
Gardez à l’esprit que le client de synchronisation OneDrive n’est pas un outil de sauvegarde. C’est essentiellement une application de collaboration qui permet à plusieurs utilisateurs d’accéder et de travailler sur les mêmes fichiers OneDrive de n’importe où. Assurez-vous d’avoir suffisamment d’espace disque sur votre ordinateur car les fichiers synchronisés ne sont pas compressés. De plus, le stockage cloud peut être limité en fonction de votre plan d’abonnement Microsoft 365.
Utilisation de logiciels de protection des données tiers
La méthode la plus fiable pour sauvegarder OneDrive for Business est d’utiliser une solution de protection des données dédiée. Microsoft fournit une API pour simplifier l’intégration avec des outils tiers fournissant des services de sauvegarde pour les données Microsoft 365.
| Avantages | Inconvénients |
|
|
On peut dire en toute sécurité que les applications de sauvegarde spécialisées offrent la protection des données SaaS la plus efficace pour les organisations, d’autant plus qu’elles peuvent rationaliser les sauvegardes pour des milliers d’utilisateurs.
Comment sauvegarder OneDrive Entreprise avec NAKIVO Backup & Replication
NAKIVO Backup & Replication est une solution complète de protection des données qui vous permet d’effectuer une sauvegarde et une récupération Microsoft 365 pour OneDrive Entreprise, Teams, SharePoint Online et Exchange Online. Pour utiliser NAKIVO Backup pour OneDrive Entreprise, suivez les étapes ci-dessous.
Ajout d’un compte Microsoft 365 à l’inventaire
Ajoutez le compte Microsoft 365 à l’inventaire dans NAKIVO Backup & Replication.
Création d’un référentiel de sauvegarde
Toutes les données Microsoft 365, y compris les sauvegardes OneDrive for Business, sont stockées dans un référentiel SaaS dédié. Suivez les étapes de l’assistant pour créer le référentiel de sauvegarde SaaS.
Création d’une tâche de sauvegarde Microsoft 365
Vous pouvez maintenant démarrer une tâche de sauvegarde OneDrive for Business. Dans l’interface web de la solution, ouvrez le Tableau de bord et cliquez sur Créer, puis sur Tâche de sauvegarde Microsoft 365.
L’assistant de tâche de sauvegarde Microsoft 365 se compose de cinq étapes :
- Source : Vous pouvez voir tous les éléments que vous pouvez ajouter à votre tâche de sauvegarde dans le volet de gauche de cette page. Recherchez un ou plusieurs comptes et sélectionnez ceux que vous souhaitez sauvegarder. Confirmez votre sélection et passez à la page suivante en cliquant sur Suivant.
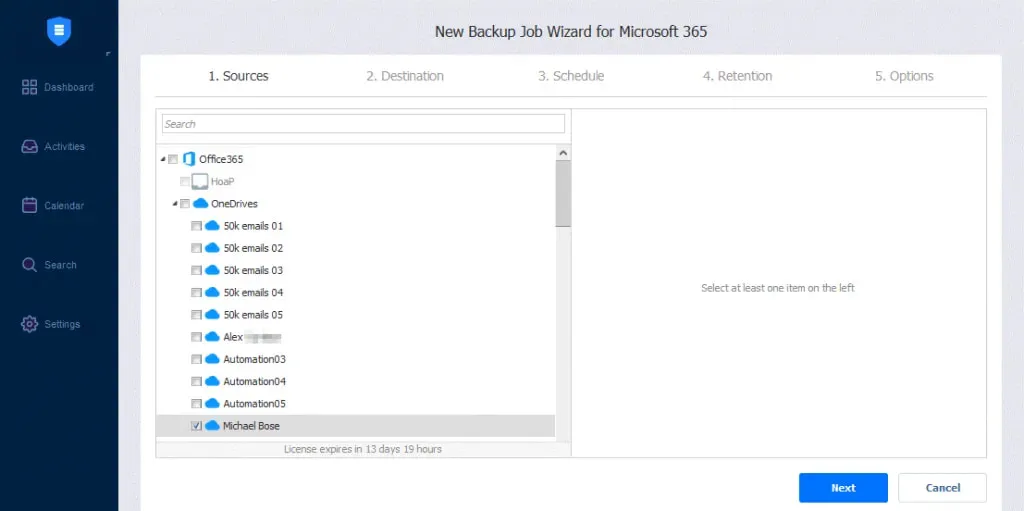
-
- Destination: Spécifiez le référentiel de sauvegarde SaaS que vous souhaitez utiliser comme emplacement de stockage pour les sauvegardes OneDrive for Business.
- Configuration d’un référentiel de sauvegarde unique pour tous les éléments: Sélectionnez le référentiel de sauvegarde dans la liste déroulante Destination.
- Configuration de référentiels de sauvegarde différents pour chaque élément: Cliquez sur Configuration avancée et choisissez un emplacement pour chaque compte.
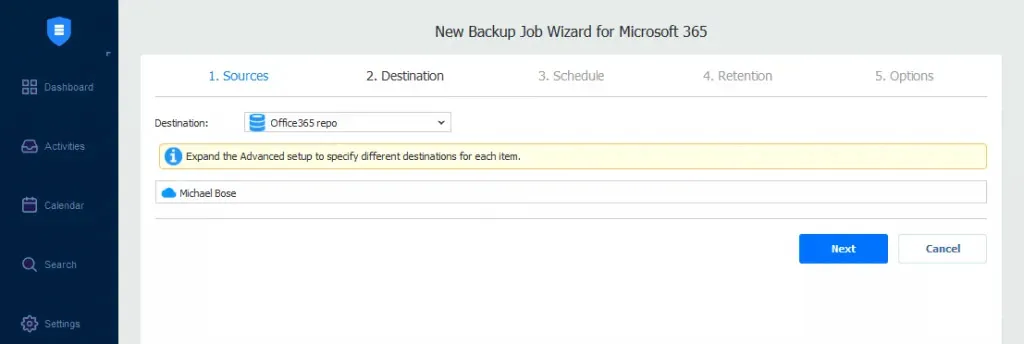
- Planification: Ici, vous pouvez choisir d’exécuter la tâche de sauvegarde manuellement ou de la planifier quotidiennement, hebdomadairement, mensuellement ou annuellement. Vous pouvez également exécuter automatiquement les tâches de sauvegarde les unes après les autres.
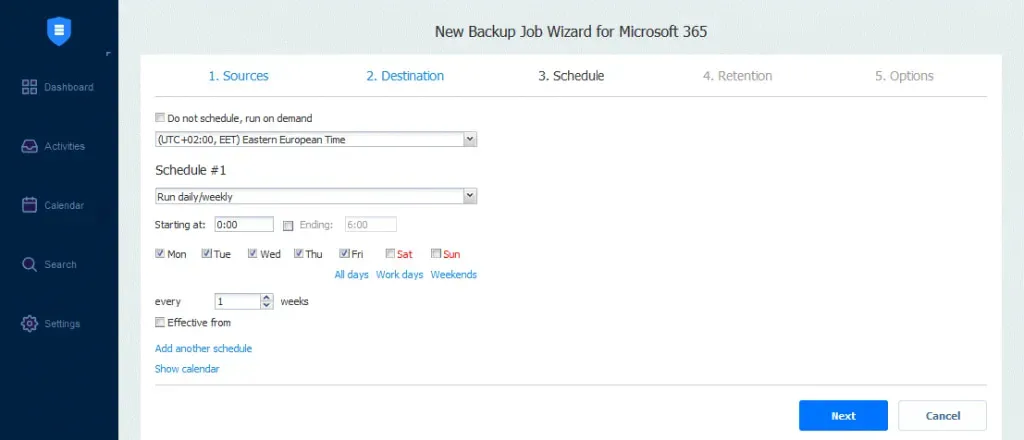
- Conservation: NAKIVO Backup & Replication crée un point de restauration pour chaque élément dans le référentiel de sauvegarde après chaque tâche. Vous pouvez choisir combien de points vous souhaitez conserver en utilisant le schéma de rotation de sauvegarde grand-père-père-fils (GFS). Cela vous permet de récupérer l’ensemble du compte ou des éléments individuels.
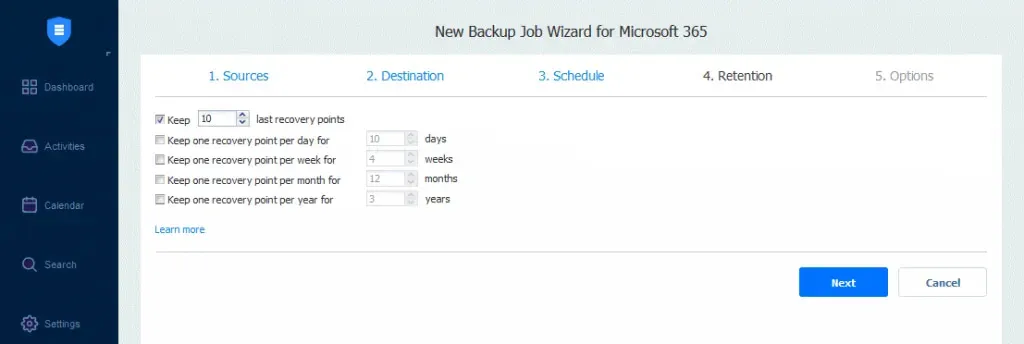
- Options: Ajoutez le nom de la tâche et activez des actions spécifiques avant le début d’une tâche de sauvegarde ou après son achèvement. Vous pouvez également recevoir des rapports de sauvegarde et exécuter des scripts personnalisés avant et après la tâche.
Cliquez sur Terminer ou Terminer et Exécuter pour finaliser l’assistant de création de tâches.
Comment récupérer les données OneDrive for Business avec NAKIVO Backup & Replication
Le processus ci-dessous explique comment récupérer vos données après avoir sauvegardé en toute sécurité OneDrive for Business.
Dans l’interface web de la solution, cliquez sur Récupérer puis sur Microsoft 365 pour démarrer le processus de récupération.Il y a quatre étapes dans l’assistant de récupération d’objets :
- Sauvegarde: Tous les éléments que vous pouvez restaurer sont affichés dans le volet gauche. Choisissez un compte OneDrive sauvegardé et sélectionnez le point de restauration.
- Compte de récupération: Dans la liste déroulante, sélectionnez le compte Microsoft 365 vers lequel vous souhaitez récupérer vos éléments.
- Objets: Recherchez et choisissez les objets que vous souhaitez récupérer.
- Options: Sur cette page, configurez les paramètres suivants :
- Type de récupération: Choisissez de récupérer vers l’emplacement d’origine ou vers un dossier OneDrive différent.
- Comportement de remplacement: Sélectionnez soit renommer l’élément récupéré si cet élément existe, passer l’élément récupéré si cet élément existe ou écraser l’élément d’origine si cet élément existe.
Note : Si le compte de récupération sélectionné est différent du compte d’origine, vous ne pouvez pas récupérer vers l’emplacement d’origine.
Commencez le processus de récupération en cliquant sur Récupérer et attendez que les données soient entièrement restaurées.
- Destination: Spécifiez le référentiel de sauvegarde SaaS que vous souhaitez utiliser comme emplacement de stockage pour les sauvegardes OneDrive for Business.
Source:
https://www.nakivo.com/blog/how-to-back-up-onedrive-for-business/