Wanneer u meer dan één ESXi-host in uw omgeving heeft, moet u mogelijk virtuele machines van de ene host naar de andere migreren. De reden kan een rationeel gebruik van hulpbronnen zijn of onvoldoende rekenkracht op een van de hosts. Ontdek de beschikbare methoden om virtuele machines te migreren in VMware vSphere met en zonder vCenter.
We gebruiken de omgeving geconfigureerd in het VMware home lab ingezet in de vorige blogpost om de VM-migratieworkflow uit te leggen:
- ESXi01 – 192.168.101.101 (datastore10a, datastore40)
- ESXi02 – 192.168.101.102 (datastore40-2)
- vCenter8 – 192.168.101.103
VMware VM Migratie Tussen Hosts met vMotion
De meest handige en effectieve methode om virtuele machines naar een andere ESXi-host te migreren, is door vCenter en de vMotion-functie te gebruiken. Zorg ervoor dat zowel VM’s die op ESXi-hosts draaien als een vCenter-VM operationeel zijn. Open VMware vSphere Client in uw webbrowser om toegang te krijgen tot uw vCenter Server.
VMware biedt de vMotion-functie voor het uitvoeren van VM-migraties tussen hosts en datastores. Storage vMotion wordt gebruikt wanneer een VM van de ene opslag naar de andere migreert. vMotion maakt het mogelijk om VM’s te migreren, zelfs als de VM’s actief zijn. U kunt deze geweldige enterprise-level functie testen in uw eigen ESXi home lab. Probeer uw geneste Linux VM te pingen tijdens het migratieproces om te controleren of er geen downtime is.
Klik met de rechtermuisknop op de VM die op de eerste ESXi-host draait (ESXi01 – 192.168.101.101) en klik op Migreren in het Acties menu.

De Migratie wizard wordt geopend:
- Selecteer een migratietype. Op deze stap kunt u een van de drie opties selecteren:
- Alleen de rekenbron wijzigen. Selecteer deze optie als een VM zich op een gedeeld datastore bevindt dat is verbonden met meerdere ESXi-hosts.
- Alleen opslag wijzigen. Selecteer deze optie als u de VM wilt verwijderen van één direct aangesloten datastore naar een andere. Beide direct aangesloten datastores zijn in dit geval verbonden met dezelfde ESXi-host.
- Zowel rekenbron als opslag wijzigen. Selecteer deze optie als u een VM wilt migreren van de ene host naar de andere. Beide hosts kunnen in dat geval verschillende datastores gebruiken.
- Exporteren tussen vCenter Server. Gebruik om VMs te migreren naar een vCenter Server die lid is van een ander SSO-domein.
De derde optie is geschikt in het geval dat in het huidige VMware-thuislab is nagebootst. Beide ESXi-hosts hebben hun eigen 40-GB datastores. De draaiende VM wordt gemigreerd van de ene host naar de andere (ESXi01 > ESXi02) en van één 40-GB datastore naar een andere (datastore40 > datastore40-2).
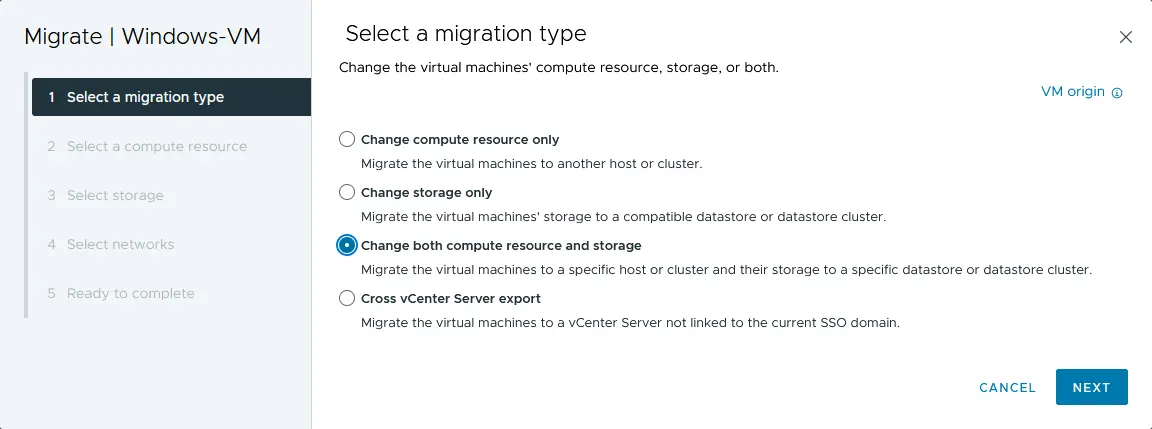
- Selecteer een rekenbron. Met deze optie kunt u een ESXi-host definiëren, evenals welke CPU- en geheugenbronnen zullen worden gebruikt om een VM uit te voeren. Selecteer vCenter8 > Datacenter01 > 192.168.101.102 (het IP-adres van ESXi02, dat de tweede host is in deze VMware-testomgeving).
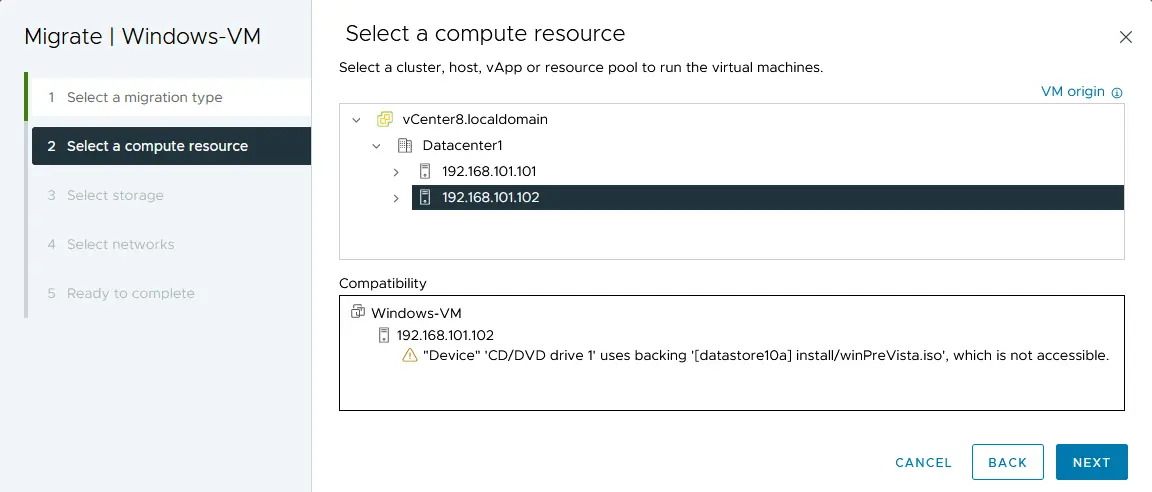
- Selecteer opslag. Op dit moment moet je de doelopslag selecteren voor de migratie van de virtuele machine. Selecteer het virtuele schijf formaat: hetzelfde als de bron (dunne provisioning in dit geval). Selecteer de datastore (datastore40-2 in ons voorbeeld).
- Selecteer netwerken. Selecteer doelnetwerken voor de migratie van de virtuele machine. VM-netwerk is hiervoor geselecteerd in ons voorbeeld.
- Selecteer vMotion-prioriteit. Je kunt vMotion instellen op hoge prioriteit (aanbevolen) of normale prioriteit. Stel in op hoge prioriteit.
- Klaar om te voltooien. Controleer je VM-migratieparameters en druk op Voltooien om de migratie te starten.
Wacht tot het VM-migratieproces is voltooid. Je kunt de Recente taken-balk onderaan de VMware vSphere Client webinterface openen om de voortgang van de taak te controleren. Nadat de VM-migratietaak succesvol is voltooid, zal je VM beginnen te draaien op de tweede ESXi-host (zie de screenshot hieronder).
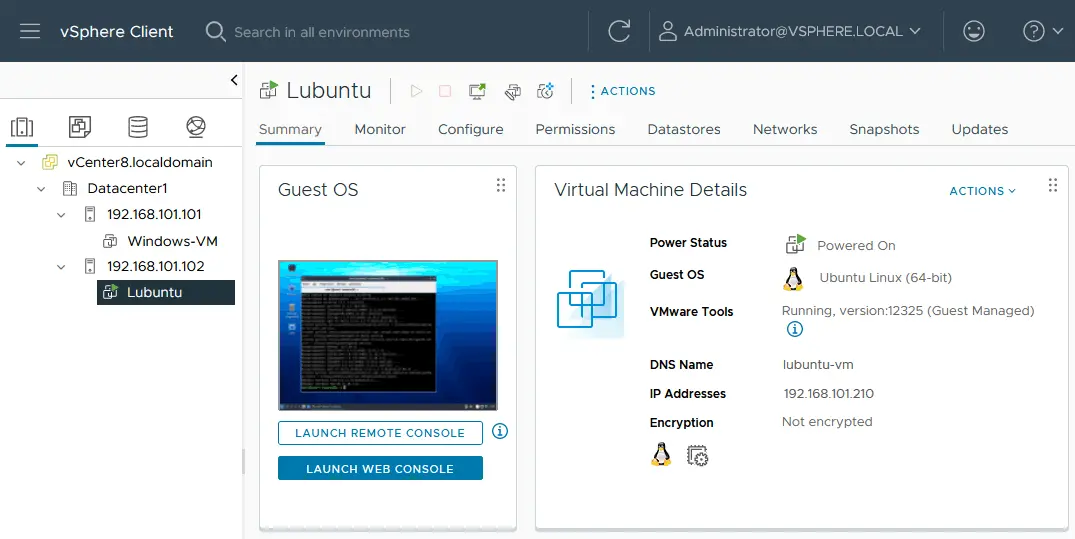
Je kunt een voorbeeld zien van het Lubuntu VM-bureaublad waar de console werd geopend om het netwerk te controleren en VMware Tools te installeren voor de migratie. De draaiende staat van de virtuele machine wordt behouden.
Hoe verplaats je een VM naar een andere host zonder vMotion?
Er zijn situaties waarin vMotion en Storage vMotion niet kunnen worden gebruikt omdat vCenter niet is geïnstalleerd of omdat de VMware vSphere Essentials-licentie je niet toestaat Storage vMotion te gebruiken. In dat geval kun je doorgaan met een koude VMware-migratie van VM’s zonder vCenter.
Laten we een Windows VM migreren van de eerste ESXi-host (ESXi01) naar de tweede (ESXi02) zonder een gedeelde datastore te gebruiken. Doe het volgende om een VM van de ene ESXi-host naar de andere te kopiëren zonder vCenter Server:
- Log in op de VMware Host Client op de bron-ESXi-host waar de bron-VM is opgeslagen (ESXi01) met behulp van een webbrowser.
- Klik op Opslag in het Navigatie venster, klik op een datastore waar VM-bestanden zijn opgeslagen en klik op de Datastore-browser knop.
- Blader door de directory van een VM die u wilt migreren naar een andere ESXi-host (Windows-VM op datastore10a in dit voorbeeld).
- Download de .vmdk, –flat.vmdk en .vmx bestanden van de bron-VM op ESXi01. Selecteer een .vmdk bestand van de VM in een datastore browser en klik op Downloaden. Sla de .vmdk en –flat.vmdk bestanden (virtuele schijf beschrijvingsbestand en virtuele schijf ruwe data bestand) op uw computer op. Herhaal deze actie voor andere virtuele schijven als uw VM meerdere virtuele schijven heeft. Download op dezelfde manier het .vmx VM-configuratiebestand.
LET OP: Zowel .vmdk als –flat.vmdk bestanden worden weergegeven als een enkel .vmdk bestand in een datastore browser. U kunt een SSH-client gebruiken om bestanden te bekijken en een SFTP-client zoals WinSCP om VM-bestanden van een ESXi datastore te downloaden als alternatief. Het gedownloade –flat.vmdk bestand wordt gedownload als een dik toegewezen bestand. Zorg ervoor dat u genoeg schijfruimte heeft om virtuele schijfbestanden op te slaan.
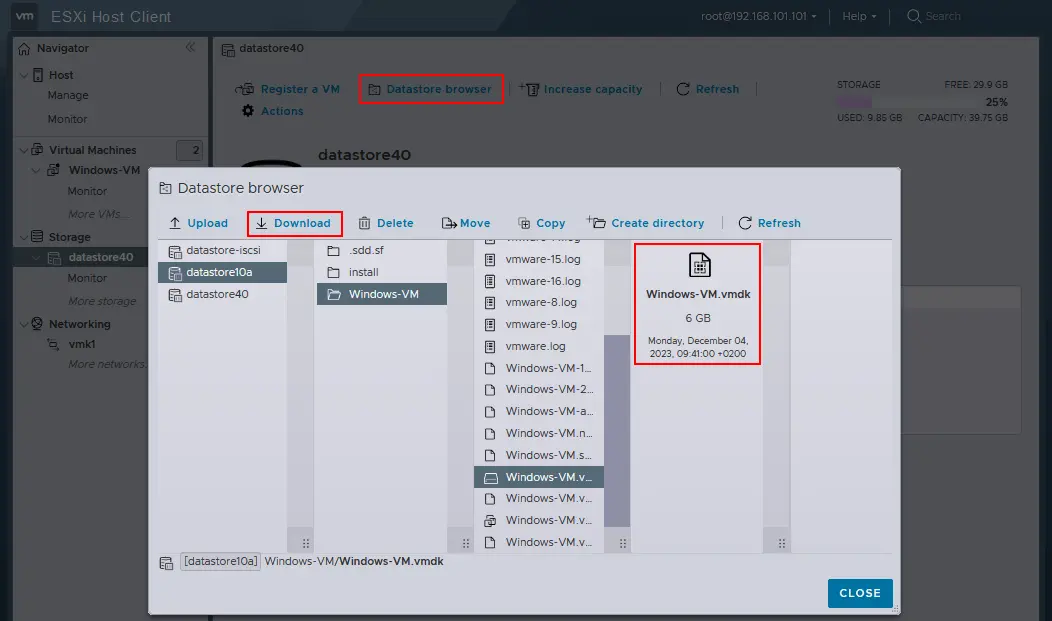
- Log in op de VMware Host Client op de tweede (bestemmings) ESXi-host, de host waarnaar u de virtuele machine wilt migreren (ESXi02 in dit voorbeeld).
- Klik op Opslag in het Navigatievenster, selecteer de datastore waar u de VM na de migratie wilt plaatsen (datastore40b) en open de datastore-browser.
- Klik op Map maken in het venster van de datastore-browser, voer de naam van de VM-map in, bijvoorbeeld, Windows-VM-kopie, en klik op Map maken in het juiste venster.
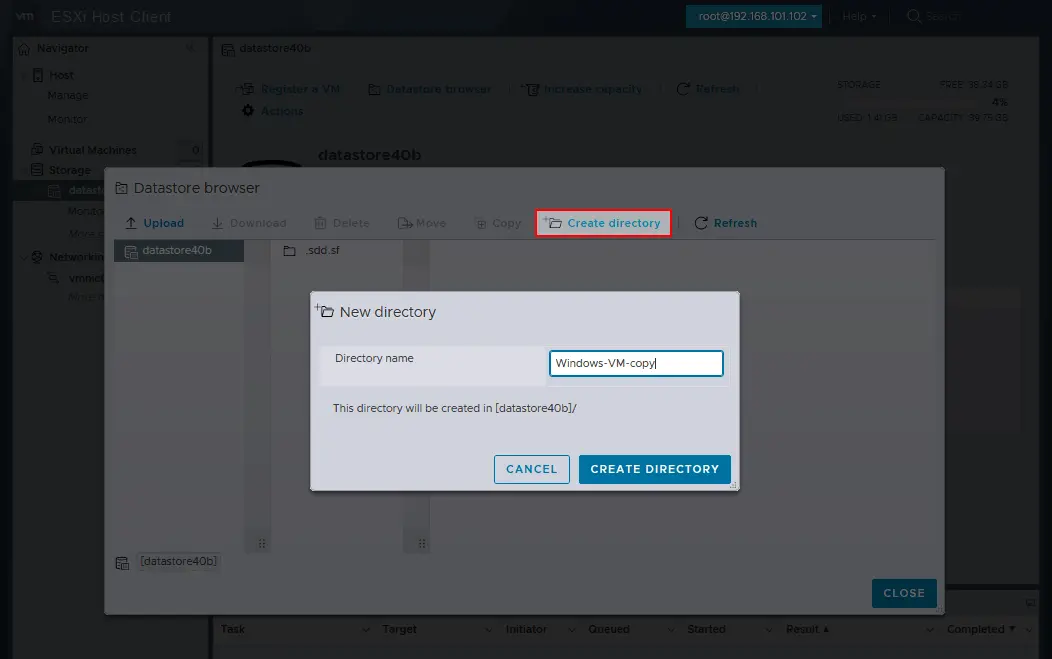
- Zodra de map is aangemaakt, klik op Uploaden en selecteer de .vmdk, –flat.vmdk en .vmx-bestanden van de VM die u eerder hebt gedownload van ESXi01. Wacht tot de bestanden zijn geüpload naar de datastore van ESXi02.
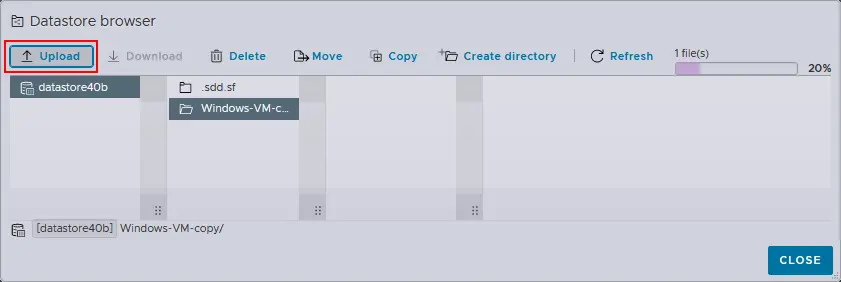
- De geüploade virtuele schijven worden in dit geval opgeslagen in een dik virtueel schijfformaat. Volg de volgende stappen om een virtuele schijf om te zetten naar het dun geprovisioneerde formaat om opslagruimte te besparen.
- Verbinding maken met de bestemming ESXi-host (ESXi02) in een SSH-client. U kunt PuTTY gebruiken in Windows en inloggen als root. SSH-toegang moet zijn ingeschakeld op een ESXi-host.
- Ga naar de directory van de VM die u hebt gemaakt op de datastore van ESXi02 als de bestemmingsdirectory voor VM-migratie.
cd /vmfs/volumes/datastore40b/Windows-VM-copy/ - Voer het commando uit om een thick provisioned virtuele schijf om te zetten in een thin provisioned virtuele schijf:
vmkfstools -i sourcename.vmdk -d thin targetname.vmdkIn ons geval is het exacte commando:
vmkfstools -i Windows-VM.vmdk -d thin Windows-VM-thin.vmdk - Hernoem de originele thick virtuele schijf (later kunt u deze schijf verwijderen nadat u hebt gecontroleerd of alles goed werkt na conversie) met het commando:
vmkfstools -E targetname.vmdk sourcename.vmdkIn dit voorbeeld is het commando:
vmkfstools -E Windows-VM.vmdk Windows-VM-thick.vmdkLET OP: Dit commando hernoemt zowel het virtuele schijfdescriptorbestand als de virtuele schijfgegevensbestanden (.vmdk en –flat.vmdk).
- Hernoem de nieuwe dun geprovisioneerde virtuele schijf die na conversie is geschreven om overeen te komen met de naam van de oorspronkelijke virtuele schijf:
vmkfstools -E Windows-VM-thin.vmdk Windows-VM.vmdk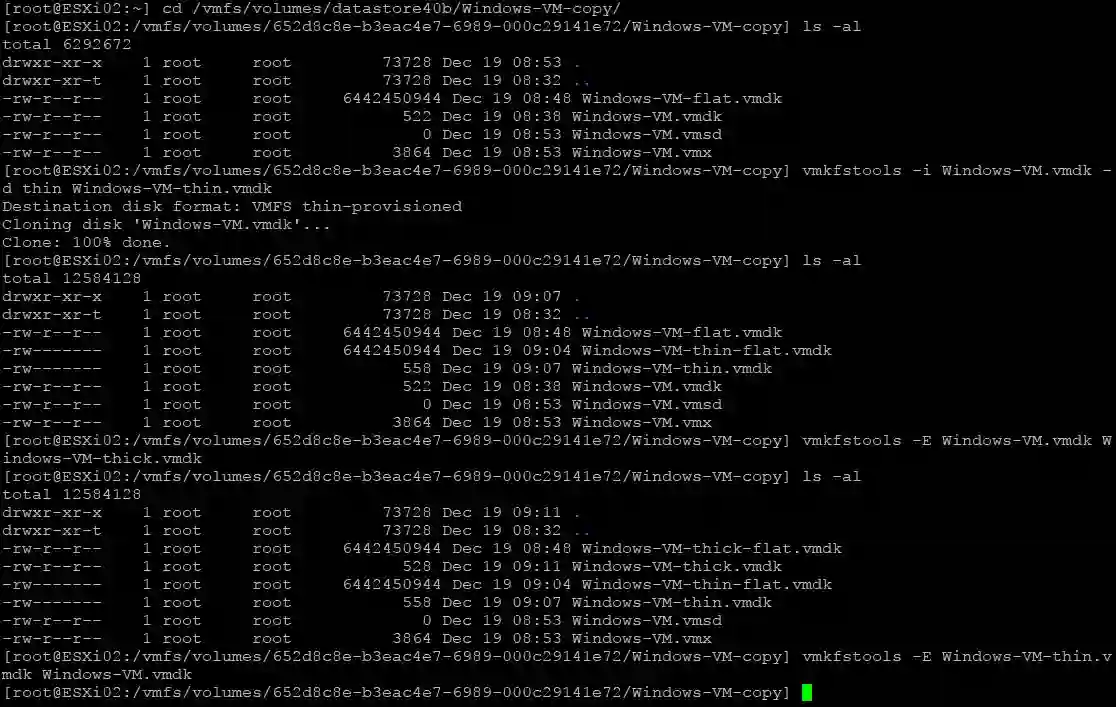
- In de datastore-browser van ESXi02, ga naar de directory van de gekopieerde VM (Windows-VM-copy) en selecteer het VM-configuratie .vmx-bestand.
- Klik met de rechtermuisknop op het .vmx-bestand en kies Registreer VM in het contextmenu om de gekloonde VM te registreren op de bestemmings-ESXi-host (ESXi02).

- Start de VM die is gemaakt na de migratie.
- Als alles correct werkt, verwijder dan de dikke voorzieningsvirtuele schijfbestanden die behouden blijven na het converteren van een virtuele schijf van dikke naar dunne indeling (Windows-VM-thick-flat.vmdk en het overeenkomstige .vmdk-bestand).
Als de schijfgrootte niet is verkleind na conversie, kunt u vrije ruimte terugvorderen bij het gebruik van dunne voorzieningsvirtuele schijven.
VMware-migratie met gedeelde opslag
Gedeelde opslag moet verbonden zijn met alle ESXi-hosts die deelnemen aan VM-migratie met deze methode.
Er kunnen twee scenario’s van VMware-migratie zijn: het kopiëren (klonen) van een VM of het verplaatsen van een VM.
- Om een VM te kopiëren:
- Maak een nieuwe VM-map aan op een gedeelde datastore.
- Kopieer de bestanden van de bron-VM naar die nieuw gemaakte map.
- Registreer een gekopieerde VM op de bestemmings-ESXi-host die is verbonden met de gedeelde datastore.
- Om een VM te verplaatsen:
- Annuleer de registratie van een VM op de bron (eerste) ESXi-host.
- Registreer een VM op de bestemmings (tweede) ESXi-host.
Hoe u een VM verplaatst door handmatig exporteren / importeren van een VM-sjabloon.
U kunt VM’s exporteren naar sjablonen en deze sjablonen importeren om een VM te maken op een andere ESXi-host om virtuele machines te migreren of te klonen. Met deze methode kunt u koude VM-migratie uitvoeren (voor VM’s die zijn uitgeschakeld). U kunt VMware-VM kopiëren of verplaatsen naar een andere host zonder vCenter en met vCenter met behulp van sjablonen.
VM-migratie met sjablonen zonder vCenter
Voer de volgende stappen uit om een VM naar een andere host te migreren zonder vCenter:
- Ga naar Virtuele machines in de Navigatie van de VMware Host Client op de bron-ESXi-host (ESXi01).
- Klik met de rechtermuisknop op de VM en selecteer Exporteren in het contextmenu.
- Controleer de geselecteerde bestanden (u kunt de standaardselectie zonder .nvram gebruiken) en klik op Exporteren.
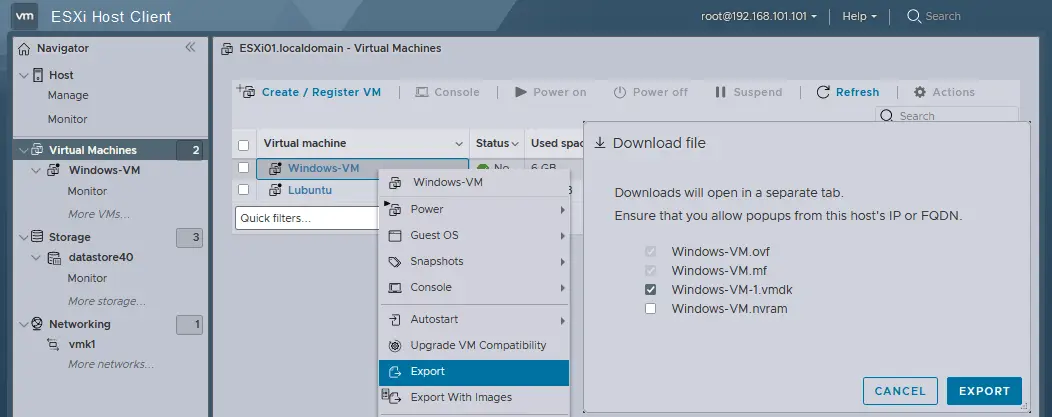
- Wacht tot de bestanden zijn gedownload in een webbrowser. In dit voorbeeld hebben we drie bestanden van de geëxporteerde VM gedownload:
- Windows-VM.mf
- Windows-VM.ovf
- Windows-VM-1.vmdk
- In de VMware Host Client van de bestemmings-ESXi-host (ESXi02) gaat u naar Virtuele machines in Navigator en klikt u op VM maken / registreren .

- Selecteer Een virtuele machine implementeren vanuit een OVF- of OVA-bestand in de eerste stap van de Nieuwe virtuele machine wizard. Klik op Volgende bij elke stap van de wizard om door te gaan.
- Voer de unieke VM-naam in op de bestemmings-ESXi-host, bijvoorbeeld, Windows-VM-kloon , en selecteer de . ovf (of . ova ) en . vmdk bestanden geëxporteerd als een OVF-sjabloon eerder.
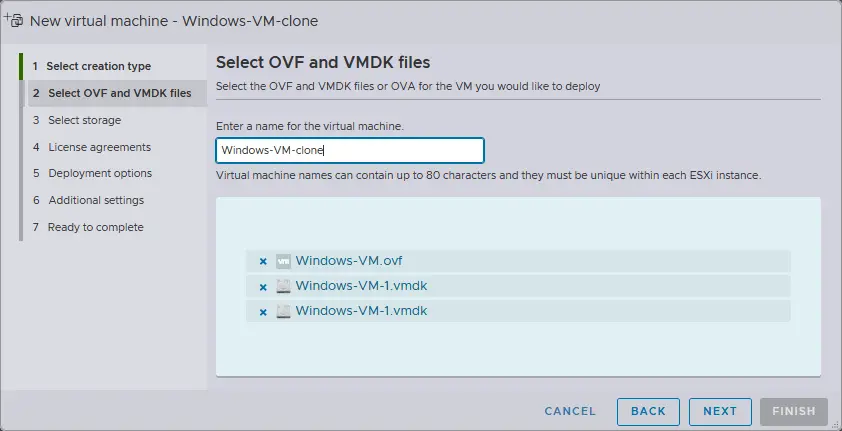
- Selecteer opslag . Selecteer een datastore op een bestemmings-ESXi-host om de gemigreerde VM op te slaan.
- Definieer de implementatieopties . Selecteer een netwerk voor VM-verbinding, dunne of dikke provisioning van virtuele schijven, en of de VM automatisch moet worden ingeschakeld na implementatie.
- Klaar om te voltooien . Controleer uw instellingen en klik op Voltooien .
- Wacht tot de VM is geïmporteerd vanuit een sjabloon . U zou het bericht moeten zien: VM_naam succesvol geïmporteerd .
Als je een foutmelding krijgt, zoals Een vereist schijfkopie ontbreekt, en het importproces mislukt, zorg er dan voor dat zowel de .ovf– als de .vmdk-bestanden zijn geselecteerd. Als het selecteren van alle vereiste bestanden niet helpt, probeer dan de volgende acties:
- Kopieer het .vmdk-bestand (of bestanden) dat geëxporteerd is met een .ovf-sjabloon naar de datastore van de bestemmings-ESXi-host.
- Maak een nieuwe VM met dezelfde configuratie als de bron-VM en selecteer om een bestaande virtuele schijf te gebruiken in de VM-creatie-assistent.
- Selecteer de geëxporteerde virtuele schijf (of schijven) die gekopieerd zijn naar de bestemmings-datastore in stap 1.
VM-migratie met behulp van sjablonen in vCenter
Op dezelfde manier kun je VM’s exporteren naar OVF-sjablonen en deze sjablonen importeren als nieuwe VM’s in vCenter met de VMware vSphere Client.
- Klik met de rechtermuisknop op een VM en klik op Sjabloon > OVF-sjabloon exporteren in het contextmenu.
- Voer een sjabloonnaam in en selecteer de benodigde opties in het geopende venster. Klik op OK.
- Download de sjabloongegevens.
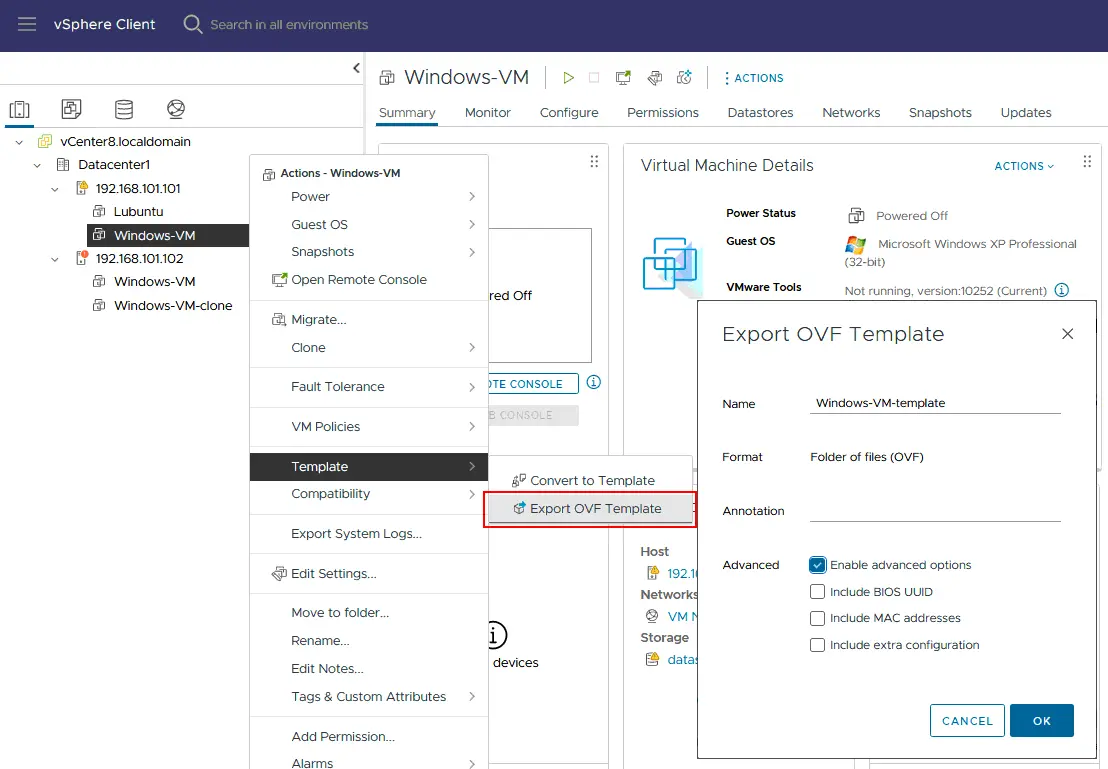
Vervolgens, implementeer een OVF-sjabloon naar een VM om een virtuele machine te migreren.
- Klik met de rechtermuisknop op de bestemmings-ESXi-host in de Hosts en Clusters-weergave van de vSphere Client en klik op OVF-sjabloon implementeren.
- Voltooi de wizard om VM-migratie te voltooien.
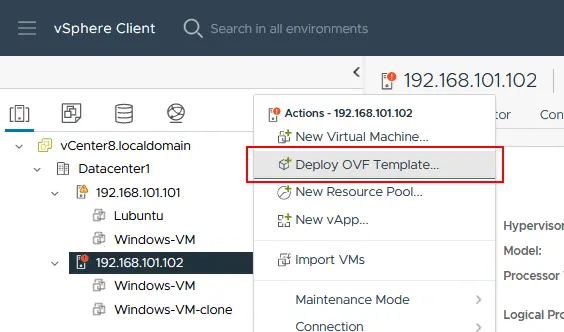
De alternatieve optie voor een OVF-sjabloon in vSphere is het converteren van een VM naar een VMware VM-sjabloon. Lees meer over hoe je VMware VM-sjablonen kunt gebruiken.
Hoe migreer je een VM naar een ander host met VMware PowerCLI?
In PowerCLI kun je de Move-VM-cmdlet gebruiken om virtuele machines van de ene ESXi-host naar de andere te migreren. Hieronder staan de stappen om dit te doen:
- Start de PowerCLI-console of PowerShell met de VMware PowerCLI-module geladen.
- Verbind met de vCenter Server of rechtstreeks met de bron-ESXi-host met behulp van de
Connect-VIServer-cmdlet. Vervang <vCenter_of_ESXi_Host> door het juiste serveradres:Connect-VIServer -Server <vCenter_of_ESXi_Host> -User <Gebruikersnaam> -Wachtwoord <Wachtwoord> - Haal informatie op over de virtuele machine die je wilt migreren met behulp van de Get-VM-cmdlet:
$vm = Get-VM -Name "VM_Naam" - Selecteer Bestemmings ESXi-host. Identificeer de bestemmings ESXi-host waar u de virtuele machine naartoe wilt verplaatsen.
$destinationHost = Get-VMHost -Name "Bestemming_ESXi_Host" - Verplaats Virtuele Machine. Gebruik de Move-VM cmdlet om de migratie te starten. Geef de virtuele machine ($vm) en de bestemmingshost ($destinationHost) op.
Move-VM -VM $vm -Destination $destinationHost - Controleer de voortgang van de migratie door de taakstatus te controleren met behulp van de
Get-Taskcmdlet.Get-Task | Where-Object {$_.Entity -eq $vm} | Sort-Object StartTime -Descending | Select-Object -First 1 - Optioneel, verbreek de verbinding met de vCenter Server of ESXi-host als er geen verdere taken nodig zijn.
Disconnect-VIServer -Server * -Confirm:$false
Voorbeeld
Bekijk een compleet voorbeeld dat als PowerShell-script kan worden gebruikt om VM’s tussen ESXi-hosts te migreren:
# Verbinding maken met de bron vCenter Server of ESXi-host
Connect-VIServer -Server 192.168.101.103 -User [email protected] -Password Your_Password111
# Informatie ophalen over de virtuele machine
$vm = Get-VM -Name "Windows-VM"
# Identificeer de bestemmings-ESXi-host
$destinationHost = Get-VMHost -Name "192.168.101.102"
# Verplaats de virtuele machine naar de bestemmingshost
Move-VM -VM $vm -Bestemming $destinationHost
# Monitor migratievoortgang
Get-Task | Where-Object {$_.Entiteit -eq $vm} | Sort-Object StartTime -Descending | Selecteer-Object -Eerste 1
# Ontkoppel van de bron vCenter Server of ESXi-host
Disconnect-VIServer -Server * -Bevestig:$false
Zorg ervoor dat u de nodige machtigingen hebt om de migratie uit te voeren en vervang aanduidingen zoals <Bron_vCenter_of_ESXi_Host>, <Gebruikersnaam>, <Wachtwoord>, <VM_Naam> en <Bestemmings_ESXi_Host> in de bovenstaande commando’s door uw daadwerkelijke waarden. Pas het script aan op basis van uw omgeving en vereisten.
Hoe u een VM migreert naar een andere host met VMware Converter
VMware vCenter Converter Standalone is een tool waarmee u fysieke machines, VM’s van andere hypervisors en VM’s van eerdere versies van VMware vSphere kunt converteren naar virtuele machines voor gebruik in vSphere-omgevingen. Hoewel deze tool niet specifiek is ontworpen voor live migraties, kan de converter worden gebruikt om een koude migratie van een VM tussen ESXi-hosts uit te voeren (een bron-VM moet worden uitgeschakeld tijdens de migratie).
Om een VM te migreren met VMware Converter:
- Bereid alle benodigde componenten voor:
- Download VMware vCenter Converter Standalone van de VMware-website en installeer het op een machine die toegang heeft tot zowel de bron- als de bestemmings-ESXi-hosts.
- Zorg ervoor dat u administratieve toegang heeft tot zowel de bron- als de bestemmings-ESXi-hosts.
- Zorg ervoor dat er een goede netwerkverbinding is tussen de machine waarop VMware Converter wordt uitgevoerd en zowel de bron- als de bestemmings-ESXi-hosts.
- Start de VMware Converter-toepassing op de machine waarop deze is geïnstalleerd.
- Klik op Machine converteren.
- Selecteer het brontype. In dit geval, selecteer Uitgeschakeld en VMware Infrastructure virtuele machine als de bron. Voer het IP-adres of de hostnaam van de bron-ESXi-host in (bijvoorbeeld, 192.168.101.101) en verstrek de referenties om verbinding te maken.
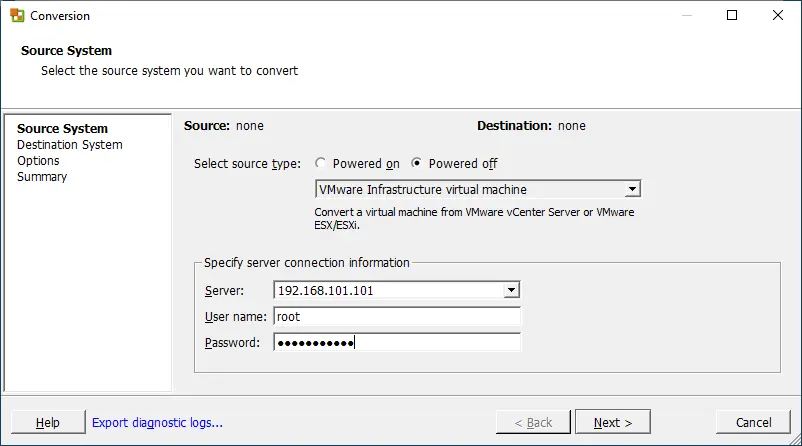
- Selecteer Bron Virtuele Machine. Kies de virtuele machine die u wilt migreren uit de lijst met beschikbare VM’s op de bron-ESXi-host.
- Selecteer het bestemmingstype. Selecteer VMware Infrastructure virtuele machine als de bestemming. Voer het IP-adres of de hostnaam van de bestemmings-ESXi-host in (bijvoorbeeld, 192.168.101.102), en verstrek de referenties om verbinding te maken.
- Configureer Bestemmings Virtuele Machine. Specificeer de naam en locatie van de bestemmingsvirtuele machine op de bestemmings-ESXi-host.
- Selecteer de bestemmingslocatie. Selecteer een datastore op de bestemmings-ESXi-host en de hardwareversie van de virtuele machine. U kunt extra opties bekijken en configureren zoals het datacenter, cluster, resourcepool en datastore voor de bestemmings-VM.
- Opties. Configureer conversieopties zoals schijftype, netwerkinstellingen en aanpassingsopties indien nodig.
- Klaar om te voltooien. Controleer de samenvatting van je selecties en klik op Voltooien om het conversieproces te starten.
- Volg de voortgang van de conversie in de interface van Converter Standalone. De tool zal de bron-VM uitschakelen, de schijven kopiëren en vervolgens een nieuwe VM maken op de doelhost.
- Zodra de conversie is voltooid, controleer dan of de VM succesvol is aangemaakt op de doel-ESXi-host.
Lees meer over het gebruik van VMware Converter.
Hoe u een VM migreert naar een andere host met NAKIVO Backup & Replication
U kunt een VM van de ene ESXi-host naar de andere kopiëren door een VM-dataprotectieoplossing en VM-replicatie te gebruiken. NAKIVO Backup & Replication stelt u in staat om virtuele machines te migreren met behulp van dit scenario. De VM-replicatiefunctie helpt dit effectief te doen, zelfs voor draaiende VM’s.
Deze methode van VM-migratie kan in beide gevallen worden gebruikt:
- ESXi-hosts worden beheerd door vCenter
- Standalone ESXi-hosts worden niet beheerd door vCenter
Vereisten:
- Alle standalone ESXi-hosts moeten worden toegevoegd aan de NAKIVO Inventory.
- Als ESXi-hosts worden beheerd door vCenter, moet vCenter Server worden toegevoegd aan de Inventaris.
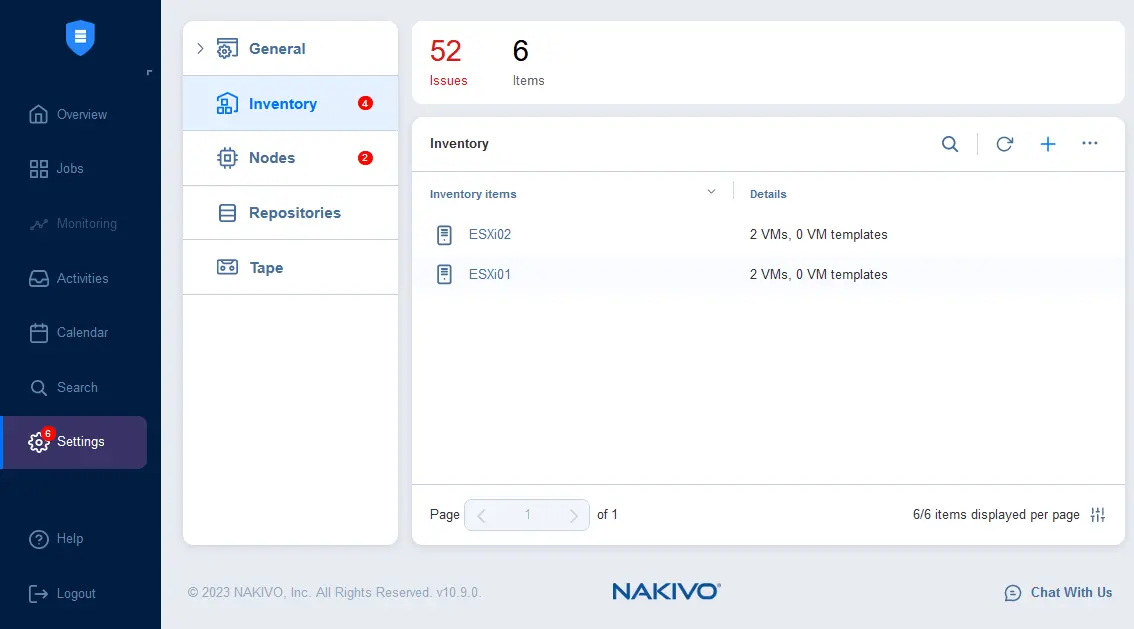
Om virtuele machines te migreren met NAKIVO Backup & Replication, voer het volgende uit.
- In de webinterface van de NAKIVO-oplossing, ga naar Taken > + (Een nieuwe taak toevoegen) en klik op VMware vSphere-replicatietaak.
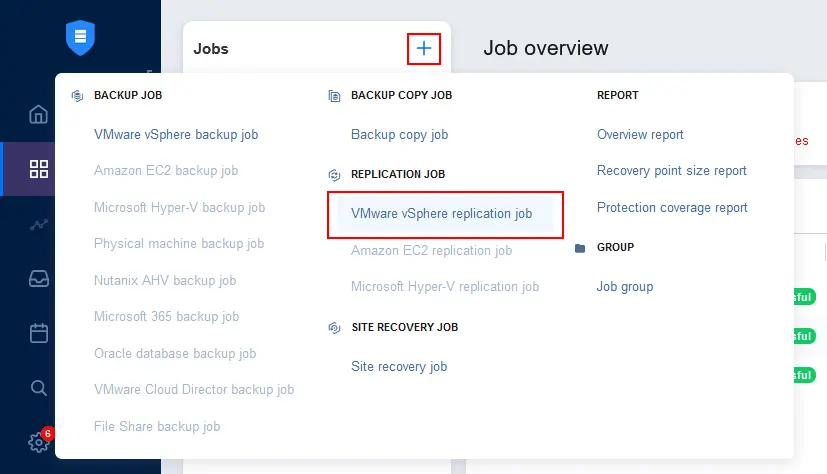
- In de Nieuwe Replicatietaakwizard voor VMware vSphere die opent, selecteer de bron-VM op de bron-ESXi-host. In dit voorbeeld is Windows-VM op ESXi01 geselecteerd.
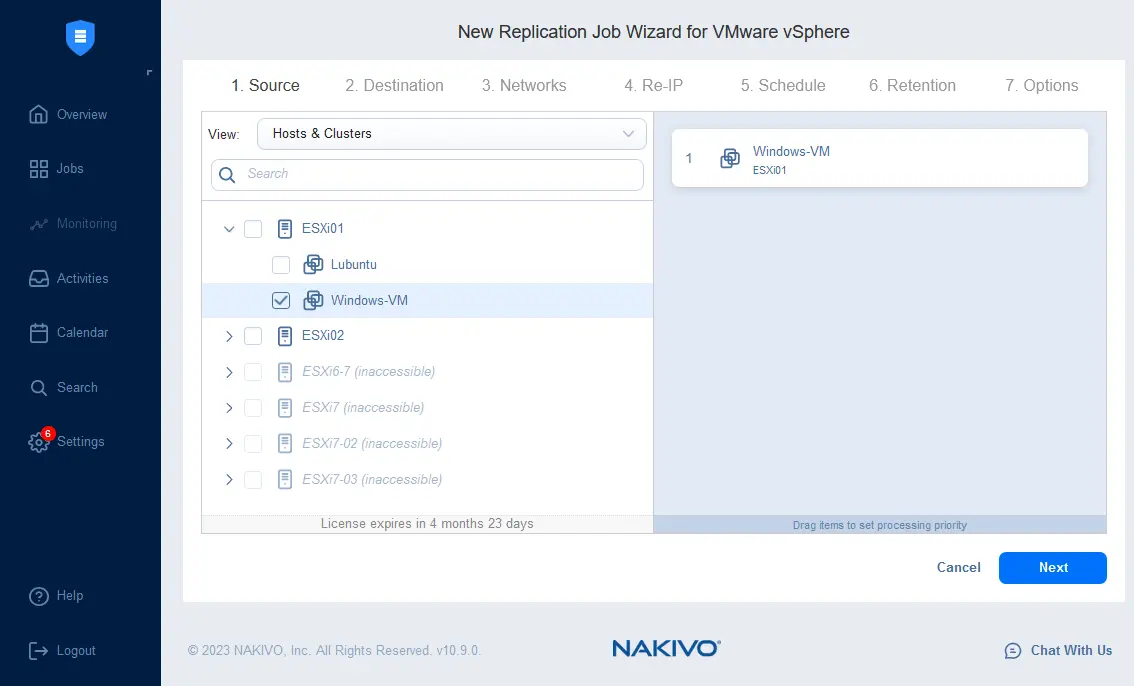
- Selecteer de doel-ESXi-host, datastore en VM-map.
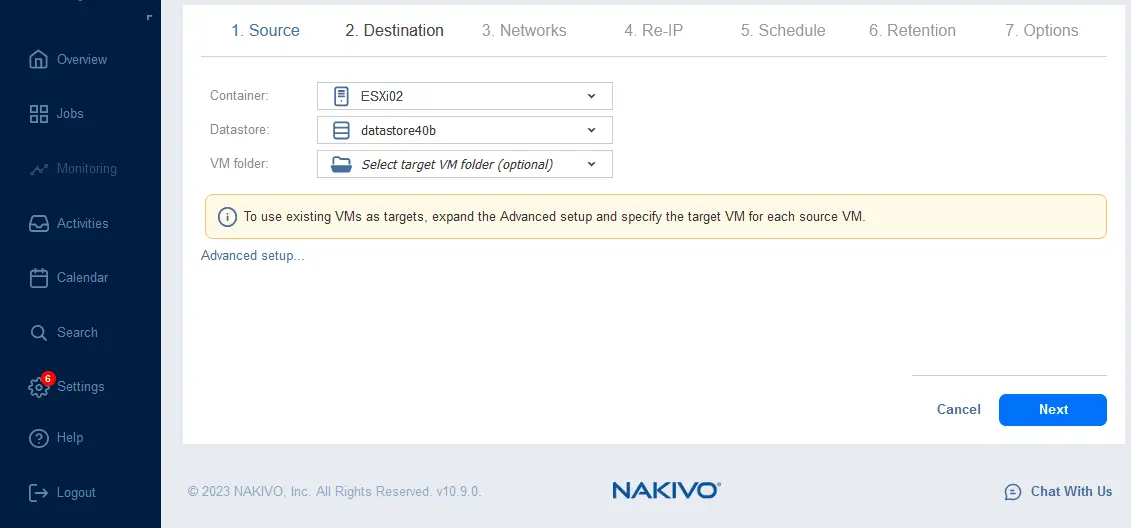
- Voltooi de VM-replicatiewizard en wacht tot er een VM-replica is gemaakt op de doellocatie.
Op deze manier hebt u een live virtuele machine gemigreerd naar een ander host. U kunt incrementele replicatie instellen met NAKIVO Backup & Replication en de replica gebruiken voor VM failover in het geval dat uw productie-VM’s niet beschikbaar zijn. NAKIVO Backup & Replication is een complete oplossing voor gegevensbescherming die back-up, DR-orchestratie en automatisering, real-time replicatie en ransomware-herstel biedt met één installatieoplossing en vanaf één enkel beheerscherm.
Source:
https://www.nakivo.com/blog/vmware-migration-to-another-host/













