Als marktleider op het gebied van virtualisatie biedt VMware producten voor een breed scala aan gebruikers. Haar enterprise-grade lijn omvat VMware vSphere producten zoals ESXi, een type 1 hypervisor. VMware biedt ook type 2 hypervisors zoals VMware Workstation Player (of VMware Player) en VMware Workstation Pro (of VMware Workstation).
Type 2 hypervisors moeten worden geïnstalleerd op het onderliggende hostbesturingssysteem dat op de fysieke machine draait. Het formaat van VM’s in Workstation en Player is hetzelfde, maar het verschilt van het VM-formaat dat wordt gebruikt in ESXi. Leer over de belangrijkste overeenkomsten en verschillen tussen VMware Player en VMware Workstation Pro (versie 15.1).
Vereisten
Vereisten voor VMware Player en VMware Workstation Pro zijn hetzelfde.
- CPU. Een 64-bit Intel of AMD-processor met een kloksnelheid van 1,3 GHz of sneller, behalve voor sommige Intel Atom-modellen evenals Hondo, Ontario, Zacate en Llano AMD-processors. Processoren geproduceerd na 2011 worden sterk aanbevolen, omdat ze Intel VT-x of AMD-V instructies moeten ondersteunen. Een gedetailleerde CPU-compatibiliteitslijst die up-to-date is, is altijd beschikbaar op de website van VMware.
- RAM. Er is minimaal 2 GB geheugen vereist, hoewel 4 GB of meer wordt aanbevolen. Houd er rekening mee dat u voldoende geheugen moet hebben voor de juiste werking van uw hostbesturingssysteem, inclusief toepassingen die op een hostbesturingssysteem worden uitgevoerd, en voor VM’s, inclusief gastbesturingssystemen en toepassingen die erop worden uitgevoerd.
- Schijfruimte. Ongeveer 1,2 GB vrije schijfruimte is vereist voor de installatie van de toepassing. VMware Workstation 15 gebruikt ongeveer 700 MB schijfruimte na installatie en VMware Player 15 gebruikt ongeveer 250 MB schijfruimte na installatie. U moet ook voldoende beschikbare schijfruimte hebben om virtuele machines te maken en virtuele machinebestanden op te slaan.
- Host besturingssysteem. Een 64-bits Linux- of Windows-distributie met een grafische gebruikersinterface (GUI) is vereist.
Ondersteunde gastbesturingssystemen
De lijst met ondersteunde gastbesturingssystemen is hetzelfde voor zowel VMware Player als VMware Workstation Pro. De meest voorkomende gastbesturingssystemen die kunnen worden uitgevoerd op VMware Workstation Pro en VMware Workstation Player worden hieronder vermeld.
- Linux-familie: op Debian gebaseerd (Debian, Ubuntu, Kubuntu, Xubuntu, Lubuntu, Mint), op Red Hat gebaseerd (Red Hat, CentOS, Fedora, Oracle Linux, TurboLinux), SUSE (Open SUSE, SLES), Mandriva, enz.
- Windows-familie: Windows 3.1, NT, Millennium, 95, 98, 2000, XP, Vista, 7, 8, 8.1, 10; Windows Server 2000, 2003, 2008, 2012, 2016.
- Solaris 10 en 11
- FreeBSD
- Novell NetWare
- MS-DOS
- VMware ESXi
Als u macOS wilt installeren op VMware Workstation Player of VMware Workstation Pro, lees dan deze blogpost om te leren hoe u uw machine kunt configureren voor het installeren van macOS op een VMware-VM.
Limieten van VM-instellingen
Je kunt grote krachtige VM’s maken (16 virtuele processors, 64 GB RAM, 3 GB videogeheugen) zowel in VMware Workstation Player als in VMware Workstation Pro. Als een gast-OS geïnstalleerd op een VM een 32-bits architectuur heeft, kan het in de meeste gevallen niet meer dan 4 GB RAM gebruiken – dit is geen limiet van VMware-producten – dit is een limiet van de 32-bits architectuur.
Opmerking: Windows Server 2003 32-bits kan meer dan 4 GB RAM gebruiken vanwege PAE (physical address extension), maar met geheugenbeperkingen voor het uitvoeren van applicaties (standaard kan maximaal 2 GB geheugen worden aangesproken voor elke applicatie, maar deze instelling van het geheugenadres van de applicatie kan worden aangepast tot 3 GB).
Wat betreft oudere versies van VMware Player en VMware Workstation die kunnen worden geïnstalleerd op een 32-bits host-OS, zelfs als je computer meer dan 4 GB RAM heeft maar je host-OS herkent slechts 4 GB RAM, zul je dat ongebruikte geheugen niet kunnen gebruiken voor virtuele machines die worden uitgevoerd in VMware Workstation of Player.
VMware Workstation Pro biedt de volgende functies en VM-opties die niet beschikbaar zijn in VMware Player:
Auto Protect – maakt automatisch VM-snapshots met het opgegeven reguliere tijdsinterval wanneer een VM wordt ingeschakeld. AutoProtect-snapshots zijn niet beschikbaar voor VM’s die worden uitgevoerd in VMware Player, zelfs als een VM is gemaakt en geconfigureerd in VMware Workstation Pro.
Gastisolatie. U kunt de functies voor slepen en neerzetten en kopiëren/plakken van een host naar een gast en vice versa inschakelen of uitschakelen. Schakel deze functies uit, naast het uitschakelen van netwerken, als u wilt dat uw VM volledig geïsoleerd is van het host-OS. VMware Tools moeten zijn geïnstalleerd op een gast-OS om de gastisolatiefunctie beschikbaar te maken.
VNC-verbindingen. Als u VMware Workstation Pro gebruikt, kunt u deze ingebouwde functie gebruiken om verbinding te maken met uw VM op afstand naar de VNC-client zonder de VNC-server op een VM te installeren. De VNC-client moet zijn geïnstalleerd op een machine van waaruit u verbinding maakt met de VM. Om verbinding te maken met een VM, moet u het IP-adres en poort van een hostmachine specificeren waarop VMware Workstation Pro is geïnstalleerd. Wees ervan bewust dat er enkele beperkingen zijn, zoals het niet kunnen bewerken van VM-instellingen, het wijzigen van de VM-status en kopiëren/plakken van gegevens, enz., wanneer u verbinding maakt met een VM via VNC.
Geavanceerde opties bieden enkele aanvullende opties, waaronder firmwaretype (BIOS/UEFI), het verzamelen van debuginformatie, procesprioriteiten, enz.
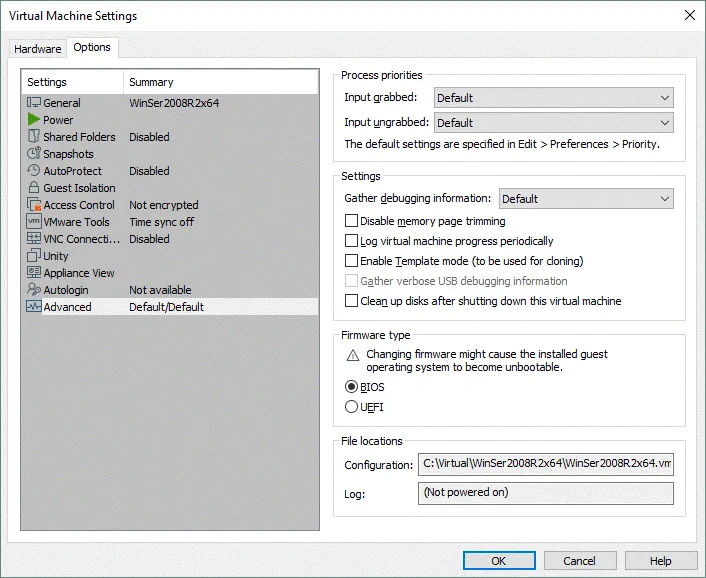
Meerdere VM’s tegelijk uitvoeren
VMware Workstation Pro staat u toe om meerdere VM’s tegelijk uit te voeren. U kunt schakelen tussen tabbladen in één venster van de interface van VMware Workstation en elke actieve of gestopte VM beheren. Voer zoveel VM’s uit als u wilt, maar zorg ervoor dat er voldoende hardwarebronnen op uw fysieke computer zijn om ze te ondersteunen.
VMware Workstation Player biedt geen interface met tabbladen en je kunt slechts één VM selecteren in het venster van VMware Player wanneer er geen VM draait. Je kunt proberen meerdere instanties van VMware Workstation Player uit te voeren door de eerste VM in één instantie te starten en de tweede VM in een andere instantie te starten. Als gevolg hiervan zal elke VM draaien in afzonderlijke vensters van VMware Player.
VM Snapshots
VM-snapshots stellen je in staat om de status van een virtuele machine op het juiste moment op te slaan en vervolgens terug te keren naar die status van de virtuele machine nadat er wijzigingen zijn aangebracht in de VM. Wanneer een snapshot wordt genomen, wordt een verschil-virtuele schijf aangemaakt, en alle wijzigingen die sinds dat moment in de VM zijn aangebracht, worden naar die verschil-virtuele schijf geschreven. VM-gegevens worden niet gekopieerd of gedupliceerd wanneer een snapshot wordt genomen. Zie VM-snapshots niet als een geschikte vervanging voor VM-back-ups. Lees meer over snapshots en back-ups hier.
VMware Workstation Pro ondersteunt snapshots. Je kunt meerdere snapshots maken, terugkeren naar een willekeurige snapshot en onnodige snapshots verwijderen. Een complexe snapshot-hiërarchie lijkt vaak op een boom met takken. Je kunt alle genomen snapshots bekijken in de Snapshot Manager. Het maken van een snapshot is eenvoudig – het kan worden gedaan door slechts één knop in de GUI te klikken of door VM > Snapshot > Take Snapshot in het menu te selecteren. Een snapshot kan worden genomen wanneer een VM is ingeschakeld, uitgeschakeld of in de slaapstand staat.
VMware Workstation Player ondersteunt geen snapshots en u zult de juiste optie niet kunnen vinden in de gebruikersinterface van VMware Player. De enige actie die u in plaats van het nemen van een snapshot kunt doen, is het pauzeren van de VM wanneer deze actief is en het kopiëren van de VM-bestanden naar een andere locatie. Als er iets misgaat met uw primaire VM die tijdelijk was gepauzeerd, kunt u een VM-kopie openen of de bestanden van de bron-VM overschrijven met de bestanden van de VM-kopie. Als uw oorspronkelijke VM is uitgeschakeld, kunt u gewoon VM-bestanden kopiëren en deze VM-kopie gebruiken als er iets misgaat met uw oorspronkelijke VM.
Opmerking: Als er al VM-snapshots zijn genomen in VMware Workstation Pro en u zo’n VM opent in VMware Player, kunt u niet terugkeren naar snapshots of bestaande snapshots verwijderen. De VM start vanaf de laatste status waarin de VM zich bevond in VMware Workstation. Als u een VM hebt teruggezet naar een snapshot in VMware Workstation en vervolgens die VM hebt geopend in VMware Player, wordt de VM geopend in de staat na het terugzetten naar de snapshot in VMware Workstation.
VM Klonen
VMware Workstation Pro heeft een ingebouwde kloonfunctie waarmee u een VM kunt klonen vanuit de huidige VM-status of vanuit een bestaande snapshot. U kunt een gekoppelde kloon en een volledige kloon van een VM maken.
A linked clone is a reference to the source (parent) VM and virtual disks of the source virtual machine are shared with a VM clone. A snapshot of the parent VM is taken when a linked clone is created. All changes made with a parent VM and VM-clone are written in the appropriate differencing virtual disk. Hence, changes made with a linked clone don’t affect the parent VM and vice versa. A linked clone must have access to the parent VM, otherwise a linked clone cannot be used. The main idea behind using linked clones is saving disk space.
A full clone is a complete copy of a parent VM at its current state. A full clone made from a linked clone is a fully independent VM and doesn’t need a parent VM to be available. A full clone consumes more disk space but has higher performance. In VMware Workstation Pro you can create a VM clone by going to VM > Manage > Clone. If VM files such as virtual disks are located in different directories, VMware Workstation Pro will automatically find and include all needed data to a VM-clone.
Een VM exporteren naar een OVF-sjabloon is standaard beschikbaar in VMware Workstation Pro, maar niet in VMware Workstation Player. OVF is het open virtualisatieformaat dat platformonafhankelijk is en kan worden gebruikt voor massa-implementatie van vooraf geconfigureerde virtuele machines.
VMware Workstation Player beschikt niet over functionaliteit voor het klonen van VM’s. U kunt een volledige VM-kloon maken door eenvoudigweg alle VM-bestanden handmatig te kopiëren. Schakel de VM uit, ga vervolgens naar de map waar uw VM’s zijn opgeslagen en kopieer de map met alle VM-bestanden naar deze locatie of naar een andere locatie. Ga vervolgens in het menu van VMware Workstation Player naar Player > Bestand > Openen en open een handmatig gemaakte VM-kloon zonder speciale tools. Hernoem de geopende VM-kloon om verwarring te voorkomen. Als de virtuele schijven van uw VM zich in verschillende mappen bevinden, kan het lastig zijn om de VM handmatig te klonen.
Als u een VM naar een OVF sjabloon wilt exporteren, moet u handmatig de Open Virtualization Format Tool (ovftool) downloaden en installeren, wat een hulpprogramma is met een opdrachtregelinterface.
VM’s delen
VMware Workstation Pro bevat een geweldige functie voor het delen van VM’s, waarmee je VM’s kunt delen met andere gebruikers die VMware Workstation Pro of VMware Fusion Pro op hun machines hebben geïnstalleerd. Het delen van VM’s stelt je in staat om VM-kloonoperaties te vermijden als je een goede netwerkverbinding hebt en op afstand verbinding wilt maken met VM’s. VM-kloons vereisen extra schijfruimte; het synchroniseren van klonen tussen machines is ook een nadeel. Het rationeel gebruik van middelen is het voordeel van het delen van VM’s. Je kunt een krachtige computer assembleren, VMware Workstation Pro installeren, meerdere gedeelde VM’s op die machine uitvoeren en vervolgens op afstand verbinding maken met die machines vanaf laptops die niet voldoende prestaties hebben om VM’s uit te voeren (je moet het IP-adres van een doelhost opgeven waarop VM’s worden gedeeld). Een andere toepassing van het delen van VM’s is het onvermogen om standaard externe toegangsprotocollen zoals SSH, RDP, VNC/RFB, enz. te gebruiken. Wanneer je een VM hebt gedeeld, fungeert je VMware Workstation Pro als VMware Workstation Server. Een VM kan worden gedeeld in VM > Beheren > Delen.
VMware Workstation Player bevat geen functies voor het delen van VM’s.
Verbinding maken met externe servers
VMware Workstation Pro kan worden gebruikt om verbinding te maken met ESXi-hosts, vCenter-servers en Workstation-servers. Verbinding maken met vCenter-servers en ESXi-servers stelt u in staat om rollen, machtigingen te bewerken, VM-krachthandelingen te beheren, onderhoudsmodus in te voeren voor een ESXi-server, of de server opnieuw op te starten of af te sluiten, naast het maken van een nieuwe VM op een ESXi-host (zonder gebruik te maken van vSphere Client). U kunt externe VM’s beheren op een vergelijkbare manier als hoe u VM’s beheert die op uw hostmachine draaien waarop VMware Workstation is geïnstalleerd.
VMware Workstation Player kan geen verbinding maken met een externe vCenter-server, ESXi-host of Workstation-server. VMware Player kan alleen verbinding maken met VMware Horizon FLEX Server.
Virtuele netwerkinstellingen
Voor VM’s die zijn geopend in zowel VMware Workstation Pro als VMware Workstation Player, kunnen VM-netwerkinstellingen worden bewerkt – u kunt virtuele netwerkadapters toevoegen en de adapters configureren om te werken in Bridged, NAT en Host-Only-netwerken; het NAT-netwerk wordt standaard VMnet8 genoemd, het Host-Only-netwerk wordt standaard VMnet1 genoemd, en het Bridged-netwerk wordt standaard VMnet0 genoemd.
VMware Workstation Pro bevat de Virtuele Netwerkeditor waarmee u virtuele netwerken kunt bewerken – netwerksubnets wijzigen, IP-adressen van virtuele gateways en DHCP-servers wijzigen, naast het wijzigen van een reeks DHCP-geleasde adressen. Bovendien kunt u met de Virtuele Netwerkeditor meerdere netwerken maken en deze configureren zoals nodig. U kunt bijvoorbeeld ook VMnet5 maken als een NAT-netwerk, VMnet6 als een Host-Only-netwerk en VMnet10 als een Bridged-netwerk. Elk bridged-netwerk kan worden gekoppeld aan verschillende fysieke netwerkadapters. In VMware Workstation Pro kan een fysieke netwerkadapter om te worden overbrugd worden geselecteerd in de Virtuele Netwerkeditor. De Virtuele Netwerkeditor is te vinden in het menu: Bewerken > Virtuele Netwerkeditor.
VMware Workstation Player biedt geen extra opties om netwerken te bewerken. Er is geen Virtuele Netwerkeditor. U kunt de IP-adressen van virtuele netwerken niet wijzigen, inclusief IP-adressen van virtuele gateways, DHCP-servers, enz. Wat betreft bridged networking, kunt u een fysieke netwerkadapter selecteren om te worden overbrugd in de VM-instellingen na het selecteren van het Bridged-netwerk door op de Adapters configureren knop te drukken.
Beperkte/Gecodeerde VM’s
VMware Workstation Pro heeft een ingebouwde toegangscontrolemogelijkheid die kan worden gebruikt voor VM-encryptie en beperkingen. Door encryptie in te schakelen, wordt ongeautoriseerde toegang tot VM’s voorkomen, zoals het lezen van gegevens van VM-virtuele schijven, het lezen en bewerken van VM-configuratiebestanden, enz. Na het invoeren van het encryptiewachtwoord wordt een VM beschikbaar.
Het inschakelen van beperkingen beschermt een VM tegen het wijzigen van de VM-configuratie en stelt u in staat om de vervaldatum voor een VM in te stellen (na welke datum een VM niet zal starten). Een VM moet worden versleuteld voordat beperkingen worden ingeschakeld. Het versleutelingswachtwoord en het beperkingswachtwoord kunnen verschillend zijn.
In VMware Workstation Pro kunt u versleuteling en beperkingen voor VM’s in- of uitschakelen en parameters van versleuteling/beperking configureren. Als u toegangsbeheer wilt instellen, gaat u naar Bewerken > VM-instellingen, selecteert u het Opties tabblad en selecteert u vervolgens Toegangsbeheer.
VMware Workstation Player kan versleutelde VM’s openen nadat het versleutelingswachtwoord is ingevoerd. Vanaf dat moment kunt u VM-instellingen bewerken en de VM starten. VMware Player kan versleutelings- en beperkingsinstellingen niet bewerken – u kunt een VM niet versleutelen en u kunt versleuteling die in VMware Workstation Pro is ingesteld niet uitschakelen. Beperkte VM’s kunnen alleen worden geopend door een gelicentieerde versie van VMware Player. Zie het gedeelte over licenties hieronder voor meer details.
Raw Device Mapping
Zowel VMware Workstation Pro als VMware Workstation Player staan u toe om een fysieke schijf of zijn partitie van een hostmachine in een virtuele machine te gebruiken. Deze functie wordt raw device mapping (RDM) genoemd en kan worden gebruikt wanneer een VM directe toegang tot een fysieke schijf van de hostmachine nodig heeft, bijvoorbeeld wanneer een fysieke schijf veel gegevens bevat en u geen nieuwe virtuele schijf wilt maken voor het kopiëren van al die gegevens. Deze specifieke gemapte schijf wordt de RDM-schijf genoemd.
Nested Virtualization
Bij het bespreken van VMware Workstation Pro vs Player in de context van geneste virtualisatie, is het nodig te vermelden dat beide oplossingen geneste virtualisatie ondersteunen en een VM binnen een andere VM kunnen laten draaien. Om een geneste VM uit te voeren, moet je de hoofd-VM openen, de instellingen van de virtuele machine bewerken en in de processorinstellingen van het tabblad Hardware het selectievakje Virtualize Intel VT-x/EPT of AMD-V/RVI aanvinken.
Andere functies beschikbaar voor zowel VMware Player als Workstation
3D-versnelling in een VM. Je kunt toepassingen uitvoeren die een 3D-engine gebruiken, zoals Windows-toepassingen die DirectX vereisen of Linux/Windows-toepassingen die OpenGL gebruiken.
Automatisch aanmelden. Met deze optie hoef je na het laden van het besturingssysteem op een VM niet handmatig in te loggen.
Gedeelde mappen en slepen & neerzetten helpt bij het uitwisselen van bestanden tussen host- en gastbesturingssystemen. Tekst, afbeeldingen en andere gespecificeerde informatie die door toepassingen wordt gebruikt, kunnen vanuit een gast-OS worden gekopieerd en in het host-OS worden geplakt en vice versa.
Naadloze integratie van het bureaublad (Unity-modus). Vensters van de gasttoepassingen kunnen worden weergegeven tussen vensters van de toepassingen in het hostbesturingssysteem, net zoals je gast-OS-toepassingen in het host-OS zou uitvoeren. Unity werkt alleen voor Windows-besturingssystemen in de nieuwste versies van VMware Workstation Pro en VMware Player.
Verschillen in de gebruikersinterface
Zoals je je kunt voorstellen na het lezen van het gedeelte over het gelijktijdig uitvoeren van meerdere VM’s, is de grafische gebruikersinterface (GUI) van VMware Workstation Pro en VMware Player behoorlijk verschillend. VMware Workstation Pro heeft over het algemeen meer functies en biedt meer opties die resulteren in een meer gedetailleerde GUI met een groter aantal menu’s en knoppen.
VMware Workstation Pro
Na het afsluiten van een gastbesturingssysteem in een VM is het tabblad VM in het venster van VMware Workstation Pro nog niet gesloten, noch het hoofdvenster van de toepassing. Je kunt handmatig VM-tabbladen sluiten, zelfs als een VM wordt uitgevoerd. Je kunt een actieve VM zien in de VM-lijst in het linkerdeelvenster van het venster van VMware Workstation Pro. Op de onderstaande screenshot kun je ook een VM zien die in een gepauzeerde staat staat (gepauzeerd). De VM-parameters en de status ervan worden weergegeven in het tabblad van de VM in de interface van VMware Workstation Pro. Wanneer een VM is gepauzeerd, wordt de voorbeeldweergave van de VM-interface opgeslagen in een screenshot op het moment dat je een opdracht verzendt om de VM te pauzeren.
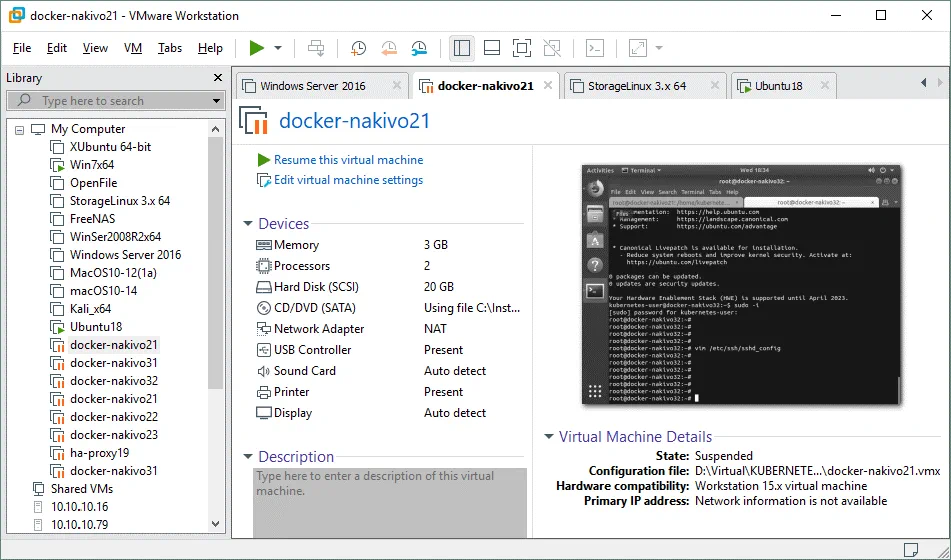
In het linkerdeelvenster van het venster van VMware Workstation Pro worden de VM’s die je hebt geopend vermeld, en hun status (gestopt, actief, gepauzeerd) wordt weergegeven. Dit paneel wordt een VM-bibliotheek genoemd. Je kunt op de naam van de VM in de lijst klikken om deze VM in het tabblad te openen. Klik met de rechtermuisknop op de VM en je ziet aanvullende opties in het contextmenu die kunnen worden gebruikt om een VM uit de lijst te verwijderen, een VM een andere naam te geven, VM-instellingen te openen, een VM-map te openen, enz.
Wanneer een VM actief is, kunt u overschakelen naar het tabblad van de VM en de gebruikersinterface van het gast-OS zien op een virtueel display met 100% schaling. Boven aan het venster ziet u een menubalk en de knop voor het wijzigen van de VM-status. Het indrukken van deze knop komt overeen met het indrukken van Ctrl+Alt+Del in een gast-OS. Er zijn drie knoppen voor het werken met VM-snapshots (Een snapshot maken, Een VM terugzetten naar het snapshot, Snapshots beheren). Na de knoppen voor snapshots bevinden zich de knoppen voor het beheren van de gebruikersinterface – De bibliotheek weergeven of verbergen, De miniaturenbalk weergeven of verbergen, Volledig scherm modus activeren (voor een VM), Unity-modus activeren; De consoleweergave weergeven of verbergen, Behoud aspectverhouding / Vrije rekking.
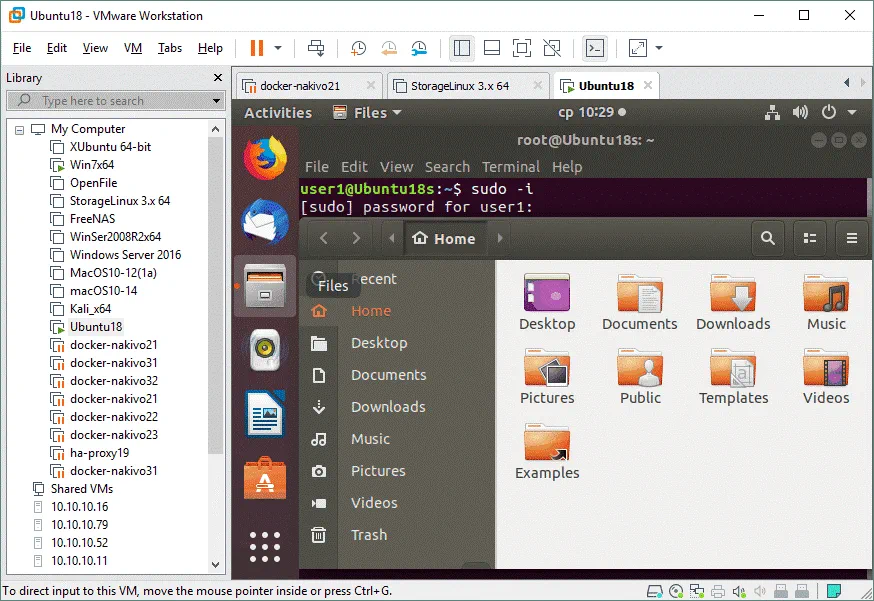
In de rechteronderhoek van het VMware Workstation Pro-venster bevinden zich de indicatoren voor virtuele apparaten in de statusbalk (zie de screenshot hierboven).
HDD LED. De indicator is actief wanneer een virtuele harde schijf actief is. Als er twee virtuele harde schijven zijn, worden er twee HDD-indicatoren weergegeven, enzovoort. Deze regel geldt ook voor andere apparaten die worden weergegeven in het indicatiepaneel van de statusbalk. U kunt op het indicatorpictogram klikken en de apparaatinstellingen bewerken.
CD/DVD-station. Als leesbewerkingen worden uitgevoerd vanaf een fysiek CD/DVD-station of vanaf een virtueel CD/DVD-station met een ISO-image, is deze indicator actief (net zoals een LED op het voorpaneel van een fysiek optisch station).
Netwerk. De indicator van een virtuele netwerkadapter van een VM knippert op dezelfde manier als de LED bij de Ethernet-poort van de fysieke netwerkadapter zou doen wanneer de adapter verbonden is met het netwerk en gegevens worden verzonden en ontvangen.
Printer. U kunt verbinding maken met een virtuele printer, als virtuele printers zijn ingeschakeld in Voorkeuren.
Geluidsapparaat. De audiokaart van de hostmachine kan worden gebruikt voor audio-invoer en -uitvoer in de VM.
USB-apparaat 1. Alle USB-apparaten die zijn aangesloten op uw fysieke machine, kunnen rechtstreeks worden verbonden met een virtuele machine dankzij de USB-doorvoerfunctie van VMware-hypervisors (een USB-apparaat wordt in dit geval losgekoppeld van het host-OS totdat u een USB-apparaat van een VM loskoppelt). In het huidige voorbeeld zijn twee USB-apparaten verbonden met de hostmachine en worden twee grijze USB-indicatoren weergegeven. Als u bijvoorbeeld een USB-webcam op een VM aansluit, wordt het grijze USB-pictogram vervangen door het webcam-pictogram.
USB-apparaat 2. Zie het vorige punt.
Logboekbericht. U kunt het logboekbericht voor de huidige VM lezen. Als sommige apparaten zijn losgekoppeld van een VM, als sommige functies zijn uitgeschakeld of waarschuwingen worden weergegeven – kunt u deze informatie vinden in het logboekbericht.
VMware Player
De grafische gebruikersinterface van VMware Player is veel eenvoudiger. De lijst met gebruikte VM’s wordt weergegeven in het linkerdeelvenster van het venster en VM-tabbladen ontbreken. In de bovenste werkbalk kunt u het menu Player zien, de knop voor het wijzigen van de VM-status, Stuur Alt+Ctrl+Del naar virtuele machine, Verbinden met VMware Horizon FLEX Server, Volledig schermmodus inschakelen, Unity-modus inschakelen.
De knop Verbinden met VMware Horizon FLEX Server is alleen aanwezig in de GUI van VMware Workstation Player en ontbreekt in de GUI van VMware Workstation Pro. Deze optie is nodig om een VM te downloaden als uw VM op een Horizon FLEX-server staat. VMware Player kan worden gebruikt als VMware Horizon FLEX-client. Lees meer over VMware Horizon in dit blogbericht.
U kunt met de rechtermuisknop op de VM klikken en de VM inschakelen, VM-instellingen bewerken, de VM hernoemen, de VM uit de bibliotheek verwijderen of de VM van een schijf verwijderen.
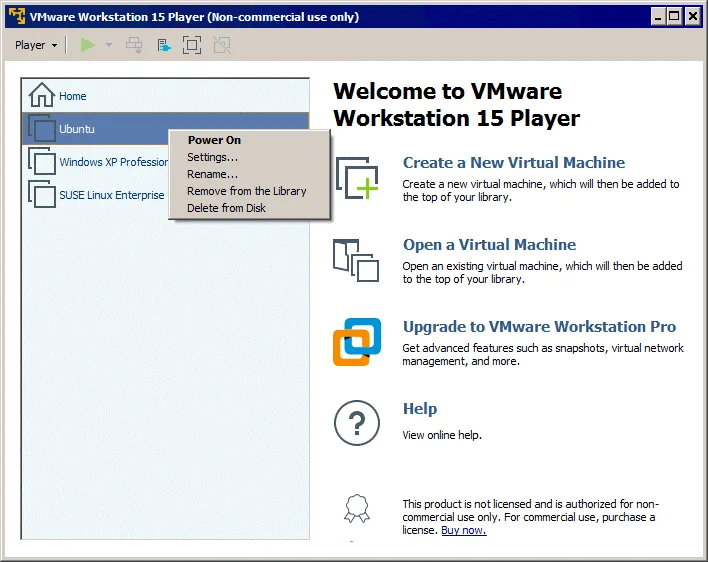
Wanneer u de VM inschakelt, ziet u een virtuele BIOS en vervolgens een gebruikersinterface van het gast-OS na het laden, maar de lijst met VM’s in de VM-bibliotheek is niet langer beschikbaar. U kunt geen nieuwe VM maken in dit venster van VMware Player of de instellingen van andere VM’s bewerken.
Indicatoren die lijken op de indicatoren van VMware Workstation Pro bevinden zich in de rechterbovenhoek (let op dat u het indicatorenpad moet uitvouwen).
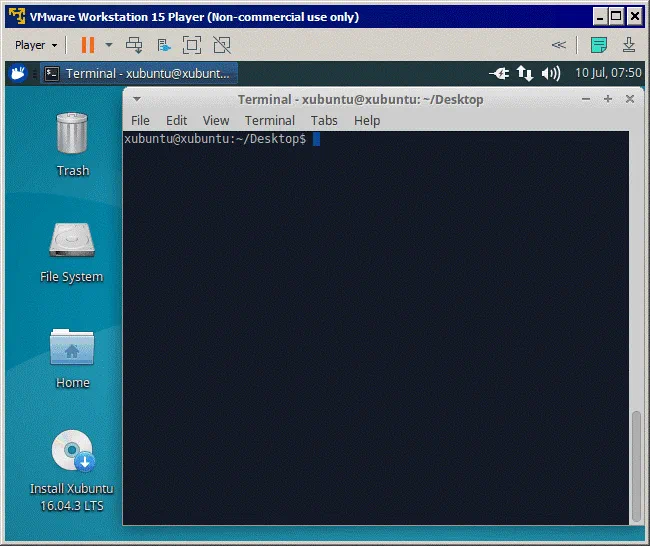
Na het afsluiten van een gast-OS (of het uitschakelen van een VM) wordt het venster van VMware Player automatisch gesloten. Als u het venster van VMware Player sluit, wordt de VM standaard opgeschort (u kunt deze instelling wijzigen).
Command Line Interface
De opdrachtregelinterface (CLI) kan worden gebruikt voor zowel VMware Workstation Pro als VMware Player, maar er zijn verschillen tussen beiden.
VMware Workstation Pro
In VMware Workstation Pro is de CLI standaard ingeschakeld en je kunt direct na de installatie van VMware Workstation Pro gebruikmaken van de vmrun opdrachtregel VMware-beheertool. In Windows moet je CMD openen en naar de installatiemap van VMware Workstation gaan om opdrachten uit te voeren met vmrun (C:\Program Files (x86)\VMware\VMware Workstation wordt standaard gebruikt en vmrun.exe staat daar). Je kunt dit pad toevoegen aan de PATH-omgevingsvariabele om het mogelijk te maken vmrun vanuit elke map uit te voeren.
Bekijk deze voorbeelden van het gebruik van vmrun in VMware Workstation Pro:
vmrun -T ws listSnapshots “C:\Virtual\Server2016\Windows Server 2016.vmx “ – lijst bestaande snapshots voor een VM;
vmrun -T ws list – lijst alleen actieve VM’s
Waar -T ws betekent dat VMware Workstation Pro wordt gebruikt.
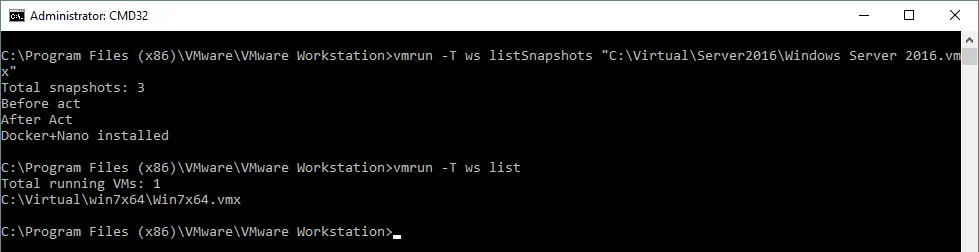
VMware Player
In het geval dat je VMware Player gebruikt om vmrun te gebruiken, moet je handmatig de VMware VIX API installeren, die niet automatisch wordt geïnstalleerd bij het installeren van VMware Player. In tegenstelling tot VMware Workstation Pro bevat VMware Workstation Player niet standaard VMware VIX API na installatie. VMware VIX API is een speciale API (application programming interface) waarmee je VMware hypervisors kunt automatiseren en VM’s kunt beheren met scripts. VMware VIX API bevat het vmrun command line-hulpprogramma.
Download VMware VIX API voor Linux of Windows van de officiële website van VMware zonder kosten en installeer het.
Opmerking: Als na het installeren van VMware VIX API op Windows vmrun niet werkt vanwege het ontbreken van het bestand MSVCR120.dll en er een fout optreedt, moet je een C++ Redistributable pack installeren dat een set dynamische link-bibliotheken bevat. De exacte tekst die wordt weergegeven in het foutvenster is: The computer can’t start because MSVCR120.dll is missing from your computer. Try reinstalling the program to fix this problem (zie de onderstaande schermafbeelding).
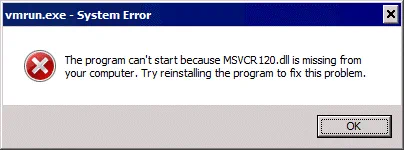
Download 32-bits en 64-bits installatieprogramma’s van het C++ Redistributable pack. Het wordt aanbevolen om zowel de 32-bits als de 64-bits pakketten te installeren op 64-bits Windows. In ons voorbeeld worden Windows 7 64-bits en VMware Workstation Player 15.1.0 gebruikt.
Installeer het C++ Redistributable pakket. Als dit niet helpt en je dezelfde fout krijgt, probeer dan enkele systeembestanden te hernoemen.
Waarschuwing: Voer alle volgende acties, inclusief acties met systeembestanden, op eigen risico uit. Onjuiste manipulaties met systeembestanden kunnen uw systeem schaden.
Hernoem msvcr120_clr0400.dll naar msvcr120.dll in de mappen C:\Windows\System32\ en C:\Windows\SysWOW64\.
Probeer nu vmrun uit te voeren. Bijvoorbeeld, we kunnen een bestaande Ubuntu-VM opstarten:
vmrun -T player start “C:\temp\Virtual Machines\Ubuntu\Ubuntu.vmx”
Waarbij -T player betekent dat VMware Player wordt gebruikt (deze parameter is verschillend voor VMware Workstation Pro en VMware Workstation Player).
Je kunt een foutmelding krijgen bij het gebruik van vmrun om een VM op VMware Player te starten:
Kan geen verbinding maken met host.
Fout: De opgegeven versie is niet gevonden.

Om deze fout op te lossen, bewerk het bestand vixwrapper-config.txt dat zich bevindt in de installatiemap van VMware VIX (standaard C:\Program Files (x86)\VMware\VMware VIX). Het standaard bestandsweergave in ons geval wordt weergegeven op de onderstaande screenshot.
ALT: Het bewerken van het VIX-hulsconfiguratiebestand voor het gebruik van de CLI voor VMware Player.
Wijzig 19 naar 20 en 14.0.0 naar 15.0.0 in de tekst als volgt:
# Workstation 15.0.0
ws 20 vmdb 15.0.0 Werkstation-15.0.0
speler 20 vmdb 15.0.0 Werkstation-15.0.0
# nieuwste niet-versie
ws 20 vmdb e.x.p Werkstation-15.0.0
speler 20 vmdb e.x.p Werkstation-15.0.0
# EOF
Waar:
15.0.0 is de versie van VMware Werkstation Speler die u wilt gebruiken met de opdrachtregel vmrun tool.
Werkstation-15.0.0 is de naam van de map.
20 is 19+1 (één punt wordt toegevoegd, net zoals versie 14 + 1 een versie 15 is).
Hernoem de Werkstation-14.0.0 sub-map naar Werkstation-15.0.0 in de VMware VIX-installatiemap (C:\Program Files (x86)\VMware\VMware VIX standaard).
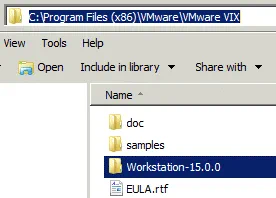
Probeer nu vmrun te gebruiken voor VMware Speler. In ons geval werkt vmrun nu correct en hebben we de opdrachtregelinterface gebruikt om de VM in VMware Speler te starten.
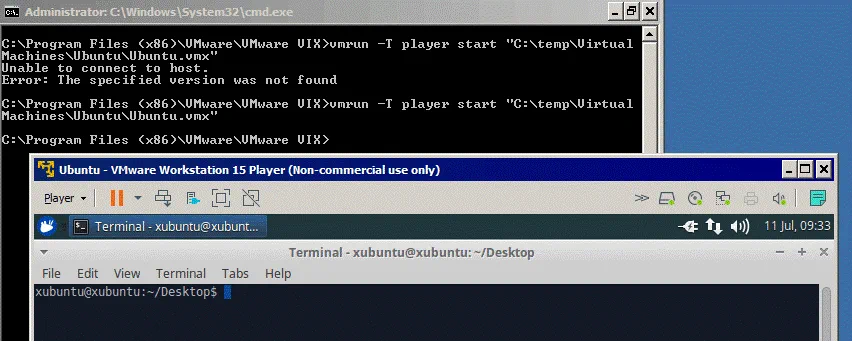
U kunt nu een map toevoegen waar vmrun.exe zich bevindt in de PATH-omgevingsvariabele voor het uitvoeren van vmrun vanaf elke locatie in uw Windows-systeem.
In zowel VMware Workstation Pro als VMware Workstation Player kunt u de beschikbare commando’s weergeven met het vmrun –help-commando. De uitvoer van dit commando is identiek voor beide VMware-producten, maar probeer niet te bedriegen. U kunt bijvoorbeeld geen VM-snapshot maken wanneer u alleen VMware Player hebt geïnstalleerd, ondanks het feit dat snapshots worden weergegeven door vmrun. Het foutbericht wordt weergegeven als u probeert te werken met functies die niet worden ondersteund door VMware Player.
Op de schermafbeelding kunt u de uitvoer van hetzelfde commando voor VMware Player (fout) en VMware Workstation Pro (geen uitvoer, maar het commando is succesvol uitgevoerd en er is een snapshot gemaakt) zien.
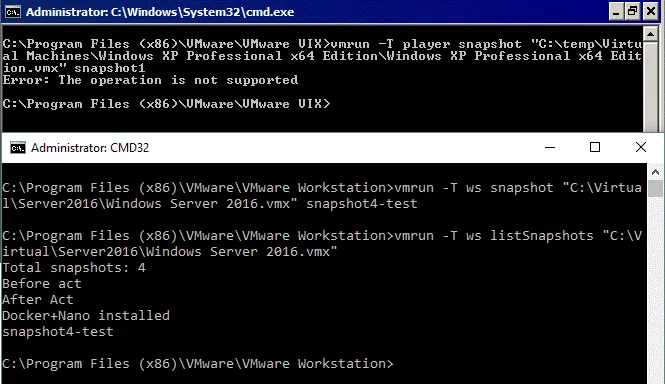
Licentieverlening
VMware Workstation Player is een gratis product voor persoonlijk en niet-commercieel gebruik (het gebruik van VMware Player in non-profitorganisaties wordt beschouwd als commercieel gebruik). Universiteiten kunnen VMware Player gratis installeren voor hun studenten als de universiteit lid is van het VMware Academic Program. Volgens de regels kunnen universiteiten VMware-producten die zijn gelicentieerd voor academisch gebruik gebruiken voor onderzoek, onderwijs en ontdekking, maar niet voor het opbouwen van de virtuele infrastructuur van de universiteit of de hele campus, non-profitgebruik en niet-academische doeleinden. VMware Player kan worden gedownload op de officiële website van VMware. Thuisgebruikers kunnen een gratis versie van VMware Player gebruiken zonder enige zorg.
Gebruikers die VMware Player voor commercieel gebruik willen installeren, moeten een licentie kopen. Na het toepassen van een licentie, kunt u beperkte virtuele machines uitvoeren in VMware Player (de beperkte machines kunnen alleen worden gemaakt in VMware Workstation). De prijs voor een commerciële licentie van VMware Player 15 is $150 voor nieuwe installaties. Gebruikers die hun vorige versie van VMware Workstation Player willen upgraden naar VMware Workstation Player 15 kunnen dit doen voor $80.
VMware Workstation Pro kan worden gebruikt in de gratis proefmodus direct na installatie voor een proefperiode van 30 dagen. Nadat de proefperiode is verlopen, moet u een licentie toepassen. De prijs voor een nieuwe licentie voor VMware Workstation Pro 15 is $250 op het moment van schrijven van dit artikel. Upgraden van een eerdere versie van VMware Workstation naar de nieuwste versie kost $150. Bijvoorbeeld, gebruikers die versie 12 en 14 hebben, kunnen upgraden naar versie 15. Alle licentiedetails zijn beschikbaar op de website van VMware. De academische korting is beschikbaar voor gebruikers en organisaties die lid zijn van het VMware Academic Programma.
Bij het installeren van VMware Workstation Pro, wordt VMware Workstation Player ook automatisch geïnstalleerd. Wanneer u een licentie toepast voor VMware Workstation Pro, wordt VMware Player gelicentieerd als de commerciële versie.
VMware Player en Workstation bevatten geen licenties voor gastbesturingssystemen zoals Windows.
Samenvattingstabel
Laten we alle beoordeelde opties samenvatten en combineren in een enkele vergelijkingstabel voor VMware Workstation Pro vs Player.
| VMware Workstation Pro | VMware Player | |
| VM’s maken | + | + |
| Ondersteuning voor grote VM’s | + | + |
| Gastisolatie | + | – |
| VNC-verbindingen | + | – |
| Geavanceerde VM-opties | + | – |
| Meerdere VM’s uitvoeren | + | –* |
| VM-snapshots | + | – |
| Automatisch beschermen van VM-snapshots | + | – |
| VM klonen | + | –* |
| VM’s delen | + | – |
| Verbinding maken met externe servers | + | – (behalve Horizon FLEX) |
| USB-doorvoer | + | + |
| VM-virtuele adapterinstellingen | + | + |
| Virtual Network Editor | + | – |
| Beperkte/Gecodeerde VM’s maken | +/+ | –/– |
| Beperkte/Gecodeerde VM’s uitvoeren | +/+ | +(gratis)/+*(alleen gelicentieerd) |
| Direct koppelen van apparaten (HDD) | + | + |
| Nested Virtualization | + | + |
| 3D-versnelling in een VM | + | + |
| Automatisch inloggen | + | + |
| Gedeelde mappen en Slepen & Neerzetten | + | + |
| Naadloze integratie van het bureaublad | + | + |
| Grafische gebruikersinterface | + | + |
| Commandoregelinterface | + | +* (vereist VIX API) |
| Licenties | 30 dagen gratis proefperiode/250 $ | Gratis (niet-commercieel)/150$ |
– *Vergelijkbare handelingen (maar niet exact hetzelfde) kunnen handmatig worden uitgevoerd.
Conclusie
VMware Workstation Pro versus VMware Workstation Player is een onderwerp dat steeds populairder wordt met elke dag. Het kiezen van de juiste hypervisor is belangrijk voor het behalen van de verwachte resultaten. Laten we de functies van de overwogen hypervisors samenvatten in het blogbericht.
VMware Workstation Pro is een krachtige applicatie gericht op een breed scala aan gebruikers, waaronder IT-enthousiastelingen, systeembeheerders, testers, programmeurs en andere specialisten. Handige integratie met vSphere stelt u in staat om in feite VM’s te beheren die op ESXi-hosts draaien zonder de vSphere Client te gebruiken. Het delen van VM’s en het verbinden met andere Workstation-servers waarop VM’s worden gedeeld, voegt meer flexibiliteit toe en stelt u in staat om resources rationeel te gebruiken. VMware Workstation Pro stelt u in staat om een set VM’s te implementeren die zijn verbonden met aangepaste virtuele netwerken, ze tegelijkertijd uit te voeren, snapshots te maken, VM’s te versleutelen, enzovoort – bijvoorbeeld, u kunt een Kubernetes-cluster implementeren. Als u op zoek bent naar een krachtige desktophypervisor, is VMware Workstation Pro de ultieme oplossing. Kies VMware Workstation Pro als u geavanceerde functies nodig heeft voor het werken met virtuele machines op uw computer of computers.
Thuisgebruikers voor wie het maken en uitvoeren van VM’s en het bewerken van basis-VM-instellingen voldoende is, kunnen VMware Player gebruiken en geld besparen omdat VMware Player gratis is voor niet-commercieel gebruik. Als uw budget beperkt is, maar u wel met VM’s moet werken voor commercieel gebruik, kies dan voor VMware Player en bespaar kosten. Zowel VMware Player als Workstation kunnen worden beheerd met de CLI, maar handmatige systeemconfiguratie is vereist om de CLI voor VMware Player te gebruiken.
Hopelijk kan deze informatie u helpen de juiste keuze te maken en de hypervisor te installeren die het beste bij u past. Lees verder om een uitgebreide vergelijking van VMware met VirtualBox en VirtualBox vs Hyper-V te zien, en zorg ervoor dat er geen belangrijke informatie wordt gemist.
Source:
https://www.nakivo.com/blog/vmware-workstation-pro-vs-player/













