TrueNAS is een softwareoplossing waarmee je een computer kunt omvormen tot een NAS (network-attached storage) server. Er zijn twee edities: de volledig uitgeruste betaalde TrueNAS Scale voor bedrijven (gebaseerd op Debian Linux) en de gratis TrueNAS Core (gebaseerd op FreeBSD), voorheen bekend als FreeNAS.
TrueNAS kan worden gebruikt om gedeelde opslag in te zetten voor VMware ESXi-hosts en Hyper-V-servers. In deze blogpost wordt uitgelegd hoe je TrueNAS Core installeert en een iSCSI-doel configureert dat kan worden gebruikt in verschillende scenario’s, waaronder gedeelde opslag voor VMware vSphere.
Installatievereisten voor TrueNAS
De minimale hardwarevereisten voor TrueNAS Core (FreeNAS) zijn als volgt:
- CPU: 64-bit processor (Intel of AMD)
- RAM: 8 GB
- Opstartapparaat: USB-flashstation (16 GB aanbevolen)
- Opslag: Minimaal één extra schijf voor gegevensopslag
- Netwerk: Een of meer Ethernet-poorten
Opmerkingen over de vereisten:
- De hierboven genoemde vereisten voor het installeren van TrueNAS Core zijn algemene richtlijnen en de daadwerkelijke hardwarevereisten kunnen variëren op basis van factoren zoals de omvang van je opslagomgeving, het aantal gebruikers en het beoogde gebruiksscenario.
- TrueNAS is flexibel en kan draaien op verschillende hardwareconfiguraties, waaronder op maat gemaakte systemen, servers en speciaal gebouwde opslagapparaten.
- TrueNAS ondersteunt verschillende netwerkkaarten (NICs), opslagcontrollers en hardwarecomponenten. Het is echter cruciaal om compatibiliteit te waarborgen, vooral voor componenten die drivers nodig hebben in FreeBSD.
- Het opstartapparaat wordt gebruikt om het besturingssysteem op te slaan, en het wordt aanbevolen om een betrouwbare USB-flashdrive of SSD te gebruiken.
- Voor optimale prestaties en betrouwbaarheid, overweeg het gebruik van ECC (foutcorrigerende code) RAM, vooral in omgevingen waar gegevensintegriteit cruciaal is.
- Raadpleeg altijd de officiële TrueNAS-documentatie voor de specifieke versie die u van plan bent te installeren, aangezien systeemvereisten en aanbevelingen kunnen worden bijgewerkt met nieuwe releases.
- Het wordt aanbevolen om meerdere schijfstations te gebruiken om opslag redundantie te garanderen.
Hoe TrueNAS Core te installeren op een VMware-VM
Laten we een iSCSI-doel configureren op TrueNAS Core met behulp van de virtuele omgeving van het VMware home lab dat we hebben ingezet in een van onze blogposts. TrueNAS Core geïnstalleerd op een VM zal worden gebruikt om een iSCSI-doel te maken in dit voorbeeld. Het iSCSI-doel wordt vervolgens verbonden als een gedeelde datastore met de ESXi-host.
TrueNAS Core is een gratis distributie gebaseerd op het FreeBSD-besturingssysteem, dat een webinterface biedt voor het maken en beheren van netwerkshares. VMware hypervisors ondersteunen FreeBSD als gast-OS.
LET OP: Het proces van het installeren van TrueNAS Core van configuratie is identiek aan het installeren van de vorige versie FreeNAS.
Download het ISO-installatiebeeld van de officiële site en plaats het, voor meer gemak, in de map D:\VMware Home Lab\, waar VM’s en installatiebeelden zich bevinden. In deze handleiding wordt de nieuwste stabiele versie van TrueNAS Core gebruikt (TrueNAS-13.0-U6.1.iso op het moment van schrijven).
- Open VMware Workstation en maak een nieuwe VM met de volgende parameters:
- Harde schijf 1: 10 GB
- Harde schijf 2: 20 GB
- Harde schijf 3: 20 GB
- CD/DVD: Gebruik het bestand D:\VMware Home Lab\TrueNAS-13.0-U6.1.iso
- Netwerkadapter: Alleen gastnetwerk
- Geheugen: 8 GB
- CPU: 1 processor
- De VM-naam: TrueNAS13-0
- Zet de VM aan, start op vanaf het TrueNAS Core ISO-installatiebeeld en installeer TrueNAS Core op de VM. Het installatieproces is eenvoudig: beantwoord de vragen die door de installatiewizard worden gesteld.
- Selecteer 1 Installeren/Upgraden en druk op OK om door te gaan.

- Selecteer een virtuele schijf om een besturingssysteem te installeren. Installeer TrueNAS Core op de 10-GB-schijf.

- Lees de waarschuwing en druk op Ja om de geselecteerde schijf te wissen en door te gaan.
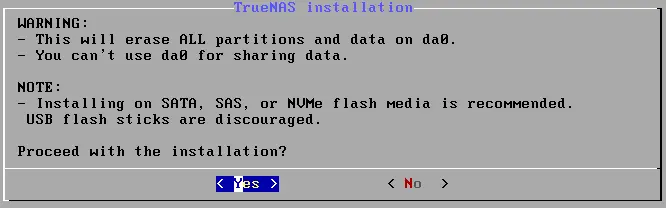
- Voer het rootwachtwoord in en bevestig dit. Dit wachtwoord wordt ook gebruikt om in te loggen op de webinterface van TrueNAS Core. Onthoud het opgegeven rootwachtwoord.
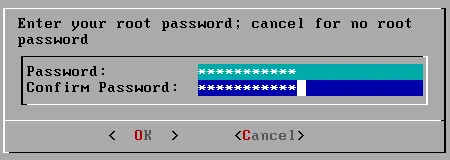
- Selecteer de BIOS- of UEFI-modus om te gebruiken voor het opstarten van het besturingssysteem.

- Wanneer u het bericht ziet dat de TrueNAS-installatie is gelukt, druk op OK en start de virtuele machine TrueNAS13-0 opnieuw op.

- Controleer de netwerkinstellingen van TrueNAS Core. Het IP-adres wordt verkregen via DHCP (192.168.105.134). Druk op 1 (Netwerkinterfaces configureren) in het hoofdmenu en stel een statisch IP-adres in, zoals 192.168.105.105. De webserverinterface-link wordt weergegeven in de TrueNAS-console-interface.
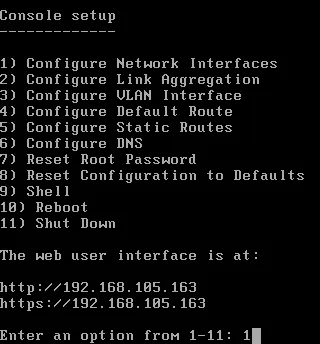
- Selecteer een interface: 1
- Verwijder de huidige instellingen van deze interface? n
- Interface configureren voor DHCP? n
- IPv4 configureren? y
- Interfacenaam: eth0
- IPv4-adres: 192.168.105.105
- IPv4-netmasker: 255.255.255.0
- IPv6 configureren? n
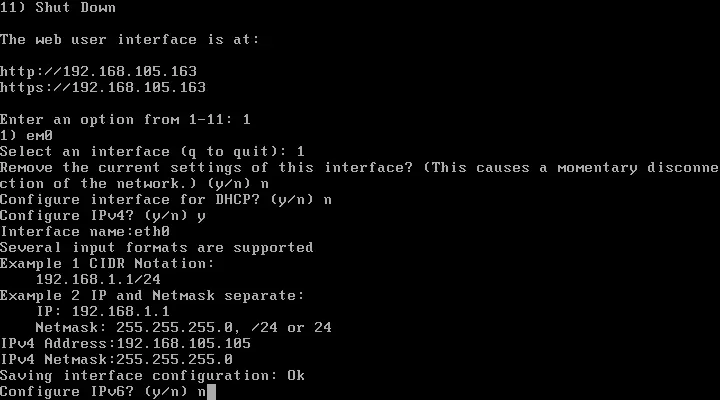
Stel een iSCSI-doel in op TrueNAS Core
Zodra de installatie van TrueNAS is voltooid en de netwerkinstellingen zijn geconfigureerd, kunt u een iSCSI-doel instellen op TrueNAS Core.
- Voer het adres van de webinterface van TrueNAS Core in uw browser in. In dit voorbeeld is http://192.168.105.105 het adres. Selecteer vervolgens de oude webinterface en voer de root-gebruikersnaam en het wachtwoord in dat u tijdens de TrueNAS-installatie hebt opgegeven. Klik op Inloggen.
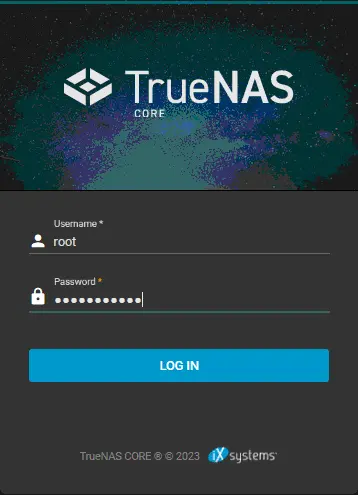
- Klik op Opslag > Pools en klik vervolgens op Toevoegen om een nieuwe opslagpool te maken.
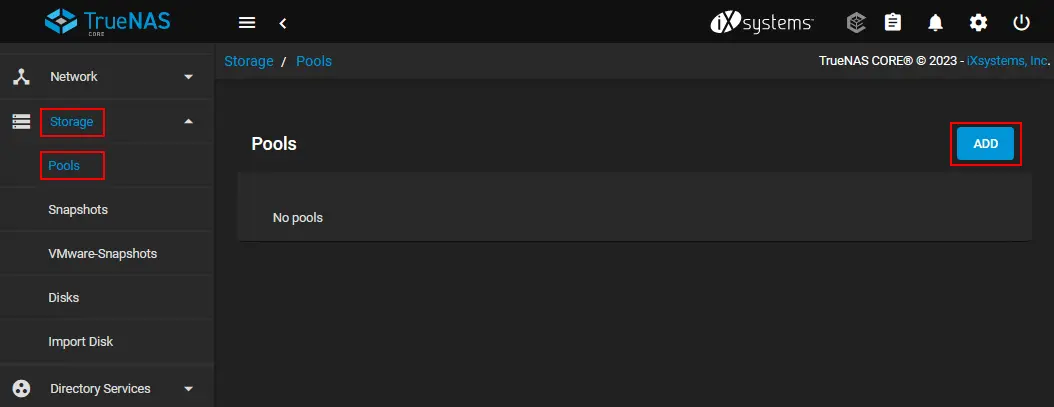
- Selecteer de optie Nieuwe pool aanmaken en klik op Pool aanmaken.
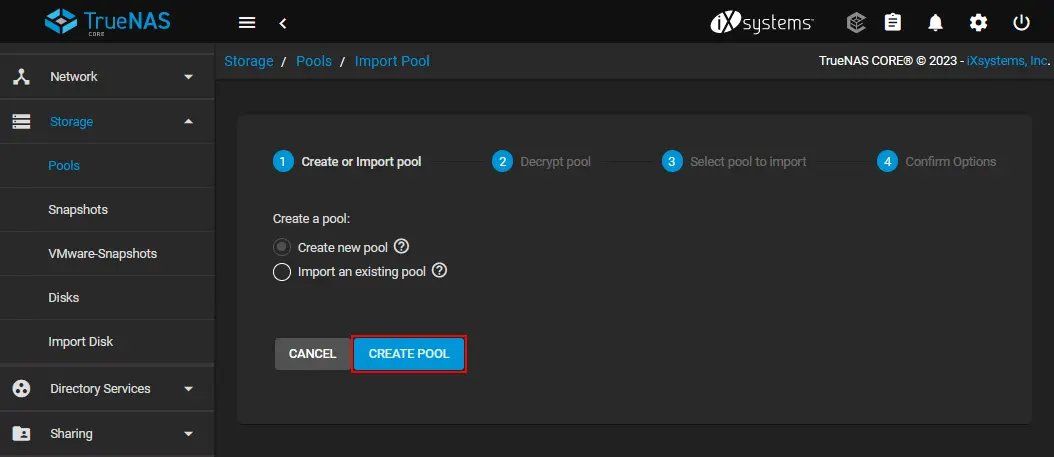
- Configureer een nieuwe pool:
- Voer een poolnaam in, bijvoorbeeld, iscsipool01.
- Selecteer de twee virtuele schijven die zijn toegevoegd aan de TrueNAS-VM-configuratie in de Beschikbare schijven sectie. In ons geval gebruiken we twee 20-GB schijven. Het gebruik van twee schijven maakt redundantie mogelijk.
- Klik op de rechterpijl → in de webinterface om deze twee geselecteerde schijven aan de pool toe te voegen.

- Zorg ervoor dat de geselecteerde schijven worden weergegeven in de Data VDevs sectie. We kiezen de Spiegel optie voor de indeling om software-RAID1 te hebben.
- Klik op Aanmaken.
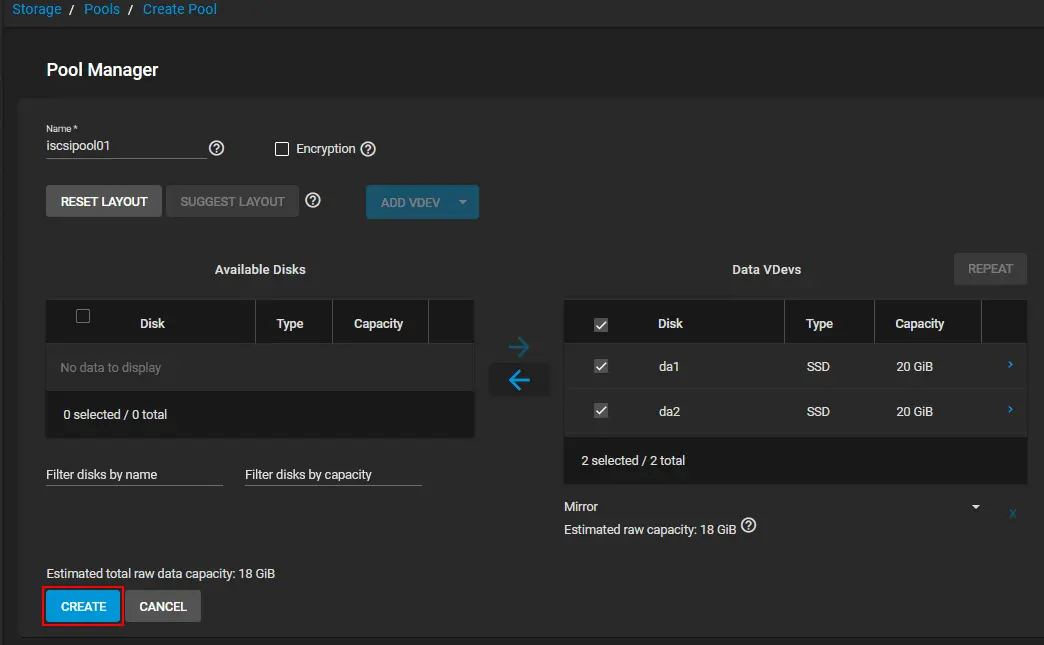
- Lees het waarschuwingsbericht, selecteer het Bevestigen selectievakje om de actie te bevestigen, en klik op Pool aanmaken.
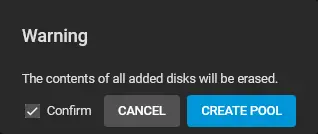
- A new pool has been created in TrueNAS. Next, we need to add a zvol. This is a feature of the Zettabyte File System (ZFS) for creating a raw block device over ZFS that allows you to use a zvol as an iSCSI extent.
Klik op het drie stippen icoon voor je opslagpool en kies Zvol toevoegen in het menu dat verschijnt.
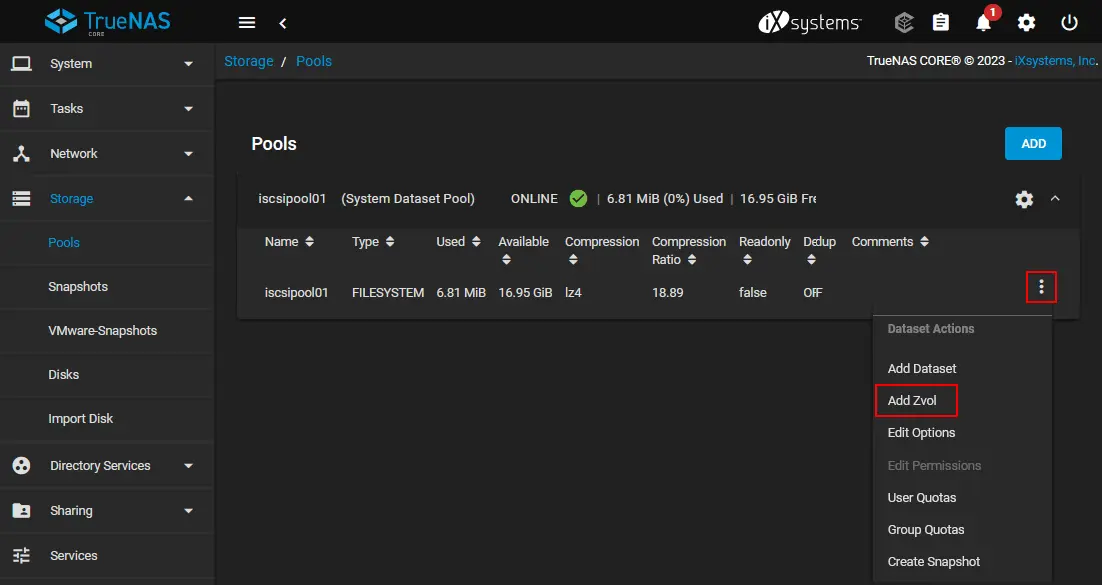
- De geconfigureerde parameters van een zvol zijn in dit voorbeeld:
- Zvol naam: iSCSIzvol1
- Grootte voor deze zvol: 16 GB (je mag niet meer dan 80% van je beschikbare ruimte voor je zvol gebruiken). 16 GB is gelijk aan 80% van 20 GB.
- Synchronisatie: Overerven (standaard)
- Compressieniveau: Overerven (lz4)
- ZFS-deduplicatie: Overerven (uit)
Klik op de Opslaan knop om een nieuwe zvol te maken.

- A zvol has been created and is displayed under the pool in Storage > Pools.

- Ga naar Delen > Blokaandelen (iSCSI) en klik op Wizard om een nieuwe iSCSI-share te maken.
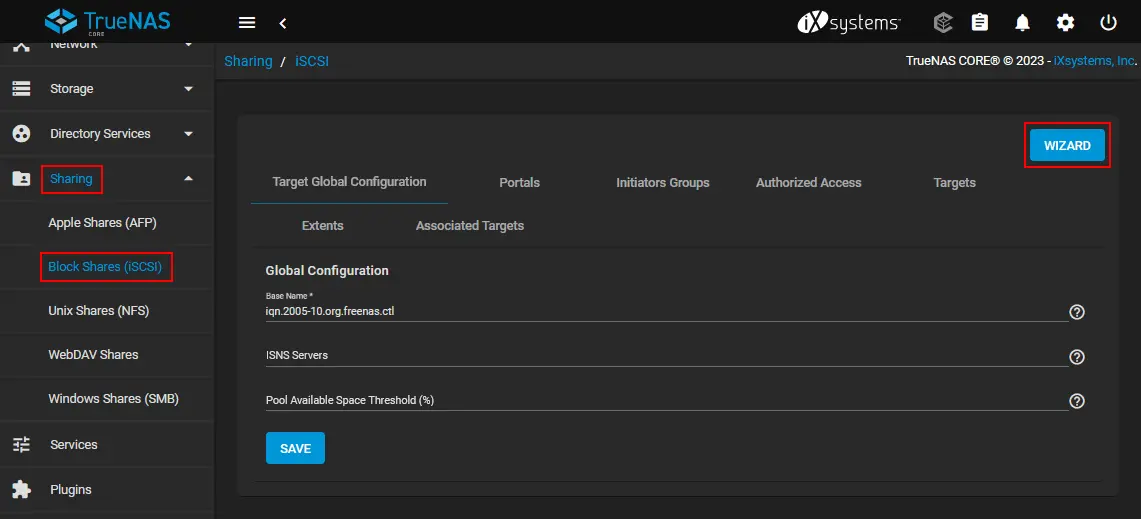
- Maak of Kies Blokapparaat. We gebruiken de volgende parameters:
- Naam: iscsidevice01
- Type: Apparaat
- Apparaat: iscsipool01/iscsizvol01
- Waarvoor gebruikt u dit: VMware: Extent blokgrootte 512b, TPC ingeschakeld, geen Xen compatibiliteitsmodus, SSD-snelheid
Klik op Volgende bij elke stap van de wizard om door te gaan.
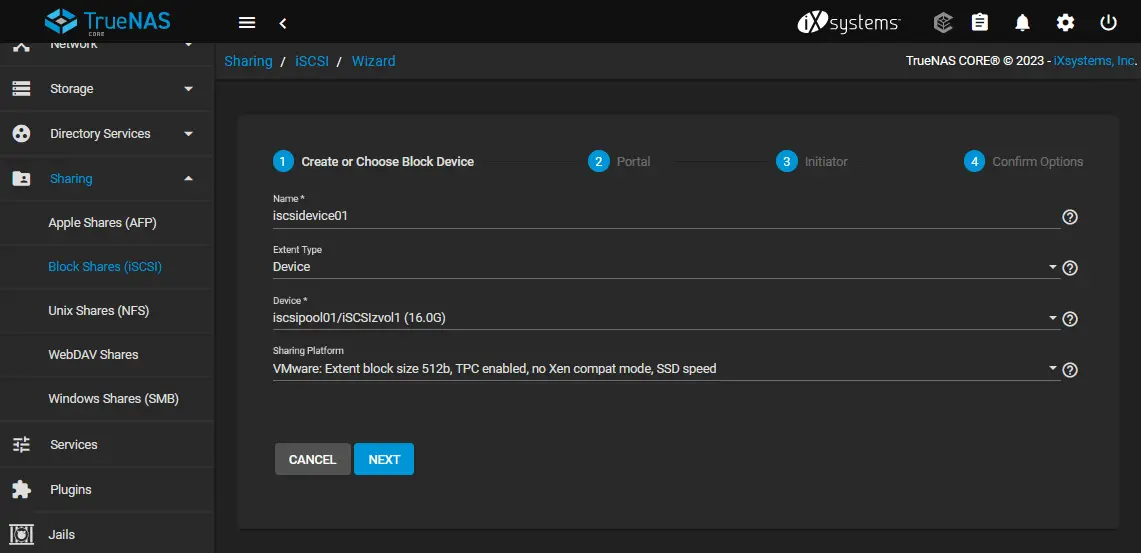
- Portaal. Stel de benodigde parameters in voor een portaal. In ons voorbeeld zijn de parameters als volgt:
- Portaal: Nieuw Maken
- Ontdekkingsauthenticatiemethode: GEEN
- Ontdekkingsauthenticatiegroep: Geen
- IP: 0.0.0.0 (Staat toegang toe vanaf elk IP-adres. Als u een meer beveiligde aanpak wilt gebruiken, kunt u aangepaste vertrouwde IP-adressen definiëren).
- Poort: 3260 (standaard gebruikt)
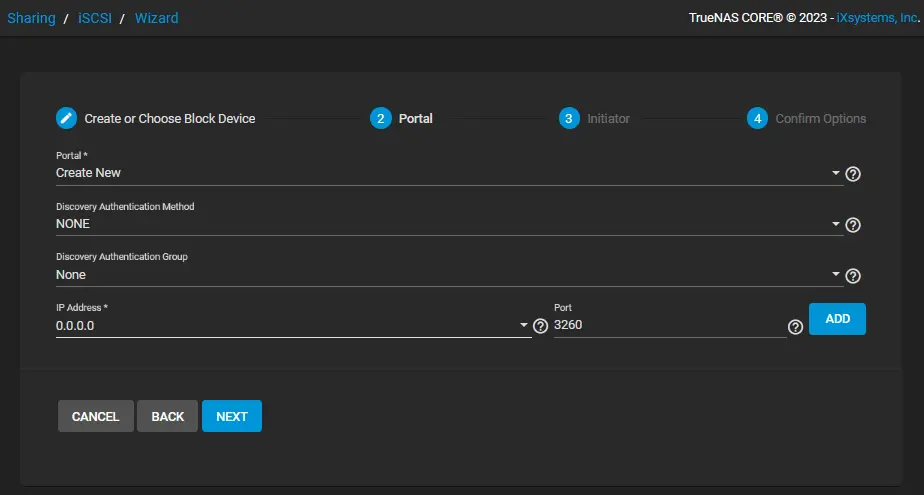
- Initiator. Op deze stap kunt u toegang configureren voor iSCSI-initiators. We laten de standaardwaarden zoals ze zijn. Klik op het ? pictogram om tips te lezen.
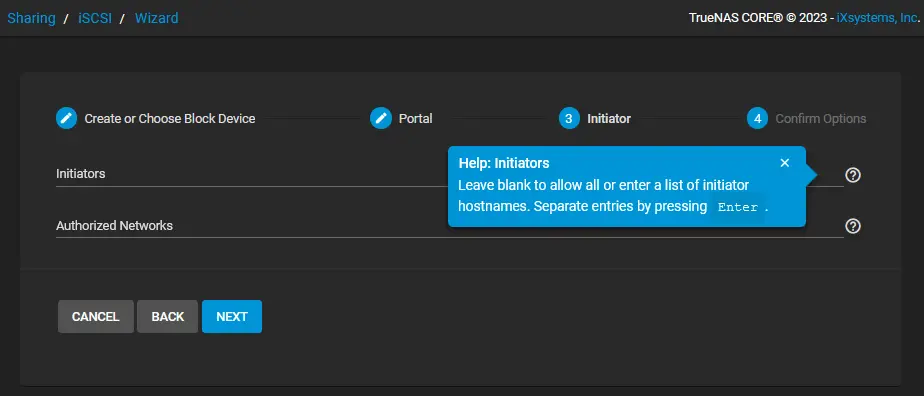
- Bevestig Opties. Controleer de configuratie voor uw iSCSI-doel en klik op Verzenden.
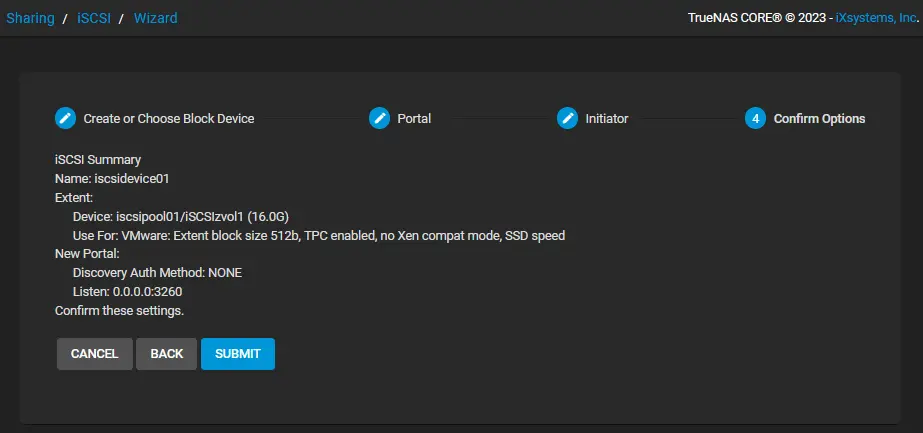
- Klik op Service inschakelen wanneer u een pop-upbericht ziet.
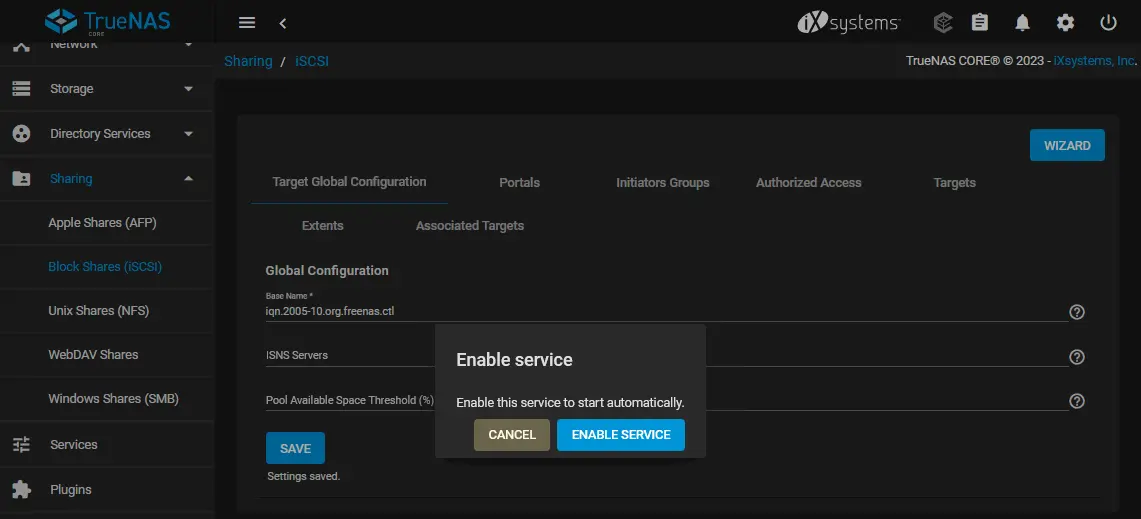
- U kunt indien nodig instellingen bewerken voor iSCSI-shares. Op de Delen > Blok-shares (iSCSI) pagina, kunt u het tabblad Initiators selecteren en op Toevoegen klikken.
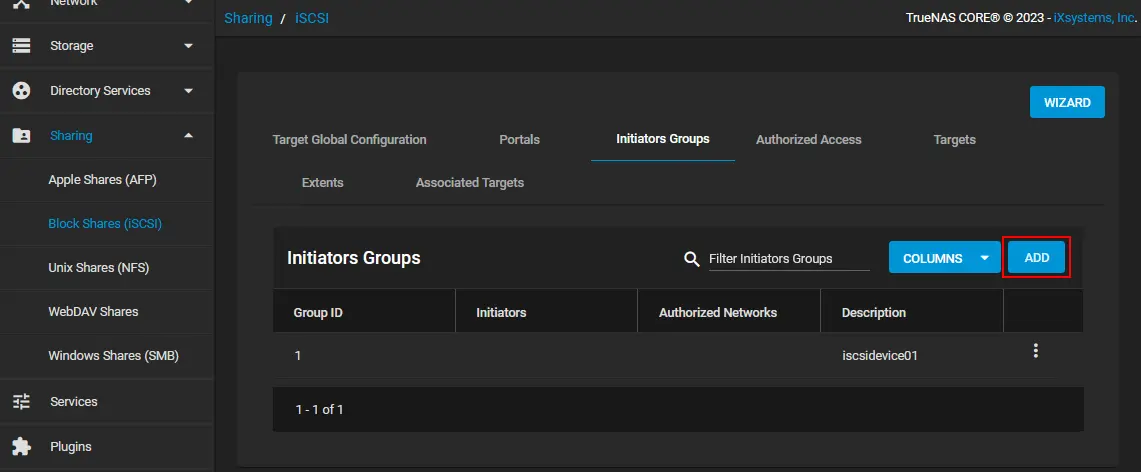
- Selecteer het selectievakje Toegestane initiators.
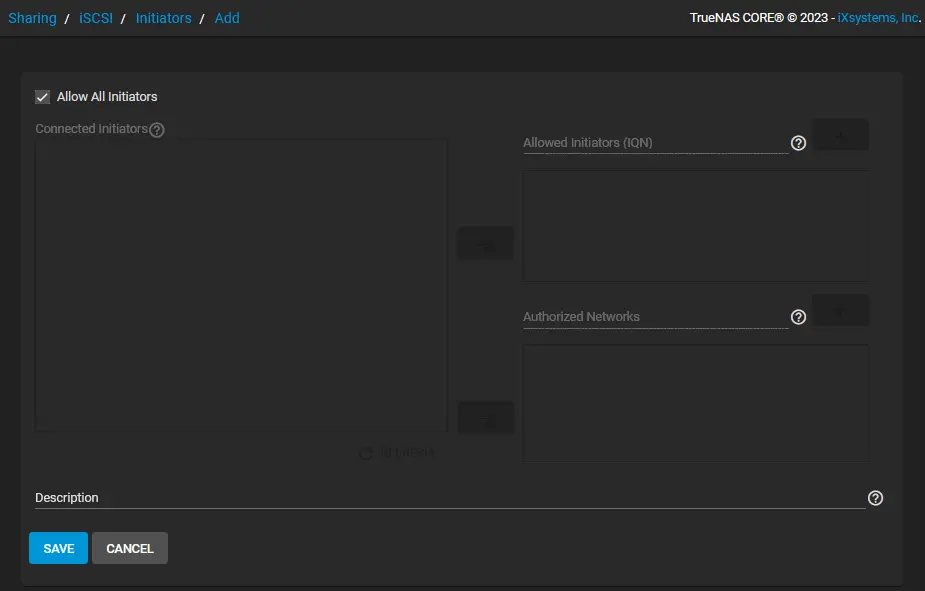
- U kunt ook de Extent-instellingen bewerken indien nodig.
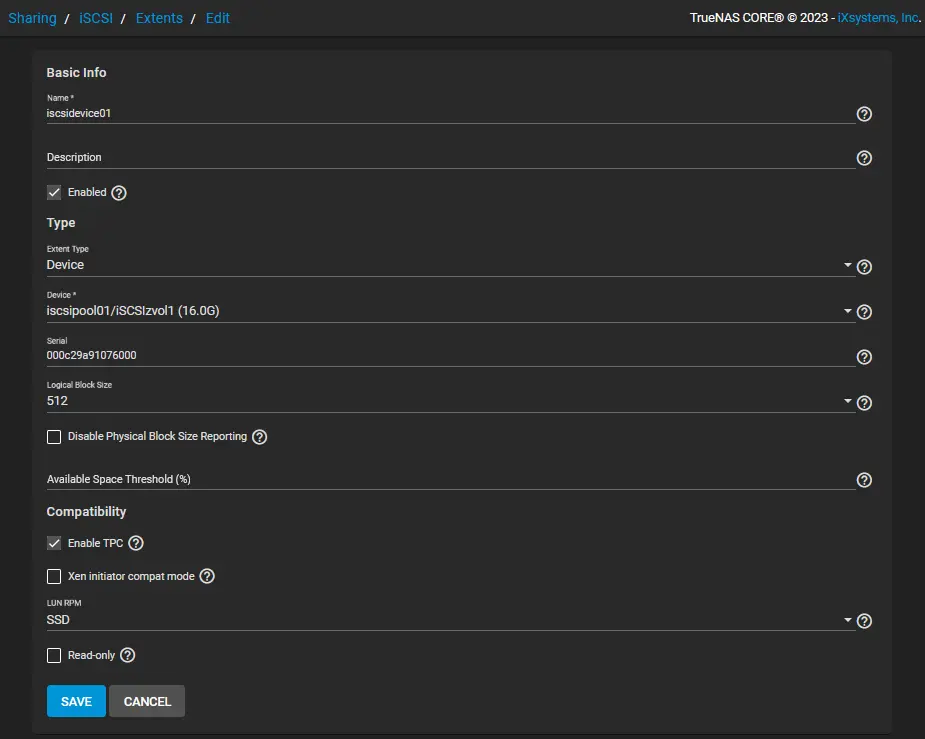
- Zodra het iSCSI-doelwit is geconfigureerd, kunt u dit iSCSI-doelwit verbinden met ESXi-hosts. Onthoud de basisnaam van het iSCSI-doelwit die wordt weergegeven in het tabblad Delen > Blokdelen (iSCSI) > Doelwit Globale Configuratie. In dit geval is iqn.2005-10.org.freenas.ctl de Basennaam die zou worden gebruikt in het uitgelegde VMware-thuislab om het iSCSI-doelwit te verbinden met een ESXi-host als een gedeelde datastore.

Nu kunt u een iSCSI-initiator configureren op een ESXi-host of een andere machine en verbinding maken met het iSCSI-doelwit dat is geconfigureerd op TrueNAS Core.
Conclusie
TrueNAS Core installeren is betaalbaar en het installatieproces is eenvoudig. Om een iSCSI-doelwit te configureren, moet u een opslagpool maken, een zvol maken, uitbreidingen toevoegen en toegestane IP-adressen configureren. De configuratie wordt gedaan in een gebruiksvriendelijke webinterface. U kunt ook TrueNAS Core gebruiken om bestandsdelen zoals SMB en NFS te configureren en deze te gebruiken om back-ups op te slaan met NAKIVO Backup & Replication of een TrueNAS-back-upapparaat te maken.
Source:
https://www.nakivo.com/blog/how-to-install-truenas-iscsi-target/













