社会工程尝试和网络钓鱼攻击数量多年来一直在增加。此外,网络犯罪分子迅速利用任何新发现的软件漏洞。为了最大程度减少违规风险并加强访问安全性,一个简单的方法是在登录时除了用户名和密码外使用多因素身份验证(有时称为双因素身份验证)。
在Microsoft Office 365环境中,支持多因素身份验证。它允许您根据组织的安全策略实施更强的访问要求。了解有关多因素身份验证以及如何在Office 365应用程序中使用它的更多信息。
什么是Office 365应用程序密码?
Office 365应用程序密码是一种特殊代码,允许您访问您的Office 365帐户和Office 365应用程序。它与Azure多因素身份验证配置相关。您应该为每个用于访问Office 365应用程序的设备单独生成应用程序特定密码,但可以在同一设备上使用相同的Office 365应用程序密码。
Office 365应用程序密码是无法本地支持MFA的应用程序和非浏览器应用程序的替代方法。
为Office 365创建应用程序密码
- 单击右上角的头像或用户图标,然后单击我的帐户选项。
- 在安全与隐私菜单中找到附加安全验证选项。点击创建和管理应用密码。
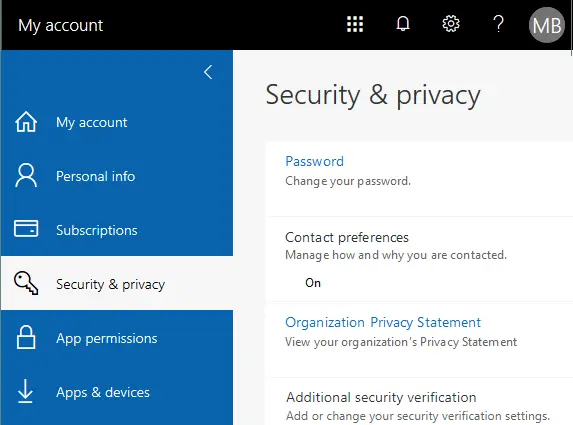
- 要使此选项可用,请登录到 Azure 门户并检查多重身份验证设置页面。
- 选择允许用户创建应用密码单选按钮。
- 在帐户选项中,选择应用密码,然后点击创建以创建 Office 365 应用密码。
- 为 Office 365 应用密码输入名称,例如 Outlook365。将生成的密码复制到剪贴板并将其保存在安全的位置,或者手动记录 Office 365 密码。
- 生成应用特定密码后,您可以将其应用于诸如 Outlook 之类的 Office 365 应用程序以登录。
什么是多重身份验证?
多重身份验证(MFA)是一种确认用户身份的方法,在授权之前和在提供对网站、应用程序或其他资源的访问之前,需要多个凭据。
双因素身份验证包括 2 个步骤:
- 用户必须输入只有他们知道的信息。
- 用户必须通过提供仅可由他们访问的额外信息来确认其身份,例如确认电话、短信代码、USB密钥、指纹、面部图像等。
通常,MFA使用的信息类型可以分为三种类型:
- 知识 – 您知道的事情(密码、PIN码等)
- 拥有 – 您拥有的东西(手机、USB密钥、智能卡、令牌等)
- 继承 – 您是的东西(生物特征数据,如指纹、眼睛、脸部等)
使用MFA,系统可以确保真实用户输入用户名和密码,而不是窃取用户名和密码以篡改用户帐户的恶意行为者。强烈建议在互联网银行中使用MFA。但是,如果您的Office 365文档和Office 365电子邮件帐户中的信息对您非常重要,您也可以为Office 365配置MFA。
有时,两因素认证(它是多因素认证的子集)和两步验证会混淆(并引起混淆)。尽管两者用于类似目的以确认用户的身份,但它们在一个重要方面有所不同:
- 两步验证依赖用户输入仅他们知道的东西,例如,在授予权限之前,额外步骤涉及同一类别的元素(例如,两个密钥、两个密码等)。这种类型的验证始终将仅您知道的东西用作第一步,而不会使用您拥有的东西和您是的东西的组合。永远。
- 两因素身份验证需要来自不同类别的两个元素 – 例如,用户必须输入他们知道的东西和他们拥有的东西。
使用多因素身份验证和两步身份验证可能会不方便。例如,您可能会忘记带上手机,或者可能会丢失手机,使身份验证变得更加复杂。
Office 365的MFA类型
Office 365提供三种主要类型的MFA:
- 认证电话:短信或电话
- 办公电话
- 移动应用程序:接收验证通知或使用验证代码
如何为您的Office 365帐户启用MFA
如果您在组织中使用Office 365,则必须为组织或需要此选项的单独用户启用MFA。之后,用户可以为Office 365帐户设置多因素身份验证。
- 转到Office 365的网页进行身份验证:https://login.microsoftonline.com。
- 以管理员身份登录Office 365。
选择 管理 图标或手动在您的Web浏览器的地址栏中输入Web地址,转到Office 365管理门户:https://admin.microsoft.com/Adminportal/ 。 - 在Microsoft 365管理中心的左窗格中,点击活跃用户。在打开的列表中,选择要配置双重验证的帐户。在此示例中,我们将为Michael Bose配置Office 365 MFA。
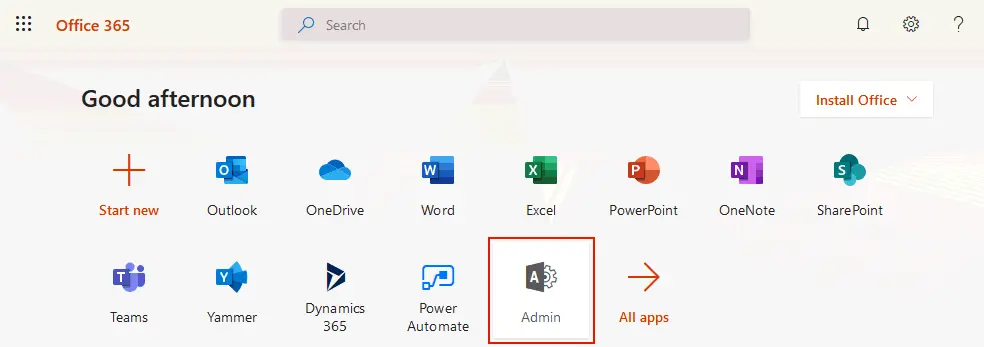
- 让我们选择Michael Bose。在打开的帐户选项中,点击管理多重身份验证在帐户选项卡中。
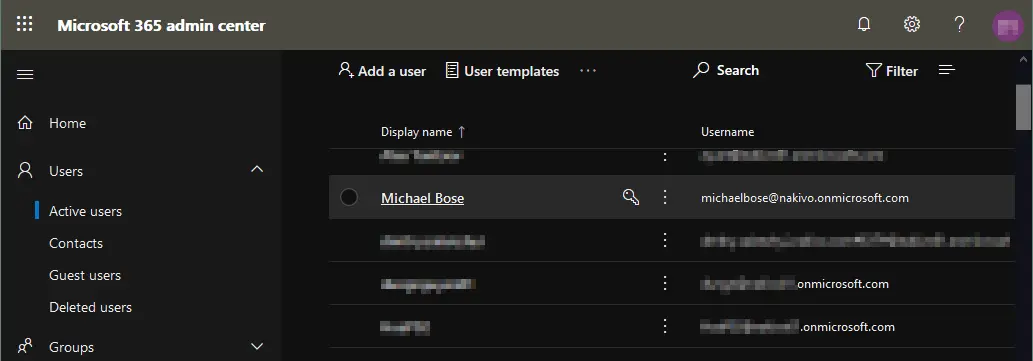
- 在打开的新屏幕中,将显示Microsoft Office 365帐户列表。帐户以表格形式组织,有三列:显示名称、用户名和多重验证状态。如下屏幕截图所示,默认情况下,所有帐户的MFA状态都是“已禁用”。让我们为一个用户启用MFA。再次选择所需的帐户(在本例中为Michael Bose),在用户名处选中适当的复选框,然后点击
启用
。
- 在新打开的屏幕上,出现了一个Microsoft Office 365账户列表。这些账户被组织在一个带有三个列的表格中:显示名称、用户名和多因素认证状态。正如您在下面的截图中看到的,默认情况下,所有账户的MFA状态都是“禁用”。让我们为一位用户启用MFA。
- 再次选择所需的账户(在本例中为Michael Bose),在用户名旁边选择适当的复选框,然后点击启用。
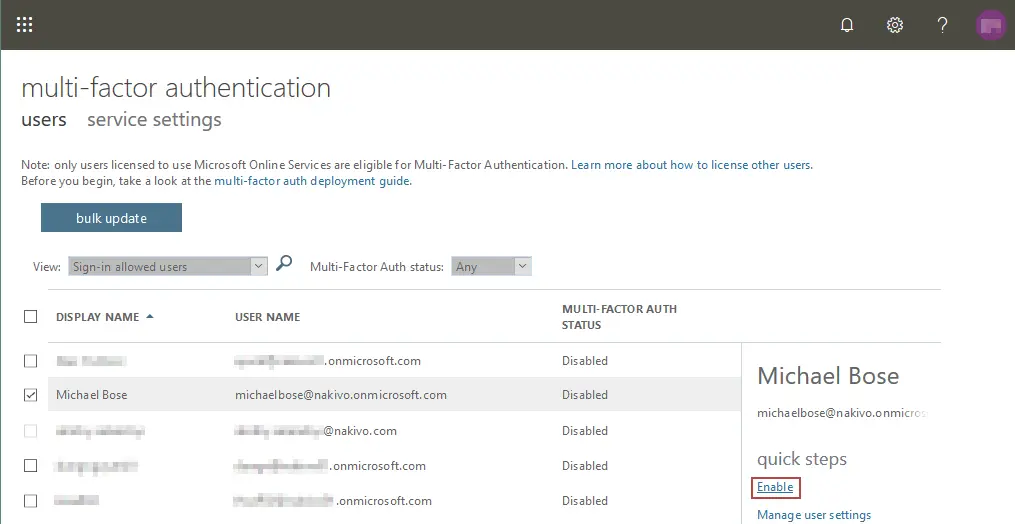
- 显示了一个关于启用多因素认证的弹出消息:
如果您的用户不经常通过浏览器登录,您可以发送他们到这个链接来注册多因素认证:https://aka.ms/MFASetup
- 复制并保存这个链接。您需要向用户提供这个链接,以便完成Office 365的MFA配置。
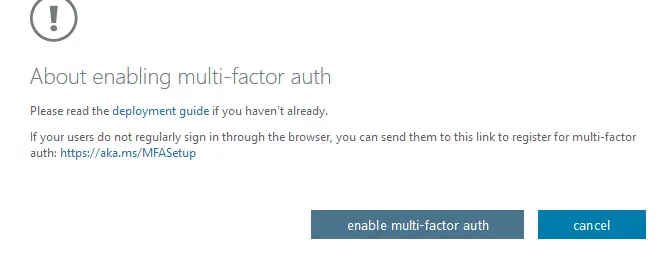
- A user for whom the admin has enabled MFA must log into Office 365 by using the web address https://login.microsoftonline.com.
请注意,以下分步指南描述了用户的操作,而不是配置了MFA的管理员的操作。
- 通过使用之前保存的链接https://aka.ms/MFASetup打开安全验证页面。
- 在几个步骤中提供正确的信息。
步骤1:我们应该如何联系您?
在下拉菜单中,您可以选择:
- 验证电话
- 办公电话
- 移动应用
让我们选择验证电话。您需要输入一个有效的手机号码,并选择第二种验证方法:
- 通过短信发送给我一个代码
- 给我打电话
如果您选择通过短信(SMS)或打电话发送代码,您可能会根据您的移动运营商的费率被收费。让我们选择第一个选项(通过短信发送给我一个代码)。点击下一步。
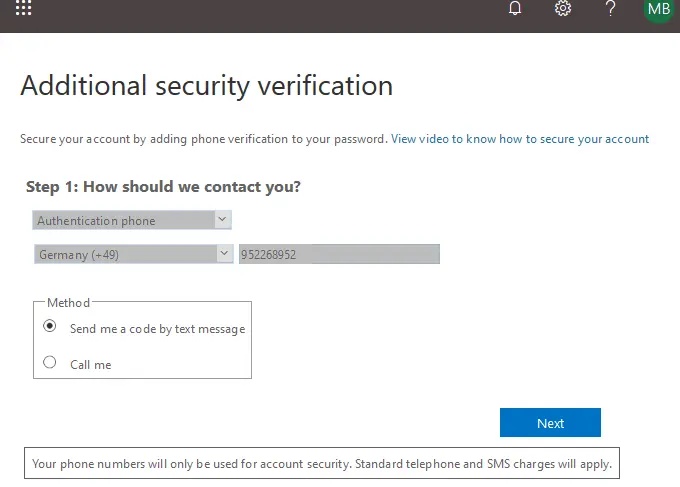
等待几秒钟。
步骤2:我们已经向您的手机发送了一条短信
- 您将通过短信收到一个验证码到您的手机上。在下面的截图所示的相应字段中输入该代码。点击验证。
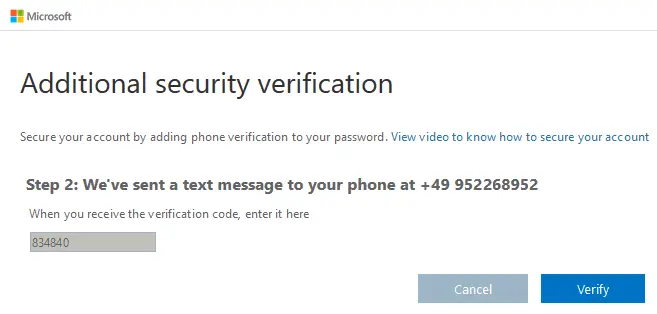
- 请稍等片刻直至验证完成。
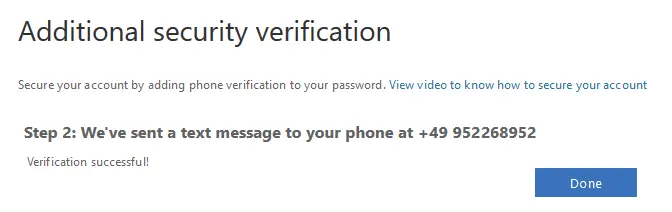
- 如果验证成功,点击完成,您将被重定向到Office 365登录页面。此时,将通过短信向您的手机发送一个验证码。
- 在屏幕截图所示的相应字段中输入该代码。点击验证以登录。
注意:如果您选择了给我打电话选项,通常您应该接听电话并按下#键。
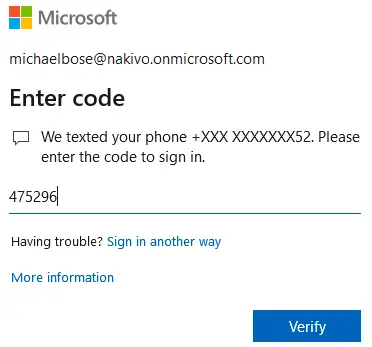
现在,Office 365多因素认证已配置完成,您可以在输入用户名和密码后每次使用它。您将被重定向到具有额外安全验证选项的页面,您可以在那里修改设置。别忘了带上您的手机,也不要丢失手机,以便能够成功通过Office 365认证。
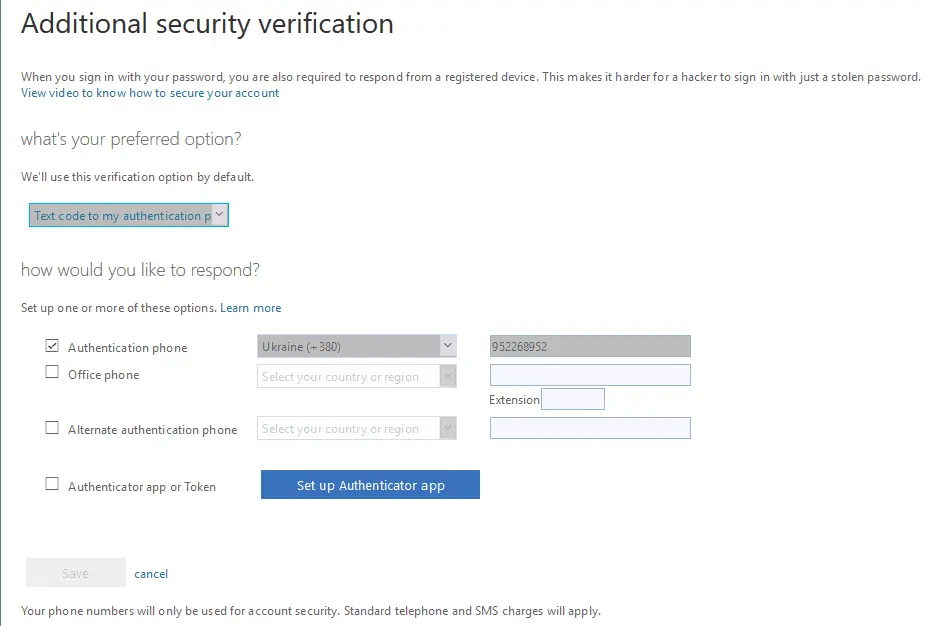
结论
多因素认证和Office 365应用密码是额外的安全选项,用于身份验证。多因素认证提高了安全性,但需要额外的步骤来验证身份。当您不确定使用用户名/密码对是否足够安全时,可以使用MFA。如果出于某种原因您不信任传统的用户名/密码认证方法,并且无法在您的情况下应用本机多因素认证方法,您可以生成Office 365应用密码。
然而,即使您的安全配置很严格,拥有备份总是一个好主意。考虑使用专门的Microsoft 365备份软件来保护您的数据,并确保可以进行时间点恢复。
Source:
https://www.nakivo.com/blog/office-365-app-password-and-multi-factor-authentication/













