A OneDrive synchronization issue can cause a user to experience data loss. Learn how to reset OneDrive synchronization here.
Симптомы проблем с синхронизацией OneDrive
Когда OneDrive работает и функционирует как ожидалось, это настоящее спасение для пользователей, позволяя им хранить свой контент синхронизированным и всегда актуальным на всех своих устройствах. Однако, как и с многими другими продуктами, могут возникнуть проблемы, когда что-то идет не так.
Некоторые из симптомов, которые вы можете заметить, когда движок синхронизации приложения OneDrive НЕ находится в радужном состоянии:
- Рядом или на значке OneDrive на панели задач или в области уведомлений появляется красный крест.
- Вы замечаете, что недавние изменения, которые вы внесли в файл в OneDrive, не отражаются на другом устройстве или на веб-сайте OneDrive.
- Когда вы проверяете состояние синхронизации с приложением OneDrive, отображаются предупреждения или ошибки, указывающие на проблему.
Какие шаги можно предпринять для решения этих проблем? Ну, можно сбросить OneDrive. Это по сути удаляет все соединения/аккаунты, которые у вас есть с OneDrive с вашего компьютера и удаляет ряд настроек конфигурации из реестра.
Попробуйте некоторые обходные пути перед сбросом OneDrive
Но прежде чем пойти по этому, возможно, ‘радикальному’ пути, давайте сначала попробуем некоторые быстрые обходные маневры.
Попробуйте перезапустить OneDrive
Перезапуск OneDrive решает удивительное количество проблем с синхронизацией или надежностью. Вам просто нужно:
- Щелкните правой кнопкой мыши на иконке облака OneDrive в области уведомлений (SysTray) в правом нижнем углу экрана.
- A OneDrive window will pop up with a smaller context menu of options. Choose Close OneDrive.
- A notification will pop up on the screen asking you to confirm your wish to shutdown OneDrive. Click Close OneDrive (again).
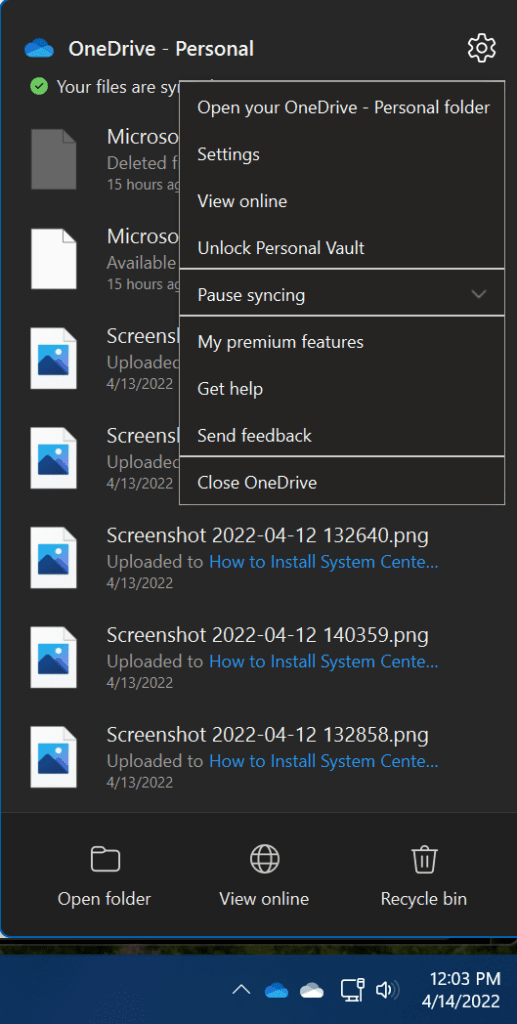
После того, как вы удостоверитесь, что OneDrive действительно закрыт (вы можете воспользоваться Диспетчером задач для проверки), нажмите кнопку Пуск, чтобы открыть меню “Пуск”, найдите OneDrive и нажмите на него.
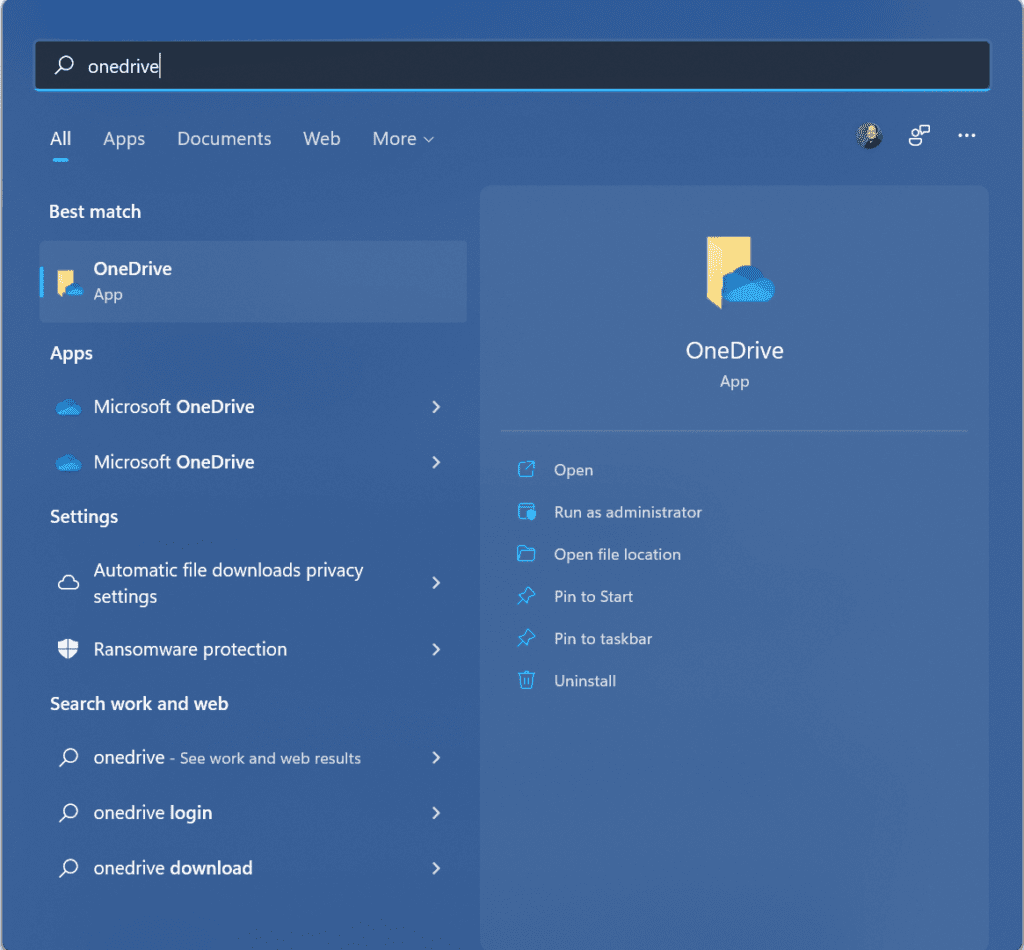
Это перезапустит OneDrive и запустит синхронизацию. Надеюсь, вы уже находитесь в лучшем состоянии!
Проверьте, что вы не синхронизируете слишком много файлов
Если процесс синхронизации OneDrive кажется застрявшим или занимает невероятно много времени (часы), или статус показывает что-то вроде “Обрабатывается 0 КБ из xМБ”, это может быть из-за избыточного количества файлов в вашем аккаунте OneDrive или количества файлов на вашем компьютере, которые вы хотите синхронизировать с облаком. Если их больше 100 000, это может привести к общим проблемам с надежностью. Попробуйте уменьшить их количество.
Еще одна простая вещь, которую можно попробовать, если синхронизация кажется застрявшей, – это нажать на кнопки Приостановить и затем Продолжить в OneDrive. Это может придать приложению немного энергии и снова запустить процесс синхронизации.
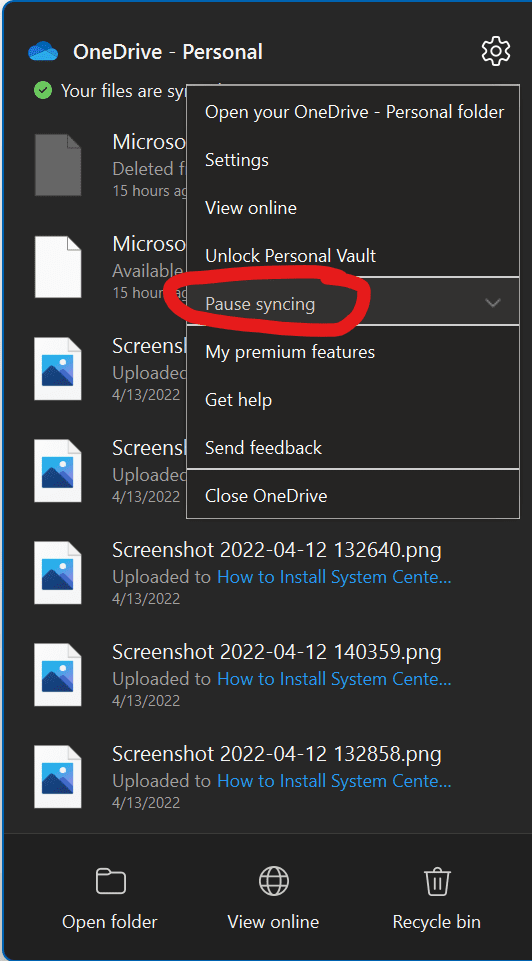
Убедитесь, что имена файлов и типы файлов поддерживаются
Вам также необходимо проверить, используются ли поддерживаемые имена файлов и типы файлов (расширения), так как существуют некоторые ограничения:
- Следующие символы не допускаются в именах файлов и папок: ~ ” # % & * : < > ? / \ { | }.
- В начале и в конце имен файлов или папок также не допускаются пробелы.
- Следующие имена также не разрешены для файлов или папок: .lock, CON, PRN, AUX, NUL, COM0 – COM9, LPT0 – LPT9, _vti_, desktop.ini, и любое имя файла, начинающееся с ~$
Временные файлы (TMP) не будут синхронизироваться с OneDrive. Также файлы Outlook .PST синхронизируются, но им назначается более низкий приоритет и они будут синхронизироваться реже для экономии пропускной способности сети.
И, для меня это было приятной новостью, но на данный момент не существует известных типов файлов, которые нельзя добавить в учетную запись OneDrive. Так что здесь у вас все должно быть в порядке! К марту 2021 года максимальный размер загружаемого файла также был обновлен до 250 ГБ.
Убедитесь, что у вас нет дублирующихся имен файлов
Еще одна вещь, на которую следует обратить внимание, – это конфликты при загрузке нескольких файлов с OneDrive одновременно или если вы внесли изменения в файл в одном месте и пытаетесь синхронизировать тот же файл из другого места одновременно. Я знаю, это немного запутанно, но вы понимаете, о чем я.
Полезный момент в том, что вы увидите предупреждение или ошибку, когда нажмете на значок OneDrive. Он предложит вам варианты разрешения этой проблемы, либо переименовать один из файлов, либо удалить один из файлов.
Проблемы с синхронизацией могут возникать также, если вы редактируете файлы в автономном режиме. Чтобы уменьшить эти конфликты, просто переименуйте некоторые из ваших отредактированных файлов и затем сохраните их. Когда снова запустится синхронизационный движок, вы снова сможете работать.
Как сбросить OneDrive в Windows
Хорошо, если вы попробовали все вышеуказанные шаги и все еще застряли, последним способом будет сброс OneDrive. Вот шаги, которые вам нужно выполнить:
- Откройте окно диалога Выполнить, нажав клавиши Windows + R.
- Скопируйте и вставьте этот текст в окно и нажмите OK – %localappdata%\Microsoft\OneDrive\onedrive.exe /reset
- Если вы увидите сообщение “Windows не может найти…”, скопируйте и вставьте ЭТОТ текст вместо него и нажмите OK: – C:\Program Files\Microsoft OneDrive\onedrive.exe /reset
- Если и это не сработает, вы можете попробовать этот текст и нажать OK: – C:\Program Files (x86)\Microsoft OneDrive\onedrive.exe /reset
- Затем вручную перезапустите OneDrive, нажав кнопку Start, вводя OneDrive и запустив приложение OneDrive (рабочий стол). Возможно, вам потребуется повторно войти с нуля с вашей учетной записью Microsoft или учетной записью Office 365 (рабочая или учебная).
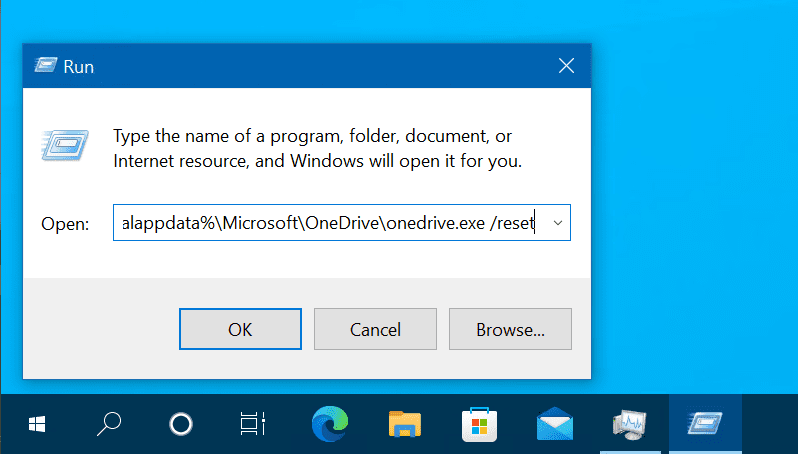
Как сбросить OneDrive на macOS
Если вы используете Mac, выполните следующие шаги.
- Выйдите из OneDrive (выберите значок облака на панели вверху, нажмите «Настройки» -> «Выход из OneDrive»).
- Найдите OneDrive в папке Applications.
- Щелкните правой кнопкой мыши по OneDrive и выберите Показать содержимое пакета.
- Перейдите в папку Contents > Resources.
- Дважды щелкните ResetOneDriveApp.command (или ResetOneDriveAppStandalone.command, если вы используете автономное приложение).
- Запустите OneDrive и завершите настройку.
Итог
Надеемся, что этот руководство станет полезным инструментом для вас и вашей команды специалистов по ИТ для решения общих проблем синхронизации с особенно полезным приложением OneDrive. Если у вас есть вопросы или комментарии, пожалуйста, оставьте их ниже, и спасибо за внимание!
Связанный статья:
Source:
https://petri.com/how-to-reset-onedrive-synchronization/













